Как добавить программы или почистить автозагрузку Mac
С помощью этого способа вы можете легко выбрать несколько приложений и редактировать их параметры запуска для конкретных пользовательских профилей. Расположение параметров Автозагрузки может отличаться в зависимости от версии macOS.
Настройки Автозагрузки в macOS Ventura или более новых версиях ПО
1. Откройте приложение Системные настройки и перейдите в раздел Основные.
2. Выберите меню Объекты входа.

3. Для добавления или удаления программ из Автозагрузки, нажмите на знак плюс или минус соответственно. Ниже указан перечень приложений «Разрешить в фоновом режиме», которые добавляют объекты, работающие в фоновом режиме для выполнения некоторых задач (обновление ПО, синхронизация данных), даже когда эти приложения закрыты. При выключении переключателя «Разрешить в фоновом режиме» напротив приложения, выполнение этих задач может стать невозможным.

Настройки Автозагрузки в macOS Monterey или более старых версиях ПО
1. Откройте приложение Системные настройки и перейдите в Пользователи и группы.

Слева выберите группу или профиль для которого необходимо установить приложения для автозапуска. В правой части раздела появится список приложений «Объекты входа», которые уже запланированы для автоматического запуска.
Для добавления или удаления некоторых программ, нажмите на знак плюс или минус соответственно. Если вы хотите запустить приложение при загрузке Mac, но при этом чтобы оно было скрыто (свернуто) при входе в систему, поставьте галочку Скрыть напротив приложения.
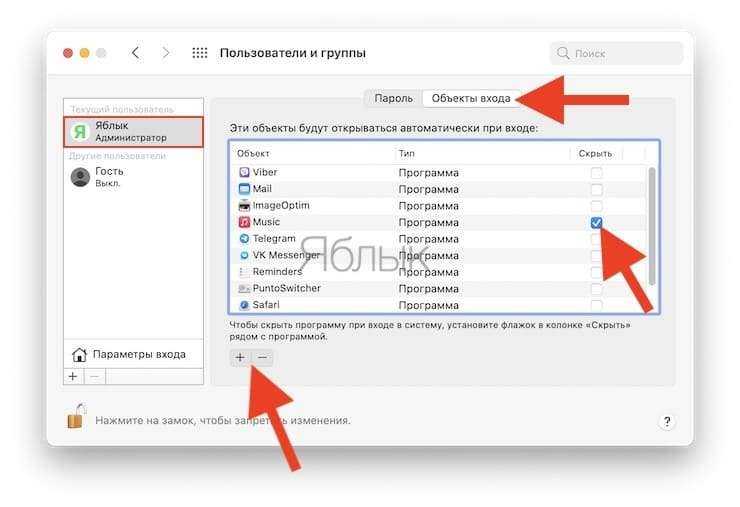
Удалить или добавить приложение в автозагрузку в настройках ОС
1. Откройте настройки вашего Mac нажатием яблочка слева на верхней панели, и откройте пункт меню «Системные настройки»
.
2. В окне настроек компьютера найдите и откройте пункт «Пользователи и группы»
.
3. В открывшемся окне сверху выберите вкладку «Объекты входа»
, таким незамысловатым именем в Mac OS названы программы в автозапуске.
4. Теперь вы видите список всех программ, которые каждый раз загружаются вместе с вашей операционной системой. Для того, чтобы добавить программу в автозапуск
, просто нажмите «плюсик»
под перечнем программ и выберите нужную из открывшегося списка. Теперь она будет всегда загружаться вместе с Mac OS. Если же вы хотите удалить программу из автозагрузки
— выделите её в списке и нажмите «минус»
— программа будет удалена из списка загружающихся автоматически.
5. Вы также можете скрыто загружать некоторые программы, окно которых вам не нужно видеть сразу после входа в систему, но они будут работать в фоне. Эта опция пригодится, например, для скайпа. Для этого просто поставьте галочку напротив названия программы в графе «Скрыть»
.
Программа для mac была разработана студией «Gentle Bytes». Ее основная функция — расширение возможностей работы с автозагрузкой в Mac OS X.
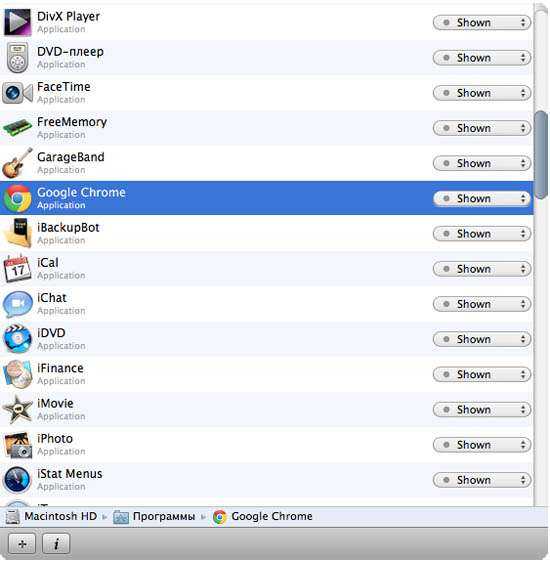
У компании «Gentle Bytes» есть интересный девиз — «Crafting Useful Software»(создаем полезные приложения), пожалуй это правда. Startupizer входит в число действительно для mac. Все мы конечно знакомы со стандартной системой управления автозагрузкой в Mac OS X
, но ее возможности очень ограничены. Поэтом сегодняшнее приложение будет весьма полезно для тех, кто часто выключает компьютер.
С помощью программы Startupizer вы сможете гораздо более эффективно управлять автозагрузкой в Mac OS X
. В приложении доступно создание собственных профилей автозапуска, сюда пользователь добавляет список только необходимых программ, которые будут запускаться при включении компьютера. Во время первого запуска программы вам понадобится создать список приложений, для которых вы будете настраивать автозагрузку. Следующим шагом, после создания списка, в Startupizer будет настройка вариантов запуска избранных программ. Их всего три: в зависимости от даты и времени, горячей клавиши и источника питания (для макбуков).
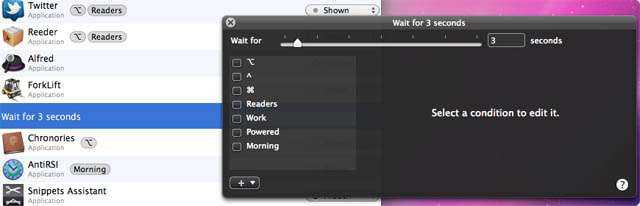
Варианты запуска — очень интересная функция. С ее помощью можно, например, сделать так, чтобы в начале вашего рабочего дня с 9.00 до 18.00, при включении компьютера запускались только нужные программы. При использовании горячих клавиш, Startupizer позволяет запускать/не запускать программу если нажата специальная клавиша. Ну и, естественно, доступны комбинации из вариантов .
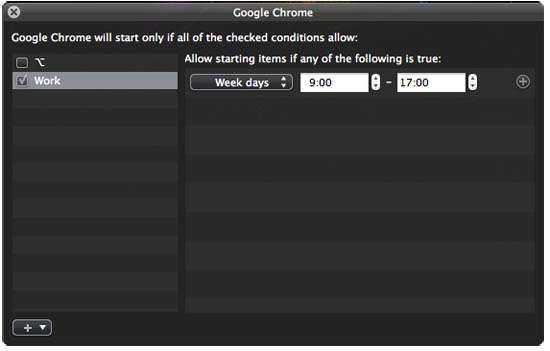
После настроек профилей пользователь расставляет метки категорий для каждой программы. Также, для того чтобы избежать перегрузки системы от кучи запускающихся приложений, при включении компьютера, в Startupizer есть возможность настроить задержку по времени для избранных программ.
Приложение Startupizer очень хорошо справляется со своими задачами и полностью заменяет стандартные средства управления автозагрузкой. Конечно, для тех кто обычно держит свой мак в спящем режиме толк от этой программы будет невелик, но для всех остальных приложение может оказаться весьма полезным.
Для тех, кто не уверен в покупке программы доступна бесплатная Lite версия.
Дополнительная информация об автоматически запускаемых элементах на Mac
Ранние версии Mac OS хранили программы для автозагрузки в папках /System/Library/StartupItems и Library/StartupItems. Несмотря на то, что на сегодня это устаревший механизм, некоторое старое ПО может добавлять себя в эти папки.
Рекомендую проверить (в Finder нажмите Command+Shift+C, откройте Macintosh HD и пройдите в указанные папки, они должны быть пустыми (Library — папка Библиотека, System — папка Система в русской версии Mac OS).
Кроме этого, в Mac OS присутствуют папки, откуда автоматически запускаются работающие фоновые службы, при этом компоненты из папки System лучше не трогать, оттуда запускаются и системные службы Mac:
- /System/Library/LaunchDaemons и /System/Library/LaunchAgents
- /Library/LaunchDaemons и /Library/LaunchAgents
- /Users (Пользователи)/Имя_пользователя/Library/LaunchAgents
Для управления такими автоматически запускаемыми службами также можно использовать сторонние программы, например, Lingon X. В упоминавшейся выше утилите App Cleaner & Uninstaller также есть управление этими элементами, что показано в видео инструкции.
Как запретить автоматическое открытие Apple Music на Mac, MacBook
Есть несколько способов решения этой проблемы.
Программы для Windows, мобильные приложения, игры — ВСЁ БЕСПЛАТНО, в нашем закрытом телеграмм канале — Подписывайтесь:)
Проверить элементы входа на Mac
Элементы входа или программы запуска — это приложения или функции, которые автоматически включаются во время запуска. Примечательно, что с большим количеством запускаемых программ Mac потребуется время, чтобы полностью включиться. Поэтому рекомендуется добавлять в элементы входа только те программы, которые необходимы. Кроме того, если Apple Music добавлена в элементы входа, она начнет воспроизводиться автоматически при загрузке Mac.
В конечном итоге, если Apple Music является частью элементов входа, удалите ее, чтобы избежать этой проблемы.
- Щелкните значок Apple.
- Выберите Системные настройки.
- Перейдите в «Пользователи и группы».
- Выберите имя пользователя на боковой панели.
- Поочередно выберите программы, которые вы хотите удалить из элементов входа, и, наконец, нажмите (-).
Либо щелкните правой кнопкой мыши Apple Music на док-станции и снимите флажок «Параметры»> «Открыть при входе».
Использование демонов и агента для удаления файла Plist
Если файл plist приложения Apple Music поврежден, вероятность возникновения таких ошибок велика, но после удаления файла .plist все будет отсортировано. Не волнуйтесь, .plist — это вспомогательный файл, созданный программами, поэтому, когда вы повторно запустите приложение Apple Music на Mac, оно будет создано автоматически.
- Посетите / System / Library / LaunchDaemons и удалите файл .plist приложения Apple Music.
- Также откройте / Library / LaunchAgents и удалите файл .plist Apple Music.
Используйте стороннее приложение, чтобы запретить автоматический запуск Apple Music
Стороннее приложение под названием noTunes создается одним из Разработчик GitHub, что предотвращает автоматический запуск Apple Music и iTunes. Как я упоминал ранее, та же проблема возникает и с iTunes, и поэтому, чтобы избежать таких ошибок, вы можете загрузить и установить приложение noTunes на Mac и остановить это.
Остановить Apple Music от автоматического открытия наушников Mac
Это тот же случай, что и раньше, Apple Music автоматически воспроизводит музыку на Mac при подключении наушников Bluetooth. Звучит странно, но причиной этой проблемы является ошибка или поврежденный файл. Чтобы преодолеть эту ситуацию, все, что вы можете сделать, это обратиться к вышеупомянутым решениям и разобрать их.
Обычно при использовании сторонних аксессуаров, таких как наушники Bluetooth, с продуктами Apple, проблемы такого типа встречаются часто. В качестве альтернативы попробуйте подключить AirPods Max или AirPods к Mac и посмотрите, сохраняется ли такая проблема.
Остановить автоматическое открытие Apple Music Mac Bluetooth
Опять же, если вы хотите запретить автоматическое открытие Apple Music на Mac Bluetooth, используйте приложение noiTunes или попробуйте обходные пути, описанные в этой статье, безусловно, это устранит проблемы Apple Music.
Как добавить приложения в автозагрузку на Mac OS через Dock
Первый способ, который рассмотрим в рамках данной статьи, предполагает добавление в автозагрузку тех приложений, которые вынесены на нижнюю Dock-панель. Обычно, это самые используемые программы.
Чтобы добавить новую программу в Dock, ее нужно просто перенести из списка всех приложений (Launchpad). После этого в доке нажмите на программу, автозагрузку которой вы хотели бы установить, правой кнопкой мыши и выберите в выпадающем меню пункт “Параметры”, а далее установите вариант “Открывать при входе”.
Важно: После того как будет отмечен вариант “Открыть при входе”, на нем установится галочка, которая означает факт автозагрузки данного приложения. Если нужно убрать программу из автозагрузки, также нажмите на нее правой кнопкой мыши в Dock и уберите галочку с варианта “Открывать при входе” из списка параметров.
Как удалить программу из автозапуска Mac Os?
- Вернемся к рекомендациям выше, которые были упомянуты в пункте 1 и пункте 2.
- Выделяем одну или несколько программ и нажимаем теперь минус в левом нижнем углу.
- Все, готово. Теперь эта выбранная или несколько выбранных программ не будут включены при запуске Mac OS.
Иногда необходимо, чтобы некоторые программы грузились в автозагрузке, МАК в этом плане не исключение. Например в моем случае это PuntoSwitcher и программулина для подсчета прокачанного трафика (типа tmeter в винде).
Итак делается это собственно очень просто:
Сделать это можно двумя способами. Способ первый: найти иконку приложения в Dock, кликнуть по ней правой кнопкой мыши, перейти в параметры и активировать пункт «Открывать при входе». Если после этого вы перезагрузите Mac, то увидите, что нужное вам приложение запустится автоматически.
Способ второй. Он пригодится вам, если вы хотели бы открывать при входе сразу несколько программ, но далеко не все из них находятся у вас в Dock. Нужно открыть «Системные настройки», перейти в «Учетные записи» и выбрать вкладку «Объекты входа». Там вы увидите список уже открывающихся при входе программ. Для того чтобы добавить новые, нажмите на «плюс», выберите необходимые и отметьте их галочкой. Затем перезагрузите компьютер.
Есть еще некий нюанс при установке графических приложений, при каждом запуске.
Всем хорош «Мак», но есть в нем несколько нездоровых глюков. Один из них — автоматический запуск iPhoto или Aperture при подключении источника изображений. В предыдущей версии ОС настройка включения-выключения автозапуска была спрятана в настройках программы Image Capture. В Snow Leopard эта опция исчезла. Без постороннего вмешательства пользователь теперь не может отключить автозапуск фотоприложений. Меня лично это зверски бесило, когда на одной конференции мне постоянно носили флешки с фотками и Aperture запускалась на каждое вставление флешки в порт.
Программа для mac была разработана студией «Gentle Bytes». Ее основная функция — расширение возможностей работы с автозагрузкой в Mac OS X.
У компании «Gentle Bytes» есть интересный девиз — «Crafting Useful Software»(создаем полезные приложения), пожалуй это правда. Startupizer входит в число действительно для mac. Все мы конечно знакомы со стандартной системой управления автозагрузкой в Mac OS X
, но ее возможности очень ограничены. Поэтом сегодняшнее приложение будет весьма полезно для тех, кто часто выключает компьютер.
С помощью программы Startupizer вы сможете гораздо более эффективно управлять автозагрузкой в Mac OS X
. В приложении доступно создание собственных профилей автозапуска, сюда пользователь добавляет список только необходимых программ, которые будут запускаться при включении компьютера. Во время первого запуска программы вам понадобится создать список приложений, для которых вы будете настраивать автозагрузку. Следующим шагом, после создания списка, в Startupizer будет настройка вариантов запуска избранных программ. Их всего три: в зависимости от даты и времени, горячей клавиши и источника питания (для макбуков).
Варианты запуска — очень интересная функция. С ее помощью можно, например, сделать так, чтобы в начале вашего рабочего дня с 9.00 до 18.00, при включении компьютера запускались только нужные программы. При использовании горячих клавиш, Startupizer позволяет запускать/не запускать программу если нажата специальная клавиша. Ну и, естественно, доступны комбинации из вариантов .
После настроек профилей пользователь расставляет метки категорий для каждой программы. Также, для того чтобы избежать перегрузки системы от кучи запускающихся приложений, при включении компьютера, в Startupizer есть возможность настроить задержку по времени для избранных программ.
Приложение Startupizer очень хорошо справляется со своими задачами и полностью заменяет стандартные средства управления автозагрузкой. Конечно, для тех кто обычно держит свой мак в спящем режиме толк от этой программы будет невелик, но для всех остальных приложение может оказаться весьма полезным.
Для тех, кто не уверен в покупке программы доступна бесплатная Lite версия.
Как добавить или удалить программы из автозагрузки Mac в разделе Пользователи и группы Системных настроек
С помощью этого способа вы можете легко выбрать несколько приложений и редактировать их параметры запуска для конкретных пользовательских профилей. Откройте Системные настройки
и перейдите в раздел Пользователи и группы
.
Слева выберите группу или профиль для которого необходимо установить приложения для автозапуска. В правой части раздела появится список приложений «Объекты входа
«, которые уже запланированы для автоматического запуска.
Для добавления или удаления некоторых программ, нажмите на знак плюс или минус соответственно. Если вы хотите запустить приложение при загрузке Mac, но при этом чтобы оно было скрыто (свернуто) при входе в систему, поставьте галочку Скрыть
напротив приложения.
Запуск демонов и агентов
Начиная с OS X 10.4 Tiger, компания Apple предоставила разработчикам еще один механизм для автоматического запуска элементов: запуск демонов и агентов, контролируемый процессом launch. Данный механизм обеспечивает большую гибкость, чем механизмы StartupItems и событий при входе в систему, но он менее прозрачен для пользователей.
Вместо прямого открытия приложений launchd загружает специально отформатированный файл настроек XML (файл с расширением.plist) в котором указаны процессы и при каких условиях.
они должны запуститься. Условия запуска могут быть самые разнообразные: постоянная работа в фоновом режиме, работа по расписанию, по мере необходимости — например, в ответ на произошедшее событие.
Используемые процессом launchhd .plist файлы могут находиться в любой из пяти перечисленных ниже папок, и их расположение определяет, когда они загружаются и с какими правами.
Объекты, находящиеся в каталогах /Library/LaunchDaemons
и , запускаются во время загрузки операционной системы с правами суперпользователя root.
Объекты из папок /Library/LaunchAgents
и /System/Library/LaunchAgents
загружаются в момент входа любого пользователя и работают с правами данного пользователя.
Объекты из папки /Users/your-username/Library/LaunchAgents
(или ~/Library/LaunchAgents
) описывают приложения для конкретного пользователя и работают с его правами.
Не трогать!
Файлы настроек, расположенные в папках /Library/LaunchDaemons
и /System/Library/LaunchDaemons
предназначены для компонентов, являющихся частью OS X, и необходимо много раз подумать, прежде чем трогать там что-либо, так как эти изменения могут серьезно повлиять на работоспособность самой операционной системы. Открытие доступа к папке /System/Library/LaunchDaemons не root пользователям сделает вашу систему не загружаемой.
Меняйте, как хотите.
Объекты, расположенные в остальных трех папках можно спокойно просматривать и изучать. Но прежде чем изменять там что-либо, необходимо понимать некоторые вещи как это работает.
Во время загрузки и во время входа в систему данные из указанных выше папок загружаются и регистрируются в системе. После этого записанные действия и условия будут выполняться до следующей перезагрузки, даже если вы удалите файл настройки. Чтобы получить список всех загруженных команд необходимо в терминале набрать команду launchctl list и нажать ввод.
Для того чтобы остановить запуск элемента без перезагрузки выполните команду:
Launchctl unload приложение
Приложение указывается с полным путем, самым простым способом получения полного пути будет перетаскивания элемента из окна Finder в окно терминала (terminal.app). Получится следующий код:
Launchctl unload ~/Library/LaunchAgents/com.apple.FolderActions.enabled.plist
Данная команда выгрузит запущенного агента, позволяющего AppleSript работать с папками. Для повторного запуска замените unload на load.
Необходимо понимать, что большинство элементов из этих.plist файлов запускаются по расписанию или по требованию, поэтому процесс, найденный вами в папке в данный момент времени может быть отключен. Чтобы убедиться в активности того или иного процесса можно использовать «Мониторинг Системы», при этом нужно помнить, что имя приложения и имя процесса могут отличаться.
Существуют другие способы, которые могут быть использованы для автоматического запуска приложений:
Расширения ядра или драйверы kext
находятся в папке /System/Library/Extension
s и также запускаются при запуске операционной системы. Они обеспечивают функции «низкого» уровня, такие как обработка аудио и поддержку периферийных устройств. Большинство кекстов (kext) являются частью операционной системы и удаление сторонних драйверов лучше производить с помощью утилиты удаления выпущенной производителем данного драйвера.
Задания Cron.
Cron — это Unix утилита планирования запуска процессов встроенная в Mac OS X. Задания, записанные в Cron можно посмотреть командой терминала
Crontab -l
или с помощью утилиты cronnix. Но компания Apple не рекомендует использовать данный механизм для управления процессами в Mac OS X.
Login scripts.
Раньше еще существовали сценарии входа в систему или скрипты автозагрузки, которые запускались при входе пользователя. Сейчас данный механизм является устаревшим.
Автозапуск Приложений на Mac — Как Отключить
Asya Karapetyan
Content marketer, who specializes in Mac how-to guides
12 minutes to read
Каждый раз, когда вы включаете или перезапускаете ваш MacBook или iMac, некоторые программы запускаются автоматически сразу после загрузки операционной системы. Со временем, когда число программ автозапуска увеличится, скорость вашего Mac начнет замедляться.
В этой статье мы расскажем как отключить автозапуск приложений на компьютере Mac и как легко управлять объектами входа.
Как убрать автозапуск программ на Mac
Чтобы настроить какие приложения будут автоматически открываться при запуске вашего Mac, выполните следующие шаги:
- Откройте Системные Настройки → перейдите в раздел Пользователи и Группы → Объекты входа.
Нажмите значок Замочка в левом нижнем углу, чтобы получить возможность изменять программы запуска. Вам понадобится ввести пароль администратора. Поставьте галочку напротив приложений, если вы хотите чтобы они автоматически запускались или уберите галочку, чтобы отключить автоматический запуск приложения при включении Mac.
Обратите внимание, в случае если программа продолжает автоматически запускаться после снятия галочки, выберите приложение в списке и нажмите на кнопку со знаком минус «-«. Если вы пользуетесь macOS Ventura, то объекты входа находятся в Системных Настройках → раздел Основное
Если вы пользуетесь macOS Ventura, то объекты входа находятся в Системных Настройках → раздел Основное.
Как добавить программу для автоматического запуска
- Нажмите кнопку «Плюс» под списком приложений.
- Появится окно, где нужно выбрать приложение и нажать кнопку «Добавить».
Есть и другой способ настроить автоматический запуск приложения. Если приложение отображается в док-панели , просто щелкните правой кнопкой мыши на его иконку и во всплывающем окне выберите «Параметры» → «Открывать при входе».
Если приложение отображается в док-панели , просто щелкните правой кнопкой мыши на его иконку и во всплывающем окне выберите «Параметры» → «Открывать при входе».
Как настроить автозапуск программ на Mac с помощью App Cleaner & Uninstaller
Если у вас возникли проблемы с элементами автозагрузки, и приложения запускаются автоматически, несмотря на то, что вы их удалили в системных настройках, попробуйте бесплатное программное обеспечение App Cleaner & Uninstaller, которое позволяет управлять расширениями файлов.
- Скачайте и запустите приложение App Cleaner & Uninstaller.
- Перейдите на вкладку «Автозапуск Программ».
- Здесь вы можете отключить запуск ненужных приложений с помощью специальные кнопки.
С помощью приложения вы можете даже удалить объекты входа. Но, пожалуйста, если вы решили удалить такие файлы, сначала убедитесь, что они вам больше не нужны.
App Cleaner & Uninstaller — это инструмент для удаления служебных файлов, полного удаления приложений и управления расширениями. Можно сказать, что помимо основной своей цели полностью удалять приложения на Mac, App Cleaner & Uninstaller — это простой и удобный менеджер автозагрузки. С помощью приложения легко включить и отключить автозагрузку программ при запуске Mac.
Можно сказать, что помимо основной своей цели полностью удалять приложения на Mac, App Cleaner & Uninstaller — это простой и удобный менеджер автозагрузки. С помощью приложения легко включить и отключить автозагрузку программ при запуске Mac.
Автозагрузка программ Mac OS — как добавить и убрать
При включении вашего компьютера или ноутбука Mac могут автоматически запускаться различные программы и фоновые процессы, влияющие на производительность системы. Если вы хотите убрать программы из автозагрузки Mac OS, или, наоборот, добавить автозапуск нужных вам приложений, сделать это сравнительно не сложно.
В этой инструкции подробно о том, как убрать программы из автозагрузки Mac OS, добавить их туда, а также о том, где находятся дополнительные параметры автоматически запускаемых компонентов на вашем iMac, MacBook или другом компьютере Apple.
Добавление и удаление программ из автозагрузки Mac
В системных настройках Mac OS присутствует раздел для настройки автозагрузки программ, позволяющий добавлять или удалять их:
- Зайдите в «Системные настройки» (нажатие по значку с яблоком в главном меню и выбор соответствующего пункта меню).
- Откройте пункт «Пользователи и группы».
- Выберите ваше имя пользователя (если на устройстве несколько пользователей) и откройте вкладку «Объекты входа».
- В списке вы увидите программы, для которых включен автоматический запуск. Чтобы удалить программу, достаточно выделить её и нажать кнопку с изображением минуса.
- Для добавления программы в автозагрузку нажмите «плюс», а затем выберите программу, которая будет автоматически запускаться при входе.
- Опция «Скрыть» рядом с программой в автозагрузке позволяет сделать так, чтобы при входе она запускалась в свёрнутом виде.
То же самое вы можете сделать и с помощью сторонних приложений, позволяющих управлять автозагрузкой на Mac (но они «видят» больший набор таких программ):
- App Cleaner & Uninstaller — утилита для удаления ПО с Mac, позволяет, в том числе, убирать программы из автозагрузки: для этого перейдите в раздел «Расширения», выберите пункт «Объекты входа», а затем удалите ненужные автоматически запускаемые программы, отметив их и выбрав пункт «Удалить сервисные файлы».
- CleanMyMac — программа для оптимизации и очистки Mac. Возможность убрать программы из автозагрузки находится в разделе «Оптимизация».
Дополнительная информация об автоматически запускаемых элементах на Mac
Ранние версии Mac OS хранили программы для автозагрузки в папках /System/Library/StartupItems и Library/StartupItems. Несмотря на то, что на сегодня это устаревший механизм, некоторое старое ПО может добавлять себя в эти папки.
Рекомендую проверить (в Finder нажмите Command+Shift+C, откройте Macintosh HD и пройдите в указанные папки, они должны быть пустыми (Library — папка Библиотека, System — папка Система в русской версии Mac OS).
Кроме этого, в Mac OS присутствуют папки, откуда автоматически запускаются работающие фоновые службы, при этом компоненты из папки System лучше не трогать, оттуда запускаются и системные службы Mac:
- /System/Library/LaunchDaemons и /System/Library/LaunchAgents
- /Library/LaunchDaemons и /Library/LaunchAgents
- /Users (Пользователи)/Имя_пользователя/Library/LaunchAgents
Для управления такими автоматически запускаемыми службами также можно использовать сторонние программы, например, Lingon X. В упоминавшейся выше утилите App Cleaner & Uninstaller также есть управление этими элементами, что показано в видео инструкции.
Видео инструкция
Учитывайте, что ранее открытые программы при перезагрузке или выключении Mac будут автоматически запущены, если вы не снимите отметку «Снова открывать окна при повторном входе в систему» в диалоговом окне подтверждения выключения или перезагрузки.
Дополнительная информация об автоматически запускаемых элементах на Mac
Ранние версии Mac OS хранили программы для автозагрузки в папках /System/Library/StartupItems и Library/StartupItems. Несмотря на то, что на сегодня это устаревший механизм, некоторое старое ПО может добавлять себя в эти папки.
Рекомендую проверить (в Finder нажмите Command+Shift+C, откройте Macintosh HD и пройдите в указанные папки, они должны быть пустыми (Library — папка Библиотека, System — папка Система в русской версии Mac OS).
Кроме этого, в Mac OS присутствуют папки, откуда автоматически запускаются работающие фоновые службы, при этом компоненты из папки System лучше не трогать, оттуда запускаются и системные службы Mac:
- /System/Library/LaunchDaemons и /System/Library/LaunchAgents
- /Library/LaunchDaemons и /Library/LaunchAgents
- /Users (Пользователи)/Имя_пользователя/Library/LaunchAgents
Для управления такими автоматически запускаемыми службами также можно использовать сторонние программы, например, Lingon X. В упоминавшейся выше утилите App Cleaner Uninstaller также есть управление этими элементами, что показано в видео инструкции.
Как настроить автозапуск программ на Mac с помощью App Cleaner & Uninstaller
Если у вас возникли проблемы с элементами автозагрузки, и приложения запускаются автоматически, несмотря на то, что вы их удалили в системных настройках, попробуйте бесплатное программное обеспечение App Cleaner & Uninstaller, которое позволяет управлять расширениями файлов.
- Загрузите приложение из App Store и откройте его.
- Перейдите на вкладку «Startup Programs».
- Здесь вы можете отключить запуск ненужных приложений с помощью специальные кнопки.
С помощью приложения вы можете даже удалить объекты входа. Но, пожалуйста, если вы решили удалить такие файлы, сначала убедитесь, что они вам больше не нужны.
App Cleaner & Uninstaller – это инструмент для удаления служебных файлов, полного удаления приложений и управления расширениями. Можно сказать, что помимо основной своей цели полностью удалять приложения на Mac, App Cleaner & Uninstaller – это простой и удобный менеджер автозагрузки. С помощью приложения легко включить и отключить автозагрузку программ при запуске Mac.
App Cleaner & Uninstaller
Disable startup programs. Manage system extentions. Uninstall applications completely.
Источник





























