Показать/скрыть скрытые файлы в два клика
Если отображать/скрывать скрытые файлы в MAC OS требуется часто и помногу, то вашим незаменимым помощником станет миниатюрное БЕСПЛАТНОЕ приложение Funter
, от команды разработчиков nektony . После установки, данное приложение селится в верхней строке меню, после чего работа со скрытыми файлами сводится к двум кликам.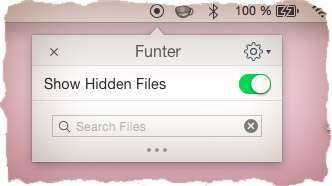
По-моему, Funter отличное решение для отображения скрытых файлов. При этом приложение практически не потребляет ресурсы вашего компьютера и не заставляет помнить наизусть длинные командные строки. С помощью Funter вы так же можете прямо в окне Finder устанавливать либо снимать атрибут «скрытый»
для файлов и папок.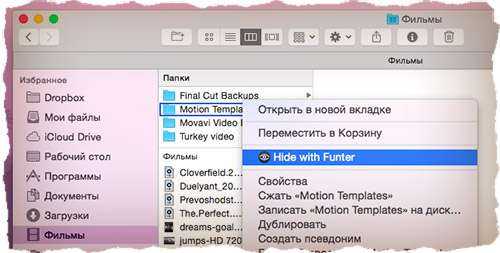
Я уверен, что описанные мной методы решат проблему отображения скрытых файлов в MAC OS для большинства пользователей. Помните что скрытые файлы были по умолчанию убраны от ваших глаз не просто так.
Если вы собрались производить какие-либо настройки/изменения в системных скрытых файлах, будьте предельно аккуратны.
Поработав некоторое время с MacOS X вы в какой-то момент можете обнаружить, что система что-то от вас скрывает. Заметить это можно либо выполнив специально команду `ls -la` в терминале, либо подключив какой-либо сменный носитель информации (flash, hdd), с которым вы работали из MacOS X к другой системе (например, MS Windows) — вы, вероятно, будете удивлены тем, что файлов и папок стало гораздо больше, чем вы ожидали увидеть.
Если вы уже давно работаете с компьютерами, то знаете, что операционные системы зачастую прячут от глаз пользователя служебную информацию, необходимую им для работы, но бесполезную для того, кто работает с системой. В случае с MacOS X это относится к настроечным файлам каталогов и приложений, удалённым в корзину файлам, данным индексации Spotlight и ряду других файлов. Так же действует правило, что любой файл, в имени которого первым символом стоит точка (.), является скрытым.
Но что делать, если вам всё таки необходимо видеть скрытые файлы? Например, в текстовом редакторе вам нужно изменить инструкции файла.htaccess (этот файл может содержать некоторые поведенческие настройки для web-сервера Apache)? Я могу предложить 3 пути решения данного вопроса.
Вариант 1 — Terminal.app
Открывайте терминал
, после чего скопируйте туда команду
defaults write com.apple.Finder AppleShowAllFiles 1 && killall Finder
Теперь вы сможете видеть скрытые файлы как в Finder, так и в диалоговых окнах открытия файлов в различных приложениях.Чтобы снова спрятать файлы, вставьте в терминал строчку
defaults write com.apple.Finder AppleShowAllFiles 0 && killall Finder
Вариант 2 — написать небольшую утилиту
Откройте Редактор скриптов (Script Editor.app) и поместите в его окно следующие инструкции AppleScript
set vis to do shell script «defaults read com.apple.Finder AppleShowAllFiles»if vis = «0» thendo shell script «defaults write com.apple.Finder AppleShowAllFiles 1″elsedo shell script «defaults write com.apple.Finder AppleShowAllFiles 0″end iftell application «Finder» to quitdelay 1tell application «Finder» to activate
После этого сохраните файл как Программу (сначала придумав имя) в какой-нибудь каталог (при этом необходимо оставить все параметры программы невыбранными). Теперь найдите в Finder вашу новую программу и запустите её: она автоматически поменяет режим отображения файлов на противоположный. Т.е. если у вас отключено отображение скрытых файлов, программа его включит; и наоборот.
Вариант 3 — скачать готовое решение
Я уже выполнил действия из предложенного мной второго способа, и здесь Вы можете скачать получившуюся у меня утилиту reVisible.app
Сохраните этот файл куда вам удобно и запускайте, когда будет необходимо.
Как изменить значок Finder (Искатель) в Dock (Док)
Значок по умолчанию для Finder — это смайлик с полу-синим-полу-белым фоном. Но если вы хотите полностью настроить свой Mac, вы можете изменить значок Finder на свой собственный. Для этого нам придется на мгновение отключить SIP (Защита целостности системы).
- Выберите изображение, которое вы хотите использовать, и убедитесь, что оно в формате PNG.
- Переименуйте картинку в «искатель». Если на вашем Mac есть экран Retina, переименуйте изображение как «finder@2x
- Выключите Mac и подождите около 30 секунд.
- Затем включите Mac и одновременно удерживайте клавиши Command + R на клавиатуре, чтобы загрузить режим восстановления.
- Когда вы увидите в верхнем меню «Утилиты macOS», нажмите «Утилиты
- В раскрывающемся меню нажмите «Терминал
- В окне Терминала введите командную строку: csrutil disable
- Затем в верхнем меню щелкните логотип Apple, а затем «Перезагрузить
- Подождите, пока ваш Mac перезагрузится, и войдите в систему как пользователь.
- Откройте терминал из Launchpad, Finder или с помощью Spotlight.
- В окне Терминала введите командную строку: sudo mount -rw /
- Введите пароль пользователя. Символы пароля не будут отображаться в окне Терминала.
- Затем удалите значок Finder. В окне Терминала введите командную строку:
sudo rm /System/Library/CoreServices/Dock.app/Contents/Resources/finder.png
или
sudo rm /System/Library/CoreServices/Dock.app/Contents/Resources/finder@2x.png (для Retina Mac).
14. Добавьте выбранное изображение. В окне терминала введите командную строку:
sudo cp /Users/your_username/Desktop/finder.png /System/Library/CoreServices/Dock.app/Contents/Resources/
или
sudo cp /Users/your_username/Desktop/finder@2x .png/System/Library/CoreServices/Dock.app/Contents/Resources/ (для Retina Mac).
15. Затем удалите кэш значков Dock. В окне Терминала введите командную строку: sudo find /private/var/folder/ -name com.apple.dock.iconcache -exec rm {} \;
16. И убить Док. В окне Терминала введите командную строку: killall Dock
Теперь ваш Dock обновится, и вы должны увидеть свое изображение в виде значка Finder. Теперь вам нужно включить SIP. Для этого выполните шаги с 3 по 8. Вместо этого на шаге 7 введите командную строку «csrutil enable
Как посмотреть содержимое папки
Просмотр содержимого папки осуществляется с помощью команды ls.
ls – «list files in the directory», можно перевести как «вывести список файлов в папке».
Синтаксис команды:
Давайте посмотрим содержимое текущей папки, для этого наберите команду:
Вывод содержимого домашней папки пользователя
По умолчанию команда ls выводит список с именем всех папок и файлов в виде колонок. Для того, чтобы изменить вывод списка можно воспользоваться следующими опциями:
-A – отображение всех файлов за исключением “.” и “..”.
-a – отображение в том числе скрытых файлов, которые начинаются с точки “.”.
-f – отображение списка файлов без сортировки.
-l – отображение детального списка, который включает: размер файла, создатель, дата/время создания и т.д.
-h – отображение размера файлов в KB/MB/GB, а не только в байтах.
-r – сортировка файлов в обратном порядке.
-S – сортировка файлов по размеру.
-t – сортировка файлов по дате последнего изменения.
-u – сортировка файлов по дате последнего открытия.
Например можно вывести подробный список (-l) содержимого текущей папки, отсортированный по размеру (-S) в обратном порядке (-r), размер файлов отображается в KB/MB/GB (-h):
Вывод содержимого папки в виде подробного списка
Другие возможности Mac OS
Итак, мы с вами разобрались с основным вопросом, как отобразить скрытые папки,
однако операционная система имеет ряд других возможностей, о которых знают не все. Не упомянуть некоторые из этих функций нельзя в силу их особой полезности.
Вы можете создать папку с необходимым содержимым. Представьте, что вы имеете определенное число файлов, которые разбросаны по всему рабочему столу, однако вы хотите их собрать в единый каталог. Если говорить о традиционном пути, придется сделать все вручную: для начала создать папку, после выбрать объекты, исключая значок самой папки, и, наконец, перенести содержимое в каталог.
Однако позволяет вам выделить все необходимые файлы, нажать на правую кнопку мыши и в возникшем меню воспользоваться предусмотренным вариантом создания с указанным содержимым.
Еще одной особенностью системы можно назвать возможность слияния папок. Таким образом, вы можете автоматически совмещать содержимое двух папок. Компания «Apple» официально представила данную возможность, однако пользователям выпало самим разобраться, как ею пользоваться.
Предположим, у вас имеются две папки, названные одинаково, и расположены они в различных директориях. Вы можете перенести их в единую директорию, после чего возникнет привычное с предложением замены, но если данные одноименные папки имеют разные объекты, появится еще одно диалоговое окно, однако в нем будет дополнительная возможность — слияние. Выбрав данную функцию, вы получите единую папку, которая будет наполнена содержимым обоих оригиналов.
По умолчанию скрытые папки и файлы операционной системе Mac OS не отображаются. Они, в принципе, и не нужны чаще всего пользователям, и могут понадобиться далеко не каждому маководу, и уж точно не каждый день.
Вариантов для отображения скрытых папок и файлов на МАКе несколько:
- Один раз посмотреть, после закрытия папки при возврате в нее скрытые файлы снова станут не видимыми;
- Включить постоянное отображение скрытых папок и файлов;
- Использовать стороннее приложение для управления отображением скрытых объектов в Mac OS.
Рассмотрим все три варианта:
1. Быстренко проверить некую папку на наличие скрытых объектов можно с помощью комбинации клавиш CMD + SHIFT + .
(Command + Shift + точка), причем, можно использовать как левые, так и правые CMD и SHIFT.
2. Включить постоянное отображение скрытых папок и файлов можно с помощью команды, выполненной через консоль (терминал).
Открыть программу Терминал, вставить из буфера обмена или написать вручную строчку:
- Нажать клавишу Enter
- Нажать клавишу «Option
» на клавиатуре и кликнуть правой кнопкой мыши на иконке программы Finder и выбрать строчку «Перезапустить
«
Для того, чтобы вернуть настройки к первоначальным, нужно выполнить в терминале следующую команду:
(аналогичная предудущей, только в конце вместо YES стоит NO)
Для вступления настроек в силу также перезапустить программу Finder (или выполнить перезагрузку компьютера Mac).
3. Установив бесплатное приложение Funter
, можно будет легким движением руки
быстрым кликом мышки включать и выключать отображение скрытых файлов и папок в вашем МАКе. После установки приложение Funter будет висеть в системном трее (в верхней строчке меню) и позволять вам оперативно показывать и снова прятать скрытые файлы и папки.
Данный метод, с одной стороны, удобен и является самым простым, но, с другой стороны, устанавливать дополнительно какое-то приложение — тратить ресурсы системы на него и надеятся на порядочность разработчика не очень привлекает.
Вывод
: самый оптимальный вариант, чтобы посмотреть скрытые файлы и папки на Mac OS — первый — с использованием комбинаций клавиш CMD + SHIFT + .
(Command + Shift + точка).
Как сделать файл или папку скрытым на Mac OS?
К сожалению, как в OS Windows не поставишь галочку, чтобы в Mac OS сделать файл скрытым. Тут без командной строки (без терминала) уже не обойтись. Итак:
1. Зарустить приложение Терминал.
2. Написать команду
Далее через пробел нужно указать путь к файлу, который нужно сделать скрытым. Чтобы не мучиться с указанием корректного пути вручную, использовать технологию «DRAG-AND-DROP» — схватить мышкой файл, перетащить на окно программы Терминал и отпустить. Корректный путь сам добавится, после чего команда будет иметь, например, такой вид:
Выполнить команду, нажав клавишу Enter. В результате файл 1.txt, расположенный в папке с именем 777 на Рабочем столе, станет скрытым.
Как скрытый файл или папку на Mac OS сделать не скрытым?
Аналогично предыдущему примеру, используя программу Терминал, написать и выполнить команду:
Различие: NOhidden
вместо hidden
.
Часть 2. Как скрыть файлы на Mac через терминал
Как сделать папку частной на Mac? Скрыть файлы на Mac немного сложнее, чем на Windows или любом другом компьютере, но это возможно.
Конечно, вы могли бы также назвать папку чем-то совершенно скучным, например, «Барбекю у 2013 Стивенсона» или «Домашнее задание», или что-то еще, чтобы избежать подозрений, но это обычно не завершит необходимую секретность, которую вы изначально желали, не так ли? Итак, давайте перейдем к тому, чтобы полностью скрыть эту папку.
Используйте свой терминал, чтобы скрыть файлы и папки на Mac
Чтобы начать это руководство, как скрыть файлы на Mac, в идеале вы собираете все элементы в папку. Следующим шагом будет открытие терминал окно. Это легко сделать, нажав кнопку Command кнопка плюс пробел. Вы должны увидеть небольшое всплывающее окно, и вам пока не нужно быть полностью перегруженным, не волнуйтесь, оно поможет вам скрыть эту папку.
В том же окне терминала введите следующее: Chflags hidden
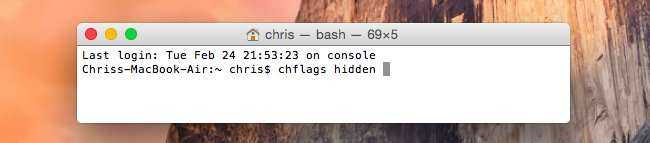
Оттуда, как скрыть файлы на Mac с помощью терминала, просто щелкните и перетащите папку в окно. И в этот момент нажмите Enter.
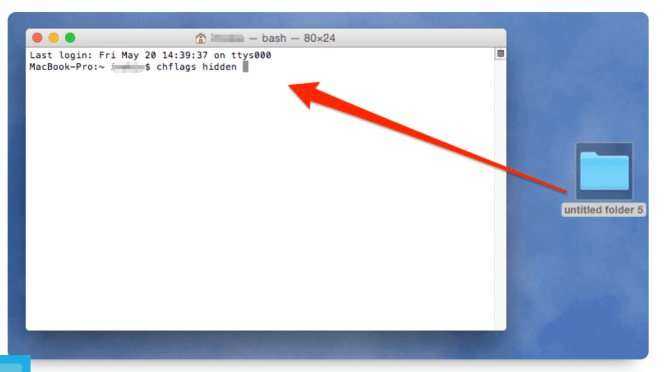
К настоящему времени вы заметили, что папка, которую вы хотели скрыть, исчезла с вашего рабочего стола, если предположить, что вы оставили ее только на своем рабочем столе, а это в значительной степени то, что вы хотели
Обратите внимание, что он на самом деле все еще там, и вы все еще можете перетаскивать его, если хотите. Однако, даже если вы искали его с помощью Finder, он не будет просто отображаться как волшебство, на самом деле, он почти как будто полностью исчез
Однако на самом деле он все еще там, где вы его оставили, но его просто нельзя увидеть или получить доступ с помощью искателя. Отсюда скрытая папка бесполезна, если даже вы не можете получить к ней доступ, не так ли? Хотя файл скрыт, но не можете найти эти скрытые файлы? Следующая часть этой инструкции по доступу к скрытым файлам на Mac, вероятно, интересует многих из тех, кто сейчас паникует.
Использование дисковой утилиты для шифрования ваших папок
Зашифрование файлов и папок также является хорошим способом скрыть файлы на Mac и обеспечить их безопасность и конфиденциальность, потому что только вы можете получить к ним доступ.
Как скрыть и заблокировать файлы на Mac? Вот как вы можете попытаться зашифровать файлы и папки с помощью Дисковой утилиты:
- Презентация Disk Utility. Просто введите Disk Utility в поиске Spotlight и нажмите Enter.
- Перейдите в строку меню и выберите Файл, затем Создать, а затем Изображение диска из папки.
- После этого выберите файл или папку, которые вы хотите зашифровать, и нажмите «Изображение».
- Затем назовите его и убедитесь, что в раскрывающемся списке рядом с параметром «Шифрование» выбрано 256-битное шифрование AES.
- А затем после этого нажмите на Сохраните и затем введите свой пароль, а затем нажмите OK.
Вы также можете защитить паролем свои важные файлы без Дисковой утилиты, нажмите сюда чтобы узнать больше о нашей технологии.
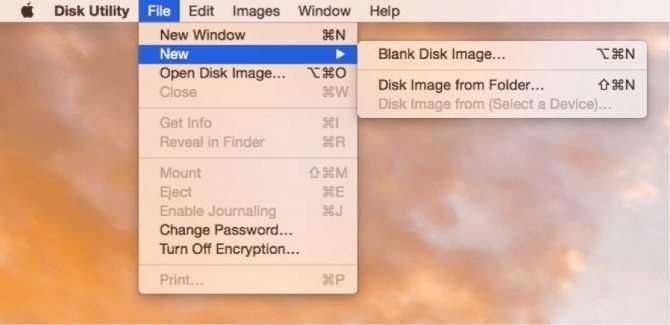
Скрываем файлы
Скрыть файл тоже не так просто. Это можно сделать практически любым файловым менеджером, естественно кроме Finder, либо с помощью всё того же Терминала.
Скрыть файл:
chflags hidden /путь_к_файлу/файл.расширение
Показать файл:
chflags nohidden /путь_к_файлу/файл.расширение
Если у вас в Терминале вылетает ошибка, то скорее всего у вас не установлен Xcode. Его можно абсолютно бесплатно установить через Mac App Store.
системе Macскрытые папкипапку Lockdown
Существует несколько возможностей добраться до скрытых файлов. Мы решили остановится на трех способах. Некоторые способы могут не работать у обладателей устаревших версий Mac OS, пробуйте все:
Способ 1. Быстрый переход к скрытым, незащищенным папкам
Если к искомой скрытой папке в Mac OS разрешен общий доступ, то выполняем следующее:
- Щелкаем курсором мыши по рабочему столу, в верхнем меню рабочего стола жмем – Переход
- В появившемся контекстном меню жмем – Переход к папке
- В открывшемся окне вводим путь к нашей папке – /private/var/db/lockdown
, и жмем Перейти
В нашем случае ни чего не произошло, лишь в нижней части окна появилось уведомление:
Подобное уведомление может быть в двух случаях либо такой папки действительно не существует, либо она защищена и общий доступ к ней закрыт. Мы точно знаем что наша папка Lockdown имеется. Для того чтобы добраться до нее мы используем 2-й или 3-й способы.
Способ 2. Открываем скрытые папки в Mac OS
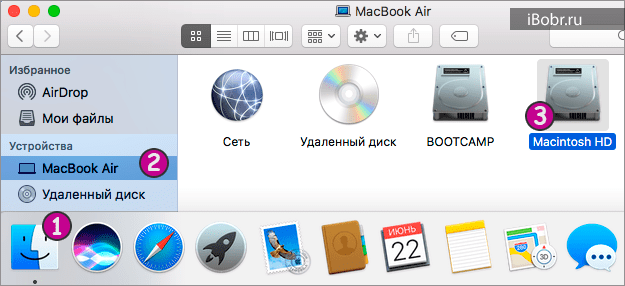
Если не ошибаюсь, то первая часть данного способа работает в Mac OS Sierra и выше.
В нижнем доке запускаем Finder, в нем, в разделе Устройства выбираем – MacBook, заходим в Macintosh HD (если он у вас не переименован)
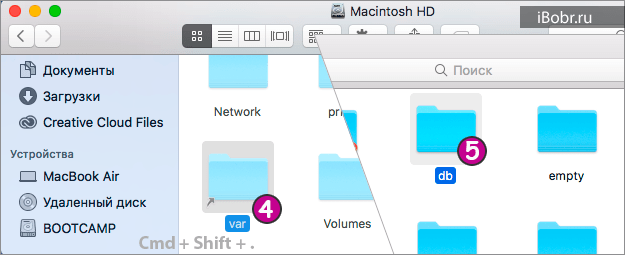
Если вы здесь не видите папку Var, то нажмите Cmd + Shift + . (точка) – появятся скрытые папки, листаем вниз и выбираем папку Var. В папке Var заходим в папку Db.
Здесь и находится наша папка Lockdown. В нашем случае папка защищена от редактирования (красный значок), при попытке в нее войти появляется сообщение:
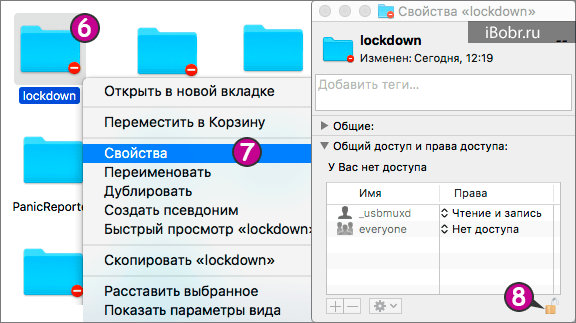
Для получения полного доступа жмем на папке правой кнопкой мыши (или касаемся двумя пальцами сенсорной панели), выбираем Свойства (сочетание Cmd + I для альтернативы).
В свойствах этой папки подраздел Общий доступ и права доступа, в правом нижнем углу, жмем замок.
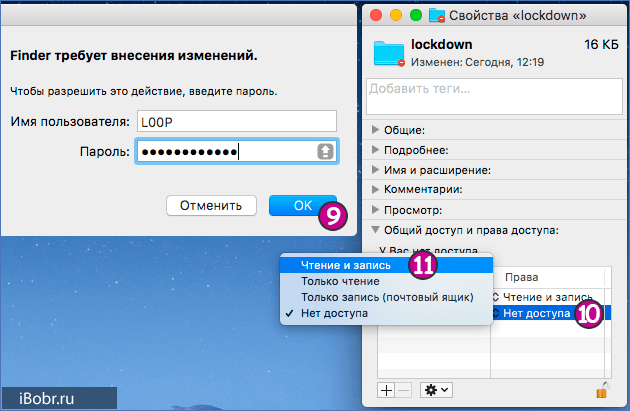
Вводим свой пароль и жмем ОК. Сначала пробуйте без ввода пароля нажать ОК. Теперь в столбце Права жмем на «Нет доступа» и выбираем – «Чтение и запись».
Пака Lockdown и ее содержимое разблокировано и доступно для посещения и редактирования.
Способ 3. Открываем скрытые файлы в терминале Mac OS
Если комбинация быстрых клавиш из второго способа у вас не сработала, то поможет 3-й вариант открытия скрытых папок, при помощи штатного терминала.
Вот пару вариантов как открыть терминал в Mac OS:
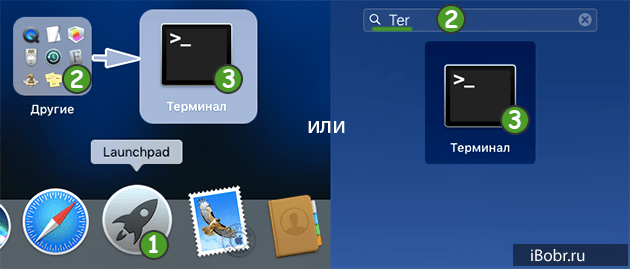
В нижнем доке запускаем Launchpad, и пишем в поисковой строке сверху – терминал, если писать не хотите, в Launchpad есть папка Другие, в ней лежит Терминал. Жмем на него и он запускается.
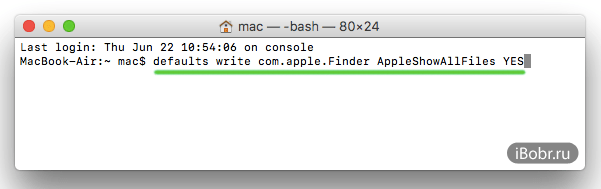
В строке терминала с учетом больших и маленьких букв вводим команду для включения всех скрытых файлов и папок:
После ввода внимательно проверяем и жмем Enter.
Для того чтобы Finder воспринял команду его нужно перезапустить, что бы не перегружать операционную систему можно сделать так:
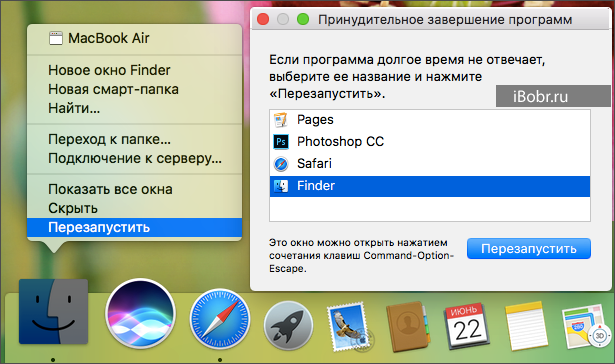
С зажатой клавишей Alt, жмем правой кнопкой мыши (или тап двумя пальцами по панели) на значке Finder в доке, нажимаем – Перезапустить. Или комбинацией клавиш Cmd + Alt + Esc запускаем диспетчер задач, в списке выбираем Finder и жмем – Перезапустить.
Если вы тоже ищите папку Lockdown (или ваша папка тоже с ограничительным красным кружком), то теперь выполните вторую часть способа № 2, выставив – Чтение и запись.
После завершения всех манипуляций можете снова скрыть скрытые папки и файлы в Mac OS при помощи команды в терминале:
Создавая MAC OS, Apple попыталась оградить рядового пользователя от лишних настроек и установок. И все бы ничего, но в стремлении к минимализму, Apple скрыла от более опытных пользователей и довольно востребованные «рычаги» управления. Как оказалось, MAC OS не всегда проще и интуитивнее чем Windows, а в некоторых вопросах даже наоборот. В этой статье я покажу как отобразить/скрыть скрытые файлы в MAC OS.
Ну и как вы любите, на ваш выбор я даю два разных пути решения поставленной задачи.
Как вы, наверное, уже догадались просто зайти в настройки Finder и активировать режим отображения скрытых файлов в MAC OS у вас не получится, так как такового переключателя нет в принципе. Но отчаиваться не стоит, вариантов решения предостаточно.
Как показать скрытые файлы на Mac | Учебное пособие по Apple Mac
Как показать скрытые файлы и скрыть их на Mac?
Есть несколько способов показать скрытые файлы и скрыть их на Mac. Самый простой способ — использовать пункт меню “Файл > Получить информацию”. Откроется окно “Информация”, в котором будут перечислены все файлы и папки на вашем компьютере. Чтобы скрыть файл или папку, просто выберите их и нажмите кнопку “Скрыть”.
Как скрыть скрытые папки на Mac?
Есть несколько способов скрыть папки на Mac. Вы можете использовать команду “Скрыть” в Finder или использовать функцию Apple “FileVault”.
Как отобразить папки на Mac?
Чтобы отобразить папки на Mac, откройте Finder и выберите папку, которую хотите отобразить. Нажмите кнопку “Скрыть” в верхней части окна, а затем нажмите “Показать”.
Как скрыть файлы-призраки?
Есть несколько способов скрыть файлы-призраки. Один из способов — использовать программу сжатия файлов, например 7-Zip, для сжатия файлов. Это уменьшит размер файлов, но не скроет их полностью. Другой способ — использовать программу конфиденциальности, например Private Internet Access, для шифрования файлов. Это сделает их невидимыми для большинства программ, но не защитит от удаления или изменения.
Как скрыть скрытые файлы?
Есть несколько способов скрыть файлы на вашем компьютере. Вы можете использовать скрытое расширение файла, чтобы скрыть их, или вы можете зашифровать их.
Как скрыть файлы на Mac?
Есть несколько способов скрыть файлы на Mac. Один из способов — использовать функцию FileVault в macOS. Другой способ — использовать скрытую файловую систему.
Как сделать папку невидимой?
Не существует простого способа сделать папку невидимой на вашем компьютере. Лучший способ сделать это — использовать проводник Windows и скрыть папку с помощью параметра “Скрыть”.
Как сделать папку частной?
На этот вопрос нет универсального ответа, так как процесс создания личной папки зависит от операционной системы и настроек учетной записи пользователя на вашем устройстве. Однако некоторые способы сделать папку частной на ПК с Windows включают:Щелкните правой кнопкой мыши папку и выберите “Свойства”.На вкладке “Общие” щелкните “Безопасность”. кнопка.
Как сделать папку личной на Mac?
Существует несколько способов сделать папку частной на Mac. Вы можете использовать пункт меню “Файл” > “Новая папка…” или использовать сочетание клавиш Command-N. Последний создаст новую папку в текущем каталоге и сделает ее частной.
Как просмотреть все мои файлы на Mac?
Есть несколько способов сделать это. Вы можете использовать Finder или такую программу, как Preview или iPhoto.
Как скрыть файлы и папки на Mac?
Есть несколько способов скрыть файлы и папки на Mac. Вы можете использовать команду Finder “Скрыть”, которая сделает файл или папку невидимыми для пользователя. Вы также можете использовать вкладку “Файловая система” в окне “Настройки”, чтобы скрыть файлы и папки от просмотра пользователем. Наконец, вы можете использовать команду “Зашифровать” в диспетчере файлов, чтобы зашифровать файлы и папки, чтобы они были недоступны без правильного пароля.
Как показать скрытые файлы?
Есть несколько способов показать скрытые файлы. Вы можете использовать файловый менеджер, например Windows Explorer или Finder в macOS или Nautilus в Linux. Другой способ — использовать командную строку. Например, чтобы отобразить все скрытые файлы и папки в проводнике Windows, введите “explorer/h:h” в командной строке.
Как создать папку без имени на Mac ?
Есть несколько способов сделать папку без имени на Mac. Вы можете использовать опцию “Новая папка” в Finder или опцию “Создать новую папку” в меню “Файл”. Вы также можете использовать сочетание клавиш Command-N.
Как поставить пароль на папку Mac?
Существует несколько различных способов защитить паролем папку на Mac. Один из способов — использовать FileVault, который шифрует все файлы в папке и требует пароль для доступа. Другой способ — использовать общий доступ к файлам, который позволяет пользователям совместно использовать папку, но требует от каждого пользователя ввода пароля перед доступом к файлам.
Как защитить файл паролем на Mac ?
Есть несколько способов защитить файл паролем на Mac. Один из способов — использовать FileVault, который шифрует файл и требует пароль для доступа. Другой способ — использовать параметры “Безопасность и конфиденциальность” в “Системных настройках” и установить пароль для файла.
macOS: Сбросить порядок приложений панели запуска
Apple: как изменить порядок панели запуска в macOS High Sierra?
Как изменить порядок приложений на Mac?
Вы можете изменить порядок приложений на Mac, перетащив их в новое место в Dock.
Как очистить панель запуска на Mac?
Launchpad — отличный инструмент для управления программным обеспечением на Mac, но со временем он может загрязняться. Чтобы очистить его, выполните следующие действия:Закройте все открытые приложения и окна на вашем компьютере.Откройте Launchpad и нажмите кнопку “Очистить” в верхнем левом углу.Следуйте инструкциям экранные инструкции по очистке Launchpad.
Как сбросить главный экран Mac?
Чтобы сбросить главный экран Mac, откройте “Системные настройки” в меню Apple и щелкните панель настроек “Рабочий стол и заставка”. Нажмите на вкладку “Заставка”, а затем выберите новую заставку в разделе “Параметры заставки”.
Как расположить значки на панели запуска Mac?
Панель запуска — это функция Mac OS X, позволяющая упорядочивать приложения и файлы по папкам, а затем запускать их одним щелчком мыши. Чтобы упорядочить значки в Launchpad, сначала откройте Launchpad и выберите папку, в которую вы хотите поместить значки. Затем перетащите значки в папку.
Как редактировать Launchpad на Macbook?
Чтобы отредактировать Launchpad на Macbook, откройте папку “Приложения” и найдите “Launchpad”. Дважды щелкните по нему, чтобы открыть. Затем вы можете щелкнуть вкладку “Настройки” и внести необходимые изменения.
Как удалить приложение с моего Mac, которое не удаляется с Launchpad?
Launchpad — это встроенный в Mac App Store инструмент управления приложениями. Вы можете использовать его для удаления или удаления приложений с вашего Mac.Чтобы удалить приложение:Откройте панель запуска.Нажмите на приложение, которое хотите удалить.Нажмите кнопку “Удалить” на панели инструментов приложения.Если вам будет предложено подтвердить удаление, нажмите “ОК”.Приложение будет удалено с вашего Mac.
Как сбросить настройки Launchpad Pro?
Если ваш Launchpad pro не реагирует ни на какие кнопки или вы просто хотите его сбросить, удерживайте кнопку питания в течение 10 секунд.
Что такое Launchpad на Macbook ?
Launchpad — это утилита для Macbook, которая позволяет пользователям управлять своими приложениями и файлами. Он также включает в себя функции для поиска и установки приложений, а также мониторинга и управления файлами..
Как удалить macOS Monterey из Launchpad?
Launchpad — это инструмент управления установкой macOS. Вы можете удалить macOS Monterey, выполнив следующие действия:Откройте Launchpad и войдите в систему, используя свой Apple ID.Нажмите кнопку “Удалить” на панели инструментов в верхней части экрана.В раскрывающемся меню “Тип удаления” выберите “Удалить из системы”.
Как настроить Launchpad?
Чтобы настроить Launchpad, откройте его и нажмите “Настройки”. На вкладке “Общие” вы можете изменить имя и значок своей учетной записи, а также язык и часовой пояс, используемые Launchpad. Вы также можете выбрать, показывать ли уведомления о новых сообщениях и изменениях в проектах. На вкладке “Внешний вид” вы можете изменить внешний вид интерфейса Launchpad, в том числе изменить цвет фона и размер шрифта.
Как уменьшить размер значков на мой Мак?
Есть несколько способов уменьшить размер значков на вашем Mac. Один из способов — использовать функцию “Изменить размер значков” в Finder. Другой способ — использовать сторонние инструменты для уменьшения значков.
Как избавиться от установки macOS Big Sur?
Не существует универсального решения этой проблемы, так как наилучший подход может варьироваться в зависимости от конкретных обстоятельств. Тем не менее, некоторые советы, которые могут помочь, включают:Попробуйте удалить и переустановить macOS Big Sur из App Store или с веб-сайта Apple.Удалите все связанные файлы и папки с вашего компьютера с помощью инструментов очистки диска.
Как удалить обновление Big Sur с Mac?
Есть несколько способов удалить обновление Big Sur с вашего Mac. Вы можете удалить его с помощью App Store или Mac App Store, или вы можете удалить его вручную.
Как мне удалить установщик с моего Mac?
Есть несколько способов удалить программу установки с вашего Mac. Самый простой способ — использовать деинсталлятор, поставляемый с программным обеспечением. Если программа установки была загружена из Интернета, вы можете попытаться найти программу удаления в Интернете.
Что такое криптография Launchpad?
Криптовалюта Launchpad — это платформа, которая позволяет разработчикам создавать и запускать свои собственные криптовалюты.





























