Исправление ошибки на встроенном жестком диске
Базовый анализ атрибутов S.M.A.R.T.
Прежде чем приступать к устранению проблемы, рекомендуем оценить общее состояние жесткого диска, проанализировав его показатели S.M.A.R.T.
Для этих целей сгодятся такие программы какCrystalDiskInfo илиVictoria . Установите и запустите CrystalDiskInfo, и она тут же выведет список атрибутов «здоровья» диска. Если решите использовать утилиту Victoria, переключитесь на вкладку «SMART ». На неполадки с жестким диском станут указывать следующие атрибуты и их значения в полях RAW:
- Ошибки чтения (ID 01 ). Для дисков Seagate Samsung семейства SpinPoint F1 и Fujitsu 2,5 допустимы большие значения, для остальных дисков нормой является RAW-значение или немного выше.
- Перераспределенные сектора (ID 05 ). Один из ключевых параметров оценки здоровья диска. Чем меньше его значение, тем лучше.
- События перераспределения (ID C4 ). Высокое значение атрибута косвенно указывает на проблемы с секторами жесткого диска, однако атрибут C4 следует рассматривать только на фоне данных атрибута 05. На ухудшение здоровья диска указывает рост обоих этих атрибутов.
- Нестабильные сектора (ID C5 ). Увеличение их количества указывает на замедление скорости чтения/записи и общее ухудшение состояния диска.
- Неисправимые ошибки секторов (ID C6 ). В идеале должны отсуствовать, увеличение значения этого атрибута указывает на проблемы с жестким диском, в частности, с невозможностью нормального чтения и записи в поврежденные сектора.
Проверка состояния диска встроенным средством CHKDSK
Инструмент обычно применяется для обнаружения и исправления софт-бедов, то есть логических ошибок файловой системы.
- Откройте командную строку или консоль PowerShell от имени администратора;
- Выполните в ней команду CHKDSK C: для проверки системного тома, затем аналогичным образом проверьте пользовательский том, указав вместо C его букву.
- Если в файловой системе будут обнаружены ошибки, выполните ту же команду, но с параметрами F иR , вот так: CHKDSK C: /F /R;
- Подтвердите проверку при следующей загрузке системы и перезагрузите компьютер.
В качестве дополнительной меры можно проверить Windows на предмет повреждения системных файлов. Для этого в запущенной от имени администратора консоли CMD
илиPowerShell выполняется команда sfc /scannow. В случае обнаружения повреждений целостности системных компонентов утилита восстановит их из каталогаWinSxS . Возможно, для этого понадобится перезагрузка компьютера.
В качестве альтернативы CHKDSK можем порекомендовать уже упомянутую утилиту Victoria — более надежный и эффективный инструмент проверки жестких дисков HDD и SSD на предмет «битых» секторов.
- Запустите утилиту, выберите в меню «Действия » опцию «Полный скан поверхности с картой » с дефолтными настройками;
- Дождитесь завершение сканирования. Если в результате проверки будут найдены повреждения секторов (они будут отмечены оранжевым, красным и синим маркером), запустите утилиту повторно, активировав радиокнопку «Починить ».
В идеале запускать работать с утилитой Victoria лучше всего подключив проверяемый диск к другому компьютеру или выполняя сканирование из-под спасательного диска типа WinPE 10-8 Sergei Strelec.
Проверка компьютера сканером Dr.Web CureIt!
Если у вас есть основания считать, что ошибка «Файл или папка повреждены. Чтение невозможно» вызвана действием проникшего на ПК вредоносного программного обеспечения, необходимо выполнить полную проверку компьютера на предмет заражения его вирусами Dr.Web CureIt!
или аналогичным сканером.
- Скачаете с сайта компании Доктор Веб утилиту Dr.Web CureIt! и запустите;
- Примите лицензионное соглашение и нажмите «Продолжить »;
- Нажмите «Выбрать объекты для проверки » и отметьте все чекбоксы. Также вы можете указать проверку конкретных областей, в данном примере всего системного раздела;
- Нажмите кнопку «Запустить проверку » и дождитесь завершения процедуры сканирования.
Программа Unlocker
Если не удаляется папка с рабочего стола или любого другого расположения, можно попробовать воспользоваться бесплатной утилитой Unlocker. Этот легкий и крайне простой в использовании инструмент позволяет удалять заблокированные системными и сторонними процессами файлы и папки, также он может пригодиться при удалении объектов, требующих более высокие права доступа, чем права локального администратора, неполадках при совместном использовании файлов и папок, а также других ошибках.
Как удалить папку в Windows 7/10 с помощью Unlocker? Очень просто. В процессе инсталляции утилита встраивается в контекстное меню Проводника, так что для удаления объекта вам достаточно кликнуть по нему ПКМ и выбрать в меню опцию «Unlocker». Если объект не будет удален сразу, появится окошко, в котором вы можете выбрать необходимое действие, такое как удаление, переименование и перемещение. Если файл или папка блокируются системным процессом, который нельзя закрыть немедленно, утилита предложит удалить объект в процессе перезагрузки компьютера.
Выше мы разобрались, почему может не удаляться папка с компьютера, а заодно рассмотрели основные способы решения проблемы. В завершение мы предлагаем рассмотреть еще один способ удаления заблокированных папок. Главное его достоинство заключается в универсальности, так как он позволяет получать практически неограниченный доступ к файловой системе компьютера. Для дела вам понадобится любой LiveCD на базе Linux или WinPE со встроенным файловым менеджером. Выставив в BIOS соответствующие приоритеты, загрузитесь с такого диска, найдите с помощью встроенного Проводника заблокированный объект и удалите его.
Какие системные требования необходимы для запуска Windows 11
Если ошибку исправить не получилось, то в первую очередь необходимо убедиться, что используемый компьютер соответствует всем минимальным системным требованиям Windows 11. Ниже указаны соответствующие спецификации:
- Процессор: 1 гигагерц (ГГц) или быстрее, по крайней мере, с двумя ядрами на совместимом 64-разрядном процессоре или SoC.
- Размер оперативной памяти: 4 ГБ.
- Свободное место на жёстком диске: 64 ГБ.
- Системное программное обеспечение: UEFI, Безопасная загрузка.
- Наличие TPM 2.0 (обязательное условие для установки системы).
- Видеокарта: DirectX 12 или более поздней версии с драйвером WDDM 2.0.
- Дисплей: 720p, 8 бит на цветовой канал, диагональ не менее 9 дюймов.
- Подключение к Интернету и учетная запись Microsoft. Для версии Windows 11 Home требуется активное подключение к Интернету и учетная запись Microsoft для завершения начальной настройки операционной системы при первом использовании.
С полным списком дополнительных, несущественных требований можно ознакомиться на официальной странице Microsoft. Все указанные выше спецификации необходимы для запуска Windows 11, однако мы рекомендуем использовать новую операционную систему на более мощном компьютере.
Также перед установкой Windows 11 пользователь должен убедиться, что на жёстком диске есть как минимум 64 Гб свободного пространства, которое необходимо для нормального функционирования операционной системы. Если места категорически не хватает то рекомендуется удалить ненужные приложения и файлы, а также выполнить несколько шагов для очистки диска:
Введите «Очистка диска» без кавычек в строке поиска Windows и откройте приложение.
Выберите системный диск (чаще всего это диск C) и нажмите «ОК».
Установите флажки для всех типов файлов, которые необходимо удалить. Учтите, что вернуть выбранные данные после очистки уже не получится
Также обратите внимание на размер очищаемого пространства.
Для очистки большего места на жёстком диске нажмите кнопку «Очистить системные файлы».
Помимо очистки системы рекомендуется перед установкой Windows 11 отключить или удалить антивирус при его наличии. После успешного обновления текущей системы можно вернуть обратно средство защиты компьютера от нежелательных данных.
Не удается удалить файл в Windows 10?
Вы имеете право свободно удалять те пользовательские файлы, которые обычно находятся на локальном диске D. При очистке каталогов на системном диске C вы должны быть как можно осторожнее. из-за риска удаления файлов, важных для работы системы. Удаление папок, необходимых для операционной системы, может привести к сбою или сбою вашего компьютера и его преждевременному завершению работы.
Просто потому, что системные файлы не могут быть удалены. Операционная система будет выдавать различные сообщения, например, она будет запрашивать разрешение администратора.
Если вы настаиваете на удалении файла или хотите принудительно удалить его, вы можете попробовать эти два метода в это сообщение, чтобы разблокировать и удалить файл.
Необходимо отметить, что в этом сообщении не говорится об удалении системных файлов Windows. Системные файлы Windows обычно защищены от удаления.
Удаление системных файлов может вызвать проблемы с ОС вашего компьютера с Windows 10. Поэтому, пожалуйста, не удаляйте системные файлы случайным образом.
Если файл поврежден или ваш компьютер с Windows 10 сообщает, что не может найти файл, вы можете предпринять некоторые меры для проведения процесса восстановления диска, чтобы посмотрим, сможет ли он исправить эту ошибку и исправить поврежденные системные файлы.
Оперативная память
Чтобы разобраться в том, какая из этих неполадок является той самой причиной появления ошибки 0×80070570, необходимо для начала проверить работоспособность оперативной памяти
Для этого достаточно вытащить планки, почистить контакты, обратить внимание на то, не открепились ли они от гнезда, для того чтобы полностью удостовериться в рабочем ли состоянии ваша оперативная память. Следует провести проверку через специальную утилиту MemTest, после проверки вы сможете определить, всему виной ОЗУ, или всё таки-нет. Но чаще причинами различных ошибок является именно не корректная установка операционных систем, а не составляющая часть системного блока, это встречается намного реже, в отличие от системных сбоев
Но чаще причинами различных ошибок является именно не корректная установка операционных систем, а не составляющая часть системного блока, это встречается намного реже, в отличие от системных сбоев.
Что можно посоветовать для устранения ошибки
ШАГ 1
Банально, но самая первая рекомендация — просто перезагрузить компьютер (ноутбук).
Нередко, когда ошибка связана с некорректной работой проводника и файловой системы («не удаляемый» элемент (файл/папка) — после перезагрузки начнет «вести» себя, как и все остальные, и вы без труда удалите ее. ).
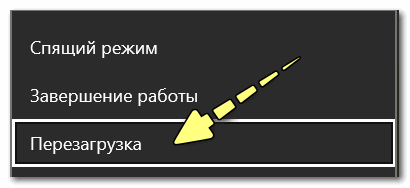
Перезагрузка компьютера / Windows 10
ШАГ 2
В ряде случаев проблемные каталоги достаточно легко удалить с помощью командной строки . Запустить ее нужно будет от имени админа.
Далее скопировать путь до той папки, которая не удаляется классическим способом (в моем случае «C:\111»).
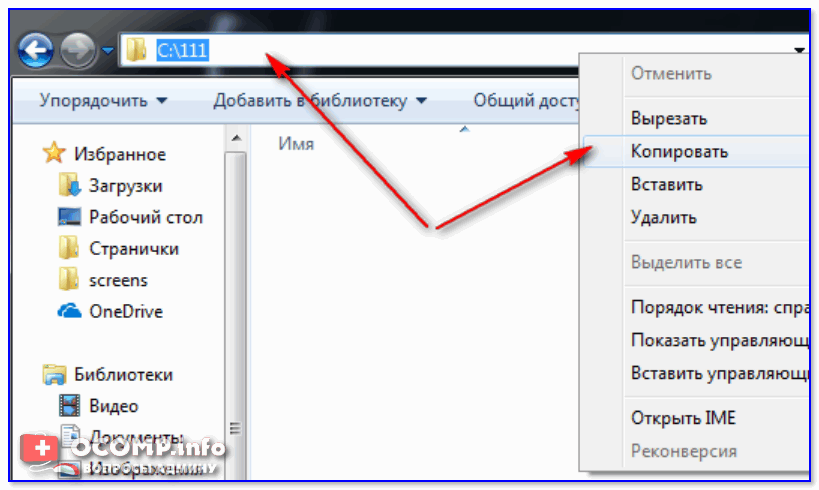
Копируем путь до папки, которую удаляем
После, в командной строке потребуется написать следующее: RD /S «C:\111» (и нажать Enter).
Это команда удалит и сам указанный каталог, и все файлы, что в нем есть. Будьте аккуратны, т.к. командная строка не всегда переспрашивает.

Пример удаления каталога
Более подробно о том, как избавиться от папки/файла с помощью командной строки
ШАГ 3
Еще один весьма действенный способ решения вопроса — воспользоваться безопасным режимом загрузки Windows (при нем будут запущены только самые необходимые приложения и службы). И уже из-под него попробовать удалить нужные файл/папку.
Подробно не останавливаюсь — ссылка ниже поможет загрузить ОС в нужном режиме (работа же в нем не отличается от обычного режима).
Как зайти в безопасный режим в Windows 7÷10 — см. инструкцию.
ШАГ 4
Есть один замечательный коммандер ( речь о FAR) для работы с большим количеством файлов. Сейчас для многих он смотрится как анахронизм, но поверьте — эта штука до сих пор делает некоторые вещи надежнее, чем проводник!
Так вот, если в нем выделить «проблемный» элемент (скажем, папку) и нажать сочетание ALT+DEL — то запустится функция Wipe (уничтожение файла). Она отлично справляется со своей задачей (даже с весьма проблемными файлами), рекомендую попробовать!
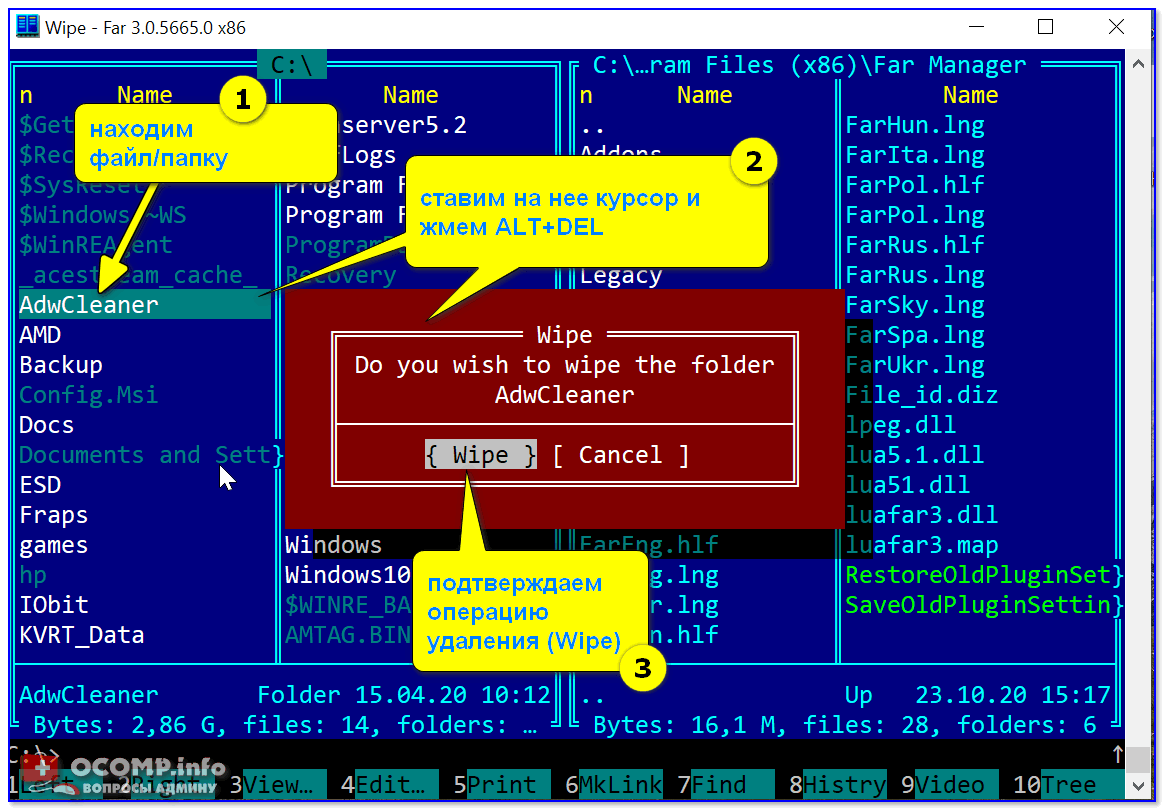
Far Manager — пример удаления папки
ШАГ 5
Есть спец. программы для удаления «не удаляющихся» файлов (извиняюсь за тавтологию). Одна из самых известных — Unlocker . После ее установки — в меню проводника появится соответствующее меню (использование крайне простое!). См. скрин ниже.
Программы для удаления не удаляемых файлов и папок — моя подборка
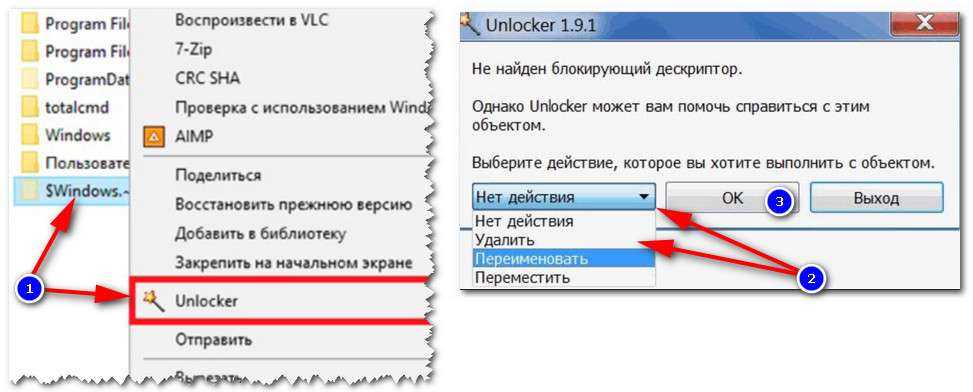
Как удалить папку в Unlocker
ШАГ 6
Также сейчас достаточно популярны загрузочные образы ISO (LiveCD называются) , которые можно записать на флешку и загрузиться с нее как будто бы это был жесткий диск с Windows.
Разумеется, после, вы сможете «прошерстить» все свои накопители на компьютере и удалить с них любые файлы. Только будьте аккуратнее, т.к. при работе с LiveCD вы сможете удалять и системные, и обычные, и скрытые файлы.
LiveCD для аварийного восстановления Windows — моя подборка (там же в заметке указано как подготовить такой накопитель)
Какие программы есть на диске «Стрельца. » // Пример рабочего стола при загрузке с LiveCD-флешки
PS
Если из вышеперечисленного ничего не помогло — проверьте свой диск на ошибки (в ряде случаев при возникновении «потерянных элементов» могут быть найдены ошибки файловой системы. При проверке, кстати, они исправляются автоматически).
Если удалось вопрос решить иначе — дайте знать ⇓ (заранее спасибо!).
Не удаляется файл в Windows 10
Функция удаления файлов не всегда срабатывает в Windows 10 должным образом. Если вы хотите удалить простой файл (не из системных директорий), но этого не происходит из-за ошибки, попробуйте описанные ниже действия. Решить проблему можно как стандартными средствами ОС, так и сторонней утилитой.
Почему файл или папка не удаляются
Немного справочной информации с сайта Microsoft, если кому-нибудь интересно. Хотя, информация довольно скудная. Также может быть полезным: Как очистить диск от ненужных файлов.
Что может мешать удалению файла или папки
Если у вас нет необходимых прав в системе для изменения файла или папки, вы не можете удалить их. Если вы не создавали файл, то есть вероятность, что вы не можете и удалить его. Также причиной могут служить настройки, сделанные администратором компьютера.
Также файл или папку его содержащую нельзя удалить, если в настоящий момент файл открыт в программе. Можно попробовать закрыть все программы и попробовать еще раз.
Почему, когда я пробую удалить файл, Windows пишет, что файл используется
Данное сообщение об ошибке означает, что файл используется программой. Таким образом, вам необходимо найти программу, его использующую и либо закрыть файл в ней, если это, например, документ, либо закрыть саму программу. Также, если вы работаете в сети, файл может использоваться другим пользователем в настоящий момент.
После удаления всех файлов остается пустая папка
В данном случае попробуйте закрыть все открытые программы или перезагрузить компьютер, а после этого удалить папку.
- https://cheerss.ru/kak-udalit-neudalyaemyj-fajl/.html
- https://fast-wolker.ru/kak-udalit-fajl-esli-on-ne-udalyaetsya.html
- https://remontka.pro/kak-udalit-file-ne-udalyaetsya/
Дополнительные варианты
В некоторых случаях проблема связана с некорректной работой конкретного накопителя. Найти ошибку можно с помощью встроенных средств. Способ ее устранения может варьироваться: иногда неполадки система исправляет самостоятельно, а иногда требуется участие пользователя.
Если вам кажется, что с диском все в порядке, то, возможно, помогут специализированные утилиты. Также иногда проблемный элемент удается удалить, используя диск восстановления или загрузочную флешку.
Проверка жесткого диска
Следует сразу отметить, что указанный способ можно использовать и для других типов накопителей. Заключается он в следующем:
- Нужно открыть командную строку. Для этого кликните ПКМ по меню «Пуск» и выберите пункт с соответствующим названием. Учитывайте, что для процедуры понадобятся права администратора.
- Далее нужно ввести всего одну команду, однако необходимо знать, что параметры проверки можно настраивать. Ознакомиться с существующими параметрами вы можете, используя команду, которая выделена на изображении ниже:
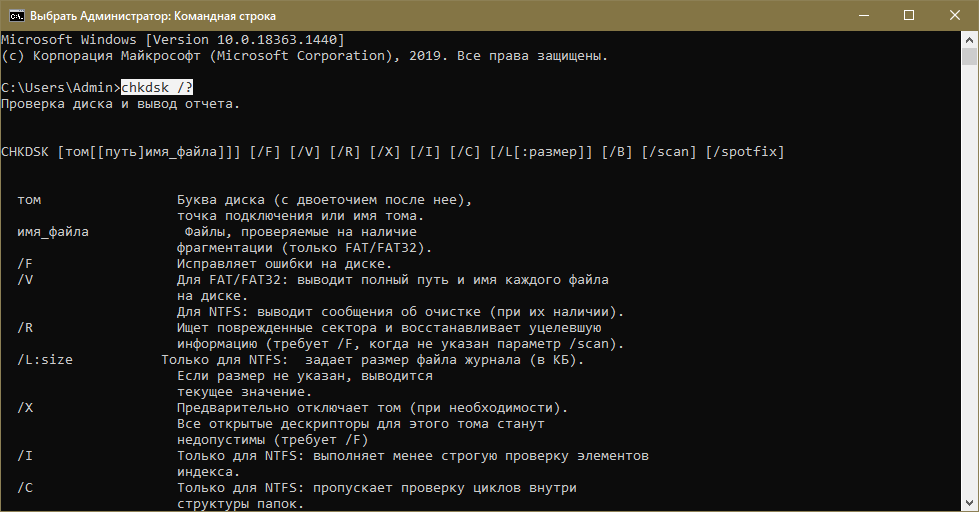
- Если вы не знаете, какой вариант проверки вам больше подходит – введите параметры /F и /R. Нужно предупредить, что подобная процедура потребует больших временных затрат (на старых ПК с медленным HDD может потребоваться несколько часов). Более того, возможно непродолжительное «зависание» в процессе проверки.
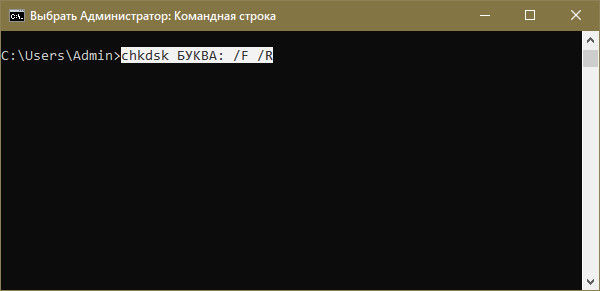
При использовании указанных параметров все найденные ошибки будут исправляться в автоматическом режиме, если это возможно. После окончания процедуры вы сможете увидеть результаты все в той же утилите.
Использование специальной сторонней утилиты
Существуют программы, которые помогают удалять файлы или папки при возникновении ошибок. Чаще всего их используют, когда элемент занят каким-либо процессом, из-за чего не может быть удален.
Проблема данного способа в том, что подобные приложения нередко являются платными или содержат вирусы. Некоторые из них просто без спроса устанавливают другое ПО. Поэтому при выборе программы следует обязательно ознакомиться с «свежими» отзывами.
К числу наиболее популярных относят Unlocker и DeadLock. Первая длительное время по праву считалась самой известной и часто используемой: она бесплатна, проста в применении и эффективна. Однако есть и одно существенное «но», а именно жалобы пользователей: с определенного момента вместе с программой начало скачиваться и другое ПО. К тому же, антивирусы блокируют данную утилиту. Поэтому рекомендуется в первую очередь использовать второй вариант. Выглядит DeadLock следующим образом:
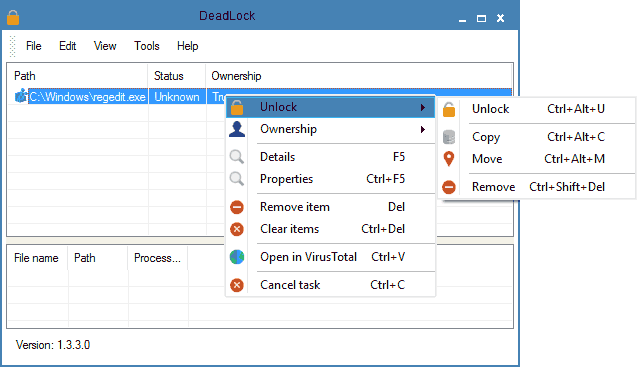
Подводя итоги, в большинстве случаев исправить ошибку «Не удалось найти этот элемент» в Windows 10 очень просто: достаточно обновить содержимое проводника, как страницу в браузере, или перезагрузить ПК. Также часто помогают различные методы, связанные с архиваторами.
Исправлена ошибка «Не удалось найти этот элемент» при удалении файла или папки в Windows
Во-первых, убедитесь, что вы обновить экран, нажав клавишу F5. Это делается для того, чтобы проверить, существует ли файл или папка в действительности, или он уже был удален какой-либо программой, и появляется только значок-призрак. Если файл или папка появляются даже после обновления экрана, попробуйте один из этих способов удалить файл или папку.
Способ 1: удалить файл или папку из командной строки
Нажмите и удерживайте клавишу Shift и щелкните правой кнопкой мыши файл или папку
Выбрать в контекстном меню.
Откройте окно командной строки ()
Введите следующую команду, чтобы удалить элемент: Если это файл:
del
Если это папка:
rd /s /q
(В приведенном выше примере папка вместе со всеми подпапками и файлами будет удалена.)
Всегда лучше указывать полный путь к файлу или папке при удалении
Обратите внимание, что вы можете вставить путь к файлу / папке из буфера обмена (который вы скопировали в выше) в командной строке, нажав Ctrl + V.
Способ 2. Удалите файл или папку из командной строки, используя формат короткого имени файла
Используйте 8.3 (короткое имя файла) имя файла / папки, чтобы удалить элемент из командной строки. Следуй этим шагам:
- В окне командной строки перейдите в родительский каталог файла или папки.
- Тип найти краткое имя файла / папки ( название). Например, краткое имя файла для файла с именем может быть что-то вроде ,
- Затем удалите файл или папку, используя короткое имя файла из командной строки.
Способ 3: переименовать файл или папку
Как только вы найдете короткое имя файла / папки, вы можете попробовать переименовать его. Чтобы переименовать файл или папку, используйте следующий синтаксис командной строки:
- Откройте окно командной строки.
- Затем используйте следующий синтаксис командной строки для переименования элемента:
REN drive:\path\OldName Newname
Например:
REN drive:\path\toggle~1.vbs toggle.vbs
- Выйдите из командной строки.
- Посмотрите, можете ли вы удалить файл через проводник.
Метод 4: Работа с именами файлов / папок, заканчивающимися на DOT или Space
Если имя файла или папки содержит зарезервированные символы или имена оканчиваются точкой (.) Или пробелом, удаление файла или папки может вызвать вышеуказанную ошибку.
Если вы найдете (используя команда), что имя файла или папки имеет завершающий пробел или точку () в конце используйте следующий синтаксис (««) Чтобы удалить элемент:
В окне командной строки введите:
Чтобы удалить папку:
rd /s "\\?\D:\bad\folder\path "
(Обратите внимание на завершающий пробел)
rd /s "\\?\D:\bad\folder\path."
(Обратите внимание на конечную точку)
Примеры:
rd /s "\\?\D:\Shared\folder1 "
rd /s "\\?\D:\Shared\folder1."
Чтобы удалить файл:
del "\\?\c:\path_to_file_that contains a trailing space.txt "
(Обратите внимание на завершающий пробел)
del "\\?\c:\path_to_file_that contains a trailing dot."
(Обратите внимание на конечную точку)
(Пример) Удаление папок с зарезервированными именами или с недопустимыми символами в имени.
В этом примере есть три неверные папки, а именно , а также
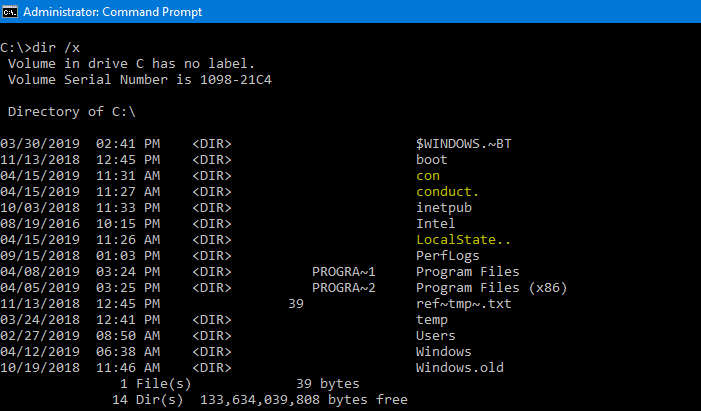
(Обратите внимание, что слово является зарезервированным именем и не должно использоваться в именах файлов или папок.)
Попытка обычного доступа к папке с зарезервированным именем (например, ) вызывает следующую ошибку:
Местоположение не доступно
путь: \ con не доступен.
Дескриптор недействителен.
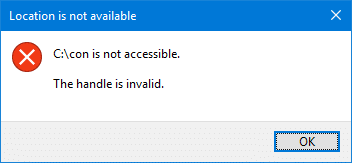
Чтобы удалить папку, мы теперь запустим следующую команду из командной строки администратора:
rd /s "\\?\C:\con"
Две другие папки, а именно а также иметь недопустимые символы (.) в имени файла. Давайте выполним следующие команды для удаления этих папок:
rd /s "\\?\C:\conduct." rd /s "\\?\C:\LocalState.."
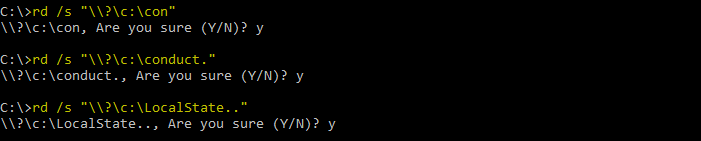
Вуаля! Три папки теперь удалены.
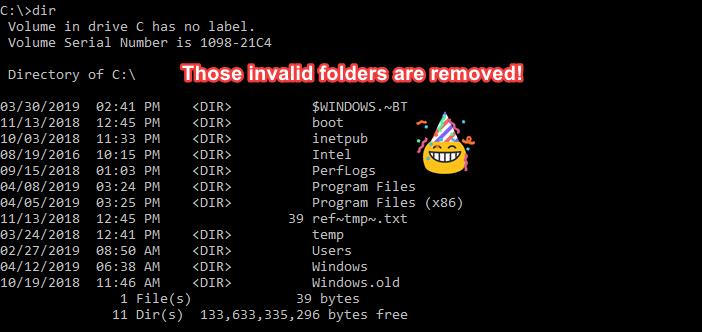
Дополнительные сведения о работе с файлами, содержащими зарезервированные или недопустимые символы, см. В статье Microsoft. Невозможно удалить файл или папку на томе файловой системы NTFS.
Продвинутые Методы
Если ни один из перечисленных выше вариантов не помог, ознакомьтесь со статьей «Как удалить упрямый не удаляемый файл или папку в Windows»? узнать о других методах удаления упрямого, поврежденного или не подлежащего восстановлению файла или папки. Вот некоторые из вариантов, обсуждаемых в этой статье:
- Метод MoveFile.exe
- Метод Process Explorer
- Использование «Unlocker»
- Проверка ошибок диска
- Работа с неверными разрешениями NTFS
- Работа с недействительными или зарезервированными символами в имени файла / папки
Это оно! Надеюсь, что один из методов, описанных в статье, помог вам успешно удалить файл или папку, не получая «Не удалось найти этот предмет» сообщение об ошибке.
Как исправить ошибку 0×80070003 на Windows 10
Поскольку ошибка может быть вызвана установкой обновлений на ОС, то в первую очередь нужно попробовать выключить соответствующую службу, есть и другие способы.
Отключаем службу обновления
Делается это очень просто:
- Требуется открыть меню служб. Это можно сделать через поиск, набрав в нем «Службы».
- В окне нужно найти «Центр обновлений Windows» и остановить службу.
Редактор реестра
В случае если ошибка обновления Windows 10 с кодом “0×80070003” не устранилась, то можно внести правки в реестр, поскольку в нем содержатся все настройки системы.
- Воспользуйтесь поиском, набрав в нем «Regedit».
- Найдите раздел .
- В конечном разделе создайте «Параметр DWORD 32 бита», для этого в правой области кликните правой кнопкой мыши.
- Имя параметра — «AllowOSUpgrade», значения — цифру «1», систему счисления — шестнадцатеричная.
- Перезапустите компьютер.
Образ восстановления системы
Если полученные изменения не дали результатов, и ваша Windows 10 выдает ошибку с кодом 0×80070003, то систему можно восстановить из образа.
- Откройте «Параметры» — «Обновление и безопасность» — «Восстановление».
- Найдите пункт «Особые варианты загрузки» и нажмите кнопку «Перезагрузить сейчас».
- После запуска откроется окно установки. Нажмите «Далее» — «Восстановление системы».
- Выберите язык системы и нажимайте «Выбор действия» — «Поиск и устранение неисправностей» — «Дополнительные параметры» — «Восстановление образа системы».
- В новом окне отобразятся все доступные для восстановления ОС. Выберете нужную вам.
- Далее вам предложат последний образ систем. Переходите дальше.
- Если вам требуется установка дополнительных драйверов с диска, например, microsoft visual c или директ икс, то в следующем окне нажмите «Дополнительно…». Если же нет, то «Далее».
- На новом экране нажмите «Готово».
- В окне с предупреждением, в котором говориться о том, что данные на жестком диске будут заменены данными из образа, выбирайте «Да».
- Теперь запустится восстановление, после которого компьютер перезагрузится, и система запустится.
Отключаем сторонний брандмауэр
Обычно такой радикальный шаг, как восстановление операционной системы решаем большинство проблем. Однако если у вас нет образа или после проделанных операций появилась ошибка при восстановлении системы windows 10 0×80070003, то проблема может крыться в брандмауэре.
Если у вас на компьютере установлен сторонний антивирус, то он берет управление на себя встроенным в Виндовс брандмауэром. Поэтому попробуйте добавить системные процессы Windows Update в исключения антивируса, отключите или удалить его.
Однако, если это не помогло, или у вас не установлен антивирус, то нужно проделать следующее:
- Откройте с правами администратора командную строку.
- В ней наберите «netsh advfirewall set allprofiles state off» и нажмите «Enter».
- Появится всплывающее окно с сообщением об отключении брандмауэра.
- Для его включения наберите «netsh advfirewall set allprofiles state on».
Перезапускаем и переименовываем Wuauserv и SoftwareDistribution
Если код ошибки касается исключительно установки обновлений и при этом вам не помог первый и второй способ, то следует отредактировать папку, в которую скачиваются обновления ОС.
Первоначально требуется отключить службы wuauserv. Для этого откройте командную строку под администратором и введите «net stop wuauserv». Далее найдите папку «C:\Windows\SoftwareDistribution\Download» и смените у нее название.
Теперь снова запустите командную строку и наберите последовательно команды:
Это позволит возобновить закачку.
Запускаем средство проверки системных файлов и переименовываем папку Spupsvc
Если ни один из перечисленных выше методов так и не помог, то стоит проверить службу проверки цифровых подписей. Возможно в ней возник сбой, и это не позволяет соотнести подпись обновления и операционной системы, что приводит к появлению ошибки.
За работу этой службы отвечает файл sppsvc.exe. Найти его можно по пути . Потребуется всего лишь переименовать файл. Однако, если операционная система не дает внести изменения, то просто перенесите (не скопируйте, а именно перенесите или вырежьте) его в любое другое место.
Теперь служба перестала работать, поскольку отсутствует исполнительный для нее файл.
Причины и решение
Не каждый пользователь может самостоятельно разобраться в том, почему не удалось найти этот элемент и как удалить его со своего компьютера. Для ответа на этот вопрос нужно сначала разобраться в причинах появления подобной ошибки. Из этого во многом следует путь решения проблемы.
При работе с Windows 10, столкнувшись с ошибкой «Элемент не найден», от слов нужно переходить к действиям.
Итак, причины могут быть достаточно прозаичными, например, проблемного файла или папки попросту нет, о чём и свидетельствует операционная система. При этом стоит отметить, что рассматриваемая ошибка может возникать не только при попытках удаления, но и при желании открыть, скопировать или перенести что-то. И если проблематика заключается в этом, то первое, что необходимо сделать, это просто обновиться, нажав кнопку F5, или перезайти в место расположения файла и проверить его доступность.
Поскольку элемент не найден, нужно искать решения, как удалить файл и очистить компьютер от разного мусора и ненужных программ, папок и пр. Как оказалось, проблема не такая банальная, как хотелось бы. Если ситуация осталась прежней, тогда следует попробовать воспользоваться следующими возможными вариантами. Они актуальны в ситуациях, когда не удаляется папка, а попытка деинсталляции сопровождается сообщением о том, что элемент не найден. Итак, выполняем действия:
Сохраните все необходимые данные и перезагрузите компьютер
Обратите внимание, что речь идёт именно о перезагрузке, а не о завершении работы. После повторного входа в систему проверьте, не исчез ли проблемный элемент.
Проверьте корректность используемого имени. Например, рассматривая ошибка возможна, если в имени по какой-то причине имеются некорректные символы, например, многоточие
Для того чтобы удостовериться в этом, воспользуйтесь менеджером «Far Manager». В консоли управления найдите проблемную папку и нажмите на кнопку «8», которая и отвечает за функцию «delete».
Например, рассматривая ошибка возможна, если в имени по какой-то причине имеются некорректные символы, например, многоточие. Для того чтобы удостовериться в этом, воспользуйтесь менеджером «Far Manager». В консоли управления найдите проблемную папку и нажмите на кнопку «8», которая и отвечает за функцию «delete».
Если файл или папка остались, то, используя любой доступный архиватор, поместите его или их в архив и в окне выбора параметров архива поставьте флажок «Удалять файлы после сжатия». Соответственно, если вариант сработал, впоследствии удалите и новоиспечённый архив;
Для любых манипуляций попробуйте воспользоваться сторонним файловым менеджером, например, архиватором «7-zip», который также может работать и в этом амплуа, или более привычным «Total Commander»;
Переместите проблемный элемент (если это позволяет сделать операционная система) на любой имеющийся носитель и попробуйте удалить его именно оттуда;
Откройте «C:\Windows\System32» и найдите в списке файл «cmd», кликните по нему правой кнопкой мышки и выберите «Запуск от имени администратора». В открывшейся консоли «Командной строки» введите и выполните команду «sfc/scannow» и дождитесь завершения сканирования операционной системы на наличие повреждённых системных компонентов.
Откройте «Диспетчер задач» с помощью нажатия комбинации клавиш «CTRL+ALT+DELETE»/ «CTRL+SHIFT+ESC» и на вкладке «Процессы» найдите строку «Проводник», кликом по нему правой кнопкой мышки вызовите меню и выберите «Перезапустить».
Скачайте и установите специализированное программное обеспечение-killer под названием «Unlocker».
Для его использования не требуется наличие каких-то определённых специфичных познаний, и вариант её применения заключается в следующем:
- кликните правой кнопкой мышки по проблемному файлу или папке и в контекстном меню выберите появившийся пункт «Unlocker»;
- в открывшемся окне выберите кнопку «Разблокировать всё»;
- используя стандартные средства, попробуйте удалить упомянутые элементы.
Зачастую предпринятые меры позволяют справиться с проблемой, когда при удалении папки или файла операционная система сообщает, что ей не удалось найти этот элемент.






























