Как включить TPM в настройках BIOS материнской платы Gigabyte
Чтобы включить TPM на материнской плате Gigabyte, вам сначала нужно перейти к настройкам BIOS. Но, прежде чем продолжить, вот предупреждение.
Вмешательство в настройки BIOS может привести к поломке компьютера и даже остановке его загрузки. Мы настоятельно рекомендуем вам следовать точным инструкциям, чтобы избежать внесения ненужных изменений.
Включение TPM на платформах на базе AMD
Здесь у нас есть система на базе AMD. BIOS может выглядеть иначе, если вы используете платформу на базе Intel. Понимание процесса и знание того, что искать, помогут вам легко ориентироваться в меню любой платформы.
Теперь для входа в БИОС. Сначала включите компьютер. Если он уже запущен, перезапустите его. Затем нажмите и удерживайте клавишу Delили Deleteна экране загрузки (до появления логотипа Gigabyte). Это та клавиша, которую нужно нажать для входа в БИОС. Он универсален для всех материнских плат Gigabyte.
Когда вы впервые загрузитесь в BIOS, он будет находиться в «EASY MODE», как показано на снимке экрана ниже. Вам нужно перейти в «РАСШИРЕННЫЙ РЕЖИМ», если вы хотите включить TPM. Нажмите «F2», чтобы переключиться в «РАСШИРЕННЫЙ РЕЖИМ».
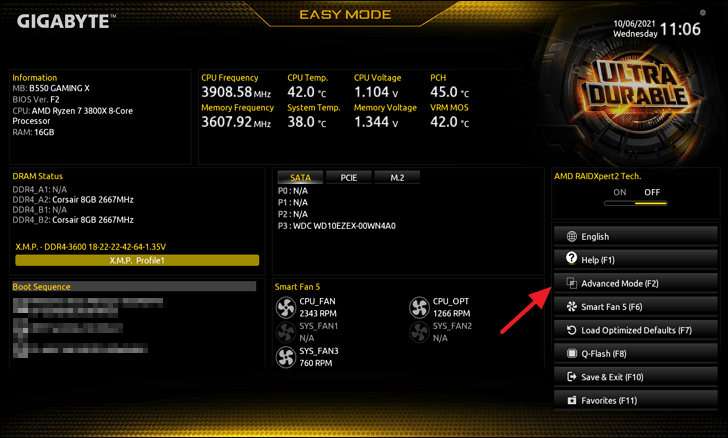
Пользовательский интерфейс «РАСШИРЕННЫЙ РЕЖИМ» будет выглядеть следующим образом. Теперь нажмите на вкладку «Настройки».
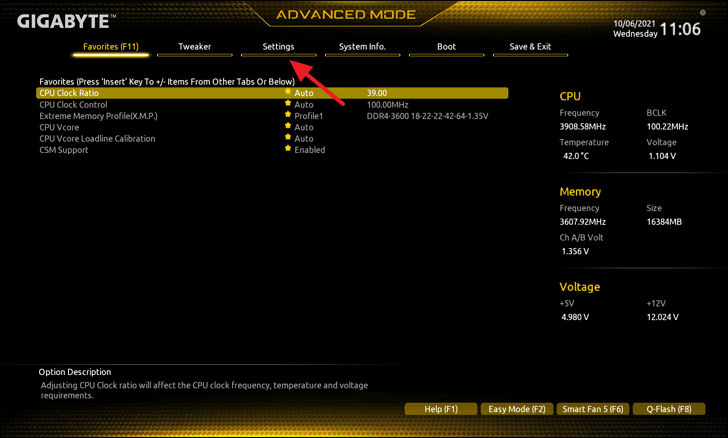
Нажмите на третий вариант с надписью «Разное» на вкладке «Настройки».
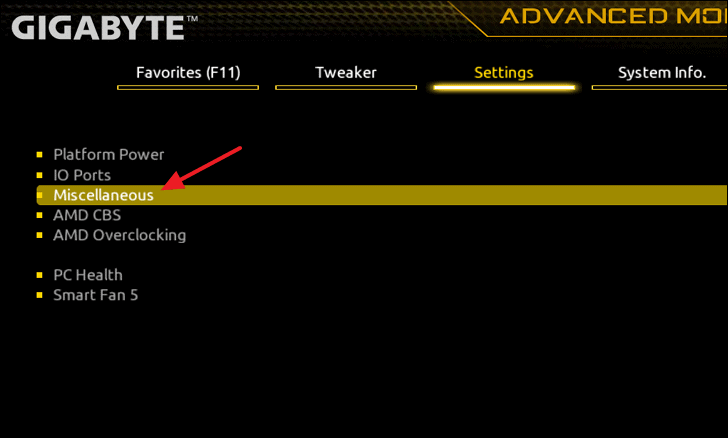
Оттуда нажмите «AMD CPU fTPM».
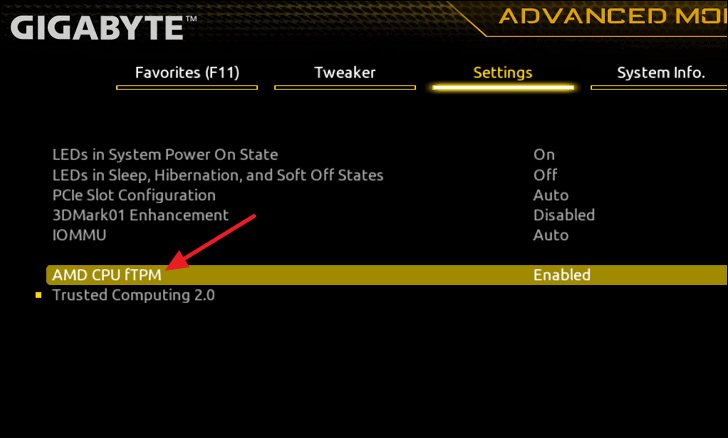
Затем нажмите «Включено», чтобы включить TPM.

Теперь TPM включен на вашей материнской плате Gigabyte. Вы по-прежнему можете проверить, включен ли TPM, загрузившись обратно в настройки BIOS и нажав «Trusted Computing 2.0» вместо «AMD CPU fTPM».
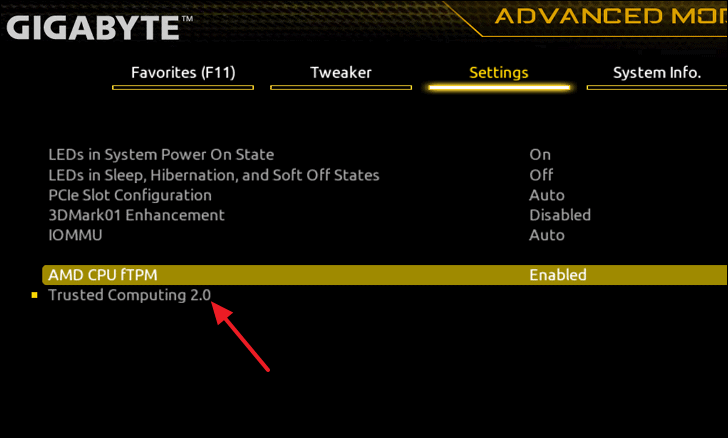
Если он показывает «Обнаружено устройство TPM 2.0», TPM успешно включен на вашей материнской плате Gigabyte. Под этим сообщением вы увидите версию прошивки TPM и поставщика (в данном случае это AMD).
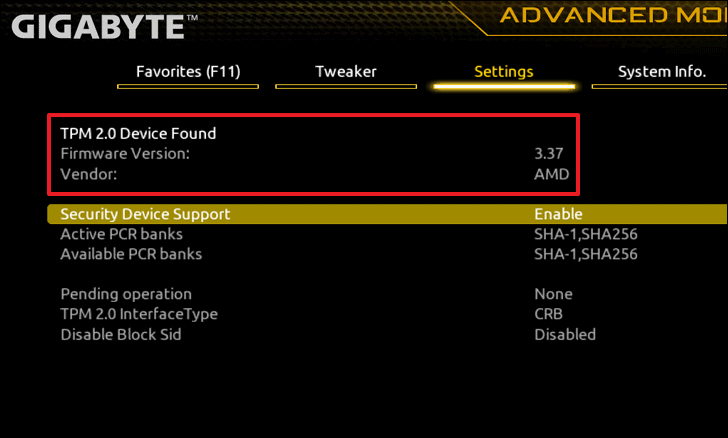
Теперь нажмите «Сохранить и выйти», чтобы сохранить настройки, выйти из меню BIOS и снова загрузиться в Windows.
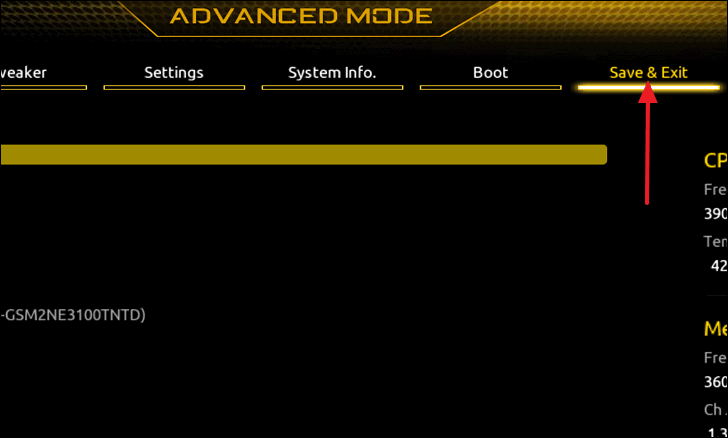
Затем нажмите «Сохранить и выйти из настройки». Нажмите «Да» в поле UAC.
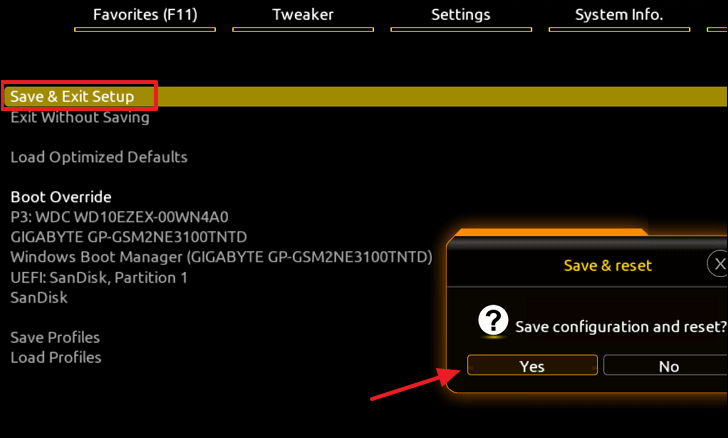
Это перезагрузит ваш компьютер, сохранит настройки и загрузит обратно в Windows.
Поздравляем, теперь вы включили TPM в своей системе и готовы к обновлению до Windows 11.
Включение TPM на платформах на базе Intel
Шаги по включению TPM на материнской плате Gigabyte на базе Intel аналогичны процессу AMD, только с парой незначительных отличий. Вот шаги для включения TPM на платформах на базе Intel:
- Включите компьютер
- Нажмите и удерживайте клавишу Del/ Deleteна клавиатуре
- После загрузки в BIOS нажмите «F2», чтобы перейти в расширенный режим.
- Нажмите «Периферийные устройства», и вы увидите «Технология доверия платформы Intel» (PTT).
- Нажмите на PTT и переключитесь на «Включено».
- Сохранить и выйти. снова зайти в БИОС
- Нажмите «Trusted Computing», чтобы увидеть версию прошивки и поставщика «INTC».
Вот и все.
https://youtube.com/watch?v=0TjNnPSX6a0
Вручную очистить доверенный платформенный модуль
Вы можете вручную очистить свой TPM как еще один способ его сброса. Прежде чем сделать это, необходимо расшифровать и создать резервную копию всех данных, зашифрованных с помощью TPM. В Windows это в основном включает все, что зашифровано BitLocker. Обязательно отключите BitLocker перед очисткой доверенного платформенного модуля, иначе вы можете потерять данные! Даже если вы это сделаете, создайте резервную копию незаменимых данных в облаке или на внешнем диске.
- Выберите «Пуск» > «Параметры» > «Обновление» > «Безопасность Windows» > «Безопасность устройства».
- В разделе «Процессор безопасности» откройте «Сведения об процессоре безопасности».
- Теперь выберите Устранение неполадок процессора безопасности.
- Выберите Очистить доверенный платформенный модуль.
Вы также можете выполнить поиск по поиску и устранению неполадок процессора безопасности непосредственно из меню «Пуск».
Активируйте программный модуль TPM
TPM — это криптографический модуль для шифрования данных и защиты от взлома. Он представляет собой отдельный чип на материнской плате. На большинстве моделей, продающихся в России, такого модуля нет из-за необходимой сертификации такого оборудования. Но может быть специальный слот для его подключения. Также многие материнские платы поддерживают программную реализацию TPM.
Обратите внимание, в системных требованиях Windows 11 указан TPM версии 2.0. Напомним, ранее компания заявляла, что будет достаточно более старой версии 1.2
Чтобы проверить наличие модуля, нажмите сочетание клавиш Win + R и выполните команду tpm.msc. Откроется окно «Управление доверенным платформенным модулем на локальном компьютере». Если высветилось предупреждение «Не удается найти совместимый доверенный платформенный модуль», значит модуль не активен.
Рассмотрим активацию модуля на примере материнской платы ASUS с логикой от AMD. Сначала нужно попасть в BIOS (при загрузке нажмите Del или F2). Затем нажмите F7, чтобы перейти к расширенным настройкам. Переключитесь на вкладку Advanced и выберите строку AMD fTPM configuration. Далее активируйте (enabled) строку AMD fTPM switch. Подробнее об активации модуля TPM на других материнских платах читайте в нашем гайде «Как настроить TPM 2.0 для установки Windows 11».
Кроме того, в сети уже научились обходить требование Windows 11 по TPM путем замены файла appraiserres.dll, который можно взять из образа Windows 10.
Слить всю мощность системы
Если сброс настроек BIOS не помогает с ошибкой TPM, еще один трюк, который в некоторых случаях работает, — это полностью разрядить компьютер, а затем снова загрузить его.
На настольном компьютере выключите компьютер, затем отсоедините шнур питания от задней части блока питания. После этого удерживайте кнопку питания в течение примерно 30 секунд, чтобы убедиться, что все конденсаторы, удерживающие заряд, разрядят его. Затем снова подключите питание и снова включите компьютер.

На ноутбуке это возможно только при наличии съемного аккумулятора, желательно такого, который можно снять, не открывая сам ноутбук. Процесс такой же, как и для настольных компьютеров, но вы также должны извлечь аккумулятор. Если у вас нет легкосъемной батареи, не стоит потенциального риска повреждения вашего компьютера, чтобы удалить ее, чтобы попытаться исправить это.
Нет чипа TPM
Если в вашей системе нет чипа TPM, у вас все еще есть возможность установите один самостоятельно. Установка чипа TPM не так проста, как покупка и подключение ключа Bluetooth к вашей системе.
Ваша материнская плата должна поддерживать ее, и материнская плата более новой модели ноутбука или ПК, скорее всего, сделает это.
Как только вы узнаете, что он поддерживается, вы можете купить чип.
Вы можете установить его самостоятельно, но если вы никогда ранее не работали с оборудованием, попросите профессионала сделать это за вас.
Как проверить наличие чипа доверенного платформенного модуля (TPM) в Windows 10
Просмотров сегодня: 13 049
Microsoft требует TPM на некоторых новых ПК с 2016 года
Microsoft уже несколько лет требует TPM 2.0 на ПК с Windows 10.
С . на всех производимых новых ПК с Windows по умолчанию должен быть включен TPM 2.0. Если Вы покупаете ноутбук, ПК, 2-в-1 или любое другое устройство с предустановленной Windows 10, Microsoft требует, чтобы производитель включил TPM 2.0.
Однако это требование к производителю компьютера для лицензирования и поставки Windows на ПК. Если бы Вы собирали свой собственный компьютер, Вы могли бы купить материнскую плату без оборудования TPM и установить на нее Windows 10. Или производитель Вашей материнской платы мог поставить оборудование с отключенным TPM.
Windows 10 нормально работала бы без TPM, тогда как Windows 11 откажется устанавливать в такой системе.
Гайды по Windows 11
- Как установить Windows 11: проверяем системные требования, активируем TPM и Secure Boot
- Как настроить TPM 2.0 для установки Windows 11
- Как получить бета-версию Windows 11. Как подключиться к Windows Insider. Какой канал выбрать. Что делать, если процессор не соответствует системным требованиям Windows 11
- Поддерживаемые процессоры для Windows 11. Список процессоров от intel и AMD, на которых будет работать новая операционная система
- Как убрать виджет «Погода» с панели задач в Windows 10 и Windows 11. Как настроить «Новости и интересы» в Windows 10
- Оптимизация Windows 10 и Windows 11. Как ускорить систему, отключить автозапуск программ, удалить временные файлы и другие советы
- Как навсегда отключить обновления в Windows 10, Windows 11 и остановить фоновую загрузку приложений
- Чем отличаются версии Home и Pro у Windows 11
- Как можно уменьшить потребление оперативной памяти в Windows 11
- Как и чем заменить меню «Пуск» в Windows 11
- 25 команд Windows, которые вам точно стоит запомнить
- Как изменить время до блокировки экрана в Windows 11
- Как отключить сенсорный экран в ноутбуке с Windows 11
- Как сделать маленькую панель задач в Windows 11
- Как зайти в UEFI в Windows 11
- Как Windows 11 сделать похожей на Windows 10
- Как ускорить компьютер на Windows 10 и Windows 11 при помощи одной функции
Стоит ли включать?
Ответ на этот вопрос зависит от того, установлена ли у вас на компьютере система Trusted Platform Module. Если да, то систему стоит включить. Однако необходимо помнить, что использование системы не является панацеей и не всегда может заменить применение традиционных антивирусов, брандмауэров и прочих средств компьютерной безопасности.
Производители BIOS предлагают пользователю выбор, и вы всегда сможете выключить данную систему, если вы не нуждаетесь в ее помощи. Само собой, если ваш компьютер оснащен старой операционной системой, не поддерживающей TPM (Windows XP SP1 и более старые ОС), то включение ее также не имеет никакого смысла.
TPM отсутствует или не отображается в BIOS
Программы для Windows, мобильные приложения, игры — ВСЁ БЕСПЛАТНО, в нашем закрытом телеграмм канале — Подписывайтесь:)
Чтобы исправить отсутствие TPM или его отсутствие в BIOS, выполните следующие действия:
- Проверить совместимость процессора
- Обновите BIOS
- Проблемы с микросхемой TPM
Чтобы узнать больше об этих шагах, продолжайте читать.
1]Проверьте совместимость процессора
Это первое, что вам нужно проверить, прежде чем переходить к другим решениям. Windows 11 требует, чтобы на вашем компьютере был установлен современный процессор. Однако довольно сложно найти поддержку микросхемы TPM, если у вас устаревший процессор. Если у вас процессор Intel, убедитесь, что это Atom x6200FE или более поздние версии. С другой стороны, если у вас есть процессор AMD, убедитесь, что у вас 3015e или более поздняя версия. Было бы лучше, если бы вы обнаружили, что соответствуете своему процессору Intel этот список или процессор AMD с этим списком на docs.microsoft.com.
Если вы можете найти имя своего процессора в вышеупомянутом списке, следуйте остальным решениям. Однако, если вы не можете найти имя установленного процессора в списке, вам необходимо выбрать новый процессор, поддерживающий Windows 11.
2]Обновить BIOS
Если у вас есть Trusted Platform Module, вы должны получить соответствующий параметр с именем Надежные вычисления или что-то подобное в биосе. Однако, если вы не обновляли микропрограмму BIOS в течение очень долгого времени, она может не отображаться в BIOS. Поэтому рекомендуется обновить BIOS на вашем компьютере и проверить, можете ли вы найти настройку TPM или нет.
3]Проблемы с микросхемой TPM
Trusted Platform Module или TPM — это специальный чип, установленный на вашей материнской плате. Если есть какие-то проблемы с этой микросхемой, вы не можете найти соответствующую настройку в BIOS. Вот почему целесообразно обратиться за помощью к профессионалу, чтобы он проверил чип вручную и помог вам в дальнейшем.
Что делать, если TPM не обнаружен?
Вы можете проверить статус активации TPM в Диспетчере устройств, Управлении доверенным платформенным модулем (TPM) на панели «Местоположение компьютера» и в безопасности Windows. Однако, если вы не можете найти TPM в этих местах, вам необходимо включить его в BIOS. Тем не менее, если в вашем BIOS нет настройки TPM, следуйте вышеупомянутым решениям.
Есть ли в моем BIOS TPM?
Наличие настройки TPM в BIOS зависит от процессора и материнской платы, которые вы установили на свой компьютер. Если имя вашего процессора входит в список процессоров, совместимых с Windows 11, вы можете найти настройку TPM в BIOS. Однако если этого не произойдет, вы не сможете найти то же самое в BIOS. В этом случае вам необходимо обновить процессор / материнскую плату или установить микросхему TPM со сторонних ресурсов.
Прочтите: Fix Alert! Устройство TPM не обнаруживает ошибку на компьютерах Dell.
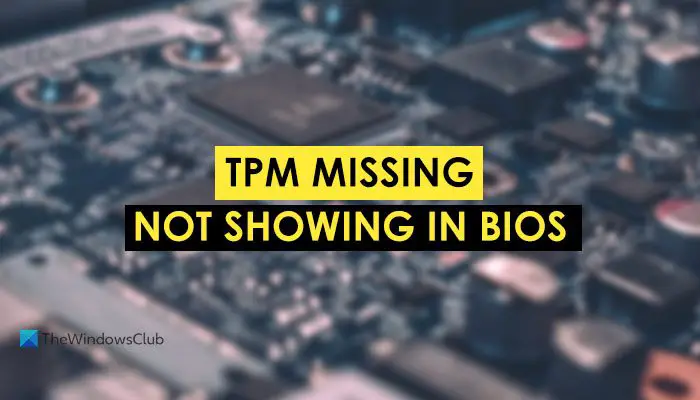 .
.
Программы для Windows, мобильные приложения, игры — ВСЁ БЕСПЛАТНО, в нашем закрытом телеграмм канале — Подписывайтесь:)
Что такое TPM 2.0?
TPM 2.0 – это самая последняя версия спецификации, которую Microsoft перечисляет на своем веб-сайте в качестве минимального требования. Однако было отмечено, что это строгое требование, и использование TPM 1.2 подпадает под «мягкие» требования. Это означает, что если ваше устройство соответствует программным требованиям, вы получите уведомление о том, что обновление не рекомендуется, но вы можете обновить его.
Этот TPM для безопасности звучит великолепно в теории, и самое приятное то, что, как объяснил сам Дэвид Уэстон, директор по корпоративной безопасности и безопасности операционных систем в Microsoft, почти каждый процессор за последние 5-7 лет имеет TPM.
Загвоздка в том, что не на всех компьютерах с TPM он активен (не спрашивайте почему), и это одна из причин, почему так много компьютеров младше семи, пяти, четырех или даже двух лет отображаются как неработающие. совместим с Windows 11. Или, может быть, у вас есть TPM, но это версия 1.2, а не 2.0, и инструмент Microsoft ищет совместимость строго с версией 2.0.
Вручную очистить доверенный платформенный модуль
Вы можете вручную очистить свой TPM как еще один способ его сброса. Прежде чем сделать это, необходимо расшифровать и создать резервную копию всех данных, зашифрованных с помощью TPM. В Windows это в основном включает все, что зашифровано BitLocker. Обязательно отключите BitLocker перед очисткой доверенного платформенного модуля, иначе вы можете потерять данные! Даже если вы это сделаете, создайте резервную копию незаменимых данных в облаке или на внешнем диске.
- Выберите «Пуск» > «Параметры» > «Обновление» > «Безопасность Windows» > «Безопасность устройства».

- В разделе Процессор безопасности откройте Сведения об процессоре безопасности.
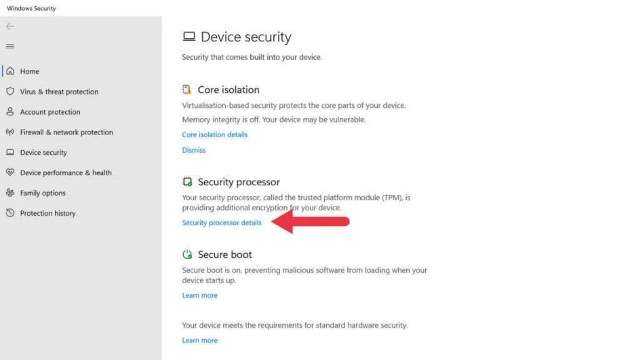
- Теперь выберите Устранение неполадок процессора безопасности.
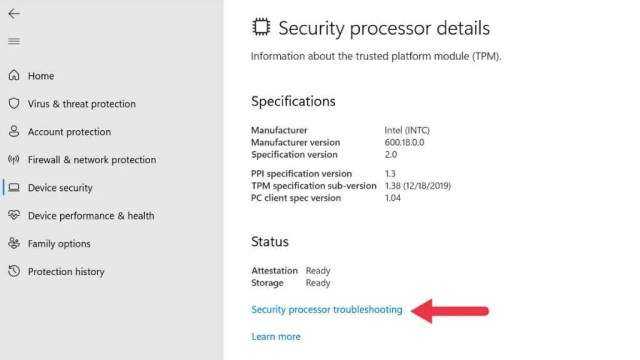
- Выберите Очистить доверенный платформенный модуль.

Вы также можете выполнить поиск по поиску и устранению неполадок процессора безопасности непосредственно из меню «Пуск».
Проверьте и включите чип TPM на вашем ПК с Windows (2021 г.)
Если вы столкнулись с проблемой Этот компьютер не может запустить Windows 11 вместе с ошибкой TPM после запуска теста совместимости с Windows 11, просмотрите наше руководство и проверьте, поставляется ли ваш компьютер с микросхемой TPM или нет. В этой статье мы также объясним, как включить микросхему TPM в Windows 10.
Как проверить, есть ли на вашем компьютере чип TPM для Windows 11
Перед обновлением до Windows 11 с Windows 10 я бы посоветовал вам проверить поддержку TPM на вашем ПК с Windows 10. Таким образом, вы будете уверены, что после регистрации в канале Dev программы Windows Insider вы получите первую предварительную сборку Windows 11. Кроме того, если вы используете процессор Intel 4-го поколения (2014 г.) или AMD Ryzen 2500 (2017 г.) и выше, то, по всей вероятности, ваш компьютер оснащен микросхемой безопасности TPM. Вот как вы можете это подтвердить.
Метод 1. Использование диспетчера TPM
1. Нажмите сочетание клавиш Windows «Windows + R», чтобы открыть окно «Выполнить» на вашем ПК. Здесь введите tpm.msc и нажмите Enter.
Программы для Windows, мобильные приложения, игры — ВСЁ БЕСПЛАТНО, в нашем закрытом телеграмм канале — Подписывайтесь:)
2. Откроется новое окно. Теперь в разделе «Статус» проверьте, доступен ли чип TPM. Если доступно, статус будет следующим: «TPM готов к использованию». Справа внизу вы также можете найти версию TPM.
Метод 2: Использование диспетчера устройств
Еще один способ проверить, поддерживает ли ваш компьютер микросхему безопасности TPM, — через диспетчер устройств. Это простой двухэтапный процесс, поэтому следуйте инструкциям ниже:
1. Нажмите ярлык «Windows + X» и откройте «Диспетчер устройств».
Здесь разверните меню «Устройства безопасности», и вы найдете TPM вместе с информацией о версии. Например, в моем ноутбуке HP есть модуль TPM 2.0, но ваш компьютер может включать модуль TPM 1.2, который также совместим с предстоящим обновлением Windows 11.
Метод 3: Использование безопасности Windows
Наконец, есть еще один способ проверить наличие модуля TPM на ПК с Windows.
1. Откройте «Безопасность Windows» с помощью панели поиска Windows и перейдите на вкладку «Безопасность устройства».
2. Затем нажмите на «Security processor» детали, и вы найдете всю информацию о микросхеме TPM на вашем компьютере. Вы также увидите, поддерживает ли ваш компьютер TPM 1.2 или TPM 2.0 прямо здесь.
Как включить микросхему TPM на вашем ПК с Windows
Некоторые ноутбуки не позволяют включить микросхему TPM, если вы не установите пароль «Супервизор» или «Администратор» в настройках BIOS. Итак, сначала вам нужно установить пароль, только тогда вы сможете включить микросхему TPM. Излишне говорить, что вам нужно запомнить пароль, иначе вы не сможете получить доступ к BIOS и внести изменения на уровне прошивки в будущем. С учетом сказанного, давайте посмотрим, как включить модуль TPM на вашем ПК:
1. Во-первых, вам необходимо загрузиться в интерфейс BIOS или UEFI вашего ПК. Вы можете сделать это, непрерывно нажимая кнопку загрузки во время загрузки компьютера.
Примечание. Для ноутбуков HP это клавиша «Esc» или «F10». Что касается других ноутбуков и настольных компьютеров, вам нужно искать ключ загрузки для вашего компьютера в Интернете. Более того, если вы используете настраиваемый рабочий стол, ключ загрузки зависит от производителя материнской платы. Это будет один из них — F12, F9, F10 и т. Д.
2. Перейдя в интерфейс BIOS / UEFI, найдите параметр «TPM» или «Технология надежной платформы» на вкладке «Безопасность». Он также обозначен как PTT (Platform Trust Technology) на некоторых машинах на базе Intel. На машинах AMD вы можете найти опцию «PSP», «fTPM» или «PTP» в меню BIOS.
Примечание. Если вы не найдете TPM в разделе «Параметры безопасности» интерфейса BIOS на своем ПК, посмотрите вокруг и перейдите в «Дополнительные параметры». Однако убедитесь, что он включен или доступен. Также может быть состояние TPM, поэтому включите его.
3. Теперь нажмите «F10» и нажмите Enter, чтобы сохранить и выйти. F10 обычно зарезервирован для «Сохранить и выйти», но ключ может отличаться для вашего компьютера. Мы предлагаем вам проверить это в сноске BIOS / UEFI.
Настройки Trusted Platform Module
Чисто случайно узнал, что оказывается в Windows есть настройки Trusted Platform Module, а то даже и не знал! Как открыть настройки? Зажимаете кнопки Win + R, далее вставляете командушку:
tpm.msc

У себя открыл и тут опачки, у меня пишет что Не удается найти совместимый доверенный платформенный модуль:

Вот блина, попадос конкретный Я просто думал что модуль.. нет, ну наверно модуль то у меня есть! Но он в биосе видимо не включен. Ну и ладненько.. А вы посмотрите у себя, у вас там что будет? ну настройки будут? Гляньте, окей?
И еще — там в настройках можно очистить данные TPM. Я надеюсь вы понимаете что этого делать не нужно, если вы не шарите в этом. Иди знай что за данные там. А может у вас что-то зашифровано на ПК и если очистите данные, то потом не сможете расшифровать. В общем — я вас предупредил
Для нормальный работы TPM нужно чтобы было в виндовсе установлено специальное обновление. Оно как бы способно установится автоматически. А если нет — то нужно скачать с сайта производителя вашей материнки. Тут просто под обновлением как я понимаю имеется ввиду драйвер TPM, ведь виндовс и дрова ставить умеет, подтягивая их с интернета..
Проверьте системные требования Windows 11.
Системные требования Windows 10 ни в коем случае не являются высокими, и большинство современных систем должны иметь возможность поддерживать его прямо из коробки.
Однако есть некоторые обновления Windows 10, о которых вам следует знать. Проверьте список требований к системе ниже, чтобы узнать, соответствует ли им ваша текущая система:
- 64-разрядный процессор с тактовой частотой 1 ГГц (32-разрядный больше не поддерживается)
- 4 ГБ оперативной памяти
- 64 ГБ дискового пространства
- Поддержка UEFI (Unified Extensible Firmware Interface)
- Машина с возможностью безопасной загрузки
- Поддержка доверенного платформенного модуля (TPM) 2.0
Если вы не знаете, как сравнить требуемые характеристики Windows 10 со своими собственными, следуйте приведенным ниже инструкциям:
- Нажмите клавишу Windows + R, чтобы открыть диалоговое окно «Выполнить». Внутри текстового поля. введите msinfo32 и нажмите Enter, чтобы открыть экран информации о системе.Проверка системных требований Windows 11
Примечание. Если на экране UAC (Контроль учетных записей пользователей) появится запрос, нажмите «Да», чтобы предоставить доступ администратора.
- Как только вы окажетесь на экране «Информация о системе», нажмите «Сводная информация о системе» в меню слева.
- Затем перейдите в правый раздел и проверьте записи типа системы и процессора. Если он говорит, что компьютер на базе x64 и частота процессора превышает 1 ГГц, ваш процессор достаточно мощный, чтобы поддерживать Windows 10.Проверьте, поддерживает ли ЦП Windows 11
- Затем прокрутите вниз до «Установленная физическая память (ОЗУ)» и проверьте, составляет ли значение 4 ГБ или больше. Если это правда, то в вашей текущей конфигурации ПК достаточно памяти для поддержки Windows 11.Проверьте, достаточно ли у вас оперативной памяти для Windows 11
- Затем найдите пункт BIOS Mode и проверьте, установлено ли значение UEFI или нет. Если отображается UEFI, все готово. Если для параметра BIOS Mode указано значение Legacy, ваш компьютер не сможет поддерживать Windows 11.Проверка, поддерживает ли ваш компьютер UEFI
Примечание. UEFI — это новый метод загрузки, предназначенный для замены BIOS (базовой системы ввода-вывода). Windows 11 больше не сможет загружаться только из BIOS.
- Затем найдите запись с именем Secure Boot State и посмотрите, помечено ли значение как On. Если ваша система не поддерживает безопасную загрузку, вы не сможете запустить Windows 11.Проверка, включено ли состояние безопасной загрузки
- Наконец, нажмите «Память» с левой стороны, затем перейдите вправо и посмотрите, отображается ли статус Trusted Platform Module 2.0 как «ОК». В этом случае TPM 2.0 поддерживается и включен в конфигурации вашего ПК.Проверьте, поддерживается ли доверенный платформенный модуль
После того, как вы выполнили приведенные выше инструкции, у вас должно быть довольно хорошее представление о том, оборудован ли ваш компьютер для поддержки Windows 11 или нет.
Если он не соответствует минимальным спецификациям из-за ограничений, связанных с оборудованием (например, недостаточная оперативная память или частота процессора), вы ничего не можете сделать, кроме как обновить его более мощным оборудованием.
Но, с другой стороны, если сканирование PC Health Checkup завершилось неудачно из-за того, что безопасная загрузка отключена или TPM 2.0 не настроен в настройках BIOS / UEFI или из-за того, что Windows 10 была установлена в устаревшем режиме загрузки, приведенные ниже инструкции покажут вам, как включить их и устранить ошибку «Этот компьютер не может запустить Windows 11».
Некоторые выводы и мои мысли по поводу Trusted Platform Module
Напишу все что я думаю об этом всем, окей? Смотрите:
- Как я понимаю то чип есть на всех материнских платах. Или вернее почти на всех.
- Чип участвует в работе некоторых алгоритмов шифрования.
- Чип, как я понимаю, хранит супер важную инфу, верно? Вполне возможно что он способен хранить такие данные как отпечатки пальцев, контур лица (при входе в виндовс используя веб-камеру, есть такая технология). Не исключено что способен и отпечаток глаза хранить, в некоторых ноутах есть такая крутая система защита..
- Модуль располагается на материнке. Но в биосе при этом может быть выключенным. Нужно ли его включать? Без необходимости — нет.
Лицензия
Рекомендуемые публикации:
Что делать, если к панели поиска Windows 10 2004 не применяется темная тема Как настроить только что установленную Windows 10 в полуавтоматическом режиме Как получить список установленных в Windows 10 десктопных и UWP-программ с помощью PowerShell Как обычному пользователю Windows получить права администратора, чтобы об этом не узнал владелец компьютера
- https://helpadmins.ru/tpm-device-v-bios-chto-jeto/
- http://VirtMachine.ru/trusted-platform-module-2-0-chto-eto-takoe-to.html
- https://soltau.ru/index.php/themes/kompyutery-i-programmy/item/501-chto-takoe-tpm-i-kak-ego-mozhno-ispolzovat
- https://www.white-windows.ru/kak-ochistit-tpm-v-windows-8-1-i-10/
- http://al-tm.ru/stati/stati-po-setyam/trusted-platform-module



























