Через командную строку
Был такой случай, что файл не хотел удаляться никаким из способов. Размер был 0 байт, название написано русскими буквами (не поддерживается в старых версиях MS-DOS), стоял атрибут Read-only и атрибут А (только чтение и пополнение содержимого). Помогла командная строка.
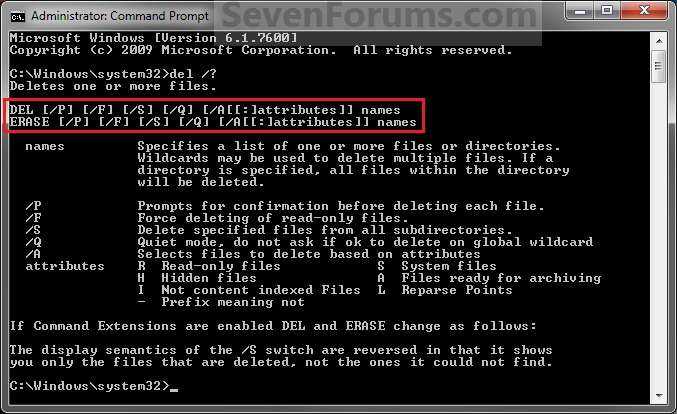
Не секрет, что в системах Windows программы могут использовать некоторые файлы одновременно. Как правило, это касается системных компонентов, и при открытии какого-то приложения, которому сопоставлен такой файл, или при попытке удаления Windows сообщает пользователю, что системный или пользовательский файл занят другой программой
Что делать? Игра это, торрент-приложение или даже обычный офисный редактор, — неважно. Суть проблемы от этого не меняется
Но давайте посмотрим, что можно предпринять в такой ситуации.
Как удалить файл или папку при недостатке прав
Я не люблю менять права, практически никогда этого не делаю и вам не советую. Это медленно, небезопасно, а с кривыми руками бывает больно. Если отбросить ситуацию, когда объект занят процессом, в большинстве случаев нужны права SYSTEM или Trusted Installer.
Выполнение скриптов от имени системы возможно без сторонних средств. Актуальная давно есть в блоге. Да, статья про управление правами на разделы реестра, но практической разницы с разрешениями файловой системы тут нет.
В неординарных случаях со сложными ACL могут понадобиться icacls или subinacl. И да, про это написано в KB320081.
Как навсегда удалить файлы с компьютера
После простого удаления файлов мы открываем рабочий стол Windows, затем щелкаем правой кнопкой мыши по корзине, а в открывшемся контекстном меню выбираем «Очистить корзину». Это действие очищает корзину от удаленной информации.
Корзина в Windows является промежуточным звеном в функции удаления данных. Файлы и папки сразу не удаляются, а временно помещаются в это специальное место, откуда их можно быстро восстановить, например, когда некоторые данные были удалены пользователем по ошибке.
Существуют другие методы, которые помогут вам очистить корзину напрямую:
- Поменяйте настройки корзины, чтобы там не сохранять удаленные данные.
- Для удаления ненужной информации используйте сочетание клавиш клавиатуры.
- Использование командной строки или Windows PowerShell для удаления данных.
- Стирание и перезапись файлов с помощью специализированных программ.
В этом руководстве мы рассмотрим методы и программы, которые можно применять для безвозвратного удаления файлов с компьютера в операционной системе Windows. Также мы поговорим о том, как удалить файл навсегда без восстановления данных специализированным софтом, используя некоторые продвинутые методы удаления, которые гарантируют, что ваши данные станут недоступными.
Как удалять не удаляемые файлы Windows 10
Для удаление системных файлов, необходимо обладать правами администратора. Такие права позволяют осуществлять контроль над файловой системой на уровне администратор и нести ответственность за удаление большинства файлов Windows 10.
Как проверить права администратора на Windows 10
Меню ПУСК и Изменить параметры уч. записи
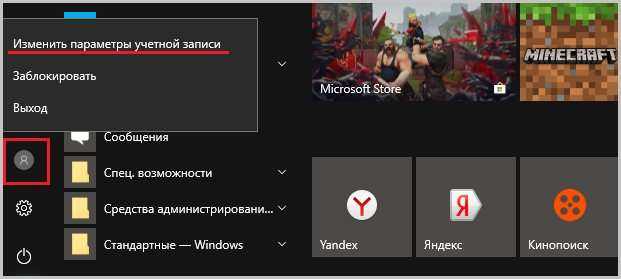
Под именем вашей учётной записи должна быть надпись Администратор
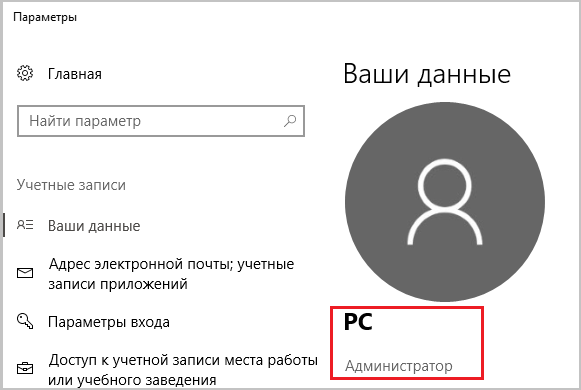
Если первый вариант удаления файлов не помог, тогда следующие варианты подойдут для удаления остатков (мусора) не правильно удалённых программ или приложений. Применяя эти методы, можно удалить не удаляемый файл без перезагрузки системы.
Проблемы с удалением файлов
Достаточно часто могут возникать ситуации, когда система при попытке удаления сообщает, что файл занят другой программой. Что делать, рассмотрим чуть позже, а пока несколько слов о том, какие именно компоненты бывает невозможно удалить.
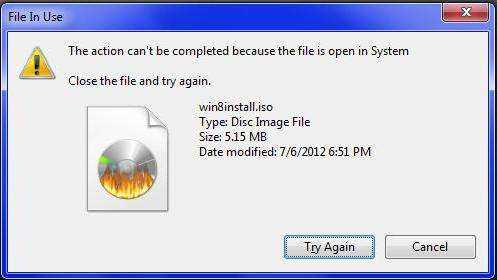
Чаще всего это касается системных компонентов, жизненно необходимых для работы Windows или связанных с этими процессами частично (хотя бывают и другие ситуации). При этом не помогают никакие администраторские права, как ни старайся (система сама блокирует выполнение действий, которые могут нанести ей вред). Однако и в такой ситуации выход есть. Существует как минимум два варианта.
Перезагрузка в безопасный режим
Первые два варианта решения проблемы не помогли, а удалить повреждённый или занятый неизвестным процессом файл всё-таки хочется? Придётся попробовать сделать это из «безопасного режима» Windows — владельцу компьютера понадобится установить соответствующую опцию и перезагрузиться. Для этого нужно:
Открыть «Панель управления» и перейти в раздел «Система и безопасность».
Далее — в подраздел «Администрирование».
И дважды кликнуть по ярлыку «Конфигурация системы».
Переключившись в новом окне на вкладку «Загрузка», пользователь должен.
Отметить в поле «Параметры загрузки» параметр «Безопасный режим».
И выбрать для него первую по счёту опцию «Минимальная» — в противном случае файл, который не удаляется, может быть снова заблокирован сторонними процессами.
Вполне вероятно, с первого раза удалить повреждённые данные не получится. Чтобы не выполнять перечисленные манипуляции перед каждой последующей загрузкой, следует установить галочку в чекбоксе «Сделать эти параметры постоянными» — в дальнейшем для возврата к стандартной загрузке понадобится снова открыть «Конфигурацию системы» и на вкладке «Общие» выбрать параметр «Обычный запуск».
Теперь, последовательно нажав на кнопки «Применить» и «ОК» и перезагрузив Windows, пользователь сможет без лишних усилий удалить файлы — в безопасном режиме это так же легко, как запаролить папку на компьютере.
Почему не удаляется файл с компьютера, основные причины
 Здравствуйте, друзья! Файлы не удаляется с компьютера по разным причинам. Разберем основные причины, которые влияют на процесс удаления файлов.
Здравствуйте, друзья! Файлы не удаляется с компьютера по разным причинам. Разберем основные причины, которые влияют на процесс удаления файлов.
Итак, почему не удаляется файл с компьютера? Пожалуй, первая причина из-за которой этого не сделать – файл запущен на компьютере и открыт в другом системном окне. К примеру, нам нужно удалить с компьютера документ Word в котором есть ненужная информация.
Мы нажимаем кнопку «Удалить» или перемещаем его в корзину на компьютере, а система отправляет сообщение – «Файл уже используется» или «Файл открыт в другой программе» (Скрин 1).
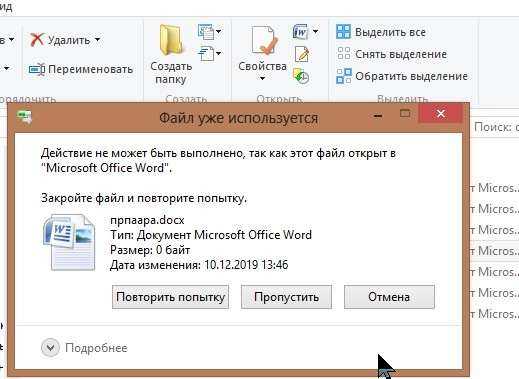
Следующая причина, которая влияет на удаление файлов на компьютере – программа работает в фоновом режиме. Это означает, что файл не открыт на компьютере, но его использует другая программа.
Третья причина – не хватает прав администратора для удаления файлов. Например, файл был заблокирован другим пользователем или им используется.
И наконец последняя причина, из-за которой не удаляется файл с компьютера – вирусы. Они могут незаметно повлиять на этот процесс и заразить файл на компьютере до такой степени, что его нельзя будет удалить или открыть.
Далее мы разберемся с пятью лучшими способами удаления файлов на компьютере.
Очистка раздела С системной утилитой
Механизм расчистки дискового пространства Windows, по первому зову пользователя самостоятельно наведёт чистоту, что называется «без шума и пыли». Особенно этот способ подходит новичкам — минимум риска удалить что-то полезное и вывести ОС из строя.
1. Зайдите в «Пуск», введите в строку поиска «очистка диска». Вверху панели в списке «Программы» появится ярлык утилиты с одноимённым названием. Кликните по нему.
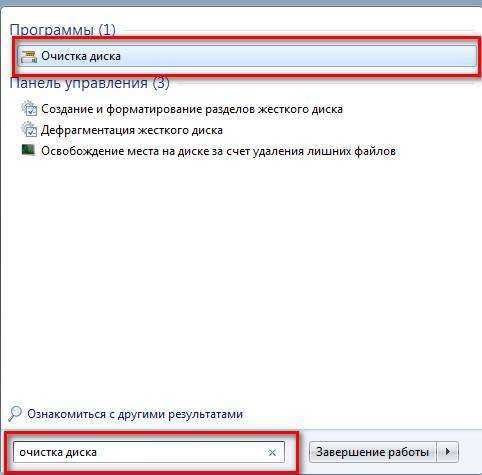
2. После активации, программа просканирует системный раздел и выведет ненужные файлы.

3. После окончания проверки (следите за полосой прогресса) откроется окно с данными анализа. Внимательно ознакомьтесь с информацией:
обратите внимание на то, сколько утилита может освободить дискового пространства; просмотрите описание категорий файлов, которые можно удалить и сколько они «весят»; чтобы ознакомиться с процедурой автоматической очистки подробней, откройте справку «Как работает очистка …»; поставьте галочки напротив объектов, которые нужно убрать с диска. Обязательно отметьте «Временные файлы»
Если требуется глобальная очистка, выберите все категории; Нажмите «OK».
Исправлена ошибка «Не удалось найти этот элемент» при удалении файла или папки в Windows
Во-первых, убедитесь, что вы обновить экран, нажав клавишу F5. Это делается для того, чтобы проверить, существует ли файл или папка в действительности, или он уже был удален какой-либо программой, и появляется только значок-призрак. Если файл или папка появляются даже после обновления экрана, попробуйте один из этих способов удалить файл или папку.
Способ 1: удалить файл или папку из командной строки
Нажмите и удерживайте клавишу Shift и щелкните правой кнопкой мыши файл или папку
Выбрать в контекстном меню.
Откройте окно командной строки ()
Введите следующую команду, чтобы удалить элемент: Если это файл:
del
Если это папка:
rd /s /q
(В приведенном выше примере папка вместе со всеми подпапками и файлами будет удалена.)
Всегда лучше указывать полный путь к файлу или папке при удалении
Обратите внимание, что вы можете вставить путь к файлу / папке из буфера обмена (который вы скопировали в выше) в командной строке, нажав Ctrl + V.
Способ 2. Удалите файл или папку из командной строки, используя формат короткого имени файла
Используйте 8.3 (короткое имя файла) имя файла / папки, чтобы удалить элемент из командной строки. Следуй этим шагам:
- В окне командной строки перейдите в родительский каталог файла или папки.
- Тип найти краткое имя файла / папки ( название). Например, краткое имя файла для файла с именем может быть что-то вроде ,
- Затем удалите файл или папку, используя короткое имя файла из командной строки.
Способ 3: переименовать файл или папку
Как только вы найдете короткое имя файла / папки, вы можете попробовать переименовать его. Чтобы переименовать файл или папку, используйте следующий синтаксис командной строки:
- Откройте окно командной строки.
- Затем используйте следующий синтаксис командной строки для переименования элемента:
REN drive:\path\OldName Newname
Например:
REN drive:\path\toggle~1.vbs toggle.vbs
- Выйдите из командной строки.
- Посмотрите, можете ли вы удалить файл через проводник.
Метод 4: Работа с именами файлов / папок, заканчивающимися на DOT или Space
Если имя файла или папки содержит зарезервированные символы или имена оканчиваются точкой (.) Или пробелом, удаление файла или папки может вызвать вышеуказанную ошибку.
Если вы найдете (используя команда), что имя файла или папки имеет завершающий пробел или точку () в конце используйте следующий синтаксис (««) Чтобы удалить элемент:
В окне командной строки введите:
Чтобы удалить папку:
rd /s "\\?\D:\bad\folder\path "
(Обратите внимание на завершающий пробел)
rd /s "\\?\D:\bad\folder\path."
(Обратите внимание на конечную точку)
Примеры:
rd /s "\\?\D:\Shared\folder1 "
rd /s "\\?\D:\Shared\folder1."
Чтобы удалить файл:
del "\\?\c:\path_to_file_that contains a trailing space.txt "
(Обратите внимание на завершающий пробел)
del "\\?\c:\path_to_file_that contains a trailing dot."
(Обратите внимание на конечную точку)
(Пример) Удаление папок с зарезервированными именами или с недопустимыми символами в имени.
В этом примере есть три неверные папки, а именно , а также
(Обратите внимание, что слово является зарезервированным именем и не должно использоваться в именах файлов или папок.)
Попытка обычного доступа к папке с зарезервированным именем (например, ) вызывает следующую ошибку:
Местоположение не доступно
путь: \ con не доступен.
Дескриптор недействителен.
Чтобы удалить папку, мы теперь запустим следующую команду из командной строки администратора:
rd /s "\\?\C:\con"
Две другие папки, а именно а также иметь недопустимые символы (.) в имени файла. Давайте выполним следующие команды для удаления этих папок:
rd /s "\\?\C:\conduct." rd /s "\\?\C:\LocalState.."
Вуаля! Три папки теперь удалены.
Дополнительные сведения о работе с файлами, содержащими зарезервированные или недопустимые символы, см. В статье Microsoft. Невозможно удалить файл или папку на томе файловой системы NTFS.
Продвинутые Методы
Если ни один из перечисленных выше вариантов не помог, ознакомьтесь со статьей «Как удалить упрямый не удаляемый файл или папку в Windows»? узнать о других методах удаления упрямого, поврежденного или не подлежащего восстановлению файла или папки. Вот некоторые из вариантов, обсуждаемых в этой статье:
- Метод MoveFile.exe
- Метод Process Explorer
- Использование «Unlocker»
- Проверка ошибок диска
- Работа с неверными разрешениями NTFS
- Работа с недействительными или зарезервированными символами в имени файла / папки
Это оно! Надеюсь, что один из методов, описанных в статье, помог вам успешно удалить файл или папку, не получая «Не удалось найти этот предмет» сообщение об ошибке.
Причины и решение
Не каждый пользователь может самостоятельно разобраться в том, почему не удалось найти этот элемент и как удалить его со своего компьютера. Для ответа на этот вопрос нужно сначала разобраться в причинах появления подобной ошибки. Из этого во многом следует путь решения проблемы.
При работе с Windows 10, столкнувшись с ошибкой «Элемент не найден», от слов нужно переходить к действиям.
Итак, причины могут быть достаточно прозаичными, например, проблемного файла или папки попросту нет, о чём и свидетельствует операционная система. При этом стоит отметить, что рассматриваемая ошибка может возникать не только при попытках удаления, но и при желании открыть, скопировать или перенести что-то. И если проблематика заключается в этом, то первое, что необходимо сделать, это просто обновиться, нажав кнопку F5, или перезайти в место расположения файла и проверить его доступность.
Поскольку элемент не найден, нужно искать решения, как удалить файл и очистить компьютер от разного мусора и ненужных программ, папок и пр. Как оказалось, проблема не такая банальная, как хотелось бы. Если ситуация осталась прежней, тогда следует попробовать воспользоваться следующими возможными вариантами. Они актуальны в ситуациях, когда не удаляется папка, а попытка деинсталляции сопровождается сообщением о том, что элемент не найден. Итак, выполняем действия:
Сохраните все необходимые данные и перезагрузите компьютер
Обратите внимание, что речь идёт именно о перезагрузке, а не о завершении работы. После повторного входа в систему проверьте, не исчез ли проблемный элемент.
Проверьте корректность используемого имени. Например, рассматривая ошибка возможна, если в имени по какой-то причине имеются некорректные символы, например, многоточие
Для того чтобы удостовериться в этом, воспользуйтесь менеджером «Far Manager». В консоли управления найдите проблемную папку и нажмите на кнопку «8», которая и отвечает за функцию «delete».
Например, рассматривая ошибка возможна, если в имени по какой-то причине имеются некорректные символы, например, многоточие. Для того чтобы удостовериться в этом, воспользуйтесь менеджером «Far Manager». В консоли управления найдите проблемную папку и нажмите на кнопку «8», которая и отвечает за функцию «delete».
Если файл или папка остались, то, используя любой доступный архиватор, поместите его или их в архив и в окне выбора параметров архива поставьте флажок «Удалять файлы после сжатия». Соответственно, если вариант сработал, впоследствии удалите и новоиспечённый архив;
Для любых манипуляций попробуйте воспользоваться сторонним файловым менеджером, например, архиватором «7-zip», который также может работать и в этом амплуа, или более привычным «Total Commander»;
Переместите проблемный элемент (если это позволяет сделать операционная система) на любой имеющийся носитель и попробуйте удалить его именно оттуда;
Откройте «C:\Windows\System32» и найдите в списке файл «cmd», кликните по нему правой кнопкой мышки и выберите «Запуск от имени администратора». В открывшейся консоли «Командной строки» введите и выполните команду «sfc/scannow» и дождитесь завершения сканирования операционной системы на наличие повреждённых системных компонентов.
Откройте «Диспетчер задач» с помощью нажатия комбинации клавиш «CTRL+ALT+DELETE»/ «CTRL+SHIFT+ESC» и на вкладке «Процессы» найдите строку «Проводник», кликом по нему правой кнопкой мышки вызовите меню и выберите «Перезапустить».
Скачайте и установите специализированное программное обеспечение-killer под названием «Unlocker».
Для его использования не требуется наличие каких-то определённых специфичных познаний, и вариант её применения заключается в следующем:
- кликните правой кнопкой мышки по проблемному файлу или папке и в контекстном меню выберите появившийся пункт «Unlocker»;
- в открывшемся окне выберите кнопку «Разблокировать всё»;
- используя стандартные средства, попробуйте удалить упомянутые элементы.
Зачастую предпринятые меры позволяют справиться с проблемой, когда при удалении папки или файла операционная система сообщает, что ей не удалось найти этот элемент.
Способ 3. Войдите в безопасный режим, чтобы разблокировать и удалить файлы
Обычно, когда вы сталкиваетесь с заблокированным файлом, вы можете просто перезагрузить устройство, чтобы разблокировать его. Если это не сработает, вы можете загрузиться в безопасном режиме, чтобы разблокировать и удалить файл.
Шаг 1. Откройте «Настройки» > Нажмите «Обновление и безопасность» > Нажмите «Восстановление» > В разделе «Особые варианты загрузки» нажмите кнопку «Перезагрузить сейчас».
Шаг 2. Нажмите «Устранение неполадок» > «Дополнительные параметры» > «Параметры запуска».
Шаг 3. Нажмите кнопку «Перезагрузить».
Шаг 4. В «Параметры загрузки» нажмите F4, чтобы включить безопасный режим.
Находясь в безопасном режиме, используйте «Проводник», чтобы найти и удалить файлы, которые ранее были заблокированы, а затем просто перезагрузите устройство, как обычно, для выхода из безопасного режима.
- Совет
- Прежде чем вы удалите неудаляемые файлы, очистив весь раздел, вы должны заранее сделать резервную копию других полезных файлов. Как только вы начнёте процесс стирания, вы не сможете отменить его, пока он не будет завершен. Не забудьте снова проверить папки, чтобы избежать потери данных.
Папка не удаляется из-за отсутствия разрешения администратора
Давайте рассмотрим, как удалить папку, если действие просит разрешение от администратора. С этой проблемой чаще всего приходится сталкиваться пользователям, работающим под обычной или гостевой учетной записью, но подобное возможно и тогда, когда вы и сами являетесь администратором компьютера.
В первом случае для удаления папки вам придется ввести пароль учетной записи владельца ПК, так как система будет его у вас постоянно запрашивать, либо воспользоваться универсальным способом, о котором будет сказано в конце статьи.
А вот что делать, если папка не удаляется при работе под учетной записью администратора?
Причина может заключаться в том, что вы либо не являетесь ее владельцем, либо не имеете соответствующих прав доступа. Откройте свойства папки, переключитесь на вкладку «Безопасность» и нажмите в открывшемся окошке кнопку «Дополнительно».
В следующем окошке нажмите кнопку «Дополнительно». Откроется еще одно окно.
Тип объекта в нем оставьте «Пользователь», далее нажмите кнопку «Поиск» и выберите в появившемся внизу списке пользователя, которого хотите сделать владельцем каталога.
Нажмите «OK» и еще раз «OK».
После того как владелец будет заменен, отметьте птичкой пункт «Заменить владельца подконтейнеров и объектов» и сохраните настройки.
Далее вам нужно будет предоставить новому владельцу полные права доступа к папке. Нажмите в окошке свойств «Изменить», выделите в окне изменения разрешений нужного пользователя, предоставьте ему полные права доступа и сохраните настройки.
После этого папка должна легко удалиться.
Примечание: аналогичным образом удаляются папки, владельцем которых является системная служба TrustedInstaller. Сначала производится замена владельца папки, затем ему предоставляются (при необходимости) полные права и папка удаляется.
Дополнительные варианты
В некоторых случаях проблема связана с некорректной работой конкретного накопителя. Найти ошибку можно с помощью встроенных средств. Способ ее устранения может варьироваться: иногда неполадки система исправляет самостоятельно, а иногда требуется участие пользователя.
Если вам кажется, что с диском все в порядке, то, возможно, помогут специализированные утилиты. Также иногда проблемный элемент удается удалить, используя диск восстановления или загрузочную флешку.
Проверка жесткого диска
Следует сразу отметить, что указанный способ можно использовать и для других типов накопителей. Заключается он в следующем:
- Нужно открыть командную строку. Для этого кликните ПКМ по меню «Пуск» и выберите пункт с соответствующим названием. Учитывайте, что для процедуры понадобятся права администратора.
- Далее нужно ввести всего одну команду, однако необходимо знать, что параметры проверки можно настраивать. Ознакомиться с существующими параметрами вы можете, используя команду, которая выделена на изображении ниже:
- Если вы не знаете, какой вариант проверки вам больше подходит – введите параметры /F и /R. Нужно предупредить, что подобная процедура потребует больших временных затрат (на старых ПК с медленным HDD может потребоваться несколько часов). Более того, возможно непродолжительное «зависание» в процессе проверки.
При использовании указанных параметров все найденные ошибки будут исправляться в автоматическом режиме, если это возможно. После окончания процедуры вы сможете увидеть результаты все в той же утилите.
Использование специальной сторонней утилиты
Существуют программы, которые помогают удалять файлы или папки при возникновении ошибок. Чаще всего их используют, когда элемент занят каким-либо процессом, из-за чего не может быть удален.
Проблема данного способа в том, что подобные приложения нередко являются платными или содержат вирусы. Некоторые из них просто без спроса устанавливают другое ПО. Поэтому при выборе программы следует обязательно ознакомиться с «свежими» отзывами.
К числу наиболее популярных относят Unlocker и DeadLock. Первая длительное время по праву считалась самой известной и часто используемой: она бесплатна, проста в применении и эффективна. Однако есть и одно существенное «но», а именно жалобы пользователей: с определенного момента вместе с программой начало скачиваться и другое ПО. К тому же, антивирусы блокируют данную утилиту. Поэтому рекомендуется в первую очередь использовать второй вариант. Выглядит DeadLock следующим образом:
Подводя итоги, в большинстве случаев исправить ошибку «Не удалось найти этот элемент» в Windows 10 очень просто: достаточно обновить содержимое проводника, как страницу в браузере, или перезагрузить ПК. Также часто помогают различные методы, связанные с архиваторами.
Можно ли удалить такие файлы с компьютера

Если вы задались вопросом относительно того, как удалить файл, который не удаляется, то у вас наверняка есть веские причины уничтожить его
Но необходимо быть осторожным и обращать свое внимание на то, что это за файлы и в каких папках они находятся. Часто начинающие пользователи хотят освободить больше пространства на жестком диске, поэтому заходят в системные файлы и пытаются удалить то, что используется операционной системой
Даже такие файлы можно удалить, но это приведет к ошибкам в работе компьютере или сделает невозможным его загрузку. А по факту освободит совсем незначительное количество места.
Перед тем как удалять файл, вы должны проанализировать, за что он отвечает и как оказался на вашем компьютере. Если вы скачали программу, установили ее, но теперь хотите удалить загруженные файлы, то у вас это не всегда удастся. Они могут еще использоваться системой до очередной перезагрузки. Все, что вы лично скачали с интернета, можно смело удалять. Но иногда и такие файлы могут не удаляться. Давайте разберемся.







![Как удалить файл, который не удаляется – несколько способов [2020]](http://reaktiv-rf.ru/wp-content/uploads/9/e/0/9e0e5c93043ce6a28040241945e6c209.jpeg)
















