Способ второй: использование команды Diskpart в командной строке
- Чтобы оценить, какая таблица разделов используется на диске — GPT или MBR, можно использовать стандартную команду «diskpart» через командную строку ОС Windows. Для этого вначале необходимо открыть окно командной строки с правами администратора. Сделать это можно одним из способов:
Кликните по кнопке «Пуск» и в раскрывшемся списке программ введите в строке поиска название утилиты командной строки «CMD». В списке найденных объектов выберите программу с названием «CMD», кликните по ней правой клавишей и выберите в списке контекстного меню «Запуск от имени администратора». Этот способ подходит как для Windows 7, так и для Windows 8.
Нажмите одновременно клавиши «Windows» и «X» и выберите пункт «Command Prompt (Admin)» или «Командная строка (администратор)». Этот способ доступен только для Windows 8.
Теперь, когда окно командной строки открылось, наберите последовательно две команды. Каждый ввод команды завершайте нажатием кнопки «Enter» (Ввод). Итак, последовательно набираем:
- В результате в окне командной строки откроется список всех дисков, подключенных к компьютеру. Если диск имеет таблицу разделов в стандарте GPT, то в столбце «Gpt» он будет помечен звездочкой «*». Если же в этом столбце нет звездочки, значит это диск с MBR разметкой.
В нашем случае на скриншоте ниже видно, что два диска Disk 0 и Disk 1 имеют разметку разделов по стандарту GPT, а диск Disk 2 является MBR диском.
Итак, теперь, когда вы в курсе, как определить GPT или MBR диск, можно приступить к вопросу как GPT диск преобразовать в MBR, из одного стандарта в другой. Чему и будет посвящена наша следующая статья.
GPT (GUID Partition Table)
GPT это современный стандарт управления разделами на жестком диске. Это часть стандарта EFI (Extensible Firmware Interface), разработанного в Intel для замены устаревшего BIOS.
Самое первое отличие — это использование совсем другой адресации диска. В MBR использовалась адресация зависимая от геометрии диска. Адрес состоял с трех значений головка, цилиндр и сектор (например 0,0,0). В GPT используется адресация LBA. Это блочная адресация, каждый блок имеет свой номер, например LBA1, LBA2, LBA3, и так далее, при чем адреса MBR автоматически транслируются в LBA, например LBA1 будет иметь адрес 0,0,1 и так далее.
GPT не содержит кода загрузчика, она рассчитывает что этим будет заниматься EFI, здесь размещена только таблица разделов. В блоке LBA0 находится MBR, это сделано для защиты от затирания GPT старыми утилитами работы с дисками, а уже с блока (LBA1) начинается сама GPT. Под таблицу разделов резервируется 16 384 байт памяти, по 512 на блок, а это 32 блока, таким образом первые разделы начнутся с блока LBA34 (32+1MBR+1GPT).

Важным преимуществом есть то, что количество разделов не ограничено. Точнее ограничено, только операционной системой. Ядро Linux поддерживает аж до 256 разделов.
Благодаря адресации LBA, GPT в отличии от MBR может создавать разделы до 9,4 ЗБ, а этого в ближайшее время вполне хватит.
Кроме того служебная информация GPT дублирована, она размещается не только в начале диска но и в конце, таким образом во многих случаях при повреждении GPT может сработать автоматическое восстановление и вы даже не заметите проблем. Тут уже сразу становится понятно, что лучше mbr или gpt.
GPT поддерживает юникод поэтому вы можете задавать имена и атрибуты разделам. Имена могут быть заданы на любом поддерживаемом языке и вы сможете обращаться к дискам по этим именам. Для дисков используются глобальные уникальные идентификаторы GUID (Globally Unique IDentifier), это одна из вариаций UUID с большей вероятностью уникальных значений, может также использоваться для идентификации дисков вместо имен.
Минусом или еще одним плюсом GPT есть то, что при загрузке проверяются контрольные суммы таблиц, а это значит, что если вы захотите что-то изменить вручную, то система не загрузится. Как видите разница между mbr и gpt просто колоссальная.
Основные понятия и принципы работы
Известно, что для того чтобы система распознала данные, необходимо форматирование носителя, т. е. нужно разбить его на части. Физически это уже сделано производителем, каждая дорожка и сектор имеют свой номер, что в совокупности составляют адрес единицы данных, к которому обращается система.
Логическое форматирование — это организация дискового пространства, создание разделов, кластеров, таблицы размещения файлов. Раздел винчестера — это его область, которая работает, как один накопитель. Например, если в компьютере физически один винчестер, то его можно логически разделить на 2. Один будет для системных файлов, а второй для пользовательских. И в системе они будут отражаться как два разных носителя, хотя физически это одно устройство.
Разбивка на разделы позволяет работать с каждым независимо, в том числе провести форматирование под разные файловые системы без потери данных на всём винчестере. Информация о разделах содержится в так называемой таблице разделов, которых существует два вида: MBR и GPT.
ВНИМАНИЕ. MBR (master boot record — главная загрузочная запись) — данные и код, которые размещаются в первом физическом секторе носителя
Содержит код загрузчика, таблицу разделов и сигнатуру (последние два байта с заданным значением). Используется на 32-битных системах Windows, где загрузка компьютера начинается с BIOS.
После проверки оборудования BIOS обращается к коду загрузчика, MBR определяет, с какого раздела происходит загрузка Windows, помечает его как загрузочный и передаёт управление операционной системе. Таким образом можно примитивно описать эту технологию языком пользователей. На практике MBR устарела и имеет следующие недостатки:
- невозможность использования на носителях размером более 2 ТБ;
- не может быть более 4 основных разделов.
ВНИМАНИЕ. GPT — стандарт, работающий на технологии UEFI вместо BIOS, сокращённо от GUID Partition table, располагается во втором секторе диска
В первом, как и прежде, размещён MBR, но лишь из соображений безопасности, чтобы предотвратить стирание GPT старыми системами, которые этот стандарт не поддерживают.
Преимущества GPT:
- Нет ограничения по размеру носителя в 2 ТБ, теоретически возможный объём до 9 зеттабайт (9 миллиардов терабайт).
- Количество разделов ограничивается лишь возможностями операционной системы. Для Windows — 128, для Linux — 256.
Из минусов можно отметить то, что стандарт не поддерживается 32-битными Windows версии старше Vista.
Как узнать GPT или MBR диск — 3 способа
На дисках компьютера используются таблицы разделов GPT или MBR. На современных компьютерах используют таблицу разделов GPT в операционных системах Windows 10 или Windows 8.1 (Windows 8).
Таблица разделов GUID Partition Table (GPT) является частью интерфейса EFI, пришедшего на смену BIOS. В BIOS используется MBR (Master Boot Record) — главная загрузочная запись. Постепенно компьютеры с дисками MBR замещаются компьютерами с дисками GPT, типы дисков SSD или HDD, не имеют значения.
Основная разница между таблицами разделов в следующем: на дисках с MBR можно создать 4 основных раздела, поддерживаются диски до 2,2 Тб, на дисках с GPT количество разделов практически не ограничено (зависит от используемой операционной системы), поддерживаются диски размером более 2,2 Тб, происходит более быстрая загрузка системы.
Преимуществом GPT является то, что свои данные она хранит в разных местах на диске, в отличие от MBR, находящейся в одном месте. В GPT, в случае повреждений или сбоев, данные могут использоваться из другого места, на дисках с MBR, в этом случае, загрузка будет невозможна. Преимущества стиля раздела GPT, в основном, реализуются в 64 битной версии Windows (поддерживается Windows 7 x64).
Как узнать какой диск GPT или MBR? Узнать формат диска MBR или GPT можно средствами операционной системы Windows, с помощью сторонних программ, предназначенных для работы с дисками. В статье рассмотрена программа AOMEI Partition Assistant, подойдут другие подобные программы.
Как узнать GPT или MBR в «Управлении дисками»
Самый простой способ узнать стиль разделов диска: войти в оснастку «Управление дисками».
В Windows 10 кликните правой кнопкой мыши по меню «Пуск», выберите «Управление дисками». В Windows 7 кликните правой кнопкой мыши по «Компьютер», выберите пункт контекстного меню «Управление», в окне «Управление компьютером» выберите раздел «Управление дисками».
В управление дисками в Windows можно войти другим способом: нажмите на клавиатуре на «Win» + «R», в окне «выполнить» введите команду «diskmgmt.msc» (без кавычек), а затем нажмите на кнопку «ОК».
После этого, откроется окно «Управление дисками», в котором отображены все диски, подключенные к данному компьютеру.
В нижней части окна оснастки вы увидите все физические диски, подключенные к компьютеру, которые имеют обозначения: «Диск 0», «Диск 1» и т. д
Обратите внимание, что на одном физическом жестком диске может быть несколько разделов (диски «С», «D» и т. д.)
Нажмите правой кнопкой мыши на название диска, в данном случае на «Диск 0», а в контекстном меню выберите пункт «Свойства».
В открывшемся окне «Свойства XXX диска» откройте вкладку «Тома». В разделе «Сведения о диске» вы увидите параметр «Стиль раздела: Таблица с GUID разделов (GUID)». Это значит, что данный диск имеет стиль разделов GPT.
После того, как я вошел в свойства «Диска 1», и открыл вкладку «Тома», я увидел, что на этом диске находится таблица MBR — «Стиль раздела: основная загрузочная запись (MBR)».
Как узнать жесткий диск GPT или MBR в командной строке
Запустите командную строку от имени администратора. В окне интерпретатора командной строки введите команду:
Затем нажмите на клавишу «Enter».
Далее введите команду:
Нажмите на «Enter».
В окне командной строки отобразятся все физические диски, подключенные к компьютеру.
Один из отображаемых параметров обозначен как «GPT». Диск, который имеет стиль раздела GPT отмечен звездочкой («Диск 0»). Значит, остальные диски, где нет звездочек, имеют стиль раздела MBR.
Как узнать разметку диска GPT или MBR в AOMEI Partition Assistant
Программа AOMEI Partition Assistant (бесплатная версия — AOMEI Partition Assistant Standard) предназначена для работы и управления дисками. Программа имеет конвертировать (преобразовывать) диски GPT в MBR и MBR в GPT.
После запуска программы, в главном окне AOMEI Partition Assistant отобразятся диски компьютера. В нижней части окна приложения, под именем каждого физического диска, показан тип разметки: GPT или MBR.
Заключение
Какой тип разметки GPT или MBR имеют диски на компьютере, можно узнать с помощью оснастки «Управление дисками», командной строки и стороннего софта: программы AOMEI Partition Assistant.
Бонусный Совет: Как Конвертировать MBR в GPT без Операционной Системы
Некоторые пользователи могут захотеть узнать, как преобразовать MBR-диск в GPT без операционной системы или во время установки Windows. По сравнению с вышеуказанными решениями, преобразовать MBR в GPT без ОС сложнее.
Для этого у вас есть два выхода:
- 1. Загрузите компьютер с установочного носителя Windows, а затем используйте командную строку для преобразования диска. Однако, это слишком сложно для большинства обычных пользователей.
- 2. Запустите ПК с загрузочного USB-диска, созданного EaseUS Partition Master, и сделайте это. Получится даже у новичка.
Чтобы было проще, лучше использовать EaseUS Partition Master с загрузочным диском:
Для этого вам необходимо сначала установить это программное обеспечение на другой исправный компьютер. Затем создайте загрузочный диск на USB-накопителе, загрузите ПК с диска и самостоятельно преобразуйте MBR в GPT без операционной системы или во время установки Windows.
Here are the detailed steps for you to follow:
Шаг 2: вы можете выбрать USB или CD/DVD, если дисковод доступен. Однако, если у вас нет под-рукой флешки или компакт-диска, вы также можете сохранить ISO-файл на локальный диск, а затем записать его. Выбрав нужный вариант, нажмите «Продолжить».
Если у вас есть RAID-диски, сначала загрузите драйвер RAID, щелкнув «Добавить драйвер» в строке меню (эта функция добавит драйвер вашего устройства в среду WinPE. Прим.: некоторые устройства не могут быть распознаны в среде WinPE без установленных драйверов, например, RAID или какой-то специфический жесткий диск).
Начнем с теории
Начну с того, что еще некоторое время назад существовал только БИОС в качестве API, он помогал выполнять настройки компьютерного оборудования. Но это система была шестнадцатибитной, уже устаревшей морально. Крупнейший производитель Intel смог создать отличную и эффективную альтернативу, получившую наименование UEFI. Вместе с ней появилось огромное количество новшеств, среди которых выделялся GPT. Так что стоит разобраться, для чего этот инструмент.
GPT является аббревиатурой фразы GUID Partion Table, русскоязычный перевод – «таблица GUID разделов». Данная разработка представляет собой элемент UEFI, который делает ту же работу, что и МБР в БИОС — служит для указания начала и конца каждого раздела. Есть только отличие – у ГПТ более объемный функционал, который получилось воплотить с помощью использования 32 битных систем.
Стоит рассмотреть другие особенности описываемого мной стандарта, отличия GPT от MBR (главной загрузочной записи):
- в MBR boot-записи находятся у начала диска, а GPT способен найти имеющиеся таблицы EFI и прогрузить их сразу в нужное место для сохранения;
- МБР дает возможность пользоваться разделами с объемом до 2,2 Тб, а появление GPT позволило снять практически все ограничение с данного параметра. Сейчас это особенно актуально, ведь даже «бытовые» компьютеры могут быть оснащены накопителями на 4 Терабайта;
- с MBR стандартом можно разделять диск максимум на четыре раздела, при этом с новой разработкой легко делать до ста двадцати восьми разделов.
Отмечу также примечательную особенность, требующего дополнительного внимания – можно назначить разделам буквенные идентификаторы. Стандарт имеет поддержку Unicode, благодаря этому легко выполнять необходимые записи почти на всех языках. Все записи вы сможете разделить по папкам на группы. Конечно, те, что созданы системой файлов операционки также будут функционировать, но обычно использовать GUID намного комфортнее. Думаю, теперь стоит немного поговорить о недочетах этой разработки.

Как конвертировать между MBR и GPT: резервное копирование и очистка диска
Чтобы преобразовать диск из MBR в GPT или из GPT в MBR, вам нужно сначала стереть содержимое диска. Прежде чем продолжить, сделайте резервную копию всех данных на диске. Приведённые ниже процессы преобразования сотрут с диска все данные и таблицы разделов, а затем вы преобразуете его в новый тип схемы разделов и снова настроите с нуля.
Технически это не единственный способ преобразования между дисками. Некоторые сторонние программы управления разделами обещают, что они могут конвертировать MBR в GPT и GPT в MBR без потери данных. Однако они официально не поддерживаются Microsoft, и всё равно нужно создать резервную копию своих данных перед запуском таких программ на случай, если вы что-нибудь потеряете.
Мы рекомендуем просто создать резервную копию диска, стереть данные и перенести все необходимые данные обратно. Это может занять немного больше времени, чем использование функции преобразования, но это официально поддерживаемый способ, и вы гарантированно не столкнётесь с какими-либо проблемами с разделами или потерей данных.
Вариант первый: использовать Управления дисками
Помните, прежде чем продолжить, сделайте резервную копию всех данных на диске! Эти команды сотрут все данные на диске, который вы выбрали для преобразования!
Чтобы преобразовать диск в другую схему разделов, найдите диск в «Управление дисками». Щёлкните правой кнопкой мыши любой раздел на диске и выберите «Удалить том» или «Удалить раздел», чтобы удалить их. Повторите этот процесс для каждого раздела на этом диске.
Когда все разделы удалены с диска, вы можете щёлкнуть диск правой кнопкой мыши в «Управление дисками» и выбрать «Преобразовать в диск GPT» или «Преобразовать в диск MBR». Эта опция будет доступна только после очистки всех разделов.
После этого вы можете создать один или несколько разделов на диске из окна «Управление дисками». Просто щёлкните правой кнопкой мыши внутри нераспределенного пространства и создайте один или несколько новых разделов. Затем, если хотите, вы можете переместить данные, для которых была создана резервная копия, на новые разделы.
Вариант второй: используйте команду Diskpart
Вы также можете сделать это с помощью команды diskpart из окна командной строки. В некоторых случаях это может быть необходимо, поскольку команда diskpart clean позволяет изменять разделы и диски, которые в графическом средстве управления дисками выглядят заблокированными и не поддающимися изменению.
Помните, прежде чем продолжить, сделайте резервную копию всех данных на диске! Последующие команды сотрут все данные на диске, который вы выбрали для преобразования!
Сначала запустите окно командной строки от имени администратора. Введите следующие команды в окне командной строки одну за другой:
diskpart list disk
Вы увидите список дисков на вашем компьютере
Обратите внимание на номер диска, который вы хотите преобразовать. Вы можете определить диски по их размеру.
Теперь введите следующие команды одну за другой, нажимая Enter после каждой и заменяя «#» номером диска, который вы хотите преобразовать. Команда «clean» сотрёт содержимое диска и записи его разделов, поэтому будьте очень осторожны при выборе правильного номера диска!
select disk # clean
Теперь введите одну из следующих команд, чтобы преобразовать систему разделов диска в MBR или GPT, в зависимости от того, что вы хотите.
Чтобы преобразовать диск из MBR в GPT:
convert gpt
Чтобы преобразовать диск из GPT в MBR:
convert mbr
Теперь все готово, и вы можете использовать окно «Управление дисками» для создания разделов на диске или даже использовать другие команды diskpart в командной строке для создания этих разделов. При желании вы можете переместить данные, для которых была создана резервная копия, на новые разделы.
Опять же, есть способы конвертировать между MBR и GPT без очистки диска — по крайней мере, теоретически. Но мы не можем проверить надёжность этих сторонних инструментов в каждой ситуации, поэтому, как правило, лучше использовать официально поддерживаемый метод очистки диска. Это может занять немного больше времени, но все будет работать правильно.
GPT или MBR: как узнать стиль раздела диска простейшими способами
На сегодняшний день последние модификации Windows поддерживают два основных типа разделов жестких дисков для хранения информации – GPT или MBR. Как узнать, какой именно стиль раздела имеется в системе? Это достаточно просто. Такая информация может пригодиться, например, при установке Windows 7, когда ее запуск из раздела GPT должен отвечать некоторым дополнительным условиям (архитектура 64 бита, UEFI вместо BIOS и т.д.). Сейчас будет рассмотрено, как узнать формат диска (MBR или GPT) простейшими методами и при помощи стандартных инструментов, предусмотренных в Windows-системах.
Стили разделов GPT или MBR: в чем разница?
Прежде чем приступать к рассмотрению основного вопроса, обратимся немного к теории. Сегодня активно используется и формат основной загрузочной записи (MBR) и совершенно новый стандарт в виде таблицы разделов GUID, который сокращенно обозначается как GPT.
Новый формат является более прогрессивным, поскольку поддерживает винчестеры с объемом более 2 Тб и новейшие первичные системы ввода/вывода UEFI вместо привычного всем BIOS.
Например, для установки той же седьмой версии системы на диск формата GPT присутствие UEFI является одним из необходимых условий, не говоря уже о том, что 32-битная версия в такой раздел просто не установится. Для этого изначально и нужно решить вопрос о том, как узнать — MBR или GPT дисковый раздел у пользователя, на котором предполагается инсталлировать систему. Пока обойдемся без рассмотрения средств системы, а посмотрим на те признаки, по которым сразу же можно будет сделать вывод о стиле раздела.
GPT или MBR: как узнать формат диска по неявным признакам?
Итак, рассмотрим основные показатели, по которым практически в ста процентах случаев можно определить принадлежность формата к определенному стандарту. Если объем винчестера 2 ТБ и более, а в системе имеется четыре и более разделов, однозначно это диск GPT. Если же при создании четвертого раздела возникают неполадки, или система создает какой-то собственный дополнительный раздел, это означает, что диск относится к стандарту MBR. Одним из признаков GPT может быть настройка UEFI, когда включена только загрузка EFI и ничего другого. Если в разделе управления дисками на Windows 10 или 8 можно увидеть системный шифрованный раздел EFI с файловой системой FAT32, это признак GPT. Наконец, если все диски и разделы, имеющиеся в компьютерной системе, имеют файловую систему NTFS, это позволяет сделать вывод о том, что формат – MBR.
Как узнать, какой диск – GPT или MBR? Основное средство Windows.
Теперь об основном инструментарии. Имеем на сегодня два стандарта – GPT или MBR. Как узнать, какой из них присутствует в системе? Для этого нужно обратиться к разделу управления дисками, который можно вызвать из администрирования, строка которого имеется в контекстном меню правого клика на значке компьютера. Однако проще всего произвести доступ через консоль «Выполнить» (Win + R), в которой прописывается команда diskmgmt.msc.
В таблице с дисками правым кликом на нужном разделе вызывается дополнительное меню, в котором выбирается строка свойств. В новом окне используется вкладка томов, в которой и можно получить подробную информацию (строка с описанием стиля раздела).
Использование командной консоли
И еще один инструмент системы. GPT или MBR? Как узнать, какой именно стандарт применяется для текущего раздела? Все просто. Можно задействовать командную строку, вызываемую строкой cmd в меню «Выполнить».
Для получения необходимых данных используются всего две команды: diskpart и list disk. После исполнения второй строки будут показаны все разделы, имеющиеся в компьютерной системе. При этом справа напротив описания может стоять звездочка. А вот это как раз и есть свидетельство того, что перед нами GPT-раздел.
Вместо заключения
Как видно из выше приведенного материала, определить стиль раздела не так уж и сложно, как могло показаться на первый взгляд. Опять же, возвращаясь к установке седьмой версии, нужно быть очень внимательным. Но преобразовать раздел MBR в GPT через управление дисками можно достаточно просто. Для этого можно использовать все то же контекстное меню с последующим выбором соответствующей команды. Но большей частью такая проблема может возникнуть, например, при замене винчестера на более вместительный (2 Тб и более). А тут, как ни крути, наличие хоть одного GPT-раздела обязательно. Само собой разумеется, на борту должна присутствать и первичная система UEFI.
MBR или GPT? Как проверить стиль раздела диска в Windows XP, 7, 8, 8.1, 10
Как проверить, является ли диск MBR или GPT Windows 10?
Чтобы проверить, является ли ваш диск MBR или GPT, откройте консоль управления дисками Windows 10. В левой части окна в разделе “Диски” выберите свой дисковод. В разделе “Информация” в правой части окна вы увидите вкладку “Тип”. Если ваш диск MBR, рядом с ним будет написано “MBR”; если это GPT, он скажет “GPT”.
Как я могу определить, является ли диск GPT или MBR?
Если диск является диском GPT, первые 4 байта таблицы разделов диска будут иметь значение 0xEF. Если диск является MBR-диском, первые 2 байта таблицы разделов диска будут равны 0x00.
Что такое MBR и GPT?
MBR — это основная загрузочная запись, GPT — это таблица разделов GUID.
Как просмотреть разделы в Windows 10?
Чтобы просмотреть разделы в Windows 10, откройте проводник и щелкните значок “Этот компьютер” (или нажмите Win+E). В разделе “Хранилище” вы увидите список разделов. Чтобы просмотреть определенный раздел, выберите его и нажмите кнопку “Просмотр”.
Что такое MBR-диск в Windows 10?
Главная загрузочная запись (MBR) — это тип системы разметки диска, используемый в Microsoft Windows. MBR хранит основную информацию о диске, такую как количество разделов и их размеры.
Что такое GPT-диск Windows 10?
GPT-диск — это тип диска, используемый Windows 10. Он имеет больше разделов, чем MBR-диск, и загружается с него быстрее.
Какой MBR-диск быстрее или GPT?
GPT работает быстрее, поскольку использует таблицу разделов, а MBR — нет.
Как отформатировать раздел GPT в Windows 10?
Чтобы отформатировать раздел GPT в Windows 10, откройте инструмент “Управление дисками” и щелкните правой кнопкой мыши раздел, который хотите отформатировать. В появившемся меню выберите Формат. На экране “Параметры форматирования” убедитесь, что для параметра “Формат раздела” установлено значение GPT, и нажмите “ОК”.
Как преобразовать MBR в GPT без переустановки Windows?
Есть несколько способов преобразовать MBR в GPT без переустановки Windows. Одним из способов является использование программного обеспечения для преобразования дисков. Другой способ — использовать командную строку..
Как перейти с MBR на GPT в CMD?
Чтобы перейти с MBR на GPT в CMD, используйте команду:diskpartЧтобы получить список всех дисков и разделов на компьютере, используйте следующую команду:diskpart list disk
Как преобразовать MBR в GPT при установке Windows 10 без потери данных?
Вы можете преобразовать MBR в GPT без потери данных, используя установочный носитель Windows 10. Это создаст новую таблицу разделов и отформатирует жесткий диск с помощью GPT.
Может ли UEFI загрузить MBR?
Да, UEFI может загружаться с MBR. Однако делать это не рекомендуется, так как это может вызвать проблемы с вашим компьютером.
Является ли UEFI тем же, что и BIOS?
UEFI и BIOS — это две разные микропрограммы, управляющие процессом загрузки компьютера. UEFI использует предзагрузочную среду для подготовки системы к загрузке из хранилища, а BIOS использует базовую систему ввода-вывода (BIOS) для управления основными аппаратными функциями.
Является ли MBR устаревшей или УЕФИ?
Наследие MBR — это загрузка BIOS. UEFI — это новый тип загрузки, при котором операционная система хранится на USB-накопителе или жестком диске, и компьютер запускается с него.
Как узнать схему разделов?
На этот вопрос нет однозначного ответа, поскольку схемы разделения различаются в разных организациях. Однако некоторые советы о том, как определить схему разделов, включают в себя понимание потребностей и требований вашего бизнеса, понимание ваших потребностей в хранении данных и консультации с опытным ИТ-специалистом.
Преобразование диска в gpt с помощью PowerShell
Как мы убедились выше, графический интерфейс бывает в некоторых ситуациях ограничен в своем функционале, я лично встречал несколько раз ситуацию, когда графическая оснастка по управлению дисками не работала и показывала ошибку «Connecting to virtual disk service». Давайте я вам покажу, как сделать gpt диск из mbr с помощью оболочки PowerShell и ее командлетов. Данный метод,. я лично выделяю основным встроенным в саму систему Windows, для него не нужно ничего устанавливать, ОГРОМНЫЙ ЕГО МИНУС, ЭТО ТО ЧТО ДИСК ДОЛЖЕН БЫТЬ БЕЗ РАЗДЕЛОВ. Вам придется с него сохраниться все данные и перенести их куда-то в другое место, а уже после этого выполнять описанную ниже процедуру. Единственное убедитесь, что у вас используется последняя версия PowerShell, если нет, то обновите ее как можно скорее.
Для выполнения описанных ниже действий вам потребуется запустить PowerShell от имени администратора, это очень важно, иначе преобразование не получиться
Для начала давай1те мы выведем список всех наших физических дисков в системе, для этого выполните команду:
Get-Disk
Нужный мне диск имеет номер 4, справа в столбце «Partition Style» вы увидите текущий стиль.

Чтобы сделать из MBR диск с разметкой GPT введите команду:
Set-Disk 4 -PartitionStyle GPT
Как я и писал выше диск должен быть без разделов, иначе получите ошибку:
Set-Disk : Not Supported строка:1 знак:1 + Set-Disk 4 -PartitionStyle GPT + ~~~~~~~~~~~~~~~~~~~~~~~~~~~~~~ + CategoryInfo : InvalidOperation: (StorageWMI:ROOT/Microsoft/…_StorageCmdlets) , CimExceptio n + FullyQualifiedErrorId : StorageWMI 1,Set-Disk
Для удаления раздела есть вот такая команда:
Remove-Partition -DiskNumber 4 -PartitionNumber 1
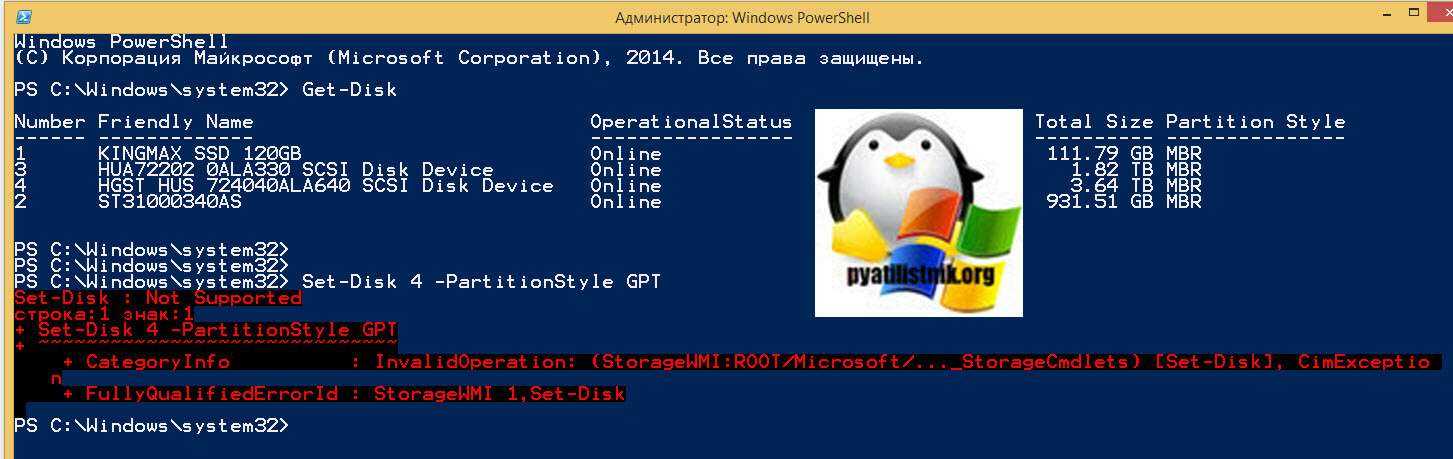
Если разделов нет, то команда отработает без проблем. Выведем снова список дисков, и уже видим, что нужный нам стал в формате GPT, все успешно создано.

Конвертирование системного диска без переустановки Windows
Есть способ конвертировать системный диск без переустановки Windows. Можно использовать загрузочную флешку LiveCD. По сути, на ней хранится автономная Windows с большим набором программ, часть которых помогает управлять накопителями.
Внимание: при попытке конвертировать таблицу диска с установленной Windows может произойти ошибка: после выполнения операции система перестанет загружаться. И тогда вам придется переустанавливать все с нуля
Поэтому обязательно сделайте копию всех данных и подготовьте заранее установочный носитель Windows. Или выберите другой способ конвертирования.
Для преобразования будем использовать программу Paragon Hard Disk Manager. Она входит в стандартный набор этого LiveCD.
- Создайте аварийный диск LiveCD.
- Подключите аварийные носитель к компьютеру и выберите загрузку с LiveCD.
- Запустите Paragon Hard Disk Manager.
- Найдите в перечне диск, который нужно конвертировать.
- Нажмите на диск правой кнопкой и выберите «Конвертировать базовый GPT в базовый MBR». Если используется стиль MBR, то функция будет называться наоборот — «Конвертировать базовый MBR в базовый GPT».
- Нажмите «Применить» и подождите, пока конвертация завершится.
Обычно операция занимает несколько минут. После ее завершения можно выключать компьютер, извлекать флешку и запускать систему с жесткого диска. Если ошибок при конвертации не было, то загрузка пройдет гладко.
Преобразование с потерей данных и структуры жёсткого диска
Конвертирование внутри Windows
Если конвертировать из одного стиля разметки в другой, тогда нужно не тот носитель информации, на котором стоит Windows, а другой подключённый к компьютеру, при этом в сохранении структуры и данных такого диска нет необходимости, сделать это можно в системном управлении дисками. Через системный поиск или же командлет «Выполнить» запускаем: diskmgmt.msc.
Удаляем все разделы на диске.

Далее на диске вызываем контекстное меню и нажимаем «Преобразовать в MBR-диск», если он изначально со стилем GPT.

Или «Преобразовать в GPT», если диск изначально MBR.

Установка Windows на данный диск невозможна
Конвертирование из одного стиля разметки в другой может понадобится в процессе переустановки Windows, когда сталкиваемся с ошибкой установки системы на диск с тем или иным стилем разметки. И она формулируется как:
«Выбранный диск имеет стиль разделов GPT»;

«На выбранном диске находится таблица МВR-разделов».

Если стиль разметки диска непринципиален, но важны хранящиеся на несистемных разделах данные, можно подогнать остальные нюансы установки Windows. В первом случае нам нужно в BIOS выставить режим UEFI, возможно, пересоздать загрузочную флешку, чтобы это была у нас флешка UEFI, правильно . Во втором – соответственно, выставить режим BIOS Legacy и создать загрузочную Legacy-флешку. Как правильно создаются загрузочные флешки UEFI и Legacy, читаем здесь.
Но ежели стиль разметки имеет принципиальное значение, а структура и данные на диске неважны, тогда просто удаляем разделы. Удаляем прямо в окне выбора места установки Windows.
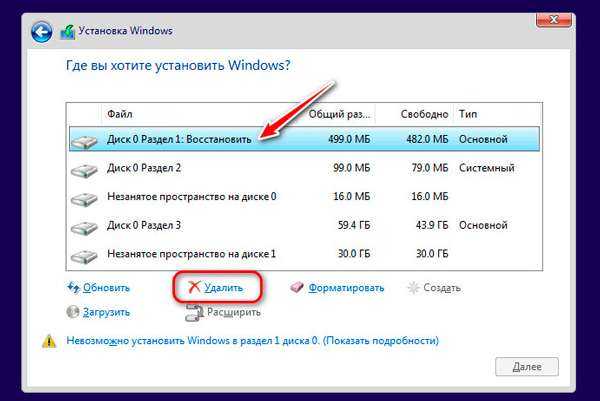
Затем ставим Windows на незанятое пространство.

Нужные стили разметки в процессе установки будут сформированы автоматически: если активен BIOS UEFI, диск проинициализируется как GPT, если активен режим BIOS Legacy – как MBR.






















![Gpt или mbr – в чем разница и как выбрать? [2020]](http://reaktiv-rf.ru/wp-content/uploads/6/a/f/6afa34dc830b5b8b19c82cf30d664d6b.jpeg)








