Как включается темная тема Гугл Хром на Андроид телефоне
Необходимо осуществить всего несколько простых шагов:
- Запускаем программу на смартфоне Android;
- В адресной строке вводим следующий запрос:
- Переходим на страницу с экспериментальными возможностями. Нас сразу же предупреждают, что некоторые из них еще не совсем корректно работают. Но конкретно в нашем случае — всё отлично;
- В форме поиска пишем слово «Dark», после чего в результатах появляется два параметра:
Web contents dark mode — активирует темную схему отображения контента веб-страниц.
Chrome UI dark mode — добавляет в меню Хрома возможность включать/отключать черный интерфейс.
- По умолчанию установлено значение «Default». Вот здесь есть одна загвоздка. Если задействовать сразу обе опции, то эффект будет неполноценным. Следует сначала выбрать «Enabled» только для второго элемента (UI), затем перезапустить приложение (Relaunch Now). Теперь включаем и первый объект, снова перезагружаем программу;
- После внесения изменений сайты будут отображаться таким образом:
Но меню по-прежнему светлое. Это поправимо! В настройках находим новый пункт «Dark Mode» и включаем режим:
Готово! Для возврата к светлому варианту оформления, просто отключаем указанные выше опции (ставим «Disabled» или «Default». Уже в ближайшее время не придётся «танцевать с бубном», чтобы включить темную тему Хром Андроид, поскольку после тестирования переключатель добавят непосредственно в меню.
Источник
Как сделать темную тему Гугл Хром – Расширение Dark
В магазине расширений Хром есть много различных тем, меняющих внешний вид браузера. Dark режимов там завались. Есть одна тема, которая действует примерно по тому же принципу, что и вышеописанная команда для ярлыка.
Установить тему можно отсюда.
После установки интерфейс сразу приобретет черные тона.
Как включить темную тему для любого сайта в Хром браузере
Что делать, если не устраивают возможности вышеописанных способов? Есть возможность включить темный режим для сайтов в браузере с помощью расширения.
Дополнение называется Dark Reader и действительно меняет страницы большинства сайтов в черный. Выглядит вполне читабельно.
После установки откроется страница Dark Reader, где подробно описано, как настроить параметры расширения. В маленьком окошке вы можете включить или выключить расширение. Есть фильтр с параметрами, где можно включить черный или светлый фильтр, изменить яркость, контрастность, сепию, оттенки серого.
В разделе «Список» вы можете выбрать сайты, для которых расширение действовать не будет.
Вкладка «Еще» имеет опции изменения шрифта и обводки текста. Чуть ниже имеются экспериментальные режимы, где изменяется внешних вид сайтов.
Итоги
Как видим, есть много способов, чтобы активировать черную тему Хром браузера. Больше всего мне понравился способ с командой и расширение Dark Reader. Используя их в совокупности браузер полностью перейдет на темную сторону.
Темный режим – не то же самое, что фильтр синего света
Для того чтобы снизить нагрузку на глаза, можно воспользоваться режимом Night Light в Windows или приложением f.lux (скачать). Для пользователей macOS аналогичная функция доступна по пути Системные настройки → Мониторы → Night Shift (подробно).
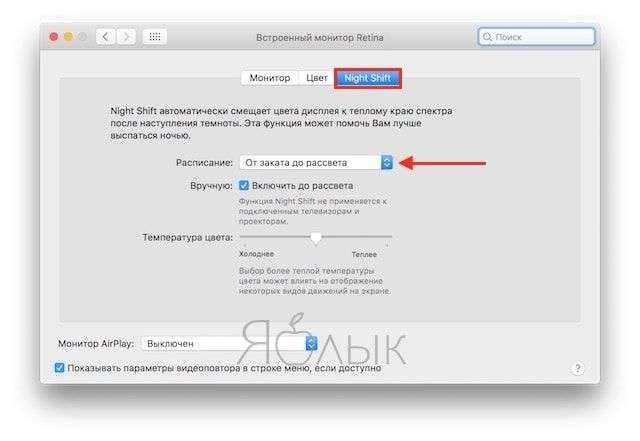
Тем не менее, имейте в виду, что это не то же самое, что темный режим или темная тема. Night Light, f.lux и Night Shift уменьшают количество излучаемого экраном вредного синего света, что улучшает качество сна. В свою очередь, ни темный режим, ни темная тема на сон никак не влияют, но помогают уменьшить нагрузку на глаза, особенно, когда вы работаете при плохом освещении.
ПО ТЕМЕ: Как ускорить Windows 10, 8 или 7, отключив ненужные службы операционной системы.
Темный режим Chrome на Андроид
Приложения Google постепенно обрастают наличием темных тем или ночных режимов. Наконец-то разработчики услышали пользователей и добавили темное оформление в Chrome.
Вчера темная тема появилась в версии браузеров для разработчиков — Chrome Canary. Сегодня Google добавила ночной режим в стабильную версию браузера под номером «74» и начала распространять обновление постепенно.
Ночной режим был добавлен в обновлении браузера с порядковым номером «74», которое выкатывается постепенно в Google Play. Если
- Откройте Google Chorme на Andoroid и далее нажмите на «три точки» с права, чтобы запустить меню
- Выберите «Настройки»
- Выберите раздел «Специальные возможности» и включите параметр «упрощенный просмотр веб-страниц»
- Перезагрузите страницу на которой вы находитесь
- После того как веб-страница загрузиться, потяните ее немного вверх и вниз, после чего внизу появиться небольшое меню для включения «упрощенного просмотра веб-страниц»
- Снова нажмите на «три точки» с права и выберите из меню «Внешний вид»
- Выберите «Темный»
Теперь страница будет отображаться в темных тонах!
К большому сожалению «темный режим» будет отображаться только для конкретной страницы, если вы перейдете на другую или откройте новый веб-сайт, вам заново придется включать «упрощенный просмотр». Так что придется ждать, пока разработчики Google не реализуют черную тему Chrome полноценно!
Способы включения ночного режима в Chrome для Android
Следующие методы могут не работать на Android до 4.0. Но вы, конечно, можете дать им попробовать.
1. Использование вкладок Chrome
Вот простые шаги для официального включения темного режима в браузере Chrome с помощью настроек:
- Обновите Chrome до последней версии из Play Store.
- Откройте браузер и введите URL-адрес — chrome: // flags
- Теперь найдите термин «Темный».
- Здесь вы увидите две опции Android Web Contents Dark Mode и Android UI dark mode.
- Темный режим веб-содержимого сделает темный контент сайта темным, а темный режим пользовательского интерфейса — темным интерфейсом Chrome, оставив контент на сайте неизменным.
- Сделайте свой выбор соответственно и перезапустите приложение.
- Вы можете найти опцию Dark Mode в настройках Chrome, если хотите переключиться.
Включить режим чтения в Chrome
- Режим чтения упрощает контент, удаляя все объявления и ненужные скрипты Java.
- Вот простые шаги, чтобы сделать Chrome Dark Mode включив функцию Reader.
- Нажмите 3 точки в правой верхней части приложения Chrome.
- Здесь откройте настройки и найдите опцию Доступность.
- В разделе «Доступность» включите упрощенное представление.
- осле включения упрощенного представления откройте любую веб-страницу, и в нижней части вы увидите параметр « Показать упрощенное представление». Нажмите на него.
- Теперь в «Упрощенном виде» снова откройте настройки Chrome и там вы увидите опцию « Внешний вид».
- Здесь просто увеличьте интенсивность Dark в данных вариантах.
Ура! Теперь каждый раз, когда вы загружаете страницу в упрощенном виде, вы видите ее в ночной теме.
Скачать браузер сторонних разработчиков на основе Chrome
Спасибо за то, что вы проект с открытым исходным кодом, Google выпускает исходный код Chrome для разработчиков. Многие независимые разработчики используют этот код и разрабатывают браузеры. И одним из таких браузеров является Kiwi Browser.
Kiwi — это браузер на основе Chrome, который работает на Google Blink Engine и Webkit. Таким образом, вы можете ожидать одинаковую скорость и загрузку страниц. Помимо скоростей, браузер также имеет интерфейс, аналогичный браузеру Chrome со встроенной блокировкой рекламы и ночным режимом.
Особенности браузера Kiwi Chrome
- Построен на Google Chromium Code
- Имеет основные функции и интерфейс браузера Chrome
- Встроенная блокировка рекламы и ночной режим.
- Data Saver и многое другое.
С браузером Kiwi вы можете включить темный режим и наслаждаться веб-темой. Во многих случаях вы найдете браузер Kiwi лучше, чем браузер Chrome.
Play Store — браузер Kiwi Chrome
Вы можете проверить изображение интерфейса приложений.
С браузером Kiwi вы можете включить ночной режим и наслаждаться просмотром Chrome без каких-либо перерывов.
Используйте режим инкогнито для приватного просмотра
Большинство людей должны знать, что такое режим инкогнито, но мы подумали, что это достаточно важно, чтобы на всякий случай включить его. При просмотре в режиме инкогнито ваши действия в Интернете останутся конфиденциальными
Все, что вы делаете в режиме инкогнито, не сохраняется в вашей истории или телефоне.
- Откройте Chrome.
- Нажмите кнопку переключения вкладок рядом с адресной строкой.
- Нажмите на кнопку меню с тремя точками в правом верхнем углу.
- Выберите Новая вкладка инкогнито.
- Просмотрите прочь!
Хотите узнать больше советов и рекомендаций для других продуктов и услуг? Вот еще несколько материалов, на которые вы, возможно, захотите взглянуть.
Источник записи: https://www.androidauthority.com
Как сделать темную тему в приложениях на Android 9 и старше?
Если смартфон содержит Android 10 или более новую операционную систему, все поддерживающие это приложения будут переведены на черный режим автоматически. В случае, если подобное не происходит, стоит перейти в раздел «Параметры темного режима» и активировать тумблер возле приложения.
В смартфонах с более старыми операционными системами многие приложения все равно поддерживают темную тему, но включать ее нужно вручную. Мы рассмотрим процедуру активации режима в самых популярных программах, в остальных все работает по такому же принципу.
В Яндекс.Браузере
Как включить ночной режим на Android в Яндекс.Браузере:
- В браузере нажимаем на три точки, символизирующие меню (расположены справа от поисковой строки или меню инструментов).
- Выбираем «Темная тема».
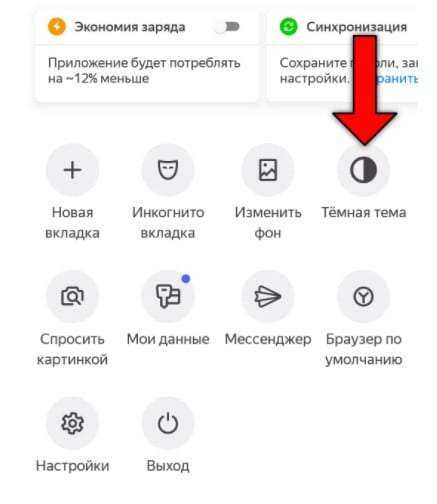
В Google Chrome
Инструкция по переключению цветов оформления в Google Chrome:
- Раскрываем основное меню браузера касанием трех точек.
- Нажимаем на пункт «Темы» и выбираем «Темный».
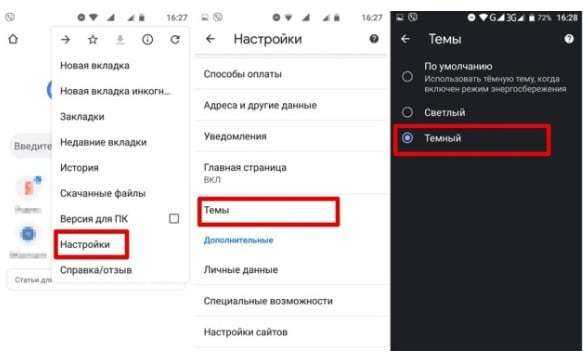
В Instagram
Принцип подобен предыдущим, но реализация метода немного другая.
Как переключить Инстаграм в темный режим:
- Переходим на вкладку «Профиль» (крайняя справа).
- Жмем на три полоски сверху справа и выбираем «Настройки».
- Касаемся пункта «Тема» и выбираем «Темная».
Чтобы получить доступ к ночному режиму, нужно всего лишь написать в посте в группе сообщества «Тёмная тема»
Важно писать именно через ё и на странице любой группы, а не в личных сообщениях. Появится сообщение «Вы открыли темную тему»
Ее можно будет включить и выключить в настройках приложения.
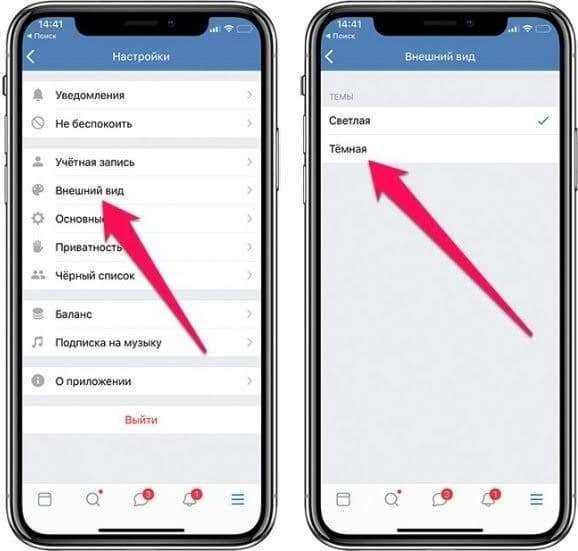
В WhatsApp
Вот инструкция для включения темной темы в WhatsApp:
- Раскрываем меню приложений и идем в раздел «Настройки».
- Во вкладке «Чаты» в блоке «Экран» нажимаем на пункт «Тема».
- Выбираем вариант «Тёмная».
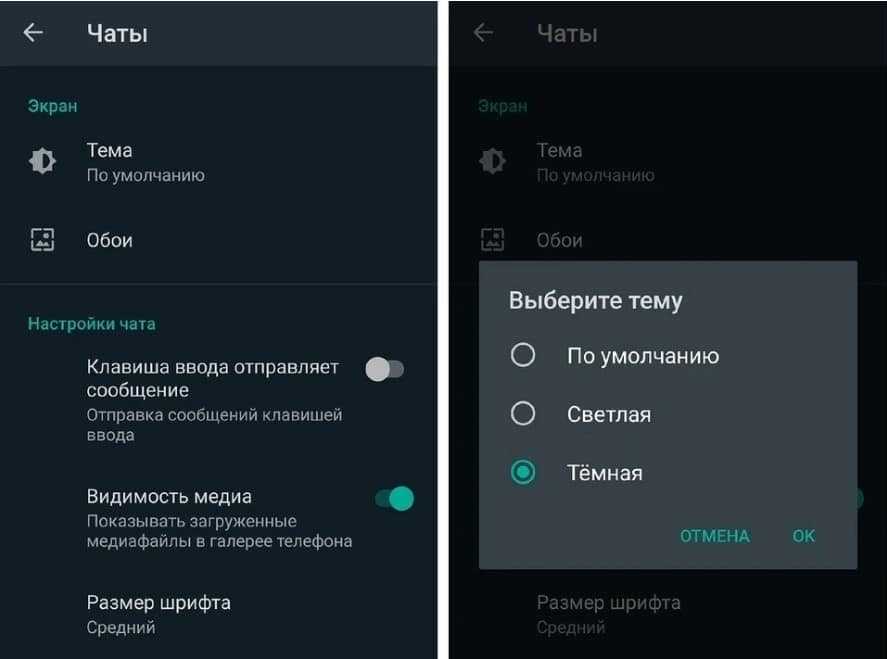
Если есть возможность обновиться до Android 10, это лучше сделать, так как новая ОС поможет не только включить общесистемный ночной режим, но и подарит более стабильную работу. В свежих версиях Android темная тема включается везде, как в Заметках и системных меню, так и во всех поддерживаемых приложениях. В более старых телефонах процедура несколько сложнее, но с нашими инструкциями тоже вполне выполнима.
Как включить темную тему в Google Chrome на компьютере
Чтобы сделать темную тему в Гугл Хром на компьютере, можем воспользоваться тремя методами, каждый из которых связан с некоторыми особенностями.
Переключаем режим при помощи параметров Windows
Если интересует не только темная тема в Google Chrome, но и общесистемный ночной режим, это решение является лучшим. После изменения настроек, Windows будет стараться перевести в черный режим все приложения, как системные, так и от сторонних разработчиков. Все еще немногие программы могут гордиться этим параметром, но Гугл Хром уже может похвастаться черной темой с поддержкой общесистемных настроек.
Как сделать темный Гугл Хром:
- Через Пуск или при помощи сочетания Win + I переходим в «Параметры».
- Открываем пункт «Персонализация».
- И идем на вкладку «Цвета».
- Листаем вниз и в графе «Выберите режим приложения» нажимаем на вариант «Темный».
Гугл Хром сможет сразу установить черную тему после переключения режима, не нужна даже перезагрузка, все изменения происходят в режиме реального времени. Теперь большая часть оформления имеет темные цвета.
Устанавливаем тёмную тему для Google Chrome встроенными средствами браузера
Ночная тема для Гугл Хром – все еще экспериментальная функция, работоспособность которой разработчик не может гарантировать. На практике режим даже сейчас неплохо работает, но не на всех сайтах. На веб-ресурсах со сложным оформлением могут происходить казусы с оформлением.
Как включить темный режим в Гугл Хром:
- Копируем ссылку chrome://flags/#enable-force-dark.
- Вставляем в адресную строку и нажимаем Enter.
- В самом первом пункте, подсвеченном желтым цветом, нажимаем на кнопку «Default» и выбираем «Enabled».
- Жмем на кнопку снизу «Relaunch» или вручную перезагружаем браузер.
Есть еще одна разновидность этого же метода – управление экспериментальным режимом через флаги ярлыка. Можем сделать 2 ярлыка: один будет запускать Google Хром с темной темой, а второй – с обычным оформлением.
Как включить темную тему в Гугл Хром:
- Копируем ярлык браузера Chrome и создаем его копию на рабочем столе.
- Выделяем один ярлык, зажимаем Alt и нажимаем Enter.
- В конец строки «Объект» добавляем запись -force-dark-mode -enable-features=WebUIDarkMode, все это должно идти через пробел от стандартного пути к файлу.
- Нажимаем на кнопку «Применить» и закрываем окно.
Теперь при желании пользоваться браузером с ночным фоном, достаточно запустить его через этот ярлык.
Ставим темный режим в Гугл Хром с помощью расширений
В магазине от Гугла есть немало дополнений и тем, которые выполняют аналогичные задачи – включение черного фона на сайтах. Их главное достоинство в том, что можем вручную выбирать, на каком сайте менять оформление, а на каком оставить исходный внешний вид. Еще в некоторых плагинах есть возможность самостоятельно выбирать оттенок фона.
Как поставить темную тему Гугл Хром через расширение:
- Переходим в магазин Google и устанавливаем дополнение « Темная тема для любого сайта ».
- Открываем вкладку с веб-порталом, к примеру, Вконтакте или YouTube.
- Нажимаем на черный квадрат в области расширений.
- В строке с адресом сайта нажимаем на изображение глаза.
Есть еще много узкоспециализированных дополнений, вроде темной темы для ВК или YouTube в Гугл Хром. Однако, их использовать не так удобно, так как работают плагины только на одном или нескольких сайтах.
Отключение темного режима в Chrome на Android
Отключение темного режима на мобильном устройстве становится обязательным, поскольку чаще всего вы можете использовать устройство под прямыми солнечными лучами, которые могут затруднять видимость экрана при включенном темном режиме.
Для этого перейдите в приложение Chrome на главном экране или в панели приложений вашего устройства.
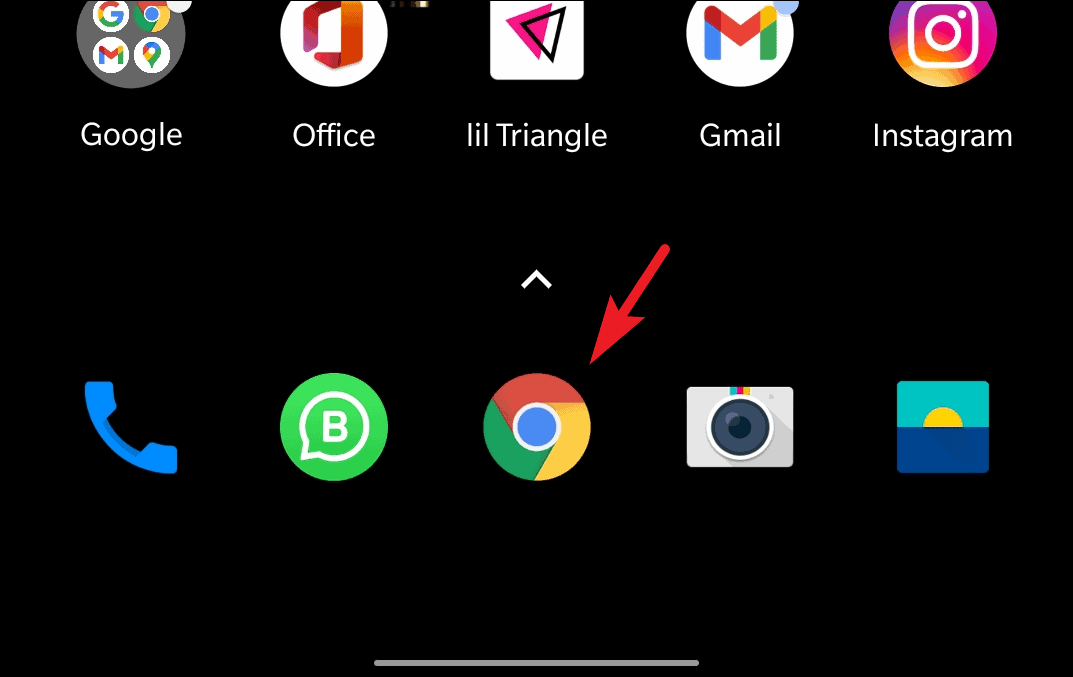
Затем нажмите на значок меню шашлыка (три вертикальные точки), расположенный в правом верхнем углу экрана.
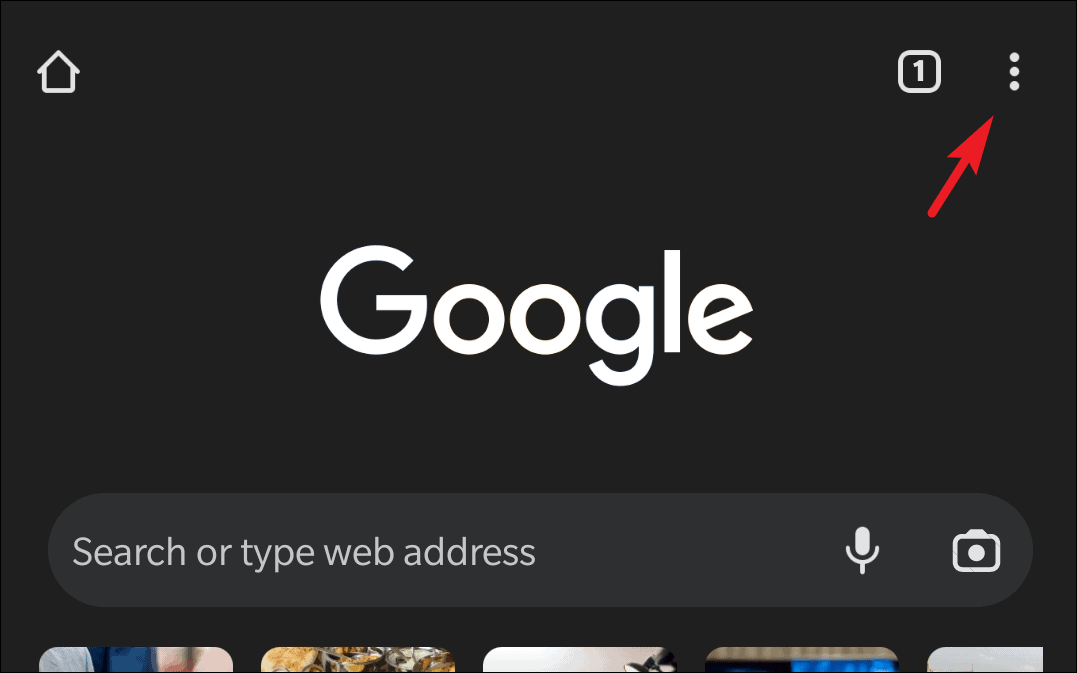
Затем в развернутом меню нажмите «Настройки», чтобы продолжить.
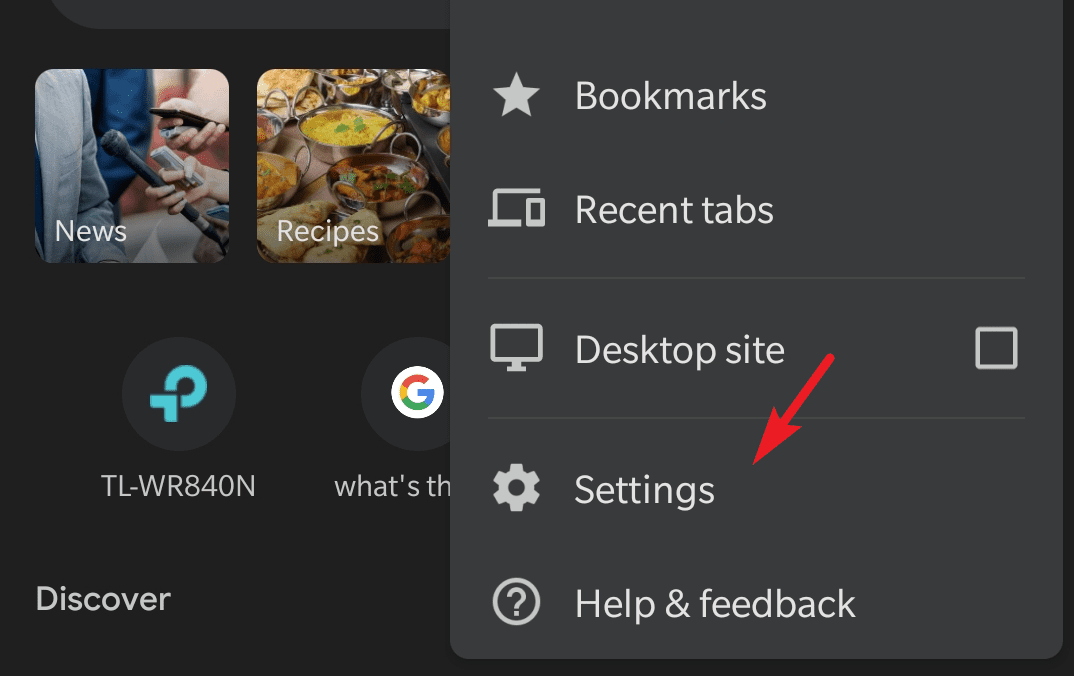
После этого найдите и коснитесь параметра «Тема» в разделе «Основные сведения» на экране настроек.
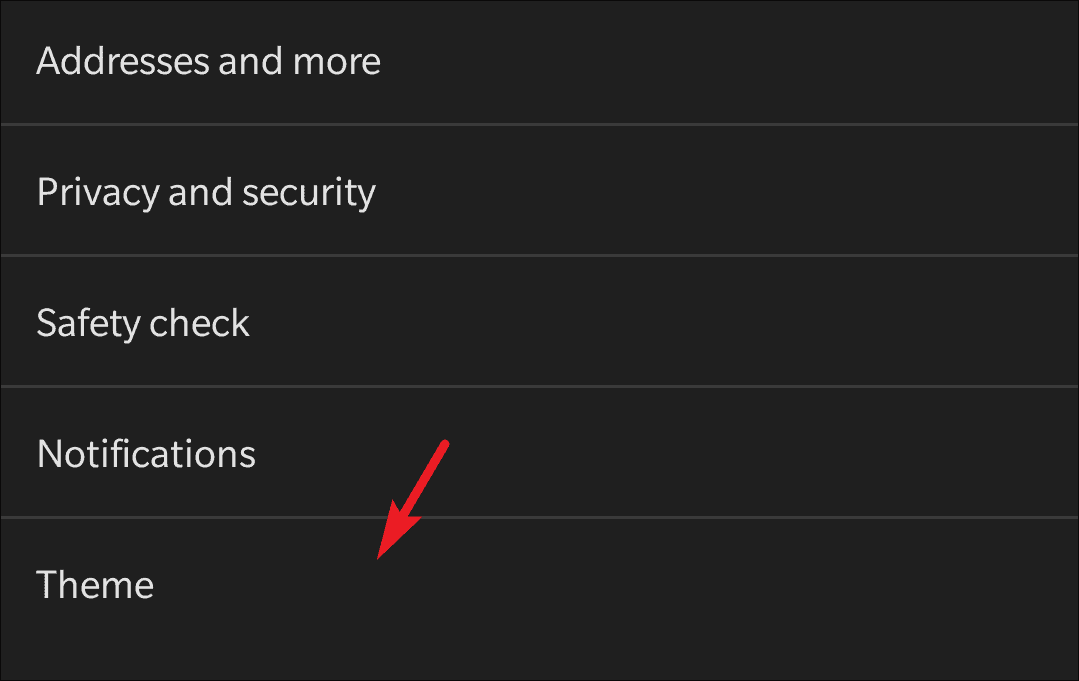
Наконец, нажмите на опцию «Свет», чтобы мгновенно выключить темный режим и переключиться в светлый режим в Chrome.
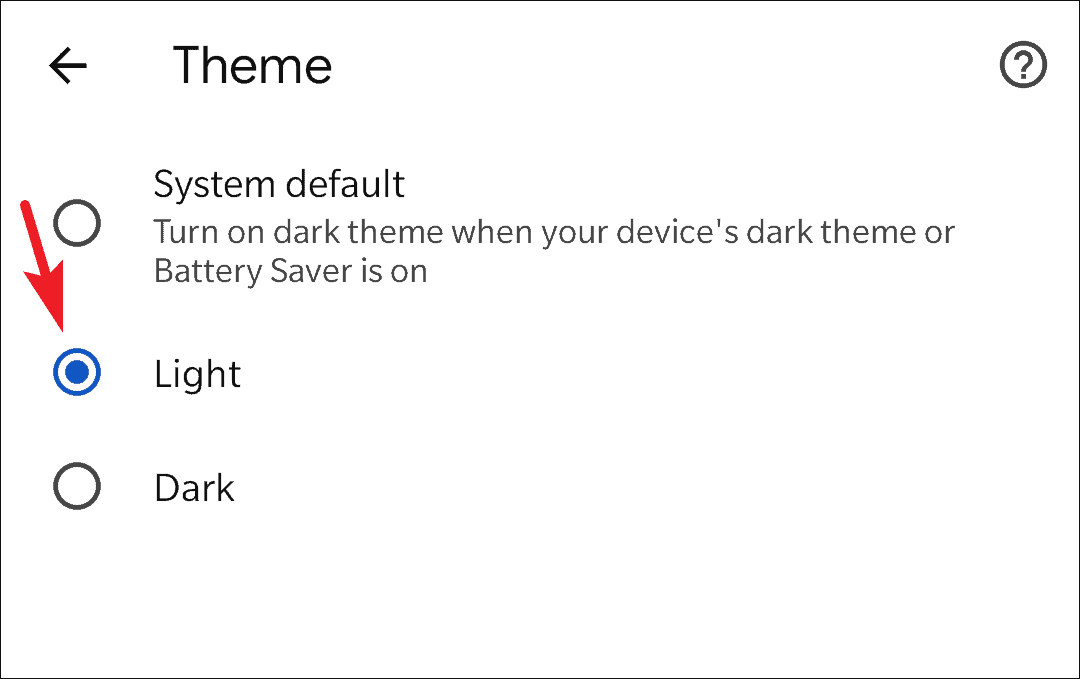
И все, ваш Chrome не настроен на светлую тему на вашем устройстве Android.
Как включить или выключить темную тему
Изменить внешний вид можно двумя способами: через встроенные средства или через выбор темы оформления. Первый способ быстрее, к тому же лучше интегрируется в интерфейс. Зато второй дает больше свободы выбора оформления, но при этом требует загрузки некоторых файлов, которые занимают место на диске. В общем, каждый из них хорош по-своему, выбирайте по ситуации и собственным предпочтениям.
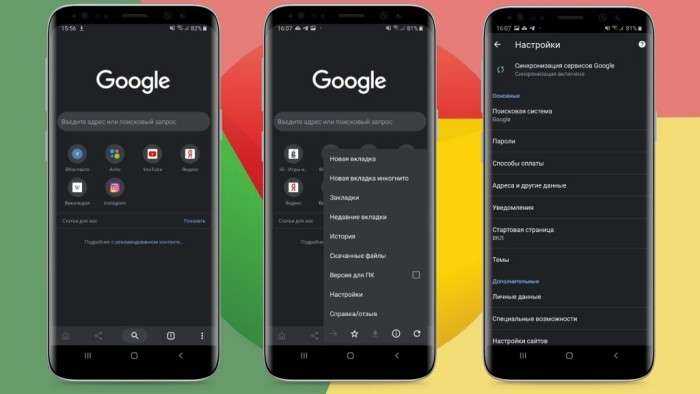
Через настройки Android
Для этого метода, как уже говорилось выше, достаточно только включенного телефона. Не понадобится даже доступ в интернет. Включить встроенную функцию можно через шторку уведомлений. Для этого достаточно свайпнуть (провести сверху вниз) пальцем по экрану, чтобы открыть уведомления и функциональные кнопки. Среди этих кнопок кликните по значку «Темная тема». Однако, если ее нет, то следуйте алгоритму ниже:
- Откройте настройки. Ярлык обычно находится на главном экране.
- Перейдите в раздел «Экран».
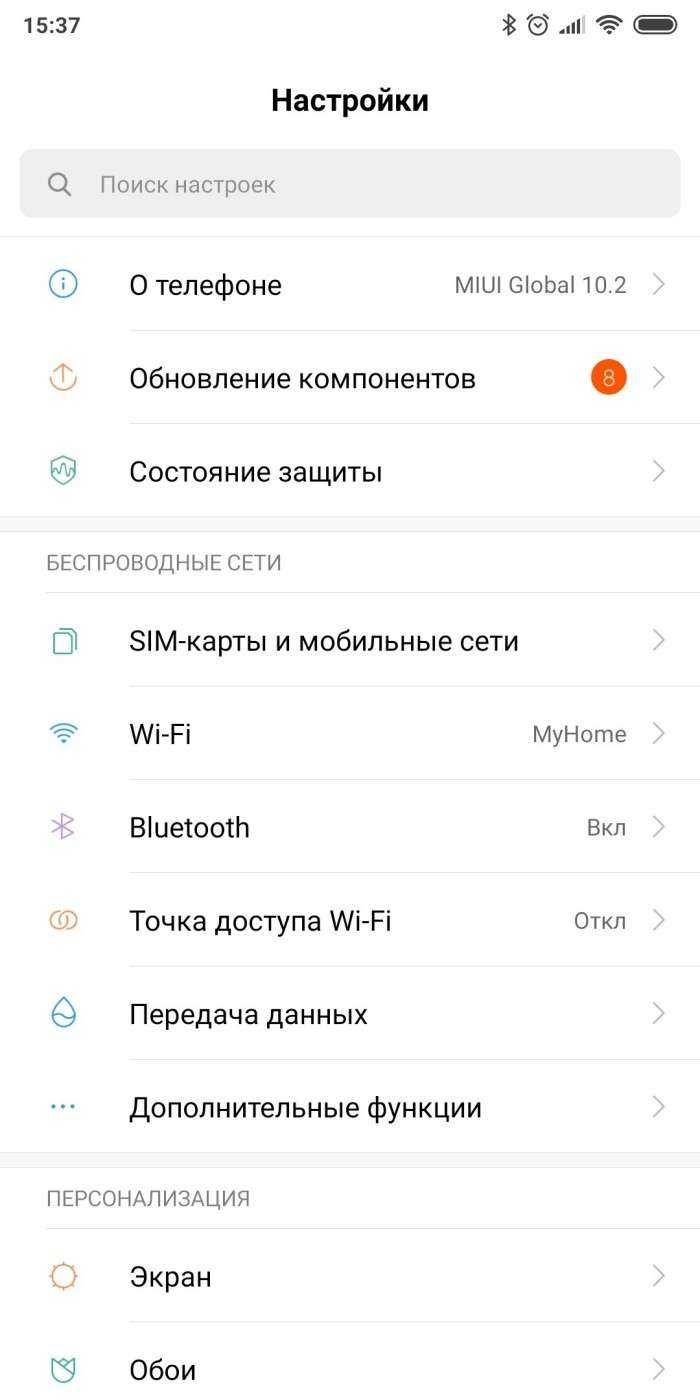
Поставьте галочку напротив пункта «Темный режим».
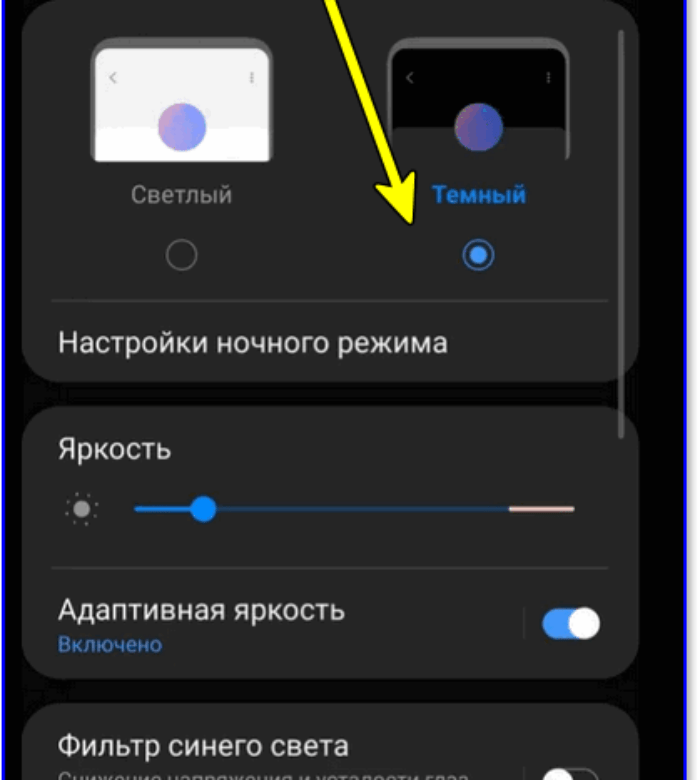
Иногда приходится выбирать среди целой палитры цветов. Обычно телефон зависает на одну или две секунды, а после меняется оформление. Чтобы выключить режим, достаточно снять галочку или выбрать обратно «Светлый режим» в настройках. Кстати, этот режим можно включать только по расписанию, например, в ночное время суток. Для этого в том же меню (из пункта 2) откройте подраздел «Включать по расписанию» и укажите время для активации и деактивации.
Существует второй способ для выполнения задачи. Однако он не включает затемненное оформление, а просто меняет цвета на противоположенные.
На практике это используется для людей с проблемами со зрением. Чтобы включить режим инверсии цветов, выполните действия ниже:
Откройте настройки.
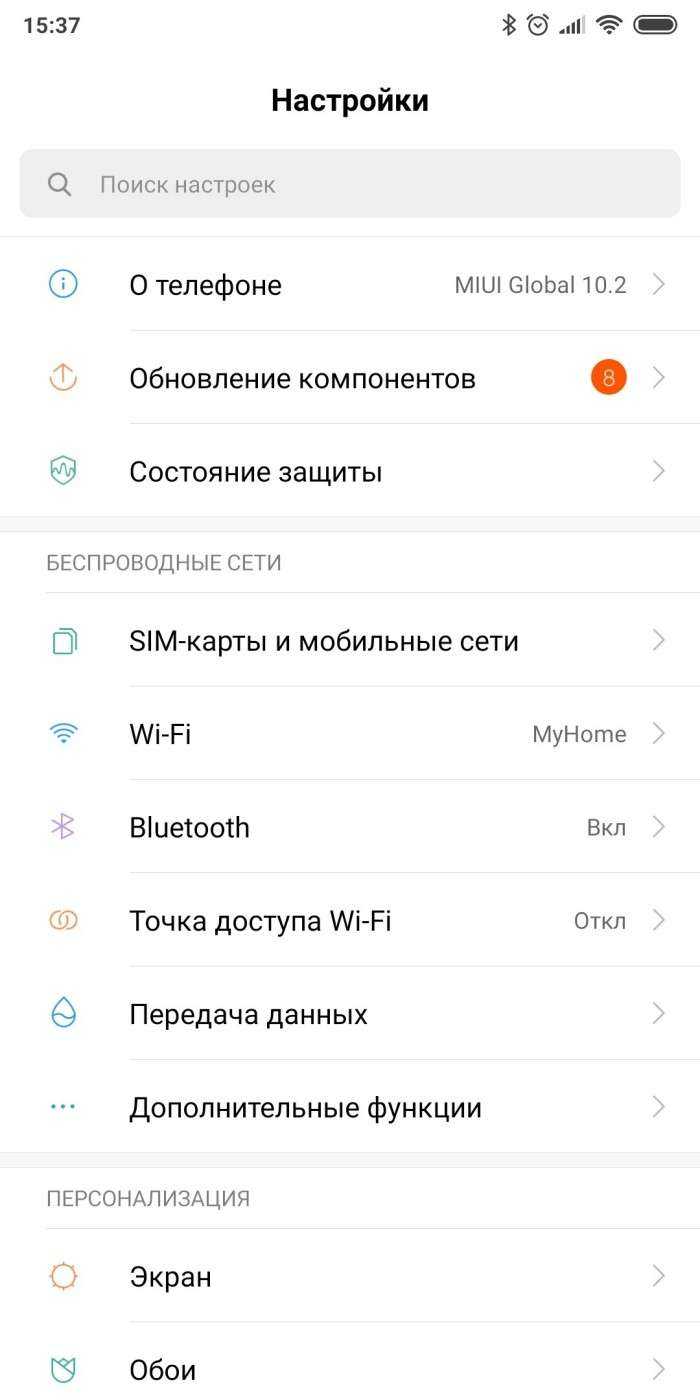
- Перейдите в раздел «Расширенные настройки».
- Откройте подраздел «Специальные возможности».
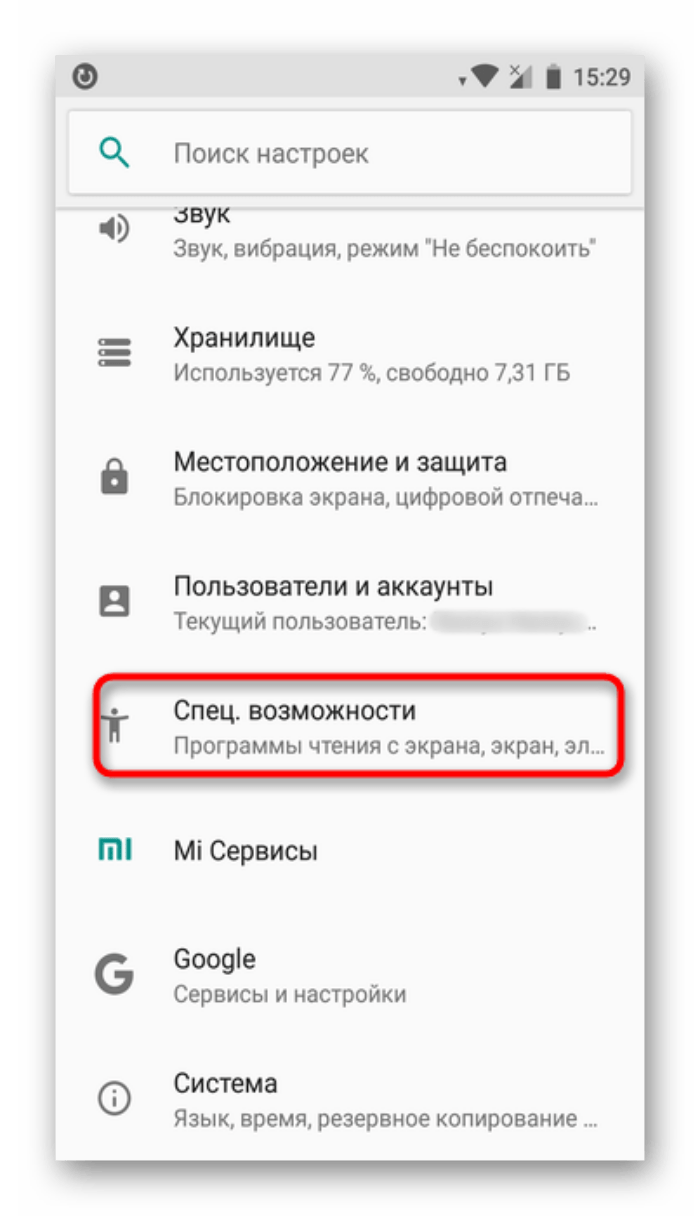
Найдите переключатель «Инверсия цветов» или «Высокая контрастность» и включите его.
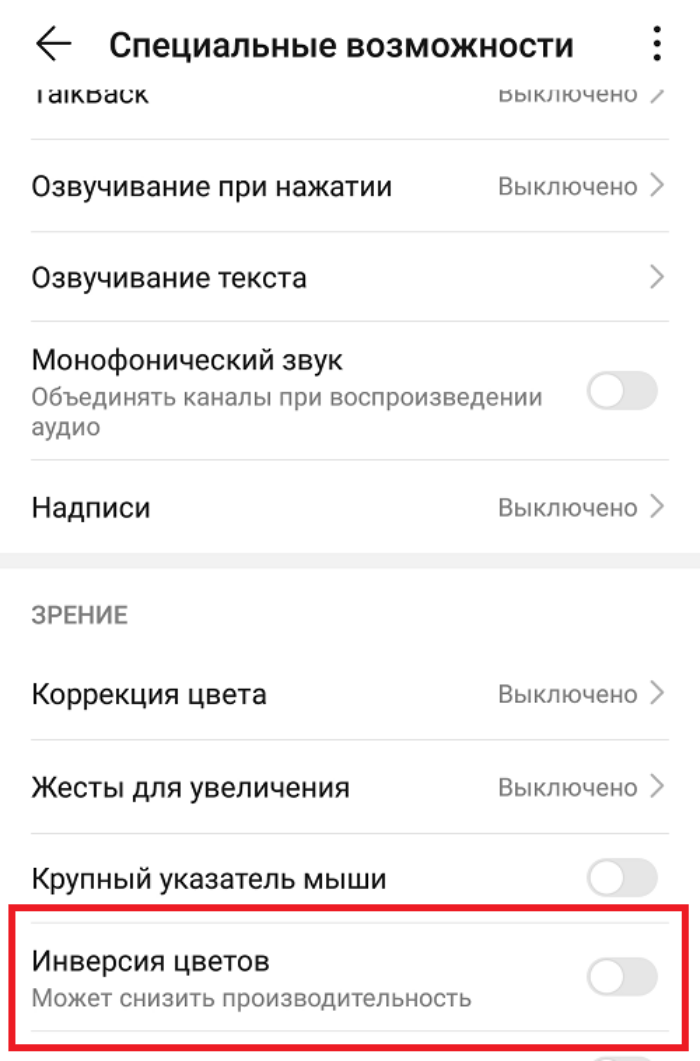
Однако результат инверсии далек от темного режима, к тому же он быстро утомляет глаза. Потому рекомендуем использовать только в случае крайней необходимости, а не ради удобства.
Через установку темы
- 3D Dark Gold.
- Dark Neon.
- City Limitz ITA.
- Mi MIX.

Найдите приложение «Темы» на главном экране. Ссылка на него также есть в главном разделе настроек.

- Введите в поиске название либо перейдите в каталоге и в фильтрах укажите темные оттенки (такая функция доступна не везде).
- Откройте страницу с понравившимся вариантом. Просто кликните по нему.
- Нажмите на зеленую кнопку «Установить».
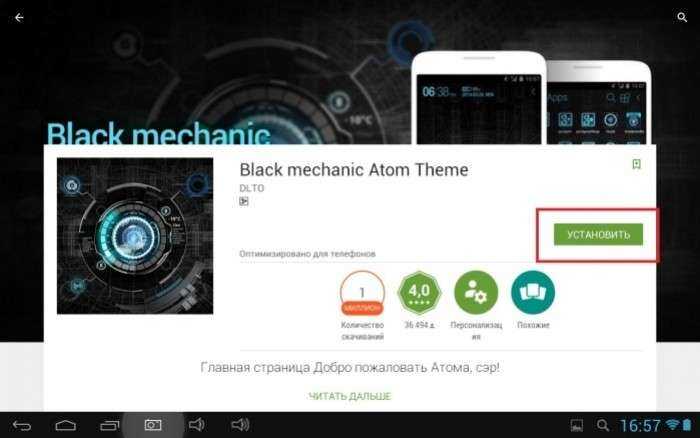
При необходимости дополнительно нажмите «Активировать» или «Выбрать».
Готово. Напомним, что эти темы не являются официальными, а потому могут замедлить работу устройства. К тому же они не до конца интегрируются в интерфейс, оставляя кое-где неизмененные иконки, которые портят общую картину. Бывает так, что тема может убрать привычную кнопку, что ограничивает функционал.
Используйте темную тему в Google Документах, Презентациях и Таблицах на iOS
Если вы используете iPhone или iPad для управления файлами Google Документов, Таблиц и Презентаций, вы можете выполнить аналогичный процесс для включения и выключения темного режима. Как только вы включите это, iPadOS и iOS позаботятся обо всем остальном.
- Откройте приложение Google Docs / Sheets / Slides на вашем iPhone или iPad.
- Нажмите на меню гамбургеров в левом верхнем углу и выберите «Настройки» из опций.
- Нажмите на «Тема» из доступных опций.
- Вы можете выбрать любой из трех вариантов: Темный, Светлый и Системный по умолчанию.
Третий вариант автоматически переключит темный режим в зависимости от настроек, которые вы включили для всей системы. Как и в случае с Android, вы можете использовать меню настроек для просмотра отдельных файлов в облегченном режиме без постоянного доступа к этим настройкам.
Как включить темный режим Google Chrome на Android?
Как мы уже говорили, эта функция еще не доступна для широкой публики. Но можно включить темный режим Google Chrome, просто включив специальный флажок Chrome. Итак, если вы хотите попробовать, просто следуйте инструкциям ниже.
1. Загрузите Google Chrome версии 74 или выше.
Последний Обновление Google Chrome v74 уже распространяется для пользователей через Google Play Store. Если обновление недоступно для вас, вы можете в качестве альтернативы скачать Google Chrome v74 APK и загрузите его вручную на свое устройство.
Обратите внимание: чтобы загрузить APK вручную, вы должны включить в настройках параметр «Неизвестные источники» или «Установить неизвестные приложения»
- На Android Nougat и ниже: перейдите в «Настройки»> «Безопасность».
- На Android Oreo и Pie: перейдите в «Настройки»> «Приложения и уведомления»> «Доступ к специальным приложениям»> «Установить неизвестные приложения».
2. Установите флажок Chrome, чтобы включить темный режим в Google Chrome.
После установки обновления Google Chrome v74 следуйте приведенным ниже инструкциям, чтобы включить переключатель темного режима Android Chrom UI.
- Перейдите в панель приложений и запустите приложение Chrome.
- Нажмите в адресной строке, введите «хром: // флаги«И нажмите кнопку ввода
- Ищи «Темный режим Android Chrome UI«
- Нажмите на значок «По умолчанию»И выберите«Включено”
- Как только вы выберете его, Google Chrome предложит перезапустить приложение.
- Наконец, нажмите кнопку «Перезапустить сейчас».
Теперь, когда вы включили упомянутый флаг Chrome, вы можете перейти к настройкам приложения и включить переключатель, чтобы включить Google Chrome Dark Mode на Android.
3. Включите темный режим в настройках Google Chrome.
- В приложении Google Chrome нажмите значок меню (3 точки) в левом верхнем углу.
- Нажмите на «Настройки»
- Теперь вы должны увидеть опцию «Темный режим».
- Включите переключатель, чтобы наконец включить Темный режим Google Chrome на Android
Пользовательский интерфейс приложения теперь должен потемнеть, и вы можете начать его использовать. Как мы уже говорили ранее, функция темного режима в Google Chrome все еще находится в стадии разработки и имеет несколько ошибок. Если указанные ошибки мешают вам использовать, вы можете легко отключить переключатель в настройках устройства, чтобы отключить эту функцию.
Через: Гаджеты
Используйте электронные письма, номера телефонов и адреса, которые вы видите в Интернете.
Копировать и вставлять электронные письма, номера телефонов и адреса, чтобы использовать их в других приложениях, раздражает. Safari для iOS превращает их в ссылки для связи с людьми или навигации. Хотя в Chrome для Android до сих пор нет этой изящной функции, есть нечто подобное, которое превосходит копирование и вставку.
Связанный: Как отключить всплывающие окна запроса уведомлений Google Chrome
Когда вы видите номер телефона, электронную почту или адрес, просто нажмите и удерживайте его. Появится плавающая полоса с параметрами. Первый даст вам возможность использовать эту информацию с Gmail, приложением “Телефон” или Google Maps.
Как включить темную тему в приложениях на Андроиде
Большинство популярных программ имеют темную тему оформления рабочей области. Где-то для активации нужного режима достаточно нажать одну кнопку, а где-то придется полазить по настройкам. Предлагаем рассмотреть процесс активации черного фона в самых известных приложениях.
Google Chrome
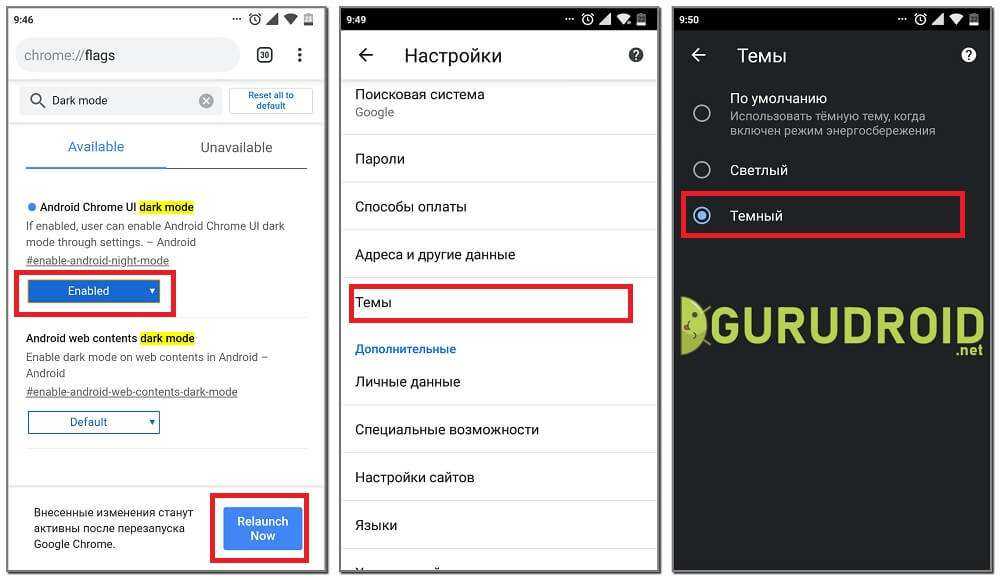
Стоит отметить, что черная тема является экспериментальной, поэтому работает только на браузере с версией 74. Проверить используемую версию можно в настройках, а именно в разделе со всеми программами. Если все правильно, то рекомендуем выполнить указания инструкции:
- Открываем Chrome на Андроид.
- В адресную строку вводим запрос chrome://flags.
- Нажимаем кнопку поиска и попадаем на страницу для разработчиков.
- Здесь в поиске указываем «Darkmode».
- Далее под первым пунктом кликаем «Default», где из открывшегося меню выбираем «Enabled».
- Для вступления изменений в силу нужно перезапустить браузер, нажимаем «RelaunchNow».
- Затем нажимаем на «три точки», расположенные в правом углу экрана.
- Теперь выбираем «Настройки», после «Темы».
- Здесь устанавливаем параметр «Темная».
Как видим, получить черный фон в Google Chrome возможно. Также в настройках можно установить параметр «По умолчанию», что позволит браузеру автоматически включать режим во время работы функции энергосбережения.
Яндекс Браузере
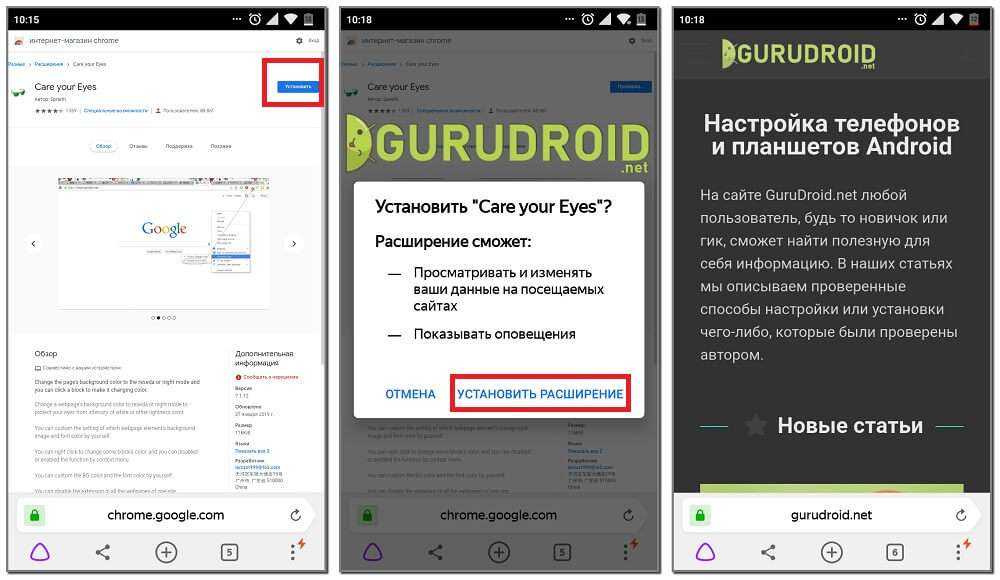
Представленная далее инструкция подойдет для любой версии браузера, будь то Лайт, Альфа или стандартный. По умолчанию в браузере от Яндекса отсутствует нужный режим, но его можно добавить с помощью специальных расширений. Как это сделать, читайте в подробном руководстве:
Теперь оформление браузера и всех посещаемых сайтов изменилось на темное. Обратно вернуть светлый фон можно простым удалением расширения. Для этого перейдите на страницу с дополнением и кликните «Удалить из Chrome».
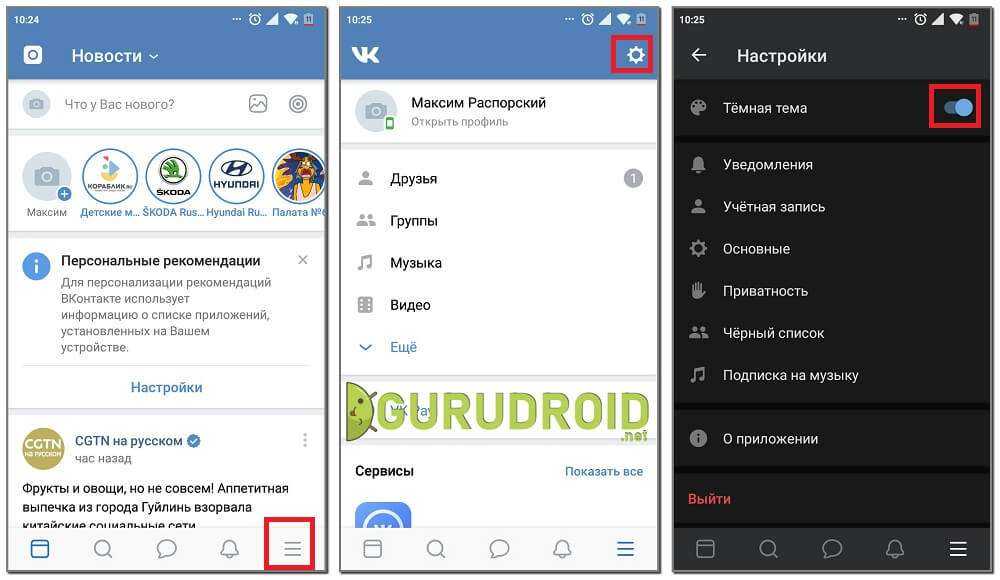
До недавнего времени в официальном мобильном клиенте отсутствовала нужная функция. Поэтому пользователям приходилось прибегать к некоторым хитростям, вплоть до установки сторонних приложений. Сейчас ситуация кардинально изменилась, о чем свидетельствует простая инструкция:
- Запускаем приложение «ВКонтакте».
- Нажимаем на «три полоски», расположенные в правом нижнем углу дисплея.
- Кликаем по «шестеренке» вверху экрана.
- После переводим ползунок напротив строки «Темная тема».
Теперь в ВК активирована темная тема, которая способна снизить нагрузку на глаза и сделать общение более комфортным. Светлое оформление можно вернуть в любой момент. Для этого достаточно перевести ползунок в обратную сторону.
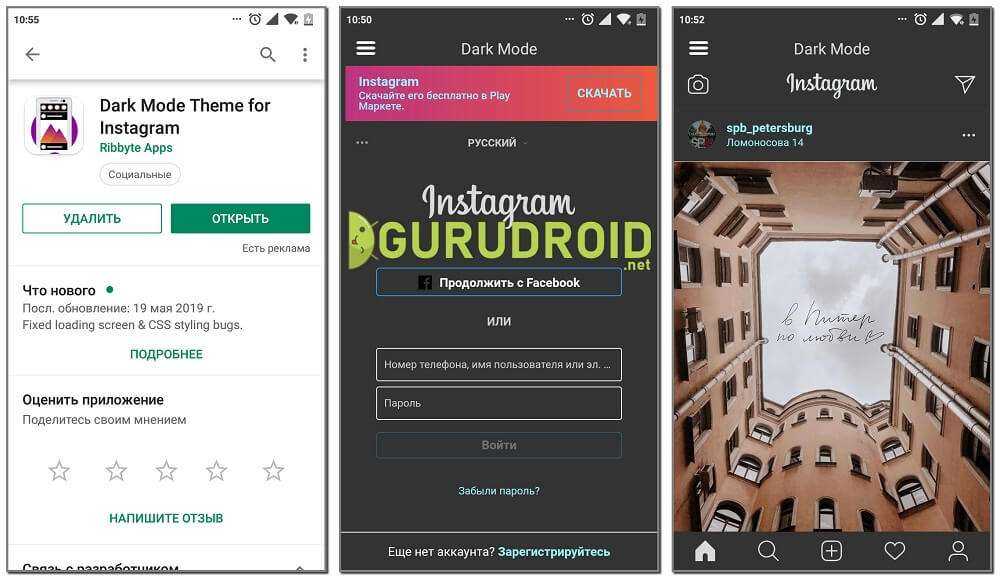
Разработчики Инстаграма пока не внедрили в официальное приложение черный фон. Из-за этого приходится искать альтернативы на просторах Google Play. Сейчас единственной утилитой такого формата является Dark Mode Theme For Instagram. Это сторонняя программа, являющаяся аналогом официального приложения Instagram.
Здесь также можно выкладывать истории, публиковать фотографии и писать комментарии. Предлагаем ознакомиться с кратким руководство по работе с софтом:
- Устанавливаем дополнение.
- Кликаем «Accept», что означает согласие с политикой конфиденциальности сервиса.
- Проходим авторизацию с использованием данных от собственной учетной записи.
Теперь оформление мобильного клиента значительно изменилось. Стоит отметить, что в отзывах встречаются комментарии, где указано, что на некоторых телефонах программа вылетает. Возможно, это происходит на старых версиях операционной системы, но на Андроид 8.0 такого не наблюдается.
YouTube
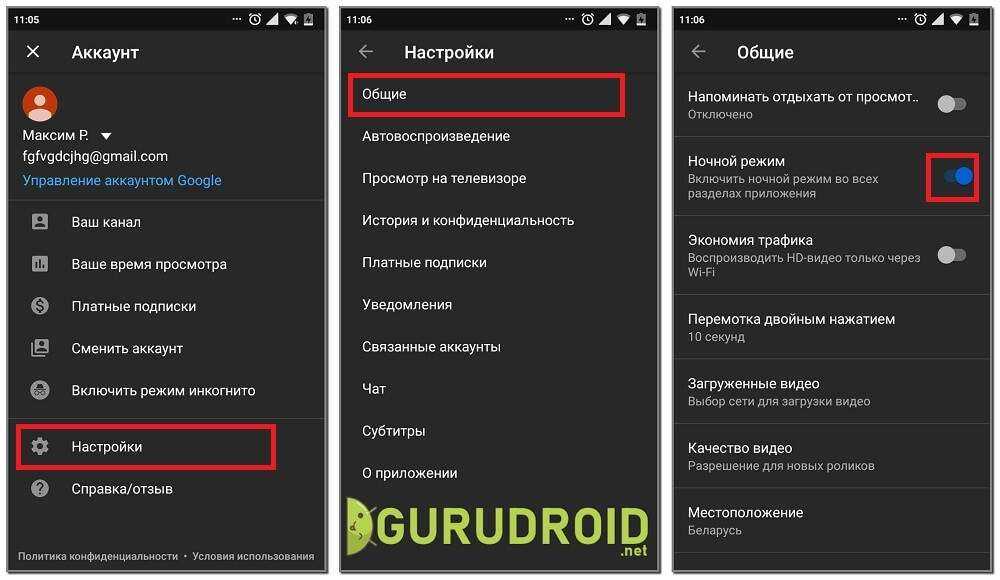
Первым делом запустим мобильное приложение, затем:
- Нажимаем по иконке учетной записи, расположенной в правом верху экрана.
- Теперь переходим во вкладку «Настройки».
- Здесь выбираем пункт «Общие».
- В открывшемся окне переводим ползунок возле строки «Ночной режим».
В завершении рекомендуется перезапустить программу, что позволит корректно отображаться изменениям. За все время использования черной темы никаких сбоев и неполадок выявлено не было. Режим работает стабильно и правильно.
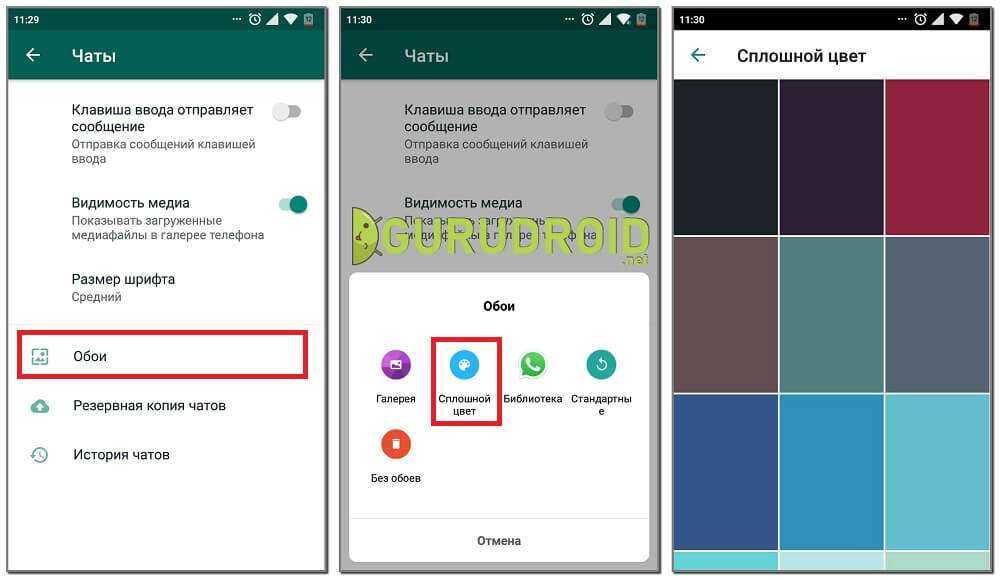
Темная тема в ватсап активируется довольно легко. Сначала запустим мобильное приложение и при необходимости пройдем авторизацию. После этого:
- Кликаем на «три точки», расположенные в правом углу дисплея.
- Из открывшегося списка выбираем «Настройки».
- Теперь переходим во вкладку «Чаты».
- Затем заходим в раздел «Обои».
- Система предложит перечень вариантов, из которых нужно выбрать «Сплошной цвет».
- Далее кликаем по черному фону и нажимаем «Установить».
Как видите, сделать черную тему в WhatsApp на Андроид удалось за несколько кликов
Обратите внимание, что измениться только оформление чата, но никак не самого приложения
Как принудительно отключить упрощенный просмотр в Chrome для Android
Отключить упрощенное представление довольно просто: перейдите в «Настройки»> «Специальные возможности» и снимите флажок рядом с упрощенным представлением для веб-страниц.
Однако, как оказалось, некоторые пользователи Chrome сообщили, что даже после того, как они отключили упрощенное представление с помощью этого метода, всплывающее окно для упрощенного представления продолжает отображаться на каждой веб-странице.
К счастью, есть способ обойти эту ситуацию, и он предполагает использование флага Chrome. Итак, если вы столкнулись с той же проблемой, вот как вы можете отключить надоедливые всплывающие предупреждения с упрощенным представлением:
- Откройте Chrome.
- Нажмите на адресную строку и перейдите к Флаги Chrome.
- Коснитесь строки поиска с надписью Флаги поиска и поиск режим чтения.
- Нажмите кнопку раскрывающегося списка на Запуск режима чтения отметьте и выберите Никогда из опций меню.
- Во всплывающем баннере нажмите на Перезапуск кнопку, чтобы перезапустить Chrome и применить ваши изменения.
Теперь, когда вы посещаете веб-сайт и открываете блог, вы не должны видеть баннера с упрощенным представлением в своем браузере.
Заключение
Имейте в виду, что переопределение стандартного CSS веб-страницы может сделать ее нечитаемой. Режим принудительного включения темного режима является экспериментальной функцией, возможно он может работать некорректно на некоторых сайтах, хотя я пока еще не замечал проблем.
В целом «Темный режим для сайтов» довольно полезная функция. Я уверен многим она очень понравится. Из недостатков могу отметить только один — невозможно выбрать разный темный режим для отдельных сайтов. Как это можно сделать с расширением «Ночной режим» для Chrome. В котором можно настроить все, что угодно.






























