iPad для просмотра TV
Использование мобильных гаджетов существенно упрощает и делает более комфортным выполнение массы различных задач. И просмотр телевидения не является исключением, ведь для просмотра любимых телепередач необходим всего лишь планшет и качественный Wi-Fi. Именно поэтому многие пользователи яблочных гаджетов задаются вопросом о том, как смотреть на iPad TV. На самом деле ничего сложного в этом нет, достаточно всего лишь скачать и установить на свой гаджет специальное приложение.
Все программы для просмотра TV на планшетах iPad можно разделить на три типа:
- платные (сам контент предоставляется бесплатно, однако за установку программы придется заплатить);
- условно-бесплатные (приложения, в которых часть телеканалов предлагается бесплатно, а часть по предоплате);
- бесплатные (ни само приложение, ни контент пользователь не оплачивает).
Безусловно, все приложения данного типа работают посредством Интернет, поэтому качество видео зависит именно от качества имеющегося соединения с Сетью.
Использование мобильных гаджетов существенно упрощает и делает более комфортным выполнение массы различных задач. И просмотр телевидения не является исключением, ведь для просмотра любимых телепередач необходим всего лишь планшет и качественный Wi-Fi. Именно поэтому многие пользователи яблочных гаджетов задаются вопросом о том, как смотреть на iPad TV. На самом деле ничего сложного в этом нет, достаточно всего лишь скачать и установить на свой гаджет специальное приложение.
Часть 4. Последние мысли
Темный режим изменяет настройки дисплея, уменьшая масштаб и затемняя меню, дисплеи или окна. Владельцы Mac, которые борются с проблемами при слабом освещении, полюбят темный режим. В темном режиме macOS помогает улучшить фокус, подчеркивая информацию о переднем и заднем планах. Контент выглядит более ярким благодаря красивым эффектам отображения. Включение или отключение темного режима просто через Системные настройки.
Темный режим подчеркивает детали с помощью тонкого интерфейса, предназначенного для уменьшения напряжения и улучшения фокусировки. Однако в некоторых случаях это может показаться вам непривлекательным, например темную тему Chrome и отключите ее.
Как включить светло-серую тему на Mac (внешний вид по умолчанию)
- Откройте меню Apple и выберите «Системные настройки».
- Выберите панель управления «Общие».
- В самом верху общих настроек найдите раздел «Внешний вид» и выберите «Свет».
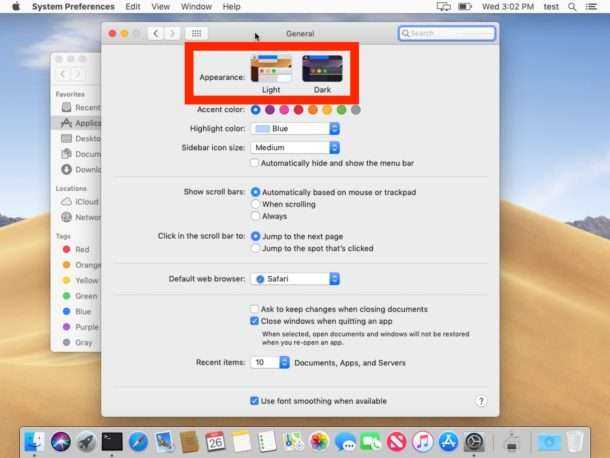
Когда закончите, закройте Системные настройки
Предпочитаете ли вы тему светлого режима или тему темного режима, или, возможно, и то, и другое, в зависимости от настроек, в которых вы работаете, или времени суток, это полностью вопрос личных предпочтений. Вы всегда можете попробовать другую настройку внешнего вида и, если она вам не нравится, переключиться обратно.
* Обратите внимание, что в macOS High Sierra есть очень сломанная темная тема, которую можно включить, но это не рекомендуется, в то время как другие предыдущие версии MacOS могут включать темную строку меню и темный внешний вид док-станции в Mac OS X, хотя темный вид не будет перейти к другим элементам пользовательского интерфейса на Mac. Программы для Windows, мобильные приложения, игры — ВСЁ БЕСПЛАТНО, в нашем закрытом телеграмм канале — Подписывайтесь:)
Программы для Windows, мобильные приложения, игры — ВСЁ БЕСПЛАТНО, в нашем закрытом телеграмм канале — Подписывайтесь:)
Как использовать темный режим iTunes на Mac:
Пользователи Mac получили это обновление вместе с macOS Mojave. Включить темный режим на вашем Mac довольно просто, просто выполните следующие шаги. Эта функция темного режима отключит все функции и программное обеспечение Mac, чтобы затемнить многие экраны.
Шаг 1. Во-первых, вам нужно нажать на логотип Apple присутствует в левом верхнем углу.
Шаг 2. Выберите Системные настройки , затем нажмите Общие.
Шаг 3. Когда появится экран, в опции внешнего вида вам нужно выбрать Темный режим.
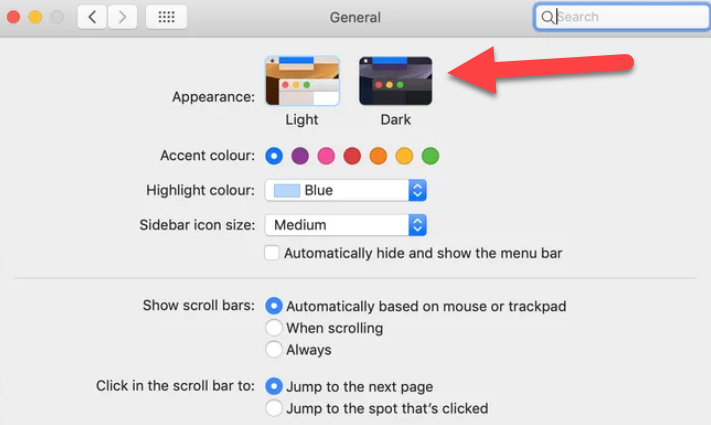
Включить темный режим на Mac. Теперь, когда вы все настроили, вам нужно открыть iTunes и наслаждаться темным режимом поздно ночью и получать удовольствие.  темный режим iTunes
темный режим iTunes
Как отключить тёмную тему в Office на Mac
В закладки

В новом обновлении пакета программ Office для Mac компания Microsoft реализовала возможность включения тёмного режима во всех своих приложениях.
Что не так

Обновившись и запустив Word, я ожидал увидеть привычное окно выбора темы, но программа такого выбора не предоставила и запустилась в темных цветах, в соответствиии с системными настройками macOS.
Тут стоит отметить, что тёмный цвет самой операционки купертиновцев мне кажется крайне удачным, особенно реализация динамической смены рабочего стола в течение дня. Наблюдать за рассветом и закатом в пустыне во время рабочего дня доставляет мне дополнительный приток эндорфина.
Поэтому темный вариант оформления операционной системы прописался в моем Mac на постоянной основе.
Однако, в офисных приложениях от Microsoft смотреть на темный интерфейс совсем непривычно. Дополнительно раздражает то, что сами листы страниц остаются ярко-белыми и здорово выделяются на контрасте с тёмными опциями меню и другими элементами интерфейса.

Полез в настройки Office, чтобы включить привычный цветной режим и… нигде не нашел соответствующего пункта. Офис возвращался к привычному состоянию только при выборе в настройках macOS светлой темы оформления.
Зашел на тематические форумы – никто не знает, где настройки тем в Офисе. Написал в поддержку Майков, пришел ответ:
Браво, Майкрософт! Вы просто гении реализации интерфейсов.
Как сменить тему оформления интерфейса
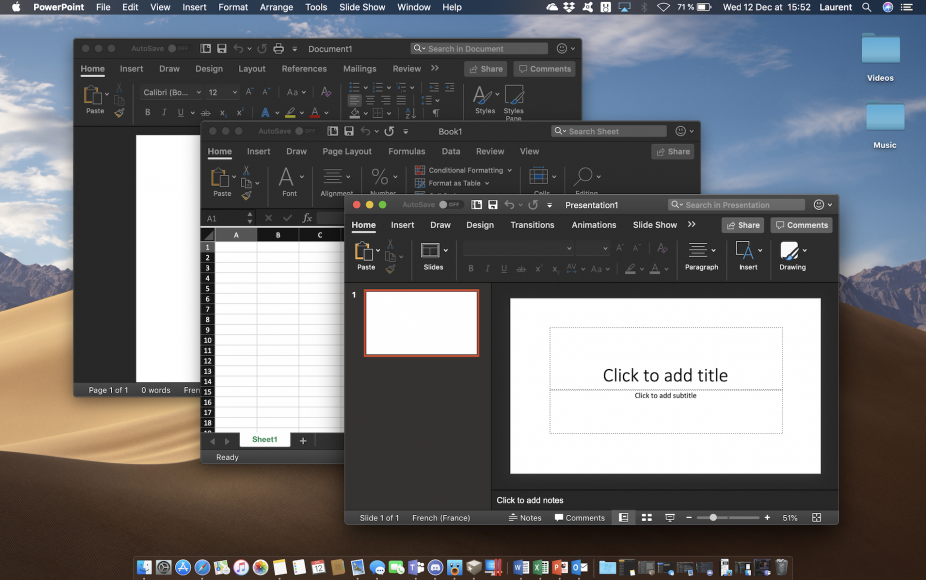
По всей видимости, в первоначальной версии ребята из Редмонда просто не продумали, что будут пользователи, которые захотят выбрать стандартный цветной вариант оформления программ при работе в тёмной версии самой операционной системы.
Так или иначе, после очередного апдейта пакета Office, наконец-то нашлась соответствующая опция, которая позволяет включить цветное оформление программ Microsoft при темной теме Mojave. Хотя найти ее интуитивно не так просто. Поэтому и решил поделиться находкой.
1. Открываем Word, заходим в пункт Параметры, который находится в верхнем меню открытого приложения.
2. Далее нас интересует блок Средства разработки и проверки правописания, в них есть иконка Общие.
3. Нажимаем на неё, в открывшемся меню ищем Личную настройку и ставим галочку рядом с надписью Не разрешать изменение внешнего вида в темном режиме.

Майки не были бы Майками, если бы не оставили какие-нибудь неудобства: данную процедуру придется проделать отдельно для каждого приложения пакета Office!
Зато после пары минут рутинной ручной перенастройки можно наслаждаться отличной тёмной темой macOS и функциональным цветным оформлением приложений пакета Office одновременно.
В закладки
Действия для темного режима Не работает на Mac под управлением Mac, iMac, MacBook Pro / Air
Активируйте или включите темный режим на Mac правильным способом
- Перейдите к логотипу Apple на Mac сверху справа Mac Mene.
- Затем нажмите «Системные настройки».
- Выберите Системные настройки> Общие.
- Найти, рядом с параметром Внешний вид выберите Темный режим или же Автоматический темный режим
- Свет: принудительно включить световую тему на Mac навсегда.
- Темный: принудительно включить темную тему на Mac навсегда.
- Авто: переключение между светлой темой и темной темой в зависимости от времени суток.
Принудительно перезагрузите Mac
- Проверить наличие обновлений: или включить автоматическое обновление программного обеспечения
- Внутренний сбой программного обеспечения и поврежденная ОС вы можете исправить самостоятельно. Ваша Mac OS была повреждена по любой причине, например, вы удалили или удалили корневые файлы или папку с системного диска. Иногда стороннее программное обеспечение или инструменты оптимизации вызывают системную ошибку Mac.
Перейти к Меню Apple> Обновление программного обеспечения> Проверить наличие обновлений и установить новую версию macOS.
Жесткая перезагрузка ИЛИ переустановка macOS
Пользователи Mac сообщили, что некоторые приложения вызывают проблемы в системе темного режима. Поскольку эта файловая система очистки удаляет файлы темного режима. После удаления этого программного обеспечения с Mac, темный режим работает должным образом. По-прежнему не работает, и никакие методы восстановления или восстановления не работают на Mac, поэтому я рекомендую переустановить macOS. Выполните следующие действия, чтобы переустановить macOS.
- Перезагрузите ваш Mac. — В верхнем меню Mac логотип Apple> Перезагрузить.
- Затем нажмите и удерживайте клавиши Command + R, пока не услышите звук запуска Mac.
- Удерживайте эти клавиши после того, как увидите на экране окно утилиты macOS.
- Теперь второй вариант — переустановить macOS. Следуйте инструкциям на экране, чтобы установить последнюю версию macOS на Mac.
- Этот процесс переустановки устанавливает новую копию macOS без очистки диска.
Это решение устраняет другие проблемы с программным обеспечением и исправляет ошибочную macOS.
Рестарт тоже работает! ИЛИ Принудительный перезапуск!
- Большинство случаев перезагрузки устройства Apple работает. Это устраняет проблему между вашим оборудованием и программным обеспечением macOS.
- Перейдите в меню Apple> Перезагрузить или выключить.
Или же
Используйте кнопку питания для принудительного перезапуска Mac. Нажмите и удерживайте кнопку питания, пока не увидите черный экран и логотип Apple на экране.
Что такое темный режим? Темно. Альтернативные способы включения.
Да, это работает для всех Mac. Темный режим не включается автоматически, как режим Low Blue Light или Night Shift. В моем случае я использую темный режим ночью или при слабом солнечном свете. Так что процесс включения темного режима для меня был очень долгим и трудным. Итак, я создал горячие клавиши в темном режиме. которые можно включить с помощью сочетаний клавиш.
Мы можем включить темный режим с помощью режима Night Shift.
Да, мы можем использовать темный режим с ночным режимом Shift или низким синим светом. Кроме того, мы можем изменить цвет акцента меню в тех же окнах настроек, что и Внешний вид.
Некоторые люди также спрашивают меня, можем ли мы изменить непрозрачность и включить затемнение на Mac? Нет, на этот раз это невозможно. Но вы можете автоматически изменить его яркостью дисплея.
Поставьте нам лайк и поделитесь этим руководством со своими друзьями или всеми, кто ищет решения по устранению проблем, связанных с тем, что темный режим не работает на macOS.
Все нововведения в macOS Mojave
В macOS Mojave добавлены новые функции, вдохновлённые продвинутыми пользователями и полезные всем. Тёмный режим помогает сосредоточиться на работе. Функция «Стеки» — навести порядок на рабочем столе. Вас также ждут три новых встроенных приложения и ещё больше интересного в обновлённом Mac App Store.
Тёмный режим
- Весь важный контент находится в центре внимания, а панели управления и меню уходят на второй план;
- Снижается нагрузка на зрение при плохом освещении.
Рабочий стол
- Изображение на Динамическом рабочем столе меняется в зависимости от времени суток;
- Функция «Стеки» автоматически группирует файлы по типу, дате или тегам;
- Новая утилита «Снимок экрана» позволяет делать не только снимки, но и видеозапись экрана.
Finder
- Режим «Галерея» позволяет пролистывать увеличенные миниатюры файлов, упрощая их визуальный поиск;
- В предварительном просмотре отображаются полные метаданные для всех типов файлов;
- При помощи Быстрых действий можно поворачивать изображения, создавать PDF‑файлы и выполнять другие действия — прямо в Finder;
- В режиме «Быстрый просмотр» можно подписывать PDF‑файлы, вносить в них комментарии, обрезать изображения, аудио- и видеозаписи.
Mac App Store
- Просматривайте подборки приложений в новых вкладках «Обзор», «Игры», «Творчество» и «Работа»;
- Читайте обзоры и статьи экспертов, смотрите видео, чтобы найти нужные приложения и эффективнее использовать уже имеющиеся.
Safari
- Усовершенствованная функция интеллектуальной защиты от сбора данных не позволит отслеживать вас без вашего ведома через встроенные элементы, кнопки «Нравится» и «Поделиться» или виджеты комментирования;
- Чтобы было сложнее отследить ваш Mac, Safari отображает для веб-сайтов упрощённую системную информацию.
Диктофон
- Записанное аудио можно прослушать, одновременно работая в другом приложении. Запись также можно использовать в подкасте, песне или видеоролике;
- Аудиозаписи, сделанные на iPhone, можно послушать на Mac через iCloud.
Дом
- Управляйте устройствами с поддержкой HomeKit с экрана компьютера;
- Получайте уведомления в режиме реального времени от устройств, установленных у вас дома.
Если вы уже давно пользуетесь бетой macOS Mojave, то поделитесь впечатлениями, как она вам? Вообще, имеет смысл писать что-то вроде опыта использования новой версии macOS, интересно почитать такой материал?
Как автоматически использовать и включать тему темного режима в Mac OS
Для трюка, который мы собираемся представить сегодня, мы собираемся использовать приложение, которое позволит нам использовать его из три разных пути . Первый — это ручной режим, второй — выбор между закатом и восходом солнца. И третий режим, в котором вы выберете конкретное время.
Как мы уже упоминали, мы собираемся использовать приложение, которое вам нужно загрузить на свой Mac в залог после или что вы можете найти. Это приложение называется Nightowl , после входа на страницу нужно сделать клип в опции Download. Страница на английском языке, если вы используете браузер Google, вы можете ее перевести.
Когда вы это сделаете, появится другое окно, и таким же образом вам нужно будет выбрать опцию «Загрузить». Он будет загружен на ваш компьютер, и теперь мы его установим, для этого мы перетащим его в панель приложений. Затем мы открываем его, выбираем значок в форме совы.
Альтернативный метод
Хотя описанный выше метод давно известен как переход от светлого к темному, Apple добавила еще один вариант. Хотя этот метод использует примерно такое же количество нажатий кнопок, он немного более интуитивно понятен. Чтобы использовать этот новый метод, вы должны использовать macOS Big Sur.
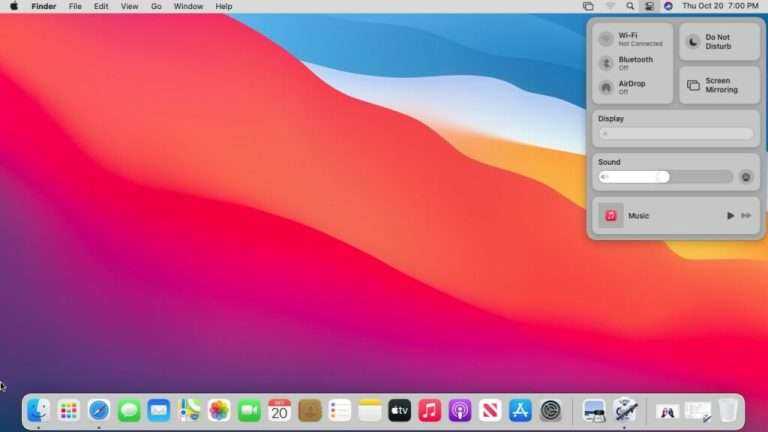
Шаг 1. Откройте Центр управления
Щелкните значок центра управления в правом верхнем углу экрана MacBook. Обычно он находится между символом WiFi и датой. Должна открыться панель центра управления.
Вы сталкиваетесь с проблемой при подключении MacBook Pro к WiFi? Прочтите эту статью, чтобы решить проблему!
Шаг 2: Нажмите «Показать».
Вы должны увидеть слово «Дисплей» над ползунком в середине окна. Ползунок изменяет яркость, но вам нужно щелкнуть слово «Дисплей», чтобы перейти к настройкам темного режима.
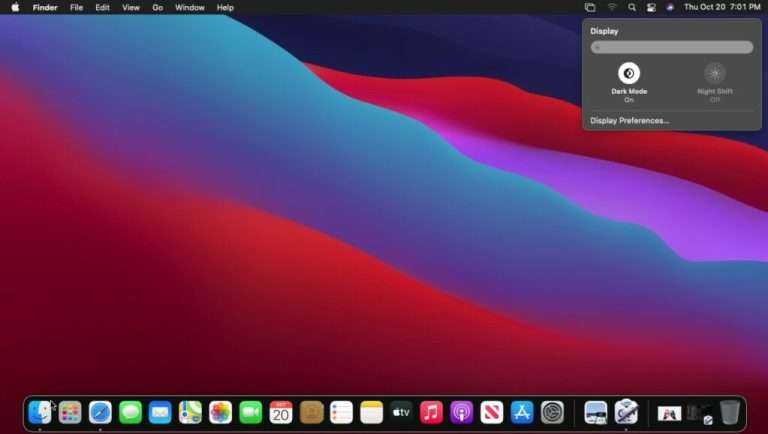
Шаг 3. Включите темный режим
Нажав на «Дисплей», вы откроете еще одно небольшое всплывающее окно вверху, где вы можете легко включить темный режим и ночную смену. Вы также можете перейти к настройкам отображения, нажав кнопку в нижней части окна.
Если вы столкнулись с другой проблемой, такой как зависание или черный экран, прочтите эту статью, чтобы решить свои проблемы!
Темная тема в macOS Mojave: как включить (выключить): 4 способа
В свежей версии ОС Apple для компьютеров Mac (подробный обзор) наконец-то появилась темная тема оформления. Да-да, теперь «мак» наконец-то не будет утомлять ваши глаза! Дело за малым — как активировать новую опцию?
Строго говоря, Apple предлагает установить dark-версию оформления системы уже во время установки.
Если же вы пропустили этот шаг, то ознакомьтесь с другими способами активации Темной темы в macOS.
ПО ТЕМЕ: Как сделать скриншот (снимок экрана) на Mac — 4 способа + новые инструменты в macOS Mojave.
Как активировать темную тему в Системных настройках macOS Mojave
1. Откройте Системные настройки (через соответствующую иконку на Dock или через меню Apple в левом верхнем углу — Системные настройки) и перейдите в раздел Основные.
2. В самом верху в подразделе Внешний вид кликните на темный прямоугольник справа.
Примечание: там же можно и вернуться к более привычной «светлой» теме оформления.
Также при желании есть возможность выбрать и один из восьми акцентных оттенков, плюс системный цвет для кнопок, меню и окон.
Как активировать Темную тему на Mac при помощи приложения DarkSome
Для быстрого переключения тем, можно воспользоваться бесплатным приложением DarkSome. Утилита добавляет удобный переключатель прямо на панель меню.
ПО ТЕМЕ: Как добавить иконки сайтов на вкладки Safari на iPhone, iPad и Mac (macOS).
Приложение NightOwl («Ночная сова») автоматически включает Dark Mode – или в соответствии со временем суток, или по заданному пользователем расписанию.
Это особенно важно, так как Apple не успела или не захотела включать / выключать темную тему оформления «автоматом» (как, например, тот же ночной режим Night Mode), так что это нужно делать вручную через настройки. NightOwl, повторимся, устраняет эту досадную недоработку
Иконка программы размещается в строке меню справа, т.е. доступ к ней – практически мгновенный, не нужно без конца открывать и закрывать
Системные настройки.
Утилита NightOwl доступна для загрузки бесплатно. Единственный недостаток приложения заключается в том, что оно использует Google Analytics для отслеживания действий пользователя в программе — исключительно для того, чтобы выявлять ошибки-«баги» и добавлять на основе собранной информации новые функции.
Если это вас не устраивает, всегда можно отказаться от сбора статистики (соответствующая опция называется Opt-Out) или выбрать для работы с «ночной» темой приложение DarkSome, о котором мы рассказывали выше.
Скачать NightOwl (сайт разработчика).
ПО ТЕМЕ: «Живые» (динамические) обои на Mac: как включить.
Как включать или выключать Темную тему на macOS при помощи горячих клавиш
Если вас смущает установка стороннего дополнительного ПО, позволяющего переключать тему оформления в macOS, возможно, лучшим способом для этих целей станет добавление шортката.
Процесс назначения горячих клавиш для включения Темной темы в macOS мы подробно описали в этом материале.
ПО ТЕМЕ: Стеки (Stacks) в macOS Mojave, или как упорядочить файлы на рабочем столе в аккуратные группы.
Какие приложения поддерживают Темную тему в macOS Mojave?
Большинство системных программ Apple уже адаптированы под новый внешний вид системы. А вот приложения сторонних разработчиков в этом отношении отстают (что и логично — о функции рассказали совсем недавно). Скоро всё изменится — купертиновцы уже выпустили API для быстрой «подгонки» приложений под темную тему оформления.
ПО ТЕМЕ: Как очистить (удалить) кэш на Mac (macOS).
Могу ли я опробовать Dark Mode в деле?
macOS Mojave совместима с компьютерами Mac начиная с середины 2012 года и новее (полный список поддерживаемых компьютеров). В случае со старыми Mac Pro 2010 и 2012 года есть одно исключение — «Мохаве» будет работать на них, если у системного блока есть совместимая с Metal видеокарта. Так что, если даже у вас отлично работает High Sierra, но ваш «мак» — 2011 года и старше, обновление он не получит.
Включаем темную тему в macOS

Вчера мы писали о том, что разработчик Гильерме Рэмбо (Guilherme Rambo) обнаружил и активировал в некоторых программах macOS Sierra темную тему. По просьбам многих пользователей Twitter он опубликовал инструкцию по включению некоторых приложений с темной темой на Mac.
К сожалению, для включения темной темы придется отключить функцию System Integrity Protection (SIP). Это функция безопасности предотвращает модификацию системных файлов вирусами. Ниже представлена инструкция по отключению SIP.
Отключение SIP
Загрузите Mac в режиме Recovery. Для этого при включении компьютера нужно зажать клавиши Command + R.
Откройте Terminal в разделе Utilities основного верхнего меню.
Введите в командную строку терминала «csrutil disable» и нажмите enter.
Если терминал выдаст сообщение «Successfully disabled System Integrity Protection», значит отключение SIP прошло успешно. Перезагрузите Mac, чтобы продолжить работу.
Для включения темной темы также понадобятся инструменты командной строки и Xcode.
А вот и хорошая новость: попробовать, как выглядит темная тема, можно и на Mac OS X El Capitan, так что необязательно устанавливать macOS Sierra.
Инструкция по включению темной темы в Mac
Скачайте ZIP-архив.
Распакуйте файл архив в ~/Library/Services.
Запустите приложение, на котором хотите запустить темную тему.
В верхнем меню выберите Safari (или название другой программы) —> Services —> Apply Dark Mode.
Темную тему придется применять для каждого приложения отдельно. После закрытия приложения оно снова включит стандартную светлую тему.
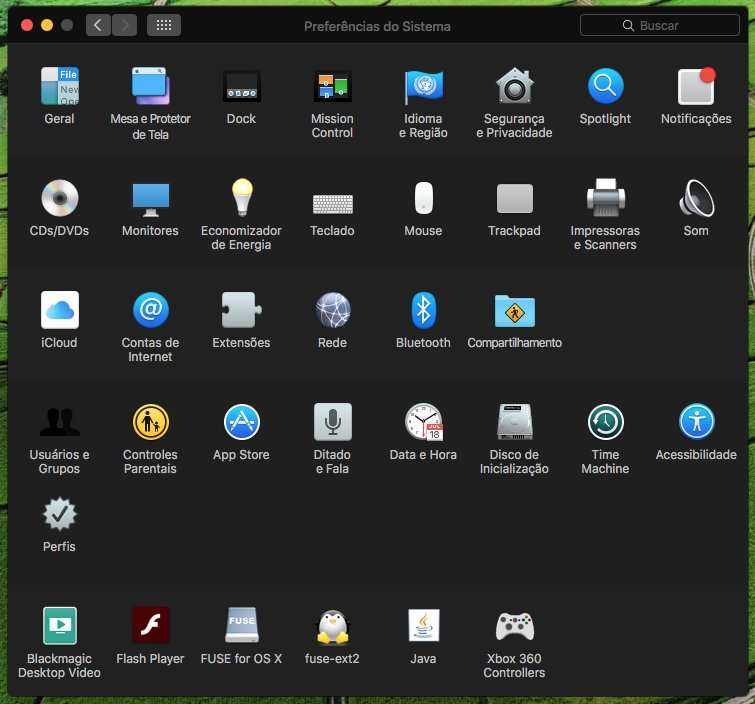
Предупреждение
В этой статье мы приводим инструкцию по отключению SIP. Это важная функция безопасности Mac, и ее отключение потенциально может привести к потере данных. Вы выполняете все указанные выше действия на свой страх и риск.
Чтобы не пропустить ничего важного из мира игр и технологий, выбери удобный способ получать уведомления о новых статьях: подписывайся на канал iG в Telegram или напиши нашему боту, а еще ты можешь следить за новостями в Viber.
Как включить темный режим macOS со светлым оформлением приложений
Одно из ключевых графических нововведений новой настольной операционной системы от Apple — это полноценный темный режим интерфейса. В целом, это новшество пришлось по душе большинству пользователей компьютеров Mac, однако есть и те, которые не признают новую опцию, вместо этого предпочитая старый вариант оформления. Если вы относите себя к числу недовольных пользователей — то эта статья для вас. Сегодня мы расскажем о простом трюке, который позволит вернуть привычный режим работы темного интерфейса.
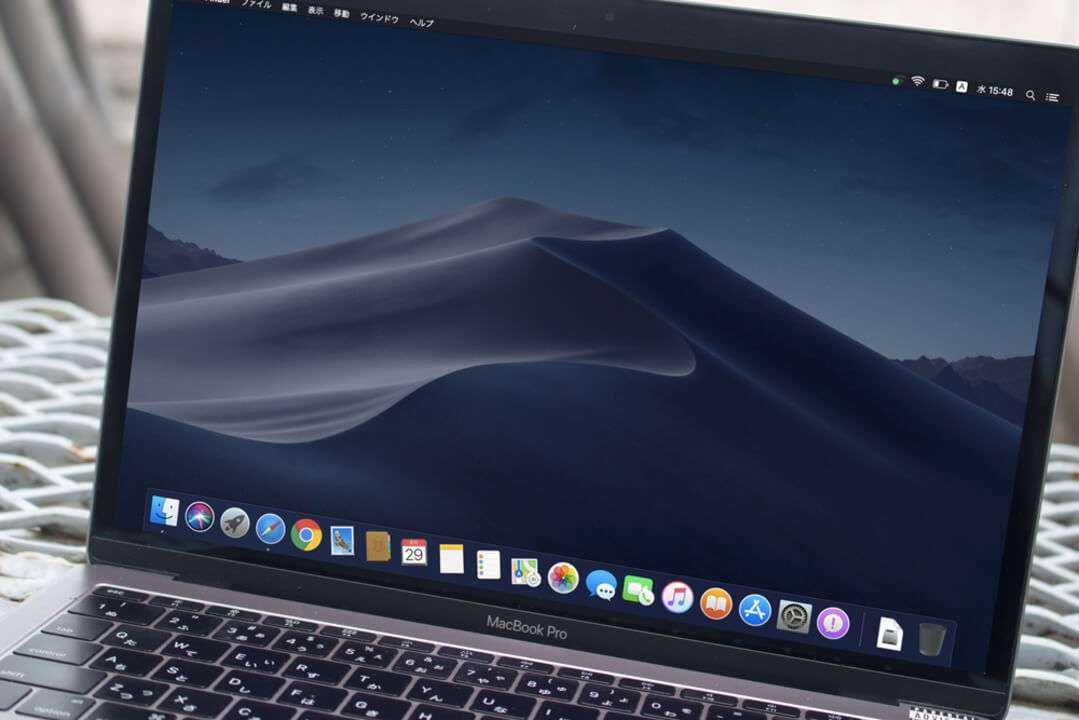
Напомним, что впервые некое подобие темного режима появилось еще в OS X Yosemite, и тогда все изменения в интерфейсе распространялись исключительно на Dock и строку меню. С выходом macOS Mojave, все изменилось — оформление операционной системы теперь меняется глобально — включая большинство предустановленных и сторонних (при соответствующей поддержке) приложений. Впрочем, вернуть привычный темный интерфейс не сложно, и для этого совсем не обязательно устанавливать предыдущие версии macOS.
Итак, как включить темный режим macOS со светлым оформлением приложений? 1. Запускаем приложение «Терминал». Найти его можно через Spotlight или по следующему адресу: «Программы» — «Утилиты». 2. В окне командной строки вводим следующую команду: defaults write -g NSRequiresAquaSystemAppearance -bool Yes
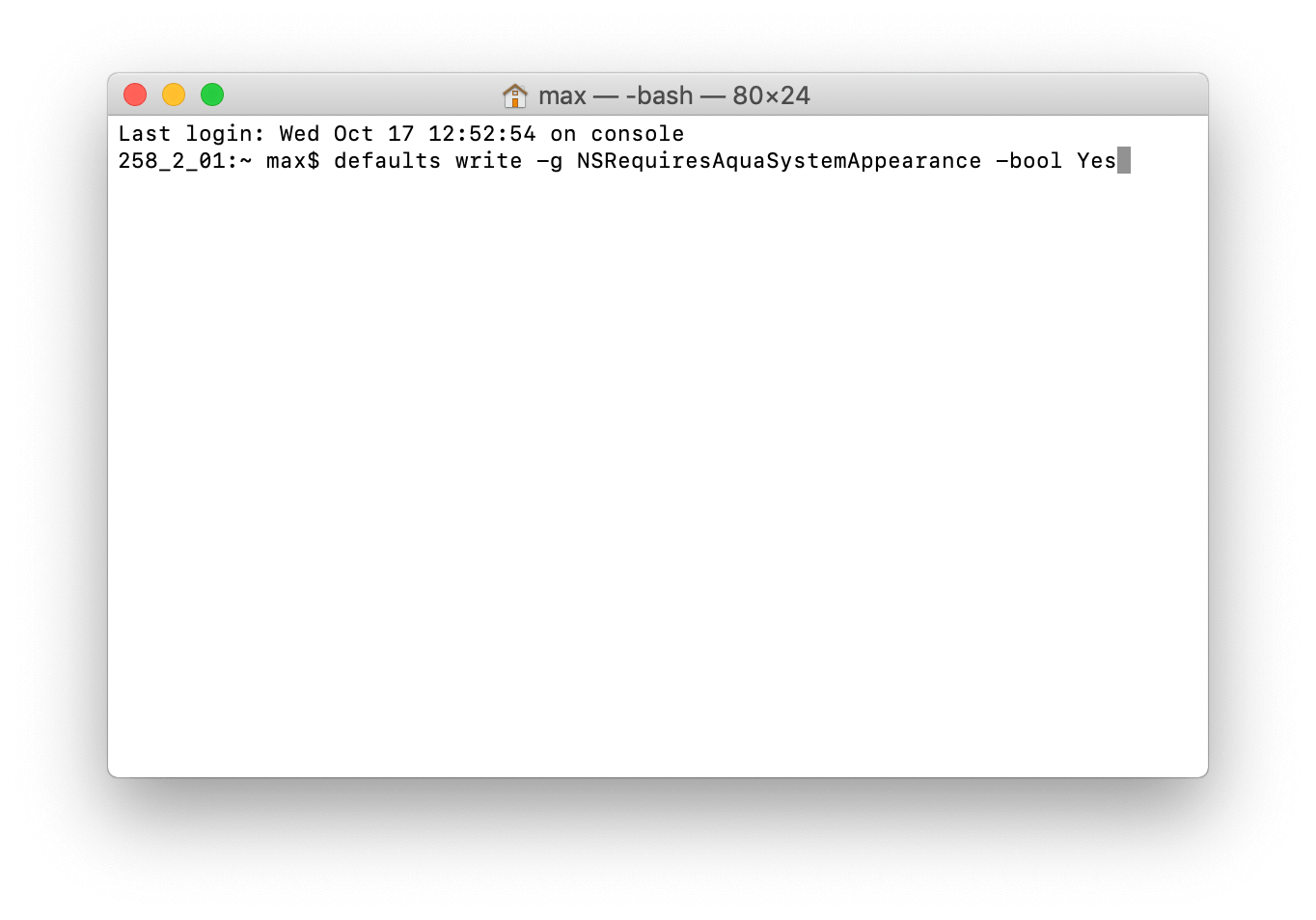
3. Подтверждаем наши намерения, используя Enter. 4. Осталось лишь перезагрузить компьютер Mac. После этого в «Системных настройках» активируем темный интерфейс.
Как вернуть темный режим работы интерфейса macOS Mojave?
- Перед началом, включаем светлый режим работы интерфейса.
- Запускаем приложение «Терминал». Найти его можно через Spotlight или по следующему адресу: «Программы» — «Утилиты».
- В окне командной строки вводим следующую команду:
defaults write -g NSRequiresAquaSystemAppearance -bool No
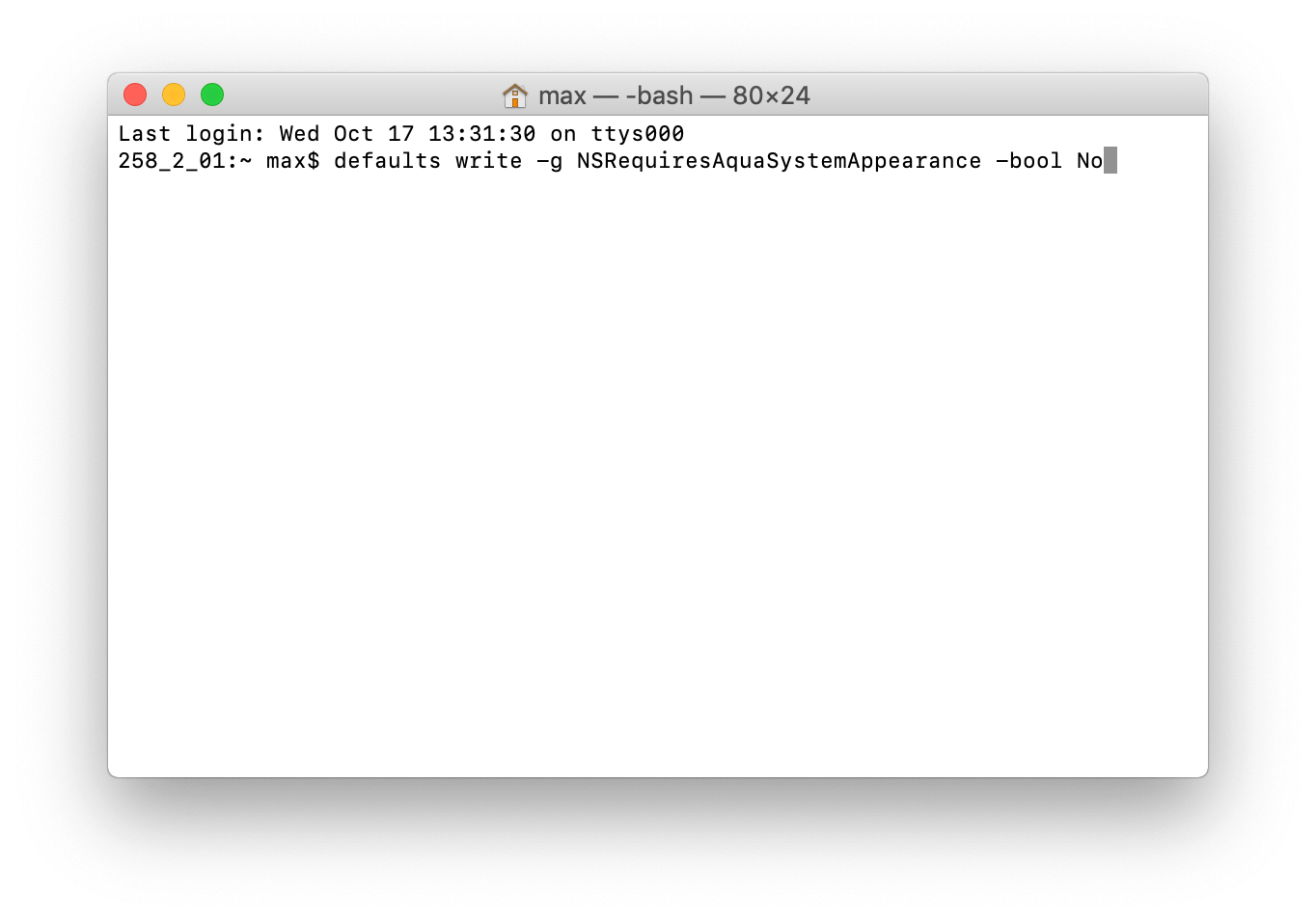
- Подтверждаем наши намерения, используя Enter.
- Перегружаем наш компьютер Mac.
Новости, статьи и анонсы публикаций
Свободное общение и обсуждение материалов
Лонгриды для вас

QR-код можно сделать прямо на iPhone. Есть специальное приложение, которое позволяет привязать QR-код практически к любой ситуации — от подключения к сети Wi-Fi до сохранения визитной карточки другого пользователя

Звуковые уведомления все реже встречаются в повседневной жизни. И это нормально! Рассказываем, почему люди отключают звук на телефоне,чем обычные мелодии звонка лучше вырезок из песен, и при чем тут первый iPhone? Будет интересно

Российские банки запустили привязку карт Мир к Apple Pay. Пока таких банков всего 8, но в ближайшее время их станет больше. Рассказываем, как привязывать «пластик» к Wallet и где выгоднее платить именно Миром
Эта настройка частично разбивает интерфейс некоторых приложений. В данном случае, Хрома. Шрифт в меню становится белым на белом фоне. MacBook Pro 2018
Источник
Одной строкой
Обновлённый App Store тоже поддерживает «тёмную тему», заодно обновили дизайн приложения.
Safari делает скриншоты и захватывает видео. Раньше приходилось запускать QuickTime для этого.
Смартфон защитит компьютер — если отошли от компа и унесли телефон с собой, то Мак поймёт, что хозяин далеко и нужно закрыть доступ к приложениям, где хранятся личные данные. К почте, например, или к фотографиям.
Safari следит за… сайтами. Если браузер понимает, что вы находитесь на сайте, где сохраняются ваши данные без вашего согласия, то он предупредит вас об этом.
Можно фотографировать на iPhone, а снимок тут же окажется в приложении на Mac. Удобно, когда нужно отсканировать документ, используя камеру телефона, а специального устройства нет под рукой.
Профессиональные настройки ночной смены.
В течение многих лет Flux был незаменимым приложением для вечеринки любого альбома. Сегодня Flux в macOS в значительной степени заменен Night Shift. Встроенная в Mac вспомогательная функция Night Shift автоматически меняет цвет экрана после захода солнца, окрашивая его в оранжевый цвет. Предполагается, что это поможет засыпать, улучшая выработку мелатонина на основе света, что определенно легче для глаз.
В отличие от Flux, в Night Shift отсутствуют важные настройки. изворотливый Он исправил это для нас. Это приложение предоставляет почти такую же строку меню с элементами управления, как в Flux. Вы можете отключить и активировать определенные приложения на определенный период времени, изменить оттенок и отключить их на час. Это незаменимый инструмент для тех, кто работает с чувствительностью к цвету в ночное время.
Вы также можете придерживаться Поток , который является предшественником приложений для записи экрана для настольных компьютеров. Он работает превосходно, надежно и предлагает определенные параметры цвета и инструменты планирования, выходящие далеко за рамки того, что раскрывает Shifty.
mac os mojave как включить темную тему
Одно из самых значимых нововведений macOS Mojave – это дебют темного режима для всех приложений и элементов в системе. Опция оказалась действительно полезной – помимо эстетической составляющей, уменьшилась и нагрузка на глаза в ночное время. Если вы часто пользуетесь темной темой, имеет смысл настроить её под себя. И сегодня мы расскажем, как это сделать.
По умолчанию, темный режим macOS не имеет каких-либо настроек. Опцию можно только включить и выключить. После активации, ночная тема применяется ко всем элементам в системе и поддерживаемым программам. Отключить режим в отдельных приложениях, увы, нельзя.
Но все эти задачи выполнимы — если установить бесплатное приложение LightsOff.
Заметим, что для работы приложения потребуется выдать специальные системные разрешения.
Программа довольно простая, однако имеет ряд полезных возможностей:
- Быстрая активация темного режима интерфейса (по нажатию одной кнопки);
- Планирование темного режима в заданное время;
- Возможность задавать темный или светлый стиль определённым программам.
Если с первыми двумя функциями все предельно понятно, то третьей стоить уделить более пристальное внимание. Дело в том, с помощью LightOff можно обозначить те приложения, которые будут всегда работать в светлом или темном стиле интерфейса, независимо от общих настроек
Например, вы можете сделать App Store светлым, однако при этом весь интерфейс системы и другие приложения будут выполнены в темных оттенках. Функция прекрасно работает как со встроенными приложениями, так и со сторонними программами.
Единственный минус утилиты — невозможность задать отдельную цветовую схему для меню-бара и дока. К сожалению, стиль меняется автоматически при использовании программ из списка исключений. Скорее всего, это связано с ограничениями самой macOS.
Темная тема в macOS Mojave выглядит неплохо, но вот невозможность быстрого включения или отключения темного интерфейса расстраивает.
Чтобы каждый раз при необходимости сменить тему оформления с темной на светлую и наоборот не бежать в настройки, можно автоматизировать данный процесс.
Для этого будем использовать как сторонние утилиты, так и стандартное средство автоматизации в macOS – программу Automator.
- Быстрое переключение через иконку
- Быстрое переключение через сочетание клавиш
- Автоматическое переключение
- Для любителей автоматизации
- Как включить светлую тему с тёмным меню и доком в MacOS Mojave
- Как вернуть полноценный тёмный режим в macOS Mojave
По умолчанию, темный режим macOS не имеет каких-либо настроек. Опцию можно только включить и выключить. После активации, ночная тема применяется ко всем элементам в системе и поддерживаемым программам. Отключить режим в отдельных приложениях, увы, нельзя.
15. ReadKit
ReadKit — одна из лучших программ для чтения RSS для macOS. Он поддерживает множество сервисов синхронизации и предлагает отличную настройку чтения. Переключитесь на темную тему и сделайте чтение RSS легким для ваших глаз. ReadKit также может соответствовать вашей системной теме.
Скачать: ReadKit ($ 5, доступна бесплатная пробная версия)
Скачать: NightOwl (бесплатно)
Автоматический переход в темный режим.
Если вам не нравится использовать темный режим днем, вы можете его выключить. Но почему мы выполняем повторяющиеся задачи вручную? Это то, что делают компьютеры?
Включает изворотливый , который обычно управляет Night Shift, имеет встроенную функцию, которая позволяет ему изменять темный режим, когда Night Shift включен. После заката ваш Mac автоматически превращает экран в оранжевый и включает темный режим. Это одно из приложений, которое мы рекомендуем для управления настройками «темного» режима, поэтому его стоит загрузить.
Вы также можете использовать Nightowl , который обеспечивает только функцию автоматического темного режима. Он в предыдущих версиях, поэтому он может быть не таким надежным, как вам хотелось бы.
Как получить Dark Mode в Safari
Сам интерфейс Safari использует новый темный режим после его включения в macOS, но обычные веб-страницы не будут выглядеть темнее при его использовании — ведь веб-дизайнер продиктовал, как они будут выглядеть, и если фон страницы белый, то он останется белым. Однако есть способ просмотра веб-страниц в Safari в темном режиме.
Включите режим чтения, щелкнув стопку строк слева от URL-адреса.
Обратите внимание, что вы не увидите эту опцию на каждой веб-странице. В режиме чтения вы увидите темную веб-страницу без рекламы и других отвлекающих факторов
В режиме чтения вы увидите темную веб-страницу без рекламы и других отвлекающих факторов.
(Также возможно получить темный режим в Chrome, если вы используете этот браузер, подробнее здесь.)
Включение тёмного режима на Mac OS
Чтобы включить тёмную тему на ноутбуке с операционной системой Mac OS, надо перейти в меню Apple > «Системные настройки». Найти и нажать «Основные», затем выбрать один из вариантов оформления вверху окна: светлое/ тёмное/ авто (автоматически использовать светлое оформление днем и тёмное ночью).
 включение темной темы в macOS
включение темной темы в macOS
Чтобы настроить светлый интерфейс отдельно для почты, карт или заметок, надо воспользоваться специальными опциями.
Почта. Если вам удобнее светлый режим для почты, при включенном общем тёмном режиме, можно настроить это отдельно. Откройте почту, выберите «Почта» > «Настройки». Перейдите на вкладку «Просмотр» и снимите флажок «Отображать сообщения на тёмном фоне».
Карты. В программе «Карты» выберите «Карты» > «Настройки», а затем поставьте флажок «Всегда использовать светлое оформление для карты».
Заметки. Открыв программу «Заметки», выберите «Заметки» > «Настройки» и снимите флажок «Отображать содержимое заметок на тёмном фоне».


























