Купите iPhone с более емким накопителем
Если вы слишком часто изучаете подобные статьи на нашем сайте, возможно, пришло время обновить свой гаджет и выбрать модель с более емким накопителем.
При этом не забывайте, что есть хитрый способ временно хранить полную резервную копию смартфона до покупки нового устройства. Так вы сможете продать старый гаджет и лишь потом заниматься поиском и покупкой нового айфона.
Вот так можно быстро и просто удалить ненужные файлы, сжать видео и сгрузить приложения, освободив драгоценное место для нормальной работы системы или предстоящего апдейта.
iPhones.ru
Чистим быстро и эффективно.
Рассказать
Удаление приложений и данных вручную
Самый простой способ освободить память iPhone, не прибегая к «автоматизации» процесса, — ручное удаление мультимедийных файлов и программ. Некоторая часть системного «мусора» при этом останется нетронутой — если планируется очистить Айфон перед продажей, следует воспользоваться первым описанным способом или сбросить устройство до заводских настроек.
Посмотреть, сколько места занимают те или иные категории данных, можно, зайдя в «Настройки» Айфона или Айпада и перейдя в подраздел «Хранилище».
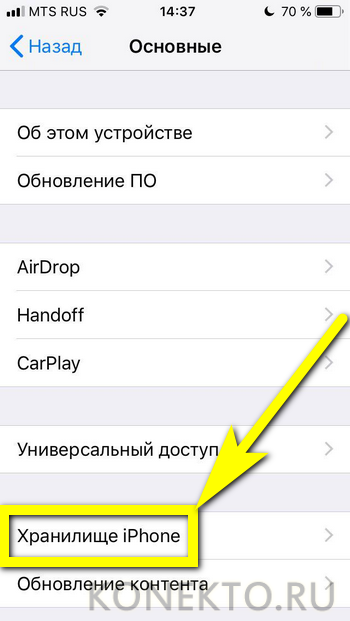
Удалить программы и файлы, отнимающие больше всего места в памяти, получится, используя возможности встроенного проводника (обычно находится в общей папке «Утилиты») и диспетчера приложений.
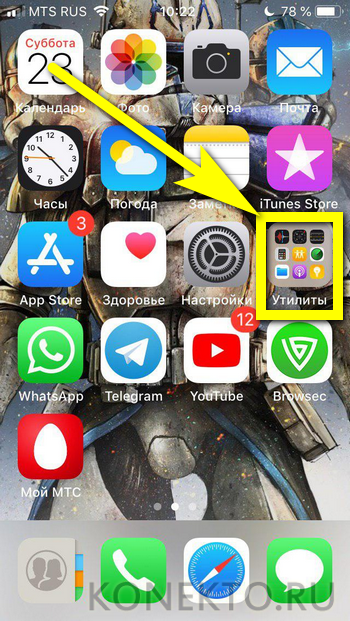
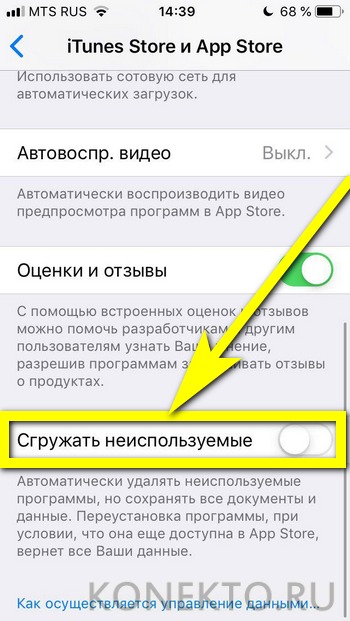
Как проверить память на Айфоне
Из-за отсутствия возможности установить карточку MicroSD, многие владельцы устройств испытывают проблему с нехваткой свободного места во внутренней памяти. Этот факт не позволяет загрузить любимую песню, установить приложение и даже фотографировать.
Чтобы избавиться от проблемы, смартфон необходимо почистит. Но, прежде всего, рекомендуется проверить остаток свободного места в памяти устройства. Это поможет понять, насколько подобного объема хватит, и действительно ли есть необходимость в очистке.
Для стабильной работы iPhone должно оставаться не меньше 1,5 гигабайт свободного места. Если объем внутреннего пространства не достигает данную отметку, смартфон станет нестабильно работать и не сможет обновиться.
Для проверки свободного места на Айфоне нужно:
Открыть настройки устройства.
Перейти в раздел «Основные».
Выбрать пункт «Об этом устройстве».
Обратить внимание на заголовки «Емкость» и «Доступно». В пункте «Емкость» указывается общий объем памяти на iPhone
Графа «Доступно» говорит о количестве свободного места. Чтобы понять, какие именно файлы занимают больше всего памяти, необходимо в настройках перейти в раздел «Основные», а затем – «Статистика»
В пункте «Емкость» указывается общий объем памяти на iPhone. Графа «Доступно» говорит о количестве свободного места. Чтобы понять, какие именно файлы занимают больше всего памяти, необходимо в настройках перейти в раздел «Основные», а затем – «Статистика».
Как удалить только сохранённые данные приложений
Документы и данные приложений обычно автоматически синхронизируются с iCloud, поэтому удалять их надо и оттуда тоже. Делается это так:
- Откройте настройки устройства и пролистайте из вниз, до настроек iCloud.
- Зайдите в раздел «Хранилище».
Зайдите в раздел «Хранилище»
- Дождитесь пока документы и сохранённые данные приложений появятся в соответствующем разделе.
Выберите приложение у которого хотите удалить данные
- Откройте приложение, которое вас интересует, например, Keynote.
- Вы увидите данные этого приложения. Выбрав необходимые файлы и нажав кнопку «Изменить», вы легко удалите их с приложения и из хранилища iCloud.
Удалите ненужные данные
Отключение автоматической загрузки данных
Сохранять резервные копии Айфона или Айпада на компьютере или в «облаке», вне всяких сомнений, важно и полезно. А вот загружать всё, что загружается или приобретается в iTunes на других связанных устройствах, необязательно — с большой вероятностью часть синхронизируемых файлов на iPhone просто не нужна
Чтобы запретить автоматическое скачивание данных на Айфон, нужно:
Перейти в раздел «Настройки», а далее — в подраздел «iTunes Store и AppStore».
Передвигая ползунки, выбрать, файлы каких категорий должны (или не должны) автоматически загружаться на телефон. Чем больше ползунков пользователь поставит в положение «Выключено», тем больше места в памяти ему удастся сэкономить в будущем.
Прокрутив страницу в том же подразделе ниже, владелец Айфона может отключить опцию «Автовоспроизведение видео» — несложно догадаться, что и она отнимает существенную долю памяти iPhone.
И еще несколько простых советов, которые помогут освободить место на вашем iPhone или iPad:
- Перенесите или удалите фотографии из программ, которые не сохраняют отснятый материал в приложение Фото (VSCO, Camera+ и пр.).
- Можно также ограничить фоновую активность некоторых программ. Осуществляется это в «Настройках» -> «Основные» -> «Обновление контента».
- Не помешает проверить, не запылились ли в приложении «Диктофон» старые, подлежащие удалению заметки.
- Можно отменить автоматическую загрузку контента (апдейтов, приложений, книг, музыки) в «Настройках», в меню App Store и iTunes Store.
- Системные языки, которые вы не используете, можно отключить в «Настройках», разделе «Основные», вкладке «Язык и регион».
- Также не лишним будет избавиться от тех параметров автозамены текста, которыми вам не приходится пользоваться. Делается это в «Настройки» -> «Основные» -> «Клавиатура» -> «Замена текста».
- В случае необходимости, можно будет снизить разрешение при записи видео. Для этого необходимо открыть «Настройки», перейти к «Фото и Камера» и выбрать «Видеозапись».
- Также можно удалить ненужные сторонние клавиатуры и сторонние языки клавиатуры в «Настройках», разделе «Основные», вкладке «Клавиатура», пункте «Клавиатуры».
Как очистить кэш приложений на Айфоне, а
Данные, которые хранятся другими приложениями, могут быть удалены с целью освобождения памяти. К несчастью, айфон не поддерживает возможность удаления кэша из настроек, однако в некоторых приложениях (например Telegram), удаление сохраненных данных производится непосредственно из него.
Мы вынесли 3 способа как очистить кэш приложений на Айфоне:
• Первый подразумевает переустановку приложения с целью очистки кэша. Этот способ является достаточно жестким, так как может безвозвратно удалить прогресс приложений (например игр), однако, он является очень эффективным.
• Второй же производится из меню приложения, самостоятельно очищая ненужные файлы (стоит отметить, что не все приложения обладают возможностью «самоочистки»)
• Третий способ является достаточно забавным. Вам будет необходимо установить приложение, весом больше 2Гб. Если на смартфоне недостаточно места, он самостоятельно начнет очищать ненужные файлы.
Для того, чтобы переустановить приложение(я):
1. Нажмите «Настройки» → «Общие» → «Хранилище и iCloud»
2. Внизу экрана, вы увидите ваши приложения, отсортированные по количеству памяти, которое они занимают. Выберите приложение, которое занимает много места.
4. Нажмите «Удалить приложение», подтвердите, а затем зайдите в App Store и установите приложение еще раз. Это будет чистая установка без всяческих данных и документов.
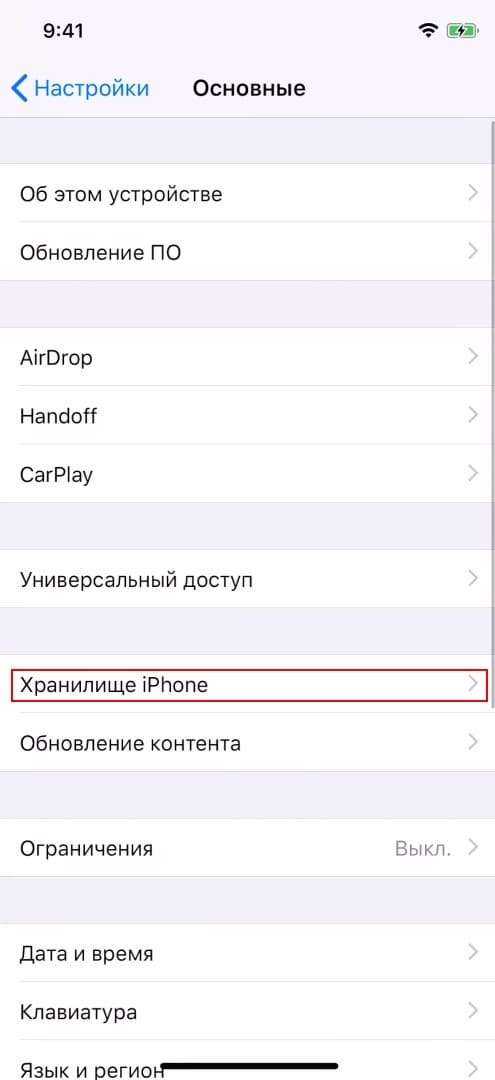
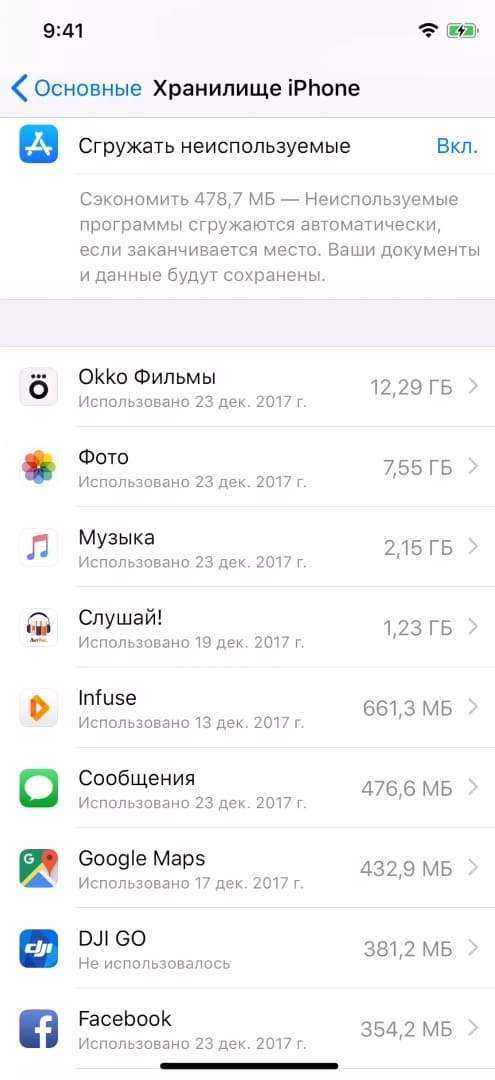
Для того, чтобы очистить кэш приложения(ий) с помощью «самоочистки»:
1. Откройте приложение, кэш которого хотите очистить.
2. Перейдите в «Настройки» → «Хранилище данных» → «Использования хранилища» → «Очистить кэш» (Все примеры были приведены с использованием Telegram, в других приложениях названия и путь могут чуть отличаться).
3. Если необходимо, перезагрузите смартфон.
Установка больших приложений с целью очистки места:
1. Зайдите в App Store и скачайте любое приложение занимающее большое количества места (Желательно, чтобы объем превышал количество доступной памяти)
2. Как только приложение скачалось, удалите его.
3. Данную процедуру можно повторять несколько раз, до тех пор, пока она не перестанет быть бесполезной.
Использование iTunes
Один из самых простых, надёжных и безопасных способов полностью стереть «мусор» (ненужные файлы, создаваемые системой в ходе функционирования и в дальнейшем лишь занимающие место в памяти Айфона) — это очистка с помощью фирменного приложения iTunes. Всё, что нужно, чтобы освободить на любимом устройстве несколько мегабайт — персональный компьютер или ноутбук, подключённый к Интернету, телефон и исправный USB-кабель.
Чтобы почистить память iPhone при помощи iTunes, нужно:
Скачать, установить и запустить программу, после чего синхронизировать Айфон с компьютером посредством USB-шнура или сети Wi-Fi. Дождаться идентификации телефона, перейти в раздел «Настройки» и обратить внимание на нижнюю разноцветную шкалу в подразделе «Обзор»: на ней указано, сколько места занимает каждый тип данных. Особый интерес представляет категория «Другое»: как правило, она на 100% состоит из «мусора»
Посмотреть объём памяти, который можно высвободить, удастся, наводя указатель мыши поочерёдно на каждую категорию и сверяясь с данными в выплывающих окошках.
Один из самых неочевидных способов избежать дальнейшего захламления памяти Айфона — обновление версии операционной системы. Сделать это крайне рекомендуется до или после очистки телефона; достаточно нажать на кнопку «Обновить» в верхнем заголовке того же подраздела.
А теперь — непосредственно очистка. Пользователь, не желающий вручную заниматься каждой категорией данных и тем более каждым файлом, может воспользоваться расположенной рядом кнопкой «Восстановить iPhone».
При этом не будут удалены заметки, текстовые сообщения, календари и журналы звонков владельца Айфона; зато файлы мультимедиа исчезнут полностью и окончательно. Если планируется оставить часть из них на устройстве, следует провести ручную очистку, перемещаясь из раздела в раздел левой боковой панели.
Если данные, содержащиеся на iPhone, представляют определённую ценность, перед очисткой не помешает создать резервную копию, воспользовавшись одной из предлагаемых приложением опций.
Удаление сообщений
В это трудно поверить, но текстовые сообщения могут занимать по несколько гигабайтов памяти
При «чистке» особое внимание стоит уделить переписке iMessage – такие сообщения являются бесплатными, поэтому часто содержат не только текст, но и музыку, видео, иной медиаконтент. iOS 8-ой версии позволяет настроить автоматическое удаление сообщений – сделайте это так:
Шаг 1. Пройдите по пути «Настройки» — «Сообщения» и в блоке «История сообщений» нажмите на «Оставить сообщения».
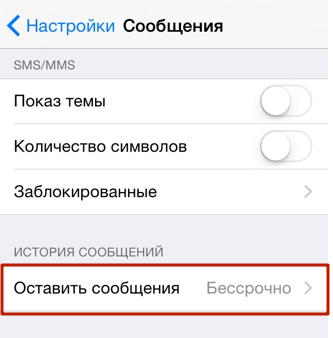
Шаг 2. Выберите наиболее подходящий срок хранения СМС. Вариантов всего три: месяц, год и бессрочное хранение.

По умолчанию всегда стоит «Бессрочно». Поменяйте на «1 год» — вы точно не заметите разницы.
За сохранность важных или дорогих сердцу сообщений переживать не стоит: их всегда можно восстановить из резервных копий в iTunes.
Как уменьшить объем занимаемых данных «Другое» на Айфоне с помощью ПК
Раздел «Другое» занимает много места, но через удаление временных файлов очистить его не удастся. К тому же, придется потратить много времени, чтобы провернуть это со всеми приложениями. Куда проще сделать все за один раз посредством компьютера и iTunes.
Принцип очистки простой, необходимо создать резервную копию всех хранящихся на iPhone данных, а затем восстановить их. Таким образом восстановится вся информация, за исключением кэшей приложений. Иногда удается освободить 1-4 Гб, а то и больший объем.
Чтобы воспользоваться упомянутым методом, рекомендуется придерживаться следующего пошагового алгоритма:
Подключаем айфон к ПК через USB и запускаем iTunes.
Выбираем из перечня нужное устройство, устанавливаем галочку рядом с шифрованием резервной копии
Важно установить пароль и запомнить его.
Создаем резервную копию через соответствующую кнопку.
Для возможности восстановления данных из бэкапа нужно через настройки в самом смартфоне отключить опцию «найти iPhone», в противном случае ничего не получится. Для этого потребуется найти на устройстве подраздел iCloud и там отключить функцию, введя пароль от Apple ID для подтверждения собственных действий.
Если же вы не желаете совершать таких радикальных действий, как тотальный сброс, то тогда вам следует придерживаться классической схемы, пуская в ход iTunes
Для восстановления из резервной копии тоже не нужно много усилий:
- В iTunes выбираем пункт «Создать копию сейчас»;
- Ждем удаления данных и перезагрузки смартфона.
- Вводим пароль и ожидаем повторной установки приложений.
Освободить память на Айфоне можно посредством встроенных инструментов или при помощи компьютера. Приведенные выше рекомендации помогут сделать это максимально быстро. А чтобы свободное пространство не забивалось лишними данными, желательно время от времени осуществлять удаление неиспользуемых файлов и чистить кэш приложений.
Используем специальные приложения для оптимизации
Если человеку не удается освободить место в памяти устройства, используя ручные способы очистки, можно обратиться к помощи специальных приложений. Их существует довольно большое количество, а потому каждому удается выбрать программу по душе. Ниже представлен список из нескольких приложений, доступных в App Store.
| Программа | Особенности |
|
Менеджер активности SYS |
|
| iPhone Eraser |
|
Первая программа запускается на Айфоне, включается режим оптимизации. В случае с iPhone Eraser программу нужно загрузить на ПК, а затем подключить к нему смартфон по USB.
Как очистить «другое» на iPhone
После синхронизации айфона с айтюнс на строке состояния вы увидете, сколько места занимает тот или иной контент (медиафайлы, приложения и т.д.). Раздел «другое» включает в себя различные временные файлы, кэш и «ненужную» информацию. Чтобы очистить его и освободить место, выполните следующие действия:
- Очистите кэш приложений. Память ватсап или другого мессенджера освобождается через меню «Настройки». От временных данных других программ можно избавиться переустановкой.
- Отключите iCloud Drive через меню «Настройки». Переместите другие данные в облачное хранилище.
- Чтобы освободить память в вайбере, удалите историю переписок, ненужные наборы стикеров, сохраненные голосовые сообщения и другие временные файлы. Все эти данные также относятся к разделу «Другое».
- Используйте специальный софт для оптимизации свободного пространства и удаления временных файлов.
- Удалите историю в браузере Safari, сохраненные пароли, закладки.

Так вы очистите кэш память и освободите дополнительное пространство. Проверить объем раздела «Другое» можно через меню «Настройки» или синхронизировав устройство с iTunes.
С помощью специальных деинсталляторов
Далее мы рассмотрим специальные программы, с помощью которых можно не только стандартно уничтожить приложение, но и подчистить все оставшиеся папки и файлы. В обзоре я покажу несколько проверенных бесплатных деинсталляторов.
Revo Uninstaller
Деинсталлятор можно использовать в двух редакциях Free (бесплатной) и Pro (платной). Для стандартных задач подойдет Free версия.
1. После запуска в окне проявится список всех установленных приложений. Щелкните по названию нужного и нажмите «Удалить».
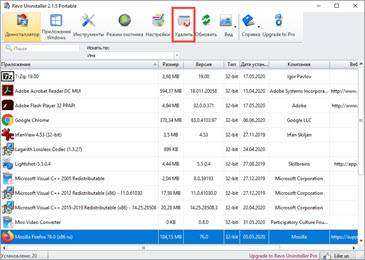
2. Будет предложено создать контрольную точку восстановления, на случай если что-то пойдет не так. Мы пропустим этот шаг.
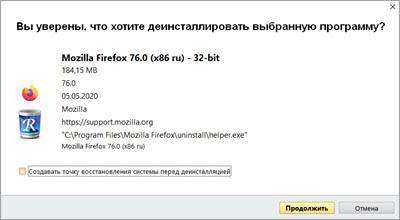
3. Откроется стандартный деинсталлятор, через который сотрите приложение. Для этого нужно просто нажимать «Далее» или «Next».
Если в деинсталляторе будут ошибки или он не сработает, автоматически откроется следующее меню.
4. Выберите один из режимов сканирования для очистки остаточных файлов — в большинстве случаев подойдет «Умеренный». Нажмите «Сканировать».

5. Revo Uninstaller покажет все найденные файлы и отметит их галочкой. Щелкнув по «Готово», они будут уничтожены.
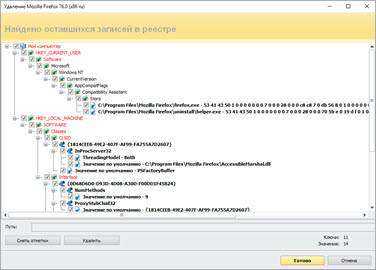
На заметку. В приложении есть уникальный инструмент «Охотник». С помощью него можно навести прицел на любой ярлык, выбрать меню «Деинсталлировать» и быстро стереть программу.
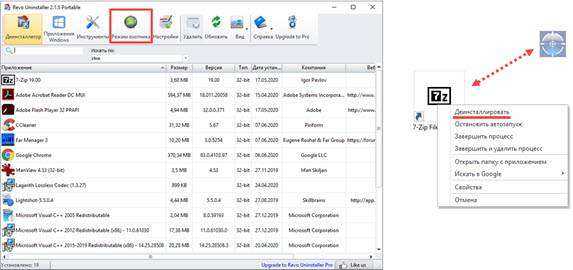
Плюсы:
- Полное и эффективное удаление программ и их файлов.
- Быстрая очистка в режиме охотника.
- Гибкий и понятный интерфейс.
- Возможность использовать портативную версию без установки.
IObit Uninstaller
IObit Uninstaller представлен в двух версиях: Free и Pro. В версии Pro больше инструментов для очистки, но для рядовых задач вполне достаточно Free.
В главном окне можно пройтись по подразделам и посмотреть объемные или редко используемые приложения.
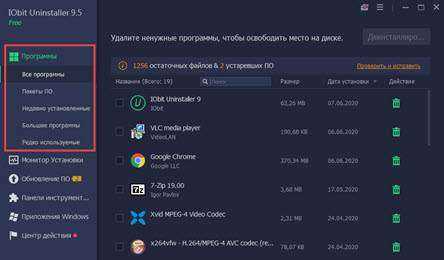
Можно и даже нужно включить «Монитор установки». Тогда IObit Uninstaller будет прослеживать все пути при загрузке новых приложений.
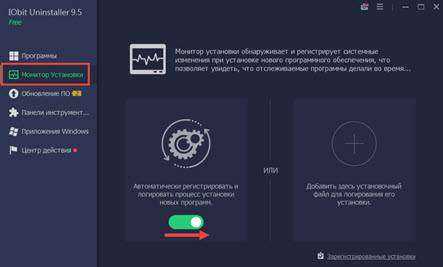
Для удаления определенной программы нажмите на значок корзины рядом с ней.
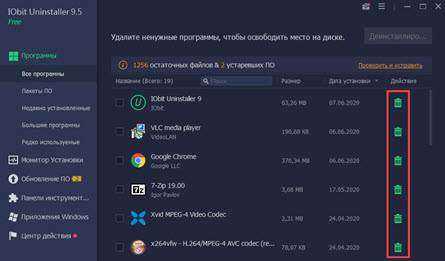
Откроется окно с предложением создать контрольную точку восстановления и автоматически вычистить все остатки.
Обычно я создаю резервные копии только если стираю что-то серьезное, вроде антивируса или графического редактора. А вот остаточные файлы убираю всегда.

После успешной очистки откроется окно с отображением выполненных действий. Ну, и реклама платной версии – куда ж без этого:)
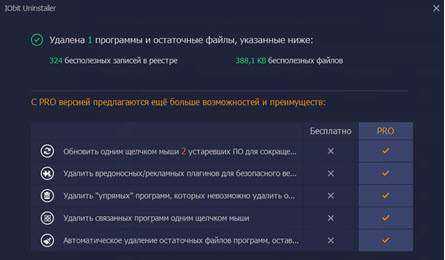
Преимущества:
- Легкая и быстрая очистка в пару кликов.
- Автоматическое сканирование и проверка наличия остаточных файлов.
- Монитор установленных приложений.
Geek Uninstaller
Пожалуй, самый просто деинсталлятор, который загружается с официального сайта в портативной версии. После распаковки представляет собой всего один запускаемый файл.
1. Дважды щелкните по приложению, которое нужно убрать.
2. Выполните шаги в деинсталляторе.
3. После запустится сканер, который покажет путь к оставшимся файлам и веткам в реестре.
Плюсы:
- Портативная версия, не требующая установки.
- Очистка записей из реестра о несуществующих приложениях.
- Принудительное уничтожение «упрямых» программ.
CCleaner
Помимо стандартных функций, CCleaner поможет убрать запись из реестра, когда программа уже удалена, но отображается в списке установленных. Кроме того, с ее помощью можно очистить остаточные ветви и ускорить работу ПК.
1. Откройте вкладку «Инструменты», щелкните по приложению, которое нужно убрать. Справа можно выбрать меню «Деинсталляция (стандартное удаление)». Или очистить запись об уже удаленной программе – для этого нажать на «Удалить».

2. На запрос деинсталляции из реестра нажмите «ОК», и запись исчезнет из меню.
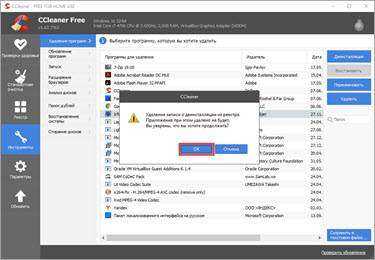
3. Перейдите на вкладку «Реестр». Установите галочки в пункты «Приложения и пути приложений». Нажмите кнопку «Поиск проблем».
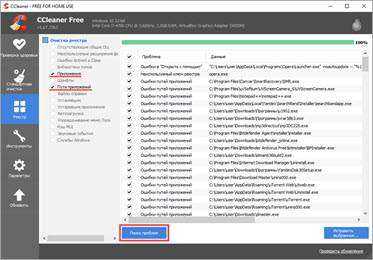
4. Щелкните по «Исправить выбранное».
На запрос создания резервной копии я обычно жму «Нет». Но можете для надежности нажать «Да» и выбрать папку для ее сохранения.

Преимущества:
- Очистка несуществующих записей.
- Исправление и очистка реестра.
- Чистка кеша браузеров.
Обновление системы
Как уже упоминалось, во время функционирования iOS, как и любой другой операционной системы, накапливается немало «мусора», и отличный способ почистить память Айфона или Айпада, не удаляя музыку, фотографии и видеофайлы, — обновить программное обеспечение. Польза очевидна: владелец устройства не только актуализирует телефон, но и избавится от большого количества лишних данных — правда, предотвратить возникновения новых ни этим, ни любым другим путём не выйдет.
Чтобы обновить систему, не подключая iPhone к компьютеру, следует:
Из главного меню перейти в раздел «Настройки», тапнув по пиктограмме-шестерёнке.
Найти подраздел «Основные» и войти в него.
Выбрать пункт «Обновление ПО» и следовать дальнейшим указаниям системы.
Процесс обновления может занять до нескольких часов; настоятельно рекомендуется в это время не работать на Айфоне и не создавать на устройстве новые файлы. Кроме того, следует заранее зарядить iPhone до ста процентов — скачивание новых данных сильно разряжает батарею.
Почему переполняется память телефона
Теперь мы понимаем, почему появляется сообщение вида: Память телефона заполнена. Мы покупаем телефон, сначала присматриваемся к нему, исследуем, привыкаем. Затем начинается установка различного софта — приложений, модификаций. Мы начинаем скачивать музыку, фильмы. Все это забивает память смартфона. Память со временем уменьшается. Особенно быстро это происходит с теми телефонами, памяти у которых изначально было не так уж много. Таким образом, сообщение Память телефона заполнена появляется при переполненной внутренней памяти.
Некоторые говорят, что они не так уж и много скачивают и устанавливают, и тем не менее у них появляется данное сообщение. Самое очевидное объяснение этому следующее. Для начала, посмотрите на только что купленный телефон. Неужели он вообще пустой? Нет. Play Маркет уже занимает место. Сама операционная система андроид занимает очень много места. Карты. Они ведь обновляются, а обновления тоже заполняют собой внутреннюю память. Часто можно на новом телефоне найти много встроенных приложений, которые обычным способом и удалить невозможно. А они тоже занимают место во внутренней памяти. А еще нужно понимать, что даже если вы поставили карту памяти, то это не значит, что теперь при установке приложений, они помещаются на карту. Андроид по умолчанию ставит все приложения во внутреннюю память.
Кэш — это отдельное государство. Приложения накачивают себе столько кэша! Они делают это для того, чтобы постоянно не качать данные, необходимые для их работы, из интернета. Кэш — это то место, куда приложения складывают свои временные данные. Таким образом ускоряется их работа. Это могут быть аватарки из Одноклассников, просмотрели чей-то профиль в Instagram, фотки сохранились в кэше.
Примеры файлов, которые забивают внутреннюю память смартфона:
— записи на диктофон
— снятые на камеру видео и фотографии
— файлы, которыми обмениваетесь через мессенджеры, такие как Viber, WhatsApp, Skype и т.д.
— файлы, полученные по Bluetooth, Wi-Fi и NFC
Для того, чтобы такие файлы не накапливались во внутренней памяти смартфона, если есть возможность, то следует указать куда сохранять эти файлы для каждого из приложений (например, зайти в настройки камеры и указать ей, что отснятые ролики и фотографии нужно сохранять на карту памяти).
Перечислим наиболее распространенные приложения, в настройках которых нужно указать, что сохранять файлы нужно на карту памяти:
- браузеры — когда вы скачиваете файлы через браузер;
- диктофон — запись аудио-файла;
- редакторы документов, видео, изображений — отредактированные изображения сохраняются отдельно;
- карты, навигация;
- мессенджеры — в них мы передаем и получаем очень много файлов;
- камера — снимки, видео пусть тоже записываются и сохраняются на карту памяти.
Нам нужно узнать как можно проверить свободное место на телефоне.
Это можно сделать, например, перейдя в настройки телефона. В настройках ищем Память и смотрим, что там написано. В некоторых телефонах эту информацию можно увидеть в приложении Мои файлы.
Есть прекрасное приложение под названием DiscUsage, доступное в Play Маркет. Весит немного, но позволяет увидеть распределение файлов по всему телефону, включая карту памяти. Дает наглядное представление занятого пространства. Недостаток — не открывает медиа-контент (фотографии и видео).
FAQ
Как увеличить память на iPhone
Облачные хранилища
Самый удобный способ хранения и расширения памяти в современных реалиях. Рекомендуем использовать:
- Google Drive,
- Яндекс.Диск,
- DropBox.
Во-первых, вам не нужно покупать дополнительные устройства для хранения памяти, во-вторых, у вас будет доступ к данным из любой точки, где есть интернет.
Флешка
Флешка с Lightning разъемом – отличное решение, если у вас есть лишние фотографии гигов на 30-100 ГБ, но для жесткого диска в 1 терабайт информации слишком мало.
Из всех вариантов стоит обратить внимание на следующие компании:
- SanDisk iXpand – отличные компактные флешки, по небольшой цене, есть модели от 16 гигабайт до 256.
- Apple Leef iBridge3 – у флешки присутствует сразу два разъема: обычный USB и micro-USB, есть встроенный файловый менеджер, но самая важная особенность — просмотр контента.
Внешний жесткий диск
Внешний жесткий диск удобное место для хранения фотографий, видео, панорамных снимков и прочего, которое отличается огромной вместимостью до 2 ТБ. Если у вас есть множество фотографий, фильмов, видео, то это идеальное хранилище.
Замена модуля памяти
Можно перепаять другой модуль флеш-памяти с такого же аппарата, обратившись к специалисту сервиса. Однако гарантии, что модуль будет работать стабильно нет.
Как выключить оптимизацию хранилища
Для экономии места, можно попробовать выключить оптимизацию хранилища: «Настройки» — «Фото», а затем поставьте флажок напротив «Сохранение оригиналов». Если у вас нет данной настройки, то вернитесь назад и найдите «Музыка», перейдите в «Загрузки», после чего выключите «Оптимизация хранилища».
Как включить/отключить подписку айклауд-хранилище
Для этого откройте: «Настройки» — «iCloud» — «Управление хранилищем/хранилище iCloud». Теперь нажмите на пункт «Сменить план хранилища», кликните на «Выбрать бесплатный тариф», выберите другой тарифный план и тапните на «Готово».
Стоимость услуги составляет:
- 59р/мес за 50 ГБ,
- 149р/мес за 200 ГБ,
- 599р/мес за 2ТБ.
Платежи автоматически списываются раз в месяц с привязанной карты в Apple Pay.
Откройте приложение «Настройки», выберите «Game Center», нажмите на Apple iD, после этого выйдите из гейм центра.



























