Способ 2 – Установка обновлённых сервисов из стороннего источника
Этот вариант апдейта нужно использовать в том случае, если на вашем гаджете по каким-либо причинам перестал работать стандартный магазин программ. Решить проблему с работой сервисов вы сможете с помощью их установки из обычного файла APK.
Обратите внимание на источник, из которого загружается установочный файл. Для подтверждения его безопасности советуем перед его запуском в операционной системе
Для подтверждения его безопасности советуем перед его запуском в операционной системе.
Инсталлировать программу будет невозможно, если на запрещена установка из непроверенных источников. Чтобы разрешить работу этой опции, зайдите в настройки девайса. Затем откройте вкладку «Приложения» и поставьте галочку напротив указанного на рисунке ниже пункта:
Теперь можно запускать файл APK.
Подтвердите свое соглашение с политикой использования ПО от разработчика и дождитесь завершения установки программы. В главном меню телефона появится значок сервисов от Гугл.
Google Play Market — это встроенный в любое устройство на ОС Андроид магазин приложений, откуда пользователи могут скачивать игры, фильмы, книги и другой развлекательный контент.
Чаще всего данное приложение обновляется автоматически без участия пользователя, однако иногда возникает ошибка, из-за которой обновление не происходит и Google Play Market начинает работать нестабильно. В этой статье мы разберемся, как обновить плей маркет на андроиде и избавиться от надоедливых ошибок.
Почему не обновляется Google Play Market
1. Нестабильное интернет-соединение
2. Вы вручную отключили в настройках функцию автообновления
3. Вы установили неофициальный Google Play Market через АПК-файл,скачанный из ненадежного источника
4. Сбой на серверах Google Как обновить плей маркет на андроиде
Первым делом выполняем следующие действия:
Заходим в настройки девайса в раздел «Аккаунты»
Здесь нажимаем на кнопку «Меню»
Устанавливаем галочку в поле «Автосинхронизация данных»
Включаем интернет и приложение должно обновиться автоматически
Если автоматически приложение обновляться «не хочет», делаем следующее:
Включаем интернет и заходим в плей маркет. Нажимаем кнопку «Меню»
Пролистываем вниз и переходим в «настройки»
Жмем на надпись «Версия Play Маркета». Начнется процесс обновления либо вы увидите такое сообщение
. Если же вы устанавливали модифицированный Google Play Market, то удалите его из системы и , которая после установки, тоже будет обновляться самостоятельно.
В редких случаях, Google Play Market не обновляется из-за проблем с серверами Google. Здесь мы ничего поделать не можем — нужно просто подождать некоторое время.
Заключение
Как мы уже говорили в одном из предыдущих материалов, клиент Google Play по своей сути является обычным приложением. А это значит, что его нужно регулярно обновлять. Только в таком случае в нём будут появляться новые разделы, значительно упрощающие навигацию. К счастью, необходимость обновить Плей Маркет на Андроид приходит редко. Дело в том, что обычно данный сервис обновляется в фоновом режиме, не беспокоя пользователя. Но иногда этого не происходит.
Дополнительные способы решения проблемы с ожиданием загрузки на Андроид телефоне или планшете
Некоторым пользователям помогают вышеперечисленные методы. В других случаях приходится действовать более радикально. Если ничего не помогло, используйте следующие способы. Имейте в виду, что названия пунктов в настройках отличаются на телефонах и планшетах от разных производителей. Версия операционной системы также играет роль.
Удалите данные, кэш-файлы и обновления Google Play Market
Для начала нужно закрыть программу, чтобы система могла корректно удалить все файлы. Откройте список запущенных приложений, закройте магазин. После этого сделайте следующее:
- Откройте настройки смартфона.
- Найдите пункт «Приложения».
- Посмотрите список всех утилит и игр («Показать все программы»).
В этом списке нужно найти Google Play, нажмите на его иконку. Затем зайдите во вкладку «Хранилище» (этот раздел есть на новых версиях ОС Андроид, на более старых нужные опции находятся в сведениях о приложении). Удалите кэш-файлы и данные.
Советуем повторить действия сервисами Google, а также стандартной программой загрузки. После этого повторно запустите Маркет и проверьте, не исчезла ли проблема.
Если эти действия не помогли, то нужно удалить обновления программы. Для этого отключите интернет, чтобы они не загрузились сразу же автоматически. Вернитесь в те же настройки, где удаляли кэш-файлы. Нажмите кнопку «Отключить». Появится окно, предлагающее установить исходную версию программы. Подтвердите действия. Затем без интернета отключите автоматические обновления в Маркете.
Удаление учетной записи Google
Для начала вспомните информацию для входа в аккаунт, потому что при удалении придется повторно войти, чтобы продолжить работу с сервисами Гугл. Пошаговая инструкция:
- Зайдите в настройки.
- Откройте раздел с аккаунтами.
- Перейдите во вкладку Google.
- Выберите учетную запись.
- Нажмите «Удалить аккаунт».
Повторно авторизуйтесь, проверьте, помогло ли руководство.
Некоторые старые устройства перестают поддерживаться сервисами Гугл. В таком случае проблему не получится решить. Однако можно скачивать программное обеспечение со сторонних сайтов, устанавливать его из apk-файлов.
Добавление нового аккаунта
Если все перечисленные выше методы не возымели успеха и не решили проблему, стоит попробовать вариант с добавлением нового аккаунта.
Пошаговая инструкция:
В настройках («Учетные записи и архивация») необходимо найти пункт «Аккаунты» и перейти в раздел Google, где необходимо выбрать удаление аккаунта («Удалить уч.запись»).
Вместе с аккаунтом удалятся все его данные с телефона и, соответственно, настройки приложений. После этого нужно вернуться в эту же вкладку и снова зайти под своим аккаунтом, или, если необходимо под новым. После этого параметры приложений должны быть восстановлены.
Нехватка места в постоянной памяти
О нехватке памяти система обычно предупреждает всплывающим окном, в котором предлагает пользователю удалить некоторые из установленных приложений.
Однако деинсталляция программ — не единственный способ освобождения места в хранилище. Есть и другие варианты:
- Перенос некоторых приложений на SD-карту. На Андроиде 6.0 и новее эта функция доступна в настройках. В системах более ранних версий приложения можно перенести с помощью сторонних утилит.
- Стирание временных файлов. Посмотреть, какой объем они занимают, и выполнить очистку можно в разделе настроек «Хранилище».
- Очистка кэша приложений.
2 последних пункта очень важны
Особое внимание уделите мессенджерам и клиентам соцсетей. Они формируют гигабайты кэша, составленного из просмотренных фотографий и видеороликов
Например, в WhatsApp информация о кэше доступна в разделе настроек «Данные и хранилище».
Посмотрите, сколько занимают медиа-файлы — здесь есть сведения по каждому диалогу.
Большие объёмы кэша мы рекомендуем удалить. Если вы позже захотите вернуться к фото или видео в беседе, контент можно загрузить заново, но при условии, что отправитель его не стёр.
Сбои в работе Play Маркет
Play Маркет тоже порой выдаёт ошибки. Определить их визуально бывает непросто, но иногда на это указывают явные признаки — например, аварийное завершение работы.
Для устранения неполадок чаще всего достаточно очистки кэша и данных Плэй Маркета, а также удаления его обновлений.
Как очистить кэш:
- Откройте раздел «Приложения» в настройках.
- Отыщите Google Play Маркет и зайдите в его свойства.
- Нажмите на «Хранилище».
- Сотрите данные и очистите кэш.
После выполнения этой простой операции попробуйте скачать любое приложение. Если загрузка снова остановится, приступайте к удалению обновлений:
- Выполните шаги 1-3 предыдущей инструкции, чтобы вернуться в свойства Маркета.
- Нажмите на кнопку в виде трёх точек.
- Запустите удаление обновлений.
После успешного завершения всех операций запустите Google Play. Дождитесь, пока он обновится. Затем попробуйте скачать любую программу.
Причина 6: проблемы в работе смартфона (планшета)
Если ни один приведенный в статье способ так и не помог вам решить проблему с загрузкой приложений из Play Маркет, то можно попробовать более радикальный метод – вернуть устройство к заводским настройкам.
Обратите внимание, что, запустив процедуру, на вашем устройстве будут удалены не только все настройки, но и личные файлы, включая установленные приложения, музыку, фото, видео и другое. Сделайте резервную копию медиафайлов и документов, а затем перейдите в настройки устройства и выберите пункт «Восстановление и сброс»
Сделайте резервную копию медиафайлов и документов, а затем перейдите в настройки устройства и выберите пункт «Восстановление и сброс».
В открывшемся окне выберите «Сброс настроек» и подтвердите желание вернуть устройство к заводскому состоянию.
После завершения процедуры восстановления выполните вход в свой аккаунт Google, после чего на нем автоматически будут восстановлены покупки из Play Маркет.
Нехватка места в постоянной памяти
О нехватке памяти система обычно предупреждает всплывающим окном, в котором предлагает пользователю удалить некоторые из установленных приложений.
Однако деинсталляция программ — не единственный способ освобождения места в хранилище. Есть и другие варианты:
- Перенос некоторых приложений на SD-карту. На Андроиде 6.0 и новее эта функция доступна в настройках. В системах более ранних версий приложения можно перенести с помощью сторонних утилит.
- Стирание временных файлов. Посмотреть, какой объем они занимают, и выполнить очистку можно в разделе настроек «Хранилище».
- Очистка кэша приложений.
2 последних пункта очень важны
Особое внимание уделите мессенджерам и клиентам соцсетей. Они формируют гигабайты кэша, составленного из просмотренных фотографий и видеороликов
Например, в WhatsApp информация о кэше доступна в разделе настроек «Данные и хранилище».
Посмотрите, сколько занимают медиа-файлы — здесь есть сведения по каждому диалогу.
Большие объёмы кэша мы рекомендуем удалить. Если вы позже захотите вернуться к фото или видео в беседе, контент можно загрузить заново, но при условии, что отправитель его не стёр.
Очистить кеш и данные приложения Google Play
Если описанные выше шаги не помогли, пришло время попробовать что-то другое. Очистка кэша приложения в магазине Google Play Store часто решает множество проблем, включая проблемы с загрузкой. Вот как вы можете это сделать. (Примечание. В зависимости от версии Android и пользовательского интерфейса шаги могут отличаться, но незначительно.)
- Перейдите в Настройки , затем Приложения .
- Найдите Google Play Store и коснитесь его.
- Под кнопками «Отключить», «Удалить обновления» и «Принудительно остановить» вы увидите уведомления приложения и другие параметры. Нажмите на хранение .
- Убедитесь, что Google Play закрыт, а затем нажмите кнопку Очистить кэш» .
- Если вы не хотите повторять шаги, вы также можете очистить данные.
Наконец, вы должны перезагрузить устройство. Как только ваш смартфон или планшет перезагрузится, загрузка больше не будет отложена.
Системные ошибки
Если предыдущие способы так и не помогли исправить проблему с остановкой загрузки, то велика вероятность, что она возникает из-за ошибок в работе Android. Самый простой способ избавиться от них — сброс настроек. Но прежде чем его выполнять, проверьте синхронизацию аккаунта Google (об этом мы рассказали выше) и создайте резервную копию данных:
- Откройте раздел «Восстановление и сброс».
- Выберите пункт «Резервное копирование и восстановление».
- Включите создание бэкапов и задайте аккаунт для сохранения информации.
- Включите автовосстановление, чтобы при переустановке приложений были возвращены их данные и настройки.
После сохранения резервной копии приступайте к откату системы до заводского состояния. Вернитесь в раздел «Восстановление и сброс», выберите опцию «Сброс настроек». Внимательно изучите информацию о том, какие данные будут удалены. Если вы согласны, нажмите на кнопку «Сброс настроек».
После отката телефона к заводскому состоянию система станет чистой, как будто вы только что купили телефон. С помощью резервной копии и синхронизации через аккаунт Google вы быстро восстановите всю информацию на нем. Единственное неудобство — приложения придётся скачивать заново. Но теперь с их установкой точно не будет никаких проблем.
Другие статьи сайта
- Пошаговое руководство по восстановлению удаленных файлов на Андроид
- Резервное копирование настроек и контента на Android
- Как сбросить настройки на телефоне и планшете Андроид до заводских
- Как отключить уведомления для любого приложения на Android
Удалите и переустановите обновления Play Store
Если вы находитесь на конце веревки, и, кажется, ничто не поможет, возможно, вам понадобится более решительный шаг. Удаление всех обновлений Play Store. Вы можете сделать это через Настройки> Приложения> Магазин Google Play> Удалить обновления . Вам может быть предложено изменить Play Store на заводскую версию. Если это так, нажмите ОК.
Осталось только открыть Google Play и повторить загрузку. Не беспокойтесь о снижении рейтинга Play Store! Приложение автоматически обновится до последней доступной версии. Если по какой-либо причине вы хотите или должны сделать это вручную, вы можете следовать нашему подробному руководству по загрузке и установке Play Store здесь.
Недостаточно памяти
Для установки приложений требуется свободная память. Если на microSD и во внутреннем хранилище закончилось место, нужно лишние данные удалить.
Инструкция для проверки памяти:
- Открываем настройки Андроид.
- Находим пункт «Память».
- Смотрим, какие программы занимают место, и выбираем, что лучше удалить.
Еще память занимают временные файлы приложений, которые можно удалить в настройках. Например, на смартфонах Samsung для очистки памяти от ненужных данных есть специальный раздел «Оптимизация» в настройках, во время входа в который начинается анализ состояния гаджета.
Увеличить
Память является одним из показателей. Если нажать на соответствующий значок, то система покажет объем ненужных данных, которые можно удалить.
Нехватка памяти — причина почему на Android не обновляются приложения
Для установки обновлений нужна свободная память. Если место во внутреннем хранилище и на microSD карте закончилось, необходимо удалить лишние данные. Чтобы проверить память:
- Откройте настройки Android.
- Найдите раздел «Память».
- Посмотрите, какие данные занимают место, и подумайте, что можно удалить.
Память забивают также временные файлы приложений, который можно удалять в настройках. На Samsung очистка памяти от лишних данных реализована достаточно удобно: в настройках есть раздел «Оптимизация», при входе в который запускается анализ состояния устройства.
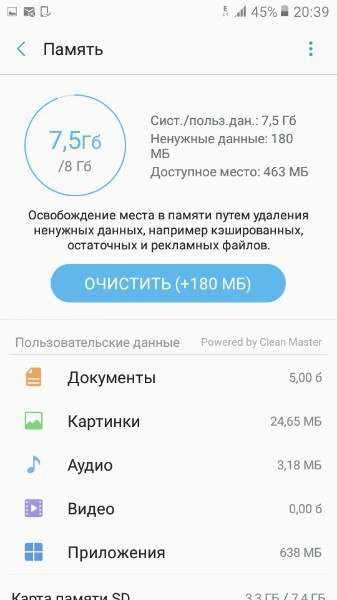
Увеличить
Одним из показателей является память. При нажатии на соответствующую пиктограмму система показывает, какой объем ненужных данных можно удалить.
Дополнительные способы устранения неполадок в Google Play
Если у вас есть проблемы с использованием Google Play, выполните указанные ниже действия.
Проверьте количество свободного места
Если на Вашем устройстве не хватает места, оно может перестать загружать и устанавливать приложения. Если отображается уведомление о количестве свободного места или после проверки окажется, что его меньше, чем 1 ГБ, то это означает, что на устройстве не хватает места.
Проверьте соединение с интернетом
Убедитесь, что у вас стабильное подключение для передачи данных. Лучше всего, если вы можете подключиться к сети Wi-Fi. Если вы не имеете к ней доступа, убедитесь, что у вас есть стабильное подключение к мобильной передачи данных. Затем попробуйте повторно загрузить контент.
Проверьте карту SD
Карты памяти SD могут вызвать проблемы, если не настроены правильно. Если ваше устройство имеет SD-карту, извлеките её и вставьте снова.
Очистите кэш и удалите данные Диспетчера загрузки
- На телефоне или планшете Android откройте приложение Настройки.
- Нажмите Приложения и уведомления → Просмотр всех приложений или О приложении.
- Прокрутите страницу вниз и нажмите Google Play Маркет.
- Нажмите Карта SD и память телефона → Очистка кэш-памяти.
- Затем нажмите Очистить данные.
- Откройте Магазин Google Play и загрузите содержимое.
Удалите и повторно установите обновления Google Play Маркет
- Убедитесь, что у вас есть стабильное подключение к сети Wi-Fi.
- На телефоне или планшете Android откройте приложение Настройки.
- Нажмите Приложения и уведомления → Просмотр всех приложений или О приложении.
- Прокрутите страницу вниз и нажмите Google Play Маркет.
- В верхней части экрана нажмите Ещё → Удалить обновления.
- Если появится вопрос, хотите ли вы восстановить приложение Магазин Play до версии производителя, нажмите ОК.
- Откройте Магазин Google Play и снова попытайтесь загрузить контент.
Проверьте наличие обновлений системы Android
Актуальная версия Android обеспечивает правильную работу таких приложений, как Google Play. Способ проверки наличия обновления зависит от устройства.
Выполните эти действия:
- На телефоне или планшете Android откройте приложение Настройки.
- На вкладке Общие в разделе «Система» нажмите Центр обновлений → Обновление ПО.
- Проверьте, доступно ли обновление.
Удалите аккаунт Google с устройства и добавьте его заново
Выполнение этих действий приведет к удалению вашей учетной записи Google с устройства и повторному добавлению.
Примечание: если вы удалите свой аккаунт, некоторые данные будут удалены с устройства. Информация, связанная с вашей учетной записью Google, которая хранится в облаке, будет по-прежнему доступна. При повторном добавлении учетной записи большинство данных будет снова доступно на вашем устройстве. Прежде чем выполнять этот шаг, не забудьте создать резервные копии всех важных данных.
Сначала удалите свою учетную запись:
- На телефоне или планшете Android откройте приложение Настройки.
- Нажмите Аккаунт.
- Нажмите учетную запись, которую хотите удалить → Удалить учетную запись.
- При необходимости, введите графический ключ, PIN или пароль, чтобы завершить процесс удаления вашей учетной записи.
Затем добавьте учетную запись ещё раз:
- На телефоне или планшете Android откройте приложение Настройки.
- Нажмите Аккаунт → Добавить учетную запись → Google.
- Следуйте инструкциям на экране, чтобы добавить свою учетную запись.
- Откройте приложение Магазин Google Play.
- Нажмите Меню.
- В верхней части экрана найдите имя и адрес электронной почты учетной записи, которую вы используете.
- Нажмите стрелку вниз, затем выберите учетную запись, которую вы хотите использовать.
- Попробуйте снова загрузить файл.
Загрузка приложения заблокирована
Приостановить загрузку приложений из-за потенциальной угрозы могут следующие средства безопасности:
- Встроенные инструменты Google.
- Антивирусы и программы родительского контроля.
А в некоторых случаях — вредоносные программы, запущенные на устройстве.
При блокировке загрузки на экране появляется предупреждение, вроде “скачивание заблокировано администратором”, но зачастую не появляется ничего.
Если причиной сбоя стало срабатывание встроенной системы защиты или антивируса, ошибка исправляется быстро:
- Откройте в настройках раздел «Безопасность».
- Выберите пункт «Администраторы».
- Уберите отметки со всех приложений.
Этот способ точно сработает при блокировке загрузки встроенными инструментами Google. Однако при использовании антивирусов принудительное отключение через настройки может быть запрещено. В таких случаях остаются два варианта:
- Найти в настройках антивируса параметры, которые отвечают за блокировку установки приложений, и отключить их.
- Временно удалить антивирус.
Если вы подозреваете, что причиной проблемы стало действие вредоносного ПО, то проверьте систему на вирусы.
Иногда скачивание приостанавливается из-за того, что его блокирует встроенный инструмент Play Защита. В этом случае на экран выводится сообщение о потенциальной опасности программы, которую вы пытаетесь скачать, и причина, по которой защитник решил заблокировать установку. Если вы уверены, что программа безопасна, можете проигнорировать предупреждение и нажать на ссылку «Всё равно установить».
Если вы хотите отключить инструмент Play Защита, чтобы он никогда не предупреждал вас о потенциально опасных приложениях, выполните следующие действия:
- Откройте в настройках раздел Google.
- Выберите пункт «Безопасность».
- В поле «Статус защиты» нажмите на строку Play Защита.
- Отключите опцию выявления угроз безопасности.
Медленное соединение с интернетом
Откройте в браузере несколько любых сайтов. Если страницы загружаются быстро и без ошибок, значит, причину остановки скачивания следует искать в другом месте. Если же сайты не загружаются совсем или открываются через раз, проверьте следующие параметры соединения:
Как телефон подключен к Интернету — через Wi-Fi или мобильные данные 3G/4G. Опустите шторку уведомлений и убедитесь, что выбран тип подключения, доступный для установления связи в данный момент.
Если вы подключаетесь к Интернету через сеть мобильного оператора, проверьте остаток трафика и баланс
Также обратите внимание на уровень сигнала. Подробнее об ошибках в работе мобильного интернета можно узнать из нашего материала
Для устранения сбоя в работе беспроводных модулей используйте сброс сетевых параметров. Опция находится в разделе «Восстановление и сброс» в настройках Android.
После сброса параметров сети будут удалены все данные о точках APN, сохранённые подключения к Wi-Fi и список устройств, сопряжённых с телефоном через Bluetooth.
Сбои в работе Play Маркет
Play Маркет тоже порой выдаёт ошибки. Определить их визуально бывает непросто, но иногда на это указывают явные признаки — например, аварийное завершение работы.
Для устранения неполадок чаще всего достаточно очистки кэша и данных Плэй Маркета, а также удаления его обновлений.
Как очистить кэш:
- Откройте раздел «Приложения» в настройках.
- Отыщите Google Play Маркет и зайдите в его свойства.
- Нажмите на «Хранилище».
- Сотрите данные и очистите кэш.
После выполнения этой простой операции попробуйте скачать любое приложение. Если загрузка снова остановится, приступайте к удалению обновлений:
- Выполните шаги 1-3 предыдущей инструкции, чтобы вернуться в свойства Маркета.
- Нажмите на кнопку в виде трёх точек.
- Запустите удаление обновлений.
После успешного завершения всех операций запустите Google Play. Дождитесь, пока он обновится. Затем попробуйте скачать любую программу.
Проверка интернет-соединения
Первое, что стоит сделать, когда не помогла стандартная перезагрузка смартфона, — проверить наличие подключения к Интернету и качество установленного соединения. Если вы пользуетесь мобильной сетью, убедитесь, что сигнал достаточно сильный. По возможности подключитесь к Wi-Fi — это увеличит вероятность успешной загрузки файлов из магазина приложений. Получив доступ к беспроводной сети, попробуйте загрузить программу повторно.
Проверить работу Интернета на телефоне можно при помощи любого мобильного браузера, открыв страницу с протоколом «https», например google.com. Если ошибка возникает только при скачивании игр через Wi-Fi или, наоборот, только при использовании 3G/4G-соединения, это может свидетельствовать о неправильных настройках роутера или проблемах на стороне провайдера. Возможно, ваш смартфон не загружает софт из Интернета в общественной сети вай-фай, руководствуясь предустановленными параметрами безопасности.
Как быстро решить проблему со скачиванием игр или приложений
В некоторых случаях не приходится использовать более радикальные методы для устранения неполадки с загрузкой программ с Google Play. Для начала советуем использовать следующие инструкции. Если не помогает, перейдите к более сложным методам. Также попробуйте сделать это:
- Проверьте Интернет соединение. Если сигнал слабый или отсутствует, то программа не сможет загрузиться и установиться на устройство.
- Откройте браузер (используйте любую удобную программу), зайдите на сайт магазина программ. Выберите вкладку с приложениями в боковом меню. Далее, найдите необходимую утилиту или игру, попробуйте установить. В некоторых случаях это помогает решить неполадку и Google Play начинает корректно работать.
Безопасный режим
Вспомните, не устанавливались ли сторонние программы, которые используют или влияют на Интернет соединение. К ним относится ПО для изменения ip-адреса (VPN и Прокси). Также на работоспособность системных приложений влияют сторонние антивирусы, утилиты для очистки временных файлов, ускорения соединения и прочие. Чтобы проверить, в этом ли дело, нужно использовать безопасный режим.
Эта функция создана для того, чтобы пользователи запускали систему без сторонних приложений. При включении телефона или планшета запускаются также установленные программы, которые иногда вызывают подобные проблемы. При использовании безопасного режима гаджет включается только с системными файлами, необходимыми для нормальной его работы.
Чтобы включить безопасный режим, нужно сделать это:
- Зажмите кнопку питания устройства на несколько секунд. Появится всплывающее окно, в котором есть опции для перезагрузки или отключения телефона.
- Нажмите и удерживайте кнопку «Отключить питание». Система оповестит о переходе в безопасный режим. Нужно подтвердить действия, нажав на соответствующую надпись.
- После этого устройство перезапустится, а внизу будет сообщение о том, что система находится в нужном режиме.
Обратите внимание, что на устройствах от разных производителей инструкция отличается. На это также влияет версия Андроид
Лучше найти информацию в интернете для определенного телефона.
На телефонах и планшетах от компании Samsung это делается следующим образом:
- Полностью отключите питание.
- Зажмите кнопку включения до появления логотипа на дисплее.
- Когда на экране будет надпись «Samsung», зажмите клавишу уменьшения громкости. Удерживайте ее до полного включения.
После того, как гаджет переведен в «Safe Mode», откройте магазин приложений. Попробуйте установить нужную утилиту или игру. Также стоит попробовать сделать это в браузере. Если все получилось, то проблема в установленном ПО. Как правило, это программы для очистки, ускорения сети или системы, антивирусы, прокси и так далее. Удалите стороннюю утилиту.
Еще несколько советов
Зайдите в настройки Маркета (откройте боковое меню, нажав иконку в левом верхнем углу, выберите пункт с настройками), перейдите в раздел «Скачивание приложения». Установите значение на «Любая сеть», чтобы программа могла загружать ПО при подключении к разным точкам доступа. Не выходите из меню настроек, нажмите в раздел со всеми приложениями и играми, в верхнем меню выберите «Установленные». Посмотрите, есть ли достаточно места на внутренней памяти устройства. Часто при загрузке не появляется уведомление о нехватке места. Также проверьте, нет ли соответствующего уведомления.
Также проблема возникает часто из-за установки обновлений программного обеспечения. В таком случае нужно посмотреть в список уведомлений или во вкладку «Обновления». Если причина в этом, то нужно просто подождать. Для Play Market в приоритете установка более новых версий ПО. Поэтому загрузка новых утилит и игр откладывается. Автоматическое обновление можно отключить:
- Зайдите в настройки Google Play.
- Выберите пункт «Автообновление приложений».
- Отключите функцию.
Имейте в виду, что существует похожая проблема — ожидание сети. Пользователи часто путают эти неполадки. В этом случае причиной является подключение к Интернету. Это часто происходит из-за неполадок у провайдера, использовании прокси и виртуальных приватных сетей и пр.
Простые методы исправить «Ожидание скачивания» в Play Маркет
Прежде чем приступать к манипуляциям с приложениями, кэшем и другими вещами, при появлении проблемы с установкой приложений из Play Маркет, рекомендую попробовать следующие простые методы (при условии, что Интернет на вашем устройстве работает):
- Проверьте, а что произойдет, если в браузере Chrome на Android зайти на play.google.com, в меню выбрать «Приложения» и установить какое-либо приложение оттуда. Иногда после таких действий Play Маркет тоже «оживает».
- Если в последнее время устанавливались какие-либо приложения VPN/Прокси, антивирусы, средства очистки памяти или ускорения Интернета, проверьте, а будет ли работать Play Маркет, если перезагрузить Android в безопасном режиме. Если всё заработало, вероятнее всего, загрузке мешает какое-то из недавно установленных вами приложений (обычно, что-то связанное с сетью, антивирусами, оптимизаторами), попробуйте удалить его.
- В настройках приложения Play Маркет (меню — Настройки) в разделе «Скачивание приложения: настройки» попробуйте установить «Любая сеть». Так же в меню Play Маркет зайдите в «Мои приложения и игры» — «Установленные» посмотрите, достаточно ли свободного места во внутренней памяти устройства.
Также ожидание скачивания можно наблюдать в течение длительного времени в случае, когда Play Маркет запустил обновление других приложений: в этом сценарии ваша загрузка ставится в очередь до тех пор, пока все приложения не обновятся. Здесь можно просто дождаться или же отключить автоматическое обновление приложений в настройках Google Play Маркет.
Внимание: если в Play Маркет сообщается «ожидание сети», это другая проблема, которая означает, что с точки зрения приложения нет доступа к нужным серверам Google (например: отсутствует Интернет, доступ каким-то образом заблокирован, используются не работающие прокси или VPN, в настройках включена загрузка приложений только по Wi-Fi, а вы подключены по мобильной сети)
Загрузка приложения заблокирована
Приостановить загрузку приложений из-за потенциальной угрозы могут следующие средства безопасности:
- Встроенные инструменты Google.
- Антивирусы и программы родительского контроля.
А в некоторых случаях — вредоносные программы, запущенные на устройстве.
При блокировке загрузки на экране появляется предупреждение, вроде “скачивание заблокировано администратором”, но зачастую не появляется ничего.
Если причиной сбоя стало срабатывание встроенной системы защиты или антивируса, ошибка исправляется быстро:
- Откройте в настройках раздел «Безопасность».
- Выберите пункт «Администраторы».
- Уберите отметки со всех приложений.
Этот способ точно сработает при блокировке загрузки встроенными инструментами Google. Однако при использовании антивирусов принудительное отключение через настройки может быть запрещено. В таких случаях остаются два варианта:
- Найти в настройках антивируса параметры, которые отвечают за блокировку установки приложений, и отключить их.
- Временно удалить антивирус.
Если вы подозреваете, что причиной проблемы стало действие вредоносного ПО, то проверьте систему на вирусы.
Иногда скачивание приостанавливается из-за того, что его блокирует встроенный инструмент Play Защита. В этом случае на экран выводится сообщение о потенциальной опасности программы, которую вы пытаетесь скачать, и причина, по которой защитник решил заблокировать установку. Если вы уверены, что программа безопасна, можете проигнорировать предупреждение и нажать на ссылку «Всё равно установить».
Если вы хотите отключить инструмент Play Защита, чтобы он никогда не предупреждал вас о потенциально опасных приложениях, выполните следующие действия:
- Откройте в настройках раздел Google.
- Выберите пункт «Безопасность».
- В поле «Статус защиты» нажмите на строку Play Защита.
- Отключите опцию выявления угроз безопасности.
Решение 3. Используйте мобильные данные вместо сети Wi-Fi
Если вы используете сеть Wi-Fi для загрузки приложений, переключитесь на мобильные данные и проверьте, сработает ли это. Причина в том, что некоторые сети Wi-Fi блокируют порт 5228. Это порт, используемый Google Play. Чтобы переключить сети, потяните вниз панель уведомлений телефона и коснитесь значка Wi-Fi, чтобы отключить его. Теперь найдите значок Мобильные данные и включите его.
После того, как вы переключили доступ в Интернет, перезагрузите устройство и затем перейдите в Google Play, чтобы возобновить загрузку приложения. Проверьте, устранена ли проблема, с которой вы столкнулись.
Правильное понимание основ
При загрузке чего-либо из Play Store важно помнить, что у вас должно быть стабильное интернет-соединение. Вы не сможете загрузить приложение, если интернет-соединение не работает должным образом
Независимо от того, подключены ли вы к Интернету через Wi-Fi или используете мобильные данные, наиболее важным шагом для обеспечения возможности загрузки приложений является наличие надлежащего подключения к Интернету.
Потяните вниз шторку уведомлений телефона и проверьте, горит ли значок Wi-Fi или значок мобильной передачи данных. Если ни один из этих значков не включен, необходимо включить соединение, чтобы убедиться, что телефон имеет доступ к Интернету.
Однако, если вы выполнили данную рекомендацию, но проблема все еще не устранена, воспользуйтесь приведенными ниже решениями, чтобы устранить эту проблему.
Решение проблем
Если не загружаются файлы из интернета на Андроид, определите – пользуетесь вы встроенным браузером системы или сторонним ПО. Android ниже версии 3.0, вообще, не поддерживает скачивание файлов с использованием встроенного клиента для веб-сёрфинга.
- Попробуйте очистить кэш Opera или Google Chrome. Для этого перейдите в параметры смартфона, затем откройте вкладку «Приложения».
- Найдите необходимую программу и нажмите на её иконку. Тапните «Использование хранилища». На Android 7.0 и новее вкладок с расходом памяти сразу 2 – одна для оперативной, вторая – для встроенной постоянной.
- Нажмите «Очистить кэш» и подтвердите выбранное действие. Если скачать информацию всё равно не получается – нажмите «Очистить данные».
Иногда невозможность загрузки вызвана ошибками в последней версии браузера. Попробуйте воспользоваться альтернативным вариантом для входа в интернет и дождитесь, пока разработчики выпустят патч, содержащий исправления.
Проверьте память и SD-карту
Двумя распространенными виновниками проблем в Google Play являются полное хранилище и SD-карты. Чтобы убедиться, что они не отвечают за загрузку, ожидающую загрузки, вы можете сделать несколько вещей. Обычно вы получите уведомление, если у вас мало места.
- Если вы этого не сделали, но все еще подозреваете, что это может быть причиной проблемы, проверьте это вручную, выбрав « Настройки»> «Хранилище» .
- Освободите место, удалив неиспользуемые приложения или удалив старые фотографии и видео, которые вы создали в другом месте.
- Затем вы можете повторить попытку загрузки.
Если он все еще находится на рассмотрении, ваша SD-карта может быть неисправна, если она не установлена или настроена неправильно. Отмените загрузку, затем извлеките ее, аккуратно измените положение и повторите попытку.









![Ожидание скачивания play market – [решено] 6 рабочих способов](http://reaktiv-rf.ru/wp-content/uploads/1/9/6/1968e86336db7bef5220383c7796feaa.png)




















