Microsoft Lens, Office и OneDrive
Многие приложения Майкрософт для мобильных Android и iOS имеют встроенную функцию сканирования. Microsoft Lens (ранее — Office Lens) изначально разрабатывалась именно для этой цели, но позже функцию добавили и в мобильное приложение Office, а также приложение облачного хранилища OneDrive. Использование функции сканирования во всех трёх случаях очень похоже, покажу пример для Microsoft Lens:
На главном экране нажмите «Начало сканирования» и наведите камеру на документ. Желательно, чтобы он был хорошо освещён. Вокруг документа появится рамка.
Нажмите по кнопке съёмки.
После этого будет предложено изменить рамки документа при необходимости и, в общем-то можно будет сохранять отсканированный документ, однако я рекомендую зайти в «Фильтры», среди которых одним из первых присутствует фильтр, убирающий лишние тени и дефекты бумаги (показано далее на видео)
На этом же экране можно выполнить другие действия по редактированию скана, а при необходимости — добавить новую страницу в сканированный PDF с помощью кнопки «Добавить».
По завершению сохраните отсканированный файл (по умолчанию PDF).
Обратите внимание, что на экране с кнопкой съемки в момент фокусировки на документе, внизу можно выбрать пункт «действия» и, например, выполнить распознавание текста для копирования и вставки в документ: работает не идеально, но может оказаться полезным
Добавить в заметки чтобы посмотреть позже?
Примерно так же выглядит сканирование в других приложениях Microsoft.
Например, в Office на главном экране достаточно будет выбрать вкладку «Действия», а затем — «Сканирование в PDF». А в приложении OneDrive следует нажать по кнопке добавления файла и выбрать пункт «Сканировать».
Официальные ссылки на магазины приложений, где можно скачать описанные инструменты:
Как сканировать документы на Андроид
Существует два способа:
- Встроенные средства телефона;
- Специализированное ПО.
Google Диск
Приложение предустановлено на каждом телефоне под управлением ОС Android. Его основное преимущество — универсальность и бесплатность. Нет рекламы.
Как пользоваться
Запустите программу. Справа внизу нажмите кнопку «+». Выберите: Далее: Документ должен занимать весь экран. Используйте вспышку, если она установлена на телефоне. Начнется сканирование документов. После завершения появится предварительный просмотр. Часть документа будет обрезана. Чтобы выбрать область для сохранения нажмите кнопку: Выделится область. Нажмите и удерживайте палец для ее изменения. Выделив область нажмите кнопку в виде галочки справа внизу. После сканирования станет доступно три варианта:
- Добавить страницы. Значок «+»;
- Повторить сканирование. Значок в виде круговой стрелки;
- Завершение и загрузка на Google Диск.
Нажмите на палитру справа вверху. Измените цвет. По умолчанию сканер выбирает наилучший результат. Справа вверху нажмите на значок в виде трех точек чтобы: Результат сохранится в PDF формате на Google Диске. Переименуйте его:
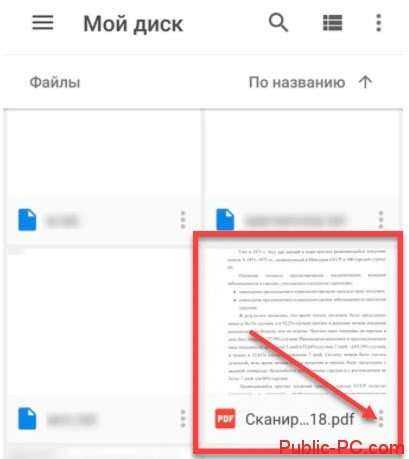
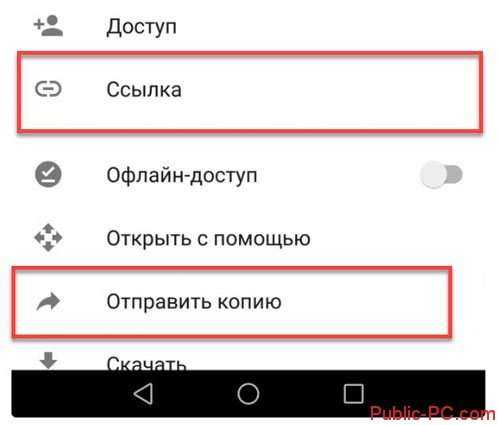
Когда следует использовать сканер?
Несмотря на то, что в наши дни многие файлы являются цифровыми, сканирование документов по-прежнему необходимо. Возможно вы захотите отсканировать и сохранить некоторые материалы, в том числе:
- личные напечатанные фотографии;
- рукописные записи;
- медицинские и финансовые документы;
- личные или рабочие квитанции;
- контракты и счета-фактуры;
- фотографии и идентификационные карты;
- журнальные и газетные вырезки;
- эскизы и чертежи.
Оцифровка фотографий — один из популярных вариантов, упрощенный с помощью сканирования. Если вы сканируете альбом фотографий своей семьи, вам понадобится сделать всего несколько нажатий на телефоне, чтобы превратить бумажный снимок в отсканированное изображение качества оригинала и сохранить в своей коллекции.
Современные решения обеспечивают намного более быстрый и простой процесс сканирования документов, чем старомодные способы, которые, возможно, вам знакомы.
Google Диск — PDF-сканер, о котором вы не знали
Мы готовы поспорить, что сервис для хранения файлов от Google вы никак не ожидали увидеть в этом списке. А между тем Google Диск имеет и функцию создания PDF-файлов, о чем многие пользователи даже не догадываются. Конечно, если вы были в курсе, напишите об этом в нашем чате в Телеграм. будет интересно послушать, какие еще лайфхаки при использовании Google Диска знают наши читатели. Для того, чтобы найти функцию сканера в приложении, нажмите кнопку «+» в правом нижнем углу. Вы увидите меню с опциями, среди которых будет и пункт «Сканировать». Теперь вам придется предоставить приложению разрешение на использование камеры. Все созданные документы автоматом будут сохраниться на Google Диске. Очень удобно!
Tiny Scanner: Scan Doc to PDF
Бесплатный карманный сканер для Android скачивается бесплатно. При этом приложение содержит ненавязчивую рекламу и непонятные внутренние покупки по 4,83 USD. Поддерживаются устройства на Android с версией 3.0 и выше. Потребление оперативки – 72 МБ.
На начальной странице отображается рабочая область; кнопка сканирования и открытия галереи; выпадающий список с настройками, поиском и опцией создания новой папки. Благодаря последнему, отсканированные файлы легко сортировать.
Перед оцифровкой приложение предлагает выбрать область сканирования – ручным способом с подгонкой каждого края и прямоугольника с выравниванием по горизонтали и вертикали. Далее традиционно выбрать обработку – чёрно-белую, цветную или оставить обычное фото.
В настройках устанавливаются параметры размера страницы и обработки по умолчанию. Так же задается пароль на приложение и виртуальный диск – просмотр документов в сети. Последний параметр не заработал.
 Интерфейс приложения «Tiny Scanner: Scan Doc to PDF».
Интерфейс приложения «Tiny Scanner: Scan Doc to PDF».
Впечатление
«Tiny Scanner», в представленной подборке, продемонстрировал наилучшие результаты в плане стабильности и быстродействия. Приложение не виснет, поэтому годится для работы на малопроизводительных устройствах. Минимум необходимых функций и отсутствие агрессивной рекламы, что редкость для китайских разработчиков. Смущает только наличие неизвестного дополнительного контента для продажи.
Faster Scan (iOS)
Простой сканер без изысков, который при этом хорошо справляется со своей работой и ничего не стоит, если не нужны дополнительные опции экспорта сканов в облачные сервисы. За это придется доплатить чуть более 100 грн. К слову, в случае использования в платной версии Google Drive, добавляется поддержка оптического распознавания текста.
Есть простенький браузер по документам, поддержка папок и изображений из галереи телефона.
Процесс сканирования незатейлив, разве что немного непривычно жать на кнопку спуска затвора сбоку экрана. Можно сделать сразу несколько снимков, после чего обработать их по очереди в пакетном режиме. В обработку входит выбор границы сканируемой области, исправление искажений (правда, процесс не очень нагляден и схематичен) и определение типа изображения.
Среди конкурентов Faster Scan выделяется простенькой встроенной рисовалкой, позволяющей делать пометки в документе.
В программе напрягает лишь один момент — отсутствие автоматического определения границ сканируемого объекта. Зато все бесплатно.
Scanbot — Сканер документов и QR-кода
Простая и понятная программа с широким спектром функций. Приложение бесплатно. К сожалению, дополнительные функции приобретаются отдельно, но авторы предусмотрели несколько сборов, чтобы каждый мог выбрать подходящий.
За 460 рублей. Можно приобрести распознавание текста (ДЕКР) и выполнить поиск внутри распознанных фрагментов. У вас будет возможность защитить программу с помощью пароля или сенсорным идентификатором, будет добавлен новый интеллектуальный фильтр, папки и темы. Покупка за 750 рублей принесет аналогичные сделки + купон на покупку второго ключа.
Процесс сканирования прост, вплоть до безобразия: просто наведите камеру на документ, программа наведет резкость в самостоятельном режиме сама и определит размеры страницы. Программа попросит вас повернуть страницу или изменить угол наклона камеры при искажении изображения. Когда Сканбот успешно поймает угол, скан будет осуществлён на автомате.
Сканирование текстовых документов проходит в обычном режиме, можно снимать фотографию в черно-белых тонах или оттенках серого, добавлять комментарии к верхней части страницы, работать с текстовым редактором и размещать подпись. Готовый файл можно перенести в облачные сервисы, мессенджеры или социальные сети.
Плюсы данного приложения:
- приятный русскоязычный дизайн на русском языке;
- Отличный сканер QR-кода;
- Можно на автомате выгружать фото на облачный диск;
- автоматическая серийная съемка многостраничных документов.
Скачать Scanbot
Часто задаваемые вопросы о приложении Scanner для Android
Могу ли я сканировать документы с помощью телефона?
Определенно да! Существует множество Android-приложений для сканирования, которые используют камеру вашего телефона. Вам нужно только загрузить приложение, которое наилучшим образом соответствует вашим потребностям. Вы даже можете делать трехмерные панорамные фотографии с помощью лучших приложений для 3D-сканеров для Android.
Сканер квитанций – что это?
Сканеры квитанций на самом деле представляют собой пакеты программного обеспечения, которые имеют функцию, предназначенную для распознавания, какую информацию необходимо преобразовать в цифровую форму. К примеру, когда вы сканируете визитную карточку, она анализирует контактную информацию и автоматически создает из нее цифровые записи.
Есть ли QR-сканер на Android?
Да, Android может сканировать QR-коды. Тем не менее, вам все равно потребуется приложение на вашем смартфоне, чтобы иметь возможность считывать QR-код.
Полезные советы
Говоря о возможностях смартфонов по сканированию документов, нельзя не упомянуть ещё об одной полезной возможности. А именно о возможности сканировать и распознавать QR коды.
Этот код, представляет собой аналог уже устаревшего штрих-кода. Он более защищён и более практичен. Кроме того, в QR код можно поместить самую разную информацию, объёмом в 1000 символов. А так как встречаются эти коды уже везде, то было бы глупо не пользоваться услугами смартфона, чтобы быстро узнавать необходимую для себя информацию. Тем более что и дополнительных программ, зачастую для этого не требуется.
Всё, что для этого требуется, так это навести камеру телефона на код. Если программное обеспечение Вашего смартфона распознаёт эти коды, то спустя мгновение Вы получите информацию, которая была зашифрована.
Подпишитесь на наши Социальные сети
Лучший способ сканирования документов на Android: Google Диск
Если Вы используете Android-устройство, то лучший способ сканирования документов — это приложение Google Диск, которое установлено почти на каждом Android устройстве.
Вы можете сканировать документы непосредственно из Google Диска, нажав кнопку «+» в правом нижнем углу главного экрана.
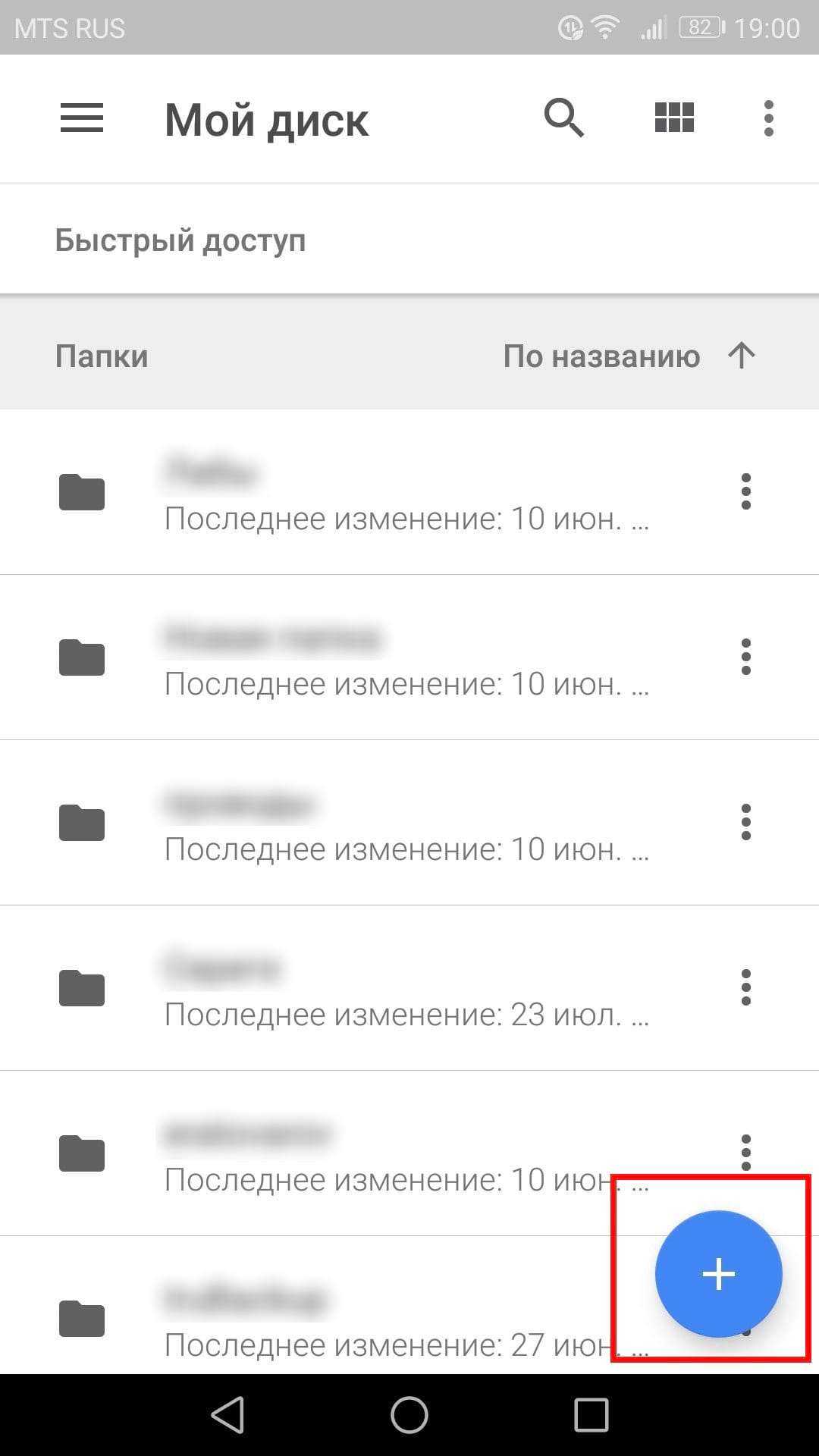
В всплывающем меню выберите «Сканировать».
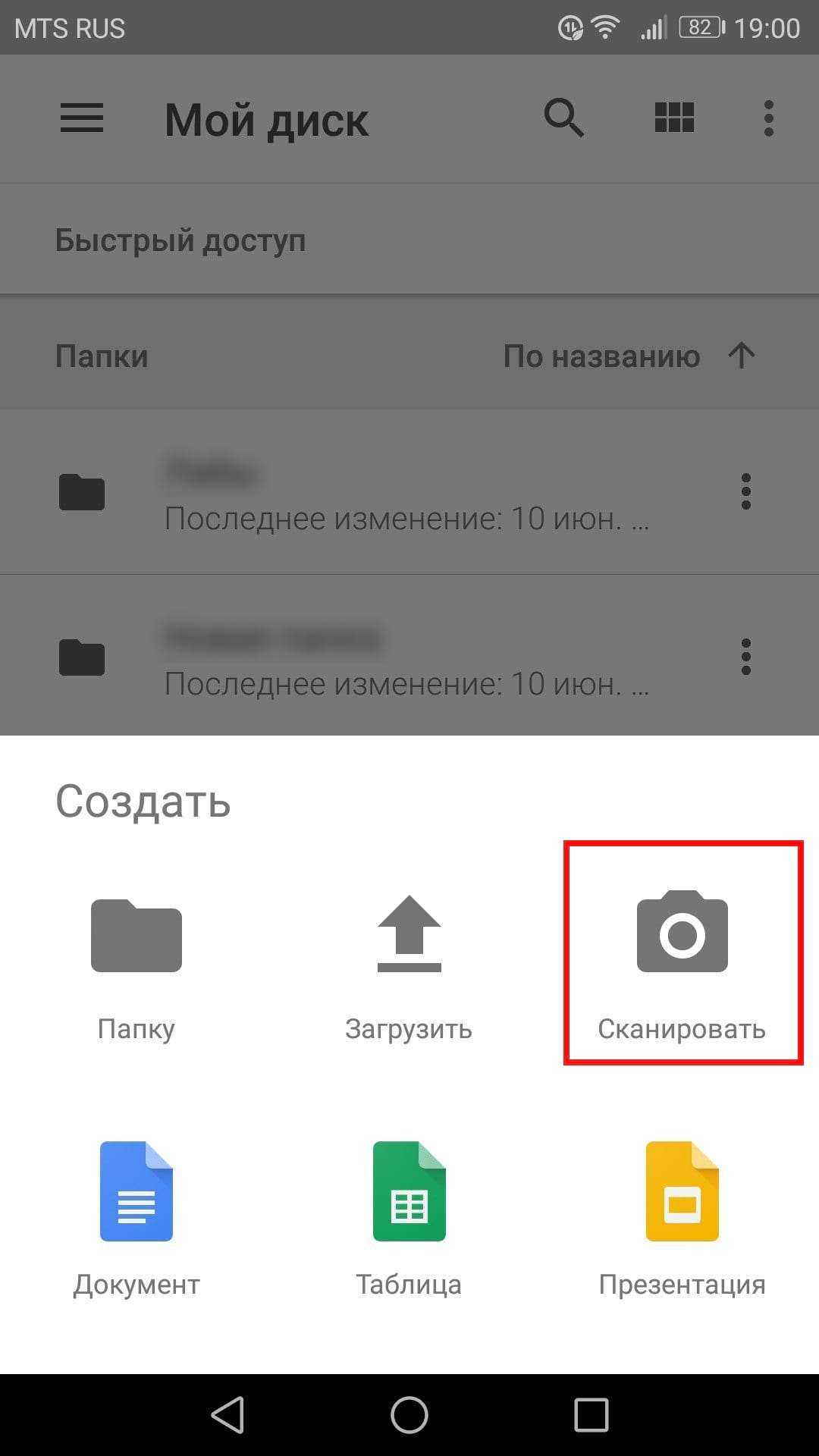
Он может запросить разрешение на доступ к камере телефона. Нажмите «Разрешить».
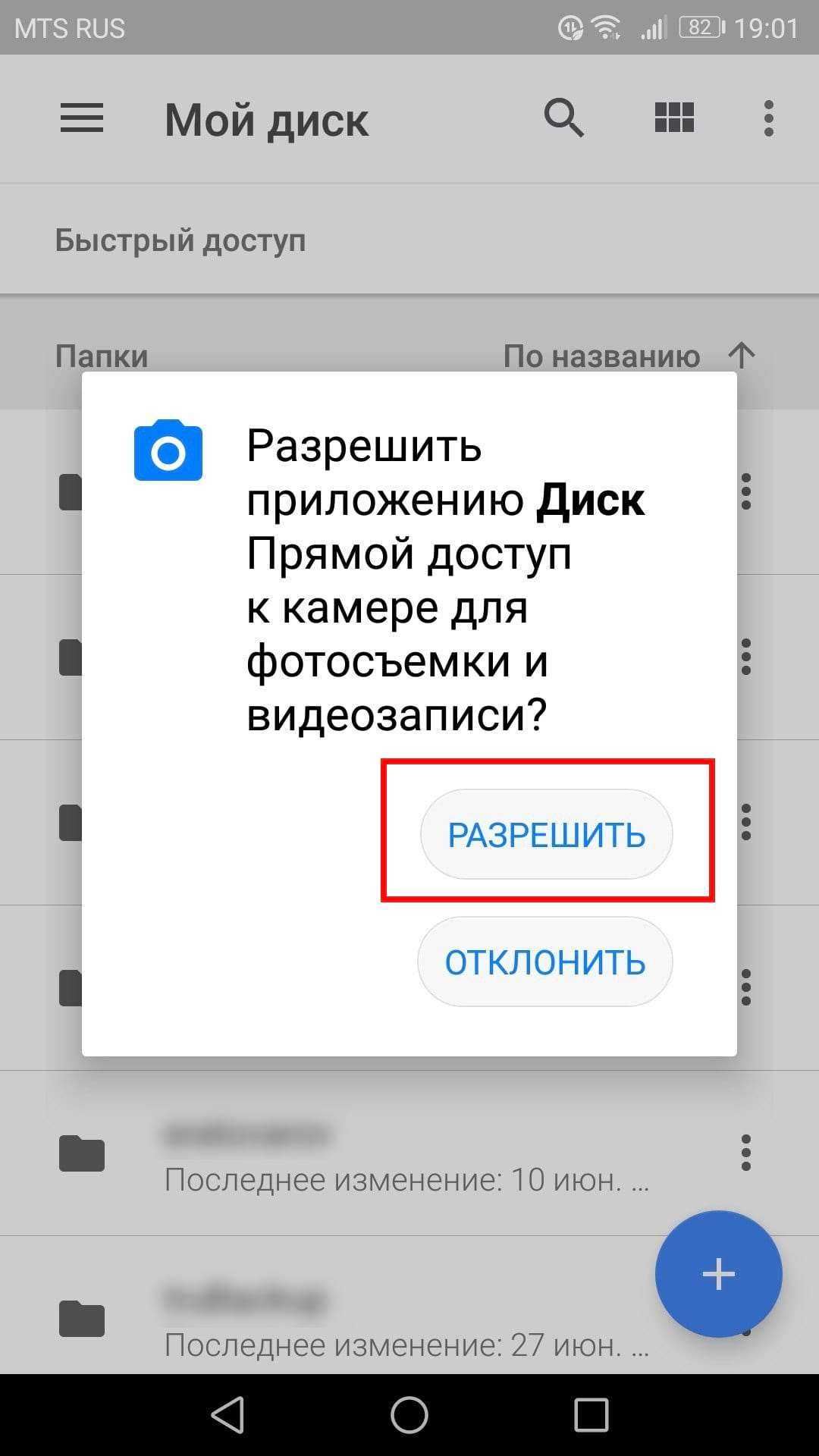
Когда Вы будете готовы отсканировать документ, разместите документ так, чтобы он занимал весь экран на столько насколько это возможно и нажмите голубую кнопку. Вы также можете воспользоваться вспышкой, нажав значок вспышки рядом с кнопкой захвата, если на Вашем устройстве установлена вспышка. Если на Вашем устройстве нет вспышки, этот параметр не появится.

После сканирования документа сразу же появится предварительный просмотр. Не волнуйтесь, если при просмотре большая часть документа будет обрезана. Нажмите на соответствующую иконку, чтобы выбрать область, которую Вы хотите сохранить.
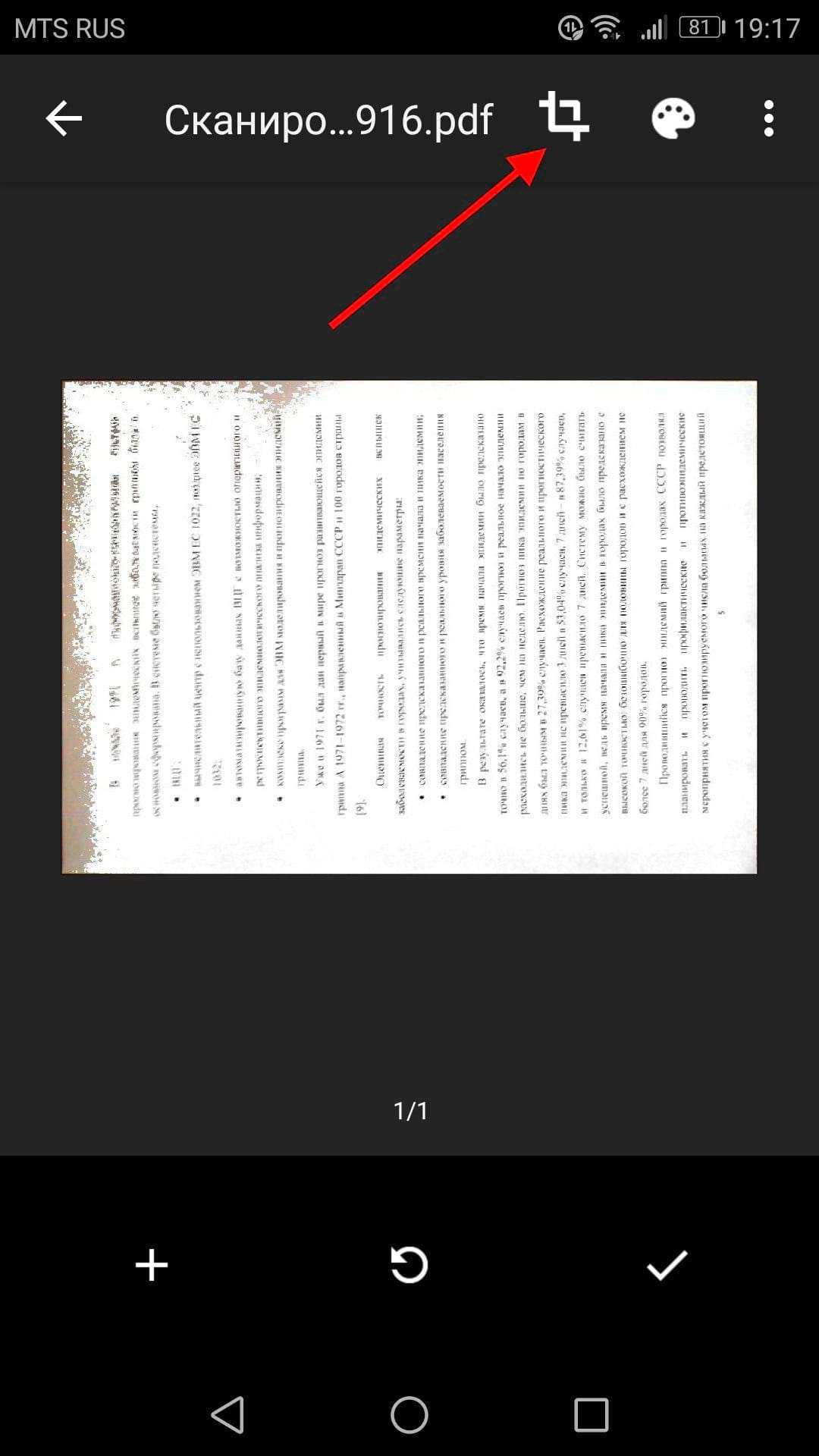
Коснитесь, удерживайте и перетаскивайте точки, чтобы изменить область, которая сканируется.
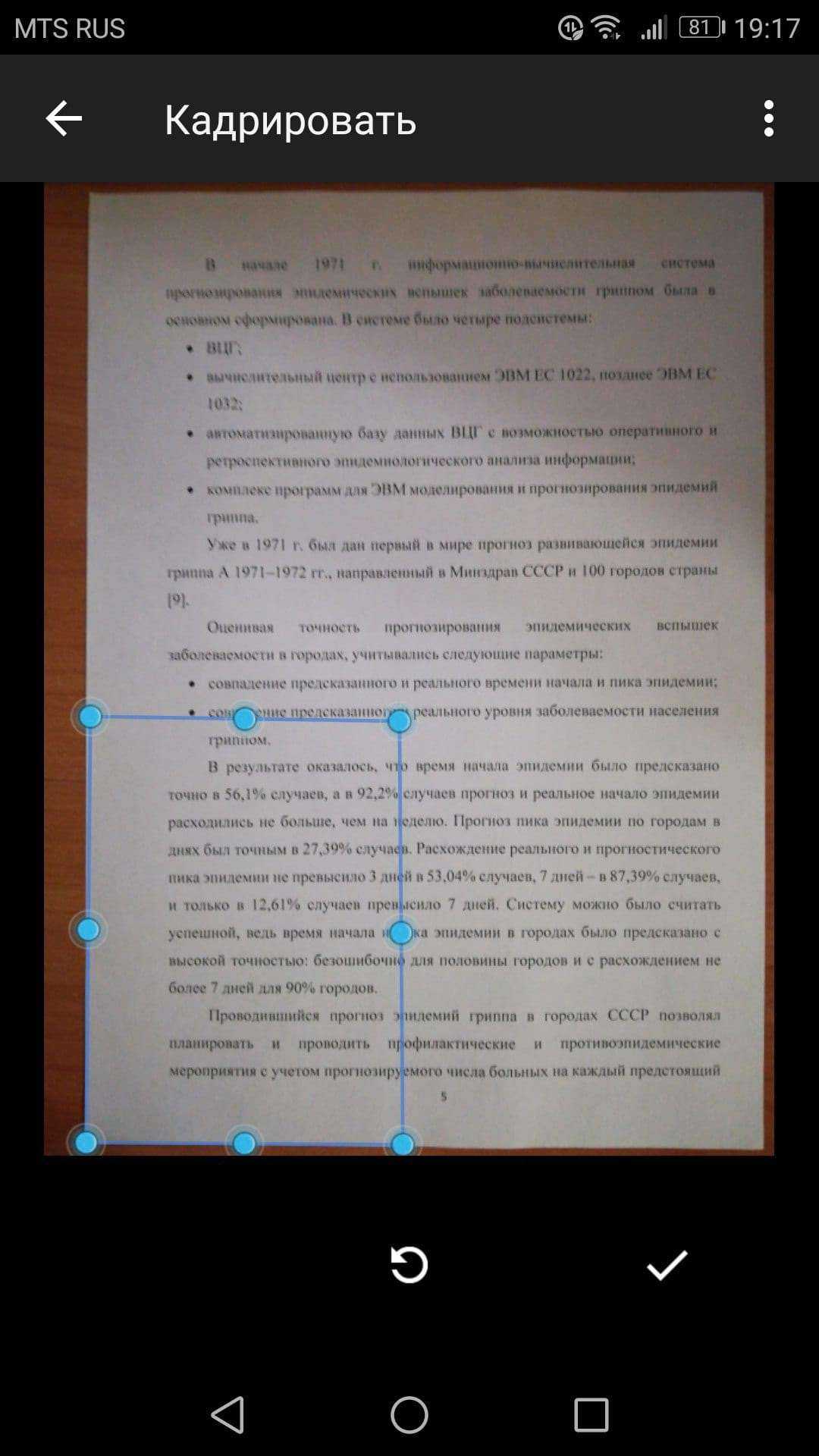
Закончив, нажмите на галочку в правом нижнем углу экрана.

У вас есть три варианта сразу после сканирования:
Нажмите значок «плюс», чтобы добавить в документ больше страниц.
Чтобы повторить сканирование, коснитесь круговой стрелки посередине.
Нажмите значок галочки, чтобы завершить и загрузить документ на Google Диск.
Вы также можете внести небольшие корректировки после сканирования. Например, нажатие на палитру в правом верхнем углу позволит Вам изменить выбор цвета сканирования и привести его к определенному виду документа. По умолчанию сканер автоматически выбирает тот, который, по его мнению, является лучшим.
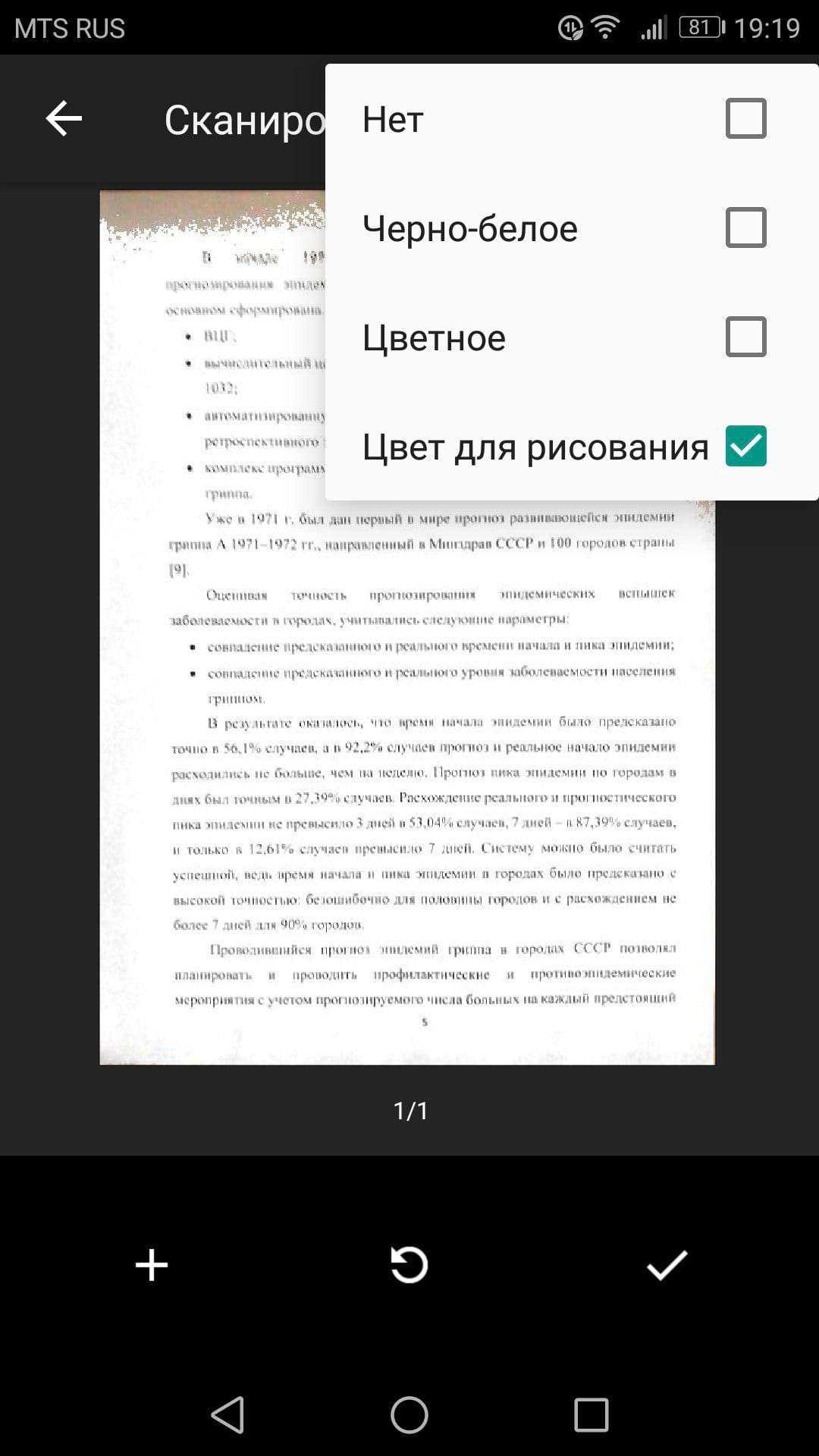
Наконец, три точки в верхнем правом углу позволят вам удалить, переименовать и повернуть отсканированный документ, если это необходимо.
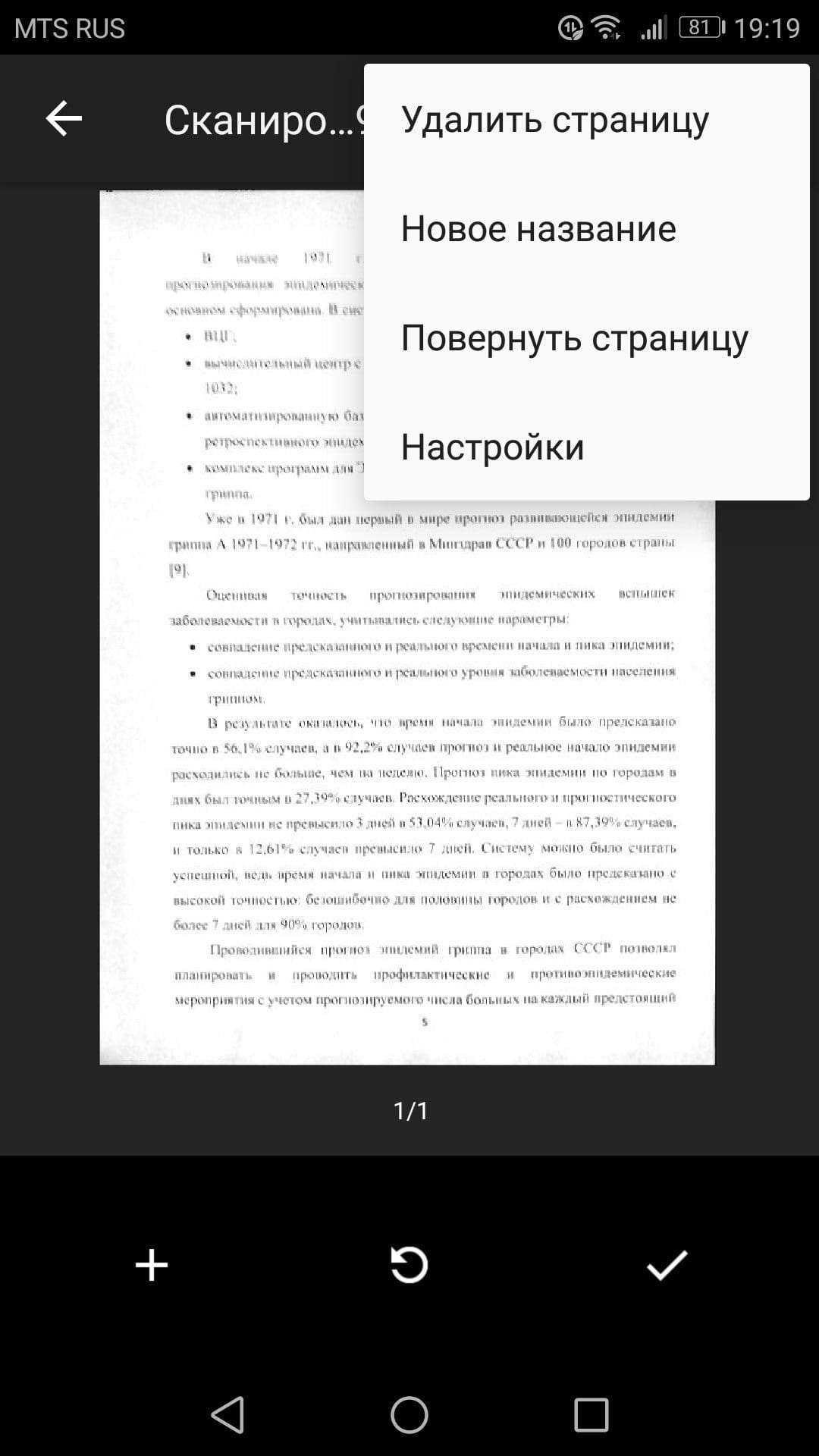
Отсканированные документы добавляются на Google Диск в формате PDF, а имена добавляются вместе со словом «Отсканировано», за которым следуют дата и время. Вы можете переместить, переименовать или удалить любой из отсканированных документов, щелкнув на три точки рядом с именем файла.
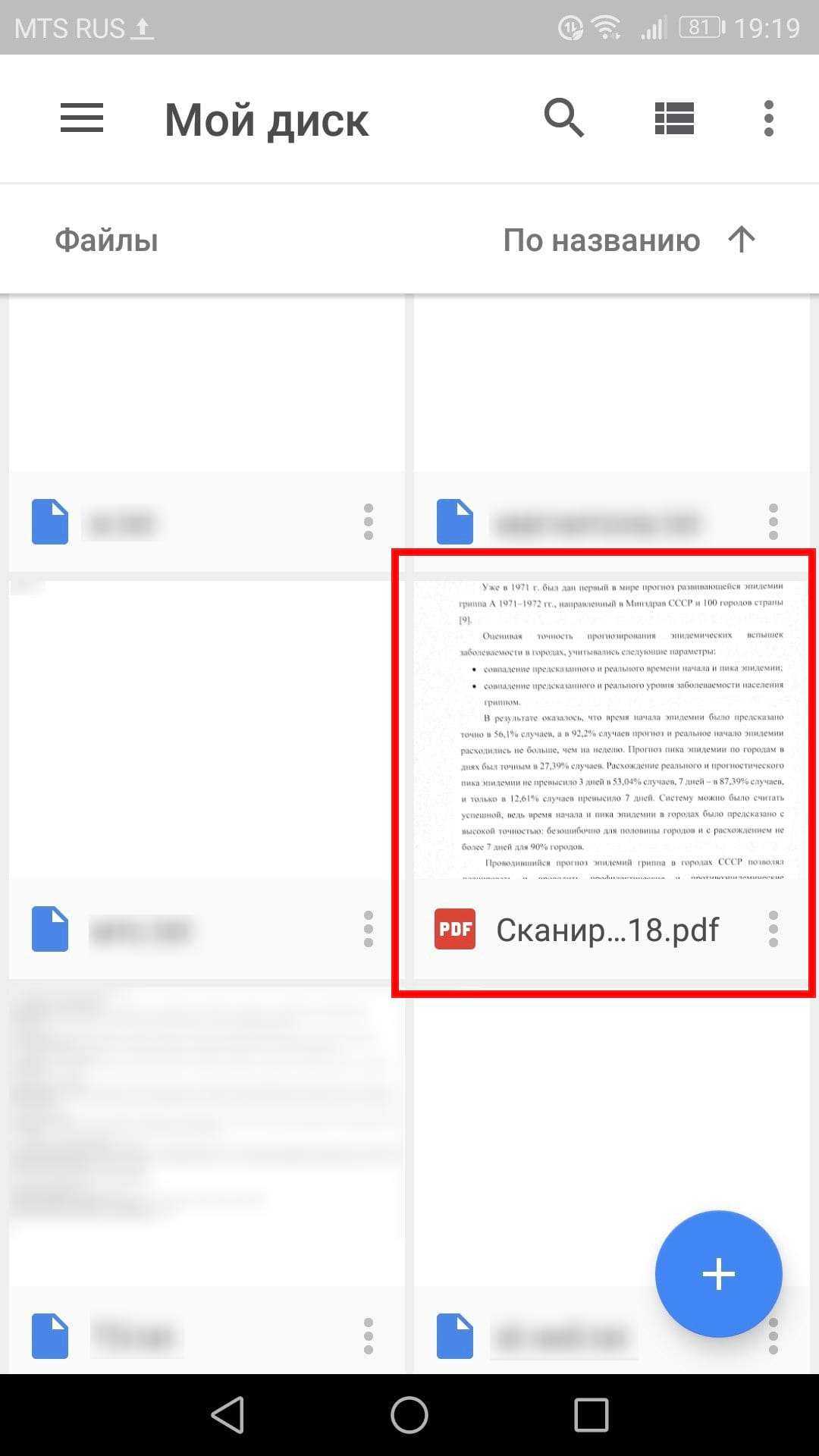
Вы также можете поделиться своими отсканированными документами в этом меню, нажав «Поделиться ссылкой». Это будет ссылка на документ на Google Диске, а «Отправить копию» позволит Вам поделиться файлом по электронной почте, отправить его в Dropbox и многое другое.
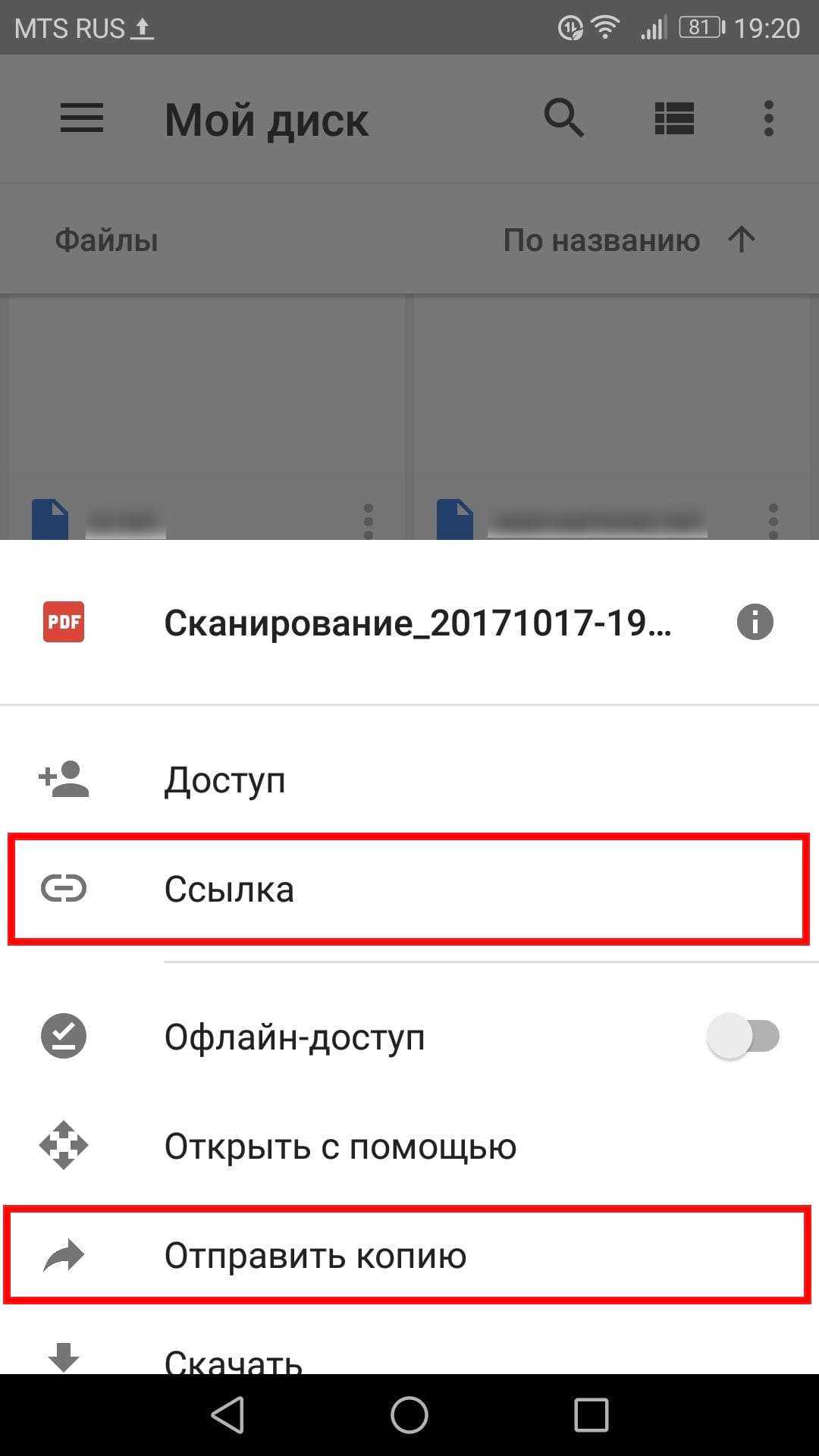
Потом Вы преобразовать этот отсканированный PDF в документ, который затем можно редактировать или экспортировать в Microsoft Word.
Недостатки программ-сканеров
Как бы то ни было, сканирование документов через специальные программы на смартфоне имеет массу недостатков в сравнении с аналогичным процессом, выполненным на профессиональном сканере. Так, в процессе фотографирования вам придется расположить листок бумаги на ровной поверхности и расправить его.
Кроме того, придется уделить серьезное внимание освещению, поскольку из-за недостатка света порой сливаются символы. Наконец, многое будет зависеть от камеры смартфона
Если она слишком плохая, вам не получится сделать четкий скан.
Microsoft Lens, Office и OneDrive
Многие приложения Майкрософт для мобильных Android и iOS имеют встроенную функцию сканирования. Microsoft Lens (ранее — Office Lens) изначально разрабатывалась именно для этой цели, но позже функцию добавили и в мобильное приложение Office, а также приложение облачного хранилища OneDrive. Использование функции сканирования во всех трёх случаях очень похоже, покажу пример для Microsoft Lens:
На главном экране нажмите «Начало сканирования» и наведите камеру на документ. Желательно, чтобы он был хорошо освещён
Вокруг документа появится рамка.
Нажмите по кнопке съёмки.
После этого будет предложено изменить рамки документа при необходимости и, в общем-то можно будет сохранять отсканированный документ, однако я рекомендую зайти в «Фильтры», среди которых одним из первых присутствует фильтр, убирающий лишние тени и дефекты бумаги (показано далее на видео).
На этом же экране можно выполнить другие действия по редактированию скана, а при необходимости — добавить новую страницу в сканированный PDF с помощью кнопки «Добавить».
По завершению сохраните отсканированный файл (по умолчанию PDF).
Обратите внимание, что на экране с кнопкой съемки в момент фокусировки на документе, внизу можно выбрать пункт «действия» и, например, выполнить распознавание текста для копирования и вставки в документ: работает не идеально, но может оказаться полезным.
Примерно так же выглядит сканирование в других приложениях Microsoft.
Например, в Office на главном экране достаточно будет выбрать вкладку «Действия», а затем — «Сканирование в PDF». А в приложении OneDrive следует нажать по кнопке добавления файла и выбрать пункт «Сканировать».
Официальные ссылки на магазины приложений, где можно скачать описанные инструменты:
Microsoft Lens для Android
Microsoft Lens для iPhone
Office для Android
Office для iPhone
Лучшие приложения для сканирования документов на iPhone
Чтобы вам было легче подобрать для себя приложение для сканирования документов на айфон, мы постарались описать весь бесплатный функционал приложений, указали цену и отзывы.
Scanner Pro
Сканер Scanner Pro
Scanner Pro — программа для сканирования документов для iphone, которая получила выбор редакции App Store. Кстати, недавно приложение обновили и она корректно работает на iOS 13.
Что позволяет приложение:
- сохранить скан на облачных сервисах
- распечатать или отправить по факсу
- копировать части текста из PDF-документов
Скачать в в App Store: Scanner Pro
ABBYY Scan PDF
Приложение ABBYY Scan PDF
ABBYY FineReader отличное приложение для скана документов на iphone, подойдет для сканирования бумажных документов,чеков, журналов или заметок. Используют и предприниматели и частные лица.
ABBYY Scan PDF поможет:
- Сканировать в форматы PDF и JPEG
- Распознавать текст документов
- Отправлять по email или в экспортировать в облако
- Печатать сканы с iPhone и iPad
Скачать в в App Store: ABBYY Scan PDF
Scanbot Scanner App
Сканер документов Scanbot Scanner App
Scanbot Scanner App — популярное приложение для работы с документами для iphone, но вот русский язык оно не поддерживает.
Особенности приложения:
- Облачная интеграция: iCloud Drive, Dropbox, Google Drive
- Сканирование QR-кодов
- Распознавание текста из сканов
- Защита паролем PDF-сканы
- Можно отправлять документы в виде факса прямо из Scanbot
Скачать в в App Store: Scanbot Scanner App
iScanner
Приложение для сканирования iScanner
Бесплатное приложение для сканирования документов на айфон. Есть встроенные покупки, но бесплатного функционала должно хватить. Что может iScanner:
- Помогает сохранять и отправлять документы в формате PDF или JPEG и TXT
- Внутри приложения можно подписывать документ
- Из сканов легкого получить текст с помощью функции OCR
- Есть несколько режимов сохранения документов: сером, черно-белом или цветном режиме
Скачать в в App Store: iScanner
Evernote Scannable
Приложение-сканер Evernote Scannable
Evernote Scannable — программа на айфон для сканирования документов от разработчика планировщика Evernote. Отлично подойдет для дома и офиса, как приложение для работы с документами для iphone.
Возможности Evernote Scannable:
- Документы можно отправлять по e-mail, экспортировать в формате PDF и JPG, в облако и другие приложения.
- Обрабатывает текст с картинок, можно сохранять контакты прям с визиток.
- Хорошо обрабатывает изображения: удаляет нежелательный фон, автоматически обрезает по краю документы.
Скачать в в App Store: Evernote Scannable
Genius Scan
Приложение Genius Scan
Завершает нашу подборку приложение для сканирования документов на айфон — Genius Scan. Как описывает разработчик: поместите документ перед камерой устройства, и сканер автоматически найдет его, удалит фон и устранит дефекты.
Из особенностей:
- Коррекция искажений: удаление теней и устранение дефектов, разные фильтры
- Создание многостраничных PDF-файлов
- Импорт фото и PDF-файлов
- Отправка файлов по эл. почте и в сторонние сервисы
- Извлечение текста
Скачать в в App Store: Genius Scan
Сканирование документов с помощью других приложений
Если вышеперечисленные методы не совсем подходят для вас, возможно, потому, что вам нужна конкретная функция, которую они не предлагают, тогда есть много альтернатив. Если у вас есть учетная запись Microsoft 365, то Microsoft Office Lens — PDF Scanner — отличный вариант, плюс вам также стоит попробовать SwiftScan, Genius Scan, Simple Scan, а также многие другие, доступные в Google Play Store и Apple App Store..
Полностью бесплатный, без ограничений и без рекламы — FP Scanner-PDF & Image to Text. К сожалению, это только для iOS, но у него есть различные режимы, которые позволяют «сканировать» несколько страниц книги или документа и делиться ими в формате PDF, а также возможность конвертировать символы в редактируемый текст. Хотя, как упоминалось в начале, это несколько излишне, если у вас iOS 15.
С помощью приложения
Можно воспользоваться другими программами, которые есть в App Store. Каждая имеет свои особенности. Нужно изучить их и решить, что лучше использовать для работы с документами.
Documents
Это многофункциональный файловый менеджер, подходящий для решения разных задач. С его помощью возможно сканирование документа. Нужно открыть приложение, перейти в раздел «Саздать». Там следует остановиться на «Сделать скан».
Сканер Документов
Это бесплатное приложение, которое пользуется популярностью у владельцев Айфона. После сканирования на документе можно сделать надписи, применить цветовые фильтры. Скан удастся защитить паролем. Затем документ на iPhone можно отправить в популярные облачные хранилища, исключение составляет iCloud.
Scanbot
Вам будет интересно почитать тут: как открыть ворд на айфоне
Будет возможность быстро сканировать страницы, для этого нужно навести на них камеру. Приложение само определить величину листа, а также подскажет, что нужно поменять угол наклона смартфона при искажении. Фото автоматически будет сделано, когда человек поймает хороший ракурс.
Scanner Pro 7
В программе для Айфона нет лишних кнопок, а интерфейс понятный. Пользоваться приложением несложно, с задачей справится каждый человек. Иногда грани после съёмки приходится поправлять вручную.Автоматический поиск документа может занять некоторое время.
При обработке удастся менять яркость картинки, поворачивать и обрезать изображение. Возможно сохранение фото в формате PDF или JPG.
Evernote Scannable
Это бесплатный сканер, которым легко пользоваться. После установки можно сразу навести камеру на документ и провести сканирование. Вся работа проходит в автоматическом режиме.

Пользователь быстро разберётся, как сканировать страницы.Приложение способно сохранять документы в формате JPG или PDF. Можно включать вспышку, активировать вспышку, задавать параметры постобработки.
Genius Scan – PDF Scanner
У этой программы есть серьёзный минус – нужно самостоятельно устанавливать грани документы. Из плюсов можно выделить то, что удастся задать пароль на запуск приложения. Есть много сервисов, в которые удастся сразу выгрузить и сохранить фото. Функция распознавания текста отсутствует.
Iscanner
Программа умеет распознавать границы листа, поэтому проводить сканирование легко. Готовый снимок можно обрезать или поменять его цветовую гамму. На документ удастся наложить водяной знак, подпись. С iPhone программа хорошо работает.
Использование специального сканера
Если у вас дома есть сканер, сканировать документы очень просто. Расположите документ лицевой стороной вниз в правой нижней или верхней части, в зависимости от расположения физической стрелки на вашем сканере. Нажмите «Сканировать» и выберите, что нужно сделать — отправить отсканированный документ по электронной почте или сохранить. Как правило, файлы на Mac или ПК сохраняются в папку «Документы». В зависимости от модели, у вас может не быть возможности передавать сканы на электронную почту или отправлять документы в формате PDF. Тогда придется выполнить несколько дополнительных действий, схожих с теми, которые вы использовали бы для передачи отсканированного документа или конвертирования в PDF.
В зависимости от того, что вы сканируете, может возникнуть необходимость повозиться с настройками, чтобы получить идеальный результат. Типичные документы форматов Letter, Legal или черно-белые документы обычно сканируются относительно легко. Но если вы сканируете иллюстрацию или фотографии, размер может быть слишком большим или подбор цветов — недостаточно точным. Возможно потребуется выполнить некоторые настройки, в отличие от настроек по умолчанию, чтобы обеспечить сканирование в правильном разрешении и цветовом режиме.
Проблемы при использовании специального физического сканера не отличаются от проблем при использовании принтера или копира. У каждой модели свой немного отличающийся способ сканирования, что может расстроить и запутать. Также может быть трудно найти или передать сканы, если вы пользуетесь чужим компьютером. Собственный сканер — это ненужные расходы, но при обращении в сервис, вы тратите время и деньги.
А как правильно сфотографировать документ с помощью приложения Google Диск на смартфоне Samsung?
Далее мы покажем порядок фотографирования любого документа на примере редакционного смартфона Samsung Galaxy A50 с ОС Android 9 Pie.
Инструкция по фотографированию документов на смартфоне Samsung.
1. Заходим в папку на Главном экране смартфона.
Скрин №1 – открываем папку Google.
2. Запускаем приложение Диск.
Скрин №2 – запускаем приложение Google Диск.
3. Для начала сканирования нужно нажать на значок «+» в круге, расположенный внизу экрана справа.
Скрин №3 – нажимаем на значок «+» в круге.
4. В открывшемся меню «Новый объект» нажимаем на значок «Сканировать».
Скрин №4 – нажимаем на значок «Сканировать».
5. Программа запускает камеру смартфона. Вы наводите камеру на ваш документ так, чтобы он полностью вошёл в кадр, и нажимаете на кнопку «Съёмка».
Скрин №5 – сфотографировать документ, для этого нужно навести камеру на лист бумаги с текстом, и нажать на кнопку «Съёмка».
6. Тут же на экране появляется кадр отснятого текста, а внизу экрана — две кнопки «Повтор» и «ОК». Если качество кадра вас устраивает, тогда нажмите на кнопку «ОК».
Скрин №6 – нажимаем на кнопку «ОК».
7. На экране предварительный результат работы сканера: отсканированный документ с обрезанными «лишними» полями. Если качество сканирования вас не устраивает и программа отрезала «лишнего», тогда нужно перейти в режим кадрирования, а для этого нужно нажать на значок «Кадрирование».
Скрин №7 – нажимаем на значок «Кадрирование».
8. Теперь вы в режиме кадрирования. Здесь нужно установить «голубые» границы отсканированного документа строго по краю листа. Для этого нужно свайпом перемещать «голубые линии» до совпадения их с краем листа. После этого нужно нажать на значок «Галочка» внизу экрана.
Скрин №8 – перемещаем свайпом «голубые» границы под край листа. Скрин №9 – для сохранения настройки сканирования нажмите на значок «Галочка».
9. На экране отсканированный документ. С документом всё в порядке: весь текст на листе, сам он прямоугольной формы без перекосов и текст строго горизонтальный.
Его нужно сохранить. Для этого нужно нажать на значок «Галочка» внизу экрана.
Скрин №10 – для сохранения отсканированного документа нажмите на значок «Галочка».
На следующей странице «Сохранить на Диске» вы можете изменить название файла или выбрать иную папку для хранения в «облаке». После этого обязательно нужно нажать на кнопку «Сохранить».
Скрин №11 – для сохранения скана документа на Диске нажмите на значок «Сохранить».
10. Приложение сохранило отсканированный текст в облаке на сервере Google Диск. Здесь вы можете посмотреть его, скачать на свой смартфон, переслать по почте, или направить на его печать. Для этого в строчке файла отсканированного документа вам нужно нажать на значок «Трёхточье», и вам откроется меню для работы с этим файлом.
Скрин №12 – для работы с файлом нажмите на значок «Трёхточье». Скрин №13 – вид меню для работы с файлом.




























