Ошибка обновления Windows 0x80070005
Это довольно распространенная ошибка обновления Windows. В большинстве случаев она возникает при обновлении системы. Обновления Windows очень важны для компьютера. Соответственно, операционная система настроена на регулярное обнаружение доступных обновлений, а также их последующую загрузку и установку. Кроме того, вы можете вручную проверить и установить возможные обновления. Установка обновлений Windows может защитить компьютер от системных уязвимостей, чтобы компьютер мог работать в безопасном состоянии. Кроме того, обновления позволяют обновлять программное обеспечение Microsoft, например Microsoft Office. При попытке установить определенное обновление процесс обновления может столкнуться с определенной ошибкой, такой как код ошибки 0x80070005, который является одной из наиболее распространенных проблем.
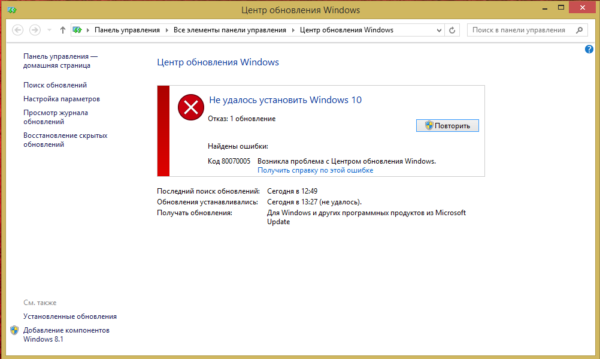
Ошибка 80070005 при обновлении Windows
Код ошибки 0x80070005 также описывается как «Access Denied» или «Отказано в доступе». Он обычно появляется, когда вам не хватает разрешений на файл или реестр, которые требуются при переустановке обновлений. Это связано с тем, что разрешения для файлов или реестра могли быть изменены вирусом или вредоносным ПО. Тем не менее, чаще всего ошибка охватывает широкий спектр ситуаций, из-за чего трудно определить точные причины. Помимо упомянутых ранее обстоятельств, ошибка может также произойти, когда вы пытаетесь активировать Windows или подключаться к сети. Несмотря на это, причины ошибки почти всегда одинаковы, поэтому справиться с этой проблемой довольно легко.
Как исправить ошибку 0x80070005 «Доступ запрещен» в Windows 10
Получить права администратора
Первое, что вы должны попробовать – это получить права администратора в папке, которую вы хотите изменить. Вы можете сделать это следующим образом:
- Щелкните правой кнопкой мыши папку или файл, который вы хотите изменить/изменить.
- Выберите Свойства из списка, который будет отображаться.
- В Свойствах перейдите на вкладку Безопасность.
- Ищите группу или пользовательский раздел.
- Если у вас нет прав на владение этой папкой, выберите «Дополнительно».
- Выберите поле «Владелец» в разделе «Дополнительные параметры безопасности» и нажмите «Изменить».
- Откроется окно пользователя или группы. Оттуда, нажмите Advanced.
- Введите имя пользователя и нажмите «Проверить имена», чтобы отобразить список доступных учетных записей.
- Выберите свою учетную запись и нажмите ОК.
- В конце отметьте «Заменить владельца на вспомогательные контейнеры и объекты».
- Нажмите OK и примените все изменения.
Используйте средство устранения неполадок с файлами и папками Microsoft
Вам необходимо проверить наличие проблем, связанных с системными файлами и папками. Также, если есть такие проблемы, вам нужно немедленно их исправить. Ну, этот процесс может быть завершен автоматически с помощью процесса устранения неполадок по умолчанию, поддерживаемого и предлагаемого Microsoft. Я говорю о службе устранения неполадок с файлами и папками, которая может быть запущена с этой страницы.
Запустить SFC
Еще один способ исправить системные ошибки – использовать другое средство устранения неполадок, включенное по умолчанию в вашей системе Windows 10. Поэтому, если описанные выше действия не помогают, вам следует запустить сканирование SFC. Этот процесс может быть инициирован следующим образом:
- Нажмите правой кнопкой мыши значок Пуск в Windows и выберите Командная строка (администратор) .
- На вашем компьютере откроется окно командной строки с повышенными правами.
- Там введите sfc/scannow и нажмите Enter.
- Подождите, пока система попытается найти и исправить возможные системные ошибки Windows 10.
Обновить параметры групповой политики
Если параметры групповой политики были недавно изменены, вы можете получить код ошибки 0x80007005 «Доступ запрещен». Таким образом, для решения этой проблемы вы должны обновить параметры групповой политики из cmd:
- Во-первых, откройте окно с повышенными правами cmd (используйте шаги сверху в этом отношении).
- В окне cmd введите gpupdate/force и нажмите Enter.
- Когда закончите, закройте окно cmd.
- Перезагрузите компьютер и посмотрите, помогло ли вам это решение.
Выводы
Как вы заметили, некоторые файлы могут быть изменены только при наличии прав администратора. Более того, при наличии проблем в системе Windows 10 ваш доступ к папкам и файлам может быть ограничен, и вы можете получить код ошибки 0x80007005 «Доступ запрещен».
Шаги, которые были перечислены выше, должны помочь вам сразу же решить эти проблемы. Однако, если вам не удается решить проблемы, попробуйте предоставить нам дополнительную информацию, чтобы помочь нам лучше понять причины, по которым вы не можете изменять свои папки и файлы. Без правильной информации мы не сможем найти идеальное решение для вас.
Исправить ошибку с кодом 0x80070005 при отказе доступа в обновлении windows 7 и 10
Неприятность, которая характеризуется кодом ошибки 0x80070005 – довольно распространенное явление на операционках от компании Майкрософт, особенно если человек использует на своем оборудовании windows 7 или более новую Десятку.
Прежде чем приступить к описанию методик лечения, важно понять, почему возникает эта ситуация и в каких именно случаях. Ошибка с кодом 0x80070005 всегда проявляется в ситуации, когда эксплуатируемая windows 10 или Семерка хочет автоматически получить доступ к удаленному серверу известного мирового разработчика — компании Microsoft
Если во время этого автоматического процесса будет отказано в доступе, то на экране ПК возникает соответствующее сообщение
Ошибка с кодом 0x80070005 всегда проявляется в ситуации, когда эксплуатируемая windows 10 или Семерка хочет автоматически получить доступ к удаленному серверу известного мирового разработчика — компании Microsoft. Если во время этого автоматического процесса будет отказано в доступе, то на экране ПК возникает соответствующее сообщение.
Существует три основных случая, когда можно встретить подобную неприятность:
- Ошибка центра обновления windows 0x80070005. Естественно, проявляет себя при очередной попытке автоматически скачать важные пакеты данных, необходимых при установке обновлений.
- Активация операционки.
- Желание юзера выполнить восстановление системы.
Естественно, что в первых двух случаях у пользователя не достаточно прав, чтобы получить доступ к удаленному серверу. В третьем – отказано в доступе, но уже непосредственно к важным системным файлам на самом компьютере.
Решение ошибки error 0x80070005
Учитывая важность всех трех выше описанных процессов, любому владельцу windows крайне необходимо знать, как бороться с подобной неприятностью. К счастью, существуют методы, позволяющие исправить ситуацию
Для первых двух случаев подойдет следующая методика:
- Выйти в сеть и совершить небольшое путешествие на интернет-ресурс известной на весь мир корпорации Майкрософт.
- Воспользоваться встроенным поисковиком и найти на сайте важный файл SubInACL.exe.
- Перекинуть его на «винт» и инициировать инсталляцию в папку C:\Subinacl\.
Дальше потребуется запустить встроенный текстовик (можно воспользоваться всем известным «блокнотом»). В него потребуется поместить следующее:
@echo
off Set OSBIT=32
IF exist «%ProgramFiles(x86)%» set OSBIT=64 set RUNNINGDIR=%ProgramFiles%
IF %OSBIT% == 64 set RUNNINGDIR=%ProgramFiles(x86)%
C:\subinacl\subinacl.exe /subkeyreg «HKEY_LOCAL_MACHINE\SOFTWARE\Microsoft\windows\CurrentVersion\Component Based Servicing» /grant=»nt service\\\\\\\\trustedinstaller»=f
@Echo Gotovo.
@pause
Полученный таким образом файл сохраняется, обязательно (!) с разрешением «bat», на рабочем столе эксплуатируемой операционки. Для его активации надо кликнуть по названию правой кнопкой компьютерной мыши, выбрать пункт запуска с правами администратора. Подождать окончательного завершения запущенного процесса и инициировать перезапуск ПК. Проблема должна быть решена.
Для третьей возможной ситуации подойдет несколько иной метод:
- Изначально временно выполнить деактивацию работы используемого антивирусного ПО.
- Удостовериться, что на винчестере присутствует достаточный объем свободного пространства.
- Найти папку, имеющую название «System Volume Information».
- Правой кнопкой мыши перейти в ее свойства.
- Убрать галочку напротив установленного атрибута «Только чтение».
Естественно, сохранить сделанные изменения и попробовать запустить ранее прерванный процесс.
Использование утилиты SublnACL и скриптов
Многие специалисты одним из самых мощных средств устранения сбоя, содержащего код ошибки 0x80070005 (Windows 8.1 возьмем для примера), называют небольшую программу под названием SublnACL, которую можно скачать непосредственно с официального ресурса Microsoft в виде одного исполняемого EXE-файла.
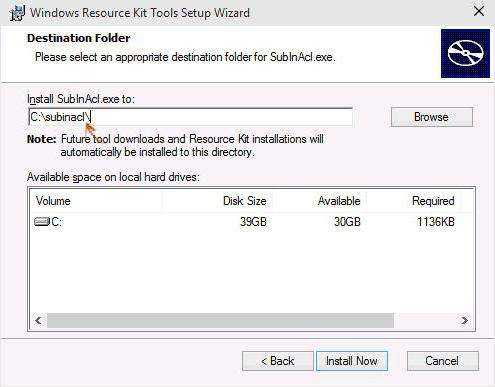
При установке в качестве локации желательно указать корень системного раздела или создать на системном диске одноименную папку. После этого следует использовать стандартный «Блокнот» и прописать там текст, как на приведенном ниже изображении.
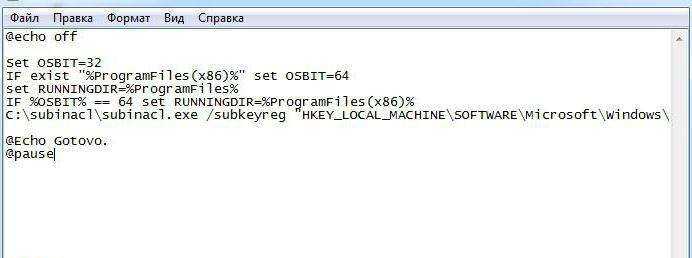
Созданный файл нужно сохранить в формате BAT, выбрав в типе объекта «Все файлы», а расширение через точку прописать вручную.
Сохранить файл нужно в той же папке, куда была установлена вышеуказанная утилита. Теперь нужно через ПКМ запустить сохраненный BAT-файл от имени админа. После выполнения закрываем командную консоль, перезагружаем систему и пробуем выполнить операцию, исполнение которой выдало код ошибки 0x80070005.
Если сбой появляется снова, можно изменить содержание BAT-файла и прописать там указанный на фото ниже текст.
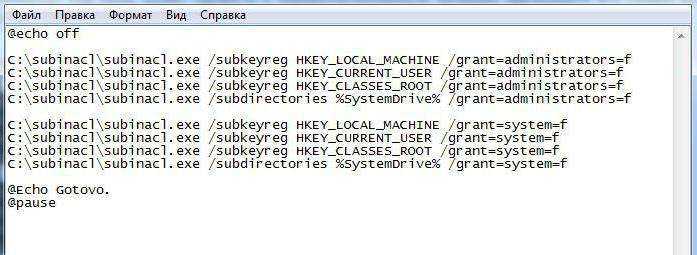
После этого производятся процедуры, описанные для первого скрипта.
Методы устранения сбоя:
Провокаторов неожиданного результата существует несколько, они связаны с недостаточным уровнем прав, отсутствием свободного места, заражением вирусами и неправильными значениями в реестре. Дальнейшие способы направлены на устранение всех возможных источников ошибки.
Использование прав администратора
В первую очередь исправление сбоя лучше начинать с данного метода. Вероятно, текущий пользователь не имеет достаточного уровня прав для управления системой безопасности Windows. Помочь в данном явлении должна выдача административных прав для данного юзера.
Инструкция:
- Через ПКМ по «Пуску» открываем «Панель управления».
- Переходим в раздел «Учётные записи пользователей».
- Нажимаем на элемент «Изменение типа своей учётной записи».
- Задаём ей значение «Администратор» и применяем действие кнопкой «Изменение типа учётной записи».
- Заново авторизуемся в Windows.
Доступ к системной папке
Код ошибки 0x80070005 может появляться по причине ограничения доступа к директории System Volume Information. В неё добавляются некоторые данные для защиты и управления диском.
Что нужно сделать:
- Кликаем ПКМ по папке System Volume Information (находится в корне системного диска) и открываем «Свойства».
- Убираем выделение с пункта «Только для чтения» в разделе «Атрибуты».
- Жмём на кнопку «Применить» и закрываем окно.
Важно! По умолчанию необходимая папка скрыта. Чтобы её увидеть, нужно активировать в системе показ скрытых файлов
Для этого нажимаем на вкладку «Вид» в «Проводнике» и устанавливаем флажок напротив пункта «Скрытые элементы».
Очистка места
Один из частых источников ошибки является недостаток места на диске. Windows не может загружать обновления или выполнять откат, если свободное пространство исчерпалось. Для борьбы с проблемой стоит лишь освободить диск.
Руководство к действию:
- Открываем «Этот компьютер» через ярлык на рабочем столе.
- Проверяем, что на диске C (или другом системном) есть свободное место.
- Если раздел забит, делаем ПКМ по нему и переходим в «Свойства».
- Выбираем опцию «Очистка диска».
- Выделяем все временные данные и жмём на «Ок».
- Подтверждаем процедуру кнопкой «Удалить файлы».
Полезно! Ещё много места можем освободить, удалив личные файлы (игры, фильмы, музыку), если они больше не нужны, или переместив их.
Проверка системы на вирусы
Системное повреждение нельзя исключать из причин появления сбоя. Вирусы могли нарушить целостность файлов Windows и спровоцировать самые разнообразные сбои, в том числе 0x80070005. К примеру, часто вредоносный код лишает текущего пользователя административных прав. Антивирусная программа поможет удалить заражение и восстановить систему к изначальному состоянию.
Можем воспользоваться сторонним антивирусом (любым из популярных) или запустить сканирование с помощью стандартных средств системы. В первом случае: запускаем браузер, скачиваем приложение, например, Dr. Web, устанавливаем и запускаем сканирование.
0x80070005 как исправить Windows 10 системными средствами:
- Нажимаем Win + I и выбираем пункт «Обновление и безопасность».
- Переходим на страницу «Защитник Windows».
- В конце страницы жмём на кнопку «Проверить автономно».
- После перезагрузки начнётся процесс поиска заражения и борьбы с ним.
Работа с реестром
В редакторе реестра можем задать необходимый уровень прав пользователям. Если проблема в недостатке привилегий, способ должен сработать.
Инструкция:
- Жмём комбинацию Win + R и вставляем слово regedit.
- Кликаем ПКМ по записи HKEY_CLASSES_ROOT, затем выбираем «Разрешения».
- Ищем ник текущего пользователя, а при его отсутствии нажимаем на кнопку «Добавить».
- Вводим имя юзера и щёлкаем по «Проверить имена».
- Устанавливаем все права для пользователя с помощью флажка в столбце «Разрешить».
- Перезагружаем компьютер.
Причины ошибки с кодом 0x80070005 в Windows 10
Если в процессе обновления операционной системы Виндовс 10 пользователь сталкивается с проблемой, прерывающей операцию, то он имеет дело с одной из нескольких причин:
- недостаточное количество прав;
- вмешательство вредоносных программ;
- ошибка сети;
- некорректные параметры общего доступа.
Зная на 100 %, из-за чего появилась ошибка с кодом 0x80070005, можно сэкономить время на ее устранении. Но даже в случае, когда не удается с точностью определить «виновника», на помощь приходят распространенные способы решения проблемы, как встроенными средствами, так и через сторонние утилиты.
Что делать в первую очередь
Ошибка восстановления системы Windows 10 0x80070005 исправляется с помощью следующих действий.
Установите для текущего пользователя права администратора
При попытке зарегистрировать файл dll утилитой registerserver код ошибки 0x80070005 исправляется именно этим способом.
Зайдите в панель управления.
Вам нужно изменить учетные настройки пользователей.
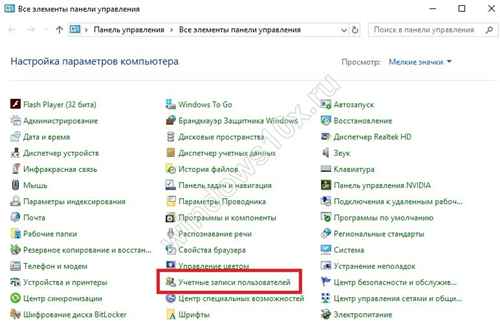
Выберите изменение типа учетки.
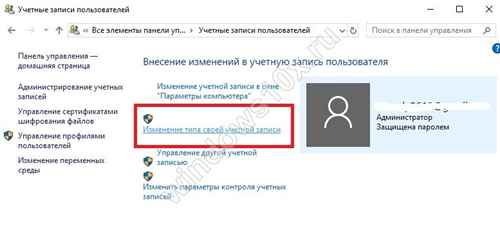
И установите администратора.
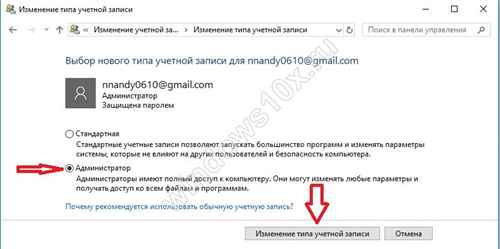
Войдите в систему заново с этой же записью, ошибка 0x80070005 «Отказано в доступе» должна пропасть.
Проверка наличия свободного места на винчестере с ОС
Еще одна причина появления такой проблемы как непредвиденная ошибка при восстановлении системы 0x80070005 – отсутствие места, куда ОС могла бы копировать файлы. Для ее разрешения откройте проводник.
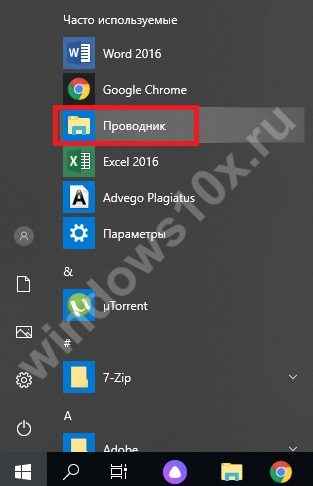
Посмотрите на значение показателя занятого пространства. Если полоса красная, значит места не осталось.
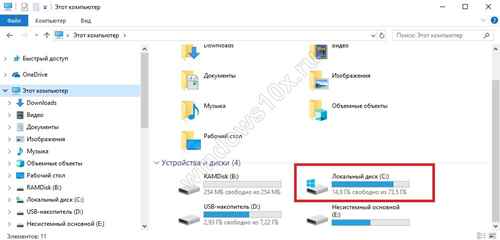
Нужно почистить диск вручную или специальным сервисом в свойствах.
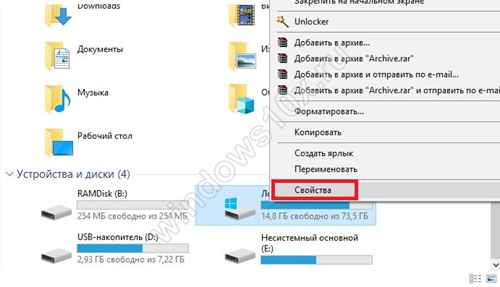
Нажмите соответствующую кнопку.

Выставьте галочки для типов данных, которые можно удалить.

Подтвердите.

Ждите, пока будет выполняться очистка.

Можете таким же образом очистить и системные файлы, кнопка в этом же окне.
Проверка наличия доступа к системной папке диска
Все необходимые для управления диском данные сохраняются в каталоге System Volume Information. Если у пользователя нет на нее прав, то возникнет код ошибки 0x80070005 Windows 10, как исправить расскажем подробнее.
В обычном состоянии каталог скрыт. Чтобы изменить его свойства доступа отобразите системные файлы и папки в панели управления проводника, область «Вид».
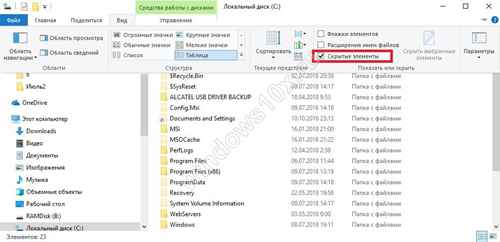
Затем кликайте пкм на этой папке, выбирайте свойства и смотрите в раздел атрибутов. Вам нужно, чтобы квадратик не был помечен галочкой или черной заливкой.
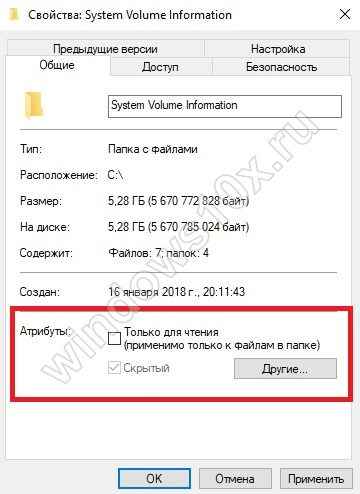
Отключите защиту диска
Переходите на вкладку «Восстановление» в панели управления.
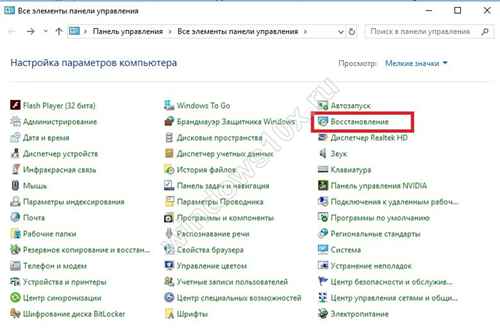
Затем в настройки.
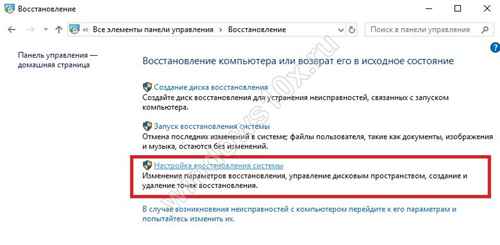
Выбирайте системный диск и кликайте «Настроить».

Ставьте переключатель в режим отключения.
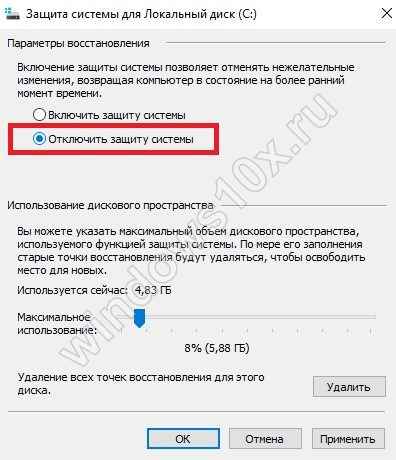
Учтите, что при этом пропадут все точки восстановления.
Не хватает места на HDD
Этот метод предполагает, что пользователь проверит наличие свободного места на жестком диске, так как его отсутствие может вызвать код, о котором идет речь. Итак, если возникла ошибка 0x80070005 при восстановлении системы Windows 10 или активации, значит делайте следующее:
Откройте приложение Проводник.
Посмотрите индикатор занятого пространства на жестком диске.
Если он весь красный, значит требуется очистка.
Кликните по забитому диску правой кнопкой мыши.
Выберите «Свойства».
Кликните на «Очистка диска».
Выберите, какие данные вы готовы удалить, обращайте внимание на те, что занимают больше всего места.
Нажмите «ОК» и подтвердите свои намерения.
Ожидайте завершения очистки.
Устраняем 0x80070005 через «Центр обновления»
Еще один хороший метод, как исправить код ошибки 0х80070005 на Windows 10:
- Перейдите по следующему пути: Панель управления — «Администрирование» — «Службы».
- В перечне отыщите пункт «Центр обновления Windows» и кликните по нему правой кнопкой мыши.
- Выберите кнопку «Остановить».
- Перейдите в: С:Windows.
- Найдите папку «Softwaredistribution».
- Измените ее название.
- Вернитесь к окну «Службы», аналогичным образом запустите Центр обновления.
- Далее просто сделайте выключение и включение ПК, ошибки больше не будет.
Проверка системных файлов на вирусы
Код ошибки 0х80070005 на Windows 10 при установке еще одной системы может появляться, если ОС заражена вирусами. Установите сторонний антивирус, например, Kaspersky Antivirus, либо проверьте систему встроенным приложением:
- Нажмите сочетание клавиш Win+I.
- Выберите пункт «Обновление и безопасность».
- Слева переключитесь на «Безопасность Windows».
- Выберите «Защита от вирусов и угроз».
- Кликните на «Выполнить проверку сейчас».
Внесение изменений в реестр
Следующий способ как исправить ошибку с кодом 0х80070005 — воспользоваться реестром Windows:
- Вызовите строку Выполнить клавишами Win+R.
- Введите regedit и нажмите кнопку Enter.
- Выберите вкладку «HKEY_CLASSES_ROOT».
- Кликните по ней ПКМ, выберите «Разрешения».
- Найдите в списке текущую учетную запись, если ее нет, кликните на «Добавить».
- Введите логин и кликните на «Проверить имена».
- Если такой юзер найден, кликаем «ОК».
- Устанавливаем галочки как на скриншоте.
- Применяем сделанные изменения, затем перезагружаем компьютер, настройки начнут действовать.
Что можно предпринять еще
На официальной страничке поддержки Майкрософт support.microsoft.com/ru-ru/help/10164/fix-windows-update-errors можно скачать специальную утилиту для исправления типичных ошибок Центра обновления Windows версий 7, 8.1 и 10.
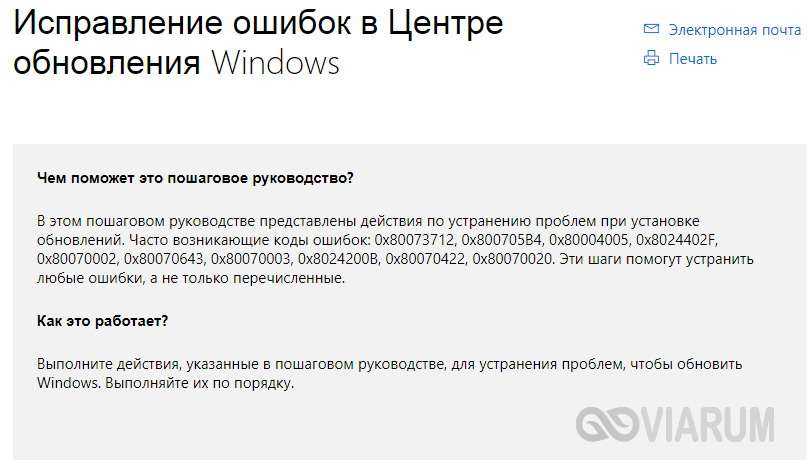
Загрузите на свой ПК соответствующую редакцию утилиты, запустите её и проследуйте указаниям мастера.
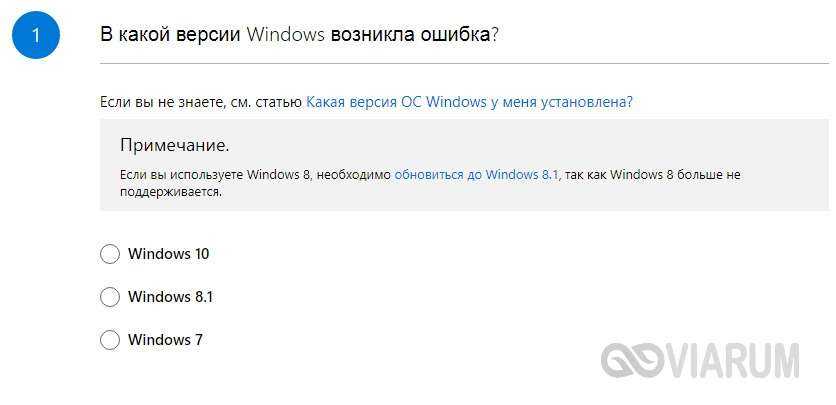
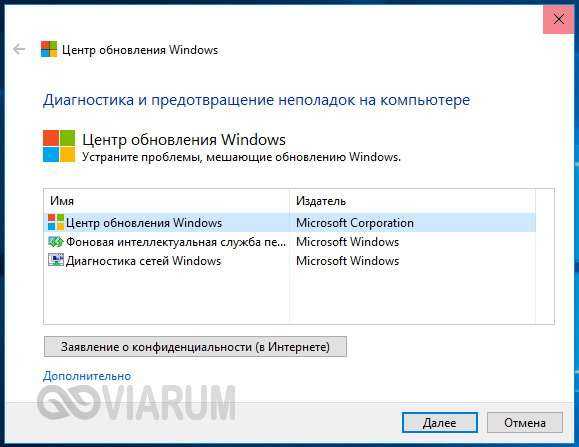
Попробуйте на время скачивания и установки обновлений отключить ваш антивирус, убедитесь, что на жёстком диске имеется достаточно места для файлов обновлений (для мажорного апдейта нужно примерно 5 Гб).
Попытаться устранить ошибку 0x80070057 можно с помощью следующих твиков реестра. Открыв редактор реестра, разверните ветку HKEY_LOCAL_MACHINE/SOFTWARE/Microsoft/WindowsUpdate/UX и измените значение параметра IsConvergedUpdateStackEnabled с 1 на 0.
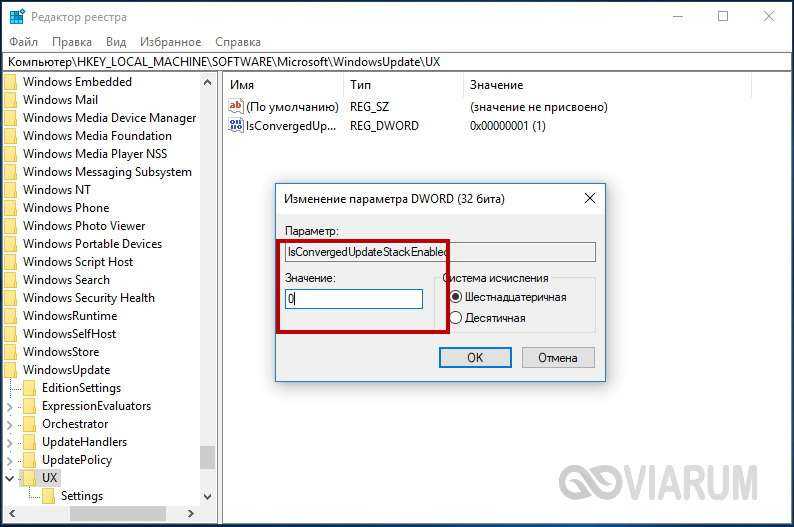
Если во время внесения изменений получите ошибку доступа, замените владельца подраздела UX (по умолчанию им обычно является TrustedInstaller). Затем откройте ключ HKEY_LOCAL_MACHINE/SOFTWARE/Microsoft/WindowsUpdate/UX/Settings и убедитесь, что значением параметра UxOption служит 0.
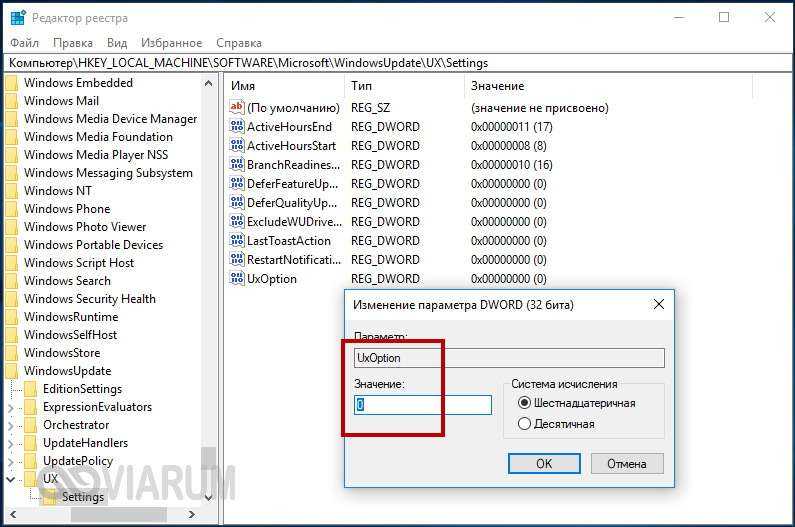
Ошибка 0x80070005 при активации или обновлении Windows
Наиболее часто пользователям приходится сталкиваться с ошибкой 0x80070005 при попытке обновить систему компьютера. В такой ситуации устранить ее поможет официальное приложение компании Microsoft под названием Subinacl.exe. Рекомендуем действовать следующим образом:
Скачайте с официального сайта Microsoft приложение Subinacl.exe и установите его
Обратите внимание, что устанавливать программу лучше в корень системного диска
Если у вас системный диск C, то выберите в качестве места установки C:\subinacl\.Важно: Если вы выберете другое место для установки приложения Subinacl, ниже потребуется вносить изменения в приведенные коды.
Установив программу, запустите обычный блокнот и скопируйте в него следующий скрипт:
@echo off
Set OSBIT=32
IF exist «%ProgramFiles(x86)%» set OSBIT=64
set RUNNINGDIR=%ProgramFiles%
IF %OSBIT% == 64 set RUNNINGDIR=%ProgramFiles(x86)%
C:\subinacl\subinacl.exe /subkeyreg «HKEY_LOCAL_MACHINE\SOFTWARE\Microsoft\Windows\CurrentVersion\Component Based Servicing» /grant=»nt service\trustedinstaller»=f
@Echo Gotovo.
@pause
Далее этот скрипт нужно сохранить в расширении .bat
Для этого в верхней части окна выберите пункты «Файл» — «Сохранить как». Выберите среди доступных вариантов «Все файлы» в графе «Тип файла» и задайте название для файла с расширением .bat
Сохраните файл куда-нибудь, откуда его будет удобно запустить, оптимальным вариантом станет рабочий стол;
После этого нажмите на файл правой кнопкой мыши и выберите пункт «Запуск от имени администратора». Скрипт запустится в работу, и через некоторое время перед вами появится сообщение «Gotovo». Закройте командную строку и перезагрузите компьютер, после чего попробуйте вновь обновить или активировать систему.
Если после выполнения описанных выше действий проблема с ошибкой 0x80070005 сохраняется, можно попробовать выполнить другой код, также предварительно сохранив его в расширении .bat в блокноте:
@echo off C:\subinacl\subinacl.exe /subkeyreg HKEY_LOCAL_MACHINE /grant=administrators=f C:\subinacl\subinacl.exe /subkeyreg HKEY_CURRENT_USER /grant=administrators=f C:\subinacl\subinacl.exe /subkeyreg HKEY_CLASSES_ROOT /grant=administrators=f C:\subinacl\subinacl.exe /subdirectories %SystemDrive% /grant=administrators=f C:\subinacl\subinacl.exe /subkeyreg HKEY_LOCAL_MACHINE /grant=system=f C:\subinacl\subinacl.exe /subkeyreg HKEY_CURRENT_USER /grant=system=f C:\subinacl\subinacl.exe /subkeyreg HKEY_CLASSES_ROOT /grant=system=f C:\subinacl\subinacl.exe /subdirectories %SystemDrive% /grant=system=f @Echo Gotovo. @pause
Важно: Данный код может вызвать ошибки в работе операционной системы, поэтому предварительно рекомендуем сохранить все важные данные с компьютера на внешние накопители или в облачные хранилища. Запустив код, вы увидите окно командной строки, в котором будут меняться права доступа на основные разделы и папки операционной системы
Когда выполнение кода подойдет к концу, перезагрузите компьютер и попробуйте вновь выполнить обновление или активацию Windows
Запустив код, вы увидите окно командной строки, в котором будут меняться права доступа на основные разделы и папки операционной системы. Когда выполнение кода подойдет к концу, перезагрузите компьютер и попробуйте вновь выполнить обновление или активацию Windows.
Другие методы устранения ошибки 0x80070005
Если проблема «0x80070005 в доступе отказано» не исчезла, необходимо попытаться выполнить выборочный запуск системы. Нужно открыть командную строку, нажав WIN+R. Введите в нее следующую команду «msconfig» и клавишу ввода. Откроется окно, где нужно будет отключить все приложения автозагрузки. Это можно сделать на вкладке «Выборочные» или «Общие приложения».
Следующим шагом будет активирование службы «Теневого копирования». Снова нужно запустить командную строку (WIN+R), затем ввести уже другую команду «services.msc» и запустить ее, нажав клавишу Enter. Появится список служб, где нам необходимо найти «Теневое копирование тома». Установите для нее автоматический запуск.
Еще одним эффективным методом является сброс репозитория. Для этого нам потребует загрузить ОС в режиме «Безопасный».
- Нажмите кнопку перезагрузки на корпусе системного блока или через меню «Пуск».
- Затем при начальном экране необходимо удерживать клавишу F8, чтобы попасть в меню выбора режимов загрузки. Выберите необходимый.
- После его загрузки нужно открыть командную строку.
- Введите «net stop winmgmt», подтвердив клавишей ввода.
- Далее откройте системный диск, найдите папку «Windows», внутри нее должна быть папка «System32». Открыв ее, найдите следующую «wbem». В ней находится наш файл «repository». Его необходимо переименовать. Сгодится любая приставка или окончание через нижнее подчеркивание.
- Делаем перезагрузку в этом же режиме и проходим снова тот же путь – командная строка, команда «net stop winmgmt».
- Далее необходимо ввести следующую команду «winmgmt /resetRepository и подтвердить ее клавишей Enter.
После введенных команд закройте все и перезагрузите свой компьютер в обычном режиме.
Иногда сообщение с кодом «0x80070005 нет прав для входа» возникает из-за системы защиты программ и оборудования. К примеру, для оборудований в антивирусе ESET есть специальная функция «Контроль устройств», которая и является причиной появления сообщения. В этом случае необходимо зайти в настройки антивируса и отключить эту защиту.

























