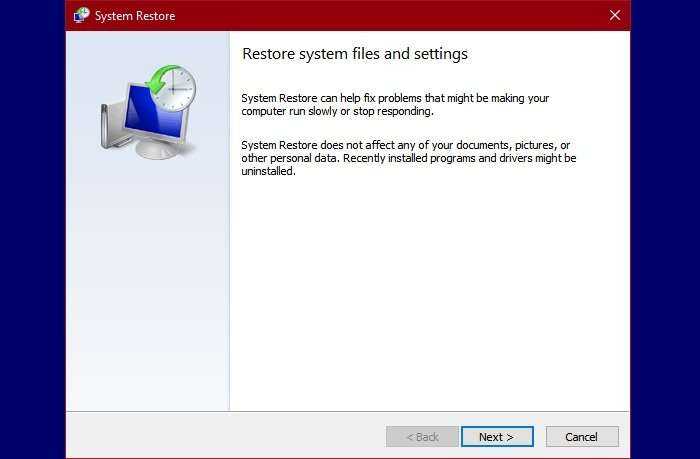Вариант 2: Проверка настроек BIOS
Иногда нормальному старту ОС мешает не измененный приоритет, а другие параметры BIOS, выставленные неправильно самим пользователем или в результате ошибки или сброса настроек этой микропрограммы. Поэтому вам нужно проверить следующие пункты, зайдя на вкладку «Boot» или «Startup»:
- Опция «CSM» / «Launch CSM» должна быть в значении «Disabled» / «Never». Однако если вы устанавливали операционную систему самостоятельно, то есть она не заводская, значение, наоборот, необходимо поставить в статус «Enabled» / «Always».
- Опция «Boot Mode» должна быть в значении «UEFI», если ОС одна из последних, или «Legacy», если она устаревшая.
- Опция «Quick Boot» переключите на «Disabled» (редко помогает, поэтому в дальнейшем для более быстрой загрузки ноутбука можете попробовать переключить опцию обратно).
Кроме этого, есть небольшая вероятность того, что был изменен режим SATA, поэтому переключитесь на вкладку «Advanced» (если там ничего, связанного с SATA, нет, полистайте другие вкладки) и найдите опцию «SATA Mode» / «Configure SATA as». Когда установлено одно устройство, значение должно быть «AHCI», гораздо реже, при наличии парных SSD, объединенных в RAID, необходим режим, как уже понятно, «RAID». Режим «IDE» в ноутбуках давно не используется, и актуален исключительно для старых настольных ПК.
Нажмите клавишу F10 для сохранения настроек и перезагрузки лэптопа.
Что делать при ошибке
При появлении сообщения «Операционная система не найдена» ничего хорошего ждать не приходится. Все действительно очень плохо. То есть, простых способов решения тут нет. Придется немало повозиться с операционной системой для ее восстановления, а иногда и этого сделать не удается – никаких признаков запуска. Единственным плюсом становиться маленькая вероятность поломки самого компьютера, это все-таки больше программная проблема.
Компьютер разбирался?
Если компьютер недавно разбирался по техническим причинам (менялись платы, HDD) или чистился от пыли, тогда следует обязательно перепроверить надежность соединений на винчестере (питание, sata). Отсоедините каждый шлейф и заново более качественно вставьте его в пазы. В редких случаях рекомендуется перепроверить целостность всех проводов идущих к жесткому диску. Также не забываем классику – вынимаем батарейку Биоса.
Вынимание батарейки часто помогает при сбое загрузчика
Загрузочный диск Windows 10
Нам понадобится установочный диск вашей Windows 7/8/10, либо же создайте загрузочную флешку. Выставьте в BIOS приоритет (вкладка Boot) загрузки для диска или флешки. С его помощью нужно будет попробовать реанимировать ОС. Для этого есть очень хорошая функция, и называется она «Восстановление системы». Ее можно найти при инсталляции операционной системы после одного нажатия «Далее». Внизу будет соответствующий пункт.
Восстановление системы после ошибки
Благодаря понятным указателям разобраться будет не трудно. Для надежности попробуйте несколько вариантов, иногда при помощи точки восстановление может не срабатывать. Тогда перейдите к пункту, где будет использоваться образ системы.
Командная строка
Данный способ помогает на десятке точно. Пройдите в “Восстановление”, там кликаем по “Устранению неисправностей”, а там переходим в “Дополнительные параметры”. Выбираем Командную строку. Далее вводим следующие команды:
- DISKPART – ждем прогрузки.
- List Volume – выйдет пронумерованный список ваших разделов с указанием системного.
- Select Volume 1* – цифра означает номер вашего системного диска.
- Active
- Assign
- Exit и перезагружаете компьютер.
Возможно выполнение немного других команд. Вот видео-инструкция, попробуйте их, если вышеописанные не помогут.
Переустановка ОС
Избежать данного пункта было невозможно. Если вышеописанные способы не эффективны, тогда остается чистая переустановка Windows. Единственный вариант с самой большой долей решений ошибки «An operating system wasn’t found. Try disconnecting any drives». Желательно выполнять форматирование раздела, куда собираетесь ставить ОС.
Еще варианты
Маленькая вероятность, что вам это поможет и спасет от похода в сервисный центр, но попробовать все-таки можно.
- Вытащите из ПК все установленные накопители. Никаких флешек быть не должно. Отсоедините дополнительный винчестер, мышки и другие устройства.
- Стоит рассмотреть вариант с поломкой разъема на материнской плате. Проверьте жесткий диск на другом ПК, так удастся установить в нем ли проблема или в чем-то другом.
- При переустановке Windows воспользуйтесь лицензионной версией, но перед этим обязательно отформатируйте весь винчестер.
Это и все варианты. При маленьком опыте программирования не пытайтесь самостоятельно поработать с настройками BIOS, о которых иногда идет речь в форумах. Лучше доверьте это дело IT-специалисту.
Методы исправления ошибки
Что же делать в первую очередь при появлении «operating system not found»? Выяснить причину можно поэтапно, проверяя все необходимые для загрузки ОС компоненты по очереди.
Установка приоритета для загрузки
Начинать лучше с самого безобидного – проверки настроек. Чаще всего эта ошибка возникает в случаях неправильно выставленного приоритета жёсткого диска. К примеру, в компьютер или ноутбук вставлена флешка, и в БИОСе стоит приоритет на USB-накопители. Также причина может быть в неправильно подсоединённом шлейфе, особенно если вы накануне меняли или переподключали винчестер.
Что проверить приоритет для загрузки, делаем следующее:
- Заходим в BIOS;
- Выбираем вкладку Boot (иногда Advanced);
- Проверяем, на каком месте стоит винчестер HDD (должен быть на первом);
- По необходимости переставляем его с помощью F5, F6 или стрелочек в зависимости от версии БИОСа.
СОВЕТ. Если настройки выставлены верно, попробуйте сбросить BIOS. Новых ошибок из-за этого не появится, зато конкретно эта может исчезнуть. О том, как это сделать, расскажем ниже.
Перезагружаем систему и проверяем, помогло ли. Если нет – идём дальше.
Проблемы винчестеров
В случаях, когда ошибка «an operating system wasn’t found» всё равно высвечивается, или же БИОС вообще не видит жёстких дисков, то причины может быть две:
- Отсоединён винчестер или шлейф;
- Жёсткий диск неисправен.
В первом случае нужно полностью выключить ПК и перепроверить все соединения. Во втором случае остаётся только подключить жёсткий диск к другому компьютеру и посмотреть, возникает ли ошибка там.
СОВЕТ. Плотность расположения элементов в ноутбуке не даёт шлейфу отойти, поэтому вероятность решить проблему на ноутбуке таким способом крайне мала.
Итак, вы всё перепроверили, а проблема не ушла. Паниковать не стоит, есть ещё парочка способов решить вопрос.
Сброс настроек BIOS и установка свежей прошивки
Как мы уже упоминали ранее, сброс настроек до заводских может помочь. Называются они Default и имеются на всех версиях БИОСа. Бывают случаи, когда система видит винчестер и определяет его, но не загружает. Первое, что нужно сделать, — это проверить его статус. Если напротив жёсткого диска есть восклицательный знак, то это сигнализирует о том, что диск отключён или же не задействован. Включить его просто:
- Выбираем проблемный винчестер;
- Находим поле Specific Item Help (это вкладка помощи устройству);
- Смотрим, какими сочетаниями клавиш можно включить конкретное устройство.
СОВЕТ. На разных версиях BIOS сочетания отличаются, но чаще всего это комбинация Shift+1.
После этого винчестер должен включиться, а компьютер запуститься без проблем. Если этого не произошло, пробуем другие способы.
Восстановление загрузчика
Повреждённый загрузчик Windows может также стать не только причиной появления ошибки, но полного «слёта» системы. Можно попробовать восстановить его с помощью установочного диска или диска для восстановления.
- Вставляем исходник в дисковод;
- Запускаем БИОС и выбираем там оптический дисковод в качестве приоритетного устройства для загрузки;
- Выбираем консоль восстановления.
- Пробуем восстановить режим загрузки и проверить диск на ошибки с возможностью автоматического восстановления.
- Как вариант, можно воспользоваться командной строкой, вписав туда bootrec.exe/FixMbr, а затем bootrec.exe /FixBoot. Не забывайте про клавишу Enter после каждой строчки.
СОВЕТ. Если ваш диск С оснащён NTFS-системой файлов, попробуйте использовать chkntfs/x c: в качестве средства проверки.
Перепробовав всё и не получив результата, обязательно продиагностируйте свой жёсткий диск. В случае с ноутбуком, придётся обратиться в мастерскую, так как самостоятельные попытки снять его могут усугубить ситуацию. Попробуйте воспользоваться утилитой HDD Regenerator для восстановления винчестера, однако процент вероятности успеха низок. Ну а неисправный жёсткий диск подлежит замене и повторной установке всей операционной системы.
Ошибка 1962: Операционная система не найдена

Вот что вы можете сделать, чтобы исправить ошибку « Операционная система не найдена»(No operating system found) во время загрузки:
- Проверьте порядок загрузки
- Выполните восстановление системы(Perform System Restore) с помощью установочного носителя(Installation Media)
- Восстановление(Repair) Windows 10 с помощью установочного носителя(Installation Media)
- Замена жесткого диска и кабелей SATA
Поговорим о них подробно.
1] Проверьте порядок загрузки
Вы должны убедиться, что жесткий диск(Hard Drive) , на котором установлена операционная система(System) , установлен в качестве первого варианта загрузки. Если нет, вам нужно изменить порядок загрузки(Boot Order) и сделать жесткий диск(Hard Drive) с вашей ОС в качестве первого варианта загрузки(Boot) .
Итак, давайте посмотрим, как сделать то же самое.
- Войдите в BIOS , нажав F1 (для настольных компьютеров Lenovo) , F2 или Fn + F2 (для ноутбуков Lenovo).
- Обязательно(Make) удерживайте горячую клавишу(Hotkey) , пока не увидите экран BIOS .
- Теперь используйте клавишу «Стрелка» (“Arrow” ) для навигации.
- Если требуемый жесткий диск(Hard Drive) не установлен в качестве первого варианта загрузки, используйте “+” и «-» , чтобы изменить порядок.
- Наконец, нажмите F10 , чтобы сохранить настройки и выйти из процесса.
Перезагрузите(Restart) компьютер и проверьте, сохраняется ли проблема.
Еще одна вещь, которую вы можете сделать, чтобы решить эту проблему, — это восстановление системы(System Restore) , но вы не можете использовать обычный метод, так как вы не можете открыть свой компьютер. Поэтому(Therefore) выполните указанные шаги для восстановления системы(System Restore) .
Это будет работать только в том случае, если вы уже создали точку восстановления системы(System Restore Point) .
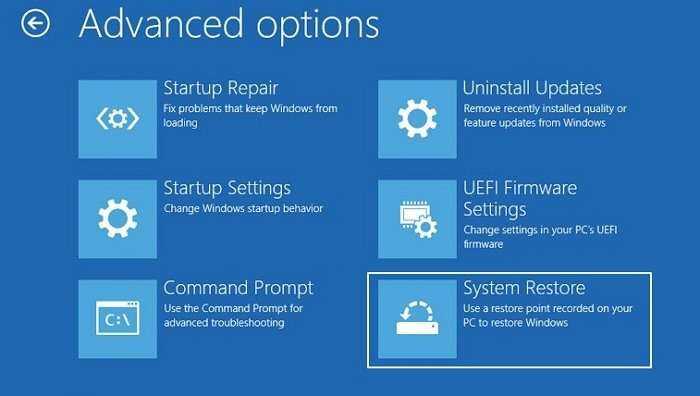
- Загрузите версию ISO(ISO version) , которую вы установили в своей системе, и используйте упомянутые инструменты для создания загрузочного USB-накопителя(create a Bootable USB drive) .
- Загрузите систему с установочного носителя(Boot your system using the installation media)
- Теперь нажмите «Восстановить»> «Устранение неполадок»> « Дополнительные параметры(Advanced options) »> «Восстановление системы»(System Restore) , чтобы запустить «Восстановление системы».
- Откроется окно « Восстановление системы» (System Restore ) , где вам нужно выбрать точку восстановления системы(System Restore Point) и нажать « Далее».(Next.)
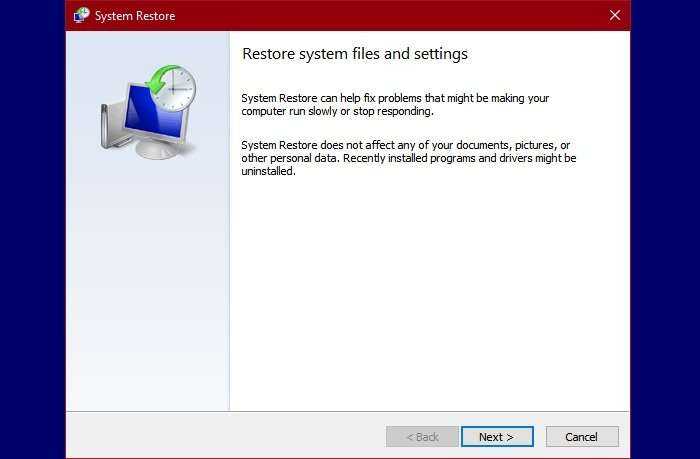
Наконец, следуйте инструкциям на экране, чтобы выполнить восстановление системы(System Restore) и проверить, исправляет ли оно ошибку 1962.
Если вы столкнулись с этой ошибкой, даже если жесткий диск(Hard Drive) с Windows 10 установлен в качестве первого варианта загрузки, попробуйте восстановить Windows 11/10 с помощью установочного носителя(Installation Media) . Для этого ознакомьтесь с нашим руководством по восстановлению Windows с помощью установочного носителя(repair Windows using Installation Media) .
Исправлено: (Fix:) в Hyper-V не была загружена операционная система .
4] Замените кабели жесткого диска(Replace Hard Drive) и SATA(SATA Cables)
Если вы не можете устранить ошибку с помощью упомянутых решений, проблема может быть связана с поврежденным жестким диском(Hard Drive) и неисправными кабелями SATA(SATA Cables) . Поэтому(Therefore) убедитесь, что ваш жесткий диск(Hard Drive) и кабели SATA(SATA Cables) работают нормально.
Чтобы проверить это, вы можете удалить свой диск и подключить его к другому компьютеру, который работает нормально. Если на этом компьютере отображается та же ошибка, вам необходимо заменить жесткий диск(Hard Drive) . Точно так же проверьте кабели SATA(SATA Cables) и замените их, если они неисправны.
Надеюсь, вы сможете исправить ошибку 1962 (Error 1962)«Операционная система не(No Operating System) найдена» с помощью упомянутых решений.
Ошибка «Error 1962: No operating system found» на Lenovo — как исправить
16.04.2019 windows | ноутбуки
Одна из типичных проблема при загрузке фирменного ПК, ноутбука или моноблока Lenovo — ошибка 1962 с сообщением «No operating system found. Boot sequence will automatically repeat». В действительности, ошибка общая и для компьютеров других марок, но только на Lenovo используются именно эти код и формулировка, а потому пользователь не всегда может найти решение проблемы (на других компьютерах чаще сообщается: Boot Failure и An operating system wasn’t found, Reboot and select proper boot device).
В этой инструкции подробно о причинах ошибки 1962 на моноблоках, компьютерах и ноутбуках Lenovo и о простых (при условии исправности оборудования) способах её исправить и вернуть штатную загрузку Windows 10, 8.1 или Windows 7 на устройстве.
ИСПРАВЛЕНИЕ: Ошибка 1962 — Операционная система не найдена —
Существует довольно известная проблема с компьютерами Lenovo, и эта проблема — Ошибка 1962. Ошибка 1962 появляется, когда компьютер Lenovo, затронутый этой проблемой, пытается загрузиться. Ошибка 1962 появляется, когда происходит сбой последовательности загрузки и компьютер не запускается, а код ошибки сопровождается следующим сообщением об ошибке: «Операционная система не найдена»
Затронутые пользователи встречают ошибку 1962 довольно случайно, и она не имеет единого шаблона. Некоторые пользователи видят ошибку через 3-4 дня, а другие — через час или два. Примерно в половине случаев, когда уязвимый пользователь видит ошибку 1962, он может загрузить компьютер после ожидания в течение нескольких часов. Некоторые затронутые пользователи даже не могут войти в BIOS своего компьютера после того, как они увидели ошибку 1962 года, поскольку ошибка отображается почти сразу после загрузки компьютера, но затронутые пользователи, которые могут войти в BIOS своего компьютера, видят, что их компьютер не обнаруживает их жесткий диск, даже если он начинает видеть жесткий диск и нормально загружается после того, как пользователь подождет пару часов.
К счастью, ошибка 1962 может быть вызвана только одной из двух причин: неисправным жестким диском или неисправным кабелем SATA, соединяющим хороший жесткий диск с хорошей материнской платой. Чтобы устранить эту проблему, избавьтесь от ошибки 1962 и загрузите компьютер Lenovo, как и положено, вам просто нужно определить причину проблемы в вашем случае, а затем заменить неисправное оборудование.
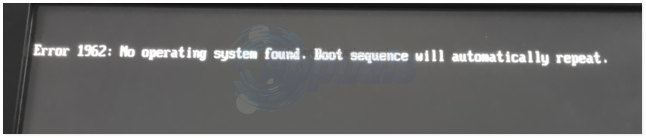
Как исправить ошибку 1962: операционная система не найдена
Прежде всего, вам необходимо определить, является ли жесткий диск вашего компьютера неисправным. Для этого просто извлеките жесткий диск из компьютера, подключите его к компьютеру, который, как вы знаете, находится в полном рабочем состоянии, и проверьте, обнаруживает ли он жесткий диск, имеет ли доступ к файлам и папкам на жестком диске и загружается ли он. с жесткого диска. Если заведомо исправный компьютер способен обнаружить и получить доступ к вашему жесткому диску, это означает, что с жестким диском нет проблем, и вы можете быть почти полностью уверены, что неисправный кабель SATA вызывает ошибку 1962 в вашем случае. Однако, если заведомо исправный компьютер не может видеть и / или получить доступ к вашему жесткому диску, ваш жесткий диск неисправен и должен быть заменен новым. Это означает, что вы почти наверняка потеряете все данные на жестком диске, если только они не будут восстановлены профессионалами.
Если причиной ошибки 1962 в вашем случае является неисправный кабель SATA, все, что вам нужно сделать, это заменить его. Заменить кабель SATA, соединяющий жесткий диск вашего компьютера Lenovo с его материнской платой, довольно просто — просто купите новый и замените его на старый. Кабели SATA для компьютеров Lenovo — такие как этот — их довольно легко найти, и они также довольно дешевы (обычно они не стоят больше 20 долларов, если вы не выберете действительно дорогой).
Operating system not found на ноутбуке или компьютере Windows 7, 8, 10 – что делать, если операционная система не найдена, что это значит
Распространенная проблема в компьютерах (ПК) и ноутбуках, когда операционная система (ОС) просто не может загрузиться. В таком случае на экране может появляться надпись «Operating system not found». Исправить проблему можно достаточно быстро различными способами.
Что за ошибка, почему возникает
Ошибка «Operating system not found» на ноутбуке или компьютере означает, что при загрузке операционная система не была найдена устройством, перевод на русский звучит аналогично.
Также могут быть варианты ошибки – «an operating system wasnt found», «system not found». Обычно такое можно встретить на абсолютно чистых компьютерах, что вполне логично. Но если ОС установлена на ПК, а устройство просто не может ее обнаружить, то проблема может быть следствием следующих причин:
- Отошел шлейф от винчестера или был неправильно подключен.
- Жесткий диск вышел из строя.
- В БИОСе стоит приоритет загрузки с другого носителя.
Это самые частые причины возникновения подобной проблемы.
Отключение внешних USB-накопителей
Для начала рекомендуется отключить все внешние накопители вроде флешек и жестких дисков, также стоит вынуть дискеты и диски если компьютер их поддерживает. Вероятно, что система пытается запуститься с внешнего устройства.
Помимо этого, рекомендуется проверить правильность подключения всех шлейфов и надежность крепления. Возможно, что просто один из них отошел и создал такую проблему. После этого требуется перезапустить ОС и проверить, исчезла ли ошибка.
В случае, если экран компьютера или ноутбука до сих пор сообщает о том, что операционная система не найдена, то нужно поменять приоритет загрузки в BIOSе.
Изменяем приоритет загрузки
Бывает так, что сам пользователь изменяет приоритет загрузки, а потом просто забывает об этом. Также при небольших сбоях БИОС может сброситься на настройки по умолчанию. Проверить и изменить приоритет можно следующим образом:
- Перезагрузить компьютер и войти в БИОС стандартным методом для модели материнской платы.
- Перейти в раздел BOOT.
- На первой строчке должен быть нужный жесткий диск.
- Если это не так, то нужно поставить его в приоритет.
Не показывает видео в одноклассниках
Важно! Если диск и так стоял на первом месте, но при этом ошибка «operating system not found» не исчезла, то возможно, что причины не в настройках БИОСа. Рекомендуется подключить винчестер к другому компьютеру, чтобы проверить его работоспособность
Сброс настроек BIOSа
Если с жестким диском все в порядке, он подключен, а шлейфы надежно закреплены, но проблема до сих пор присутствует, то возможно произошел какой-то сбой. В таком случае рекомендуется сбросить настройки БИОСа до начальных.
Для этого необходимо войти в базовую систему ввода-вывода и перейти на вкладку «Exit”. Там будет функция для сброса настроек. На скриншоте строка выделена.
Безопасная загрузка (в БИОСе)
Даже неправильная настройка безопасной загрузки в БИОСе может вызвать такую ошибку. Чтобы это проверить, нужно зайти обратно в оболочку.
После чего изменить состояние безопасной загрузки на противоположное. Сохранить изменения и перезагрузить ПК. Если ОС нормально загрузилась, то причина найдена и исправлена.
Изменяем режим работы винчестера (в UEFI)
Посмотреть режим работы винчестера в БИОСе можно на вкладке «Advanced«. В конфигурации режим работы должен быть выставлен — AHCI. Если это не так, то нужно поменять на соответствующий, сохранить изменения и перезагрузить ПК.
Если режим был неправильный, а после выставлен верный, то ОС запустится без проблем.
Восстанавливаем MBR
Если ничего не помогло исправить ошибку «operating system not found», стоит задуматься о целостности диска. Вероятно, некоторые сектора были повреждены и требуют восстановления для корректной работы. Сделать это можно следующим образом:
- Загрузить ПК с установочной флешки с Виндовс.
- Выбрать пункт для восстановления системы.
- В дополнительных параметрах запустить командную строку.
- Выполнить команду bootrec.exe / fixmbr.
- Затем bootrec.exe / fixboot.
- После bootrec.exe / rebuildbcd.
Самые распространенные коды ошибок синего экрана смерти
Этого будет достаточно для полного восстановления. Стоит отметить, что этот способ может потребовать много времени, так как команды выполняются не сразу.
Распространенные проблемы, вызывающие ошибки
Существует ряд причин, по которым возникла ошибка при запуске компьютера. Если он выдает что-то в духе «no bootable», или «нет загрузочного…» То вот наиболее вероятные причины этого:
- Не работает жесткий диск. Зайдя в БИОС, это легко определить. Тогда в меню «StandartCMOS Features» не будет определяться жесткий диск (он же HDD).
- Из-за каких-то сбоев DVD-привод или флэш карта стали первоочередным загрузочным устройством и сейчас они в компьютере.
- Поврежден загрузчик операционной системы. Обычно это связано с заражением вирусами, или внезапного отключения электричества во время работы компьютера, в случае, если компьютер был неправильно выключен, а также из-за установки новой ОС или неумелых действий неопытного пользователя, связанных с жестким диском.
Эти проблемы легко решаются самостоятельно. Существуют и более серьезные неполадки, среди них – механические повреждения HDD. Симптомом, указывающим на эту проблему, может быть странный звук, который исходит от жесткого диска. В такой ситуации чаще всего требуется его замена.
Определяется ли жесткий диск? Boot device not found 3f0
Чтобы увидеть, обнаружится ли HDD, понадобится заглянуть в БИОС.
Сделать это можно с помощью таких кнопок: F1, F2, Delete.
Если не получается войти с помощью этих кнопок, можете нажать поочередно кнопки F, пока не получится войти.
Затем выбрать меню «Standard CMOS Features», или «Main». Там вы увидите жесткий диск.
В случае, когда жесткий диск не определяется, есть несколько вариантов: если это стационарный компьютер, тогда нужно проверить шлейф и кабель питания. Возможно, причина кроется в отошедшем контакте. Попытайтесь поправить кабель, может быть, он плохо воткнут, и проверить так же шлейф. Или подсоединить шлейф к другому разъему. Как вариант – поменять его на достоверно рабочий. Вполне вероятно, что такие незамысловатые действия помогут решить проблему.
В отношении ноутбука все гораздо печальнее: при таких симптомах большая вероятность того, что жесткий диск поломан окончательно и единственный способ устранить неполадку – замена HDD.
Проверяем наличие дисков и флэш карт
Первоочередная задача – проверить, нет ли в компьютере флэшек или дисков. Если они там остались, извлеките и попытайтесь перезагрузить еще раз. Коль это подействовало – отлично! Но расслабляться не стоит. Следующий шаг – выяснить причину этой поломки, чтоб в дальнейшем избежать повторного ее появления.
Войдите в BIOS и проверьте, какова очередность загрузки. В качестве first boot device в БИОСе (перевод – первое загрузочное устройство) должен стоять HDD, он же жесткий диск. А если вместо него значится Removable Dev или USB-HDD, то необходимо изменить его на HDD.
Как это осуществить?
Во время включения компьютера войти в BIOS. Как это сделать, было указано выше. Зайдя в БИОС, выберите «Advanced Bios Features» или Boot. Boot переводится на русский «загрузка».
Если вошли в меню «Advanced…», то следующее действие – выбрать «First boot device», подтвердить, нажав на клавишу Enter и выставить правильный приоритет загрузки, то есть HDD, или Hard Disk. Затем Enter – подтверждение. Теперь следует сохранить новые настройки, нажав F10, а затем Yes.
Если вы выбрали «Boot», нужно выделить жесткий диск и, пользуясь клавишами F5 и F6, поставить его на законное первое место. Сохранить настройки ранее указанным способом.
Другие неблагоприятные факторы, приводящие к возникновению неполадок – перепады напряжения в сети, отключения компьютера из розетки. Если еще до появления ошибки вы замечали, что на компьютере сбивается время, то причина кроется в батарейке на материнской плате. Она села и требует замены. Сделав это и обеспечив бесперебойное электропитание, можно настраивать очередность загрузки.
Проблемы с загрузчиком ОС?
Если ничего из перечисленного не является причиной ошибки и HDD определяется, тогда возможна еще одна причина – поврежден загрузчик операционной системы. Она решается путем восстановления загрузчика ОС Windows.
Ноутбук пишет boot device not found (Dell, HP)
Немного другой алгоритм действий для ноутбуков НР. Когда высвечивается ошибка: «boot device not found hp», свидетельствующая о том, что не найдено загрузочное устройство, стоит предпринять следующие шаги: зайти в БИОС и отыскать вкладку «System Configuration». Дальше перейти к вкладке Boot Options, а в Legacy Support найти Legacy Boot Order, там отыскать Notebook Hard Drive и поставить первоочередным. Нажать Enter и сохранить. После этих манипуляций появится код, который нужно ввести и также подтвердить ENTERом. Теперь ноутбук должен работать правильно.
Вариант 1: Изменение приоритета загрузки
Довольно часто компьютер отказывается загружаться из-за измененного в BIOS приоритета среди загрузочных устройств. Другими словами, ПК не понимает, с чего ему требуется запустить операционную систему, и если у жесткого диска или SSD слетел статус загрузочного, пользователю понадобится указать его самостоятельно. Обычно такое бывает после загрузки, например, с флешки или внешнего жесткого диска, а иногда настройка по каким-то причинам сбрасывается без вмешательства со стороны человека.
- Зайдите в BIOS, воспользовавшись соответствующей клавишей или их комбинацией. У разных материнских плат за это отвечают разные клавиши, а узнать, как выполнить вход, вы можете либо найдя эту информацию на экране с заставкой производителя материнской платы, либо при помощи одной из наших статей ниже.
Подробнее:Как попасть в BIOS на компьютере
Как зайти в BIOS на ноутбуке HP / Lenovo / Acer / Samsung / ASUS / Sony VAIO
При помощи стрелок на клавиатуре переключитесь на вкладку «Boot» и доберитесь до опции «1st Boot Device» / «First Boot Device» / «1st Drive» / «Primary Boot Sequence» / «Primary IDE Master».
Нажмите Enter, чтобы поменять значение, и установите жесткий диск основным. Обычно это можно сделать так же, стрелками и клавишей Enter, но в некоторых БИОС понадобится поднять строку вверх, выделив ее и нажав + на клавиатуре. В зависимости от модели BIOS, строка с жестким диском или SSD может так и называться — «Hard Drive» или «Windows Boot Manager», а может содержать название устройства. В такой ситуации, если вы видите несколько пунктов, следует ориентироваться на наличие слова «SATA» в названии, что означает интерфейс, по которому подключен накопитель к материнской плате, или приписок «HDD», «SSD», указывающими на тип устройства.
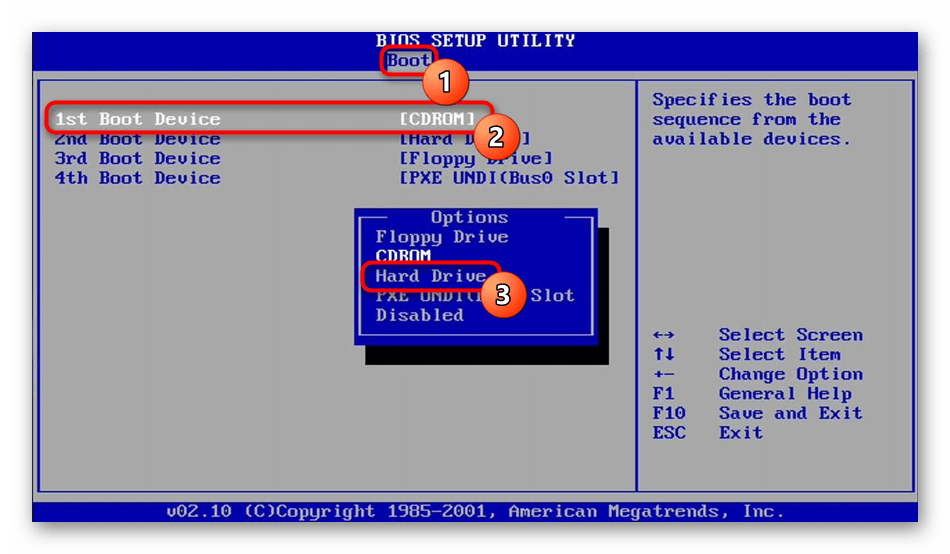
Если такого слова нет, действуйте методом исключения: к примеру, у других пунктов должны быть отличительные названия и содержать что-то вроде «DVD-RW», «Floppy» и т. д., что, естественно, никак не относится к жесткому диску. Помимо всего, зная производителя диска (Toshiba, Samsung, WD и др.), также не составит труда определить необходимую для выбора строку.
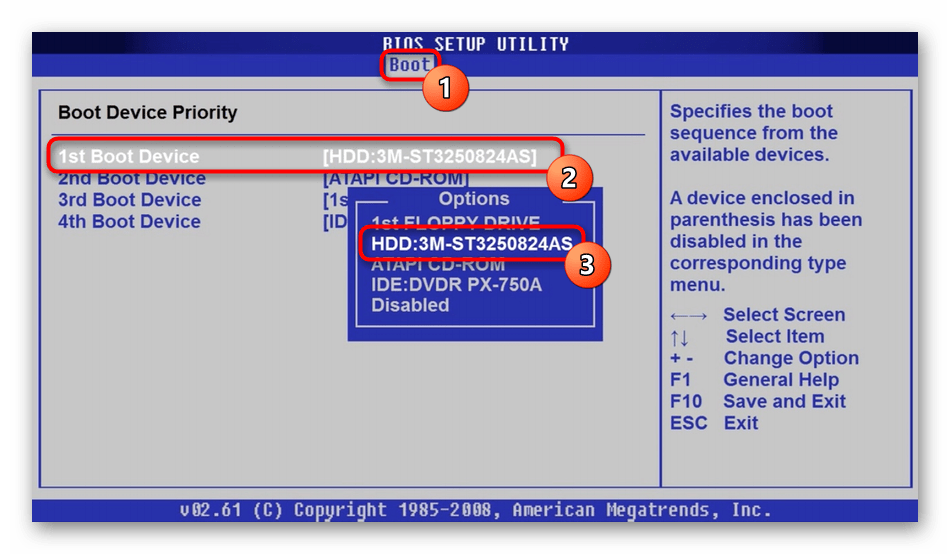 В конце останется нажать F10 для применения изменений или переключиться на вкладку «Exit» и выбрать пункт «Save Changes and Exit» либо максимально близкий по значению и подразумевающий сохранение настроек с последующим выходом.
В конце останется нажать F10 для применения изменений или переключиться на вкладку «Exit» и выбрать пункт «Save Changes and Exit» либо максимально близкий по значению и подразумевающий сохранение настроек с последующим выходом.
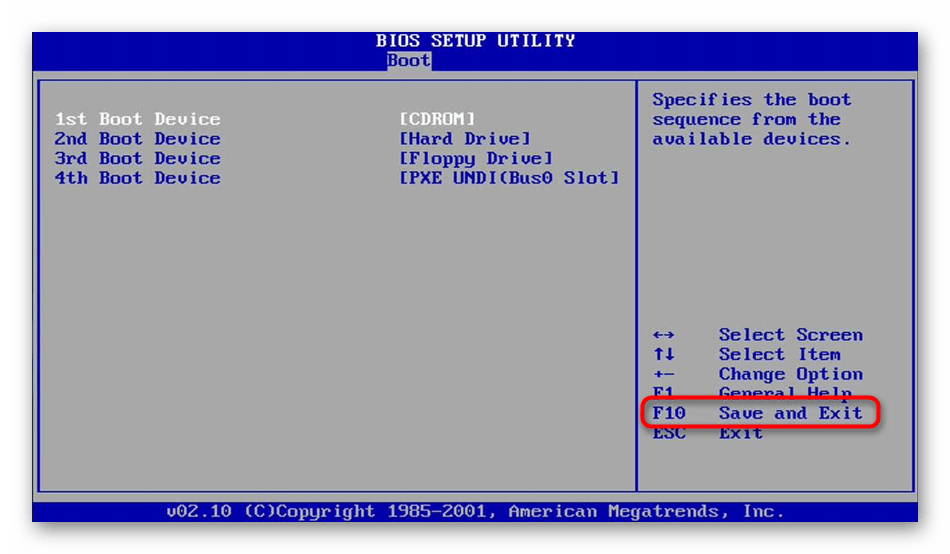
Вот решения, чтобы исправить проблему ошибки 1962
- Run Startup Repair
- Изменить приоритет загрузки в BIOS
- Запустите восстановление системы в безопасном режиме
- Замените ваш жесткий диск (HDD)
1. Запустите Восстановление при загрузке (Windows 10)
Вы можете рассмотреть запуск восстановления при загрузке, чтобы исправить проблему ошибки 1962. Запуск может быть поврежден из-за нарушений, связанных с вашей установкой Windows. Вам нужно создать загрузочный USB или DVD-привод Windows, прежде чем приступить к восстановлению при загрузке. Выполните следующие шаги, чтобы выполнить наш ремонт при запуске:
- Перейдите по этой ссылке, чтобы создать загрузочное устройство для Windows 10.
- Вставьте загрузочный USB или DVD и загрузите Windows с него.
- В окне «Настройка Windows» выберите «язык для установки», «Формат времени и валюты» и «метод клавиатуры или ввода».
- Поэтому нажмите «Восстановить компьютер» и выберите «Устранение неполадок».
- Нажмите «Дополнительные параметры», выберите «Автоматическое восстановление», а затем выберите операционную систему.
- После завершения восстановления следуйте инструкциям на уведомлении для загрузки вашего ПК с Windows.
2. Изменить приоритет загрузки в BIOS
Другая причина проблемы ошибки 1962 – из-за неправильных настроек в BIOS. Вы должны решить эту проблему, изменив приоритет загрузки в BIOS своего ПК. Выполните следующие действия, чтобы изменить приоритет загрузки:
- Когда вы увидите сообщение «Ошибка 1962: операционная система не найдена», одновременно нажмите и удерживайте клавиши «Ctrl + Alt + Delete», чтобы перезагрузить компьютер.
- Во время загрузки нажмите клавишу F12 несколько раз, чтобы запустить настройку BIOS. После того, как вы увидите окно настройки, нажмите «Enter».
- Нажмите на вкладку «Автозагрузка».> Выберите CSM и нажмите «Ввод», нажмите «Включить».
- Найдите «Boot Priority» и нажмите «Enter»> Изменить текущую опцию Legacy First на UEFI First.
- Следовательно, нажмите клавишу F10 и выберите «ДА». Затем подождите, пока ваш компьютер перезагрузится.
После перезагрузки компьютера сообщение об ошибке будет удалено.
Как решить Error 1962:No operating system found
3. Запустите восстановление системы в безопасном режиме.
Запуск восстановления системы также может исправить проблему с ошибкой на вашем ПК с Windows. Безопасный режим – это режим диагностики в Windows, который запускает ваш компьютер только с основными файлами и драйверами. Однако вы можете выполнить восстановление системы в безопасном режиме, чтобы вернуться к определенной точке восстановления в вашей системе, лишенной отображения сообщения об ошибке при запуске.
- Нажимайте кнопку питания до тех пор, пока компьютер не выключится, а затем нажмите ее еще раз, чтобы включить компьютер.
- Перейдите к опции «Запуск в безопасном режиме» и нажмите «Enter».
- Зайдите в Пуск> Введите восстановление системы и нажмите «Ввод».
- Следуйте инструкциям, чтобы вернуться к определенной точке восстановления.
- Подождите, пока процесс завершится, а затем перезагрузите компьютер.
Примечание. Убедитесь, что вы можете определить дату точки восстановления до появления сообщения об ошибке. Восстановление системы не влияет ни на какие ваши файлы, документы и личные данные.
4. Замените ваш жесткий диск (HDD)
Наконец, вам нужно подумать о замене жесткого диска вашего ПК, поскольку он может быть неисправен. Вы можете удалить жесткий диск, подключить его к другому компьютеру, чтобы получить доступ к файлам и папкам на компьютере, а также проверить, загружается ли он с жесткого диска.
Между тем, если новый компьютер не может идентифицировать и получить доступ к жесткому диску, вам определенно необходимо заменить его на новый.
Однако, если ПК может обнаружить и получить доступ к жесткому диску, то вероятная причина проблемы связана с неисправным кабелем SATA. Кабель SATA соединяет жесткий диск с его материнской платой; Мы настоятельно рекомендуем заменить его на новый.Вы можете провести замену у профессионального компьютерного инженера.
В заключение, эти решения настоятельно рекомендуются для устранения ошибки 1962 «Операционная система не найдена». Комментарий ниже, если у вас есть какие-либо вопросы, касающиеся проблемы с ошибкой.
Примечание редактора . Этот пост был первоначально опубликован в октябре 2017 года и с тех пор был полностью переработан и обновлен для обеспечения свежести, точности и полноты.







![Error 1962: no operating system found [solved] - techcult](http://reaktiv-rf.ru/wp-content/uploads/a/0/6/a06ecfcee6ba3fdfec340de59b1f28c6.jpeg)