Очистить данные файлов
Следующее, что вы можете сделать, это очистить данные приложений. Хотя очистка кеша не повлияет на ваши личные файлы и данные, связанные с приложением, последствия очистки данных зависят от приложения.
Например, очистка данных WhatsApp удалит все ваши чаты. Поэтому воздержитесь от нажатия кнопки Очистить данные или Очистить хранилище для таких приложений. Но вы можете сделать это в таких приложениях, как Google Play Services, Google Play Store, приложение «Сообщения» и т. Д. Ознакомьтесь с нашим подробным руководством о том, что происходит при очистке данных приложений и какие приложения безопасны для очистки данных.
Чтобы очистить данные, выполните те же действия, что и в описанном выше методе, т. Е. Перейдите в «Настройки»> «Приложения»> (имя приложения)> «Хранилище». Нажмите на Очистить хранилище или Очистить данные.
Перемещение файлов в «облако»
Облачное хранилище позволяет существенно сэкономить место на телефоне. Данный функционал особенно актуален для устройств с 16 Гб памяти, на которых свободного места крайне мало из-за системы, а при скачивании мультимедийных файлов быстро заканчивается. Однако вы можете настроить сохранение фотографий, видео и других данных сразу в «облако». Разберемся на примере фирменного Google Фото:
- Сначала нужно установить приложение «Фото» — это галерея фотографий от Google.
- С помощью отмеченного пункта открывается раздел «Настройки».
- Заходим в раздел «Автозагрузка и синхронизация».
- Включаем отмеченную опцию. Материалы будут автоматически загружаться в облачное хранилище, которые привязано к основному Google-аккаунту.
А если вы хотите копировать в «облако» всю информацию с телефона (данные приложений, списки сообщений ВК или WhatsApp, музыку и так далее), то используйте один из следующих сервисов:
- Mi Cloud — фирменный сервис от компании Xiaomi. Поддерживается только на устройствах данной фирмы, поскольку требует привязки к Mi Account.
- Google Диск синхронизируется со всеми сервисами данной фирмы. Можно использовать одновременно на ПК и телефоне.
- Яндекс.Диск представляет собой аналог сервиса Google, только с интеграцией во все системы Yandex.
- OneDrive – это сервис от Microsoft. Встроен в настольную Windows, а на смартфон можно установить отдельно.
- iCloud – облачное хранилище для устройств от Apple.
Очистка постоянной памяти
Постоянная память (ПЗУ или ROM) является частью внутренней памяти гаджета и нужна для хранения информации обо всех процессах, когда-либо запущенных на устройстве: кэш, учетные записи, фотографии и т.д. Эта память не стирается без ведома пользователя и остается постоянной на протяжении долгого времени.
Чтобы очистить ПЗУ, предпринимают следующие действия:
- Первым делом анализируют «наполнение» гаджета, инициированное самим владельцем устройства. Это загруженные приложения и разного рода файлы: фото, видео, аудиозаписи, сообщения и т.п. Часть информации может сохраняться автоматически. Например, переданные через мессенджеры медиафайлы (открытки, картинки и т.д.), записи телефонных звонков, временные файлы. Если что-то из этих данных не представляет ценности, дублируется и не используется, их можно смело удалять.
- Проводят регулярную чистку кэша. Для этого в гаджете есть встроенная утилита: «Настройки» → «Память» → «Данные кэша».
- Удаляют данные из папки .thumbnails. Сюда загружаются эскизы (снэпы) изображений из галереи, чтобы увеличить скорость просмотра. Очистить данные можно на самом устройстве: «Сервис» → «Мои файлы» → «Память устройства» → DCIM → .thumbnails, а также подключив смартфон к компьютеру через USB-кабель.
Кроме того, почистить ПЗУ позволяют приложения для Android:
- Clean Master;
- CCleaner;
- History Eraser.
Использование облачного хранилища
Когда на устройстве мало памяти, можно воспользоваться услугой хранения данных на облачном сервисе, но рано или поздно и там возникает необходимость в очистке пространства. Рассмотрим два способа очистки облака Яндекс и Google сервиса.
Яндекс бесплатно выделяет пользователям 10 Гб памяти для хранения файлов. Автоматический поиск файлов с большим объемом тут не предусмотрен, поэтому искать виновников придется самостоятельно. Для этого нужно зайти в браузерный клиент и в верхнем правом углу выбрать показ файлов по размеру. По очереди заходите в папки и удаляйте лишние файлы.
В Google хранение данных организовано несколько иным способом. Зайдите в главное меню Google диска и нажмите на пункт в правом меню, показывающем сортировку данных по лимиту, который они задействовали в своем хранении. Перед вами возникнут все большие файлы и вам останется их только удалить.
Как освободить память на смартфоне
Для решения этого вопроса есть несколько решений.
Удаляем лишние файлы
Пересматриваем в очередной раз фото и видео, сделанные на камеру телефона. Они хранятся в галерее. То, что не нужно, удаляем. Кстати, часто у пользователей хранится много дублей одного и того же кадра. То, что нужно – оставляем или переносим на карту памяти или в облачное хранилище.
Ищем папку «Загрузки». На Самсунгах находятся в приложении «Мои файлы», на Сяоми – «Проводник». Находим раздел «Память устройства» и папку, которая называется «Download», это и есть загрузки. Открываем и удаляем все ненужное.
Необходимо удалить и все приложения, которые не используются в течение долгого времени.
Для быстрого удаления всех временных файлов в настройках смартфона находим раздел Хранилище или Память и нажимаем кнопку «Освободить» или «Очистить».
Чистим кэш
Кэш приложений может занимать очень много места в хранилище. Объясняется это тем, что каждое приложение, которое стоит на смартфоне, создает собственную папку для хранения информации. В результате в системе скапливается множество системных файлов, которые впоследствии оказываются ненужными. Но пользователь их не видит, поскольку они скрыты.
Для их удаления чистим кэш. Это не повлияет на работу приложений, поскольку они создадут новые файлы, которые актуальны для их функционирования сейчас.
Чтобы удалить кэш приложений, переходим в Настройки и находим раздел «Приложения». Сортируем все приложения по размеру, который они имеют. Открываем каждое приложение в списке по порядку.
В меню каждого приложения находим пункт «Память», открываем его и очищаем кэш.
На разных моделях смартфонов можно найти и еще один пункт «Очистить данные». Можно чистить и его, но в этом случае в приложении будет удалена вся личная информация. Например, переписки и фото в мессенджерах, пароли в браузере и т. п.
Посмотрите, какие папки и файлы занимают больше всего места
Встроенный в Android инструмент помогает визуализировать пространство, используемое различными типами данных, но не точное количество места, используемого отдельными папками и файлами. Для этого вам понадобится новое приложение Files Go от Google. Это бесплатно в магазине Play , так что давай скачать его. Вам нужно будет предоставить разрешения на хранение и доступ к приложению при его запуске, поэтому пройдите по нему, чтобы перейти к основной части приложения.
Основной интерфейс покажет вам довольно интересные вещи прямо из ворот: неиспользуемые приложения (если они у вас есть), файлы с низким разрешением, дубликаты файлов, временные файлы, файлы для загрузки и файлы, которые занимают много места. Это очень интуитивно понятно и позволяет быстро определять приложения и файлы, которые буквально просто тратят впустую пространство.
Нажатие на любую карточку категории покажет вам содержимое указанной категории, что позволит вам выбрать и выбрать то, что вы хотите удалить. Даже опция «Временные файлы» позволяет увидеть, какие приложения хранят данные, что позволяет очищать их по отдельности.
Но подождите, есть еще кое-что: нажав на опцию «Файлы» внизу, вы сможете взглянуть на свое хранилище в более категоричном представлении, очень похожем на устройства Android с Nougat или более ранней версией. Это отлично подходит для тех, кто работает с Oreo и предпочитает старый макет хранилища.
Прикосновение к каждой опции покажет вам более детальную разбивку ее содержимого. Например, запись «Изображения» покажет вам все из этой папки, включая «Снимки экрана», «Загрузки» и тому подобное. Вы также можете отсортировать результаты по имени, дате и размеру. Я рекомендую последнее, так как вы пытаетесь очистить пространство.
Как изменить или удалить отдельные записи из хронологии Google Карт
В данной статье я использую Android, но шаги для iOS точно такие же. Чтобы получить доступ к хронологии запустите Google Карты и сделайте свайп вправо или нажмите на три полосы в верхнем левом углу, чтобы открыть меню. Выберите «Хронология».
Представление по умолчанию — это мини-карта в верхней части экрана и просмотр Ваших последних мест внизу. Чтобы отредактировать (или удалить) любое из этих местоположений, просто нажмите на запись.
Отсюда Вы можете отредактировать запись, нажав кнопку «Изменить», что позволит Вам изменить время и указать точное местоположение, если оно неточно.
Чтобы удалить запись нажмите на иконку корзины в правом верхнем углу. Появится всплывающее окно в котором необходимо подтвердить удаление записи.
Как остановить (и удалить все) отслеживание истории местоположений в Google Картах
Вам не обязательно удалять каждую запись отдельно. Вы можете удалить все Ваши данные из хронологии.
Находясь в «Хронологии» нажмите три точки в правом верхнем углу, затем выберите «Настройки».
На самом деле довольно сложно полностью отключить хронологию, потому что это может негативно повлиять на другие аспекты навигации. Но если Вы хотите убрать записи из хронологии, то перейдите к нижней части страницы настроек хронологии и отключите опцию «История местоположений включена».
Вы можете отключить историю местоположений для конкретного устройства или совсем — просто нажмите соответствующий переключатель. Верхний переключатель отключит отслеживание истории местоположений на всех устройствах, а переключатель рядом с именем устройства просто отключит его на этом конкретном устройстве.
Вы также можете удалить свою историю местоположений, если хотите. Это можно сделать двумя способами: «Удалить всю историю местоположений» или «Удалить часть истории местоположений». Это два последних параметра на странице настроек хронологии.
Чтобы удалить всю историю местоположений нажмите на этот пункт. Появится предупреждение о том, что это действие нельзя отменить, и это может повлиять на приложения, которые используют Вашу историю местоположений. Если Вы согласны, то поставьте галочку в поле «Да, удалить» и нажмите «Удалить».
Если Вы хотите удалить историю местоположений только за период, то выберите пункт «Удалить часть истории местоположений». Укажите дату начала периода и дату окончания и нажмите «Продолжить».
Снова появится предупреждение, поставьте галочку в поле «Да, удалить» и нажмите «Удалить».
Как удалить историю навигации
Удаление истории навигации немного сложнее, потому что нет возможности удалить все одним нажатием — Вы можете удалять только отдельные записи.
Сначала запустите Google Карты. Откройте меню, сделав свайп вправо или нажав три полоски в левом верхнем углу. Прокрутите меню вниз, там Вы увидите пункт «Настройки», нажмите на него.
Здесь найдите и нажмите на пункт «История».
Здесь Вы увидите все маршруты, которыми пользовались при навигации. Невозможно сразу очистить все данные, поэтому Вам придется удалять их по отдельности, нажимая X с правой стороны.
После нажатия на X Вы получите небольшое предупреждение о том, что эта запись будет удалена из истории Карт. Подтвердите удаление, нажав на кнопку «Удалить».
Просмотреть свою историю местоположений и изменить соответствующие настройки можно с помощью хронологии в Google Картах . Она доступна и на мобильных устройствах, и на компьютерах. В хронологии можно изменять отдельные записи из истории местоположений, а также удалять информацию за определенные периоды или же в полном объеме. Ваша хронология видна только вам.
Как узнать, что занимает место в памяти Android
Чтобы решить, что делать с полной памятью вашего телефона Samsung, вы должны сначала определить причину проблемы. В этом случае для изучения данных потребуется место в системе. Первая мысль пользователя — зайти в настройки смартфона и открыть встроенный инструмент пространственного анализа. Это правильное решение, если вы войдете в эту настройку, то сможете увидеть, какие файлы занимают больше всего места. Если этот инструмент покажет, что фото и видео занимают большую часть места в памяти, то читатель быстро догадается, как освободить память на телефоне; вам просто нужно удалить ненужные фотографии и видео.
Но бывает, что этот инструмент показывает неправильные данные или вообще не показывает загрузку памяти. При этом большую часть свободного места занимает «Другое», что входит в этот раздел, пользователь не знает. Здесь не обойтись без специализированного программного обеспечения. Например, вы можете использовать бесплатное приложение, которое можно бесплатно загрузить из Google Play. Уже есть много других функций и инструментов.
В приложении пользователь увидит удобную схему файлов, а также сможет увидеть информацию о том, сколько места в памяти занимает тот или иной файл. За считанные секунды вы сможете узнать, какие файлы занимают больше всего места. Это даст вам наиболее полное представление о том, почему память телефона заполнена, и подтолкнет вас к устранению проблемы. В зависимости от типа файлов и, как правило, это кэш определенных приложений, вы можете удалить их и освободить место. Программа видит даже скрытые файлы, так что видно все, что есть в памяти.
Зачем регулярно очищать память на андроиде
Внутренняя память по умолчанию используется при выполнении большинства задач. Вот неполный перечень таких задач:
- Скачивание информации из сети.
- Получение файлов через bluetooth или NFC.
- Телефонные звонки и переписка в мессенджерах.
- Обновления Android.
- Установка приложений и обновление.
- Просмотр контента в мессенджерах – фото, видео, музыка.
- Кэширование данных при использовании приложений.
- Сохранение скриншотов.
Если внутренний накопитель заполнен, нормальная работа устройства нарушается, отсутствует доступ к некоторым функциям, перестают работать определенные приложения. Так же системе требуется больше времени на загрузку данных, например музыки в плеере, или отображение миниатюр картинок в галерее.
Поэтому регулярная очистка памяти – залог быстрой и стабильной работы вашего устройства.
Очистка кэша
Если вы хотите освободить место, не удаляя мультимедийные файлы и приложения, то рекомендуется выполнить очистку кэша (cache). Он представляет собой временные данные, необходимые для быстрого запуска страниц в браузере или программ. От этой информации можно избавиться без последствий для смартфона, освободив тем самым до нескольких гигабайтов памяти. Операция выполняется несколькими способами.
Для отдельных приложений
Кэш накапливают самые разные программы, но чаще всего – браузеры. Они используются для выхода в интернет и при каждом посещении того или иного сайта они сохраняют эскиз страницы для быстрого перехода. Чтобы освободить память, вам нужно очистить cache веб-обозревателя, действуя по следующей инструкции:
Запустите браузер (например, Google Chrome).
- Нажмите кнопку в виде трех точек.
- Перейдите в раздел «Настройки», а затем – «История».
- Поставьте галочки напротив пунктов «История», «Картинки», «Cookie» (пароли и данные автозаполнения форм отмечать не рекомендуется).
- Нажмите кнопку «Удалить».
В зависимости от используемого браузера названия некоторых пунктов меню будут отличаться. Также необходимо отметить, что мусор собирается не только в веб-обозревателях, но и в других приложениях. Их можно почистить, действуя в соответствии с алгоритмом:
Откройте настройки телефона.
- Перейдите в раздел «Приложения».
- Выберите интересующую программу.
Нажмите кнопку «Очистить кэш» (иногда она скрывается во вкладке «Память»).
Обратите внимание, что помимо кнопки «Очистить кэш» вы увидите другую опцию – «Очистить данные». Выбрав ее, вы тоже освободите место, однако в таком случае будут удалены постоянные файлы, необходимые для корректной работы приложений
Поэтому при повторном запуске программы может потребоваться прохождение авторизации.
Для всей системы (через Recovery)
Кэш накапливают не только приложения, но и сама операционная система.
Причем почистить cache ОС, действуя по рассмотренной ранее инструкции, не получится. Вам придется обратиться к помощи рекавери, представляющего собой секретное меню наподобие BIOS. Для попадания в Recovery Mode необходимо выключить смартфон и воспользоваться одной из следующих комбинаций клавиш:
- «Power» + «Volume Down»;
- «Power» + «Volume Down» + «Volume Up»;
- «Power» + «Volume Down» + «Home».
Это наиболее частые, но далеко не все комбинации, применяемые в случае перехода в рекавери. Постарайтесь уточнить информацию на сайте производителя, а после успешного попадания в Recovery Mode сделайте следующее:
Перейдите в раздел «Wipe cache partition».
- Подтвердите очистку кэша нажатием кнопки «Yes».
- Выполните действие «Reboot system now» для перезагрузки смартфона.
На заметку. Для перемещения между пунктами меню Recovery Mode используйте качельку регулировки громкости, а для подтверждения действий – кнопку питания.
После перезагрузки смартфона не забудьте открыть его настройки, чтобы проверить, сколько места вам удалось освободить. Для этого нужно посетить раздел «О телефоне» или «Память».
Как перенести приложения на карту памяти
Любое приложение, установленное из Paly Market по умолчанию, устанавливается в память устройства. И занимает там неоправданно много места. Для того, чтобы перенести приложения с памяти смартфона или планшета на флеш-карту необходимы права суперадминистратора (Root) и установка специального программного обеспечения Link2sd.
Некоторые приложения можно перенести из памяти устройства на карту без наличия специальных прав и приложений. Для этого нужно зайти в «Настройки» и выбрать раздел «Приложения». Там можно найти небогатый инструментарий для такого переноса.
Есть еще один способ перенесения приложений на карту памяти – программа Android Assistant. По сути, это целый пакет небольших утилит, которые помогут вам осуществить все необходимые действия со своей системой Android.
Это приложение можно найти в Play Market. После того, как вы установите и запустите его, нужно перейти в раздел «Инструментарий». Среди списков предоставленных инструментов нужно найти «App2Sd». Когда вы кликните по этому пункту, появится меню. Где нужно выбрать «Сведения о приложении», а затем «На карту памяти SD» (если этот пункт активен).
С помощью Android Assistant можно осуществить пакетное удаление ненужных приложений. И тем самым очистить память своего устройства.
Нужно ли с регулярностью чистить память на Android?
Память внутреннего накопителя применяется для выполнения большей части заданий. Давайте рассмотрим подобный список задач:
- Скачивание данных из интернета;
- Различные телефонный разговоры и отправка SMS;
- Приём элементов используя блютуз или NFC;
- Инсталляция программ и их обновление;
- Обновление самой системы.
Когда ваш ЖД переполнен информацией, то нормальное функционирование вашего гаджета прекратится. Не будет доступа к определённым функциям Андроид. Также, перестанет функционировать часть программ. Не будет работать загрузка, музыка через плеер, и перестанут отображаться миниатюры на вашем устройстве.
Отсюда, просто необходимо регулярно очищать память телефона, так как это является залогом шустрой и оптимальной его работы.
Удаление вручную
Обозначим что и зачем удалять.
Файлы из корзины
В Андроид нет общей корзины для файлов, как в Windows, но она может присутствовать в галерее и файловом менеджере. Чтобы их проверить:
- Запустите ПО. Откройте дополнительное меню: 3 точки/линии справа или слева сверху. Выберите «Корзина».
-
Избавьтесь от всего мусора, тапнув по «Очисть/Empty». Альтернативный вариант – выделите необходимые для удаления файлы пальцем, а затем щелкните по иконке мусорного бака.
Папка thumbnails
Это скрытая директива, куда попадают эскизы фотографий и видеозаписей для их ускоренного просмотра. Если говорить грубо, то это кэш изображений и от него можно избавиться без последствий:
-
Откройте установленный «Проводник» и перейдите в корневую директиву внутренней памяти. Найдите и откройте папку «DCIM».
-
Разверните дополнительное меню в верхнем правом углу и выберите «Показывать скрытые файлы». Если такая функция отсутствует, установите бесплатный Total Commander из Play Маркет. Найдите в перечне папку с названием «.thumbnails».
- Выделите имеющиеся в ней файлы и выберите «Удалить».
Остаточные файлы и папки
Удаленные игры и приложения могут оставлять за собой папки с файлами настроек или сохранений. Как их найти:
- Через «Проводник» зайдите в корневое хранилище и откройте папку «Android».
- Сперва проверьте папку «data», затем «obb».
- Чтобы понять, какая директива принадлежит удаленному софту, посмотрите на ее название.
Загруженные документы
Не выходя из проводника, проследуйте в папку «Download». Сюда попадают файлы, загруженные из интернета, которые могут быть не нужны и занимать память. 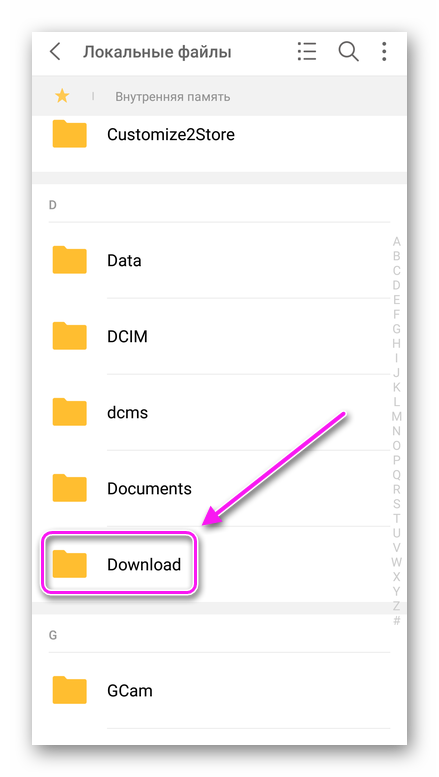
Кэш браузера
Браузер создает временные файлы для ускоренной загрузки страниц. Они занимают от 1 МБ до 200-500 МБ и требуют периодического удаления. Чтобы провести чистку телефона от кэша веб-обозревателя:
-
Откройте браузер, в качестве примера используем Google Chrome. Перейдите на любой сайт и тапните по дополнительному меню. В нем выберите «Историю».
-
Жмите «Очисть историю». Поменяйте временной период на «Все время», оставьте выделенным «Изображения и другие файлы, сохраненные в кеше», жмите «Удалить данные». Если появится вопрос об удалении данных с часто посещаемых ресурсов, снова жмите «Удалить».
Сторонние сервисы для очистки внутренней памяти
В магазине приложений можно найти несколько приложений, которые в автоматическом режиме способны удалить все ненужные файлы, обнаружить дубликаты фото и документов. Разберем наиболее популярные приложения для работы с кэшем и очисткой памяти.
- Clean Master. Это приложение производители часто включают в сборки смартфонов. При этом его часто ругают за то, что оно не разбираясь останавливает процессы, тормозит работу устройства, работая в фоновом режиме. Расширенная очистка в этом ПО часто предлагает вам удалить самые большие, но часто используемые программы. Зато в приложении вы можете наглядно увидеть количество освобожденного пространства, но система считывает его действия лишь через несколько минут или часов. До этого вы будете видеть сообщение, что пространства недостаточно.
- CCleaner. Это приложение нужно скачивать специально, но оно хорошо справляется с кэшем и мягко исправляет ошибки системы. Работает оно также хорошо, как на компьютере.
Дополнительно стоит установить облачную синхронизацию документов и фотографий с Google Диск или Google Фото. В этом случае вы сможете хранить свои файлы вне устройства, и иметь к ним доступ везде, где есть интернет.
Накопитель заполнен на 75%. Перенести данные на SD-карту
Со временем, когда объём хранимой на смартфоне информации сильно увеличивается, пользователь может столкнуться с проблемой нехватки памяти на телефоне. Уведомление, оповещающее о том, что память заполнена, может выглядеть по-разному. Вот один из примеров:
О чём говорит это предупреждение? В данном случае система предупреждает, что на внутренней памяти устройства осталось меньше 25% свободного пространства. По большому счёту, это не критическая ошибка, доступная память ещё в наличии, но нужно иметь ввиду два момента:
- Свободное место на телефоне скоро может закончиться, чтобы этого не произошло в самый неподходящий момент, заранее позаботьтесь об освобождении занятого простарнства.
- Для комфортной работы с ОС желательно держать свободным некоторый объём памяти внутреннего накопителя. Это обеспечит поддержание уровня быстродействия и плавности в повседневном использовании.
В статье Память на Android. Все разделы памяти Андроид устройств мы подробно останавливались на разборе всех типов памяти Android OS. Там же приводилась следующая строчка:
Если учесть это в рамках текущей публикации, то делаем вывод, что система может оповещать как о нехватке памяти на внутреннем накопителе в целом, так и конкретно о нехватке памяти в разделе Data. Разница в следующем:
Если на смартфоне требуется освободить место в общем на внутреннем накопителе, то мы можем принести в жертву либо пользовательские данные (музыка, фотографии, видео, документы), либо приложения и файлы связанные с ними.
Если на смартфоне необходимо освободить выделенный раздел Data, то удаление фотографий или музыки не приведёт ни к какому результату. В этом случае требуется оптимизация именно памяти, занятой программами и играми
Это важно понимать.
Если с удалением медиафайлов и документов всё более или менее понятно, то вопрос оптимизации памяти, занимаемой приложениями, рассмотрим подробнее.
Будьте осторожны! Все манипуляции с данными на своих устройствах вы производите исключительно на свой страх и риск! Ни администрация ресурса, ни автор статьи не несут ответственности за возможную потерю данных, вызванную неточными действиями пользователя или спецификой работы приложения
Подводим итоги
Телефон пишет, что недостаточно памяти, хотя она есть, когда вы пытаетесь установить приложение — Андроид записывает новые программы на внутреннюю память, и свободная флешка в этом случае не помогает. Универсальные способы решения проблемы — очистить временные данные и кеш Play Market и сервисов Google, а также удалить ненужное ПО. На некоторых смартфонах предусмотрена возможность переместить программы с внутреннего хранилища на флешку и стереть Dalvik cache, что тоже способствует решению проблемы.
Андроид пишет — недостаточно места в памяти устройства, как исправить. В этой инструкции подробно о том, что делать, если при скачивании какого-либо приложения для Android телефона или планшета из Play Маркет вы получаете сообщение о том, что не удалось загрузить приложение, так как недостаточно места в памяти устройства. Проблема очень распространена, а начинающий пользователь далеко не всегда может исправить ситуацию самостоятельно (особенно с учетом того, что фактически свободное место на устройстве есть). Способы в руководстве идут в порядке от самых простых (и безопасных), до более сложных и способных вызывать какие-либо побочные эффекты.
Прежде всего несколько важных моментов: даже если вы устанавливаете приложения на карту microSD, внутренняя память все равно используется, т.е. должна быть в наличии. Кроме этого, внутренняя память не может быть задействована вся до конца (требуется место для работы системы), т.е. Android будет сообщать о том, что недостаточно памяти раньше, чем ее свободный объем окажется меньше размера загружаемого приложения.
Примечание: я не рекомендую использовать для очистки памяти устройства специальные приложения, особенно те их них, которые обещают автоматически очищать память, закрывать неиспользуемые приложения и прочее. Самый частый эффект от таких программ — по факту более медленная работа устройства и быстрый разряд аккумулятора телефона или планшета .
Как быстро очистить память Android (самый простой способ)
Как правило, для начинающего пользователя, который впервые столкнулся с ошибкой «недостаточно места в памяти устройства» при установке Android приложения, самым простым и часто успешным вариантом будет простая очистка кэша приложений, который подчас может отнимать драгоценные гигабайты внутренней памяти.
Для того, чтобы очистить кэш, зайдите в настройки — «Хранилище и USB-накопители», после этого внизу экрана обратите внимание на пункт «Данные кэша»
В моем случае — это почти 2 Гб. Нажмите по этому пункту и согласитесь на очистку кэша. После очистки, попробуйте загрузить ваше приложение снова.
Похожим способом можно очистить кэш отдельных приложений, например, кэш Google Chrome (или другого браузера), а также Google Фото при обычном использовании занимает сотни мегабайт. Также, если ошибка «Недостаточно памяти» вызвана обновлением конкретного приложения, следует попробовать очистить кэш и данные для него.
Для очистки, зайдите в Настройки — Приложения, выберите нужно приложение, нажмите по пункту «Хранилище» (для Android 5 и выше), после чего нажмите кнопку «Очистить кеш» (если проблема возникает при обновлении данного приложения — то используйте также «Очистить данные»).
Заключение
В далеком 1981 году на пути становления IBM, Билл Гейтс произнес, ставшую сегодня забавным мемом, фразу: «В будущем 640 Кб будет достаточно для каждого». Из-за особенностей первых процессоров, никто не мог и представить, что когда-нибудь в компьютерах, а тем более в мобильных устройствах удастся разместить большее количество памяти, а главное, что кому-то может понадобиться такой объем информации.
Несмотря на то, что сегодня любой смартфон обладает памятью в десятки тысяч раз, превышающий этот объем, нехватка памяти до сих пор остается актуальной проблемой, особенно для бюджетных моделей смартфонов. Мы надеемся, что с помощью нашей инструкции вам удастся очистить ваше устройство и наконец решить данную проблему.





























