Что нужно сделать для начала
- Для начала нужно исключить ситуацию с единичным багом — такое происходит достаточно часто. Сразу перезапустите страничку через CTRL+F5 (стирание кэша) или еще лучше — сам браузер.
- Подергайте настройки видеоплеера в Youtube (смените качество, скорость воспроизведения) — такой подход позволит отослать на сервера новые запросы.
- Если есть новая версия браузера — выполните обновление.
- Третий и самый очевидный способ, который поможет избавиться от проблемы — это просто перезагрузить свой ПК, как и рекомендуется в сообщении. Дополнительно советую выполнить перезапуск роутера (особенно актуально при динамическом IP).
- Отключите на время все активные в вашем браузере расширения. Если у этих плагинов имеются лишние доступы — они могут вмешиваться в передачу трафика и вызывать сбои.
- Смените на время основной браузер на другой и проверьте работоспособность Youtube там. Рекомендуется менять с Хрома на Opera/Firefox или наоборот. Если все работает без сбоев — обновите рабочий браузер.
Устранение ошибки
Рассмотрим несколько способов, как снять ошибку воспроизведения аудио в YouTube с перезагрузкой компьютера.
ПК или иное устройство перезагружают
Перезапуском вы избавляетесь от незначительных неисправностей в работе ПО. К сожалению, бывают ситуации, когда данной меры недостаточно.
Переподключаем устройство, отвечающее за воспроизведение аудио
Итак, на Андроиде или другом устройстве появился сигнал об ошибке, связанной с воспроизведением аудио в YouTube.
В такой ситуации проводится проверка и обновление мест подсоединения колонок:
- из гнезда извлекается штекер;
- выжидается пауза, длящаяся несколько секунд;
- штекер вставляется на свое место.
Способ результативный, когда предупреждение о сбое появляется в первый раз. Есть вероятность, что потребуется перезагрузка персонального компьютера. Не будет лишним провести проверку гнезд на предмет их технического состояния – удалить пыль, устранить шаткость и повреждения физического характера.
Отключаем другие устройства
Ютуб способен выдать ошибку воспроизведения видео, если к ПК подключили несколько разных устройств, и их драйвера начали конфликтовать между собой. Программы будут забирать на себя оперативку, бороться за право первыми выполнять операции.
Если ютуб постоянно выдает ошибку о воспроизведении, отключите любой гаджет.
Перезапускаем устройство, отвечающее за воспроизведение аудио
Что еще делать, если на ютубе появился сигнал об ошибке воспроизведения аудио? Известны случаи, когда помогал перезапуск аппаратуры, отвечающей за звук:
- если у вас версия Windows 10, нажмите правой клавишей мыши на кнопку «пуск». Для седьмой версии используют одновременное нажатие Win-R, введя в строку «выполнить» команду compmgmt.msc;
- осуществляем переход в «диспетчер устройств»;
- после этого необходимо попасть в раздел «аудиовыходы и аудиовходы»;
- указываем необходимое устройство;
- кликаем по нему правой клавишей и активируем функцию «включение устройства»;
- повторяем пятый пункт, задав предварительно сигнал «включить устройство».
Запускаем поисковую функцию, чтобы выявить неисправность
Что еще можно сделать, если сигнал «ошибка воспроизведения, повторите попытку» в YouTube не исчез?
В десятой версии Windows имеется встроенная опция, способная самостоятельно выявлять причины проблем, связанных со звуком:
- внизу экрана в правом углу находим значок, изображающий динамик;
- нажимаем на него правой клавишей мыши;
- выбираем «устранение неполадок в звуке»;
- появляются указания от мастера, которые рекомендуется выполнить полностью.
Есть вероятность, что система потребует обновления браузера.
Чистим и настраиваем браузер
Что значит сигнал об ошибке воспроизведения аудио на ютубе, нам известно. Остается проверить аппаратное ускорение браузера, отключив некоторые расширения.
Если ютуб все еще показывает ошибку воспроизведения, обновите браузер на актуальную версию, выполните очистку кэша.
Запустите средство устранения неполадок со звуком
Если ошибка не устранена, возможно, проблема находится на системном уровне и не имеет ничего общего с вашим браузером. Чтобы исправить это, вы можете воспользоваться встроенным средством устранения неполадок со звуком в Windows, чтобы оно могло обнаруживать и устранять любые проблемы со звуком.
Шаг 1: Откройте меню «Пуск» и щелкните значок шестеренки, чтобы запустить приложение «Настройки».
Шаг 2: Перейдите на вкладку «Система». Затем выберите Устранение неполадок.
Шаг 3. Перейдите к разделу Другие средства устранения неполадок.
Шаг 4: Нажмите кнопку «Выполнить» рядом с «Воспроизведение аудио», чтобы начать процесс устранения неполадок.
Обновите или переустановите аудиодрайверы
Проблемы с аудиодрайверами, установленными на вашем ПК, могут вызвать ошибку аудиорендерера YouTube в Windows. К счастью, вы можете решить большинство проблем, обновив аудиодрайверы. Вот как это сделать.
Шаг 1: Нажмите клавишу Windows + S, чтобы открыть поиск Windows, введите Диспетчер устройстви нажмите Enter.
Шаг 2: Нажмите на стрелку перед пунктом «Звуковые, видео и игровые контроллеры», чтобы развернуть этот раздел. Щелкните правой кнопкой мыши аудиоадаптер и выберите «Обновить драйвер».
Если обновление драйвера не работает, выполните шаги, указанные выше, чтобы удалить аудиодрайвер. После этого перезагрузите компьютер и позвольте Windows автоматически установить удаленные аудиодрайверы.
Обновите аудиодрайвер
Если вы не можете откатить драйвер звуковой карты или устройства воспроизведения, попробуйте вместо этого обновить его. Обновить звуковую карту или драйвер устройства воспроизведения звука очень просто, выполнив следующие действия:
- Для устройства воспроизведения звука откройте Диспетчер устройств и разверните Аудиовходы и выходы.
- Щелкните правой кнопкой мыши устройство воспроизведения по умолчанию и выберите «Обновить драйвер».
- Для звуковой карты разверните раздел Звуковые, видео и игровые контроллеры.
- Щелкните правой кнопкой мыши звуковую карту по умолчанию и выберите в меню Обновить драйвер.
- Выберите этот параметр, чтобы Windows автоматически искала драйверы для применения последних обновлений. Если вы загрузили драйвер с сайта поддержки производителя, выберите Поиск драйверов на моем компьютере и установите драйвер вручную.
Ошибка потери голоса при просмотре видео на Youtube.
Чтобы исправить потерю языка в видеороликах Youtube:
1. Проверьте громкость на компьютере, проверьте динамик и видео на Youtube.
2. Перезагрузите браузер.
3. Обновите версию Flash Player до последней версии.
4. Проверьте, не блокируют ли антивирусное программное обеспечение и брандмауэр (брандмауэр) содержимое третьего приложения.
5. Убедитесь, что на вкладке YouTube отключен звук. Если щелкнуть вкладку YouTube правой кнопкой мыши, выберите сайт «Включить звук».
Кроме того, в некоторых случаях ошибки YouTube вызваны тем, что видео защищено авторским правом, поэтому YouTube отключил видео, вам следует выбрать другое видео для просмотра.
На телевизорах Smart TV, устройствах потоковой передачи и игровых консолях
Чтобы устранить проблемы с воспроизведением на одном из этих устройств, выполните следующее:
- Перезапустите приложение YouTube.
- Перезагрузите устройство: полностью отключите его, в том числе от сети питания, а затем включите снова.
- Если вы пытаетесь смотреть видео на игровой консоли, переустановите на ней приложение YouTube.
- Обновите встроенное или системное ПО.
Чтобы исправить ошибку на компьютере, попробуйте выполнить следующие действия:
- Убедитесь, что проблема не связана с расширениями, блокирующими показ рекламы.
- Если в браузере открыто много вкладок, закройте их. Оставьте только ту, на которой открыт сайт YouTube.
- Перезапустите браузер.
- Перезагрузите маршрутизатор.
- Перезагрузите компьютер.
- Обновите браузер до последней версии.
- Очистите кеш и удалите файлы cookie в браузере.
- Попробуйте открыть YouTube в браузере Google Chrome.
Отключить и включить аудиоустройство
Если средство устранения неполадок не может обнаружить какие-либо проблемы, попробуйте отключить аудиоустройство и снова включить его. Как ни странно, несколько пользователей смогли обойти ошибку рендеринга звука YouTube, просто повторно включив аудиоустройство.
Шаг 1: Нажмите клавишу Windows + X и выберите Диспетчер устройств из списка, который открывается на панели задач.
Шаг 2: Нажмите на стрелку перед аудиовходами и выходами, чтобы развернуть ее. Затем щелкните правой кнопкой мыши аудиоустройство и выберите «Отключить устройство».
Шаг 3: Щелкните правой кнопкой мыши то же аудиоустройство и выберите Включить устройство. Было бы полезно, если бы ваш компьютер был подключен к Интернету, чтобы он мог получать обновления драйверов для аудиоустройства, если таковые имеются.
Другие неполадки
Платные возможности YouTube
Если решить проблему с помощью инструкций, приведенных выше, не удалось, обратитесь в службу поддержки. Сделать это можно в одном из следующих случаев:
- Вы купили фильм или телешоу на YouTube.
- У вас есть активная платная подписка YouTube Premium или YouTube Music Premium, либо подписка на сервис YouTube TV.
Подробнее о том, как связаться со службой поддержки…
Контент с возрастными ограничениями
Некоторые видео не подходят для зрителей младше 18 лет, даже если в них нет нарушений наших правил. На такие ролики мы накладываем возрастные ограничения. Если к видео были применены ограничения, оно становится недоступно зрителям, которые:
- младше 18 лет;
- не вошли в аккаунт;
- смотрят видео на стороннем сайте.
Подробнее о контенте с ограничениями по возрасту…
Безопасный режим
Чтобы скрыть ролики, которые могут быть нежелательными для вас или для тех, кто пользуется вашим устройством, включите Безопасный режим
Обратите внимание, что в Безопасном режиме могут не отображаться комментарии к видео. Подробнее о том, как включить и отключить Безопасный режим…
Примечание. Безопасный режим включается отдельно для каждого устройства или браузера.
Вход в аккаунт
Если у вас возникли проблемы со входом в аккаунт YouTube, советуем ознакомиться с этими статьями Справочного центра:
- Не получается зайти на YouTube
- Если не удается войти в аккаунт YouTube
Если решить проблему не удалось, отправьте нам отзыв.
Отключить аппаратное ускорение
Кроме того, если вы включили аппаратное ускорение в своем браузере, чтобы повысить его производительность при воспроизведении видео, могут возникнуть такие ошибки YouTube. Попробуйте отключить аппаратное ускорение в вашем браузере, чтобы исключить это, и посмотрите, поможет ли это.
Отключить аппаратное ускорение в Chrome
Шаг 1: Запустите Google Chrome на своем ПК. Нажмите на значок меню из трех точек в правом верхнем углу, чтобы открыть «Настройки».
Шаг 2: Используйте левую панель, чтобы развернуть раздел «Дополнительно» и перейти на вкладку «Система». Затем выключите переключатель рядом с «Использовать аппаратное ускорение, если оно доступно».
Отключить аппаратное ускорение на Edge
Шаг 1: Запустите сайт в Microsoft Edge. Затем щелкните значок меню из трех точек в правом верхнем углу, чтобы открыть «Настройки».
Шаг 2. Перейдите на вкладку «Система и производительность» слева. Затем выключите переключатель рядом с «Использовать аппаратное ускорение, если оно доступно».
Аппаратное ускорение
Ошибка воспроизведения аудио на Ютубе могут быть вызваны и аппаратным ускорением, запущенным в браузере. Если у вас установлен Хром или браузер от Яндекса — следуйте следующим инструкциям:
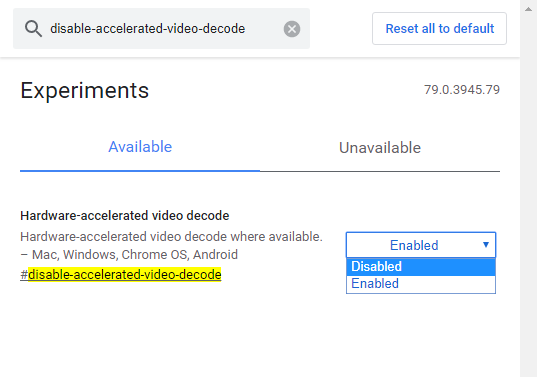
- Выделите адресную строку и вбейте туда следующую ссылку (без скобочек): «chrome://flags/»;
- Перейдите по ней и осмотрите окно изменения флагов;
- В открывшимся окошке выберите строку ввода и вставьте туда строчку: «disable-accelerated-video-decode». Появившийся пункт перевидите в состояние «Disabled». Затем следует выбрать кнопку «Relaunch now», которая располагается в нижнем углу, справа;
- Браузер будет автоматически перезапущен, а проблема будет устранена.
Основные причины неполадки
На первый взгляд может показаться, что ошибка воспроизведения видео на Ютубе связана с неполадками на сервере видеохостинга. Да, такое не исключается, но все же в большинстве случаев источником проблем с проигрыванием роликов является устройство пользователя. Собственно, основных причин ошибки три:
- Некорректная работа браузерного плеера.
- Сбой в работе самого браузера, например, ошибки кэша, нехватка памяти и т.п.
- Несоответствие настроек времени на компьютере и сервере YouTube.
Замечено также, что указанная ошибка может возникать из-за неправильных настроек DNS, работы сторонних браузерных расширений, VPN и прочих приложений для маскировки пользователя в интернете. Соответственно, направленные на устранение неполадки действия должны исключить влияние приведенных выше факторов.
Аппаратное ускорение
Ошибка воспроизведения аудио на Ютубе могут быть вызваны и аппаратным ускорением, запущенным в браузере. Если у вас установлен Хром или браузер от Яндекса — следуйте следующим инструкциям:
- Выделите адресную строку и вбейте туда следующую ссылку (без скобочек): «chrome://flags/»;
- Перейдите по ней и осмотрите окно изменения флагов;
- В открывшимся окошке выберите строку ввода и вставьте туда строчку: «disable-accelerated-video-decode». Появившийся пункт перевидите в состояние «Disabled». Затем следует выбрать кнопку «Relaunch now», которая располагается в нижнем углу, справа;
- Браузер будет автоматически перезапущен, а проблема будет устранена.Отключение аппаратного ускорения в браузере Хром
Как решить ошибку воспроизведения аудио на Youtube
Перезагрузите компьютер или устройство, на котором нет звука
Перезапуск аппаратуры может помочь при легких неполадках в работе программного обеспечения. Но в некоторых случаях этого недостаточно.
Переподключение устройства для воспроизведения аудио
- штекер вынимают из гнезда;
- ждут несколько секунд;
- устанавливают его обратно.
Метод эффективен, если предупреждение появилось впервые. Возможно, придется перезагрузить компьютер. Также стоит проверить состояние гнезд: они могут быть расшатаны, забиты пылью, повреждены физически.
Отключение других устройств
Если к компьютеру подключено несколько различных устройств, например, колонки и наушники, они, а если точнее, то их драйвера, могут вступить в конфликт. Программы станут оттягивать на себя оперативную память, бороться за право выполнения операции.
Исправляют ситуацию, отключив один из гаджетов. Вычисляют инициатора разногласий опытным путем, последовательно отсоединяя аппараты.
Запуск функции поиска неисправностей звука
Windows 10 наделена встроенной опцией, способной самостоятельно обнаруживать причину, почему стал пропадать звук:
Возможно, система предложит обновить драйвер. Если выбранный алгоритм работы мастера устранения неполадок не дал ответа на вопрос, почему возник сбой, стоит повторить попытку, изменив маршрут.
Очистка и настройка браузера
Проблемы со звучанием роликов на Ютьюб возникают и из-за аппаратного ускорения браузера. Чтобы все снова стало работать, отключают соответствующие расширения. Например, в Гугл Хром нужно делать так:
Данный раздел относится к экспериментальным. Все внесенные изменения браузера станут актуальными для всех пользователей.
Также есть смысл обновить браузер на более позднюю версию и почистить его кеш. Для обновления Гугл Хром зайдите в настроечное меню, нажав на кнопку с 3 точками, и последовательно пройдите путь:
При наличии новой версии Хром обновится автоматически.
Чтобы почистить кеш, нужно в том же меню переместиться по категориям:
- Настройки;
- Дополнительные;
- Очистить историю.
Причины возникновения проблемы со звуком на Ютуб
Причины возникновения дисфункции с аудио сопровождением видео могут иметь как аппаратную, так и программную природу, и заключаются примерно в следующем:
- Звук случайно или намеренно отключён самим пользователем или каким-либо софтом;
- Случайный сбой в работе операционной системы;
- Аппаратные проблемы звуковой карты;
- Для звуковой карты отсутствуют необходимые драйвера (или таковые уже устарели);
- Корректному воспроизведению звука препятствует какой-либо софт (различные мультимедийные приложения, расширения браузера и др.);
- Используемый на компьютере флеш-плеер устарел. Читайте, как обновить Adobe Flash Player за 2 минуты.
- Нормальной работе звука препятствует задействованный пользователем видео акселератор;
- В браузере Опера, Хром долгое время не чистили кэш и куки;
- Пользовательский браузер устарел и нуждается в обновлении.
Все существующие способы решения проблемы, когда нет звука в YouTube можно условно поделить на два основных раздела. Способы решения для ПК, и способы решения для мобильных гаджетов (Андроид и iOS). Давайте последовательно разберём способы для каждого из разделов.
Закройте программы микширования звука
Программы микширования звука, такие как Mixcraft, могут полностью контролировать аудиодрайверы, не позволяя вашему браузеру использовать их. Если у вас есть аналогичная программа, работающая в фоновом режиме, может помочь полный выход из нее перед просмотром YouTube.
Вы также можете запретить этим приложениям управлять вашими аудиоустройствами. В Mixcraft, например, зайдите в File> Preferences> Sound Device и выключите переключатель рядом с Exclusive Mode.
Это может привести к проблемам с задержкой при использовании программы, поэтому не забудьте включить эксклюзивный режим (или его эквивалент) при необходимости.
Почему не работает видео в Яндекс.Браузере
Современные браузеры позволяют просматривать видео контент без предварительных танцев с бубном. Достаточно пройти на сайт, где есть плеер, включить его и наслаждаться просмотром. В Яндекс.Браузере есть все для этого. Но бывают ситуации, когда фильм или ролик не воспроизводится. На глаз определить причину невозможно. Это может быть следствием вирусного заражения, в отдельном регионе заблокирован показ видео с определенного сайта, в ПК или в браузере установлены расширения или плагины, блокирующие работу плеера.
Чтобы выявить причину и исправить неполадку нужно двигаться поэтапно. Сначала выполнить обязательные простые манипуляции, а после если не помогло, следуя нашей инструкции, выполнять более сложные рекомендации.
Ошибка воспроизведения видео.
Эта ошибка связана с такими ситуациями, как медленная загрузка видео, отсутствие воспроизведения видео, ошибки без видео. Эту ошибку можно разделить на 2 случая: некоторые видео недоступны для воспроизведения или в видео нет контента для воспроизведения.
Чтобы исправить эту ошибку:
1. Измените настройки межсетевого экрана (межсетевого экрана).
В некоторых случаях YouTube блокируется брандмауэром, что не позволяет воспроизвести видео. Поэтому вам нужно изменить настройки брандмауэра для доступа и просмотра видео на Youtube.
2. Временно отключите программу или блокировщик всплывающих окон.
Что делать, если видео подвисает при просмотре
Когда YouTube тормозит на телефоне, вам нужно понять причину проблемы и принять решение на ее основе. Действуем так:
- Мы хотим запустить с ними другое видео или другой канал. Если ситуация с медленным воспроизведением или тормозами повторяется со всеми роликами, проблема не в них.
- Проверяем, загружен ли смартфон с свернутым приложением, браузером или игрой. Обычно их несколько. Перегруженный процессор не тянет YouTube как следует. Освободив ресурсы устройства, оно начнет работать лучше. Просто удалите процессы в диспетчере задач или просто перезагрузите устройство.
- Посмотрим на скорость интернета. Проверить это можно специальными приложениями. Если проблема кроется в сети и проблемах с сигналом, вам следует подойти ближе к точке Wi-Fi или выйти на открытую площадку, если мы говорим о сотовой сети. Бывает, что сеть загружается другим процессом, например обновлением системы или другой программой.
- Проверяем наличие свободной внутренней памяти. Чтобы его освободить, вам следует очистить кеш браузера и приложений, удалить фотографии и другие ненужные файлы. Рекомендуется загрузить приложение для очистки, которое поможет вам найти и удалить ненужные элементы.
- Скачайте антивирусную программу и запустите ее через внутреннюю память и SD-карту.
- Переустановите YouTube. Очищаем кеш и данные, удаляем и снова скачиваем программу.
- YouTube может аварийно завершить работу из-за его обновления. Новые версии могут не работать с устаревшей прошивкой. В таких ситуациях стоит вернуться к предыдущим версиям приложения. Для этого зайдите в Настройки, откройте «Приложения»… Найдите YouTube в списке.И нажимаем «Сбросить» или «Удалить обновления» (в зависимости от производителя смартфона и программной оболочки), после чего подтверждаем процедуру.
Правка реестра
Этот способ помог многим, особенно часто почему-то тем, кто использует для просмотра видео на ютуб Internet Explorer.
- Запустите редактор реестра (Win+R)
- Введите в окошко regedit и нажмите Enter
- Перейдите к ветке HKEY_LOCAL_MACHINE \ SOFTWARE \ Microsoft \ Windows NT \ CurrentVersion \ Drivers32
- Найдите параметр wavemapper. Его значение должно быть msacm32.drv
Если такого параметра нет, его нужно создать. Для этого:
- В правой панели (с перечнем параметров) кликните правой клавишей мыши и выберите «Создать» — «Строковый параметр»
- Присвойте ему имя wavemapper
- Сделайте двойной клик по нему и в открывшемся окошке запишите msacm32.drv в качестве значения
- Закройте редактор реестра
Как проверять и как создавать параметр wavemapper – наглядно в данном видео:
Ну а если и это не помогло, пока рано отчаиваться!
- Откройте Блокнот (Notepad) и скопируйте код, приведенный ниже (начиная со слова Windows и до конца).
- Сохраните файл и назовите его missing.reg (missing- имя, reg — расширение).
- Сделайте двойной клик по иконке файла missing.reg, чтобы внести изменения в реестр либо импортируйте его следующим образом:
Windows Registry Editor Version 5.00
«midimapper»=»midimap.dll»
«msacm.imaadpcm»=»imaadp32.acm»
«msacm.msadpcm»=»msadp32.acm»
«msacm.msg711″=»msg711.acm»
«msacm.msgsm610″=»msgsm32.acm»
«msacm.trspch»=»tssoft32.acm»
«vidc.cvid»=»iccvid.dll»
«VIDC.I420″=»i420vfw.dll»
«vidc.iv31″=»ir32_32.dll»
«vidc.iv32″=»ir32_32.dll»
«vidc.iv41″=»ir41_32.ax»
«VIDC.IYUV»=»iyuv_32.dll»
«vidc.mrle»=»msrle32.dll»
«vidc.msvc»=»msvidc32.dll»
«VIDC.YVYU»=»msyuv.dll»
«wavemapper»=»msacm32.drv»
«msacm.msg723″=»msg723.acm»
«vidc.M263″=»msh263.drv»
«vidc.M261″=»msh261.drv»
«msacm.msaudio1″=»msaud32.acm»
«msacm.sl_anet»=»sl_anet.acm»
«msacm.iac2″=»C:\\WINDOWS\\system32\\iac25_32.ax»
«vidc.iv50″=»ir50_32.dll»
«wave»=»wdmaud.drv»
«midi»=»wdmaud.drv»
«mixer»=»wdmaud.drv»
«VIDC.WMV3″=»wmv9vcm.dll»
«VIDC.VP40″=»vp4vfw.dll»
«msacm.voxacm160″=»vct3216.acm»
«MSVideo»=»vfwwdm32.dll»
«MSVideo8″=»VfWWDM32.dll»
«wave1″=»wdmaud.drv»
«midi1″=»wdmaud.drv»
«mixer1″=»wdmaud.drv»
«aux»=»wdmaud.drv»
«vidc.VP70″=»vp7vfw.dll»
«vidc.X264″=»x264vfw.dll»
«VIDC.FPS1″=»frapsvid.dll»
«vidc.VP60″=»vp6vfw.dll»
«vidc.VP61″=»vp6vfw.dll»
«vidc.VP62″=»vp6vfw.dll»
«vidc.DIVX»=»DivX.dll»
«VIDC.UYVY»=»msyuv.dll»
«VIDC.YUY2″=»msyuv.dll»
«VIDC.YVU9″=»tsbyuv.dll»
«VIDC.DRAW»=»DVIDEO.DLL»
«VIDC.YV12″=»yv12vfw.dll»
«wave2″=»wdmaud.drv»
«midi2″=»wdmaud.drv»
«mixer2″=»wdmaud.drv»
«aux1″=»wdmaud.drv»
«wave3″=»wdmaud.drv»
«midi3″=»wdmaud.drv»
«mixer3″=»wdmaud.drv»
«aux2″=»wdmaud.drv»
«VIDC.MSUD»=»msulvc05.dll»
«wave4″=»wdmaud.drv»
«midi4″=»wdmaud.drv»
«mixer4″=»wdmaud.drv»
«aux3″=»wdmaud.drv»
Ошибки на старом планшете
Нередко нежелание юзеров обновляться связано с ошибками, которые всплывают после процедуры. Подолгу висит загрузка ролика или совсем не открывается приложение, система требует нового обновления сразу же после его окончания.
Как же правильно обновить ютуб на айпад, чтобы избежать этого? Вот несколько советов:
- Как бы банально это ни звучало, сначала проверьте, правильно ли установлено время и дата. Это причина большинства проблем. Отключите автоматическое определенеи и задайте время вручную.
- Пропишите вручную DNS в настройках устройства: перейдите к настройкам wifi, коснитесь значка i рядом с названием вашего подключения и укажите адрес 8.8.8.8. По некотором отзывам, это помогает при бесконечной загрузке роликов.
- Нередко неполадки в приложении пропадают сами в течение нескольких часов (конечно, не сами, разработчики исправляют достаточно быстро).
Планшеты с ОС 9
Обновить ютуб на айпаде с iOs 9.3.5 (как, например, мини) уже нельзя. Официально в аппсторе версии приложения нет, но оно по-прежнему просит обновиться. Проблему можно решить:
- Установите на ПК iTunes.
- В разделе «Мои покупки» найдите youtube и установите последнюю совместимую версию для вашего устройства.
Важно: апп стор работает в версии айтюнз 12.6.5.3. Альтернативное решение: вы можете просматривать ролики через браузер, используя мобильную версию m.youtube.com (кстати, это единственный выход, который предлагает официальный google)
Альтернативное решение: вы можете просматривать ролики через браузер, используя мобильную версию m.youtube.com (кстати, это единственный выход, который предлагает официальный google).
Неподдерживаемые устройства
И если на более поздних устройствах вы можете смотреть ролики через мобильную версию сайта, то на планшете айпад 1 сафари настолько старая, что даже это ей не под силу. Он постоянно просит обновить ютуб, но как убрать это сообщение совершенно непонятно.
До сих пор можно найти таких «старичков» в хорошем состоянии. Когда-то это были топовые дорогостоящие планшеты, да и сейчас их можно использовать как читалки для книг или экран для видео.
Главная проблема только в одном – ничего не обновляется, большинство софта в аппсторе вообще не имеет версий для ранних операционных систем. Как же обновить ютуб на старом айпаде 1 или 2 .
Что ж, выходов из этой ситуации всего два: купить более новый девайс или обратиться к джейлбрейку. Второй вариант посложнее, но зато бесплатный .
— Jailbreak – это процедура получения доступа к файлам на устройствах эппл.
Главный ее минус в том, что сразу теряется гарантия, а также возрастают угрозы вирусов. Но зато вы можете установить множество приложений из магазина Cydia, в том числе и получить доступ к ютубу.
Установку лучше произвести с помощью компьютера:
- В качестве подготовки установите на ПК iTunes (или обновите до последней версии), сделайте резервную копию с айпада, отключите на нем блокировку экрана (и пароль, и touch ID), выключите «Найти айфон» и перейдите в режим полета.
- Теперь можно переходить к джейлбрейку: для устройств с iOs 6 и выше подойдет, к примеру pwnagetool , а для iOs9 и выше — pangu9.net (подробные инструкции на сайте разработчиков).
- Теперь установите магазин приложений Cydia, в нем приложение Tube Fixer.
Важно: чтобы найти tubefixer, добавьте в список репозиториев https://cydia.invoxiplaygames.uk
- Теперь перезагрузите устройство, можно пользоваться.
Причины
Со способами мы разобрались:
- Если само не обновляется, можно обновить принудительно через айтюнз или смотреть в мобильной версии.
- Старенькие девайсы спасет только джейлбрейк.
Но вот почему так происходит .
На айпаде ютуб постоянно требует обновления, но сделать это невозможно, в итоге все равно ничего не работает. Причин сразу несколько….
Во-первых производитель не считает нужным создавать ОС для устаревшего слабого железа. Им это просто невыгодно, проще продавать новые устройства.
Как следствие этого и гуглу совершенно незачем сохранять в магазине приложений старые версии приложения. И наконец, с 2017 года начался переход на новый алгоритм хэширования RSA SHA256, который не работает на старых ОС.
Узнайте о функциях в Apple TV (2-го и 3-го поколения) обновления программного обеспечения.
Запустите средство устранения неполадок со звуком
Если вы по-прежнему получаете сообщение об ошибке средства визуализации звука, вы можете запустить средство устранения неполадок со звуком в Windows, чтобы выявить проблемы.
Вы можете запустить средство устранения неполадок со звуком, выполнив следующие действия:
- Нажмите «Пуск» и откройте «Настройки».
- Когда откроется «Настройки», перейдите в «Система» > «Устранение неполадок».
- Теперь прокрутите вниз до раздела «Параметры» и нажмите «Другие средства устранения неполадок».
- Затем запустите средство устранения неполадок с воспроизведением аудио и посмотрите, не обнаружит ли оно какие-либо проблемы.
- Если это так, следуйте инструкциям на экране, чтобы устранить любые основные проблемы со звуком. Кроме того, если у вас несколько устройств воспроизведения, обязательно выберите правильное.
Причины появления ошибки 0xc00d36c4
Многие ошибочные сообщения Windows носят достаточно общий характер и могут свидетельствовать о целом спектре возможных причин, требуя тщательной диагностики компьютера.
В нашем случае причин тоже немало, но их спектр лежит в одной плоскости, что облегчает поиск виновника проблемы.
Код 0xc00d36c4, согласно информации, почерпнутой с сайта Microsoft, говорит о том, что приложение «Кино и ТВ» в Windows 10 не может воспроизвести файл, поскольку его формат для этого приложения непонятен. Такая же ошибка возникает при попытке открыть файл неизвестного формата такими встроенными проигрывателями, как Groove Music, а также Windows Media Player.
Геймеры, использующие приложение Bandicam, часто сталкиваются с этой ошибкой при попытке воспроизвести записанный ролик. Нередко она появляется во время открытия медиафайлов с внешних носителей, таких как флешка, подключённый смартфон или внешний накопитель (SSD/HDD).
Так почему при попытке проигрывания музыки или видео возникает ошибка 0xc00d36c4?
Всё указывает на то, что используемый медиапроигрыватель не поддерживает формат открываемого файла, в частности, он не содержит кодек, способный открыть этот файл.
Но причины могут быть и иными:
- медиафайл одного типа имеет расширение, свойственное другому. Такое иногда случается по вине пользователя, но чаще такое происходит при использовании различных приложений, сохраняющих файл в формате по умолчанию, который на самом деле не является родным. Нельзя исключать и переименование файла вирусным ПО;
- проигрываемый файл банально повреждён, это достаточно типичная ситуация для файлов, многократно копируемых с одного носителя на другой. Достаточно прервать такое копирование, извлечь флешку раньше, чем оно завершиться и содержимое файла может быть испорчено, хотя внешне это будет незаметно (размер останется правильным);
- иногда ошибка начинает проявлять себя сразу после первоначальной установки Windows, что может свидетельствовать о чистоте и корректности используемой сборки ОС;
- нередко проблема становится актуальной после очередной установки глобального или локального обновления Windows, в результате чего используемый медиапроигрыватель обновит свои кодеки не совсем правильно;
- иногда причина отказа в проигрывании тривиальна, но не очевидна – например, если в Windows Media Player случайно или намеренно активирована опция защиты от копирования;
- наконец, возможной причиной возникновения ошибки 0xc00d36c4 может быть неправильная настройка устройства, отвечающего за воспроизведение видео или звука.
Как видим, чтобы разобраться с проблемой, нужно всё-таки хорошенько постараться.
https://youtube.com/watch?v=X00JVfe8Jto
Очистить данные просмотра
Поврежденные данные кэша — одна из наиболее распространенных причин таких ошибок воспроизведения на YouTube. Следовательно, очистка данных кэша должна быть вашим первым действием.
Чтобы очистить данные просмотра в Chrome, нажмите Ctrl + Shift + Delete, чтобы открыть панель «Очистить данные просмотра». Используйте раскрывающееся меню рядом с диапазоном времени, чтобы выбрать Все время. Установите флажок «Кэшированные изображения и файлы» и нажмите «Очистить данные».
Аналогичным образом, если вы используете Edge, нажмите Ctrl + Shift + Delete, чтобы открыть панель «Очистить данные просмотра». Выберите «Все время» и установите флажок «Кэшированные изображения и файлы». Затем нажмите «Очистить данные».
Настройка устройства
Если с ошибкой вам приходилось сталкиваться уже не раз, делаем следующее.
В первую очередь закрываем браузер, затем открываем окошко быстрого выполнения команд Win + R выполняем в нём команду mmsys.cpl . Откроется стандартное окно управления звуком. Здесь нужно выбрать устройство воспроизведения по умолчанию и открыть его свойства.
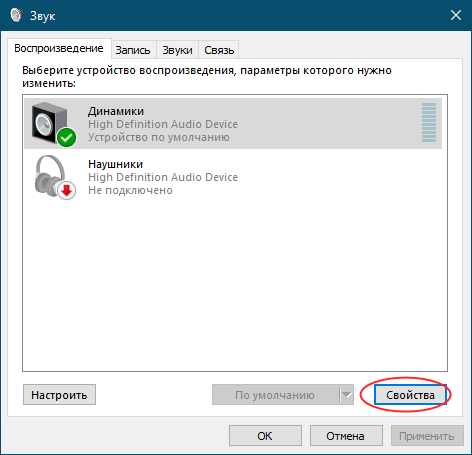
В окне свойств переключаемся на вкладку «Дополнительно» и снимаем флажки с пунктов «Разрешить приложениям использовать устройство в монопольном режиме» и «Предоставить приоритет приложениям монопольного режима». Сохраняем настройки.
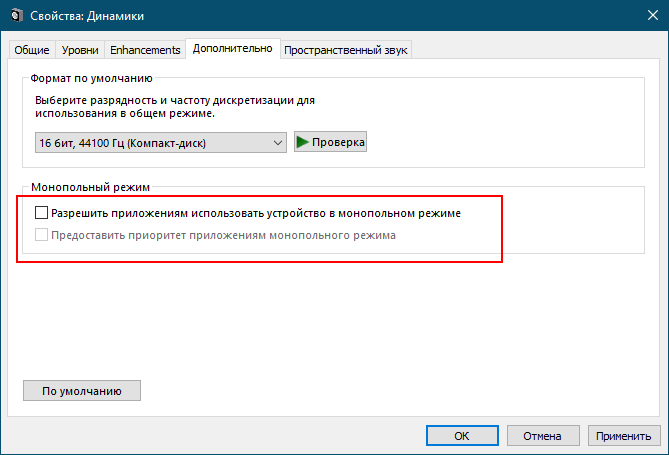
Если в свойствах устройства воспроизведения у вас есть вкладка «Пространственный звук» или «Enhancements», загляните в нее и отключите на всякий имеющиеся там случай звуковые эффекты, если таковые будут включены.
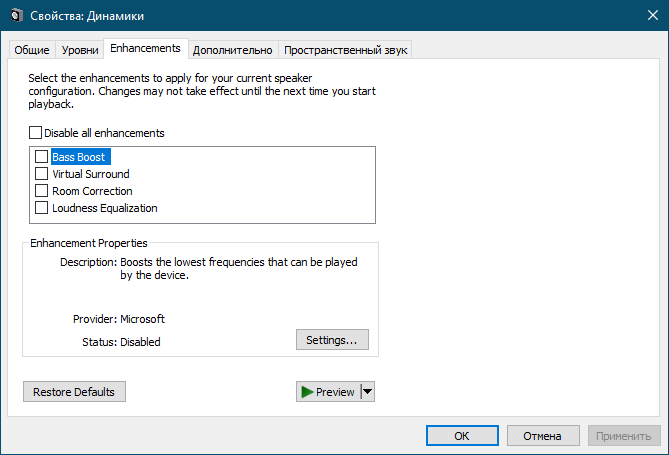
Эти простые действия должны устранить ошибку «Ошибка воспроизведения аудио. Перезагрузите компьютер» при просмотре видео на YouTube .
Если ошибка ранее не возникала, но перед этим на компьютере имел место системный сбой, попробуйте откатить драйвер аудиокарты либо обновить его до актуальной версии.
Заключение
Предотвратить возникновение проблем с воспроизведением роликов проще, чем их устранять. Чтобы снизить риск появления черного экрана вместо изображения, своевременно обновляйте браузер, флэш-плеер, чистите кэш и следите за скоростью соединения с интернетом.
А о проблемах с просмотром видео в Одноклассниках вы можете прочитать в нашей статье.
Читайте далее:
Что делать, если в Яндекс браузере лагают видео на Ютубе?
Не работает Телеграм на компьютере. Исправляем форс-мажор
Не работает Ютуб: причины и способы исправить
Исправляем «Ошибка идентификатора воспроизведения» в Ютубе
Что делать, если в Одноклассниках не воспроизводится видео?




![[исправлено] youtube audio renderer ошибка в windows 10](http://reaktiv-rf.ru/wp-content/uploads/5/5/6/5565f6461b9fb2b10e17d892dc427fd5.png)

















