Почему сразу после запуска команды окно командной строки быстро закрывается и что предпринять, чтобы помешать этому
Как мы уже отмечали, правильный способ использования командной строки – запуск интерпретатора командой cmd из консоли «Выполнить», и последующий ввод команд вручную.
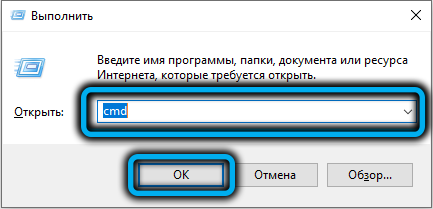
Увы, многочисленные инструкции, гуляющие в сети, игнорируют эту рекомендацию и советуют пользователям вводить нужные текстовые команды непосредственно в панели «Выполнить». И наивные пользователи свято верят в то, что используют командную строку правильно. На самом деле это не так. После ввода команды в окно «Выполнить» (которое в Windows 10/11 запускается нажатием ПКМ по кнопке «Пуск», а в версиях ОС ниже – использованием комбинации Win+R) и нажатия Enter действительно происходит запуск командной строки и отработка самой команды. Но если результат работы введённой команды таков, что не требует никаких действий от пользователя, окно КС после этого сразу закроется. И это происходит в абсолютном большинстве случаев, даже если в ходе выполнения команды нужно нажимать какие-то клавиши.
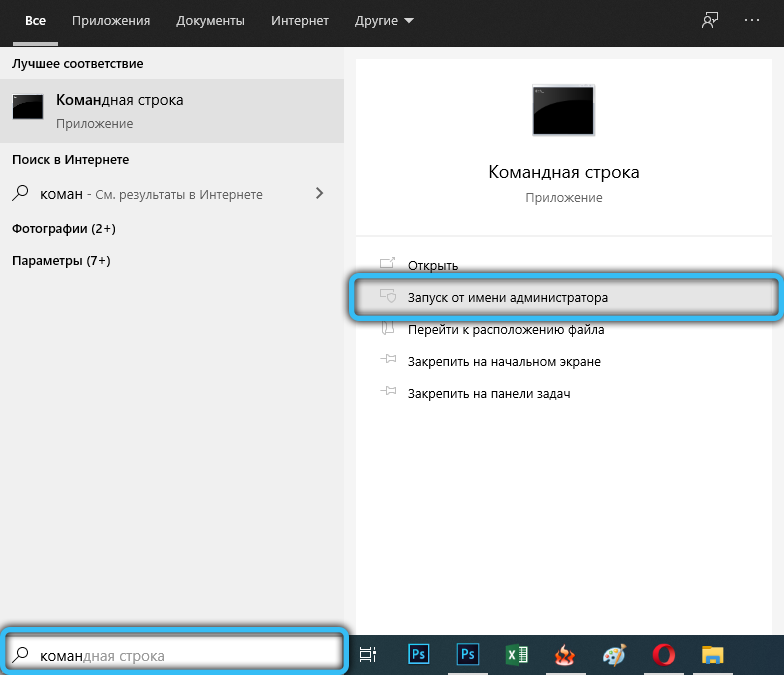
Точно такой же порядок действий получится при запуске bat-файла с единственным отличием: в таком батнике можно прописать последовательное выполнение любого количества команд. Но результат будет аналогичным: если самими командами не предусмотрено наличие каких-то пауз, то после их выполнения окно с чёрным экраном сразу закроется. Независимо от того, успели вы заметить, что произошло, или нет.
При ручном открытии КС сначала запустится окно терминала, в котором нужно ввести команду или набор команд. В этом случае командная строка после выполнения этих команд не закрывается. То есть у вас появится возможность внимательно изучить результаты отработки скрипта или команды, и только после этого закрыть терминальное окно, набрав exit и нажав Enter (или просто щелкнув мышкой по крестику в правом верхнем углу окна терминала).
Но что делать, если инструкция требует запуска bat-файла (двойным кликом по нему), а вам нужно, чтобы после отработки сценария окно не закрывалось, поскольку там будут отражены результаты работы скрипта?
Самый очевидный способ – сначала запустить интерпретатор командной строки, а уже в нём указать полный путь к bat-файлу, после чего нажать Enter. Если вы не ошиблись с указанием этого пути (в конце обязательно должно стоять наименование файла с его расширением), что случается достаточно часто, то результат вас удовлетворит: команда будет выполнена, а окно терминала после этого не закроется.
Основная сложность здесь в том и заключается, что нужно знать, в какой папке находится нужный файл, и правильно ввести этот путь.
Есть и другой способ, хотя и он потребует от вас некоторых нетривиальных действий, а конкретнее – правки этого батника. Делается это посредством запуска любого текстового редактора (например, Блокнота). От вас потребуется в конце файла добавить строку и ввести команду pause.
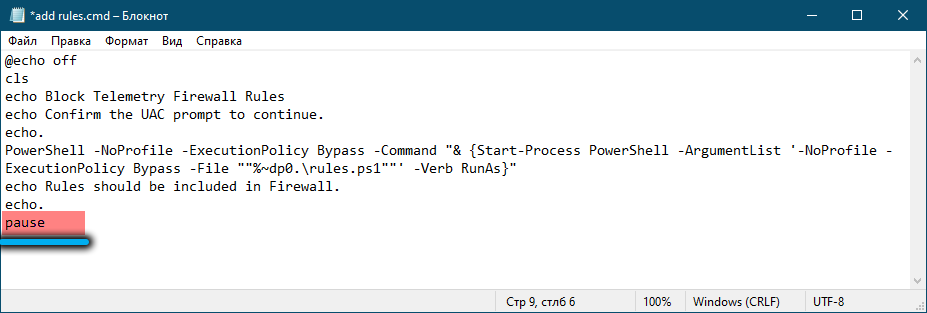
Команда pause приостанавливает выполнение последовательности команд с выводом в окно терминала текста «Для продолжения нажмите любую клавишу…». Таких команд может быть много, в результате продолжение выполнения скрипта вплоть до его закрытия будет происходить только после нажатия вами какой-нибудь клавиши.

Такой же результат получится, если в конце батника добавить строку cmd /k.
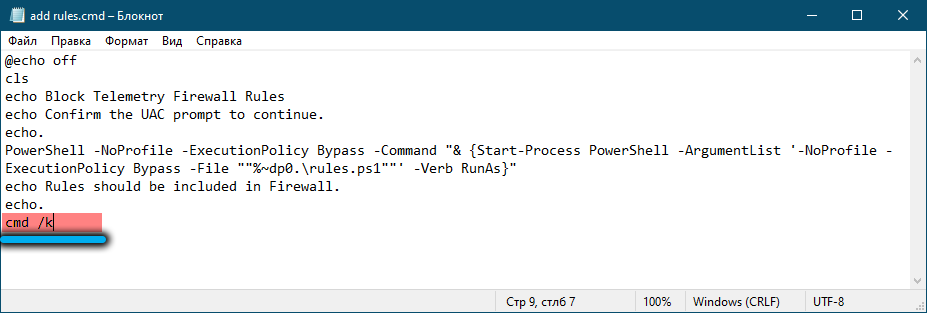
При этом вы как бы перезапускаете КС, то есть результаты выполнения предыдущих команд будут стёрты. В этом плане использование pause будет предпочтительнее.

Удаляем выскакивающий cmd.exe с помощью Планировщика
Для запуска вбейте в поисковое меню “Планировщик заданий” или пропишите в Выполнить операцию – taskschd.msc. После откроется меню ПЗ, а мы делаем следующее:
- Нажмите слева на строку Библиотека планировщика.
- По центру откроется список спланированных в Windows операций.
- Там могут быть как системные, так и сторонние утилиты. Для каждого софта в описании определена частотность или время запуска.
Планировщик заданий в Windows 10
После того, как вы удалите/отключите все лишнее, командная строка должна пропасть. Подобную процедуру можно провести через стирание run файлов в реестре – вот наглядное видео.
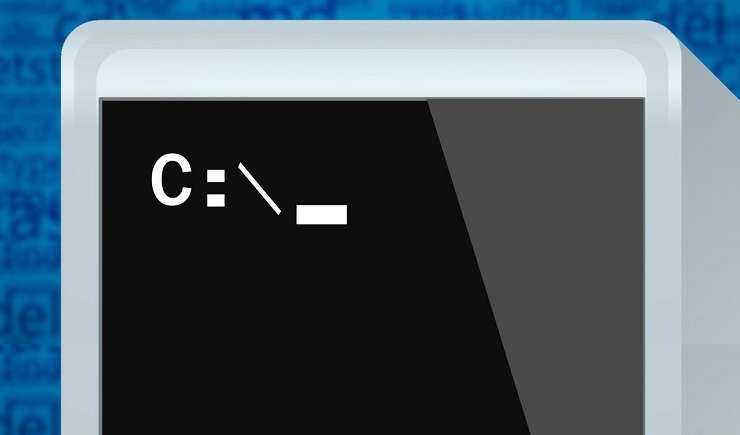
В последнее время некоторые пользователи Windows 10 могли заметить, что с периодичностью раз в час на экране появляется и исчезает окно командой строки. Проблема заключается в том, что после одного из обновлений Microsoft Office в планировщике задач появляются два запланированных задания — OfficeBackgroundTaskHandlerLogon, которое выполняется при авторизации пользователя, и OfficeBackgroundTaskHandlerRegistration, назначение которого неизвестно, но именно оно и выполняется раз в час. И по какой-то причине Microsoft отнесла оба этих процесса к группе Users, хотя их нужно нужно запускать под аккаунтом System. И если это сделать — проблема с появляющимся окном исчезнет.
Чтобы это сделать, введите в поиске «Планировщик заданий», откройте его и перейдите в Библиотеку планировщика заданий > Microsoft > Office. Нажмите правой кнопкой на OfficeBackgroundTaskHandlerRegistration > Свойства > Изменить пользователя или группу > System:
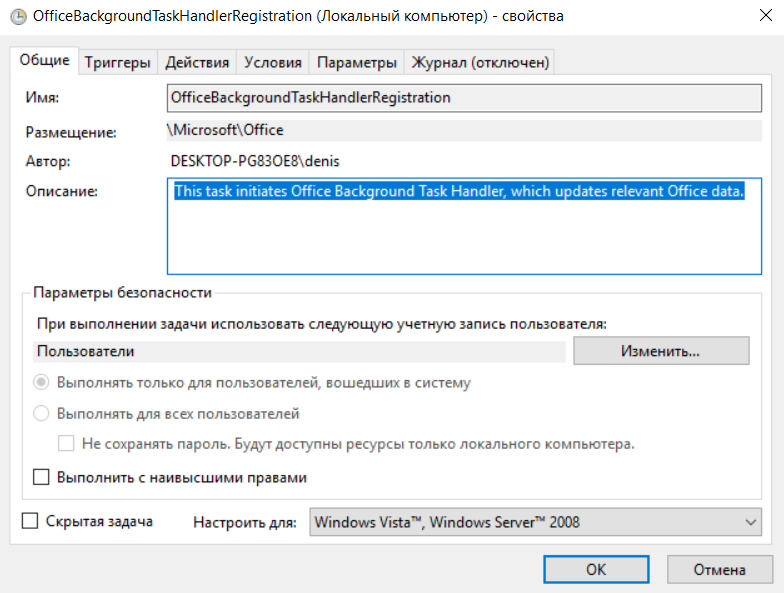
После этого проблема с моргающим окном пропадет, но с точки зрения безопасности это не лучший вариант, так что ждем официального исправления проблемы от Microsoft.
Когда я открываю Start > Запустите, введите cmd.exe и нажмите Enter, появится черное окно и немедленно исчезнет.
- Я попытался открыть его из C:windowsSystem32cmd.exe
- Я пробовал очистить переменную среды PATH
Однако ни одна из них не имела никакого значения. Кто-нибудь может понять, в чем проблема?
17 ответов
Лучший ответ
В пакетных файлах Windows / DOS:
Это напечатает красивое сообщение
Или, если вам не нужно сообщение , сделайте следующее:
689
Rob Kielty
30 Июл 2013 в 20:52
Зависит от конкретного вопроса!
Обычно выполняет эту работу в файле .bat .
Если вы хотите, чтобы cmd.exe не закрывался, чтобы можно было продолжать вводить текст, используйте команду в конце файла.
153
lakshman
23 Окт 2017 в 08:01
Просто почувствовал необходимость уточнить, что делает (с веб-сайта Windows):
Таким образом, без последующей команды в конце файла bat просто оставит окно открытым для дальнейшего использования.
С другой стороны, в конце командного файла просто приостановит процесс и завершит при первом нажатии кнопки
77
Valentine Stone
16 Июл 2017 в 22:36
Если вы используете Maven и хотите пропустить ввод и предотвратить закрытие консоли, чтобы увидеть результат, вам нужно использовать команду в сценарии, помимо команды ‘mvn clean установить’.
Как это закроет консоль
Таким образом, консоль останется открытой
Если вы не используете команду , ни один из прошлых примеров не будет работать. Потому что по какой-то причине поведение cmd по умолчанию при вызове другого командного файла (которым в данном случае является mvn) заключается в замене им текущего процесса, в отличие от вызова .exe
38
Andrey Hartung
19 Окт 2020 в 15:34
Приведенный ниже способ размещения команд в пакетном файле откроет новые окна командной строки, и новые окна не будут закрыты автоматически.
24
user6928445
5 Окт 2016 в 19:42
Добавьте в качестве новой строки под кодом, который вы хотите выполнить:
16
Elrond_EGLDer
13 Мар 2015 в 12:10
Мой способ — написать фактический пакет (говоря «foo.bat»), чтобы завершить работу; затем создайте еще один «start.bat»:
Я считаю, что это чрезвычайно полезно, когда я настраиваю одноразовые переменные среды.
12
Erich Chen
4 Янв 2017 в 10:02
Вызовите в конце командного файла.
9
Elrond_EGLDer
13 Мар 2015 в 12:09
Кроме .
Может быть использован. Он ожидает ввода пользователя и освобождает поток при нажатии Enter.
Или
Который будет делать то же самое, за исключением того, что ничего из пользовательского ввода не будет отображаться и не останется в истории команд.
5
npocmaka
15 Фев 2015 в 09:44
Возможность 1: просто создайте 2 файла .bat и напишите в первый:
Пакетный файл 2 — это файл, который не закрывается в конце. Итак, теперь, когда вы открываете пакет №1, он запускает вторую и закрывается. Когда 2-й завершится, он не закроется полностью (если вы не поставите exit в конце)
Возможность 2: Командный файл 1:
Когда 2-й файл закончится, он снова перейдет к файлу 1 и выведет оставшуюся часть. Благодаря этому вы даже можете создавать обработчики ошибок. Если номер 1 выйдет из строя, он перейдет в номер 2 и отобразит его.
3
BlazeLP
17 Ноя 2016 в 19:44
Были проблемы с ответами здесь, поэтому я придумал это, которое работает для меня (TM):
3
kungfooman
21 Ноя 2018 в 06:15
Это можно сделать двумя способами, в зависимости от сценария использования .
1) Если вы хотите, чтобы командная строка Windows оставалась открытой, чтобы вы могли видеть результат выполнения и затем закрывать его; использовать
2) если вы хотите, чтобы командная строка Windows оставалась открытой и позволяла выполнять послесловия некоторых команд; использовать
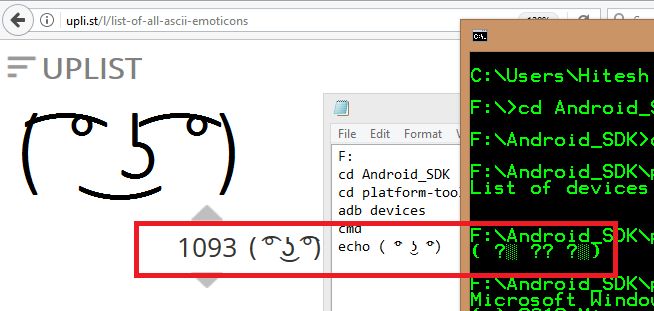
2
Hitesh Sahu
2 Сен 2017 в 10:14
Этот небольшой прием просит пользователя ввести ключ и сохраняет его в переменной% exitkey% (хотя эту переменную можно называть как угодно).
NB: пробел после знака «=» очень важен
2
Steven Mark Ford
29 Сен 2017 в 04:07
Или
2
Zenedus
2 Июн 2018 в 18:30
Я знаю, что опаздываю, но я предпочитаю:
Таким образом, пользователь не может выйти, используя ввод.
2
decadenza
11 Ноя 2018 в 19:22
Легко, добавьте cmd в последнюю строчку bat, НО! если вы сбросите или очистите свой системный путь, вы должны запустить свой cmd с полным путем, например:
Например, у меня есть файл bat для сброса jdk до старой версии, например:
Поскольку я сбрасываю системный путь, мне нужно запустить cmd с полным путем, или система не может найти cmd.exe, она не сможет запустить cmd и просто закройте окно, и вы не увидите сообщение об ошибке .
1
Wei Kleeff
4 Сен 2017 в 04:12
Если вы хотите, чтобы ваш cmd открывался в определенном длинном месте
appqui-platform
16 Сен 2020 в 08:15
Как убрать выскакивающую командную строку cmd.exe?
Как понять, вирус это или что-то другое? Чтобы разобраться, используйте «Чистый запуск Windows»:
- Введите в cmd.exe команду «msconfig», убрав кавычки.
- Найдите пункт «Диагностического запуска». Если даже после запуска в безопасном режиме окно все еще портит вам жить, значит, в системе вирус или проблемы с системными процессами.
- Обязательно выполните сканирование системы, попутно удаляя все ненужное с компьютера.
- Устанавливаем утилиту CCleaner.
- Выполняем очистку.
- Переходим в пункт «Реестра» и чистим его.
- Когда операции завершатся, идем в «Сервис» – «Автозагрузка».
- Отключаем все неизвестные и ненужные системе программы.
Дополнительно просканируйте компьютер такими программами как AdwCleaner и MalwareBytes, можно добавить сюда еще Dr.WebCureit. Использование этих программ крайне простое: запускаете и ждете. Выполните сканирование системы пару раз, перезагружая Windows перед каждой последующей проверкой.
Если у вас Windows 10, то действуйте через строку:
- Запускаем командную строку от администратора.
- Вводим команды «sfc/scannow» (убрать кавычки).
- Ждем завершения проверки – конкретная команда производит сканирование ОС на погрешности системы, неконтролируемый для пользователя процесс автозапуска приложений и несанкционированный вход в корневые файлы системы.
Для обычных пользователей подойдет проверка посредствам «Планировщика задач»:
Источник
Создание BAT-файла в Windows 10
В любой версии ОС Виндовс можно создавать батники и использовать их для работы с приложениями, документами или другими данными. Сторонние программы для этого не нужны, поскольку Windows и сама предоставляет все возможности для этого.
Способ 1: Блокнот
Через классическое приложение «Блокнот» можно без труда создать и наполнить BAT необходимым набором команд.
Вариант 1: Запуск Блокнота
Этот вариант самый распространенный, поэтому рассмотрим его первым.
- Через «Пуск» запустите встроенный в Windows «Блокнот».
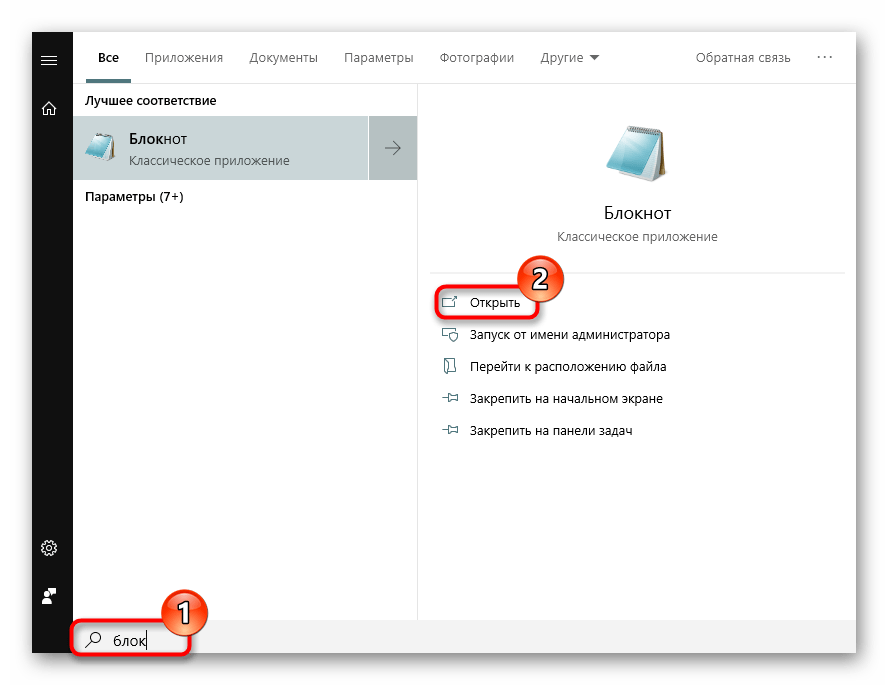
Впишите нужные строчки, проверив их корректность.
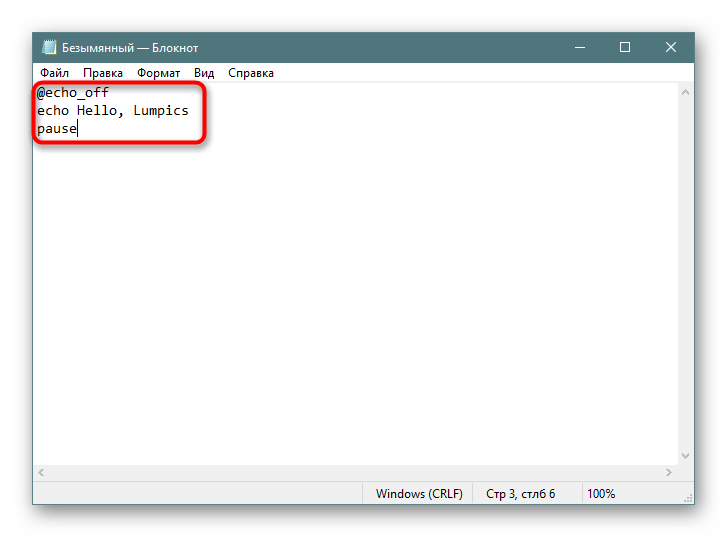
Нажмите на «Файл» > «Сохранить как».
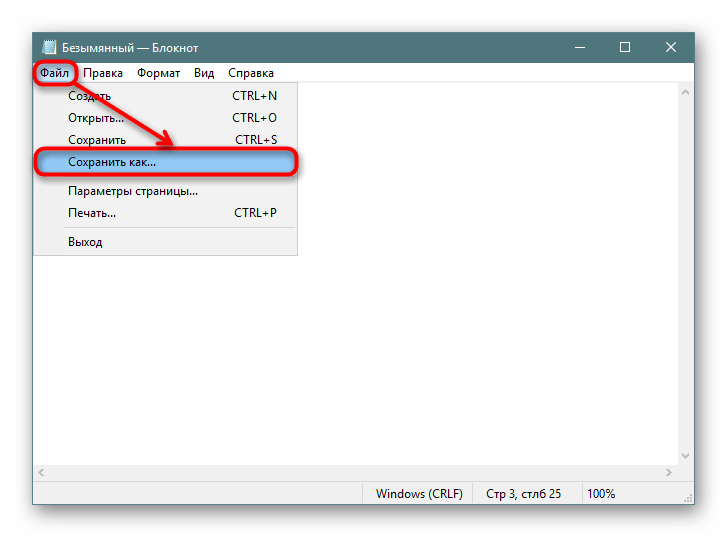
Сперва выберите директорию, где будет храниться файл, в поле «Имя файла» вместо звездочки впишите подходящее название, а расширение, идущее после точки, измените с .txt на .bat. В поле «Тип файла» выберите вариант «Все файлы» и нажмите «Сохранить».
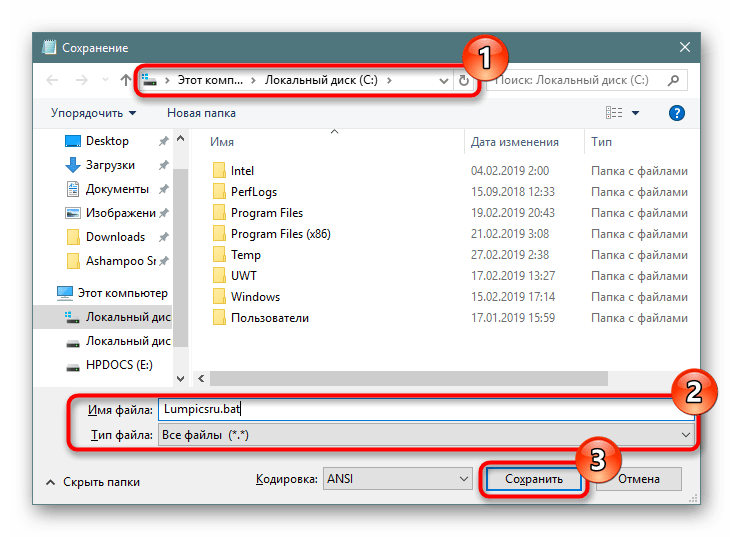
Если в тексте есть русские буквы, кодировка при создании файла должна быть «ANSI». Иначе вместо них в Командной строке вы получите нечитаемый текст.
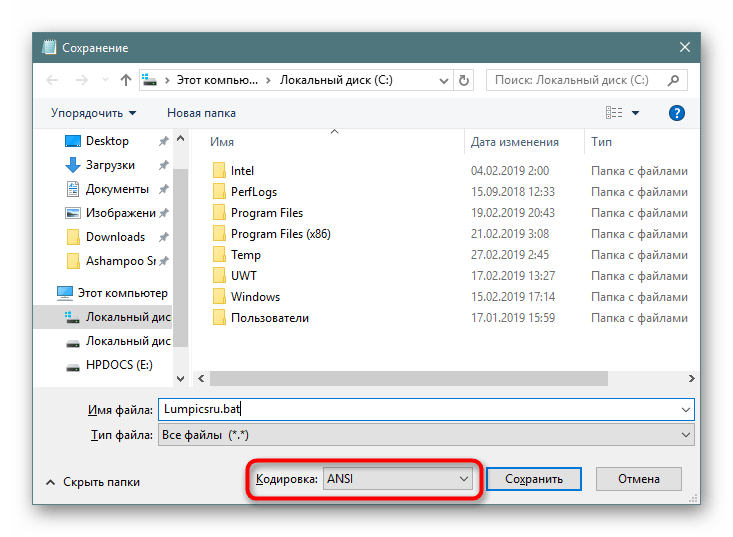
Батник можно запустить как обычный файл. Если в содержании нет команд, взаимодействующих с пользователем, Командная строка отобразится на секунду. В противном случае запустится ее окно с вопросами или другими действиями, требующими ответа от юзера.
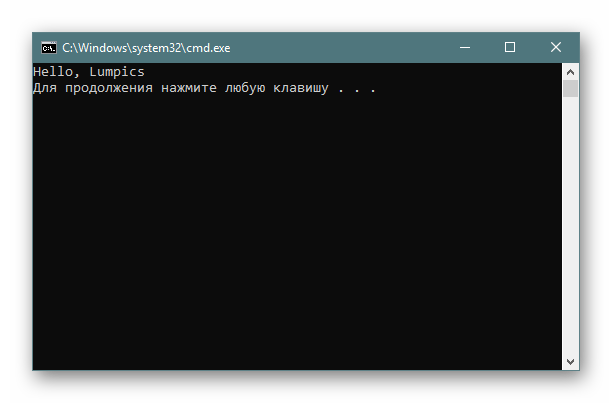
Вариант 2: Контекстное меню
- Вы также можете сразу открыть директорию, куда планируете сохранить файл, нажать по пустому месту правой кнопкой мыши, навести на «Создать» и из перечня выбрать «Текстовый документ».
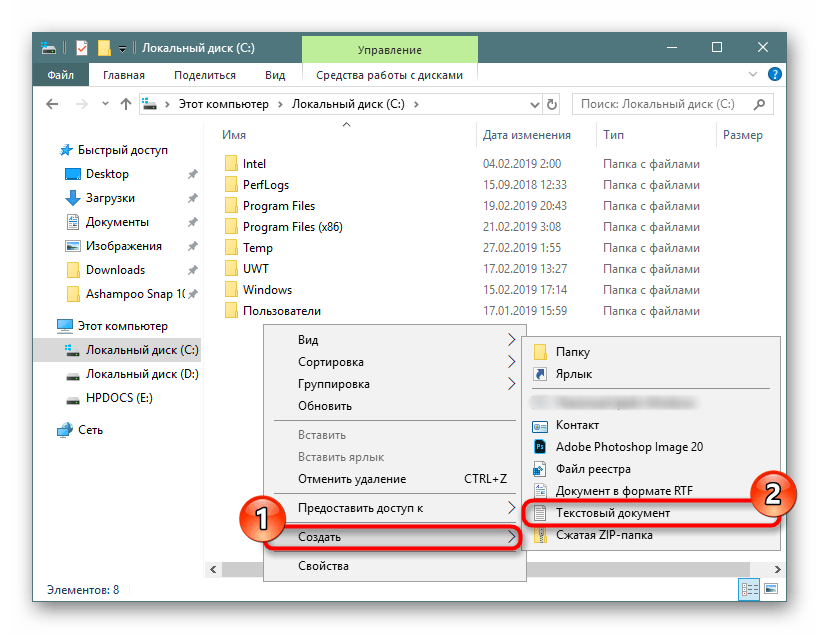
Задайте ему желаемое имя и измените расширение, идущее после точки, с .txt на .bat.
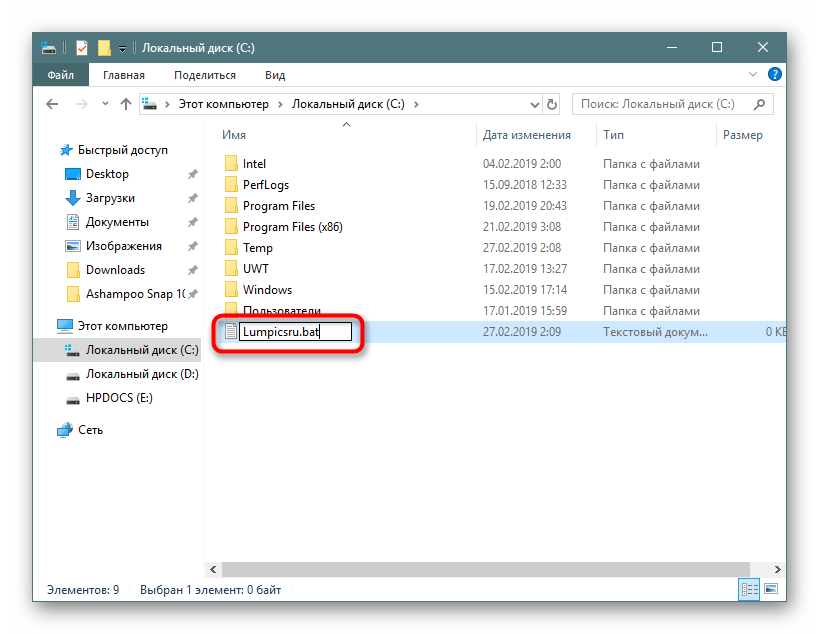
В обязательном порядке появится предупреждение о смене расширения файла. Согласитесь с ним.
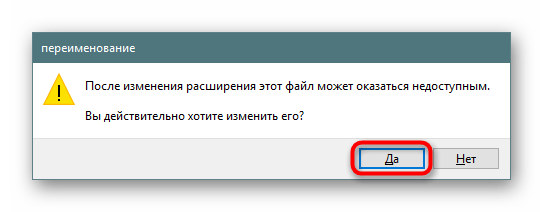
Кликните по файлу ПКМ и выберите «Изменить».
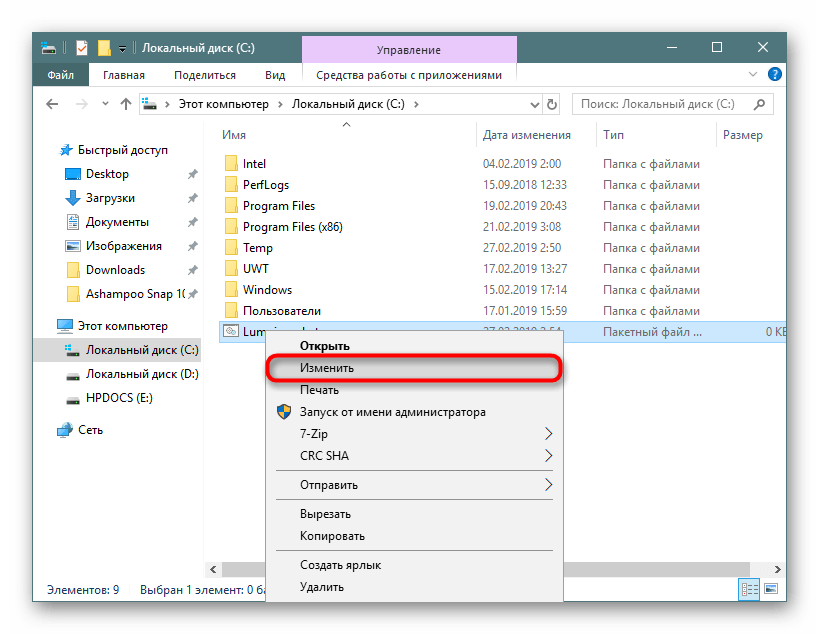
Файл откроется в Блокноте пустым, и там вы его сможете наполнить по своему усмотрению.
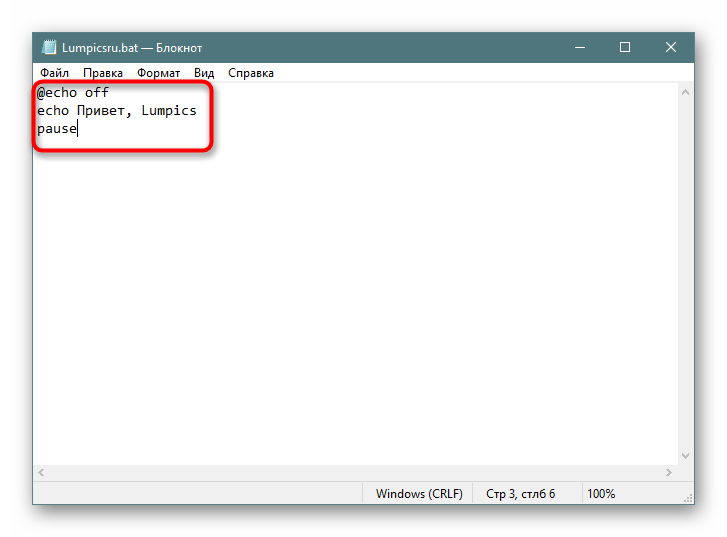
Закончив, через «Пуск» > «Сохранить» внесите все изменения. Для этой же цели можно использовать сочетание клавиш Ctrl + S.
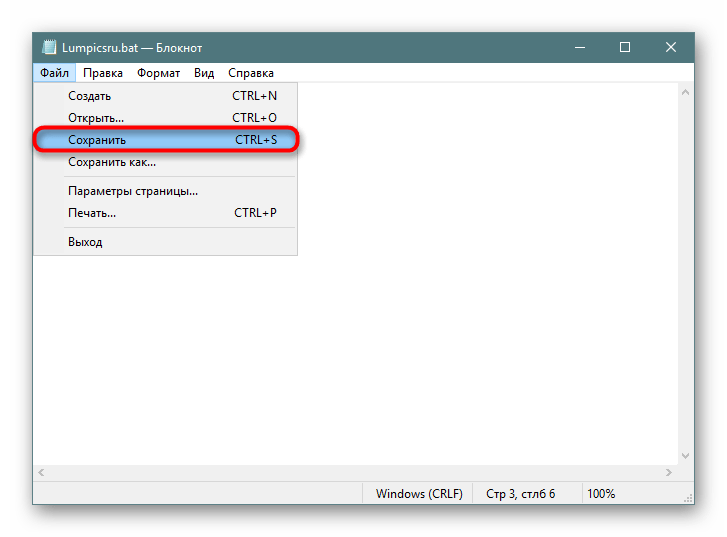
Если у вас на компьютере установлен Notepad++, лучше воспользоваться им. Это приложение подсвечивает синтаксис, позволяя удобнее работать с созданием набора команд. На верхней панели есть возможность выбрать кодировку с поддержкой кириллицы («Кодировки» > «Кириллица» > «OEM 866»), так как стандартная ANSI у некоторых по-прежнему продолжает отображать кракозябры вместо нормальных букв, введенных на русской раскладке.
Способ 2: Командная строка
Через консоль без каких-либо проблем можно создать пустой или наполненный BAT, который в дальнейшем через нее же и будет запускаться.
- Откройте Командную строку любым удобным способом, например, через «Пуск», вписав в поиск ее название.
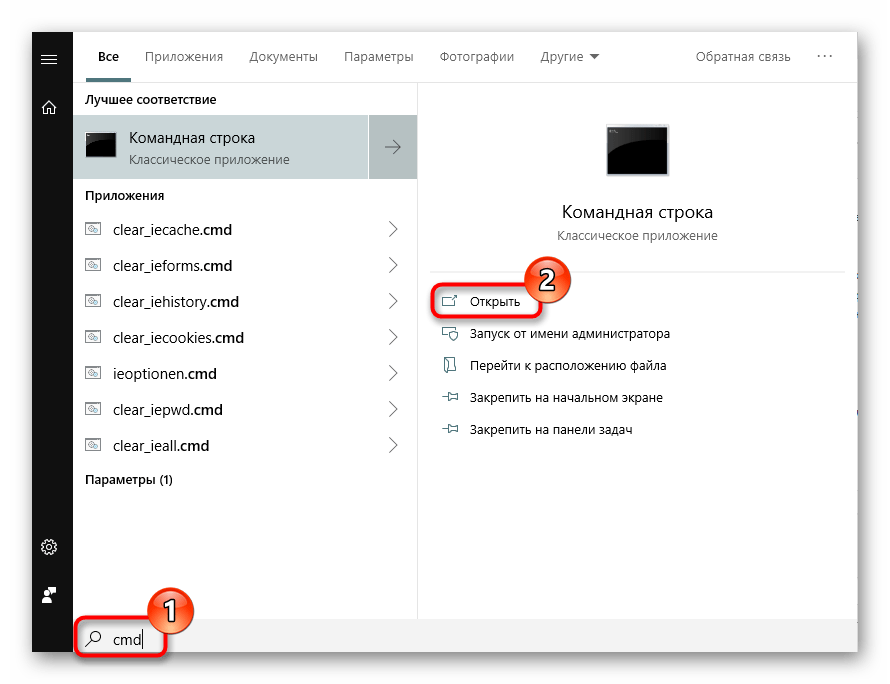
Впишите команду , где copy con — команда, которая создаст текстовый документ, c:\ — директория сохранения файла, lumpics_ru — имя файла, а .bat — расширение текстового документа.
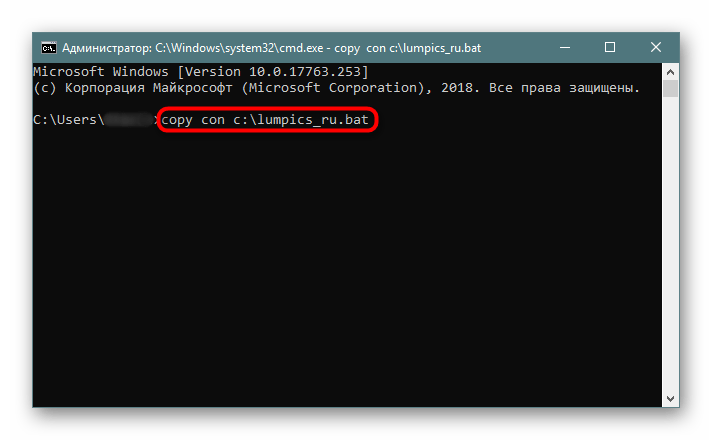
Вы увидите, что мигающий курсор переместился на строчку ниже — здесь можно вводить текст. Вы можете сохранить и пустой файл, а чтобы узнать, как это сделать, переместитесь к следующему шагу. Однако обычно пользователи сразу же вводят туда нужные команды.
Если вы будете вписывать текст вручную, переходите на каждую новую строчку сочетанием клавиш Ctrl + Enter. При наличии заранее заготовленного и скопированного набора команд просто кликните правой кнопкой мыши по пустому месту и то, что находится в буфере обмена, вставится автоматически.
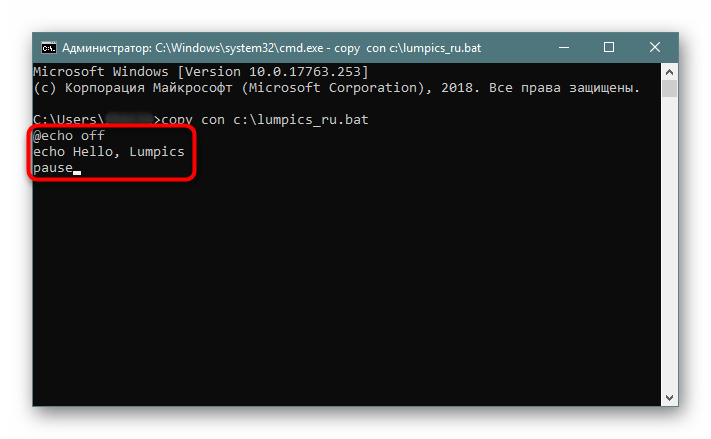
Для сохранения файла используйте комбинацию клавиш Ctrl + Z и нажмите Enter. Их нажатие отобразится в консоли так, как показано на скриншоте ниже — это нормально. В самом батнике эти два символа не появятся.
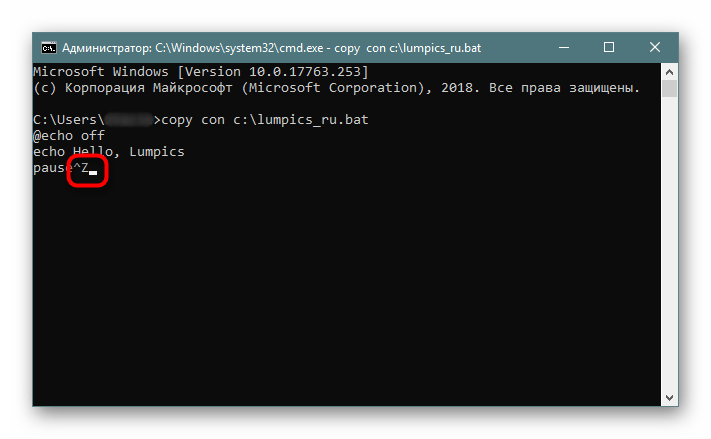
Если все прошло успешно, вы увидите уведомление в Командной строке.
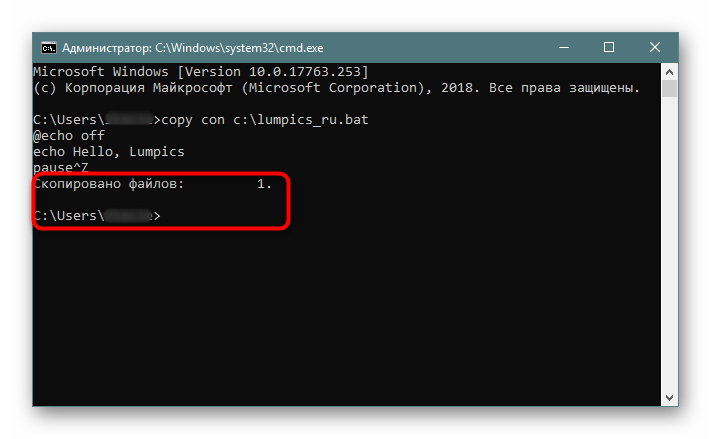
Для проверки корректности созданного файла запустите его, как любой другой исполняемый файл.
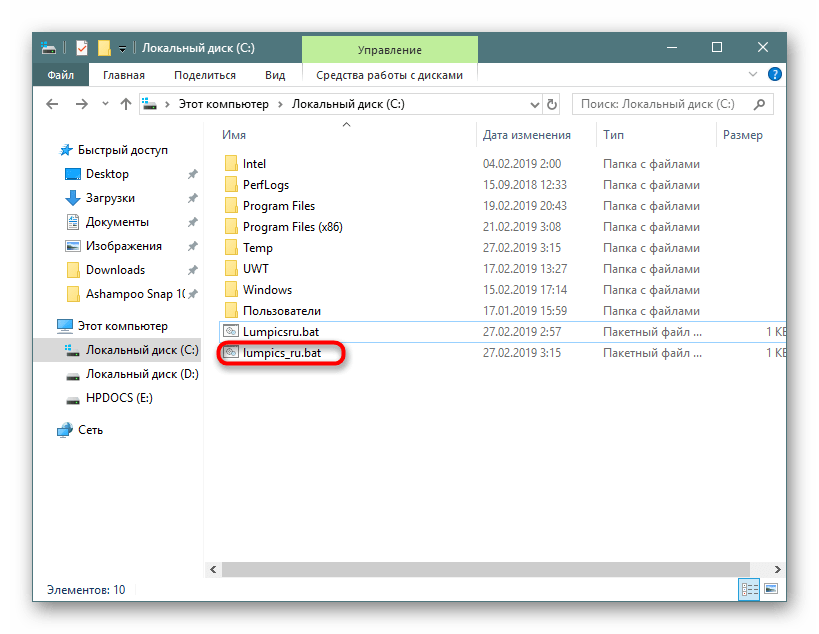
Не забывайте, что в любой момента можно редактировать батники, кликнув по ним правой кнопкой мыши и выбрав пункт «Изменить», а для сохранения нажать Ctrl + S.
Опишите, что у вас не получилось.
Наши специалисты постараются ответить максимально быстро.
Как я могу исправить случайное открытие и закрытие командной строки?
Прежде чем приступать к слегка техническим действиям, попробуйте следующее:
- Сначала закройте все другие приложения, прежде чем открывать другое таким образом, и посмотрите, поможет ли это решить проблему.
- Закройте все окна командной строки, которые могут быть открыты, прежде чем повторить попытку.
- Наконец, попробуйте перезагрузить компьютер и посмотрите, ведет ли себя командная строка так же. Если ваш компьютер не перезагружается, обратитесь к нашему руководству.
1. Запустите команду netstat
- Нажмите Windows клавишу, введите cmd в строке поиска и нажмите «Запуск от имени администратора».
- Введите следующую команду и нажмите Enter :
2. Сканировать на вирусы
- Нажмите Windows клавишу, найдите «Безопасность Windows» и нажмите «Открыть».
- Выберите Защита от вирусов и угроз.
- Затем нажмите «Быстрое сканирование» в разделе «Текущие угрозы».
- Если вы не обнаружили никаких угроз, перейдите к полной проверке, щелкнув Параметры сканирования чуть ниже Быстрое сканирование.
- Нажмите «Полная проверка», чтобы выполнить глубокую проверку вашего ПК.
- Дождитесь завершения процесса и перезагрузите систему.
Обнаружено, что запуск сканирования исправляет ситуацию, когда командная строка открывается и немедленно закрывается из-за вируса.
Если вы хотите провести тщательное сканирование ПК на наличие вредоносных программ, мы рекомендуем использовать сторонний антивирус ESET Internet Security, так как он обладает одними из самых передовых функций защиты от вредоносных программ.
3. Запустите команды DISM и SFC.
- Нажмите Windows клавишу, введите cmd в строке поиска и нажмите «Запуск от имени администратора».
- Введите следующую команду и нажмите Enter :
- Подождите, пока команда будет выполнена, затем введите следующую и нажмите Enter :
4. Запустите команду CHKDWe.
- Нажмите Windows клавишу, введите cmd в строке поиска и нажмите «Запуск от имени администратора».
- Введите следующую команду, замените букву C на букву вашего диска и нажмите Enter :
5. Отключить триггеры планировщика заданий
- Нажмите Windows клавишу, введите «Планировщик заданий» в строке поиска и нажмите «Открыть».
- Перейдите к библиотеке планировщика заданий слева.
- Проверьте наличие подозрительных триггеров. (Большинство пользователей жаловались, что OneDrive был обычным триггером).
- Щелкните его правой кнопкой мыши и выберите «Отключить».
- Перезагрузите компьютер.
Планировщик заданий — это компонент Windows, который позволяет планировать задачи. Вы можете использовать планировщик заданий для запуска программ или сценариев в запланированное время. Однако по умолчанию эта функция включена с рядом триггеров, которые запускаются при загрузке или при входе в систему.
Эти триггеры могут потребоваться для некоторых приложений, но если они вам не нужны, их отключение может высвободить ресурсы и повысить производительность.
6. Обновите системную переменную среды
- Нажмите значок «Поиск», введите «среда» в строке поиска и нажмите, чтобы открыть «Редактировать системные переменные среды».
- Появится диалоговое окно «Свойства системы», перейдите на вкладку «Дополнительно» и выберите «Переменные среды» внизу.
- В разделе «Системные переменные» перейдите к пути и нажмите «Изменить».
- Теперь нажмите «Создать», чтобы создать новую запись, и добавьте C:\Windows\SysWow64\, затем нажмите «ОК».
- Перезагрузите компьютер.
7. Выполните чистую загрузку
- Нажмите Windows клавишу, введите msconfig и откройте «Конфигурация системы».
- Перейдите на вкладку Услуги.
- Выберите Скрыть все службы Microsoft.
- Нажмите кнопку «Отключить все», затем нажмите кнопку «Применить», чтобы сохранить изменения.
- Вернитесь и нажмите на вкладку «Автозагрузка» и выберите «Открыть диспетчер задач».
- На вкладке «Автозагрузка» диспетчера задач отключите все включенные элементы автозагрузки.
- Закройте диспетчер задач и перезагрузите компьютер.
Если вы подозреваете, что командная строка Windows 7 открывается и немедленно закрывается из-за другого приложения или программы, может помочь чистая загрузка. Он отключает программное обеспечение и позволяет Windows работать без него.
Мы ценим ваши отзывы, поэтому не стесняйтесь оставлять нам комментарии ниже о том, какое решение сработало для вас.

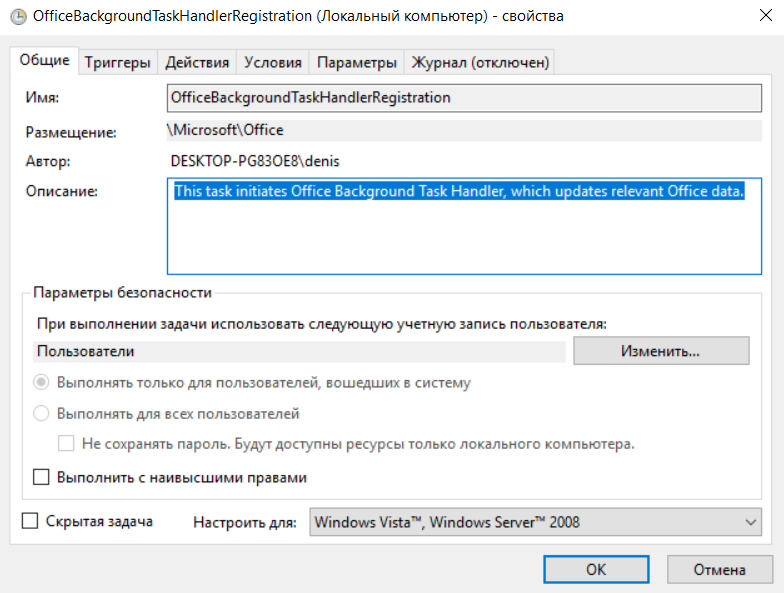










![[исправлено] командная строка (cmd) не работает / открывается windows 10? - советы по восстановлению данных](http://reaktiv-rf.ru/wp-content/uploads/7/9/b/79bf2f0ec71af146787a7f8039d34e13.png)













![[исправлено] командная строка (cmd) не работает / открывается windows 10? [советы по minitool]](http://reaktiv-rf.ru/wp-content/uploads/0/8/f/08f3997c5a023308a6ad3e2afa2b7b92.jpeg)




