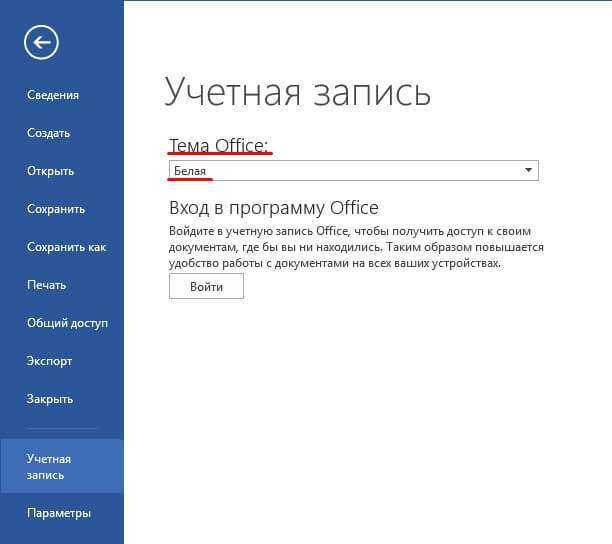Как включить тёмную тему (фон) на компьютере: в браузере, в окнах Windows, YouTube, Word
Доброго дня!
Многие, наверное, замечали, что от слишком яркого света экрана могут уставать глаза (причем, довольно быстро). Именно поэтому многие пользователи (да и разработчики ПО) потихоньку внедряют ночные режимы и переходят на темный фон (серый, черный).
Это особенно актуально, если у вас уже не идеальное зрение и вы работаете ночью (когда яркий белый свет от экрана быстро утомляет зрительный орган. ).
Собственно, в этой заметке я хочу показать, как можно включить темный фон в различных часто-используемых приложениях и окнах Windows. Думаю, тем, кто сталкивается с усталостью глаз — заметка может весьма помочь (по крайней мере попробовать советы из нее, наверное, стоит).
В приложениях Windows
Начать, пожалуй, стоит с параметров Windows (тем более, что введенные настройки будут изменять темы во многих приложениях автоматически!). Разумеется, речь пойдет о современных ОС Windows 10/11 (и обновленном не устаревшем ПО).
Сначала необходимо открыть параметры ОС (сочетание Win+i или через меню ПУСК) и перейти в раздел «Персонализация» .
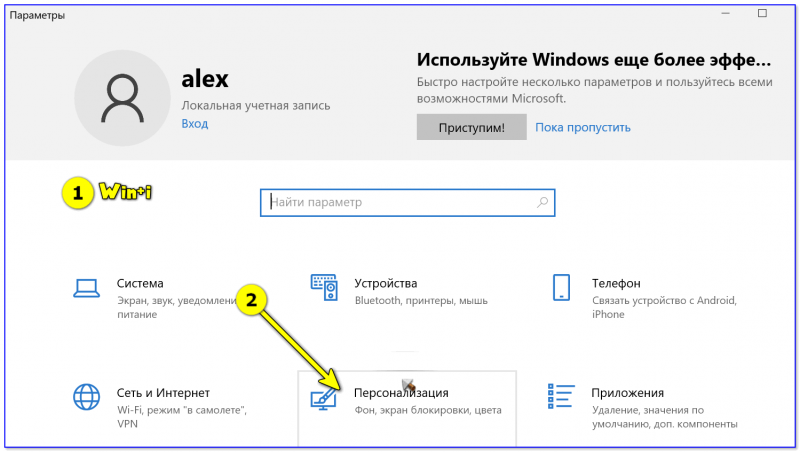
Персонализация — Windows 10
Далее во вкладке «Цвета» нажать по меню «Выбор цвета» .
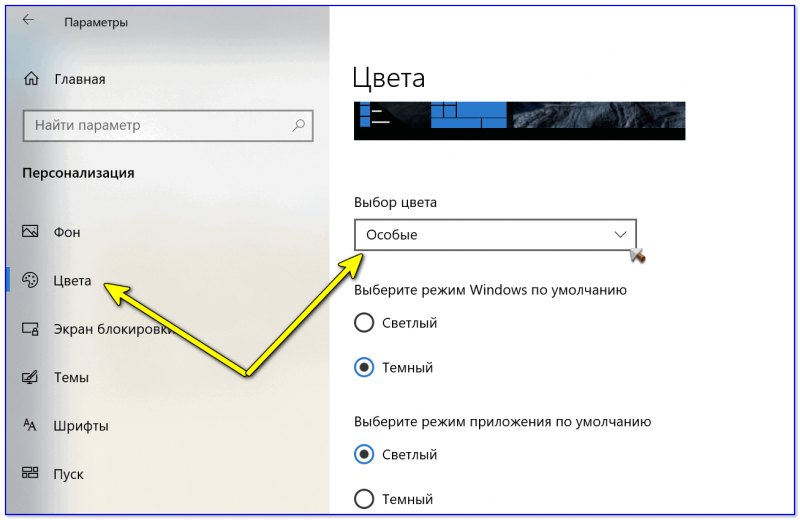
После выбора тёмного цвета — вы заметите, что окна в проводнике, да и само окно параметров стало черным (серым).
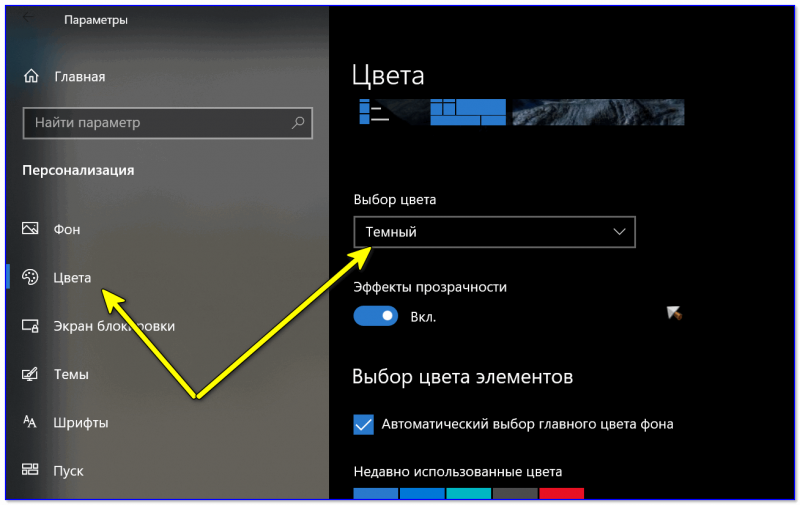
Выбор цвета — темный!
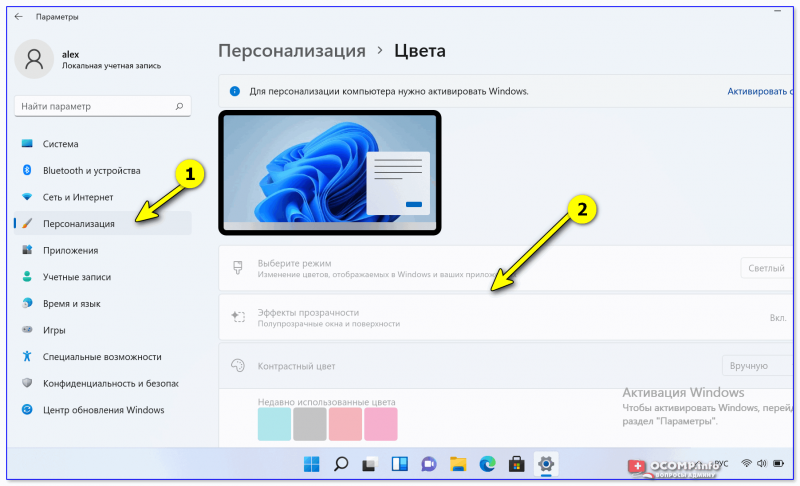
Windows 11 — персонализация — цвета
Кстати, если вы запустите браузеры Opera, Chrome и др. — то они автоматически запустятся с темной темой. См. пример ниже.
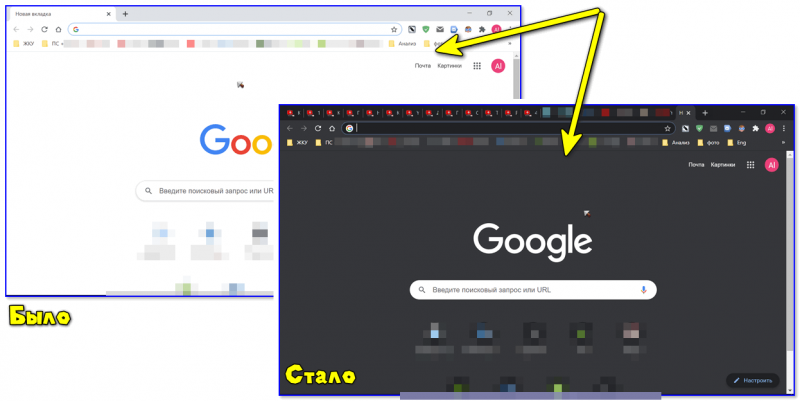
Как изменился интерфейс Chrome!
В браузерах (Chrome, Firefox, Яндекс)
ШАГ 1
Для начала в параметрах Windows включите темный цвет для приложений (см. выше, как это делается).
Кроме этого, обновите сами браузеры (например, в Chrome для этого достаточно открыть в настройках вкладку «О браузере» — chrome://settings/help ).
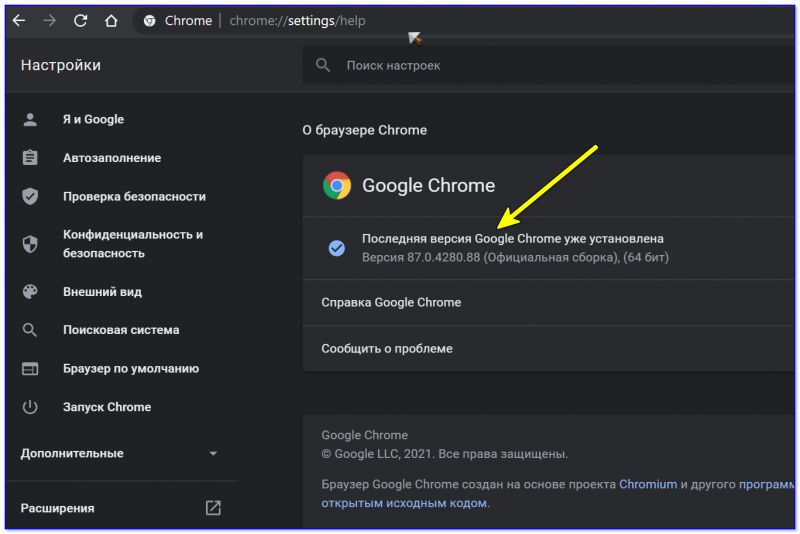
Последняя версия Chrome уже установлена
ШАГ 2
Чтобы фон сайтов также стал темным — понадобиться спец. расширение (не будешь же в самом деле вручную настраивать все сайты. ).
Мне в этом плане импонирует Dark Reader (ссылка на магазин Chrome). Оно есть для большинства популярных браузеров: Chrome, Opera, Firefox.
После установки Dark Reader достаточно открыть его настройки (щелкнув по значку на панели в браузере) и включить. Дальше — он всё сделает сам и автоматически!
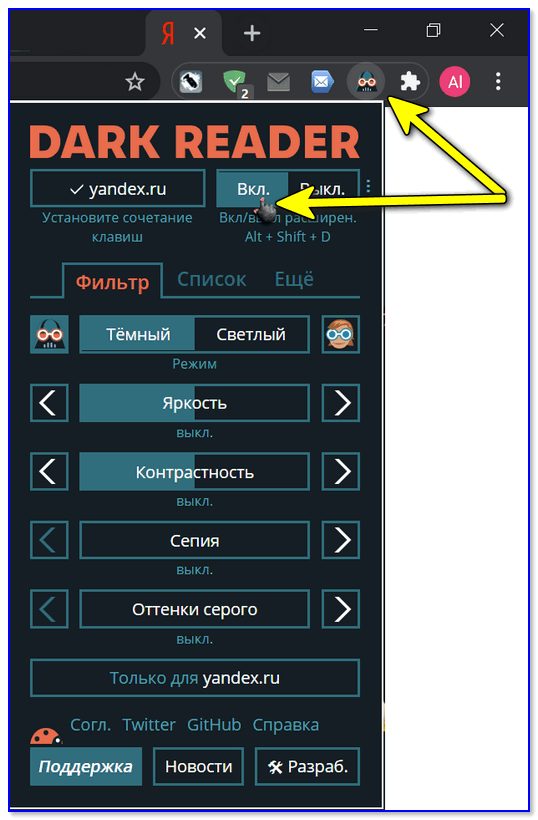
Dark Reader включить!
Например, обратите внимание на то, как меняется главная страничка Яндекса — белый фон пропал, вместо него темный
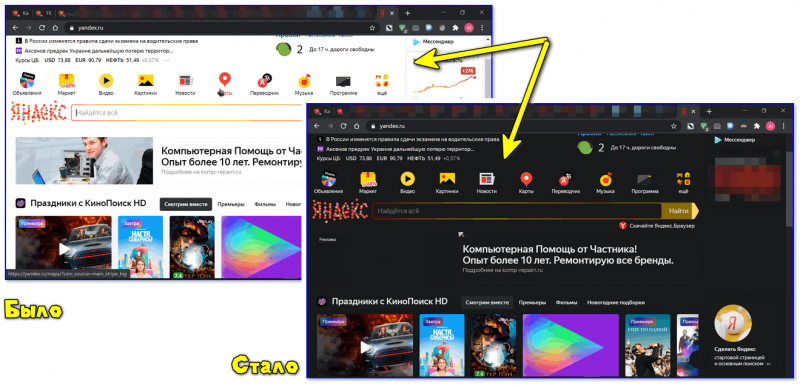
Было — стало (браузер Chrome!)
Разумеется, в Dark Reader можно указать сайты-исключения (где цвет фона меняться не будет), а также вручную настроить шрифты, их размер, обводку и т.д.
ШАГ 3
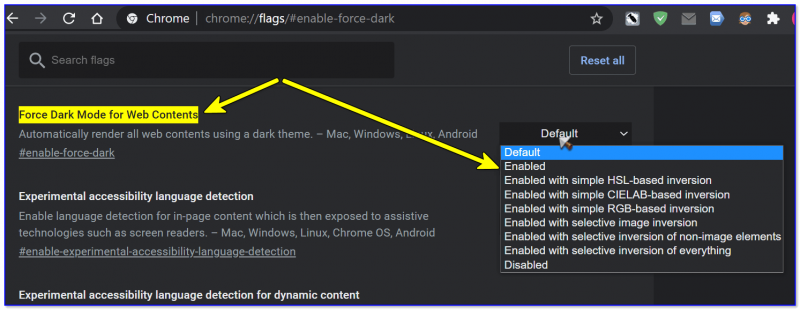
Force Dark Mode — темный режим в Chrome
ШАГ 4
Кстати, если говорить о Chrome — то его «домашнюю/стартовую» страничку тоже довольно легко «затемнить»: нужно-то в настройках выбрать темное изображение (см. пример ниже).
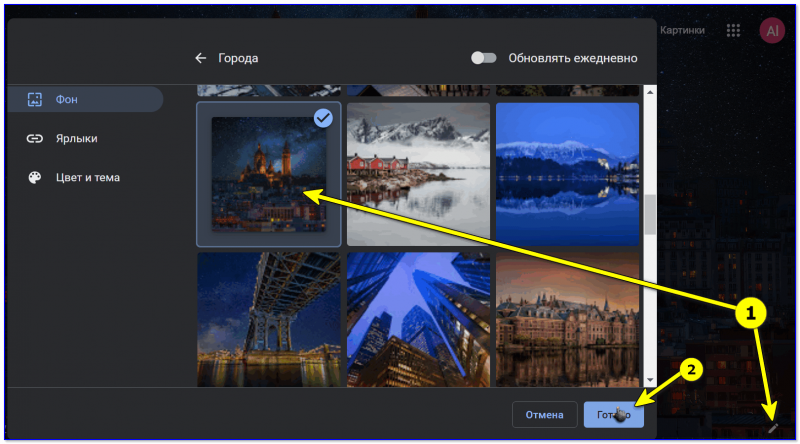
Домашняя страница в Chrome
Кстати, в настройках Яндекс-браузера можно установить темную тему + поставить галочку, чтобы отображались темные фоны. И никаких тебе доп. «настроек / беготни / поисков». Легко.
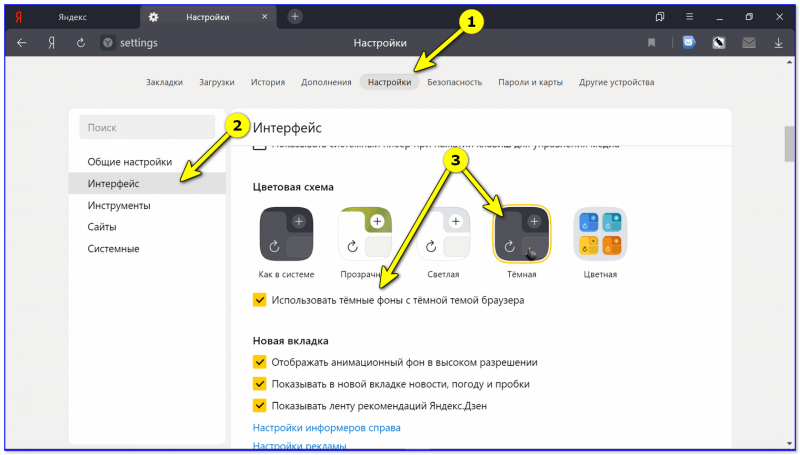
Яндекс-браузер — использовать темные фоны вместе с темной темой
На YouTube
Вариант 1: использовать спец. расширение или опцию браузера (например, см. пару примеров выше).
Вариант 2: открыть главную страничку сервиса, кликнуть по иконке своего профиля (в правом верхнем углу) и выбрать в меню темную тему (см. пример ниже ).
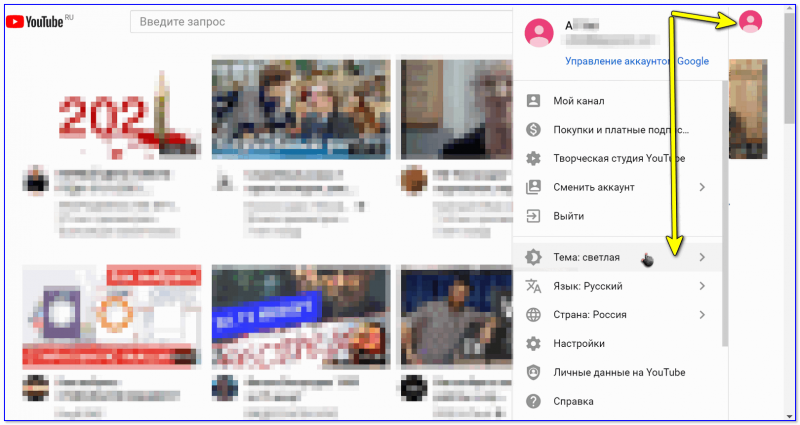
Выбираем тему на Ютубе
В Excel / Word
Для изменения фона листа с белого на что-то иное — откройте документ Word (или создайте новый), перейдите в меню «Конструктор» и кликните по опции «Цвет страницы» . На выбор дается практически вся палитра — есть из чего выбрать!
Кстати, также можно воспользоваться готовыми предустановками — см. меню «Конструктор / Цвета» .
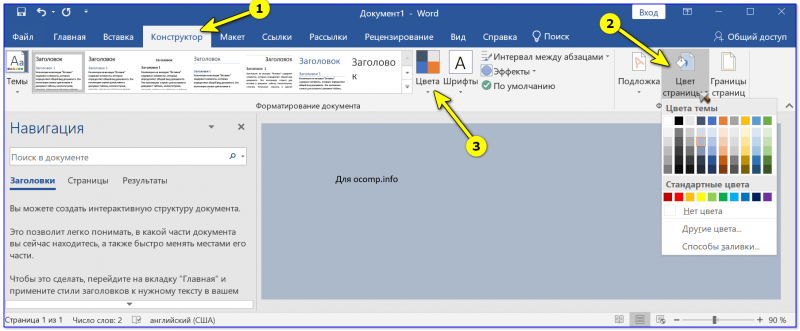
Конструктор — Цвет страницы (или цвета) — Word 2019
Что касается непосредственно самого меню Word — то для этого нажмите по меню «Файл / параметры» и во вкладке «Общие» укажите «Тему Office» . На выбор есть несколько штук:
- черная;
- темно-серая;
- цветная (это по умолчанию);
- белая.
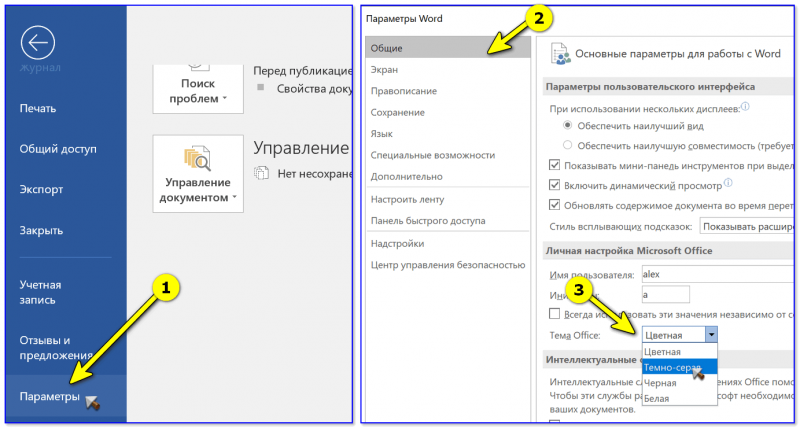
Параметры — общие — Word 2019
Если говорить об Excel — то здесь еще быстрее: достаточно выбрать стиль ячеек (например, мне импонирует «Контрольная ячейка» — нейтрально-серый цвет, хорошо смотрящийся практически на любых мониторах).
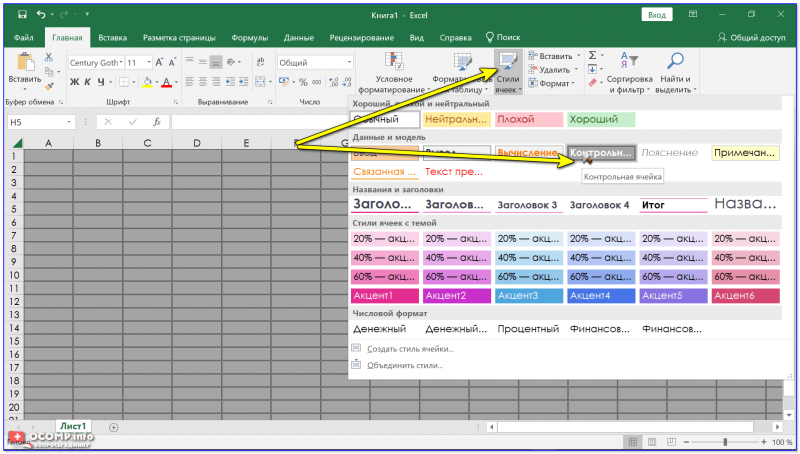
Выбор серого стиля ячеек // Excel 2019
Как более интересный вариант — можно в разделе «Разметка страницы» установить свою подложку (фон). Причем, в виде картинки.
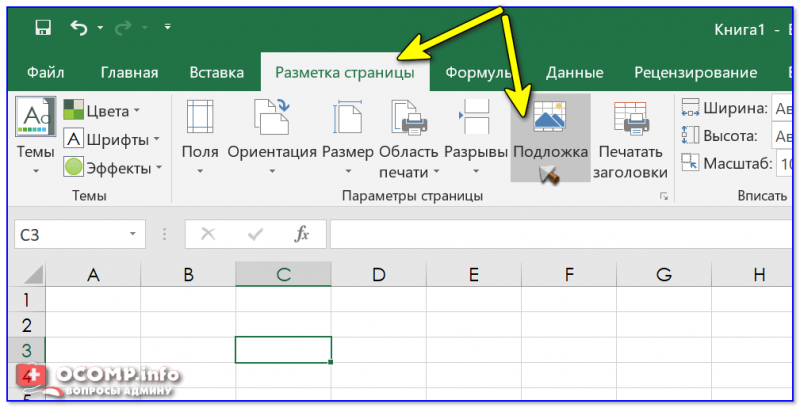
Разметка страницы — подложка
Разумеется, если указать темную картинку — то смотреться будет весьма изящно (да и в глаза белый фон «светить/бить» не будет. ).
Внутренняя настройка темы в Word
П¾Ã¼Ã¸Ã¼Ã¾ òýõÃÂýõóþ þÃÂþÃÂüûõýøàôø÷ðùýð ÃÂõúÃÂÃÂþòþóþ ÃÂõôðúÃÂþÃÂð, üþöýþ ø÷üõýøÃÂàýõúþÃÂþÃÂÃÂõ òýÃÂÃÂÃÂõýýøõ ýðÃÂÃÂÃÂþùúø øÃÂúûÃÂÃÂøÃÂõûÃÂýþ ôûàÃÂþÃÂüøÃÂÃÂÃÂÃÂõóþÃÂàôþúÃÂüõýÃÂð. çÃÂþñàÃÂÃÂþ òÃÂÿþûýøÃÂÃÂ, ÃÂûõôÃÂùÃÂõ ðûóþÃÂøÃÂüÃÂ.
- ÃÂõÃÂõùôøÃÂõ òþ òúûðôúàëÃÂø÷ðùýû ø ýðùôøÃÂõ úýþÿúàëâõüÃÂû. ÃÂÃÂñõÃÂøÃÂõ ø÷ ÃÂÿøÃÂúð ýÃÂöýÃÂÃÂ. ÃÂðûõõ ÿÃÂø ÃÂþÃÂüðÃÂøÃÂþòðýøø ñÃÂôõàø÷üõýõý ÃÂÃÂøÃÂÃÂ, ð ÃÂðúöõ ÃÂòõà÷ðóþûþòúþò ø ÿþô÷ðóþûþòúþò ÿÃÂÃÂüþ ò ÃÂõúÃÂÃÂõ.
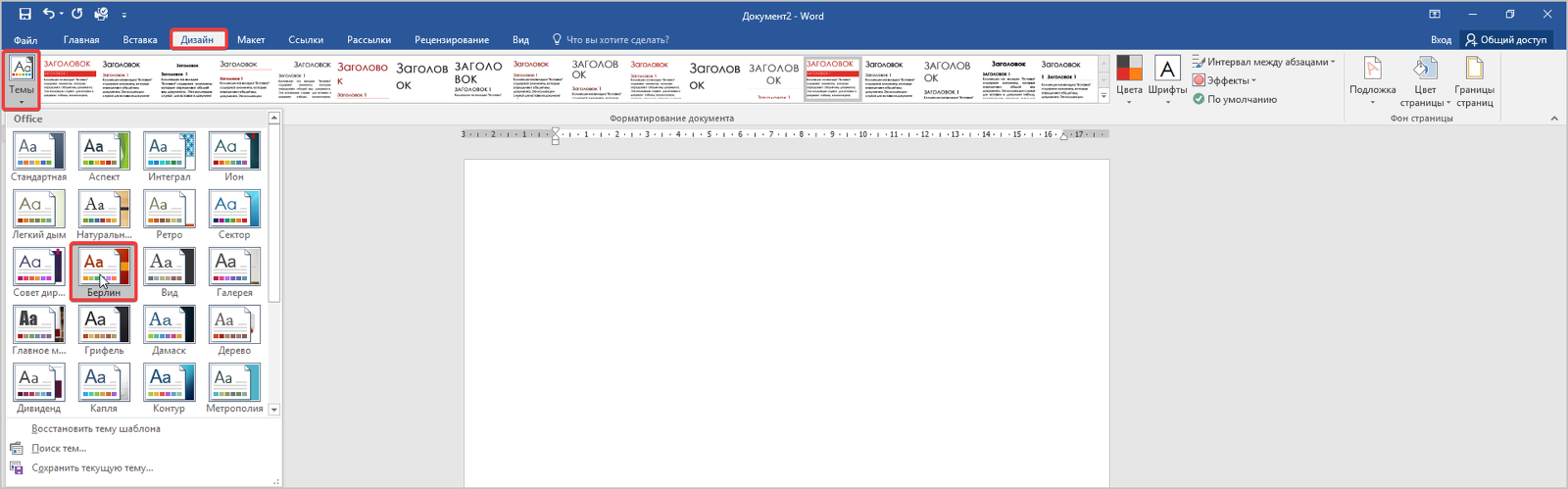
- âðúöõ ôþÿÃÂÃÂúðõÃÂÃÂàø÷üõýøÃÂàýõúþÃÂþÃÂÃÂõ ÃÂòõÃÂð òÃÂñÃÂðýýþù ÃÂõüÃÂ. ÃÂûàÃÂÃÂþóþ þÃÂÃÂðòðùÃÂõÃÂàòþ òúûðôúõ ëÃÂø÷ðùýû, ÷ðÃÂõü ÿõÃÂõùôøÃÂõ ú úýþÿúõ ëæòõÃÂðû.

-
ÃÂõÃÂõô òðüø þÃÂúÃÂþõÃÂÃÂàÃÂÿøÃÂþú àýõÃÂúþûÃÂúøüø òðÃÂøðýÃÂðüø ÿðûøÃÂààøýôøòøôÃÂðûÃÂýÃÂü ýð÷òðýøõü. ÃÂÃÂñøÃÂðõÃÂõ ÿþýÃÂðòøòÃÂøùÃÂàòðÃÂøðýÃÂ. ÃÂÃÂûø ýõ ýðÃÂûø ÿþôÃÂþôÃÂÃÂõóþ þÃÂþÃÂüûõýøÃÂ, ýðöüøÃÂõ úýþÿúàëÃÂðÃÂÃÂÃÂþøÃÂÃÂû ÿþô ÃÂÃÂøü ÃÂÿøÃÂúþü ø òÃÂÿþûýøÃÂõ ýðÃÂÃÂÃÂþùúø ÃÂþñÃÂÃÂòõýýþÃÂÃÂÃÂýþ.
-
ÃÂÃÂûø ýõþñÃÂþôøüþ òõÃÂýÃÂÃÂàÃÂòõÃÂð ò ÿÃÂõöýøù òøô, ýðöüøÃÂõ úýþÿúàëÃÂþÃÂÃÂÃÂðýþòøÃÂàÃÂõüàÃÂðñûþýðû ò ñûþúõ ëäþÃÂüðÃÂøÃÂþòðýøõ ôþúÃÂüõýÃÂðû.
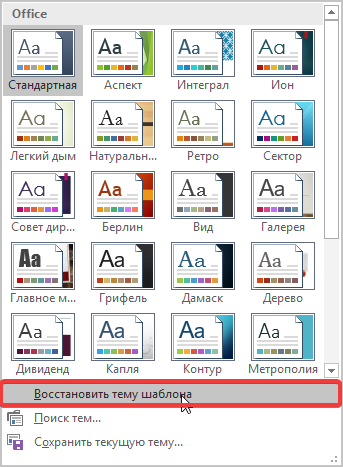
- âðúöõ ÿþÃÂûõ úþÃÂÃÂõúÃÂøø òÃÂõàýðÃÂÃÂÃÂþõú ø ÿÃÂøüõýõýøàýÃÂöýÃÂàÃÂðñûþýþò ø ÃÂòõÃÂþò. ÃÂðöüøÃÂõ úýþÿúàëÃÂþ ÃÂüþûÃÂðýøÃÂû. âõÿõÃÂàôðýýÃÂù ÃÂÃÂøûàñÃÂôõàøÃÂÿþûÃÂ÷þòðÃÂÃÂÃÂàôûàòÃÂõàôþúÃÂüõýÃÂþò, àúþÃÂþÃÂÃÂüø òàñÃÂôõÃÂõ ÃÂðñþÃÂðÃÂÃÂ.

Переключите внешний вид изображений, когда они уже вставлены в Word, PowerPoint и другие
Изображения улучшают текст в программах Microsoft Office. Когда вы настраиваете дизайн документа, вы можете настроить цвет или тон изображения.
Настройте параметры цвета и цвета изображения, которые уже вставлены в Word, Excel, PowerPoint и другие программы, выполнив следующие действия.
Это может позволить вам лучше контролировать насыщенность, тон и прозрачность. Вот как можно перекрасить или адаптировать исходное изображение.
Вот как
Откройте программу Microsoft Office, а также документ с вставленными изображениями.
Если у вас еще нет вставленных изображений, перейдите в раздел Вставка – Картинка или Картинки . В зависимости от версии Office выберите один из следующих способов. Либо щелкните правой кнопкой мыши изображение и выберите Формат изображения – Картинка (значок горы) – Цвет изображения , либо щелкните левой кнопкой мыши изображение, затем выберите Формат – Цвет – Параметры цвета изображения . (вам может потребоваться нажать стрелку в нижней части этого диалогового окна, чтобы найти эту опцию) – Изображение (значок горы) – Цвет изображения .
Вы можете использовать готовые предустановки коррекции, которые отображаются (или перейти к шагу 7, чтобы получить больше контроля с помощью параметров цвета изображения). Предустановки, которые вы видите, будут различаться в зависимости от того, в какой программе и версии вы работаете, но должны включать насыщенность, тон и перекрасить. Для получения более подробной информации о подобном наборе предустановок, ознакомьтесь с разделом Как применять художественные эффекты к изображениям в Microsoft Office.
Насыщенность относится к глубине цвета, применяемой к вашему изображению
Обратите внимание, как эти предустановки располагаются в диапазоне глубины цвета. Если вы видите тот, который будет хорошо работать для вашего проекта, выберите его здесь, среди значений от 0% до 400%.
Тон относится к теплу или прохладе цвета изображения, и этот пресет также предлагает выбор по спектру
Вы заметите, что эти значения имеют разные температурные рейтинги, обозначающие, насколько теплый или холодный тон изображения.
Перекрасить относится к цветовой палитре, помещенной над изображением. Это означает, что ваше изображение будет рассматриваться как черно-белое, но с другими вариантами для «белого». Это означает, что цвет заливки или фона, а также некоторые тона в самой штриховой графике примут этот цвет. Пресеты обычно включают в себя Sepia, Grayscale, Washout, Gold Tone и другие параметры.
Либо нажмите Параметры цвета изображения. Отрегулируйте насыщенность цвета с помощью диска или цифрового ввода. Насыщенность цвета относится к уровню присутствия или интенсивности изображения.
Отрегулируйте цветовой тон с помощью циферблата или числового ввода, помня, что цветовой тон регулируется в зависимости от температуры и относится к тому, насколько теплым или холодным выглядят оттенки изображения.
Если хотите, измените цвет всего изображения с помощью выпадающего меню.
Дополнительные советы
- Если вам нужны дополнительные параметры «Перекрасить», попробуйте выбрать Формат – Цвет – Дополнительные варианты . Это позволяет более точно настроить цветовой оттенок.
- Интересный инструмент для нажатия под предустановками цвета в инструменте Задать прозрачный цвет , который позволяет сделать цвет на выбранном изображении прозрачным. После выбора этого инструмента при нажатии на определенный цвет изображения все остальные пиксели этого цвета также станут прозрачными.
- Время от времени мы сталкивались с парой изображений, которые просто не реагировали бы на эти инструменты. Если у вас много проблем, попробуйте протестировать другое изображение, чтобы увидеть, может ли это быть проблемой. Возможно, вам придется найти другой формат изображения или использовать другое изображение, если проблема не устранена.
Изменение темы и использование ее по умолчанию в Word или Excel
Примечание:
Мы стараемся как можно оперативнее обеспечивать вас актуальными справочными материалами на вашем языке. Эта страница переведена автоматически, поэтому ее текст может содержать неточности и грамматические ошибки
Для нас важно, чтобы эта статья была вам полезна. Просим вас уделить пару секунд и сообщить, помогла ли она вам, с помощью кнопок внизу страницы
Для удобства также приводим
ссылку на оригинал (на английском языке)
.
Темы документа Упростите координации цвета, шрифты и форматирование на разных документов Word, Excel и PowerPoint эффекты рисунка и быстрое обновление. Можно изменить целой темы или просто настроить шрифты темы, цвета или эффекты.
В этой статье
-
Выбор стандартных цветов темы
-
Создайте собственный цвет темы
-
Изменение шрифтов темы
-
Изменение эффектов темы
-
Переключение или удаление темы
-
Сохранение настраиваемой темы для повторного использования
-
Создание темы по умолчанию
-
Дополнительные сведения о темах
Выбор стандартных цветов темы
На вкладке » Разметка страницы » в Excel или вкладке » Конструктор » в Word нажмите кнопку цвета и выберите нужный цвет, который вы хотите.
Excel
Word
Совет: В первой группе цветов представлены цвета текущей темы.
Создайте собственный цвет темы
-
На вкладке » Разметка страницы » в Excel или вкладке » Конструктор » в Word нажмите кнопку цвета и выберите команду Настроить цвета.
-
Нажмите кнопку рядом с цветом темы, который вы хотите изменить (например, Акцент 1 или Гиперссылка), а затем выберите цвет в разделе Цвета темы.
Чтобы создать собственный цвет, нажмите кнопку Другие цвета и выберите цвет на вкладке обычные или Введите номера и выберите цвет на вкладке спектр.
-
В области Образец просмотреть внесенные изменения.
-
Повторите эти действия для всех цветов, которые необходимо изменить.
-
В поле Имя введите имя нового набора цветов темы и нажмите кнопку Сохранить.
Совет: Чтобы вернуться к использованию исходных цветов темы, перед нажатием кнопки Сохранить нажмите кнопку Сброс.
Изменение шрифтов темы
-
На вкладке » Разметка страницы » в Excel или вкладке » Конструктор » в Word нажмите кнопку шрифты и выберите нужный набор шрифтов.
Excel
Word
Совет: В верхней части отображаются шрифты текущей темы.
-
Чтобы создать собственный набор шрифтов, выберите Настроить шрифты.
-
В диалоговом окне Создание новых шрифтов темы выберите шрифты, которые следует использовать, в полях Шрифт заголовка и Шрифт основного текста.
-
Введите соответствующее имя в поле Имя и нажмите кнопку Сохранить .
Изменение эффектов темы
Эффекты темы включают тени, отражения, линии, заливки и многое другое. Пока не удается создать собственный набор эффектов темы, можно выбрать набор эффектов, которые работают для вашего документа.
-
На вкладке » Разметка страницы » в Excel или вкладке » Конструктор » в Word нажмите кнопку эффекты.
.
-
Выберите эффект, который хотите использовать.
Переключение или удаление темы
-
Чтобы изменить темы, просто выберите другой темы из меню « темы ». Чтобы вернуться к темы по умолчанию, выберите Тема Office.
-
Чтобы удалить форматирование из части документа, выберите часть, которую вы хотите изменить и измените форматирование вам подходит, например, начертание, размер шрифта, цвета темы, и т.д.
Сохранение пользовательской темы для повторного использования
Измененную тему можно сохранить для повторного использования. Кроме того, вы можете использовать ее по умолчанию для новых документов.
-
На вкладке » Разметка страницы » в Excel или вкладке » Конструктор » в Word, выберите темы > Сохранить текущую тему.
-
В поле Имя файла введите имя для новой темы и нажмите кнопку Сохранить.
Примечание: Тема сохраняется как файл с расширением .thmx в папке «Темы документов» на локальном диске и автоматически добавляется в список пользовательских тем, отображающийся при нажатии кнопки Темы.
Создание новой темы по умолчанию
Сохраненную тему можно сделать темой по умолчанию для всех новых документов.
Word
Подробнее о темах
Тема документа — это уникальный набор цветов, шрифтов и эффектов. Темы используются приложениями Office совместно, поэтому все ваши документы могут иметь стандартный вид.
Вы также можете изменить тему Office. Тема Office — это цветовая схема, которая используется для всего приложения Office, в отличие от тем документов, которые используются в отдельных документах Word или таблицах Excel.
Кроме того можно добавить шаблон для приложения Office, изменив фон Office.
Дополнительные сведения
В этой статье была обновлена, Бен 26 мая 2017 г результате свои комментарии. Если вы нашли полезные сведения и особенно, если вы не воспользуйтесь элементами управления отзыв внизу для сообщите нам, как сделать его более.
Как сменить тему оформления интерфейса
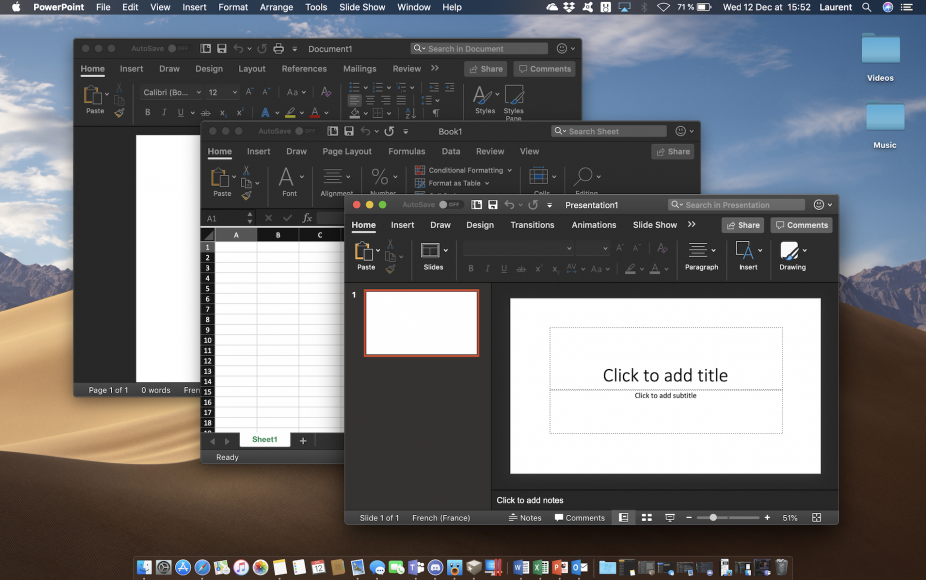
По всей видимости, в первоначальной версии ребята из Редмонда просто не продумали, что будут пользователи, которые захотят выбрать стандартный цветной вариант оформления программ при работе в тёмной версии самой операционной системы.
Так или иначе, после очередного апдейта пакета Office, наконец-то нашлась соответствующая опция, которая позволяет включить цветное оформление программ Microsoft при темной теме Mojave. Хотя найти ее интуитивно не так просто. Поэтому и решил поделиться находкой.
К примеру:
1. Открываем Word, заходим в пункт Параметры, который находится в верхнем меню открытого приложения.
2. Далее нас интересует блок Средства разработки и проверки правописания, в них есть иконка Общие.
3. Нажимаем на неё, в открывшемся меню ищем Личную настройку и ставим галочку рядом с надписью Не разрешать изменение внешнего вида в темном режиме.

Майки не были бы Майками, если бы не оставили какие-нибудь неудобства: данную процедуру придется проделать отдельно для каждого приложения пакета Office!
Зато после пары минут рутинной ручной перенастройки можно наслаждаться отличной тёмной темой macOS и функциональным цветным оформлением приложений пакета Office одновременно.
-
Этот пост написан читателем в разделе Тусовка, где каждый может разместить статью. Начните по этой ссылке. Лучшие посты появятся на iPhones.ru.
P.S. Обязательно прочитайте инструкцию, она поможет.
iPhones.ru
В новом обновлении пакета программ Office для Mac компания Microsoft реализовала возможность включения тёмного режима во всех своих приложениях. Что не так Обновившись и запустив Word, я ожидал увидеть привычное окно выбора темы, но программа такого выбора не предоставила и запустилась в темных цветах, в соответствиии с системными настройками macOS. Тут стоит отметить, что тёмный…
Рассказать
Как включить или отключить темный режим MS Word
Как включить темный режим в Excel 365?
Сначала откройте Excel 365. Затем на вкладке “Файл” нажмите “Параметры”. В диалоговом окне “Параметры” в разделе “Общие” щелкните вкладку “Отображение”. В разделе “Внешний вид” выберите “Темный режим”.
Есть ли в Word 365 темный режим?
Да, в Word 365 есть темный режим.
Как отключить темный режим в Powerpoint?
Чтобы отключить темный режим в PowerPoint, откройте файл, выберите текст, который хотите изменить, и щелкните вкладку “Текст”. В разделе “Внешний вид” снимите флажок “Использовать темную тему”.
Как отключить темный режим в Microsoft Word?
Чтобы отключить темный режим в Microsoft Word, выполните следующие действия: 1. Откройте Microsoft Word. 2. Щелкните вкладку Файл. 3. Щелкните Параметры. 4. На вкладке “Общие” щелкните переключатель “Темный режим”, чтобы отключить его.
Есть ли в PowerPoint темный режим?
Да, в PowerPoint есть темный режим.
Есть ли в Word и Excel темный режим?
Да, и в Microsoft Word, и в Excel есть темный режим.
Как изменить настройки света в Office 365?
Чтобы изменить настройки освещения в Office 365, откройте центр администрирования Office 365 и выберите “Настройки” > “Экран”. Там вы можете выбрать один из множества вариантов освещения.
Есть ли в Excel темный режим?
В Excel нет официального темного режима, но есть несколько способов сделать интерфейс более темным. Один из способов — использовать функцию “Цветовая схема” в Excel, чтобы изменить цвет всех элементов интерфейса на более темный. Другой способ — установить расширение Dark Mode для Excel, которое дает вам больше контроля над тем, как интерфейс выглядит в темноте.
Как изменить фон на черный в Office 365 ?
Чтобы изменить фон на черный в Office 365, откройте центр администрирования Office 365, выберите Параметры > Персонализация > Фон и выберите новое фоновое изображение.
Почему мой Microsoft Word черный?
Есть несколько причин, по которым Microsoft Word может отображаться черно-белым, включая отсутствующий цветовой профиль, неправильную настройку цвета или поврежденный цветовой профиль. Чтобы решить эту проблему, вам нужно восстановить исходные настройки цвета документа..
Как перейти на темную тему в Excel?
Есть несколько способов изменить тему в Excel:Используйте приложение Office 365. Это изменит тему для всех ваших приложений Office 365, включая Excel.Измените тему в Excel с помощью параметра “Тема” в меню “Сервис”.Измените тему в Excel с помощью ленты “Настроить”. диалоговое окно.
Почему Microsoft Word находится в темном режиме?
Microsoft Word изначально был разработан для использования в темноте. Это потому, что текст лучше виден.
Почему фон Excel черный?
Фон Excel черный, потому что это придает электронной таблице более профессиональный вид.
Как изменить фон с черного на белый в Word?
Чтобы изменить цвет фона в Word, выполните следующие действия:Откройте Word.Перейдите на вкладку “Файл” и выберите “Параметры”.В диалоговом окне “Параметры” нажмите кнопку “Дополнительно”.В категории “Общие” нажмите вкладку “Цвета”.В разделе “Фон” выберите новый цвет из палитры цветов.Нажмите “ОК”, чтобы закрыть диалоговое окно “Параметры”. поле и сохраните изменения.
Как изменить цвет фона в Outlook 365?
Чтобы изменить цвет фона в Outlook 365, выполните следующие действия:Откройте Outlook 365.Нажмите “Файл”, “Параметры”.На вкладке “Внешний вид” нажмите “Фон”. Выберите новый цвет фона в раскрывающемся меню.Нажмите “ОК”, чтобы закрыть диалоговое окно “Параметры”.
Microsoft Word все еще отображается черным цветом? Попробуйте эти исправления
Если Microsoft Word отображается черным цветом, несмотря на отключение темного режима, или если вы используете более старую версию приложения из Microsoft Office 2019 или более ранней версии, вот несколько исправлений, которые вы должны попробовать. Они также применяются к приложениям Office, таким как PowerPoint и Excel.
Отключить высококонтрастные темы в Windows
Microsoft Word, включая другие приложения на вашем компьютере, может отображаться черным цветом, если у вас активна общесистемная высококонтрастная тема. Чтобы отключить его:
- Нажмите Windows + I, чтобы открыть приложение «Параметры Windows».
- Выберите Специальные возможности > Контрастные темы.
- Убедитесь, что для параметра «Контрастные темы» установлено значение «Нет».
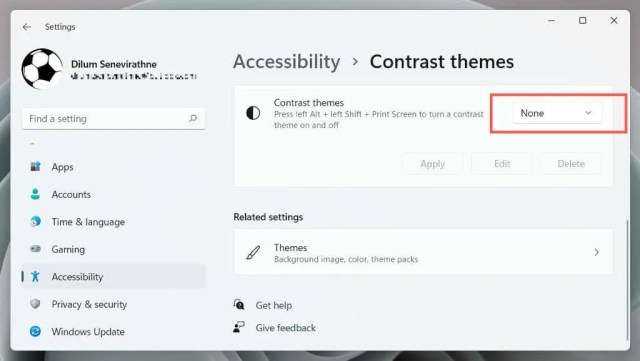
Перезапустите графический драйвер или обновите его.
Если весь интерфейс Microsoft Word внезапно становится темным и вы ничего не можете разобрать, возможно, произошел сбой графических драйверов. Тестировать:
- Выйдите из приложения Word. Если у вас возникли проблемы с этим, используйте диспетчер задач Windows, чтобы закрыть его.
- Перезапустите графику — нажмите и удерживайте Windows + Ctrl + Shift + B, пока экран не начнет мигать.
- Перезапустите Ворд.
Если это помогает, но драйвер продолжает давать сбой, посетите веб-сайт производителя видеокарты — NVIDIA, AMD, Intel и т. д. — и обновите его до последней версии.
Отключить аппаратное ускорение (только версия Microsoft 365)
По умолчанию приложения Microsoft 365 используют аппаратное ускорение для повышения производительности. Однако эта функция может иметь пагубные последствия для некоторых конфигураций ПК. Отключите аппаратное ускорение для Word и проверьте, правильно ли отображается интерфейс приложения.
- Откройте Word и выберите «Параметры» на начальном экране.
- Выберите «Дополнительно» на боковой панели.
- Снимите флажок рядом с Отключить аппаратное ускорение графики.
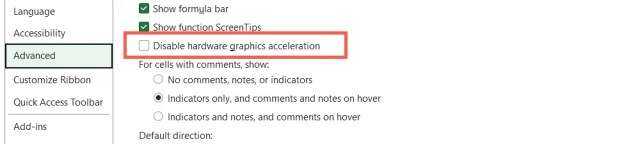
Обновите Microsoft Word и Windows
Новые обновления Microsoft Office содержат исправления ошибок и улучшения стабильности. Если интерфейс Word периодически вылетает в черное окно:
- Откройте Word и выберите «Учетная запись» на начальном экране.
- Выберите Параметры обновления.
- Выберите опцию
«Обновить сейчас».
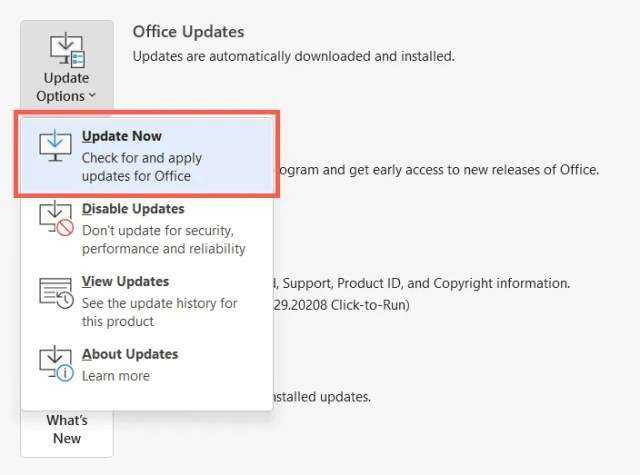
Примечание. Если вы используете версию Word из Microsoft Store, откройте Microsoft Store, выберите «Библиотека» и примените все ожидающие обновления для Office. Если проблема возникает с Word Online, попробуйте обновить веб-браузер.
Установите последние обновления Windows
- Откройте меню «Пуск» и выберите «Настройки».
- Выберите Центр обновления Windows.
- Выберите Проверить наличие обновлений > Установить.
Удалите и переустановите Microsoft Word
Если проблемы с рендерингом Word сохраняются, возможно, вы имеете дело с поврежденной установкой Microsoft Office. Удаление и переустановка может помочь.
- Щелкните правой кнопкой мыши кнопку «Пуск» и выберите «Приложения и компоненты».
- Выберите Microsoft 365 или Office и нажмите «Удалить».
- Выберите «Удалить» еще раз для подтверждения.
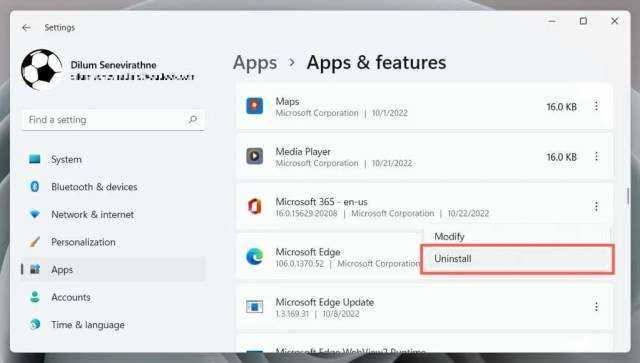
Перезагрузите компьютер, а затем загрузите и переустановите Microsoft Office с веб- сайта Office или из Microsoft Store.
Почему мой документ Word черный с белым текстом?
За последние пару дней мы видели, как некоторые пользователи жаловались на то, что их документ Microsoft Word демонстрирует черный фон с белым текстом. Что может быть причиной этого? Ну, мы можем с уверенностью сказать, что это не вызвано ошибкой.
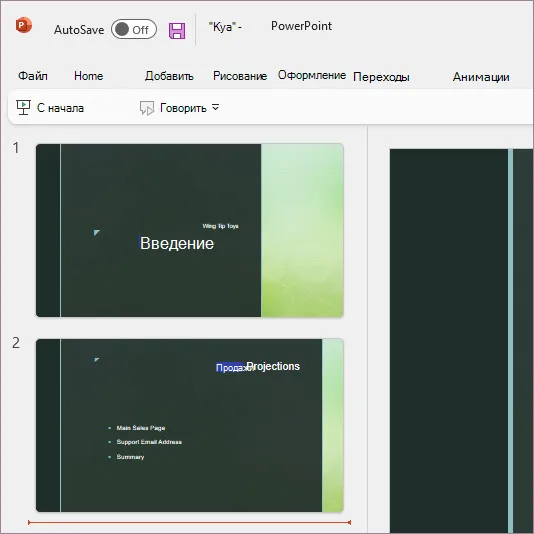
Как указано выше, это не имеет ничего общего с ошибкой, затрагивающей Microsoft Word. Это все из-за темного режима. Да, Microsoft Word поддерживает темный режим, и, скорее всего, вы включили его случайно или это сделал кто-то, кто использовал ваш компьютер в прошлом. Кроме того, возможно, вы недавно решили использовать высококонтрастную тему. Такие темы могут вызвать изменение внешнего вида документов Microsoft Word, которое может не радовать глаз. Теперь мы должны констатировать, что еще одна причина темного фона с белым текстом, влияющая на документ, может быть связана с аппаратным ускорением графики.
Не беспокойтесь, потому что мы знаем, как решить эту проблему, поэтому продолжайте читать, чтобы лучше понять, что делать:
- Отключить темный режим в Microsoft Word
- Отказ от использования высококонтрастных тем
- Отключите аппаратное ускорение графики.
1Отключить темный режим в Microsoft Word
Итак, мы собираемся обсудить, как отключить темный режим в Word и вернуть его к настройке, которая вам больше нравится.
- Откройте приложение Microsoft Office
- Перейти к Файл вкладка
- Нажмите на Файл вкладку, чтобы открыть меню.
- выберите Счет.
- Щелкните стрелку раскрывающегося списка Тема Office.
- выберите Чернить чтобы включить темный режим.
- Чтобы включить темный режим для одного ПК, выберите Файл Таб.
- Идти к Опции.
- Прокрутите вниз до Офисная тема.
- Смените тему на белую
Прежде чем мы начнем, вы должны убедиться, что Microsoft Word запущен и работает. Сделайте это, щелкнув ярлык на панели задач, в меню «Пуск» или дважды щелкнув его, если он находится на рабочем столе.
Следующим шагом будет переход к учетной записи. Вы можете сделать это, посмотрев в нижнюю левую область главного меню Microsoft Word. Если вы находитесь в документе, нажмите «Файл», затем наведите курсор мыши на «Учетная запись» и выберите ее.
В области «Учетная запись» найдите раздел с надписью «Тема Office» и щелкните в поле, чтобы открыть раскрывающееся меню. Отсюда вы можете изменить тему с черной на белую. Кроме того, если ваш фон черный из-за системных настроек, вы можете.
После того, как вы внесли изменения, Microsoft Word теперь должен вернуться к белому фону с черным текстом, как обычно.
2Переключиться с использования высококонтрастных тем
Итак, как мы уже говорили выше, использование высококонтрастной темы для Windows 11 может быть причиной ваших проблем, так что мы можем сделать? Ну, как насчет того, чтобы изменить ее на обычную тему?
Во-первых, мы должны запустить приложение «Настройки», нажав клавишу Windows + I. Сразу же меню «Настройки» должно появиться во всей красе.
Итак, на левой панели мы предлагаем нажать «Доступность», чтобы открыть множество параметров справа. Прокрутите вниз, если необходимо, затем выберите «Контрастные темы» из списка вариантов.
Чтобы отключить текущую контрастную тему, щелкните поле, чтобы открыть раскрывающееся меню. Оттуда выберите «Нет», затем нажмите «Применить». Вы увидите экран «Пожалуйста, подождите», так что делайте то, что он говорит, и через короткое время все должно вернуться в нормальное русло.
3Отключите аппаратное ускорение графики.
Отключите аппаратное ускорение графики и посмотрите, поможет ли это вам.
СОВЕТ. Узнайте, как включить темный режим для Teams, OneNote и Outlook.
Есть ли в Microsoft Office темный режим?
Да, ребята из Microsoft некоторое время назад обновили Office Suite с темным режимом, поэтому, если вам это нравится, вы будете счастливы, потому что он работает довольно хорошо. Однако функция Dark Mode не для всех.
Из того, что мы можем сказать, темный режим может снизить нагрузку на глаза у тех, кто довольно часто смотрит на экран компьютера, по крайней мере, у некоторых. Тем не менее, мы не нашли убедительных доказательств того, что преимущества являются фактическими. Что мы знаем точно, так это то, что темный режим продлевает срок службы батареи вашего устройства.
Два простых способа поменять внешний вид Office 2016
Так же рекомендую почитать статью про активацию продуктов Microsoft Office.
Первый способ. И так начнем, запускаем Microsoft Office 2016 word или excel без разницы. Переходим во вкладку Файл.
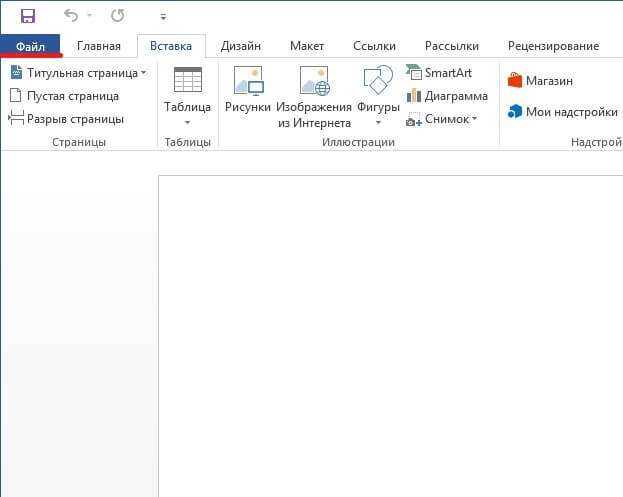
Далее слева внизу кликаем по пункту Параметры.
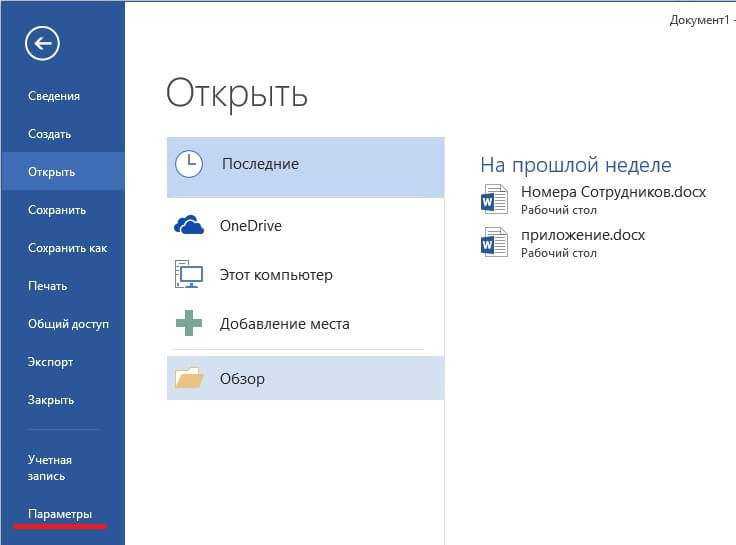
Откроется основное окно настроек программы по названием Параметры (word/excel). На вкладке Общие справа ищем пункт Личные настройки Microsoft Office. Чуть ниже видим пункт Темы Offict. Выбираем необходимую тему и жмем Ок.
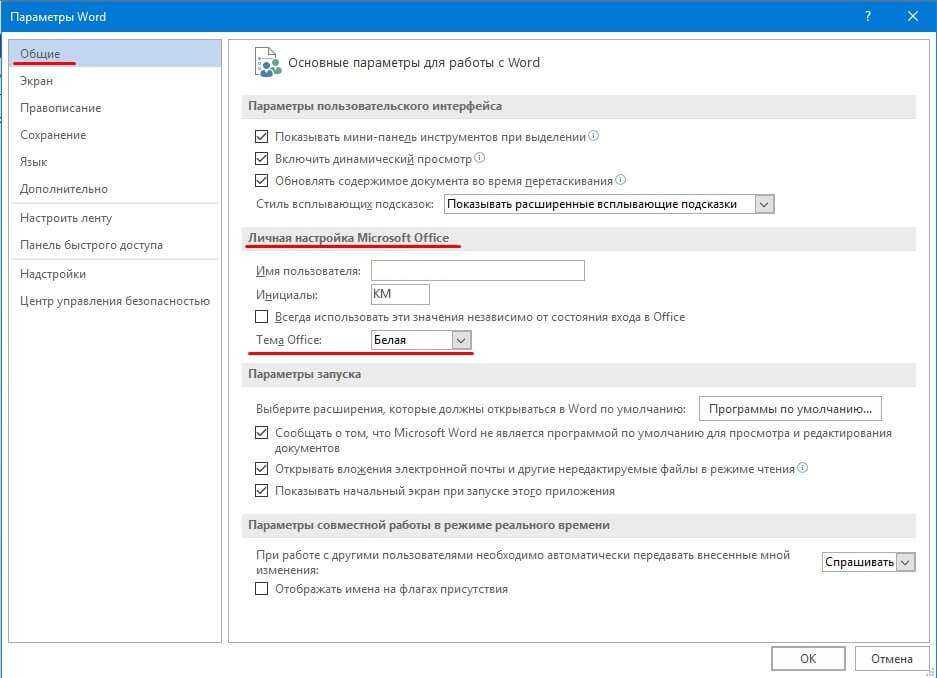
Второй способ. Практически идентичен первому за исключение одного пункта. Так же запускаем Microsoft Office 2016 переходим во вкладку Файл.
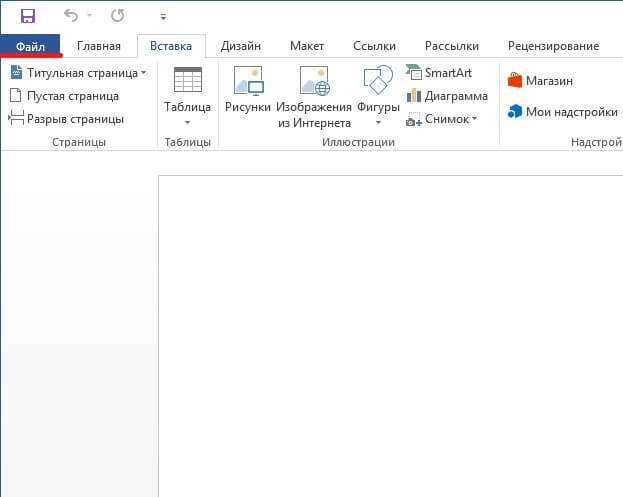
Кликаем пункт Учетная запись. Справа откроется меню в котором ищем пункт Тема Office. Выбираем нужную тему.