Ошибки пустого ответа в Windows 10
Исправлено – Err_empty_response Windows 10
Решение 1. Используйте командную строку .
Эта ошибка может иногда возникать из-за настроек вашей сети, но вы можете легко исправить ее с помощью командной строки. Для этого выполните следующие действия:
- Нажмите Windows Key + X , чтобы открыть расширенное меню пользователя, и выберите Командная строка (Администратор) .
-
Когда откроется Командная строка , введите следующие команды:
- ipconfig/release
- ipconfig/all
- ipconfig/flushdns
- ipconfig/renew
- netsh int ip set dns
- netsh winsock reset
- После выполнения всех команд закройте Командную строку и перезагрузите компьютер.
Когда ваш компьютер перезагрузится, запустите веб-браузер и проверьте, решена ли эта проблема.
БЫСТРОЕ РЕШЕНИЕ
Если вы ищете надежный браузер, на который не влияет этот код ошибки, мы рекомендуем установить UR Browser.
Рекомендация редактора
- Быстрая загрузка страницы
- Конфиденциальность на уровне VPN
- Усиленная безопасность
- Встроенный антивирусный сканер
Загрузить сейчас UR Browser
Решение 2. Попробуйте использовать режим инкогнито
Временные интернет-файлы могут иногда вызывать эту проблему, но вы можете решить эту проблему, используя режим инкогнито. Чтобы открыть режим инкогнито в Chrome, выполните следующие действия:
- Нажмите кнопку Меню в правом верхнем углу.
- Выберите Новое окно в режиме инкогнито . Кроме того, вы можете использовать ярлык Ctrl + Shift + N .
Если веб-сайт работает в режиме инкогнито, возможно, эта проблема вызвана сторонним расширением.
Решение 3. Отключение расширений
Расширения могут иногда мешать работе вашего веб-браузера и приводить к появлению ошибок такого типа. Чтобы решить эту проблему, мы предлагаем вам временно отключить все установленные расширения. Для этого выполните следующие действия:
Решение 4. Отключение программного обеспечения VPN
По словам пользователей, эти типы проблем могут возникать, если на вашем ПК запущено программное обеспечение VPN. Программное обеспечение VPN – отличное решение, если вы хотите защитить свою конфиденциальность в Интернете, но иногда инструменты VPN могут вызвать эту проблему.
Если у вас установлено какое-либо программное обеспечение VPN, обязательно отключите или удалите его и проверьте, устраняет ли это проблему.
Решение 5. Очистка данных о просмотре
Иногда вы можете исправить ошибку err_empty_response, просто очистив кеш. Это простая процедура, и вы можете сделать это, выполнив следующие действия:
- Нажмите кнопку Меню в правом верхнем углу и выберите Настройки .
- Прокрутите страницу до конца и выберите Показать дополнительные настройки .
- В разделе Конфиденциальность нажмите кнопку Очистить данные просмотра .
- В разделе Уничтожить следующие элементы из раздела выберите параметр начало времени .
- Проверьте файлы cookie и другие данные сайтов и плагинов, кэшированные изображения и файлы и данные размещенного приложения . Нажмите кнопку Очистить данные о просмотре .
- После завершения процесса очистки перезапустите Chrome и проверьте, устранена ли проблема.
Решение 6. Очистите временную папку .
Одним из предложенных решений является очистка папки Temp вручную. Для этого выполните следующие действия:
- Нажмите Windows Key + R и введите % temp% . Нажмите Enter или нажмите ОК .
- Когда откроется папка Temp , удалите из нее все файлы и папки.
- После этого попробуйте снова запустить веб-браузер.
Решение 7. Очистить кеш DNS в Google Chrome
Пользователи предложили исправить эту ошибку, очистив DNS-кеш Google Chrome. Для этого выполните следующие действия:
- Откройте Chrome и введите chrome: // net-internals/# dns в адресной строке.
- Когда откроется новая вкладка, нажмите кнопку Очистить кеш хоста .
- После этого перезапустите Chrome и проверьте, решена ли проблема.
Решение 8. Изменить свой DNS
Некоторые пользователи утверждают, что вы можете решить эту проблему, просто изменив свой DNS. Чтобы изменить свой DNS, сделайте следующее:
- Нажмите Windows Key + X и выберите Сетевые подключения .
- Найдите свое подключение, нажмите его правой кнопкой мыши и выберите Свойства .
- Выберите Протокол Интернета версии 4 (TCP/IPv4) и нажмите Свойства .
- Выберите Использовать следующие адреса DNS-серверов и введите 8.8.8.8 как Предпочитаемый DNS-сервер и 8.8.4.4 как Альтернативный DNS сервер. Вы также можете использовать 208.67.222.222 в качестве Предпочитаемого и 208.67.220.220 в качестве Альтернативного DNS сервера.
- Сохраните изменения и проверьте, решена ли ваша проблема.
Ошибка Err_empty_response может быть проблематичной и помешать вам получить доступ к Интернету, но мы надеемся, что вам удалось исправить это с помощью одного из наших решений.
ERR_PROXY_CONNECTION_FAILED – как исправить на компьютере?
Первое, что нужно сделать – очистить настройки прокси-сервера в Windows. Это решение практически всегда помогает избавиться от этой ошибки в Хроме, Яндекс.Браузере, Опере и т. д. Сделать это не сложно. Следуйте инструкции:
- Нужно открыть «Свойства браузера». В Windows 10 откройте Пуск, или поиск и начните вводить «свойства браузера». После чего нажмите на этот пункт в результатах поиска.Можно так же открыть эти настройки в панели управления. В Windows 7, например, этот пункт называется «Свойства образователя». Эти же настройки можно открыть через сам браузер Google Chrome. В настройках, в разделе «Система» (вкладка слева) нужно нажать на «Открыть настройки прокси-сервера для компьютера».
- Откроется окно с настройками браузера в Windows. Нам нужно перейти на вкладку «Подключения» и нажать на кнопку «Настройка сети».
- В новом окне просто снимаем галочки со всех пунктов. Должно быть вот так:Нажмите на кнопку Ok и попробуйте открыть какой-то сайт, или обновить страницу в браузере.
В Windows 10 эти настройки можно выполнить в параметрах, в разделе «Сеть и Интернет» на вкладке «Прокси-сервер».
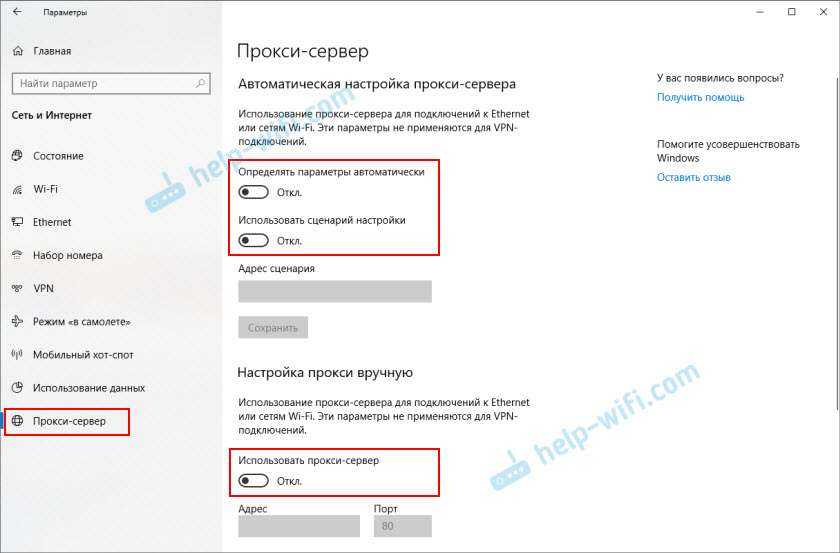
На эту тему у нас есть подробная инструкции: Как отключить прокси-сервер в Windows?
Обновление: решение в реестре Windows
- Откройте редактор реестра. Можно нажать Win+R, ввести команду regedit и нажать Ok.
- Перейдите в ветку реестра HKEY_CURRENT_USER \ SOFTWARE \ Policies \ Google \ Chrome.
- Удалите ветку реестра «Chrome», или все записи, которые в ней находятся.
- Затем перейдите в ветку HKEY_CURRENT_USER \ SOFTWARE \ Policies \ Google \ Chrome и удалите ее или все записи в ней.
- Перезагрузите компьютер.
В большинстве случаев, описанные выше действия помогают избавиться от ошибки ERR_PROXY_CONNECTION_FAILED в Chrome и других браузерах
Если вы все сделали правильно, но ошибка продолжает появляться, то обратите внимание на дополнительные решения:
- Если установлен VPN – отключите его. Или вообще удалите приложение. Так же проверьте, нет ли среди установлены расширений в браузере VPN, расширений для блокировки рекламы и им подобных. Все они могут менять настройки, из-за которых будет ошибка ERR_PROXY_CONNECTION_FAILED. В Chrome расширения находятся в меню «Дополнительные расширения» – «Инструменты». В Опере: «Меню» – «Расширения». В Яндекс.Браузер это дополнения («Меню – «Дополнения»). Отключите их, или удалите.
- Попробуйте временно отключить антивирус и брандмауэр. Обычно это можно сделать нажав правой кнопкой мыши на иконку антивируса в трее.
- Сделайте сброс настроек сети. Вот подробная инструкция.
52
27642
Сергей
Решение проблем и ошибок
A quick guide on how to fix Chrome’s ‘This site can’t provide a secure connection’ or ‘ERR_SSL_PROTOCOL_ERROR.’
If Google Chrome is your window to the world of the internet, you must have encountered a “This site can’t provide a secure connection” error or an ERR_SSL_PROTOCOL_ERROR message at least once. The frustrating thing about this error (family of errors, really) is that there’s no easily discernible cause behind it a lot of the time. The SSL errors can pop up on the most popular sites as well as on the least ones. Heck, I’ve gotten one on here, on our website, and I can assure you our SSL/TLS configuration is up to snuff.
Like we just discussed, as far as the reason that Google sometimes says “This site can’t provide a secure connection,” it’s almost impossible to pin it down to a single cause. It can be anything from an issue as trivial as an incorrect system date to far more perplexing server issues – it could be almost anything.
Let’s leave the diagnostic part aside for a moment and focus on what you’re here for – the treatment.
Here’s a quick, troubleshooting guide to fix ERR_SSL_PROTOCOL_ERROR on Google Chrome. If one doesn’t work, try the next one. Sooner or later, you should be able get rid of this issue.
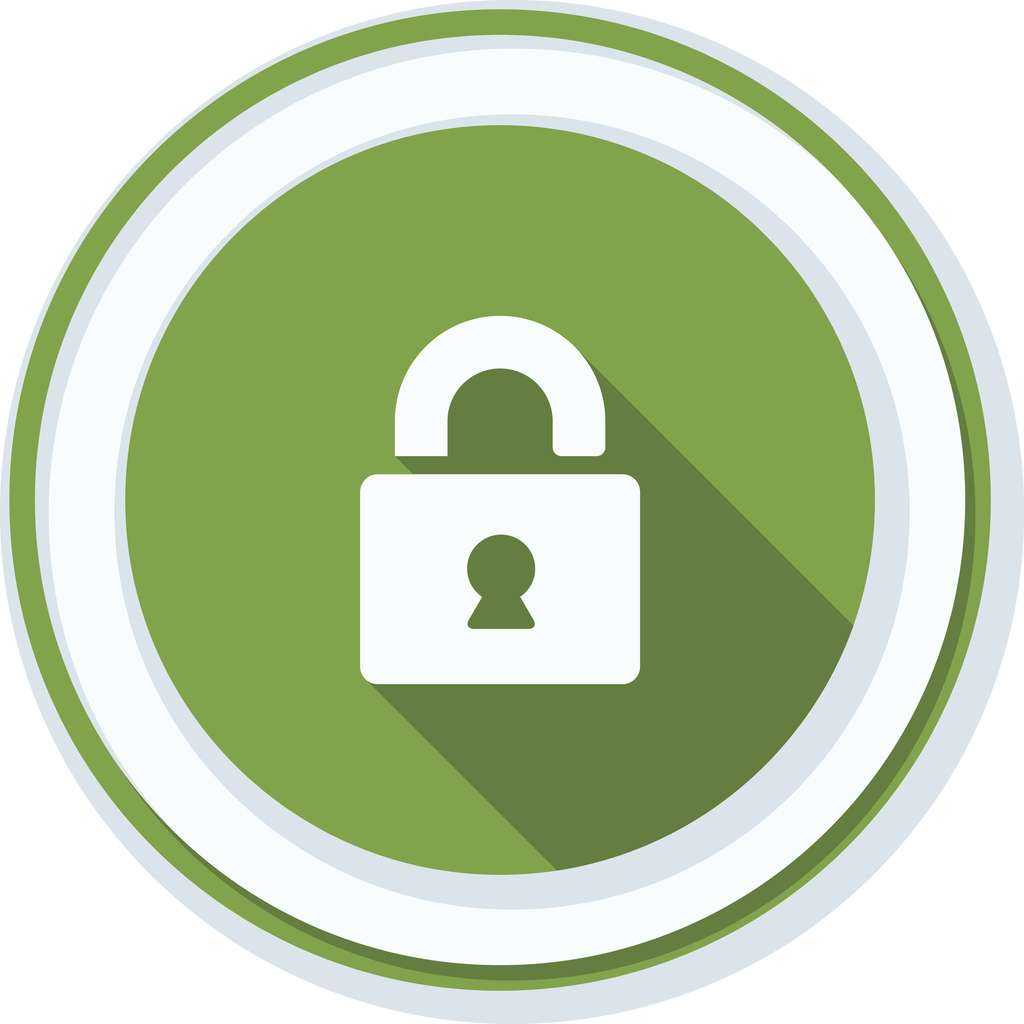
Методы исправления ошибки ERR_SPDY_PROTOCOL_ERROR
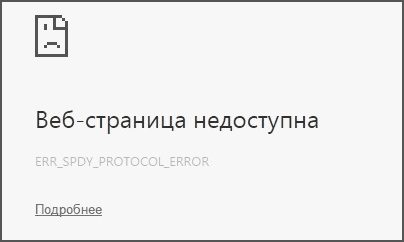
Далее описаны возможные способы исправить ошибку, когда сайты не открываются с кодом ERR_SPDY_PROTOCOL_ERROR, сначала срабатывающие чаще, затем — применимые и результативные в ограниченном числе случаев, но также способные решить проблему.
Добавить в заметки чтобы посмотреть позже?
- Проверьте версию вашего браузера и обновите его при необходимости. Устаревшая версия браузера — самая частая причина появления ошибки. Для проверки версии в Chrome в адресную строку введите chrome://settings/help и нажмите Enter, в Яндекс Браузере в адресную строку введите browser://help и нажмите Enter. Если доступны обновления, и вы никоим образом не блокировали доступ браузеров к ним, вам сообщат о необходимости обновиться на этих страницах. Также можно использовать меню браузеров, чтобы перейти на указанную страницу (показано на видео ниже).
- Очистите сокеты и DNS в браузере. Для этого в Chrome введите в адресную строку chrome://net-internals и нажмите Enter, в Яндекс Браузере введите browser://net-internals и нажмите Enter. Затем в пункте Sockets нажмите Flush socket pools, а в пункте DNS — clear cache. После этого желательно очистить кэш DNS в Windows. По завершении перезапустите браузер.
- Если у вас настроены прокси, VPN, установлены расширения анонимайзеры или расширения для защиты в Интернете, попробуйте отключить или удалить их и проверить, была ли решена проблема. См. Как отключить прокси в браузере и Windows.
- В крайнем случае попробуйте выполнить сброс браузера (убедитесь, что помните ваш аккаунт для повторного входа в браузер для синхронизации закладок и других параметров, либо сохраните важные данные). В Chrome для этого зайдите на страницу chrome://settings/reset/ и используйте оба доступных пункта для сброса. В Яндекс Браузере — на страницу browser://settings/resetProfileSettings (или просто зайдите в Настройки — Системные и выберите пункт «Сбросить все настройки» внизу страницы).
Обычно, что-то из перечисленного помогает решить проблему, однако, если ошибка «Веб-страница недоступна» ERR_SPDY_PROTOCOL_ERROR сохраняется, обратите внимание на два дополнительных варианта. Если на вашем компьютере установлен антивирус Avast, попробуйте либо полностью отключить Веб-защиту в нем, либо зайти в Меню — Настройки — Защита — Основные компоненты защиты и в параметрах Веб-защиты отключить сканирование HTTPS. Если на вашем компьютере установлен антивирус Avast, попробуйте либо полностью отключить Веб-защиту в нем, либо зайти в Меню — Настройки — Защита — Основные компоненты защиты и в параметрах Веб-защиты отключить сканирование HTTPS
Если на вашем компьютере установлен антивирус Avast, попробуйте либо полностью отключить Веб-защиту в нем, либо зайти в Меню — Настройки — Защита — Основные компоненты защиты и в параметрах Веб-защиты отключить сканирование HTTPS.
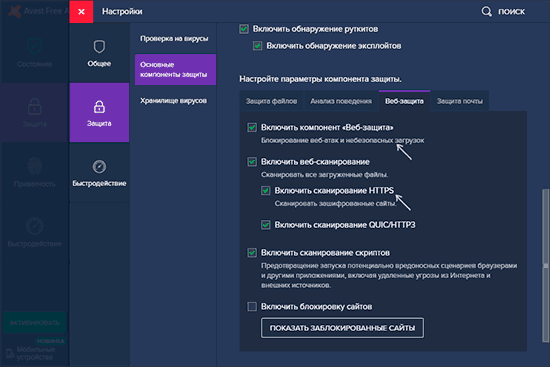
После применения настроек, перезапустите браузер. Если у вас установлен другой сторонний антивирус, также попробуйте отключить функции защиты в сети в нём и перезапустить браузер для проверки, была ли исправлена ошибка.
В случае, если на вашем компьютере установлена вы можете также выполнить полный сброс сетевых настроек, это может сработать в рассматриваемом случае.
И, наконец, возможен вариант, что ошибка ERR_SPDY_PROTOCOL_ERROR появляется лишь при доступе к конкретному сайту (не из крупных) через конкретный браузер, в этом случае можно предположить какие-то проблемы со стороны самого сайта, которые в сочетании с вашим браузером ведут к появлению рассматриваемой ошибки.
Методы исправления ERR_SPDY_PROTOCOL_ERROR
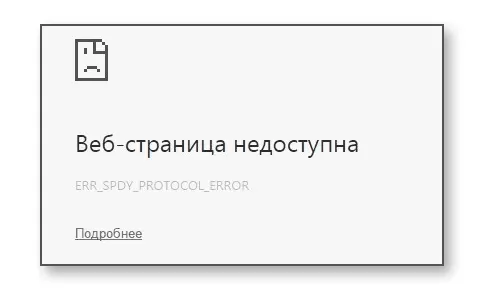
- Проверьте версию вашего браузера и обновите его при необходимости. Устаревшая версия браузера является наиболее распространенной причиной ошибки. Чтобы проверить версию в Chrome, введите chrome://settings/help и нажмите Enter, в Яндекс Браузере наберите browser://help и нажмите Enter. Если обновления доступны и вы никак не заблокировали доступ браузера к ним, то вам будет предложено обновиться на этих страницах. Вы также можете использовать меню вашего браузера для перехода на указанную страницу (показано на видео ниже).
- Очистите сокеты и DNS в вашем браузере. Чтобы сделать это в Chrome, введите в адресной строке chrome://net-internals и нажмите Enter, в Яндекс Браузере введите browser://net-internals и нажмите Enter. Затем в разделе Сокеты нажмите кнопку Промыть пулы сокетов, а в разделе DNS нажмите кнопку Очистить кэш хоста. После этого рекомендуется очистить кэш DNS в Windows. После завершения перезапустите браузер.
- Если у вас установлены прокси-серверы, VPN, анонимайзеры или расширения безопасности, попробуйте отключить или удалить их и посмотрите, решится ли проблема. См . Как отключить прокси в браузере и Windows.
- В крайнем случае, попробуйте перезагрузить браузер (убедитесь, что вы запомнили свою учетную запись, чтобы вы могли снова войти в систему для синхронизации закладок и других настроек, или сохранить какие-либо важные данные). В Chrome для этого перейдите в раздел chrome://settings/reset/ и использовать их оба для перезагрузки. В Яндекс Браузере перейдите на страницу browser://settings/resetProfileSettings (или просто перейдите в Настройки — Система и выберите «Сбросить все настройки» в нижней части страницы).
Обычно что-то из вышеперечисленного помогает решить проблему, но если ошибка ERR_SPDY_PROTOCOL_ERROR «Web page is unreachable» сохраняется, обратите внимание на две дополнительные опции. Если на вашем компьютере установлена антивирусная программа Avast, попробуйте полностью отключить Web Protection или перейдите в Меню — Настройки — Защита — основные компоненты защиты и отключите сканирование HTTPS в настройках Web Protection
Если на вашем компьютере установлена антивирусная программа Avast, попробуйте полностью отключить Web Protection или перейдите в Меню — Настройки — Защита — основные компоненты защиты и отключите сканирование HTTPS в настройках Web Protection.
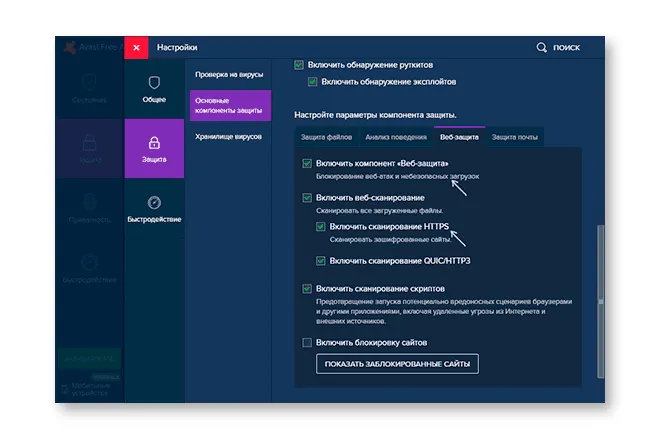
В случае если на вашем компьютере установлена Windows 10, вы также можете выполнить полный сброс сети, это может сработать в рассматриваемом случае.
Наконец, возможно, что ошибка ERR_SPDY_PROTOCOL_ERROR появляется только при доступе к определенному сайту (не из крупных сайтов) через определенный браузер, в этом случае можно предположить некоторые проблемы с самого сайта, которые в сочетании с вашим браузером приводят к ошибке.
Как исправить ошибку 522 в Google Chrome
Совет №1 — очистите историю браузера
Возможно, ваш браузер уже переполнен большим количеством данных о посещении различных веб-страниц. Попробуйте очистить данные посещений, чтобы исправить ошибку. Для этого выполните следующие действия.
Совет №2 — Удалите, а затем повторно установите Google Chrome
Если очистка данных браузера не устраняет возникшую проблему, стоит попробовать следующий способ.
- Удалите Google Chrome с компьютера;
- Загрузите и снова установите Chrome на свой компьютер;
- Попробуйте подключиться, чтобы проверить, была ли решена возникшая проблема.
Снова error 522? Что означает, что ошибка не исправлена.
Совет № 4 — Проверьте подключение к интернету
В Интернете, чем быстрее соединение, тем лучше. Необходимо проверить, качество своего интернет-соединения, чтобы убедиться, что ошибка 522 не вызвана «прерывистым» соединением. Выполните следующие шаги, чтобы проверить подключение к Интернету.
- Откройте на компьютере командную строку;
- Введите в командной строке «ping google.com»;
- Вы получите результат и сможете проверить, были ли потеряны пакеты. Если нет, значит, у вас хорошее соединение с Интернетом;
- Если у вас есть потерянные пакеты, вы должны связаться со своим интернет-провайдером.
Совет № 5 — IP-адрес: Представление и обновление
Иногда проблемы с подключением возникают, когда истек срок действия IP-адреса вашего компьютера. Чтобы устранить эту проблему, выполните описанные ниже действия.
- Откройте командную строку;
- Введите «ipconfig / flushdns», затем нажмите клавишу Enter. Эта команда очистит DNS-кеш;
- Теперь введите «ipconfig / registerdns» и нажмите кнопку Enter. Эта команда обновит адреса DHCP-адресов;
- Затем введите «ipconfig / release» и нажмите клавишу Enter еще раз. Эта команда «представит» ваш IP-адрес;
- Введите «ipconfig / renew» и нажмите кнопку Enter, чтобы «обновить» IP-адрес.
Если ошибка больше не возникает, тогда вы знаете, error 522 что означает и как исправить.
Совет № 6 — Проверьте настройки прокси-сервера
- В браузере Google Chrome перейдите в раздел Настройки> Настройки предварительного просмотра> Сеть;
- Нажмите «Изменить настройки прокси»;
- Выберите «Настройки локальной сети (LAN)»;
- Здесь будут представлены параметры «Автоматическая настройка» и «Прокси-сервер»;
- Поэкспериментируйте с настройкой каждого параметра и пытайтесь подключаться после каждого изменения.
Пожалуйста, оставляйте ваши отзывы по текущей теме статьи. За комментарии, дизлайки, отклики, подписки, лайки огромное вам спасибо!
Пожалуйста, опубликуйте ваши комментарии по текущей теме статьи. За комментарии, подписки, дизлайки, отклики, лайки огромное вам спасибо!
Вадим Дворниковавтор-переводчик статьи «How To Fix Error 522: Quick And Easy Methods (Update)»
когда захожу в ссылку VKontakte пишет что Веб-страница недоступна почему
Приложение неожиданно закрылось так как память переполнена. Телефон андроид пишет недостаточно памяти хотя память есть на телефоне, почему и что делать если в телефоне недостаточно памяти
Сардор Сапаров
Ученик (30), закрыт 1 год назад
Евгений Берсенёв
Мудрец (16006) 4 года назад
ЕСЛИ НЕ ЗАХОДИТ В КОНТАКТ, ОДНОКЛАССНИКИ ИЛИ НА ДРУГИЕ САЙТЫ.
1. Заходим в «Пуск» — «Выполнить» и в открывшемся окошке вводим C:\WINDOWS\system32\drivers\etc\hosts и в открывшемся окошке выберите «Блокнот». 2. Просматриваем содержимое этого файла. Если там есть какие либо строки, содержащие слова в контакте ру или майл ру или еще какие нибудь адреса сайтов, то вам нужно удалить эти строки и сохранить файл. По умолчанию там есть только одна не закомментированная строка — 127.0.0.1 localhost, ее оставьте, а остальные удалите. Далее перезагружаете компьютер и радуетесь. 3.Если чистка файла хоста непомогла тогда удаляете браузер чистите реестр специальной программой CCleaner 3.19 перезагружаете компьютер и устанавливаете новый браузер. 4. И выбрасите в мусорку такие антивирусы как нод 32. аваст. авира. нортон. ставте самые нормальные антивирусы Kaspersky Internet Security или Dr.Web Security Space почаще проверяйте компьютер утилитой
Вот ещё один способ есть. 1. пуск — выполнить 2. пишем: regsvr32 jscript.dll 3. Жмем ОК. Выходит окно, жмем опять ок. 4. пуск — выполнить 5. пишем: regsvr32 vbscript.dll 6. Жмем ОК. Выходит окно, жмем опять ок.
МОЖЕТЕ ПОПРОБЫВАТЬ НИЖЕ ПЕРЕЧИСЛЕННЫЙ СПОСОБ. 1.если стоит винда хр-то меню-пуск-панель управления-свойство обозревателя-дополнительно-сброс.
такая же проблемма. ( это может быть из за скорости инета или из за уровня приёма сети, страница не успевает загружаться. перезагрузи страницу или обнови)
Елена Семёнова
Ученик (105) 4 года назад
Полностью согласен с пользователем ИСКУССТВЕННЫЙ ИНТЕЛЛЕКТ.
Сергей
Ученик (103) 5 месяцев назад
здраствуйте. не могу зайти в игру целуй и знакомся
Кристина Макарова
Ученик (112) 4 недели назад
Советовали тут уже недавно:
A Quick Fix
One of the most popular fixes comes from the YouTuber Tree Academy:
https://youtube.com/watch?v=C1hJUFwe5eg%3F
In the video he’ll walk you through a pair of fixes:
Strategy #1: Flushing the Sockets
Step 1: Open up Google Chrome.
Step 2: Paste the URL below and press Enter:
chrome://net-internals/#sockets
Now, Click on the downward arrow link at the very top right
Step 3: Select “Flush Sockets”.
Step 4: Then Restart Chrome to see if the error is gone.
Strategy #2: Flushing the DNS and Renewing IP
i) To flush DNS
Step 1: Open up your Command Prompt.
Step 2: Type in ipconfig /flushdns and then press Enter.
ii) To Renew IP
Step 1: Open up your Command Prompt.
Step 2: Type in ipconfig /release and then press Enter.
Step 3: Again type ipconfig /renew and press Enter.
We recommend trying these fixes- based on the video comments, this has worked for a bunch of users.
Очистка таблицы маршрутизации, сброс протокола TCP/IP
Можно попробовать очистить все сетевые настройки. Если у вас Windows 10, то это можно сделать через параметры, нажав всего на одну кнопку. Более подробно об этом я писал в статье: Сброс настроек сети в Windows 10. Или сделайте все как показано ниже.
Для начала сделайте очистку таблицы маршрутизации. Запустите командную строку от имени администратора, и выполните следующую команду ( скопируйте ее в командную строку и нажмите Ентер) :

Перезагрузите компьютер и проверьте результат.
Если это не поможет, то запустите командную строку снова, и выполните по очереди эти две команды:
netsh int ip reset
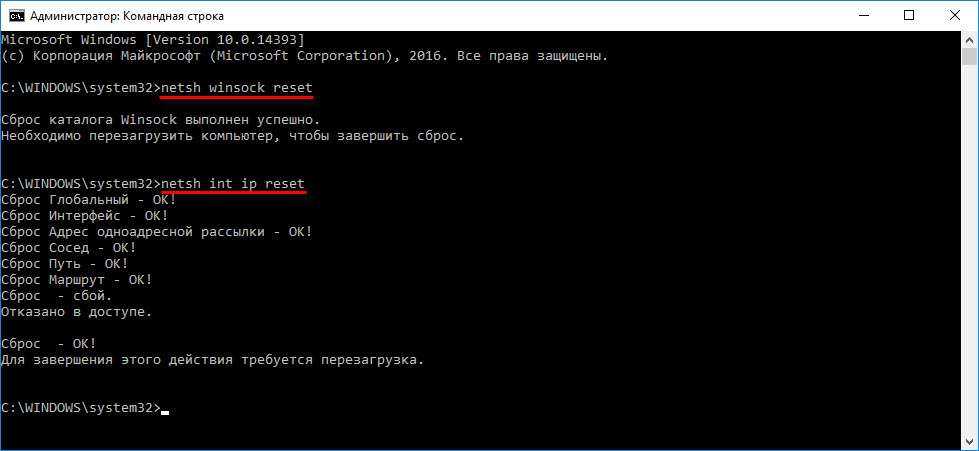
После этого так же нужно выполнить перезагрузку компьютера. После чего открывайте браузер, и пробуйте открыть какую-то страницу. Если сайты по прежнему не открываются, пробуйте выполнить другие рекомендации из этой статьи.
Не открываются сайты из-за файла hosts
Есть смысл проверить содержимое файла hosts. Особенно, если у вас проблема с открытием только каких-то определенных сайтов. Например: vk.com, ok.ru и т. д. Если у вас в браузере не открывается ни одна страница, то вряд ли проблема в файле hosts.
В проводнике перейдите по адресу C:WindowsSystem32driversetc. Можно просто скопировать этот путь и вставить в проводник. Дальше откройте файл hosts через блокнот.
Он должен выглядеть примерно вот так (у меня Windows 10) :
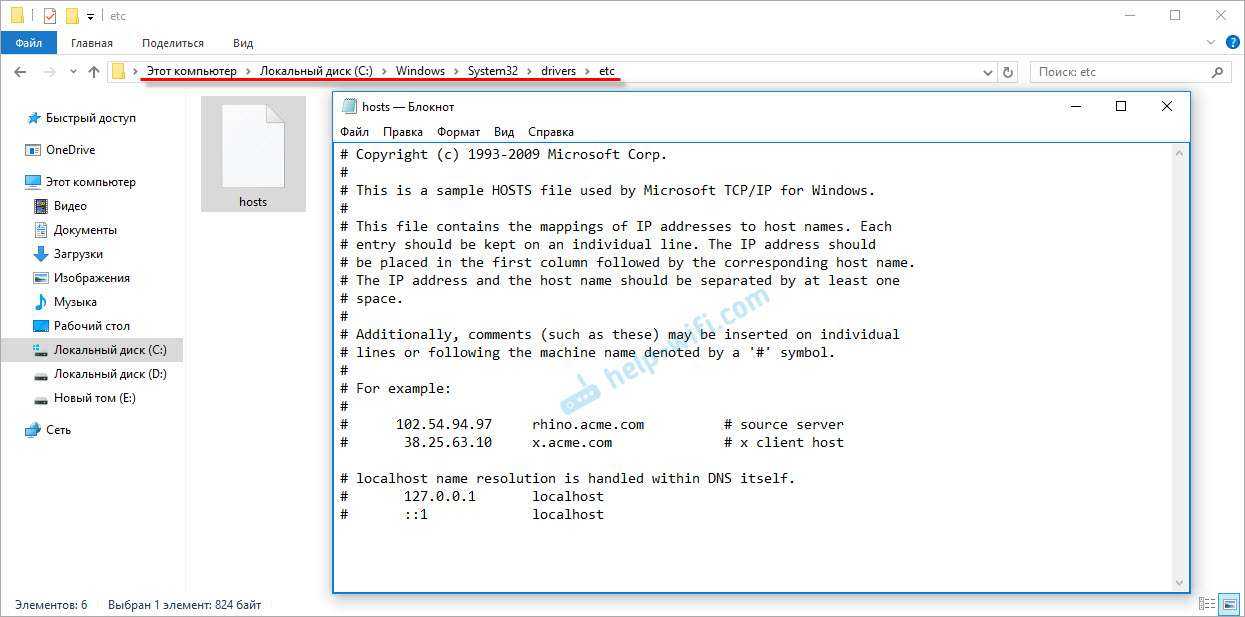
Если у вас там есть какие-то другие строчки, которые вы не прописывали сами, то их можно попробовать удалить, и сохранить файл hosts.
Или просто найдите в интернете стандартный файл hosts, скопируйте содержимое в свой файл и сохраните. В Windows 7, 8 и 10 содержимое файла будет выглядеть так же, как на скриншоте выше.
Вирусы и вредоносные программы – причина ошибки “Не удается получить доступ к сайту”
Если вы перепробовали уже разные решения, но в браузерах сайты по прежнему не хотят открываться, появляется ошибка что страница недоступна, то не исключено, что ваш компьютер заражен каким-то вирусом, или все это проделки какой-то вредоносной программы. Особенно, если на вашем компьютере не установлен антивирус.
Не редко вредоносные программы меняют какие-то параметры, сетевые настройки, настройки браузеров. В итоге перестают открываться сайты, а интернет продолжает работать.
Я рекомендую скачать одну из утилит, которые предназначены для поиска и удаления вредоносных программ, и просканировать свой компьютер. Так же установите антивирус (если его нет) , и запустите проверку компьютера. Среди антивирусных утилит я бы посоветовал: AdwCleaner, HitmanPro, Dr.Web CureIt!, Zemana AntiMalware, Junkware Removal Tool.
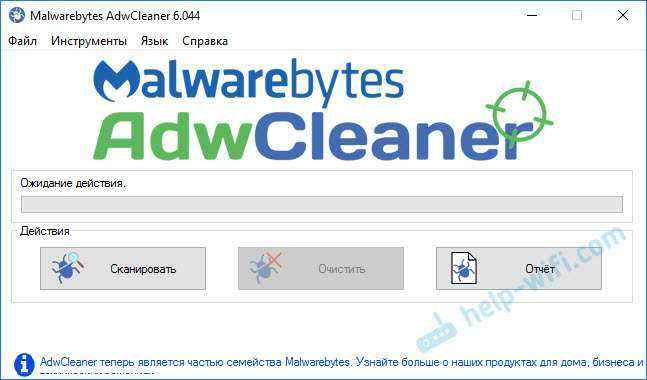
Эти утилиты можно без проблем скачать в интернете. Пользоваться ими очень просто. Большинство на русском языке.
Еще несколько моментов:
- Есть информация, что страницы могут не загружаться из-за антивируса Avast. Все начинает работать только после отключения, или полного удаления антивируса.
- Если после применения какого-то решения все заработало, но через некоторое время проблема вернулась, то скорее всего это говорит о том, что компьютер заражен, и вирус обратно прописывает какие-то параметры, из-за которых проблема возвращается.
- Проверьте, правильно ли выставлено время и дата на вашем компьютере.
Пишите о своих результатах в комментария. Делитесь советами и задавайте вопросы. Всего хорошего!
Fix ERR_SSL_PROTOCOL_ERROR by Enabling all SSL/TLS Versions – The Last Resort
Warning: This step isn’t entirely safe as it allows the older, insecure SSL/TLS protocols that some of the websites still use.
When you visit an SSL-enabled website, it uses SSL/TLS protocols to communicate with the server. Sometimes, the SSL/TLS version of a website might not be compatible with your Chrome version as Chrome doesn’t permit deprecated SSL/TLS protocols to run by default. Therefore, you’d need to change those SSL/TLS protocol settings. Here’s how you can do it:
- Click on the three dots you see in the top-right corner of Chrome and click on Settings.
- Now scroll down and go to Advanced Settings.
- Find the Proxy settings and open it.
- Click on Advanced
- Scroll down till the Security section comes up. Now make sure that you have checked all SSL and TLS versions.
- Click Apply.
- Relaunch your Chrome.
Editor’s Note: Again, consider this suggestion entirely academic. The major browsers have all announced plans to disable support for all previous TLS versions, save TLS 1.2 and the recently-published TLS 1.3. This is being done for security reasons. Don’t enable support for outmoded TLS and SSL versions with known vulnerabilities. No legitimate organization will ask you to compromise your browser’s security settings to interact with its website.
We hope that this guide has helped you fix ERR_SSL_PROTOCOL_ERROR or “This site can’t provide a secure connection” messages on Chrome. And if it doesn’t, share your concerns in the comments section and we’ll try to help you out with it.
As always, leave any comments or questions below…
Solution 5: Clearing Your Browser Cache
Another way of fixing the ERR_SPDY_PROTOCOL_ERROR problem is by clearing your browsing history and cache. During your browsing session, Chrome stores private data components like passwords, cache, and cookies, among others. Over time, they accumulate and affect the performance of your web browser. So, we suggest that you clear Chrome’s browsing data. Here are the steps:
- Open Google Chrome, then click the Settings icon at the top-right corner of the browser.
- Select Settings from the menu.
- Scroll down, then click Advanced to see all the options.
- Go to the Privacy and Security section, then select Clear Browsing Data.
- Once you’re inside the Clear Browsing Data window, go to the Advanced tab.
- Select the following options:
- Cookies and other site data
- Cached images and file
- Hosted app data
- Browsing history (optional)
- Now, click the drop-down list beside Time Range.
- Select All Time.
- Click Clear Data to begin the process.
After following these steps, restart Google Chrome and try accessing the problematic website to see if the error is gone.
Верстка
Затем в работу включается верстальщик. На основе разработанного дизайнером макета он делает разметку страницы, оптимизируя ее под различные браузеры. Для этого создается обычный документ, например, в «Блокноте», который сохраняется с расширением .html. Именно на этом языке и пишется простая веб-страница. HTML расшифровывается как HyperText Markup Language и представляет собой набор тегов, служащих для реализации разнообразных задач. Этот язык достаточно прост, но функционален. С его помощью создается логическая структура страницы и происходит ее разделение на отдельные элементы — заголовки, списки, абзацы, таблицы и прочие объекты. Кроме того, теги определяют значение всего контента. Они дают браузеру информацию о том, что нужно выделить, подчеркнуть, где отступить, где вставить картинку, а что преобразовать в ссылку. В результате страница приобретает соответствующий вид. Однако чтобы она полностью соответствовала тому, что придумал дизайнер, необходимо также использовать CSS. Это каскадные таблицы стилей, которые задают внешний вид html-документа, его оформление. С помощью CSS-инструментов можно «покрасить» страничку в нужные цвета, применить тот или иной стиль шрифта, добавить другие элементы дизайна. Использование HTML и CSS дает нам готовую, красиво оформленную страницу. Но ей еще нужно придать динамичности, а это уже дело программиста.
Почему браузеры не открывают сайты? Как исправить?
Можно было сразу пустить в бой тяжелую артиллерию, и рассказать о сложных решениях (правда, зачастую самых эффективных) , но как показывает практика, лучше сначала применить несколько простых действий, которые тоже не редко помогают избавится от той или иной проблемы.
Перезагрузка компьютера, роутера, модема – это в первую очередь. Не помогло? Идем дальше.
Если у вас интернет через роутер, и на всех устройствах, во всех браузерах не открываются страницы, то есть смысл позвонить в поддержку провайдера и сообщить о проблеме. Не исключено, что у них какой-то сбой в оборудовании, и из-за проблем с DNS-серверами не открываются сайты.
Если проблема но одном устройстве, или интернет подключен напрямую к компьютеру, то есть смысл на время отключить антивирус.
Очень редко проблема появляется внезапно. Подумайте, может браузеры перестали загружать сайты после смены каких-то настроек, лечения от вирусов, установки программ, антивирусов и т. д
Это очень важно. Ведь всегда можно отменить какие-то изменения, или удалить установленные программы.
Если есть возможность, подключите к интернету другое устройство, другой компьютер, и попробуйте перейти на какой-то сайт
Если все откроется, то можно исключить проблему на стороне провайдера, в роутере, или модеме.
Удаление Cookie-файлов
Что делать, если Интернет работает, адрес правильный, а веб-страница все равно недоступна? Попробуйте очистить историю. Это сделать очень просто. Вот инструкция для Яндекс.Браузер:
- Открываем обозреватель. Вверху справа ищем значок в виде трех полосок – это меню настроек. Заходим в них.
- Выбираем последний пункт «Дополнительно».
- В открывшейся вкладке нажимаем «Очистить историю».
- Обязательно нужно, чтобы у строки «Файлы Cookie и другие данные сайтов и модулей» стояла галочка.
- Кликаем «Очистить» и ждем окончания операции.
Теперь про Google Chrome:
- Открываем браузер. Переходим в настройки (три точки в правом верхнем углу).
- Выбираем «История» и в выпадающем окне снова «История».
Настройки прокси-сервера Что делать, если проверка адреса, очистка истории не помогли, и сообщение «Веб-страница недоступна» все также «радует глаз»? Давайте анализировать настройки прокси-сервера.
Вот универсальная инструкция для любой версии операционной системы Windows:
- Заходим в «Панель управления»;
- На открывшейся странице ищем раздел «Свойства браузера;
- В окне «Свойства: Интернет» заходим в «Подключения», далее «Настройка сети»;
Дополнительный совет Про смену DNS можно посмотреть видео:
В некоторых случаях, когда веб-страница недоступна на ПК или в телефоне, можно попробовать сменить DNS. Что для этого делать (на примере Windows 10):
- Заходим в «Параметры», далее в «Сеть и Интернет».
- На странице «Состояние» ищем раздел «Центр управления сетями и общим доступом».
- Нажимаем на активную сеть и выбираем ее «Свойства».





























![Решения для err_ssl_protocol_error chrome [новости minitool]](http://reaktiv-rf.ru/wp-content/uploads/b/3/f/b3f91d8d2383d4894421ebe08b90c7f9.jpeg)