Что еще можно перенести на карту памяти из памяти телефона
Если в смартфоне маленькая внутренняя память (меньше 32 гигабайт, например), стоит спасать положение и переносить медиафайлы на дополнительное устройство, поскольку места они «съедают» много. Можно использовать microSD или USB-флешку. Принцип действия для обоих накопителей практически одинаковый. Отличие лишь в том, что microSD вставляется в отдельный слот, а USB подключается через шнур-переходник.
Пошаговая инструкция на примере приложения «Проводник» на телефонах Xiaomi:
- Вставить microSD. Установленные дополнительные устройства автоматически обнаруживаются телефоном.
- Зайти в приложение, выбрать наверху раздел с изображением папки.
- Выделить папку или файл, которые необходимо перекинуть, путем зажатия на них пальцем.
- На нижней панели появятся значки – отправить, переместить, удалить и «Ещё».
- Нажимаем значок «Переместить» (обозначается как четыре стрелки, направленные во все стороны). Приложение перейдет к выбору мест, куда можно переместить выделенный файл/папку. В нашем случае – переместить надо в SD-карту.
- Выбрать SD-карту.
После произведенных манипуляций SD-карту можно подключить к любому другому гаджету, а затем просмотреть фотографии или перенести их в память уже другого телефона.
Как управлять файлами и использовать файловую систему на Android
Прозрачность и функциональность файловой системы Android является одним из её преимуществ перед iOS. Она позволяет вам легко работать с файлами, открывая их в любом приложении… если вы знаете, как это сделать и куда устанавливаются новые приложения. Android по умолчанию оснащён портированным файловым менеджером. Некоторые производители предварительно устанавливают собственные, более мощные утилиты. В противном случае для полноценного управления файловой структурой Android понадобится стороннее приложение. Вот что вам нужно знать.
Как получить доступ к встроенному файловому менеджеру Android
В устройствах Android 6.x (Marshmallow) или новее есть встроенный файловый менеджер, он просто скрыт в настройках. Откройте Настройки-Память-Другое, и вы получите полный список всех файлов и папок в памяти смартфона. Приложение также можно вывести отдельным ярлыком на рабочий экран. В версии Nougat Android 7 файловый менеджер является частью приложения «Загрузки», но по сути это одно и то же. Здесь отображаются определённые типы файлов, такие как изображения, видео, музыка и загрузки. Чтобы получить доступ к полной файловой системе телефона, зайдите в Настройки-Память-Другое.
Сторонний менеджер
Но встроенный менеджер довольно слаб по сравнению с некоторыми вариантами, доступными в Google Play. Для более эффективного управления файлами установите один из доступных файловых менеджеров. Solid Explorer – один из самых популярных файловых менеджеров в Play Market. Он имеет мощные встроенные функции, такие как доступ к облачной учётной записи и возможность запуска двух окон в ландшафтном режиме (на любом устройстве!). Хорошо работает поддержка клиентов и часто выходят обновления. Через 2 недели бесплатная пробная версия закончится, и за дальнейшее использование придётся заплатить 2 доллара.
ES File Explorer – один из лучших root-файл менеджеров, доступных в Google Play Store. Одной из основных особенностей утилиты является использование Корзины, где хранятся недавно удалённые данные. Это бесплатное приложение не только содержит все основные функции управления файлами, но также имеет возможность управлять любыми приложениями на рутированном смартфоне. Возможности утилиты:
- доступ, сортировка, передача, переименование, копирование и вставка, удаление, резервное копирование или восстановление любых файлов и папок на устройствах Android с root;
- сжимайте документы, распаковывайте сжатые данные;
- зашифруйте данные паролем;
- загрузите мультимедиа в облачные сервисы.
Root Browser File Manager – мощный и эффективный проводник с внушительным функционалом. Особенности:
- Измените возможности доступа на смартфоне или других устройствах;
- отправляйте файлы по отдельности или партиями;
- создавайте папки и изменяйте их на своё усмотрение;
- сделайте полную копию, удалите, переименуйте и даже переместите данные на другое устройство;
- сохраните файлы в любом месте на устройстве.
File Manager + позволяет управлять файлами и папками на устройстве, NAS и в облачном сервисе. Управляйте файлами как в локальной папке, так и в облачном хранилище. Поддерживает все действия проводника, такие как просмотр, поиск, навигация по структуре папок, копировать/вставить, вырезать/удалить, переименовать, распаковывать и сортировать. Полный контроль над файлами мультимедиа, документами и APK. Доступ к удалённому или совместному хранилищу, например, к NAS и FTP-серверу. Проанализируйте локальное хранилище, чтобы удалить ненужные файлы.
Если вам необходим доступ к записям календаря или заметкам, необходимо отталкиваться от используемого приложения. Все файлы данных утилит находятся в папке /data/. В File Explorer от NextApp есть новые способы передачи файлов между Android и компьютером, встроена поддержка нескольких Windows, что позволяет одновременно просматривать два окна, а также поддержка большинства форматов файлов и документов, в которых хранятся приложения. Доступ к сетевому компьютеру, включая FTP, WebDAV и SMB. Просмотр аудиоконтента, плейлистов, альбомов и исполнителей.
Что можно перенести, а что нельзя
Среди приложений для мобильных устройств есть те, которые легко переносятся на накопитель. Но есть и такие программы, которые переместить не получится.
При транспортировке программы на карту памяти, некоторые её компоненты всё равно останутся внутри телефона. То есть будут занимать часть заводской памяти.
Приложения можно разделить на обычные и системные. Последние буквально врастают в операционную систему, налаживают тесную связь с ней и другими приложениями. Из-за этого настоятельно не рекомендуется пытаться менять место расположения системных программ. Иначе они могут перестать работать, и повредить связанные с ними компоненты.
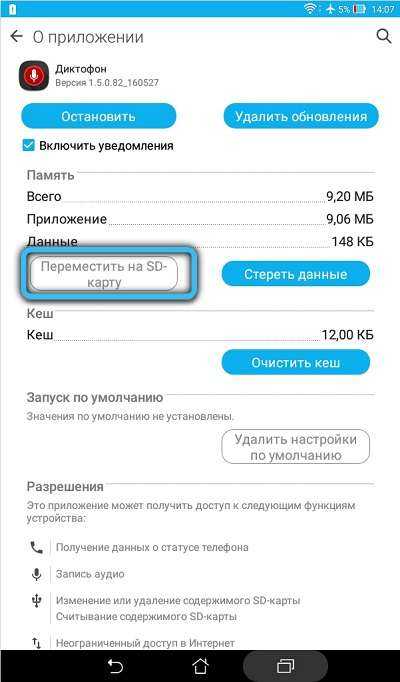
Ещё важно добавить, что перенос разных программных разработок зависит от того, предусмотрена ли такая функция создателем. Увы, но прочитать об этом в описании не получится
Чаще всего приходится проверять это путём экспериментов. Но ожидать каких-то фатальных ошибок и поломок при этом не стоит.
Вывод следующий. Обычные приложения в большинстве своём легко транспортируются на съёмный накопитель. А вот системные программы, которые идут на смартфоне изначально, лучше не трогать.
Как скопировать фотографии на внешний носитель
Функционал операционной системы Android позволяет легко переносить нужные нам фотографии из памяти устройства на внешний носитель.
Для этого сделайте следующее:
- Запустите на телефоне приложение «Мои файлы» (обычно находится в папке «Samsung»);
- В разделе категории нажмите на опцию «Изображения);Выберите категорию изображения
- Коснитесь альбома, который хотите перенести на карту памяти. Если вы хотите выбрать все фотографии, нажмите «Камера»;
- Установите флажки рядом с фотографиями, которые вы хотите передать;Проверьте изображения, которые вы хотите передать
- Нажмите на верхнюю правую кнопку с тремя вертикальными точками, и в появившемся меню выберите «Переместить»;Нажмите «Переместить»
- В появившемся меню накопителя выберите «SD-карта»;
- Выберите папку на карте, куда вы хотите скопировать данные;
- Нажмите «Готово», и нужные фотографии будут перемещены в указанную вами папку;
Восстановление настроек камеры по умолчанию
Бывают редкие случаи, когда программа для камеры по умолчанию предпочитает сохранять фотки на SD-накопитель. В случае отсутствия последнего устройство смиряется и загружает медиафайлы во внутреннюю память. В таком случае наиболее простым способом возврата на внешний носитель будет сброс настроек. Для этого выполните следующие действия:
- Откройте камеру.
- Перейдите в настройки (выше мы уже описали два способа сделать это).
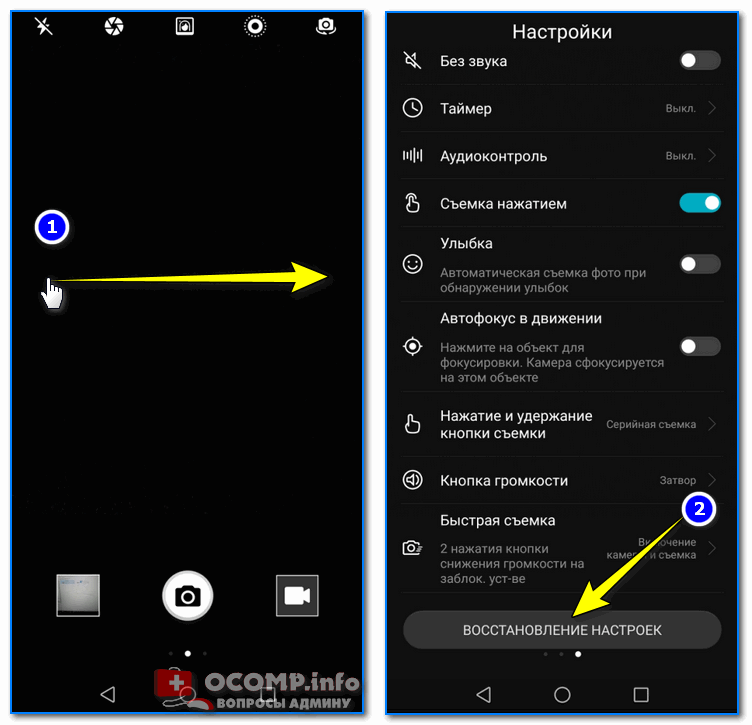
- Прокрутите настройки до самого низа.
- Кликните по команде «Сбросить настройки».
- Перезагрузите приложение камеры.
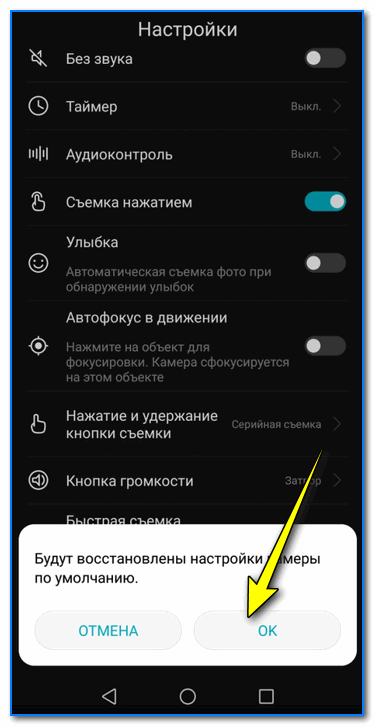
На практике еще не попадался такой подход, однако некоторые форумы предлагают именно такое решение, если вдруг разработчики забыли добавить кнопку выбора места сохранения файлов. Учтите, что сбросятся все настройки, в том числе и вспышка, настройки режимов и наличие ватермарок (текст поверх фото).
Каким образом сохранять файлы браузера на внешнюю память в Samsung
Вы можете настроить браузер на сохранение файлов, которые вы берете из Интернета, включая музыку и видео, изображения и документы, на карту памяти Samsung.
Для этого сделайте следующее:
- Откройте интернет-приложение на своем устройстве;Откройте интернет-приложение на своем устройстве
- Далее нажмите «Параметры»;
- Затем выберите «Настройки»;Нажмите «Настройки» в меню
- Нажмите на «Сайты и загрузки»;Выберите опцию «Веб-сайты и загрузки»
- Следующим пунктом будет выбор опции «Место сохранения файлов»;Нажмите на данную опцию
- Тапнуть по «карте памяти»;Выберите опцию карты памяти
- Процедура настройки будет завершена.Настройка будет завершена
Если вы не нашли в своем браузере описанных нами настроек, это может означать, что вы не используете встроенный браузер или ваш телефон не совместим с данной картой памяти. Также на ваш смартфон может быть установлена нестоковая (оригинальная) прошивка, из-за чего может быть нарушена функциональность системы (в частности, работа с файлами браузера.
Способы установки приложений на карту памяти
У большинства бюджетных моделей смартфонов на основе ОС Android внутренняя память ограниченной емкости (4–8 Гб), у более дорогих — до 32 Гб, у флагманов — порядка 128 Гб. Это обусловлено тем, что такие устройства преимущественно поддерживают микро SD-карты. Поэтому перед приобретением мобильного гаджета первым делом стоит уточнить данный аспект.
Обычным пользователям такого объема вполне достаточно. Для расширения внутренних резервов памяти вставляют microSD-карты и настраивают новый путь сохраяемости скачиваемых файлов, приложений и прочего контента. Сделать это несложно через настройки телефона или специальные утилиты, взятые из Google Play.
Как происходит перемещение установленных приложений на SD-карту:
| Последовательность действий | Наглядный пример |
| В меню находят пункт «Приложения» или «Диспетчер приложений». | |
| Для ознакомления с перечнем имеющихся на телефоне программ нажимают на графу «SD-карта». Напротив каждого приложения указывается занимаемый им объем в Мб или Гб. Выбирают то, которое желают переместить на съемный носитель, и один раз по нему кликают. | |
| Автоматически открывается окно с полной информацией об этом продукте. Здесь же присутствует строка «Память», которую следует выбрать. Далее нажимают «Изменить». | |
| Далее во всплывшем окошке выбирают «Карта памяти» или «Переместить на SD-карту». Ждут несколько секунд, пока процесс успешно завершится |
Диспетчер файлов
Для переноса видео, фото и других файлов можно воспользоваться диспетчером файлов. На большинстве смартфонов подобная опция установлена изначально. Дальше действуют так:
- Входят во вкладку «Память», которая располагается сверху. Сразу можно увидеть возможные варианты памяти на устройстве: sdcard0 — внутренняя, sdcard1 -внешняя.
- Приступают к смене дислокации фото. Для этого нажимают на sdcard0 и перебрасываются последовательно в папку DCIM и Camera. Это место, где содержатся фотоснимки, сделанные со смартфона.
- В правом нижнем углу есть троеточие, на которое следует кликнуть, и во всплывшем окне выбрать строчку «Выбрать несколько файлов».
- Галочкой помечают необходимые для перемещения.
- Завершают процесс нажатием на «Переместить».
- Заходят в микрокарту SD и нажимают «Вставить».
Аналогичным способом переносятся аудио и другие файлы.
Изменение места установки приложений на смартфоне
Возможность синхронизировать внешнюю карту памяти с внутренней появилась только на Андроиде, начиная с шестой версии. Разработчиками была создана функция, именуемая Adoptable storage. С ее помощью можно отформатировать съемное хранилище таким образом, что ОС смартфона начинает воспринимать его неотъемлемой частью. В результате внутренний резерв памяти значительно расширяется.
Подобного рода адаптирование имеет ряд недостатков, а именно: портативный накопитель становится единым целым с операционной системой конкретного мобильного девайса. При удалении ОС велика вероятность потери всех приложений, хранящихся на microSD-карте.
Пошаговый обзор, который поможет разобраться с сутью работы адаптивного банка:
Вставляют SD-карту в смартфон.
Мгновенно появляется диалоговое окошко по дальнейшим действиям относительно настройки. Система предлагает на выбор 2 варианта установки: внутренняя память либо внешняя.
Останавливаются на внутренней.
Карту необходимо отформатировать, чтобы обеспечить защиту имеющихся на ней данных
Перед этим создают резервную копию, если на карте содержится что-то важное.
В настройках Андроида находят графу «Хранилище и USB-накопители».
В случае правильно выполненных шагов в перечне накопителей можно увидеть свою карту.
Следует принять во внимание, что при скачивании приложений они сразу не установятся на карту памяти, а зафиксируются во внутреннем хранилище. Но есть множество программ, позволяющих изменить путь установки приложений
Когда имеется официальная прошивка на телефоне под названием Cyanogen Mod, то возможно самостоятельно производить изменение места установки приложений на смартфоне. При неофициальных прошивочных версиях обычно пользуются программами — App2SD, apps2sd, A2SD и т. д.. На карте создают подраздел EXT, куда и будет перекочевывать контент.
Как перенести файлы с телефона на флешку
Перенести файлы с мобильного гаджета на стандартный USB-накопитель или SD-карту очень просто, этот процесс не отнимет много времени. Обычно действие выполняется за две минуты, если на устройстве установлен файловый менеджер, который значительно упрощает работу.
Файловый менеджер является предустановленным приложением, входит по умолчанию в прошивку всех современных версий Android. Иконку менеджера можно найти на главном экране, под названием «Мои файлы» или «Проводник». Если модель гаджета устаревшая, на экране нет иконки проводника, в магазине Play Market представлен большой выбор файловых менеджеров бесплатно.
Как перенести файлы с телефона на внешний флеш-накопитель
Чтобы перенести необходимые файлы с памяти гаджета на съемный USB-накопитель, его вначале нужно подключить к телефону. Сделать это можно, как через OTG-кабель, так и напрямую, если флешка имеет специальный разъем. Что делать дальше:
- После подключения, смартфон должен отобразить USB в меню, как Новый Диск. Если файловый менеджер не запустился в автоматическом режиме, его можно открыть вручную через иконку на главном экране.
- Затем — «Память телефона» — «USB-накопитель».
- После открытия раздела, на экране отобразятся все файлы по папкам, которые находятся на флешке.
- Чтоб перекинуть фото с флешки на телефон, необходимые файлы нужно о или «Переместить».
- Затем выбрать папку в памяти смартфона куда файлы будут перемещены, нажать «Вставить».
- Все файлы были успешно перемещены.
Скорость переноса файлов зависит от их размера и харакетристик смартфона. Не рекомендуется перемещать сразу большие объемы файлов, так это может занять долгое время.
Как переместить фото на SD-карту
Существует два способа для перемещения файлов с памяти смартфона на микро SD-карту. Первый вариант является универсальным, подходит для всех версий гаджетов. Для этого необходим файловый менеджер или стандартный проводник.
- Запустить файловый менеджер с главного экрана через иконку.
- Открыть основную память смартфона.
-
Найти и открыть папку «DCIM», в нее сохраняются по умолчанию все фото с камеры смартфона.
- На следующем экране найти папку Camera, в которой находятся все фото, которые необходимо перекинуть.
- Долгим тапом нажать на папку Camera, удерживать пока не появится меню на нижней панели, о.
- В зависимости от модели гаджета, на экране может сразу отобразиться предложение скопировать папку на SD-карту. Если этого не случилось, отметить карту памяти необходимо вручную.
- Завершающее действие – нажать «Вставить».
- Перемещение файлов займет определенное время, все зависит от размера папки, количества фото. Когда процесс копирования завершится, смартфон отобразит новую скопированную папку с файлами в разделе SD-карта.
Рассмотрим инструкцию, когда нужно быстро переместить на СД-карту отдельные фото.
Как перекинуть несколько фото с телефона на SD-карту:
- Запустить файловый менеджер, зайти в папку DCIM, далее в папку Camera.
- Отметить файлы для переноса (выделение происходит долгим тапом по файлу, пока он не выделится).
- Отметив все объекты для перемещения, на нижней панели нажать «Копировать».
- В меню выбрать SD-карту, нажать «Вставить».
- На этом все. Все отмеченные файлы были скопированы на SD-карту.
Возвращение видимости
Если файлы и папки, название которых начинается с точки, не видны системе, то как затем вернуть их видимость? Это очень хороший вопрос. Как вы поняли, скрыть папку на Андроид можно как при помощи смартфона, так и воспользовавшись компьютером. Эти же слова относятся и к обратному процессу.
На компьютере сделать файлы видимыми не составляет большого труда, ведь в «Проводнике
» все они отображаются — достаточно вновь их переименовать, избавившись от точки в начале. На смартфоне и планшете всё чуть сложнее. Здесь придется использовать сторонний файловый менеджер
. Подойдет практически любая программа такого типа. В нашем случае используется ES Проводник
.
Шаг 1.
Зайдите в скачанный и установленный файловый менеджер.
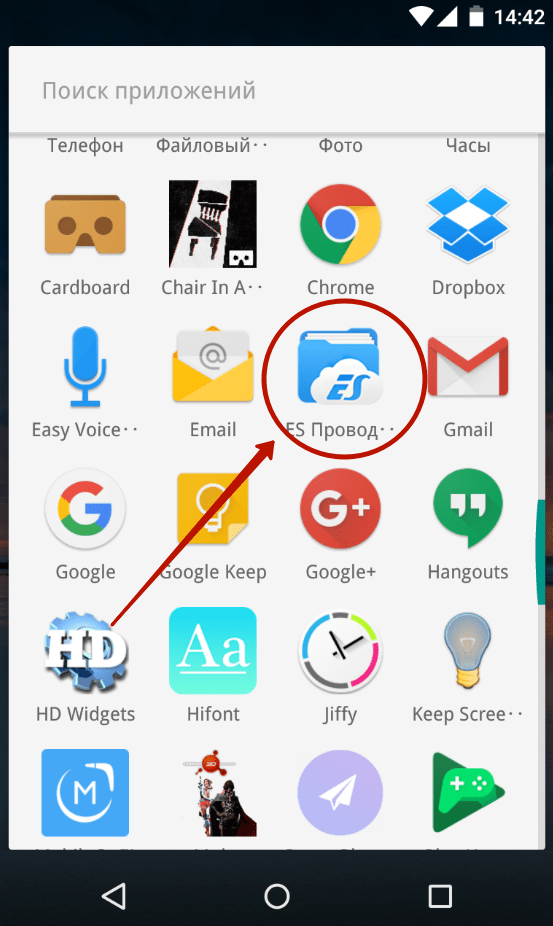
Шаг 2.
Нажмите на три полоски, находящиеся в левой верхней части экрана. Или же просто вытяните пальцем из левого края шторку с основным меню.
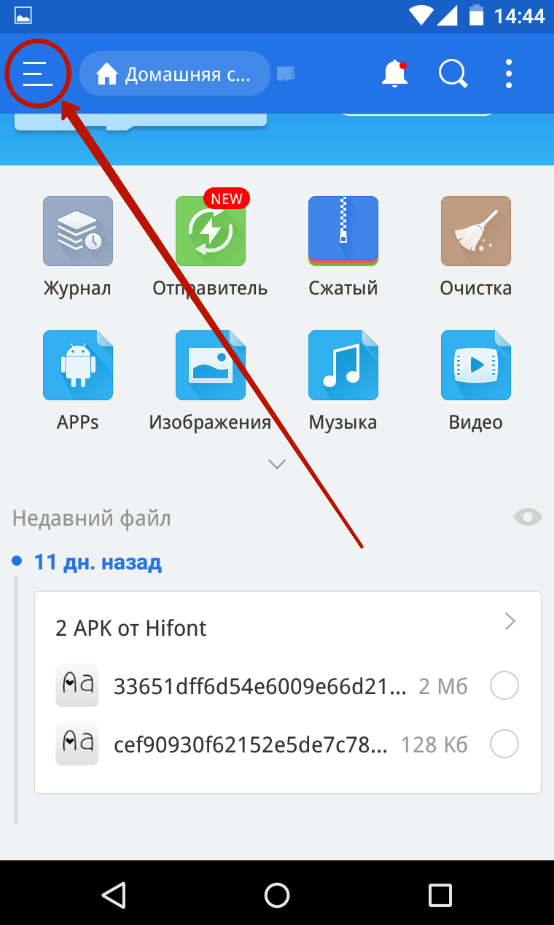
Шаг 3.
Нажмите на пункт «Настройки
».
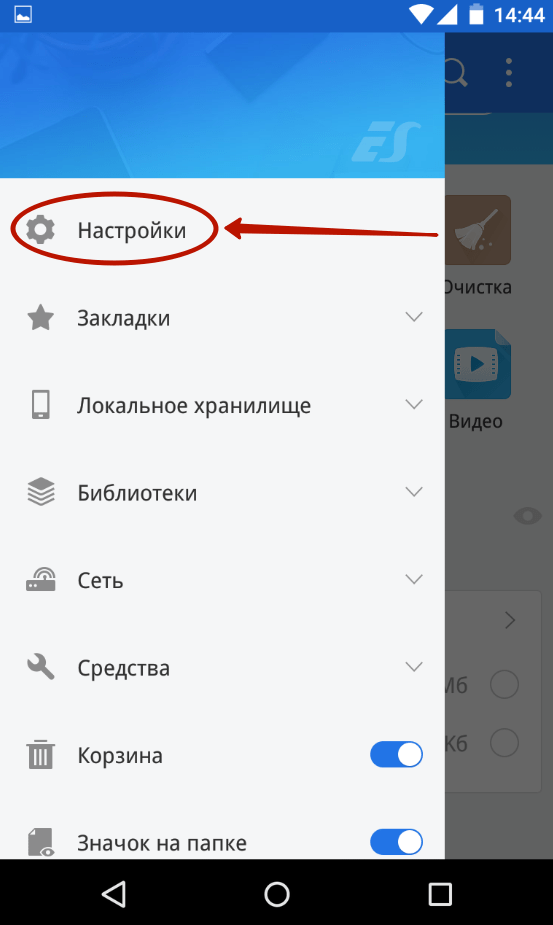
Шаг 4.
Перейдите в «Настройки отображения
».
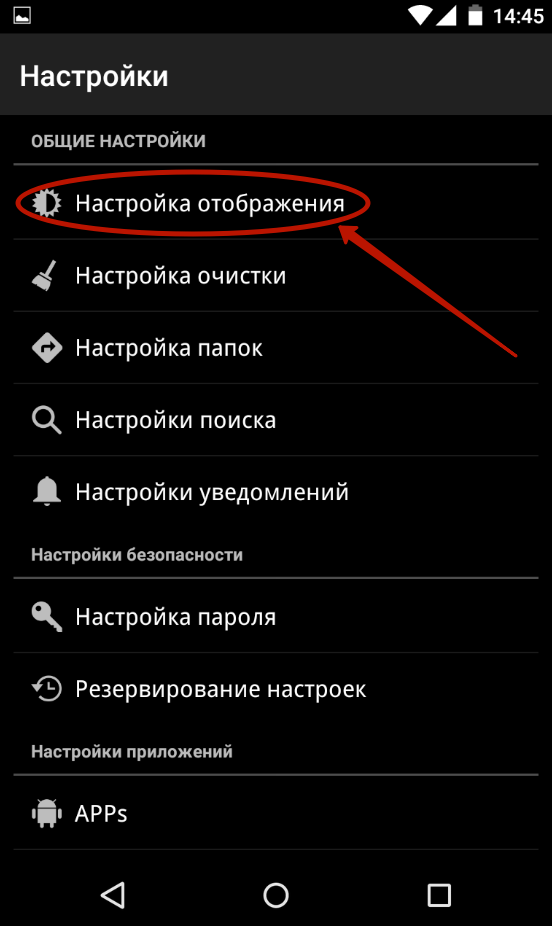
Шаг 5.
Поставьте галочку в строке «Показывать скрытые файлы
».
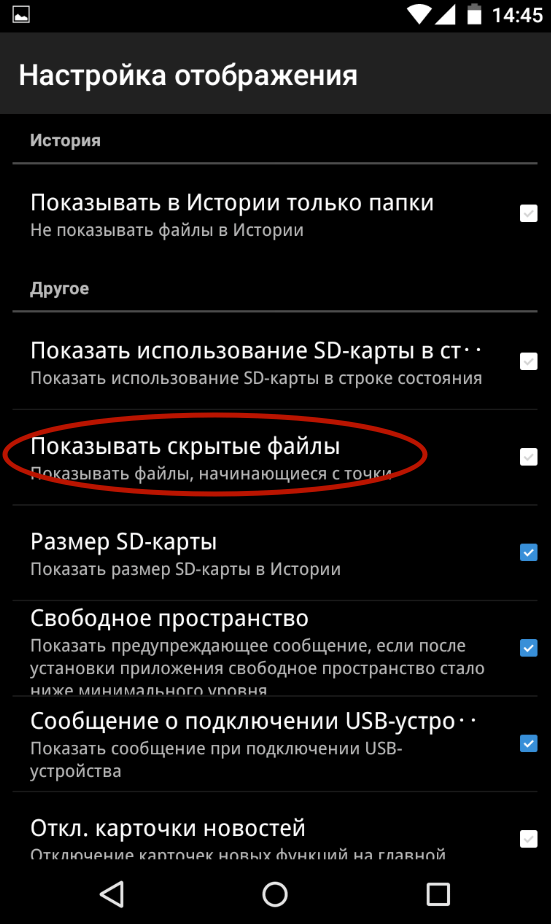
Вот и всё! Теперь вы можете свободно просматривать скрытые папки и файлы. Если необходимо сделать их видимыми и в других приложениях — просто их переименуйте.
Объединение карты памяти с внутренней
Оригинальный, но диковинный способ, вследствие которого устройство перестанет определять карту памяти как отдельный слот для хранения информации, а склеит ее с основным ресурсом внутренней памяти. Учтите, что такой подход приводит к разного рода последствиям, одно из которых – это шифрование SD-карты. В таком случае ее будет трудно использовать в другом телефоне или на компьютере.
Второй недостаток – это монтирование носителя. Если сломается SD, то, скорее всего, телефон определит сбой в основной памяти и будет постоянно напоминать об этом. Алгоритм слияния:
- Вставьте SD-карту в устройство.
- Откройте настройки устройства и найдите параметр «карта».

- Выберите команду «Очистить и форматировать». В зависимости от модели телефона, эта кнопка может быть глубже спрятана в настройках, либо находиться на поверхности.
- После форматирования выберите команду «Перенести данные на новое устройство», а после выберите «Перенести сейчас».
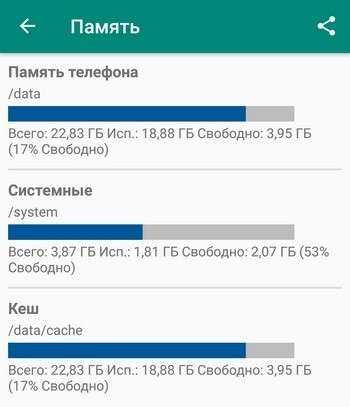
Готово. Останется перезагрузить гаджет.
Благодарим за прочтение.
Лучший ридер SD-карт для телефонов Android
Считыватель SD-карт Vanja 3 в 1
- Портативный считыватель карт памяти. Установите разъемы USB 2.0, Micro USB и Type C.
- Адаптер для карт SD / TF.
- Совместимость с ПК, ноутбуками, смартфонами и планшетами.
- Поддержка карт памяти SDXC / SDHC / SD / MMC / RS-MMC / Micro SD / TF / Micro SDXC / Micro SDHC / UHS-I.
- Поддержите все устройства OTG. Воспроизводите видео / музыку прямо из внешней памяти, не занимая места на устройствах.
- Подключи и играй. Никакого дополнительного программного обеспечения, никаких драйверов не требуется.
Устройство чтения SD-карт BoneView для Android
- Просматривайте, воспроизводите, сохраняйте, делитесь и удаляйте фото и видео с карт памяти камеры на любом смартфоне и планшете.
- Для всех последних телефонов Android Type-C.
- Мгновенно подключи и работай. Никаких дополнительных приложений не требуется.
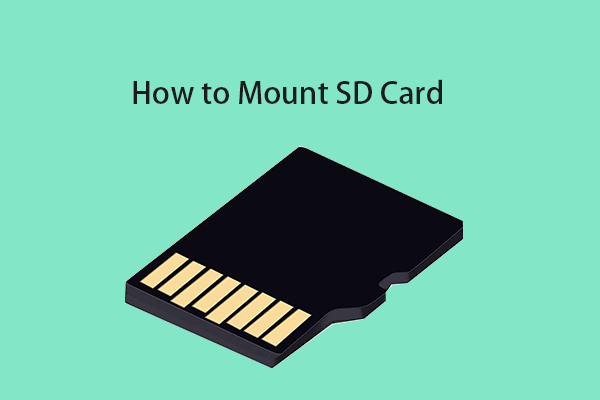
Узнайте, как установить или отключить SD-карту в этом посте. Подключите SD-карту как постоянное хранилище в Windows 10. Исправить ошибку SD-карты не удалось четырьмя способами.
Кардридер SmartQ C256 Micro SD
- Устройство чтения карт памяти USB-A типа C.
- USB 2.0 Super Speed для карт MicroSDXC, MicroSDHC, SD, SDXC, SDHC, SD.
- Работает на Android, Windows, macOS.
UGREEN SD Card Reader USB Type C USB 3.0 OTG Адаптер для карт памяти
- Оснащен разъемами USB 3.0 типа A и типа C.
- Передача данных между картами памяти и компьютерами, ноутбуками, мобильными телефонами и планшетами с функциями OTG с поддержкой USB-A / USB-C / thunderbolt 3.
- Обеспечьте высокую скорость передачи данных с помощью микросхем USB 3.0, до 5 Гбит / с. Передача 1 ГБ фильма в формате HD за секунды.
- 2 слота для карт позволяют одновременно получать доступ к картам SD и micro SD.
- Поддержка всех популярных карт памяти, включая SD, SDHC, SDXC, RS-MMC, MMC, Micro SD, Micro SDHC, Micro SDXC и UHS-I карты большой емкости до 512 ГБ.
- Совместимость со всеми популярными телефонами и планшетами Android, Windows, macOS, Linux.
- Компактный и портативный.
 Как отформатировать SD-карту 64 ГБ в FAT32 Free Windows 10: 3 способа
Как отформатировать SD-карту 64 ГБ в FAT32 Free Windows 10: 3 способа
Как бесплатно отформатировать SD-карту на 64 ГБ в FAT32? Вот 3 бесплатных способа с пошаговым руководством отформатировать SD-карту в FAT32 в Windows 10.
Прочитайте больше
Устройство чтения карт памяти COCOCKA USB 2.0
- Кардридер SD / micro SD со стандартным штекером USB и штекером micro USB для смартфонов / планшетов с функцией OTG.
- Перенос файлов, изображений, видео с TF / SD-карты на ПК, телефоны Android, поддерживающие функцию OTG.
- Чтение карт памяти SDXC / SDHC / SD / MMC / RS-MMC / Micro SD / TF / Micro SDXC / Micro SDHC / UHS-I.
- Никаких драйверов не требуется. Никакого дополнительного источника питания или установки программного обеспечения не требуется.
- Надежный дизайн крышки для защиты USB-разъемов от пыли и падений.
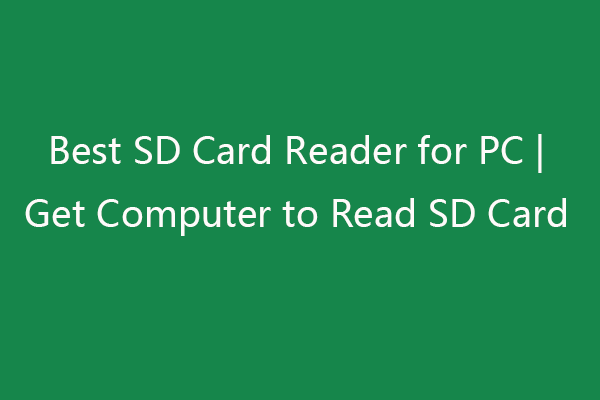
Вы можете использовать лучший SD-кардридер для ПК, чтобы подключить SD-карту, карту памяти или микро SD-карту к компьютеру для чтения фотографий, видео и файлов с SD-карты.
Что еще можно перенести на карту памяти из памяти телефона
Если в смартфоне маленькая внутренняя память (меньше 32 гигабайт, например), стоит спасать положение и переносить медиафайлы на дополнительное устройство, поскольку места они «съедают» много. Можно использовать microSD или USB-флешку. Принцип действия для обоих накопителей практически одинаковый. Отличие лишь в том, что microSD вставляется в отдельный слот, а USB подключается через шнур-переходник.
Пошаговая инструкция на примере приложения «Проводник» на телефонах Xiaomi:
- Вставить microSD. Установленные дополнительные устройства автоматически обнаруживаются телефоном.
- Зайти в приложение, выбрать наверху раздел с изображением папки.
- Выделить папку или файл, которые необходимо перекинуть, путем зажатия на них пальцем.
- На нижней панели появятся значки – отправить, переместить, удалить и «Ещё».
- Нажимаем значок «Переместить» (обозначается как четыре стрелки, направленные во все стороны). Приложение перейдет к выбору мест, куда можно переместить выделенный файл/папку. В нашем случае – переместить надо в SD-карту.
- Выбрать SD-карту.
После произведенных манипуляций SD-карту можно подключить к любому другому гаджету, а затем просмотреть фотографии или перенести их в память уже другого телефона.
голоса
Рейтинг статьи
Как настроить сохранение фото и видео сразу в карту памяти
Чтобы сделанные фото сохранялись на карту, нужно изменить настройки приложения «Камера».
- Включить приложение «Камера». Внутри него нужно перейти в меню.
- В меню нужно зайти в раздел «Настройки» (иконка в виде шестеренки).
- В настройках камеры нужно найти пункт «Сохранять на SD карту» и поставить напротив него галочку.
После этого все фотографии и видео, в дальнейшем сделанные на камеру, устройство начнет сохранять на SD карте.
Как это проверить? Сфотографируйте что-нибудь или снимите видео. Если все сделано верно, то устройство автоматически создаст на карте памяти microSD необходимую папку и сохранит в ней фотографию или снятое видео.
Как перенести приложения на карту памяти на Android 6, 7, 8, 9, 10 и 11
После форматирования SD карты остается перенести на нее установленные приложения. Откройте «Настройки», выберите «Приложения и уведомления», нажмите «Показать все приложения» или «Сведения о приложениях» (если таких пунктов в меню нет, пропустите) и щелкните на игру либо программу, которую собираетесь переносить.
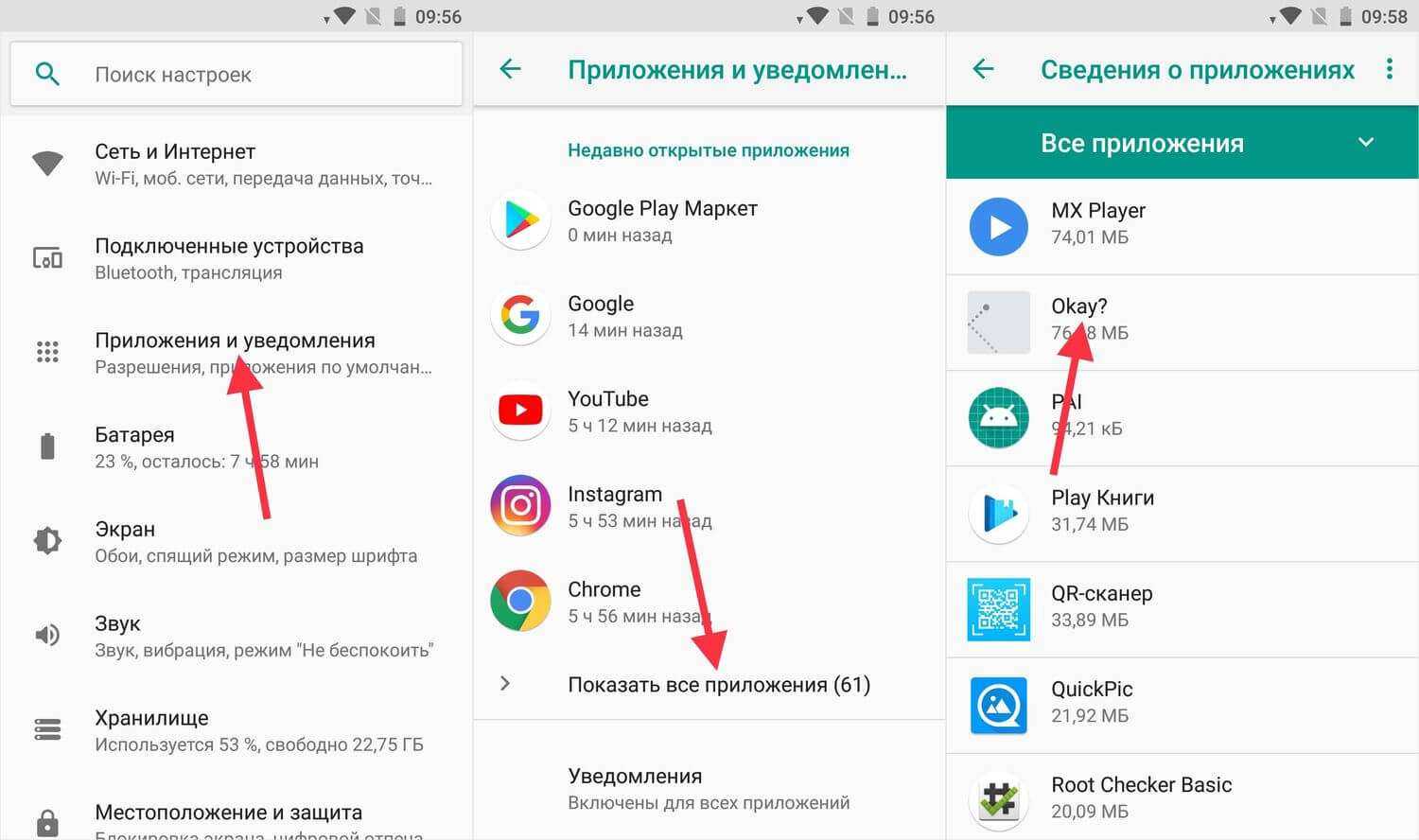
Откройте «Хранилище» (или «Память»), нажмите «Изменить» и выберите карту памяти.
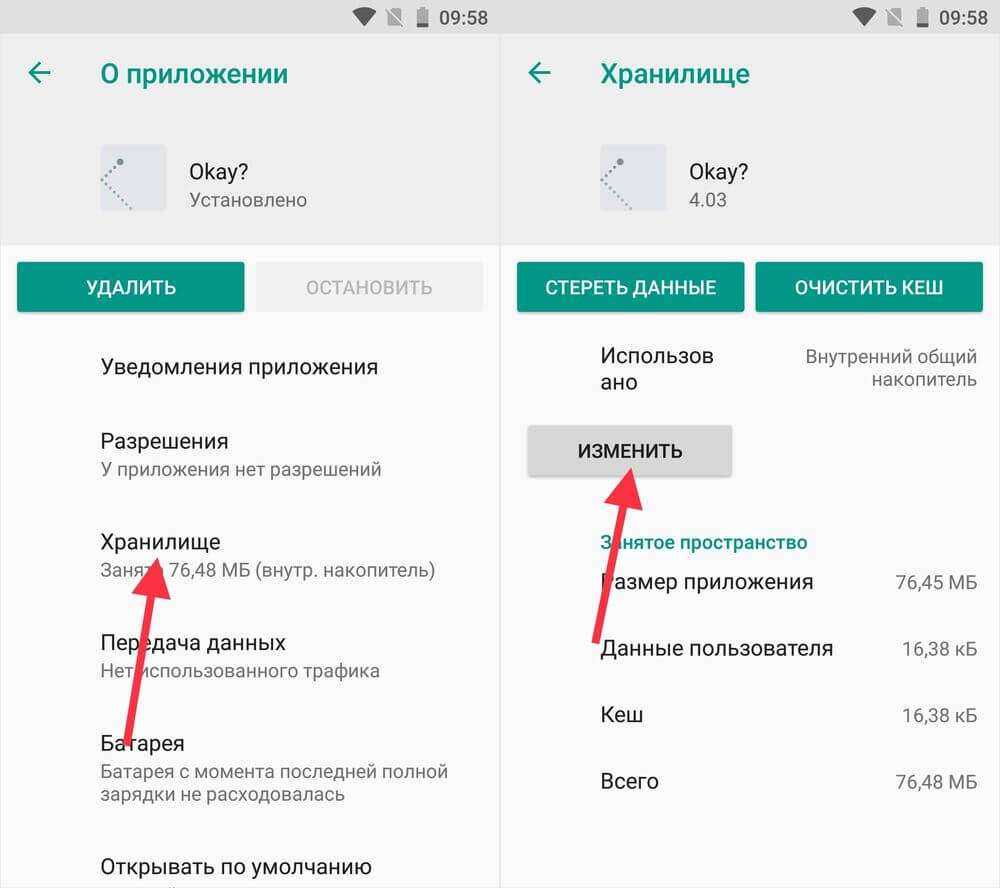
В появившемся окне щелкните на кнопку «Переместить» и подождите пока приложение переносится.
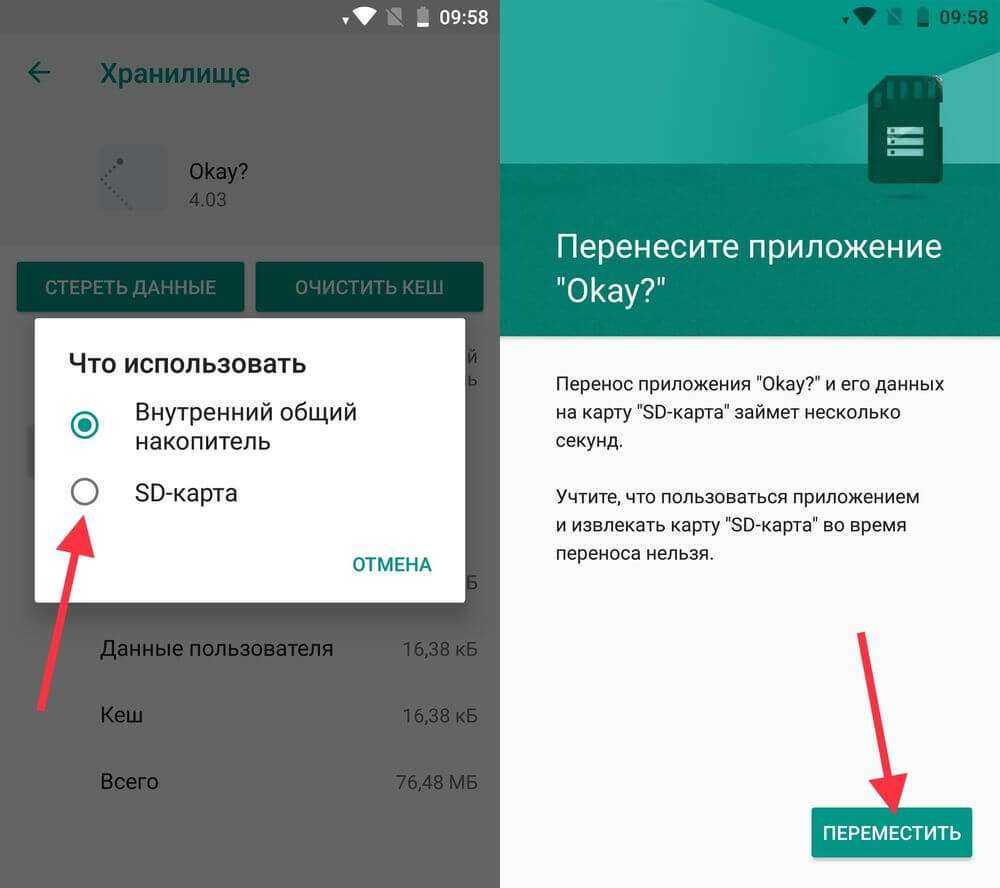
AppMgr III (App 2 SD) – программа для переноса приложений
Если не хочется вручную перемещать каждое приложение, загрузите программу, которая упростит этот процесс. При помощи AppMgr III (App 2 SD) можно в пару тапов перенести неограниченное количество приложений на карту памяти.
Developer:
Price:
Free
- Доступ к истории использования: «Настройки» → «Приложения и уведомления» → «Расширенные настройки» → «Специальный доступ» → «Доступ к истории использования» → «AppMgr III»;
- Разрешите изменять системные настройки: «Настройки» → «Приложения и уведомления» → «Расширенные настройки» → «Специальный доступ» → «Изменение системных настроек» → «AppMgr III»;
- Разрешите автоматически выполнять действия без ручного подтверждения: «Настройки» → «Специальные возможности» → «AppMgr III».
Затем запустите AppMgr III, выделите приложения, которые хотите переместить и щелкните на значок папки.
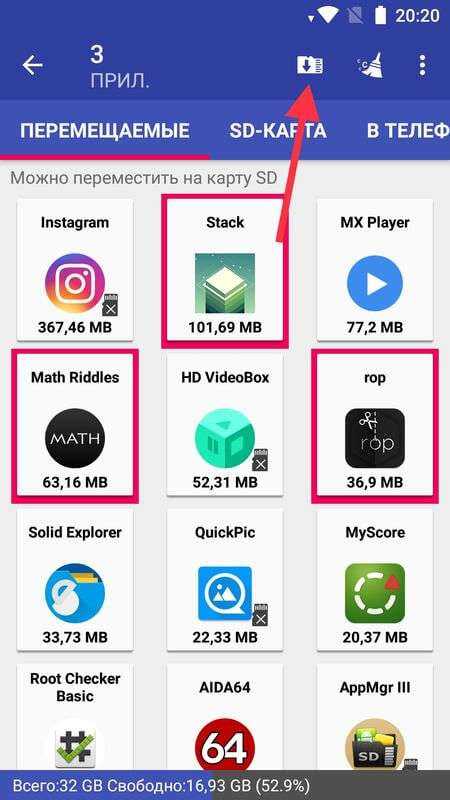
В следующем окне нажмите на кнопку «Play», чтобы запустить процесс переноса.
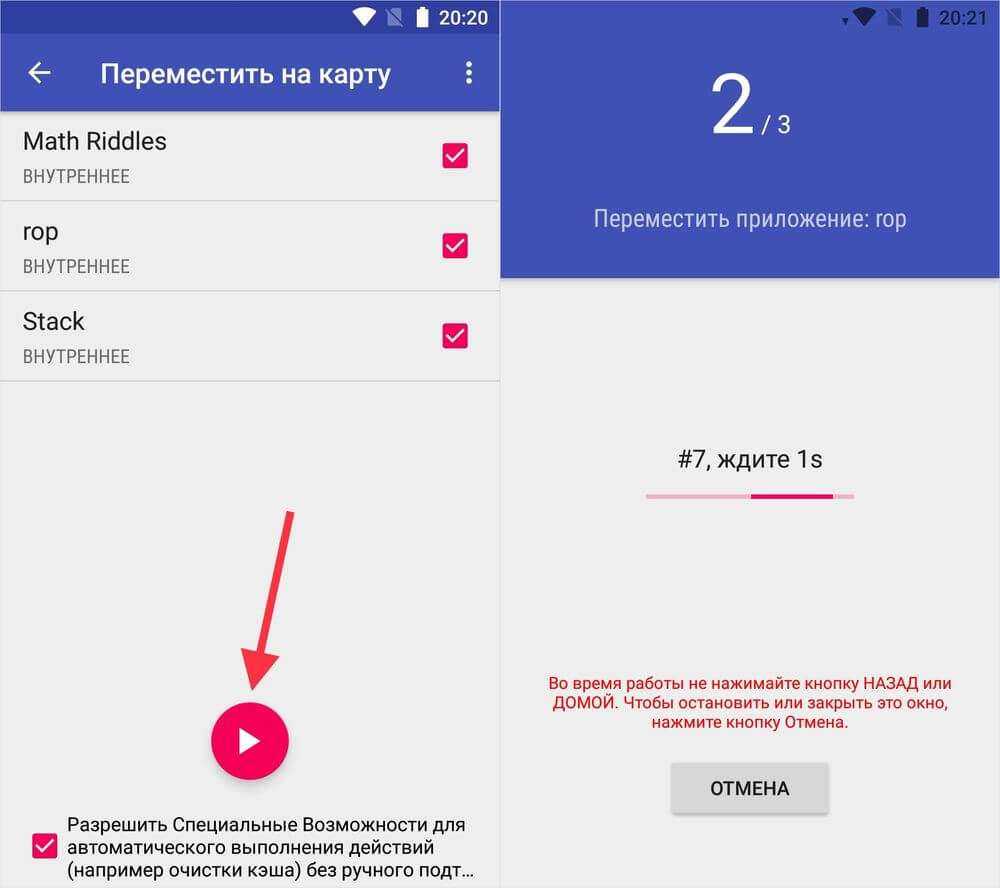
Если какие-то приложения не удастся перенести, это отобразится в AppMgr III.
Что нужно знать перед тем, как переносить приложения на карту памяти
В первую очередь то, что карты памяти работают медленнее, чем внутренняя память устройства, поэтому вы можете заметить немного более худшую производительность для ресурсоемких приложений. При покупке карты выберите самую быструю карточку в плане работы. Поверьте, гораздо лучше взять в 2 раза более быструю карту на, скажем, 64 гигабайта, чем в 2 раза более медленную, но на 128 гигабайт. А сколько памяти в вашем устройстве? Расскажите об этом в нашем чате в Телеграм.
Естественно, после установки карты в смартфон, он предложит вам отформатировать ее в подходящий формат
Мы не заостряли бы на этом внимание, если бы не одно «но»: смартфон не только форматирует карту, но и шифрует ее. Так что другие устройства (смартфоны или ПК) ее попросту не прочитают
Что ж, с этим разобрались. Переходим к тому, как переместить приложения на карту памяти на разных версиях ОС Android.
Очень важные параметры указаны на каждой SD-карте
Карты памяти SDHC разработаны с учетом стандарта Secure Digital High Capacity, позволяющего хранить данные до максимальной емкости 32 ГБ.
SDXC разработан в соответствии со стандартом Secure Digital eXtended Capacity, благодаря которому карта памяти имеет емкость более 32 ГБ и теоретически достигает 2 ТБ. Не все устройства поддерживают этот формат. Поэтому убедитесь, что ваше устройство может работать с SD-картой этого типа.
Базовый класс (SD-класс) — это одни из первых данных, отмеченных непосредственно на карте. Классы классов — 2, 4, 6, 10 и представляют минимальную скорость записи на карту в мегабайтах
UHS (сверхвысокая скорость) обозначен на карте как U1 или U3. U3 имеет минимальную скорость записи 30 МБ / с. Очень важно иметь устройство, поддерживающее UHS. Если вы используете устройство, не поддерживающее UHS, карта автоматически переключится на стандартную шину данных. Мы распознаем несколько типов скоростей чтения UHS-I, UHS-II, а в 2017 году также был добавлен UHS-III. SD VSC (класс скорости видео) — это показатель минимальной скорости хранения данных на карте памяти. Как и прежде, он был создан SD Association, чтобы упростить идентификацию SD-карт, которые могут обрабатывать видео с более высоким разрешением
Перемещение системными средствами
Начиная с версии Android 6 (и выше) разработчики ввели полезную функцию: SD-карту можно превратить в расширение внутренней памяти. В то же время вам больше не нужно перемещать программное обеспечение вручную. Есть нюанс: при настройке все данные будут удалены с SD-карты.
Чтобы установить вариант активации:
- Заходим: «Настройки» — «Память» — «SD-карта».
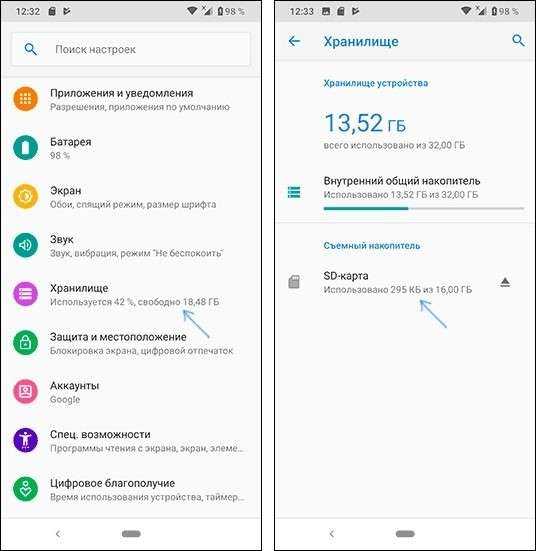
- Нажмите правую верхнюю кнопку и из списка выберите: «Настройки хранилища» — «Внутренняя память».
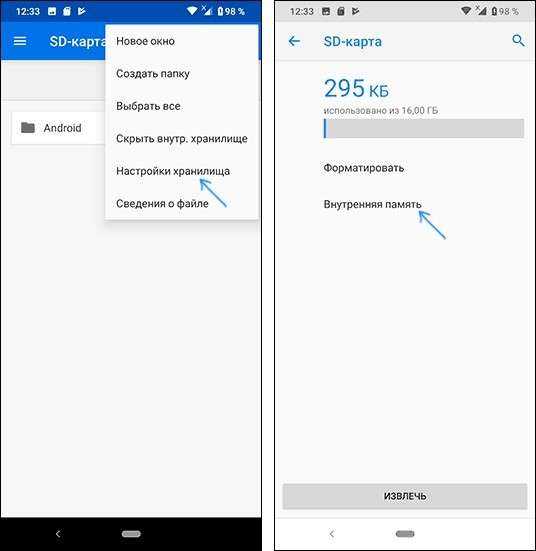
- Примите формат всех данных, нажав одноименную кнопку.
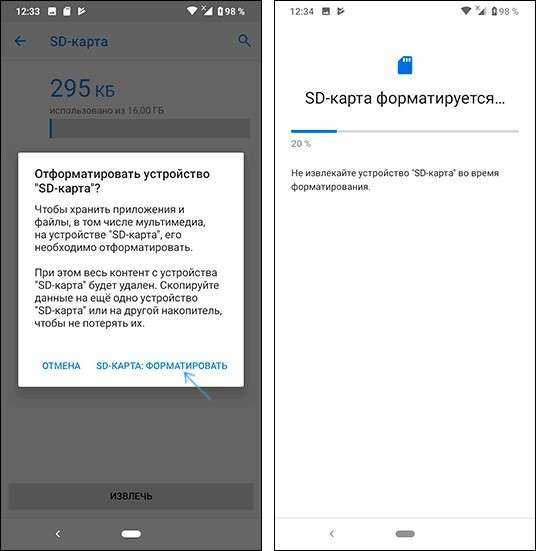
- Затем снова откройте меню и выберите «Передать данные». Прочтите информацию и нажмите «Перенести контент».
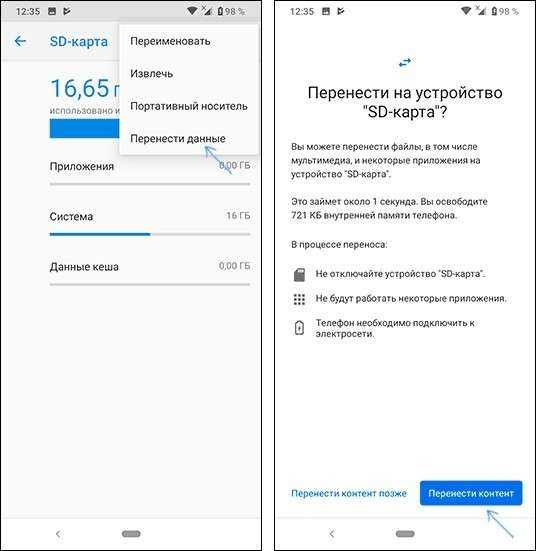
Перенос фотографий на SD-карту
Перенести фотографии на карту памяти можно только на смартфонах с операционной системой Android.
Это можно осуществить следующими способами:
-
При помощи системных средств. Способ предполагает использование встроенных утилит операционной системы.
-
Через файловый менеджер. Используются специальные проводники, предназначенные для работы с фотографиями, видео, аудиозаписями и текстовыми документами.
-
Посредством сторонних приложений.
Перед тем как перенести фото на карту памяти в телефоне, необходимо узнать максимальную емкость смартфона. Этот параметр определяет, какие SD-накопители можно вставить в мобильное устройство.
Устройства с операционной системой Android 6 поддерживают функцию объединения SD-накопителя и основной памяти устройства. В этом случае пользователю не нужно переносить файлы вручную. Перед тем как сделать SD-карту продолжением внутренней памяти, следует создать резервную копию данных или скинуть их на флеш-карту.
Вручную, через файловый менеджер
Вручную перенести изображения на SD-карту можно при помощи файлового менеджера. Он представляет собой встроенную утилиту для перемещения, удаления, открытия и переименования файлов.
Для переноса фотографии на «Андроиде» необходимо:
-
Открыть файловый менеджер. По умолчанию ярлык встроенной утилиты располагается на рабочем столе и называется «Мои файлы».
-
Найти раздел «Память устройства».
-
В открывшемся списке выбрать папку DCIM.
-
Нажать на кнопки, появившиеся в правом верхнем углу.
-
Выбрать опцию «Переместить».
-
В качестве нового места для хранения фото указать карту памяти. После переноса все фотографии, содержащиеся в папке DCIM, будут отображаться в галерее телефона.
Сохранение вручную через файловый менеджер.
Чтобы фото сохранялись на SD-карте автоматически, необходимо:
-
Зайти в настройки смартфона и найти раздел «Хранилище».
-
В разделе «Память по умолчанию» указать внешний накопитель.
Шаги по автоматическому сохранению.
Использование специальных приложений
Для переноса фотографий на карту памяти можно использовать следующие программы:
-
Утилиту «Переместить в SD Card» – универсальное приложение, позволяющее переносить фотографии с внутренней памяти на внешние накопители и обратно. Эта программа предоставляет пользователю информацию о выбранных файлах и сортирует переносимые данные по размеру, расширению, наименованию и дате сохранения. Интерфейс утилиты полностью переведен на русский язык. Программа поддерживается смартфонами с операционной системой Андроид 2.3 и выше.
-
Files To SD Card – приложение для переноса изображений и иных файлов без root-прав. С ее помощью пользователь может указать место сохранения новых фотографий. Для изменения места хранения фото необходимо открыть приложение, выбрать соответствующие файлы и нажать на кнопку Move To, в качестве места сохранения указать карту памяти. Files To SD Card поддерживается смартфонами с операционной системой Android 5 и выше.
-
AppMgr III – бесплатную утилиту для массового переноса графических изображений с внутренней памяти телефона на иные носители. Она позволяет очистить кешированные данные и сортировать файлы по основным критериям: размеру, имени и расширению. Это приложение автоматически указывает файлы, которые можно безопасно переместить на SD-накопитель. AppMgr III поддерживается смартфонами с операционной системой Android 4 и выше. Недостатком программы является несовместимость с оболочками MIUI и EMUI.
-
Link2SD – одну из самых первых утилит для переноса файлов мультимедиа и иного программного обеспечения на SD-карту. Она способна осуществлять массовый перенос ПО и производить очистку кешированных данных. Преимуществом этого приложения является простой интерфейс. Основные опции утилиты указаны в разделе «Меню». Чтобы перенести фото на внешний накопитель при помощи Link2SD, нужно предоставить программе root-права.
Не рекомендуется скачивать утилиты со сторонних источников. Они могут содержать большое количество вирусов, способных нарушить работу операционной системы смартфона.
Возможно ли устанавливать приложения на SD-карту на андроиде
SD-карта — это внешний накопитель, необходимый если владельцу смартфона или планшета не хватает внутренней памяти. Большинство приложений, особенно игр, объемные и занимают много места на устройстве. Внешний накопитель помогает справиться с этой проблемой.
Смартфон на базе андроид
Важно! СД-карты работают медленнее, поэтому объемные приложения могут работать хуже. Чтобы повысить производительность, следует приобретать внешний накопитель с минимальной скоростью 10 МБ/с
Чем выше, тем лучше.
Перенести приложения на SD-карту на андроиде возможно, но при ее извлечении они не будут работать. И при возвращении внешнего накопителя при их запуске могут возникнуть сбои в работе. Поэтому перемещать программы стоит только при необходимости свободной внутренней памяти для работы устройства.
Не на всех телефонах возможет переброс на карту
Но не все модели устройств на платформе андроид поддерживают данную опцию. Точного списка нет, это можно узнать при покупке SD-карты.
Обратите внимание! Даже если устройство поддерживает перенос на внешний накопитель, то не со всеми приложениями это сработает. Некоторые программы разрешают перенос только части данных, а другие вообще не поддерживают данную опцию
Как перенести приложения на карту памяти
В настоящее время большинство смартфонов имеют объем внутренней памяти 64 ГБ, 128 ГБ и более ГБ. Приобретать карту памяти с такими устройствами не нужно. Тем не менее, мобильные телефоны все еще продаются, например, всего 16 ГБ встроенной памяти, из которых сама операционная система использует определенный объем.
Этого хранилища может хватить для музыки и фотографий с низким разрешением. К сожалению для сохранения видео и фото в более высоком качестве соответственно. Для запуска требовательных приложений и игр во внутренней памяти может уже не хватить. В этом случае рекомендуется приобрести подходящую SD-карту для вашего смартфона.
Перед покупкой SD-карты вам необходимо узнать, какую емкость карты памяти поддерживает ваш телефон, и поддерживает ли он карты памяти вообще. Например, вы не вставите карту памяти в айфон.
Хорошая идея — подумать о том, как перенести приложения на карту памяти и что вы хотите переместить или сохранить на карту памяти. Песни, видео и фотографии обычно можно сохранять без каких-либо проблем. С другой стороны, некоторые приложения нельзя перенести со смартфона на SD-карту. Причина может заключаться в том, что эта опция просто не поддерживается ни вашим устройством, ни самим приложением.
Другой вопрос, являетесь ли вы требовательным пользователем. Нет необходимости покупать дорогую карту памяти на 128 ГБ, если при обычном использовании вы заполняете только 15-20 ГБ.





























