Оцифруйте ваши бумаги
Планшет или смартфон – это карманный сканер, который всегда с тобой. Установите приложение CamScanner HD , которое существует в версиях для Android, iOS и Windows Phone 8 – и превратите портативный гаджет в полноценный сканер с возможностью объединения и аннотирования документов, сохранения в файл и распознавания текста (к сожалению, русский язык не поддерживается). За отдельную плату возможно сохранение всех документов в редактируемые PDF и хранение в 10-гигабайтном «облаке».
Приложение Handy Scanner для устройств под управлением операционной системы Android позволяет сканировать документы или фотографии и сохранять их в файлы PDF, которые можно послать по электронной почте или автоматически отправить в облачное хранилище Dropbox.
Делаем веб-камеру из смартфона
Обладатели гаджетов даже не осознают, насколько функциональным устройством они обладают. Сегодня мы поговорим об одной из мультимедийных возможностей.
С помощью смартфона можно заменить обычную веб-камеру, тем самым решить проблему ее отсутствия или выхода из строя. Камеру смартфона в таких случаях можно использовать для:
- удаленного видеонаблюдения;
- видеозвонков;
- в качестве основной или дополнительной камеры для интернет-трансляции.
Для настройки понадобится минимум времени и навыков. Процесс подключения хорошо автоматизирован и будет под силу рядовому пользователю.

Существует несколько способов подключения. Для разных методов вам понадобятся USB-кабель, Wi-Fi-сеть и приложения для сопряжения камеры телефона и ПК. Разберемся с каждым способом отдельно для платформ Android и iOS.
Использование веб камеры на Android или iPhone с MacOS
Если вы работаете в macOS, то, к сожалению, не так много хороших и удобных вариантов. Один из тех, что я рекомендовал другим, – это EpocCam , которая также поддерживает Android и Windows.
Нам удалось без проблем подключить его к камерам и микрофонам наших устройств на Android и iOS, но не могли понять, как устранить проблемы с задержкой. Каждый видеозвонок, который я совершал с подключением этой службы, был невыносимым (в различных службах видеоконференций), поскольку человек на другом конце мог услышать мои ответы только через некоторое время после того, как я это сказал.
Недавнее обновление Zoom также подорвало функциональность EpocCam, и хотя существуют обходные пути, я бы не советовал их пробовать. Но если вам не хватает других вариантов, протестируйте бесплатную версию (в конце концов, у нее достаточно хороших отзывов).
- Установите EpocCam Webcam Viewer из Mac App Store (требуется macOS 10.11 или более поздняя версия ). На вашем iPhone или iPad установите такое же приложение (требуется iOS 10.3 или более поздняя версия).
- Далее вам необходимо скачать драйверы macOS, которые вы можете получить здесь.
- Убедитесь, что iPhone / iPad и Mac находятся в одной сети Wi-Fi и запустите приложения. Клиент Mac автоматически начнет показывать картинку вашего мобильного устройства.
- Выберите EpocCam в качестве входного сигнала камеры в программном обеспечении для видеоконференций.
Единственное, что плохо в EpocCam – это то, что она не совсем бесплатна. Бесплатная версия поставляется с множеством ограничений. Например, разрешение видео ограничено до 640 × 480. Кроме того, в бесплатной версии вы не можете использовать микрофон вашего iPhone. Итак, если вы хотите попробовать бесплатную версию, вам обязательно понадобятся наушники с хорошим качеством микрофона.
Как использовать Андроид для удаленного видеонаблюдения
На самом деле, из смартфона можно сделать вебку и без помощи стационарного компьютера. Например, если нужно регулярное видеонаблюдение за домом. Все, что нам понадобится – это непосредственно сам телефон и специальная программа для слежения.
Alfred –одно из лучших приложений, максимально простое и понятное. Просто загружаете его на устройство и оставляете дома в таком положении, чтобы не загораживалась фронтальная или основная камера. Указываете свои данные (преимущественно адрес эл. почты) и идете по делам.
Программа будет фиксировать все происходящее вокруг, но как только определит движение – сразу отправит уведомление пользователю. Либо же включите постоянное видеонаблюдение, чтобы следить, например, за ребенком или пожилым человеком.
Доступ к камере Android-устройства в окне браузера
Введя в окне браузера на компьютере IP, отображённый в графе «Browser IP Cam Access» в Android-приложении, получим доступ к камере мобильного устройства. Для этого нам не нужно устанавливать программу DroidCam Client в среду Windows или Linux. Просто вводим в адресную строку браузера на компьютере указанный в Android-приложении IP-адрес. И можем протестировать соединение. Ну или даже временно использовать мобильное устройство как камеру наблюдения, установив его в нужном помещении для съёмки нужного объекта, за которым сможем наблюдать на экране монитора.
В окне браузера нам доступны функции ограничения FPS, сохранения кадров как изображений, задействование автофокусировки, включение вспышки и зумирование. Кстати, это ещё и демонстрация части настроечных возможностей при использовании камеры на системном уровне в рамках функционала платного Android-приложения.
Но чтобы камера Android-устройства отображалась не только в окне браузера, а определялась на системном уровне как периферийное устройство, т.е. как веб-камера, в среду операционной системы необходимо установить программу DroidCam Client.
Установка и настройка приложения на телефоне
Вторым этапом будет установка мобильной программы на смартфон. Iriun работает как на устройствах с Android, так и с iOS. После установки инструмент попросит предоставить разрешение на фотосъемку, запись видео и звука.
После установки и запуска пользователь получит информацию, аналогичную той, которая содержится в ранее установленной компьютерной программе. Вот единственная сложность: нужно включить отладку по USB. Приложение сообщит об этом.
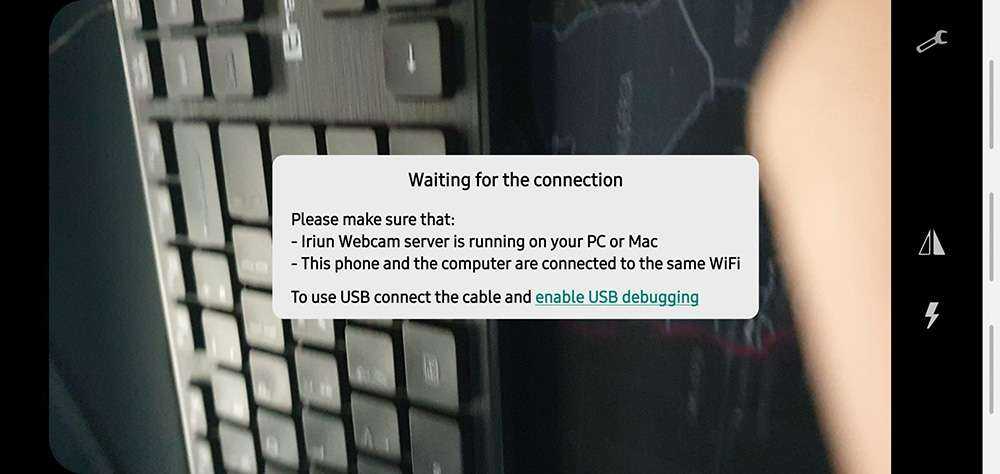
После нажатия на ссылку будет выполнен переход к параметрам разработчика, где после короткой прокрутки вниз отобразится пункт с отладкой по USB. Второй вариант – после подключения кабеля на экране сразу же отобразится вопрос, разрешить отладку или нет, и не придется переходить к системным настройкам.
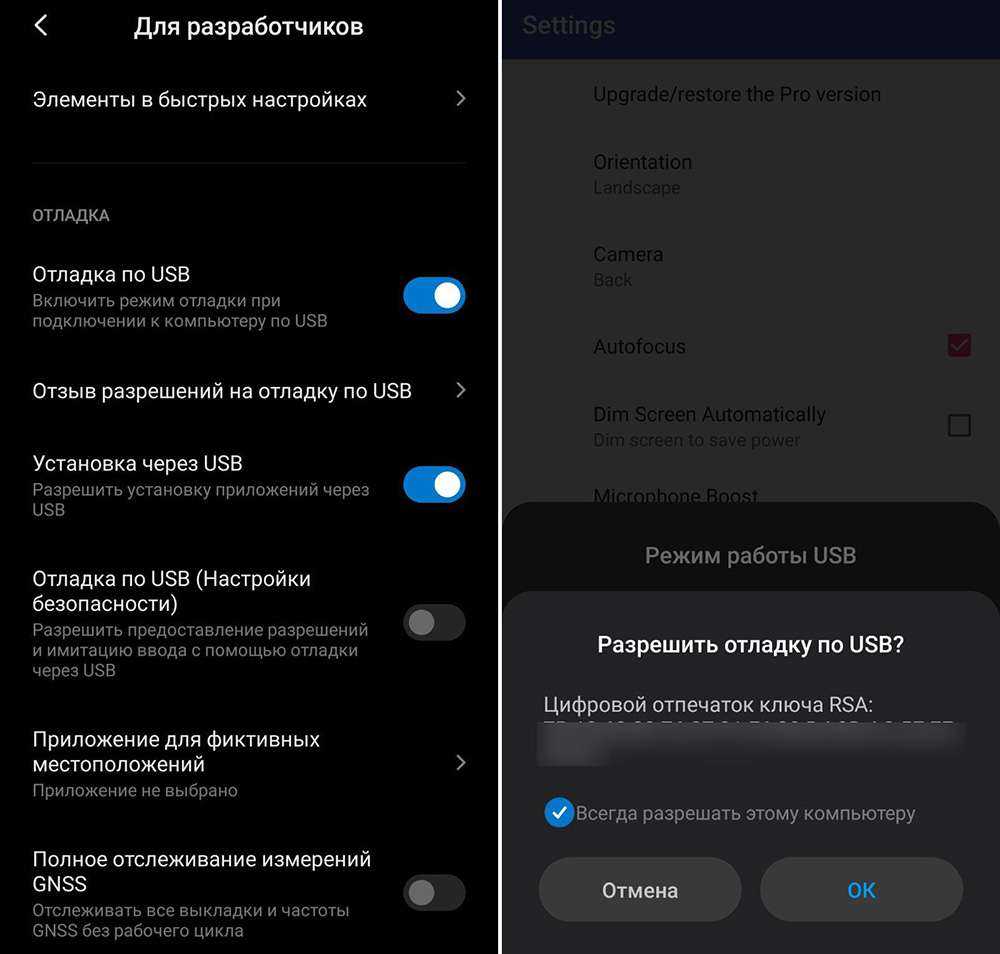
Затем ПК сразу же попытается соединиться с телефоном, о чем пользователь будет проинформирован соответствующим уведомлением на экране.

Запрос на ожидание подключения исчезнет, и программа на ПК отобразит изображение с мобильного устройства. Кроме того, будет активирована возможность изменения разрешения изображения, создаваемого виртуальной камерой (формат видео). Следует помнить, что чем выше разрешение, тем больше задержка передачи изображения между ПК и мобильным устройством.
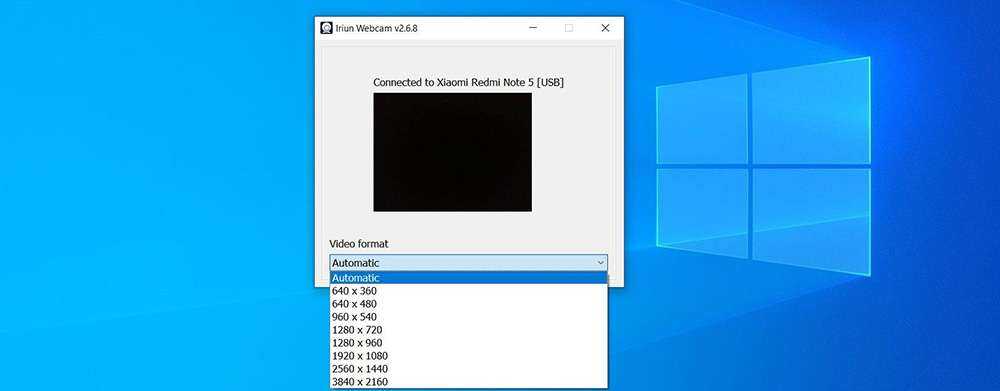
Переходя к параметрам, в главном окне можно включить фонарик (иконка молнии), который при необходимости будет освещать пользователя в более темных местах. Также можно сдвинуть изображение (иконка двойного треугольника), если нужно, например, убрать зеркальный эффект.

Открыв настройки (иконка в правом верхнем углу), будет несколько вариантов параметров на выбор:
- Ориентация экрана – переключение между вертикальной и горизонтальной.
- Камера – здесь количество доступных опций будет разным, в зависимости от того, сколько камер в смартфоне. Также есть возможность использовать широкоугольный объектив.
- Включение / выключение автофокуса.
- Автоматическое затемнение изображения – эта опция связана с одним из двух небольших недостатков Iriun, упомянутых в начале статьи. Из-за того, что экран телефона всегда включен / активен, инструмент может максимально затемнить его, таким образом продлив работу при отсутствии зарядки.
- Скрытие логотипа – небольшой логотип будет появляться каждые несколько минут. Его можно скрыть, если купить версию Pro, которая стоит около 400 руб.
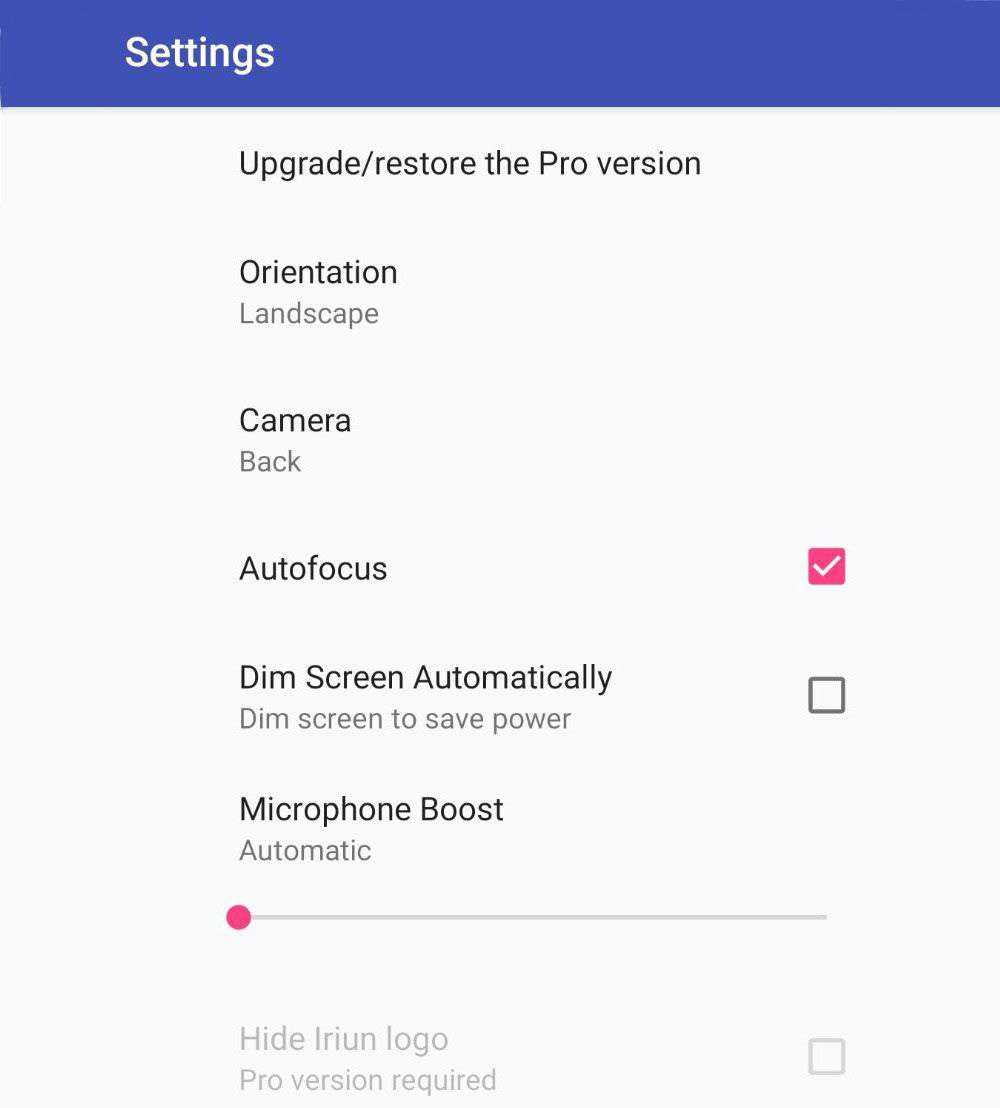
Конфигурация Skype
Камеру и микрофон можно настроить, перейдя в настройки мессенджера, например, в Skype, а затем там же – на вкладку «Звук и видео». В качестве видео будет доступно одно из устройств – виртуальная камера Iriun Webcam, которая принимает изображение и звук со смартфона.
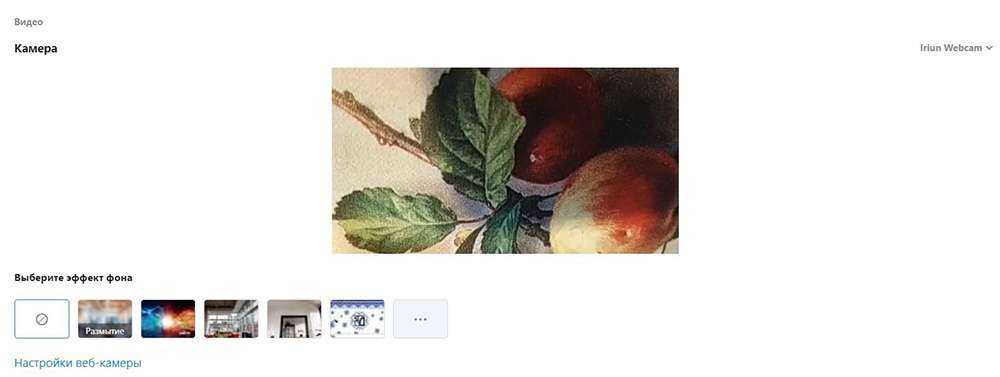
Конфигурация Zoom
Процесс аналогичен ситуации со Skype. После авторизации нужно перейти в настройки мессенджера. В Zoom есть две отдельные вкладки для видео и аудиоустройств, поэтому придется отдельно настроить и камеру, и микрофон.
Андроид-смартфон в качестве веб-камеры
В Google Play Store есть несколько приложений, которые обещают, что ваш Android-устройство превратится в веб-камеру. DroidCam предлагает самую простую настройку и стабильную работу. Наверняка есть более навороченные решения, но мы ведь с вами за простоту!
Скачайте и установите бесплатную версию DroidCam из Play Store. Для этого требуется смартфон с Android 5.0 Lollipop или более поздней версией. Разработчик, Dev47Apps, сделал настольный клиент для Windows 10 и Linux (но, к сожалению, не для MacOS), который тоже необходимо загрузить на компьютер. В этом руководстве мы устанавливаем его на Windows 10. Убедитесь, что вы загрузили версию 6.2, так как она исправлена от багов.
После установки приложения для Android запустите настольное приложение. Во время установки разрешите приложению установить аудио драйверы. Снимите флажок «Всегда доверяйте программному обеспечению от DEV47 APPS», если хотите.
После запуска приложения Windows в верхней части окна приложения появятся опции, позволяющие подключать устройство по беспроводной сети или через USB. На самом деле проще подключаться по Wi-Fi, поэтому так мы и поступим. По умолчанию она включена в эту настройку.
Под этими настройками вы увидите окно, в котором нужно ввести IP-адрес своего Android-устройства. На этом этапе откройте приложение DroidCam на телефоне или планшете Android. После этого он покажет IP-адрес вашего устройства. Вернитесь к компьютеру и введите этот адрес в поле «IP устройства».
Есть две вещи, которые нужно сделать, прежде чем вы нажмете «Старт» в настольном приложении. Во-первых, убедитесь, что оба поля для «видео» и «аудио» отмечены. Если отмечен только «видео», микрофон вашего телефона не будет принимать ваш голос.
Затем нажмите на три вертикальные точки в правом верхнем углу приложения для Android, чтобы открыть настройки. Там, в разделе «камера», вы можете выбрать, какую именно использовать камеру,: расположенную спереди или сзади. Тыльная камера гарантированно даёт лучшее качество. Большинство других настроек по умолчанию настроены идеально, так что вы можете оставить их.
Теперь жмите «start» в настольном приложении, чтобы инициировать подключение. Вы должны увидеть предварительный просмотр видеоканала на экране вашего ПК. Если вы не видите его, убедитесь, что ваш ПК и Android-устройство находятся в той же сети Wi-Fi или локальной сети. Мой компьютер подключен к Интернету, но он все равно работает по беспроводной связи с моим телефоном, потому что они находятся в одной сети.
Теперь откройте приложение для видеоконференций, например, Zoom, Google Meet или Skype. В настройках видео в каждом приложении, переключите камеру по умолчанию на «DroidCam Источник 2» или «DroidCam Источник 3». Один из них должен отражать то, что вы видите в окне клиента DroidCam.
Чтобы микрофон устройства стал входом по умолчанию в приложении для видеоконференций, перейдите в раздел «Микрофон» приложения для видеоконференций (его можно назвать аудиовходом) и выберите «DroidCam Virtual Audio». После этого он должен работать по назначению.
Если вы используете фронтальную камеру и нужно отправить текст или просмотреть контакты, DroidCam не остановит трансляцию. Вы можете свернуть приложение не прерывая съёмку
Полная версия DroidCam X Pro стоит $4,99.
Как сделать телефон веб камерой?
Работы всех приложений, позволяющих реализовать эту задачу, сводится к тому, что вы синхронизируете свое устройство через USB кабель или Bluetooth, в зависимости от приложения, и комп использует встроенную в телефон или смартфон камеру в качестве вебки. Качество изображения при этом зависит как от самой камеры, так и от программы. Как правило, в платном ПО оно несколько лучше, чем во free версиях.
Веб камера через телефон на Android — USB Webcam
Платформа Android в последние годы почти полностью захватила ранок мобильных операционных систем, поэтому начну с нее. Подключить телефон как веб камеру поможет бесплатное приложение, которое называется USB Webcam for Android. Скачать его можно в Play Market.
Специфика программы следующая: она состоит из двух частей — первая ставится на телефон, вторая — на компьютер (есть версия под Windows и Linux.). Работает с ВКонтакте и другими флеш сервисами, неплохо дружит с прогами Yawcam, VirtualDub и Yahoo Messenger.
Итак, устанавливаем это приложение на смартфон, после чего в основном меню гаджета заходим в раздел «Настройки > Для разработчиков» и ставим флажок на пункте «Отладка по USB». Также отключаем на нем WiFi.
Далее запускаем скачанное нами приложение для использования телефона как веб-камеры и подключаем его кабелем USB к компьютеру (инструкция по подключению Самсунга к ноутбуку). После этого понадобится скачать еще одну программу и установить ее на сам комп. Называется она USB WebCam PC Host.
Устанавливаем эту прогу, после чего идем в папку «C:/Program Files (x86)/USBWebcam» и ищем там файл «usbwebcam.bat«. Запускаем и видим такую картинку:
Это значит, что все запущено и готово к работе с телефоном в качестве камеры. Теперь запускаем на компьютере какую-нибудь программу, через которую будем общаться, например Skype.
Открываем настройки и в качестве веб-камеры выбираем «GWebcamVideo», то есть наш телефон. Появится картинка, которую передает камера телефона.
К сожаленью, по опыту использования на некоторых телефонах и прошивках было замечено, что вместо изображения с камеры в скайпе появляется зеленый фон. Что ж, это глюк программы, остается надеяться, что разработчики устранят эту неисправность.
Программа веб камера для телефона Droidcam
Но если с этой программой запустить на телефоне веб-камеру не получилось, то попробуем еще одну — DroidCam. Она также в свободном доступе лежит в маркете. Скачиваем, устанавливаем.
После запуска вот так будет выглядеть экран мобильника — запустится сервер с IP, присвоенным телефону в локальной сети (если включен WiFi) и наш порт «4747».
После этого сделаем несколько конфигураций в том самом файле «usbwebcam.bat», который нужно открыть в обычном Блокноте. В нем вы увидите следующие строки:
Ваше мнение — WiFi вреден?
Да 22.62%
Нет 77.38%
Проголосовало: 48506
Удаляем их и прописываем следующее:
после чего сохраняем файл и запускаем.
Далее из того же архива, который я дал выше, устанавливаем и запускаем на компе программу «DroidCam».
В ней нужно выбрать пункт «ADB» (подключение по USB) и прописать порт «4747».
Если хотите, то можно подключить телефон к вашему роутеру, чтобы ПК и Андроид были в одной локальной сети, и выбрать пункт подключения «WiFi» — тогда нужно будет еще вписать в соответствующую строку IP адрес смартфона в локальной сети — он указан в программе в телефоне.
Другая возможность — соединить ПК и телефон по Bluetooth. Для этого сначала нужно сделать сопряжение устройств (как это сделать будет рассмотрено в отдельной статье).
После этого можно опять открыть Скайп и проверить, обнаружился ли ваш телефон в списке доступных веб-камер.
Использование камеры телефона как веб камеры под управлением iOS (Apple)
Для превращения телефона Apple в веб камеру есть отличная универсальная прога PocketCam. Она, к сожаленью, платная, но стоит дешево и если вы регулярно общаетесь в сети, то стоит того, чтобы быть приобретенной. Более того, разработка данной компании имеет версию Android, а также приложения для получения видео с компа на телефон под Windows Phone и Windows Mobile. Для наглядности привожу официальное виде-руководство от разработчика.
Как подключить телефон как вебкамеру по WiFi
Если вы работаете на ПК под управлением Windows и имеете смартфон на базе Андроид, одним из самых простых (и беспроводных) методов является использование клиент-программы под названием DroidCam.
- Загрузите приложение DroidCam Wireless Webcam из магазина Google Play на свое устройство (это устройство должно работать под управлением Android 5.0 или выше. Для проверки перейдите в “Настройки” > “О телефоне” > “Версия Android“).
- Загрузите клиент DroidCamApp для Windows на свой ПК. Следуйте инструкциям мастера установки для запуска программы.
- Вы должны увидеть значок DroidCamApp на рабочем столе. Дважды щелкните по нему, чтобы открыть его. Откройте приложение на смартфоне Android тоже. Убедитесь, что ваш рабочий стол и смарфон подключены к одной сети Wi-Fi (это также работает, если рабочий стол подключен через Ethernet).
- В открывшемся окне вы увидите цифры после Wi-Fi IP и DroidCam Port . Введите эти значения в поля на ПК-клиенте, в которых указаны IP-адрес устройства и порт DroidCam соответственно. Убедитесь, что видео и аудио отключены. Для включения микрофона в смартфоне ставите чек-бокс в настройках. Далее “Start“.
- Программа DroidCam запустит камеру, и вы сможете увидеть картинку на ПК-клиенте.
Теперь, как заставить вебкамеру смартфона работать с программным обеспечением для видеоконференций?
В первую очередь всегда нужно запускать клиент для ПК и приложение DroidCam на Андроиде (шаги 4 и 5 выше). Затем перейдите к настройкам клиентов для видеоконференций и измените подключение камеры и микрофона на DroidCam и DroidCam Virtual Audio. Он должен немедленно начать использовать аппаратное обеспечение вашего телефона.
Что следует отметить: DroidCam не работает с приложениями, загруженными из Магазина Microsoft. Например, в Skype убедитесь, что вы загружаете декстопную версию для ПК, а не устанавливаете приложение из магазина.
DroidCam также скрывает несколько функций, таких как
- более высокое качество видео
- инструменты контрастности и резкости
- и многое другое
в своем клиенте.
Это может стоить $ 5, если вы в итоге решите воспользоваться полным функционалом, которое также избавляет от рекламы.
Но вы должны попробовать бесплатную версию, чтобы увидеть, все ли работает на вашем компьютере.
Приложение DroidCam Wireless Webcam
В интернете доступно много утилит для превращения своего телефона Андроид в веб-камеру. Довольно простым и популярным способом будет использование приложения DroidCam Wireless Webcam. Данная система в составе имеет две программы: одну из них нужно установить на телефон Андроид, а другая используется в персональном компьютере.
Для создания подключения между смартфоном и компьютером следует четко следовать следующей инструкции:
- Вначале скачиваем из Плей Маркет приложение. В поисковой строке вводим его название. Согласно статистике, скачали программу уже более 1 миллиона пользователей. Данный софт полностью бесплатный.
УвеличитьТеперь утилиту нужно установить на ваш персональный компьютер или ноутбук. Ее можно найти здесь http://www.dev47apps.com в интернете. Доступен установщик для Линукс и Виндовс. Если вы используете операционную систему от Microsoft, то нужно выбрать установщик для Windows.
УвеличитьУстанавливаем программное обеспечение для двух сторон. Подготавливаем гаджет для подключения. В нем необходимо активировать режим отладки по USB. Переходим в раздел «Настройки», выбираем вкладку «О телефоне», там будет строчка «Информация о версиях». Открываем данное меню, несколько раз нажимаем на раздел «Номер сборки», пока не отобразится сообщение, что вы уже стали разработчиком. Находим в настройках новый пункт «Для разработчиков», а затем включает отладку по USB.
УвеличитьНа девайсе запускаем приложение. На главном экране должен отобразиться IP-адрес для возможности беспроводного соединения. Если вы осуществляете подключение через интерфейс USB, то данная информация вам не потребуется, также не придется выполнять дополнительные действия.
УвеличитьСледующем шагом будет подключение смартфона по кабелю USB и запуск клиентской программы на компьютере. У утилиты интуитивно-понятный интерфейс, а создавать подключение можно не только при помощи кабеля, но и через Bluetooth и Wi-Fi.
В меню выбираем вторую иконку, которая имеет изображение знака USB порта. Ставим галочки против надписей «Audio» и «Video». Это позволит во время разговора собеседнику вас видеть и слышать. Еще можно выбрать качество видео. После осуществления всех настроек нажимаем на кнопку «Start». Еще там можно уменьшать или увеличивать картинку, регулировать яркость, делать во время разговора скриншот.
УвеличитьТеперь пробуем навести камеру телефона на себя, чтобы проверить картинку.
Увеличить
Настройка завершена, телефон Андроид теперь можно использовать в виде камеры через USB порт. Давайте рассмотрим, как активировать камеру в Skype:
- Переходим на компьютере в аккаунт Skype.
- Выбираем основные настройки. Там нужно указать подменю «Настройка видео».
- Отобразится выпадающий список выбора, где следует указать источник «DroidCam Source 1».
Увеличить
Теперь в видеочате Skype будет транслироваться изображение с вашего мобильного девайса. Чтобы под руками не мешался кабель, можно установить соединение Wi-Fi. Для этого следует выбрать первый значок с иконкой беспроводной связи. Потом вводим IP адрес мобильного гаджета.
Нужна помощь?
Не знаешь как решить проблему в работе своего гаджета и нужен совет специалиста? На вопросы отвечает Алексей, мастер по ремонту смартфонов и планшетов в сервисном центре.Напиши мне »
Узнать необходимый IP адрес можно на одноименной мобильной программе, которая была предварительно установлена на телефон. Когда все данные будут введены, нажимаем на кнопку «Start».
Увеличить
Качество изображения будет зависеть от камеры используемого телефона. Зачастую данный способ обеспечивает намного лучшую картинку, чем изображение, которое получается от дешевых веб-камер. Теперь для общения в интернете с собеседниками достаточно иметь телефон на Андроид.
Читайте Android не подключается к WiFi
Удаленное видеонаблюдение
Некоторые приложения умеют работать со специальными сервисами, позволяющими вести трансляции со смартфона через интернет. Такая схема удаленного видеонаблюдения работает следующим образом:
- Заводим аккаунт на одном из сервисов;
- Устанавливаем программу наблюдения и настраиваем ее на работу с выбранным сервисом;
- Подключаемся к сервису с ноутбука или с другого телефона и наблюдаем, что происходит перед смартфоном со включенной камерой.
То есть, если у вас завалялся смартфон, и вы не знаете, к чему его приспособить, вы можете сделать простую систему видеонаблюдения для присмотра за домом – вы увидите, чем занимаются дети или домашние животные в ваше отсутствие. Также возможен контроль прилегающих к дому территорий путем установки смартфона на окне – установка на улице может навредить устройству, которое не рассчитано на работу в столь сложных условиях.
Способы трансляции с телефона на ноутбук
Изображение со смартфона на монитор передается несколькими способами. Рассмотрим самые популярные и удобные для пользователя – с учетом технических возможностей мобильного телефона и особенностей операционной системы ноутбука.
При помощи приложения AirDroid
Чтобы передавать картинку, звук или изображение с телефона на устройства под управлением Windows или iOS, можно использовать программу AirDroid – мощное кроссплатформенное приложение с гибкой системой настройки.
В качестве примера приведем инструкцию по настройке при использовании web-сервиса программы AirDroid.
Скачайте на смартфон софт AirDroid с официального магазина PlayMarket, заведите аккаунт и подтвердите данные. Далее выполняются такие действия:
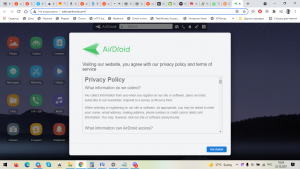
- Войдите в систему с помощью пароля и логина, используемых при регистрации в приложении телефона.
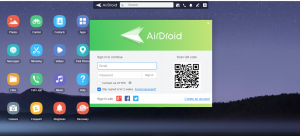
- В левой нижней части щелкните по кнопке «Зеркалирование»
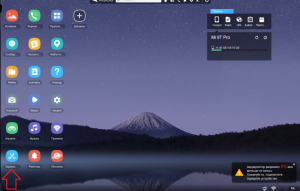
Трансляция производится на полный экран, причем пользователь может выполнить нужные настройки с учетом параметров своего монитора.
При помощи AirDroid на монитор ноутбука можно выводить не только фото и видеоролики, но также SMS-сообщения и контакты.
Средства операционной системы Windows
Для трансляции картинки или видео можно использовать приложение в ОС Windows 10, что очень удобно, поскольку не требует скачивания и установки стороннего приложения. Следует выполнить такие действия:
- Найдите через меню «Пуск» средство синхронизации со своим смартфоном.
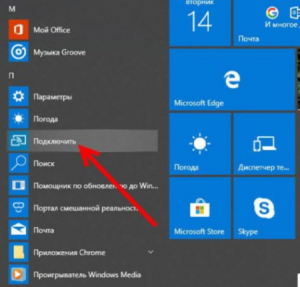
- Щелкните по кнопке «Подключить».
Обычно настройка производится в автоматическом режиме, после чего на смартфоне происходит активация инструмента «Синхронизация» или «Трансляция», в зависимости от типа и версии OS.
Далее на экране ноутбука можно смотреть фото или видео, которые будут транслироваться с телефона. Функционал также позволяет передавать контактные данные, СМС-сообщения и прочую информацию из памяти смартфона.
Подключение по Wi-Fi связи
Для трансляции информации с телефона на ноутбук можно использовать связь по протоколу Wi-Fi. Многие пользователи активно ее используют для выхода в сеть Интернет, поэтому сложностей возникнуть не должно. Чтобы использовать такой способ, выполните следующие действия:
- Активируйте связь Wi-Fi на ноутбуке и смартфоне.
- Скачайте с Play Market программу Screen Streem.
- Запустите софт и нажмите клавишу «Начать трансляцию».

Нужно отметить, что в телефонах, выпущенных до 2012 года, есть ограничения, не позволяющие в полной мере транслировать информацию с гаджета на ноутбук. Учитывайте это при использовании данного способа связи.
Трансляция через браузер
Достаточно удобным способом синхронизации смартфона и ноутбука является использование браузера. Для примера рассмотрим браузер Chrome, где требуется установить бесплатное расширение Vysor. Выполните следующее:
- Подключите телефон к ноутбуку при помощи USB кабеля.
- Зайдите в расширение Vysor и нажмите кнопку «Find devises».
- Выберите из списка подключенных устройств конкретную марку смартфона.
После этих действий происходит соединение, в результате чего можно транслировать изображение с дисплея своего смартфона на экран ноутбука. Для этих целей также можно использовать и другие web-браузеры, поскольку многие из них имеют соответствующий встроенный функционал.
Соединение через Bluetooth
Альтернативным вариантом соединения устройств между собой является Bluetooth. Связь активируется как в ноутбуке, так и в телефоне, после чего нужно нажать клавиши «Соединиться».
Если автоматическая настройка не происходит, следует настроить устройства вручную, выбрав функцию «My Phone Explorer», а также узнав о номере последовательного порта, через который мобильный телефон подключен к ноутбуку. Единственное, скорость такого соединения не всегда высокая, поэтому при просмотре потокового видео с сети Интернет могут возникать задержки.
Что делать, если DroidCam выдает ошибку и показывается черный экран вместо видео
Нередко пользователи сталкиваются с проблемой, связанной с тем, что в клиенте DroidCam используется устаревшая версия adb, которая не может определить многие современные смартфоны под управлением Android. Если после выполнения всех вышеперечисленных действий вместо изображения с камеры на экране ПК появится надпись вида «No devices detected. Please refer to the FAQ at dev47apps.com for manual USB set-ap info», следует сделать следующее:
- Перейти на сайт https://developer.android.com/studio/releases/platform-tools.html.
- Найти в списке и скачать SDK Platform-Tools for Windows.
- Из скачанного архива извлечь файлы: adb.exe, AdbWinApi.dll, AdbWinUsbApi.dll.
- Найти папку, в которую установлена программа, и скопировать в нее с заменой все эти файлы.
Если процесс копирования завершился некорректно, то проверьте, чтобы программа не была запущена на компьютере. В противном случае можно вручную остановить процесс adb.exe через «Диспетчер задач».
Такое же окно с ошибкой «No devices detected…» может появиться и по другим причинам. К примеру, если смартфон подключить одновременно к вайфай сети и с помощью кабеля зарядки к компьютеру. В таком случае в окне клиента на ПК следует переключить тип соединения с USB на Wi-Fi.
При одновременном подключении телефона по wi-fi и через usb шнур может появиться окно с ошибкой, если в клиенте выбран тип подключения по usb
В бесплатной версии приложения DroidCam Wireless Webcam для Android отсутствуют некоторые полезные функции, такие как смена разрешения, выставление необходимых параметров яркости и контрастности видео, поворот и зеркальное отображение картинки, фонарик.




















![[решено] как использовать андроид как веб-камеру - 3 способа | a-apple.ru](http://reaktiv-rf.ru/wp-content/uploads/b/5/5/b55b9e2e1611afde1d959889f65730df.jpeg)






