Из-за чего возникает данная проблема?
В параметрах беспроводных подключений часто установлено, что мобильное устройство должно определять IP-адрес сети автоматически при подключении. Иногда этого не происходит, и процесс определения IP-адреса затягивается до бесконечности. Также может появиться надпись «Невозможно получить IP-адрес».
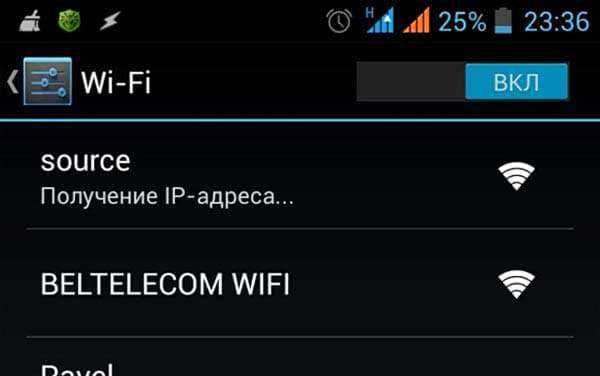
Как можно устранить ошибку конфигурации IP?. Есть несколько общих рекомендаций:
- задать статический IP-адрес;
- изменить имя мобильного устройства;
- перезапустить DHCP-сервер;
- перезагрузить мобильное устройство и маршрутизатор;
- переименовать сеть;
- осуществить полный сброс роутера.
Ниже рассмотрим подробнее, что делать в первую очередь, и дадим краткие инструкции, как избавиться от ошибки и подключиться к беспроводной сети.
Основной шлюз – что это такое в компьютерной сети, как узнать сетевой шлюз протоколов своего роутера, компьютера или провайдера
Для грамотной настройки интернета или компьютерной сети требуется понимание некоторых специализированных терминов. IP-адрес, шлюз, маска – набор основных параметров, отвечающих за подключение.
Конвертер данных
Шлюз (Gateway) – проводник для передачи информации между компьютерными сетями с разными протоколами данных (например, между глобальной и локальной). Он конвертирует поступающую информацию в нужный протокол.
Во всемирной паутине Gateway – это узлы, соединяющие бесчисленное множество каналов, по которым передаются по-разному запротоколированные данные.
Основная задача – преобразовать информацию в необходимый формат для дальнейшей передачи.
Принцип работы
Разберем механизм работы шлюза (гейтвей) на примере. Есть две фирмы с набором рабочих компьютеров. В каждой компании ПК объединены в свою локальную сеть (ЛВС). Обозначим их LAN1 и LAN2.
В пределах ЛВС, например, LAN1, компьютеры связываются между собой без помощи дополнительных устройств сетевого уровня, все адреса известны, информация передается напрямую.
Адреса компьютеров (ПК) в LAN2 неизвестны. Передача пакета данных из LAN1 в LAN2 осуществляется при помощи роутера A, в данном случае выполняющего роль сетевого шлюза к внешней сети LAN2.
Шлюзу A известен только адрес роутера В, который является шлюзом по умолчанию, на него и буду отправлены данные. Дальше маршрутизатор B пустит информацию в нужном направлении в пределах своей сети.
Из этого примера должно быть понятно насколько важно корректно настроить основной шлюз
Преимущества использования
Подобная технология имеет ряд преимуществ:
- Повышается эффективность маршрутизации. Данные сортируются на внутренние (локальные) и внешние (предназначенные для внешних серверов). Если конечная точка неизвестна, то используется так называемый, шлюз сети по умолчанию.
- Происходит регулярная проверка логина и пароля как в ЛВС, так и за ее пределами, что способствует повышению защиты соединения.
- Администратор имеет возможность настраивать трафик по направлению и объему.
- Данные находятся под защитой от спама, хакеров и несанкционированного использования. Шлюз выступает «пропускным пунктом» и защищает информацию и в прямом, и в обратном направлении.
Что делать в случае ошибки «Служба аудио не запущена» в Windows 7, 8, 10
Существующие разновидности
Шлюз может быть:
- программным — операционная система, установленная на компьютере;
- физическим – конкретное устройство (модемы, роутеры, маршрутизаторы).
Существует еще программно-аппаратный вид, встречающийся чаще всего. Каждое оборудование имеет собственное программное обеспечение. Сигналы, проходящие через шлюз, могут несколько раз конвертироваться в разные типы. К конечному пользователю материал попадает в нужном виде. Этот процесс контролируется совместно и программным обеспечением, и маршрутизатором.
В настройках соединения большую роль играет IP – уникальный сетевой адрес с протоколом TCP/IP. Его формирование напрямую зависит от шлюза. А если в роли шлюза выступает физическая аппаратура, например, модем или маршрутизатор, IP-адрес оборудования и адрес шлюза будут совпадать.
В Windows встроен мастер по настройке, поэтому вручную прописывать значения не обязательно, подключение произойдет автоматически. При сбое соединения или при добавлении нового компьютера к ЛВС может потребоваться введение необходимых параметров.
Как узнать основной шлюз локальной сети
Существует несколько способов узнать шлюз сети, IP-адрес и маску подсети своего роутера, компьютера или провайдера:
- С использованием командной строки. Для получения информации нужно открыть командную строку (Win+R и ввести cmd), вбить команду ipconfigall и нажать Enter. Также можно посмотреть маску подсети и IP-адрес.
- Через настройки оборудования. В браузере в поисковой строке ввести статический IP-адрес 192.168.1.1 (или другой, в зависимости от настроек маршрутизатора). Откроется страница подключенного устройства. В поле логин и пароль — идентификационные данные (по умолчанию, admin/admin). На основной странице оборудования отображена вся необходимая информация.
- С помощью настроек параметров сети. В панели задач нажать на активное соединение, открыть «Параметры сети и интернет», далее нажать просмотр свойств.
Варианты энергосбережения сети
Лучшее энергосбережение — установление максимальных значений буферов адаптеров и дескрипторов. Правда, на ПК с ограниченной физической возможностью это может иметь негативные последствия, поскольку буферы отправки потребляют системную память. В большинстве случаев максимальная настройка может быть применена без значительного ущерба ОС. Структура изменений:
- Буферы приёма. Память используется адаптером для принятых пакетов, которые увеличивают производительность трафика.
- Буферы передачи. Системная память потребляется адаптером для отправки пакетов, легко поддаётся увеличению, чтобы повысить производительность исходящего сетевого трафика.
- Получение дескрипторов. Фиксирует количество дескрипторов приёма, которые закрепляются в памяти хоста для сохранности полученных пакетов.
- Дескрипторы передачи. Устанавливают количество дескрипторов передачи для отслеживания адаптером передаваемых пакетов в системной памяти; они могут быть увеличены, если производительность трафика передачи отсутствует.
Сетевой адаптер не имеет допустимых параметров настройки IP
Одна из распространенных ситуаций у пользователей Windows 10, 8 и Windows 7 — неполадки с работой Интернета и сообщение о том, что сетевой адаптер (Wi-Fi или Ethernet) не имеет допустимых параметров настройки IP при использовании стандартной утилиты диагностики неполадок и устранения неисправностей сети.
В этой инструкции пошагово описано, что делать в указанной ситуации, чтобы исправить ошибку, связанную с отсутствием допустимых параметров настройки IP и вернуть нормальную работоспособность Интернета. Также может быть полезным: Не работает Интернет в Windows 10, Не работает Wi-Fi в Windows 10.
Примечание: прежде чем выполнять описанные далее действия, попробуйте отключить ваше интернет-подключение Wi-Fi или Ethernet, а затем снова включить его. Для этого нажмите клавиши Win+R на клавиатуре, введите ncpa.cpl и нажмите Enter. Кликните правой кнопкой мыши по проблемному подключению, выберите «Отключить». После того, как оно будет отключено, тем же образом включите его. Для беспроводного соединения попробуйте также выключить и заново включить ваш Wi-Fi роутер.
Повторное получение параметров IP
Если неправильно работающее подключение получает свой IP адрес автоматически, то рассматриваемая проблема может решиться простым обновлением полученного от роутера или провайдера IP-адреса. Для того, чтобы сделать это, проделайте следующие шаги.
- и по порядку используйте следующие команды.
- ipconfig /release
- ipconfig /renew
Закройте командную строку и проверьте, была ли решена проблема.
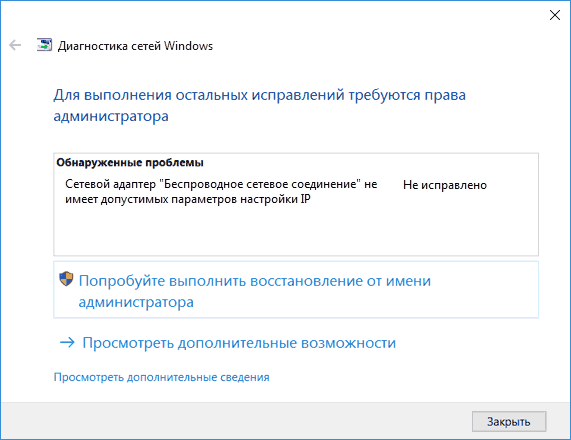
Часто этот способ не помогает, но, одновременно, он является самым простым и безопасным.
Сброс параметров протокола TCP/IP
Первое, что следует попробовать при появлении сообщения о том, что сетевой адаптер не имеет допустимых параметров настройки IP — выполнить сброс сетевых настроек, в частности параметров протокола IP (и WinSock).
Внимание: если у вас корпоративная сеть и настройкой Ethernet и Интернета занимается администратор, выполнение следующих действий нежелательно (можно сбросить какие-то специфичные параметры, необходимые для работы). Если у вас Windows 10, я рекомендую воспользоваться предусмотренной в самой системе функцией, познакомиться с которой можно здесь: Сброс сетевых настроек Windows 10
Если у вас Windows 10, я рекомендую воспользоваться предусмотренной в самой системе функцией, познакомиться с которой можно здесь: Сброс сетевых настроек Windows 10.
Если у вас другая версия ОС (но подойдет и для «десятки»), то выполните следующие действия.
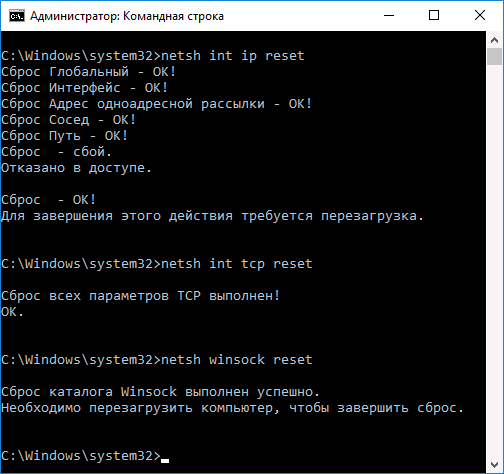
- Запустите командную строку от имени администратора, после чего по порядку выполните следующие три команды.
- netsh int ip reset
- netsh int tcp reset
- netsh winsock reset
- Перезагрузите компьютер
Также для сброса параметров TCP/IP в Windows 8.1 и Windows 7 вы можете использовать утилиту, доступную для загрузки на официальном сайте Майкрософт: https://support.microsoft.com/ru-ru/kb/299357
После перезагрузки компьютера, проверьте вернулась ли работоспособность Интернета и, если нет, показывает ли диагностика неполадок то же сообщение, что и раньше.
Проверка параметров IP подключения Ethernet или Wi-Fi
Еще один вариант — проверить параметры настройки IP вручную и изменить их при необходимости. После выполнения изменений, указанных в отдельных пунктах далее, проверяйте, была ли устранена проблема.
- Нажмите клавиши Win+R на клавиатуре и введите ncpa.cpl
- Кликните правой кнопкой мыши по соединению, для которого нет допустимых параметров настройки IP и выберите пункт «Свойства» в контекстном меню.
- В окне свойств в списке протоколов выберите «Протокол интернета версии 4» и откройте его свойства.
- Проверьте — установлено ли автоматическое получение IP адреса и адресов DNS серверов. Для большинства провайдеров это должно быть так (но если ваше подключение использует Static IP, то менять этого не нужно).
- Попробуйте вручную прописать DNS серверы 8.8.8.8 и 8.8.4.4
- Если вы подключаетесь через Wi-Fi роутер, то попробуйте вместо «получать IP автоматически» вручную прописать IP адрес — тот же, что у роутера, с измененным последним числом. Т.е. если адрес роутера, например, 192.168.1.1, пробуем прописать IP 192.168.1.xx (лучше не используйте в качестве этого числа 2, 3 и другие близкие к единице — они могут уже быть выделены другим устройствам), маска подсети установится автоматически, а основной шлюз — адрес роутера.
- В окне свойств подключения попробуйте выключить TCP/IPv6.
Если же ничто из этого не оказалось полезным, попробуйте варианты из следующего раздела.
Другие возможные причины
Если ни один из перечисленных способов не помог устранить неполадку, обратите внимание на следующие факторы:
- Наличие на компьютере Bonjour – части программного обеспечения Apple, устанавливаемого вместе с iTunes или iCloud. Попробуйте удалить Bonjour.
- Использование стороннего антивируса или файрвола. Попробуйте отключить антивирус/файрвол и посмотреть, заработал ли интернет. Если проблема так решается, удалите защитное ПО и установите другие программы с аналогичными функциями.
В некоторых случаях помогает обычная переустановка адаптера. Удалите сетевое оборудование в диспетчере устройств, а затем обновите конфигурацию. В ходе обновления система снова обнаружит и установит адаптер.
Сетевой Ethernet-адаптер с недопустимыми параметрами IP — одна из распространенных проблем при подключении компьютера, стационарного или ноутбука, к Интернету и локальной сети. Эта ошибка возникает и в седьмой, и в восьмой, и в обновленной, десятой, версии Windows. И определяется она после запуска сторонних сетевых утилит или предустановленного в системе средства для диагностики. Основной причиной такого сбоя являются неверно заданные параметры сетевого адаптера. Но существует и ряд других моментов. Итак, давайте остановимся на них подробней.
Как создать вай-фай в «Дебиан»
Популярное решение этого вопроса – графическое приложение под названием «Wicd», которое отличается расширенным функционалом. Этим приложением легко пользоваться, при загрузке и установке проблем тоже не возникает. Помимо графического интерфейса приложение поддерживает и так называемый консольный вид. По функциональности он не уступает ближайшим аналогам. Такой же будет схема работы в случае с XFCE.
Обратите внимание! Использование командных строк в большинстве случаев относят к универсальным методам. Это позволяет использовать программы, являющиеся стандартными для любой версии Linux. На работе таких же утилит основаны все приложения, поддерживающие графический интерфейс
На работе таких же утилит основаны все приложения, поддерживающие графический интерфейс.
Понадобится всего несколько так называемых утилит, когда корректируется создаваемый вид соединений:
- Wpa_supplicant – для настройки шифрования у соединений;
- Dhclient. Назначение – автоматическое получение IP-адреса от ближайшей точки доступа;
- IWconfig отвечает за управление, конфигурирование беспроводных сетевых устройств;
- IWlist при вводе выдаёт список, включающий все беспроводные точки доступа, которые находятся поблизости;
- Ifconfig контролирует адаптер и его работу, основные характеристики.
Перед настройкой Wi-Fi рекомендуется проверить, имеются ли все утилиты из списка выше. Если какие-то компоненты отсутствуют, обязательна их установка. Использование менеджера пакетов – оптимальный вариант для решения проблемы в большинстве случаев.
Обратите внимание! Для Debian установку Wi-Fi из источников допускают, но от пользователей в этом случае требуются дополнительные навыки
Переустановка драйвера
Если компьютер подвергался нападению вредоносных программ, сами драйверы адаптера могли выйти из строя. При этом наблюдаются две ситуации: имя сетевого модуля указано или не опознано. Чтобы изменить:
- Через интерфейс строки «Выполнить» пропишите mmc devmgmt.msc
- Перейдите в соответствующий раздел и жмите по вашему адаптеру (если имя его указано) ПКМ.
В выбранных свойствах переместитесь в «Драйвер» и обратите внимание на его версию/название. Перезапустите Windows еще раз, если того потребует система, и проверяйте работоспособность. Перезапустите Windows еще раз, если того потребует система, и проверяйте работоспособность
Перезапустите Windows еще раз, если того потребует система, и проверяйте работоспособность.
Включение NIC через BIOS
По умолчанию плата уже должна быть включена на компьютере. Если ОС Windows сообщает, что интернет не работает, можно попробовать повторно включить ее в BIOS.
- Выключить компьютер и включить его, быстро нажимая при этом определенную кнопку (F1, F2 и т.п.).
- После загрузки BIOS используются клавиши со стрелками на клавиатуре для навигации по доступным параметрам.
- Найти раздел «Integrated Peripherals», «Onboard Devices» или «On-Chip PCI Devices» (также может называться по-другому – в зависимости от типа и года выпуска BIOS).
- Выбрать «Integrated LAN», «Onboard Ethernet» или аналогичный параметр.
- Включить его, установив значение «Enabled».
- Нажать F10 – появится диалоговое окно с вопросом, нужно ли сохранить настройки и выйти из BIOS (клавиша Y для согласия). Также это можно сделать вручную, перейдя в соответствующий раздел.
- Подтвердить действие. Это приведет к перезагрузке ПК.
Теперь Windows автоматически определит драйвер, и интернет должен работать нормально.
Источник
Настройка параметров IP вручную
Windows пытается автоматически определять и применять соответствующие сетевые настройки при подключении к проводной или беспроводной сети. Но если она не использует DHCP или компьютеру требуется статический IP-адрес, можно ввести параметры IP вручную. Для этого настраивают основные данные IP-адресов, шлюза и DNS-серверов. Перед тем как настроить сетевой адаптер на Windows 10, выполняют следующие действия:
- Кликнуть значок «Сеть» в области уведомлений, чтобы открыть необходимую вкладку.
- Нажать ссылку «Параметры», чтобы отобразить соответствующую панель на экране «Сеть и Интернет» в приложении «Настройки». Для беспроводной сети появляется вкладка Wi-Fi, для проводной — Ethernet.
- Нажать «Изменить параметры адаптера», чтобы отобразить окно «Сетевые подключения» и далее настроить.
- Нажать «Свойства» в контекстном меню и выбрать соответствующий элемент интернета TCP / IPv4.
- Нажать «Свойства протокола» и указать параметры IP, необходимые для подключения.
- Установить флажок «Использовать следующий IP-адрес».
- Ввести статический адрес в поле IP-адрес.
- Ввести маску подсети в соответствующем поле. Многие домашние сети используют 255. 255. 255. 0.
- При настройке соединения IPv6 нужно указать длину префикса подсети вместо маски.
- Ввести IP-адрес сетевого маршрутизатора или шлюз в поле «по умолчанию».
- Ввести IP-адрес первого DNS-сервера, который интернет-провайдер предоставил в поле Preferred DNS Server.
- Ввести IP-адрес второго DNS-сервера в поле «Альтернативный DNS-сервер».
- Установить флажок «Проверять настройки при выходе», если нужно, чтобы Windows уточнила конфигурацию при закрытии диалогового окна «Свойства протокола».
- Нажать «ОК».
Сетевой адаптер не имеет допустимых параметров настройки IP: что это, как исправить
Пользователи Windows часто сталкиваются с проблемами подключения к интернету. При диагностике сетевого подключения возникает ошибка «Сетевой адаптер не имеет допустимых параметров настройки IP». Как бороться с этой проблемой читайте в рамках этой статьи.
Что это за ошибка?
Упомянутое уведомление появляется после диагностики сетей Windows в том случае, если отвалились или неверно настроены настройки сети.
Сетевые настройки
Для начала посмотрите, какой IP адрес присвоен сетевой карте. Для этого:
- Нажмите ПКМ Пуск и выберите Сетевые подключения.
- Перейдите в «Центр управления сетями и общим доступом» → «Изменение параметров адаптера».
- Нажмите ПКМ по подключенному сетевому подключению и выберите «Состояние».
- Откройте «Сведения».
Обратите внимание на «Адрес IPv4» — это поле не должно быть пустым. Также, доступа к сети может не быть, если оно заполнено адресом, вида 169.254.Y.Y. Посмотрите на такие поля «Шлюз по умолчанию» и «DNS-сервер»
Посмотрите на такие поля «Шлюз по умолчанию» и «DNS-сервер».
Если вы подключены к сети интернет через маршрутизатор — в них также должны быть значения. Если значения не указаны — вероятно случился сбой DHCP-сервера. Чтобы это исправить, введите значения этих полей вручную:
- Нажмите «Свойства», откройте «IP версии 4».
- Пропишите IP-адреса.
При подключении через маршрутизатор, IP его можно посмотреть на наклейке, на самом устройстве (снизу или с обратной стороны). Этот адрес и будет значением «Основного шлюза» и «DNS-адреса». «IP-адрес» укажите точно такой, как и основной шлюз, только с различием в последней цифре (например 10). Маска подсети подтягивается автоматически, ее значение 255.255.255.0.
Если вы подключены напрямую к провайдеру через Ethernet-кабель, есть большая вероятность, что ошибка сетевого адаптера целиком и полностью на стороне оборудования представителя интернет-услуг. Поэтому, обращайтесь в тех. поддержку.
Очистка таблицы маршрутизации, DNS-кэша и WInsock
Если первый способ не помог, попробуйте очистить в Windows всю предыдущую информацию, которая связана с сетевыми подключениями. Для этого нужно очистить таблицу динамической маршрутизации, кэш DNS и сбросить параметры спецификации WinSock.
Для очистки:
- Нажмите правой кнопкой мыши по Пуск и выберите «Командная строка (Администратор)».
- Поочередно выполняйте команды:
- Очистка таблицы маршрутизации: route -f
- Чистка кэша DNS-клиента: ipconfig /flushdns
- Сброс параметров протокола TCP/IP: netsh int ip reset netsh int ipv4 reset netsh int tcp reset
- Сброс параметров Winsock: netsh winsock reset
После этих действий перезагрузите Windows. Совет! Чтобы подробно ознакомится с настройкой домашней сети через Wi-Fi роутер, ознакомьтесь с этой инструкцией.
Переустановка сетевого драйвера
Указанная ошибка может возникнуть после автоматического или ручного обновления драйверов сетевой карты. На сайте производителя сетевой карты (материнской платы) или ноутбука найдите последние актуальные официальные драйвера и установите их. В удалении установленного на данный момент драйвера, поможет «Диспетчер устройств».
Настройка систем безопасности
Антивирусы и брандмауэры — средства защиты системы от несанкционированного доступа. Они хорошо выполняют свою работу, так как с корнями уходят в настройки системы. Некоторые, настолько хорошо выполняют свои функции безопасности, что попросту не дают пользователю выйти в интернет (такие чудеса часто наблюдали пользователи Avast). Чтобы убедится, что антивирус и брандмауэр не являются причиной неработоспособности сети, отключите их на время.
Антивирус можно отключить в самих настройках. Для отключения защиты брандмауэра:
- нажмите Win+R и выполните команду firewall.cpl
- справа нажмите «Включение и отключение брандмауэра Windows»;
переставьте метки на «Отключить брандмауэр Windows» и нажмите ОК.
Проверьте работу сети.
Запуск Windows без элементов автозагрузки
Не только антивирусы могут мешать правильной работе сети. Софт, установленный в Windows, мог внести свои коррективы в сетевые настройки. Чтобы исключить влияние софта, выполните чистую загрузку Windows:
- Нажмите Win+R и выполните команду msconfig
- Во вкладке «Общее» уберите галочку «Загружать элементы автозагрузки».
Перейдите во вкладку «Службы», отметьте «Не отображать службы Microsoft» и нажмите «Отключить Все».
Нажмите «ОК» и перезагрузите ПК.
Если проблема не решилась, возможно проблема на стороне провайдера. Чтобы в этом окончательно убедится, подключите к вашей сети другой компьютер и проверьте настройку сети на наличие ошибок.
Появились вопросы или возникли трудности с устранением ошибки? Оставьте свой вопрос в комментарии, чтобы пользователи сайта помогли Вам.
Установка сетевого драйвера
Чтобы связь работала надо, чтобы был инсталлирован драйвер, имеющий последнюю версию. Это программа, которая обеспечивает работу адаптера. Для этого необходимо сделать следующее.
Шаг 1. Идентификация оборудования
Нужно зайти в диспетчер устройств. Среди его разделов нужно отыскать тот, который относится к сетевому оборудованию. Раскрыв его можно увидеть те устройства, которые на компьютере установлены. Это информационный центр, содержащий информацию об устройствах ПК.
Затем нужно выбрать его строку и кликнуть правой клавишей, затем в меню надо перейти к свойствам. На вкладке «Сведения» можно будет увидеть код оборудования.
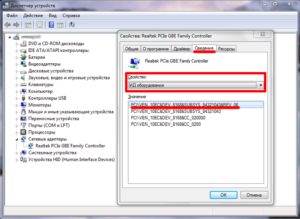
Шаг 2. Установка/обновление драйвера
Воспользовавшись идентификационным кодом можно будет в интернете найти и скачать нужный драйвер.
Для этого необходимо выполнить такие действия:
- Нажать Win+R, ввести строку «devmgmt.msc». Будет запущен диспетчер устройств.
- Нужно перейти к строке , относящейся к адаптеру.
- Кликнув правой клавишей мыши, переходят к свойствам и выбирают вкладку «Сведения».
- В выпадающем списке выбирают «ИД оборудования». При этом можно посмотреть код используемого оборудования.
- Необходимо запустить браузер и зайти на сайт производителя. В окне поиска вводят найденный код. После перехода на нужную страницу скачивают драйвер на компьютер.
- Запускают программу его установки.
Важно! После этого проводят перезапуск операционной системы
Система безопасности ПК — антивирус, фаервол
Если вы установили другую антивирусную программу или настроили брандмауэр по-новому, возможно, что это и стало причиной ошибки подключения к Интернету. Вы также можете пользоваться бесплатным антивирусным обеспечением, которое конфликтует с сетевой картой, или межсетевым экраном, рьяно защищающим ваш компьютер от угроз сети. В любом случае, отключите антивирусы, межсетевые экраны, в том числе и предустановленный брандмауэр. Работу последнего желательно приостановить в первую очередь. Для этого нажмите набор клавиш Win+R и в открывшемся в левом углу окошке напишите firewall.cpl . Откроется еще одно окно с двумя ссылками. Выберите соответствующую ссылку, чтобы отключить:
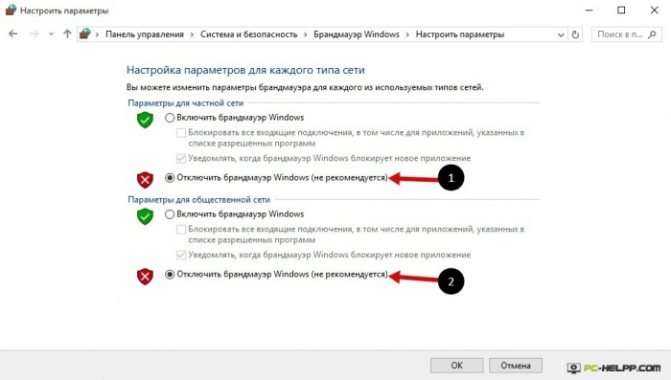
Отключаем частную и общую сеть. Закрываем окно и запускаем интернет.






























