Решение Solution
Для устранения этой проблемы: To fix this problem
Обновите приложение, чтобы использовалась среда CLR версии 4.0 или 4.5. Upgrade your application to use CLR version 4.0 or 4.5
Отключите отладку на уровне ядра и выполняйте отладку в Visual Studio Visual Studio . Disable kernel debugging and debug in Visual Studio Visual Studio .
Выполняйте отладку с использованием отладчика ядра вместо отладки в Visual Studio Visual Studio . Debug using the Kernel Debugger instead of Visual Studio Visual Studio .
В отладчике ядра отключите исключения режима пользователя. In the Kernel Debugger, disable user-mode exceptions.
Перезагрузите компьютер. Restart the computer.
Найдите файл boot.ini на системном диске (обычно C:\). Locate boot.ini on your system drive (usually C:\). Файл boot.ini может быть скрыт и иметь атрибут «только для чтения». The boot.ini file might be hidden and read-only. Поэтому для его отображения необходимо использовать следующую команду: Therefore, you must use the following command to see it:
Откройте файл boot.ini с помощью программы «Блокнот» и удалите следующие параметры: Open boot.ini using Notepad and remove the following options:
Перезагрузите компьютер. Restart the computer.
Выполнение отладки с помощью отладчика ядра To debug with the Kernel Debugger
Если отладчик ядра подключен, появится сообщение с запросом, нужно ли продолжать отладку. If the Kernel Debugger is hooked up, you will see a message that asks whether you want to continue to debug. Нажмите кнопку, чтобы продолжить. Click the button to continue.
Может появиться User break exception(Int 3). Если это произойдет, введите следующую команду отладчика ядра для продолжения отладки: You might get a User break exception(Int 3). If this occurs, type the following Kernel Debugger command to continue to debug:
Программы, вызывающие ошибку с сетевыми протоколами Windows 10
Подобные проблемы с Интернетом могут вызывать и сторонние программы, устанавливаемые на компьютер или ноутбук и какими-либо хитрыми способами использующие сетевые подключения (мосты, создание виртуальных сетевых устройств и т.д.).
Среди замеченных в вызывающих описываемую проблему — LG Smart Share, но это могут быть и другие похожие программы, а также виртуальные машины, эмуляторы Android и подобного рода ПО. Так же, если в последнее время в Windows 10 что-то менялось в части антивируса или фаервола, это тоже могло вызывать проблему, проверьте.
Прежде всего, если проблема у вас возникла внезапно (т.е. ранее все работало, а систему вы не переустанавливали), возможно, вам смогут помочь точки восстановления Windows 10.
В остальных же случаях чаще всего причиной проблемы с сетевыми протоколами (если вышеописанные методы не помогли) являются не те драйвера на сетевой адаптер (Ethernet или Wi-Fi). При этом в диспетчере устройств вы все так же будете видеть, что «устройство работает нормально», а драйвер не нуждается в обновлении.
Как правило, помогает либо откат драйвера (в диспетчере устройств — правый клик по устройству — свойства, кнопка «откатить» на вкладке «драйвер», либо принудительная установка «старого» официального драйвера производителя ноутбука или материнской платы компьютера. Подробные шаги описаны в двух руководствах, которые упомянуты в начале этой статьи.
Сама ошибка «Сетевой адаптер не имеет допустимых параметров настройки IP» появляется в Windows 10, Windows 8 (8.1) и в Windows 7. По сути без разницы какая система установлена на вашем компьютере, или ноутбуке. Решения так же будут практически одинаковыми. Я буду показывать отличия, и буду стараться показывать на примере Windows 10.
Так же, ошибка может появиться как при подключении к интернету по сетевому кабелю (Ethernet), так и по Wi-Fi сети. Чаще все, проблемы с подключением к интернету, и эта ошибка в результатах диагностики появляется из-за настроек IP-адресов адаптера, через который вы подключены к интернету. Выглядит ошибка примерно вот так:
Выше написано что сетевой адаптер «Беспроводное сетевое соединение» не имеет допустимых параметров настройки IP. Такая же ошибка может появляться для адаптера «Беспроводное соединение», или «Ethernet» в Windows 10. Или «Подключение по локальной сети» в Windows 7.
Нет допустимых параметров настройки IP у сетевого адаптера
1 ноября, 2016 DSMRA
Одной из частых ситуаций у пользователей ОС Windows 7, 8 И 10 является неполадки с работой Интернета, а также сообщение о том, что у сетевого адаптера (Ethernet и Wi-Fi) нет допустимых параметров настройки IP при использовании стандартной утилиты диагностики неполадок и устранения неисправностей сети.
Разберемся, как исправить ошибку, которая связана с отсутствием допустимых параметров настройки IP и вернуть работоспособность Интернета.
Примечание: перед выполнением описанных действий, можно попробовать отключить интернет-подключение Ethernet или Wi-Fi, а потом опять включить его. Для этого нужно нажать сочетание клавиш Win+R на клавиатуре, ввести ncpa.cpl и нажать Enter. Правым кликом жмем по проблемному подключению и выбираем «Отключить». После отключения, включаем его таким же образом. Для беспроводного соединения можно также попробовать выключить и включить Wi-Fi роутер.
Повторное получение параметров IP
Если некорректно работающее подключение автоматически получает свой IP адрес, то рассматриваемую проблему можно решить простым обновлением IP-адреса, полученного от провайдера или роутера. Для этого нужно сделать следующее.
1. Запускаем командную строку от имени администратора и выполняем по порядку следующие команды.
2. ipconfig /release
3. ipconfig /renew
Далее закрываем командную строку и проверяем, решена ли проблема.
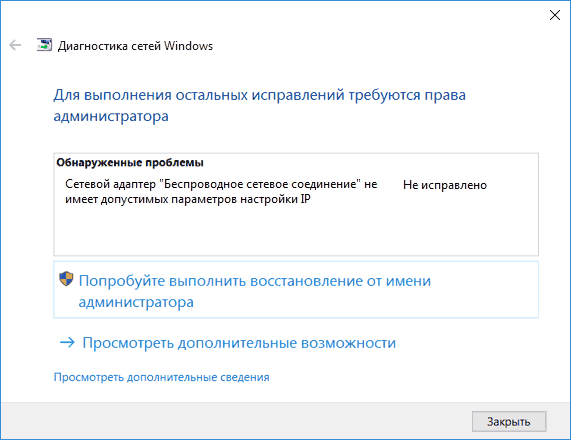
Сброс параметров протокола TCP/IP
Во-первых, при появлении сообщения о том, что сетевой адаптер не имеет допустимых параметров настройки IP необходимо попробовать сбросить сетевые настройки, в частности параметры протокола IP (и WinSock).
В Windows 10, рекомендуется использовать предусмотренную в самой системе функцию
Для других версий ОС (подойдет и для 10-й), то нужно сделать следующее.
1. Запустить командную строку от имени администратора, затем по порядку выполнить следующие команды.
2. netsh int ip reset
3. nets int tcp reset
4. netsh winsock reset
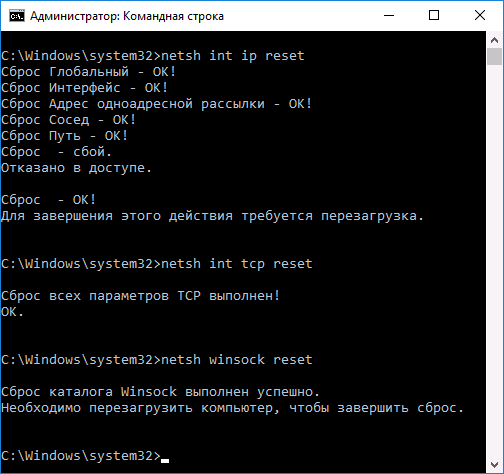
5. Перезагрузить компьютер
Для сброса параметров TCP/IP в ОС Windows 7 и Windows 8.1 также можно воспользоваться утилитой, доступной для скачивания на официальном сайте Microsoft.
После того, как компьютер перезагрузится, нужно проверить работоспособность Интернета и, если он не работает, появляется ли то же сообщение диагностики неполадок, как раньше.
Проверка параметров IP подключения Ethernet или Wi-Fi
Еще одним способом является проверка параметров настройки IP вручную и их изменение, при необходимости. После всех изменений, которые указаны далее, нужно проверить, устранена ли проблема.
1. Нажимаем на клавиатуре клавиши Win+R и вводим ncpa.cpl
2. Кликаем правой кнопкой мышки по соединению, для которого отсутствуют допустимые параметры настройки IP и выбираем в контекстном меню пункт «Свойства».
3. В окне свойств, в списке протоколов выбираем «Протокол интернета версии 4» и открываем его свойства.
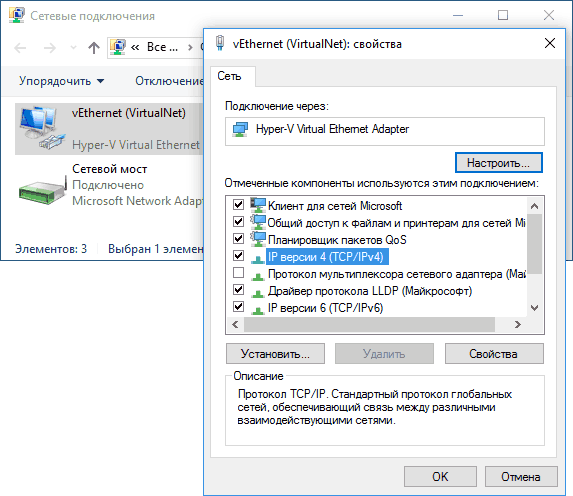
4. Проверяем — установлено ли автоматическое получение IP адреса и адресов DNS серверов. Для основной массы провайдеров это должно быть так (однако если подключение использует Static IP, менять этого не требуется).
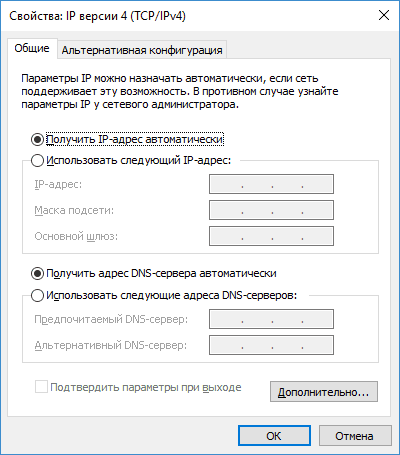
5. Пробуем вручную прописать DNS серверы 8.8.8.8 и 8.8.4.4
6. Если подключение через Wi-Fi роутер, то пробуем вместо «получать IP автоматически» прописать вручную IP адрес — тот же, что и у роутера, с измененным последним числом.
7. Пробуем выключить TCP/IPv6 в окне свойств подключения.
Дополнительные причины отсутствия допустимых параметров настройки IP сетевого адаптера
Кроме описанных выше действий, в случаях с «допустимыми параметрами IP» виновниками могут быть сторонние программы, к примеру:
- Bonjour — если было установлено какое-либо ПО от Apple (iTunes, iCloud, QuickTime), то с большой долей вероятности в перечне установленных программ присутствует Bonjour. Удаление данной программы способно решить проблему.
- Если на ПК установлен фаервол или сторонний антивирус, можно временно их отключить и проверить, устранена ли неполадка. Если да — нужно удалить, а потом опять установить антивирус.
- В диспетчере устройств Windows удалите сетевой адаптер, затем в меню выберите «Действие» —> «Обновление конфигурации оборудования». Адаптер будет переустановлен, иногда это помогает.
GD Star Rating
Опубликовано в рубрике Интернет Метки: интернет
Set up the host and target computers
Use the kdnet.exe utility to automatically configure the debugger settings on the target PC by following these steps.
-
Confirm that the Windows Debugging Tools are installed on the host system. For information on downloading and installing the debugger tools, see Download Debugging Tools for Windows.
-
Locate the kdnet.exe and VerifiedNICList.xml files. By default, the files are located in the following location:
C:\Program Files (x86)\Windows Kits\10\Debuggers\x64
These directions assume that both PCs are running a 64-bit version of Windows on both the target and host.
If that’s not the case, the best approach is to run the same «bitness» of tools on the host that the target is running.
For example, if the target is running 32-bit Windows, run a 32 version of the debugger on the host.
For more information, see Choosing the 32-bit or 64-bit Debugging Tools. -
On the host computer, copy the two files to a network share or thumb drive so that they’re available on the target computer.
-
On the target computer, create a C:\KDNET directory and copy the kdnet.exe and VerifiedNICList.xml files to that directory.
-
On the target computer, open a command prompt as an administrator. Enter this command to verify that the target computer has a supported network adapter:
C:\KDNET>kdnet.exe Network debugging is supported on the following NICs: busparams=1.0.0, Broadcom NetXtreme Gigabit Ethernet, Plugged in. This Microsoft hypervisor supports using KDNET in guest VMs.
-
When the output from kdnet.exe indicates that network adapter on the target is supported, you can proceed.
-
Enter the following command to set the IP address of the host system and generate a unique connection key. Use the IP address or the name of the host system. Pick a unique port address for each target/host pair that you work with, within the recommended range of 50000-50039.
C:\>kdnet.exe <HostComputerIPAddress> <YourDebugPort> Enabling network debugging on Intel(R) 82577LM Gigabit Network Connection. Key=2steg4fzbj2sz.23418vzkd4ko3.1g34ou07z4pev.1sp3yo9yz874p
-
Copy the returned key into a notepad .txt file.
Включение или отключение адаптера Wi-Fi и Ethernet в Windows 11
Различные процедуры включения или отключения сетевого адаптера следующие:
- Через Настройки
- Через панель управления
- Через командную строку
- Через Powershell
- Через диспетчер устройств
1]Через настройки
Программы для Windows, мобильные приложения, игры — ВСЁ БЕСПЛАТНО, в нашем закрытом телеграмм канале — Подписывайтесь:)
Включение или отключение сетевого адаптера через настройки в Windows 11 — самый простой способ:
- Щелкните правой кнопкой мыши кнопку «Пуск» и выберите «Настройки».
- Перейдите на вкладку Сеть и Интернет.
- Прокрутите вниз до последней опции Расширенные настройки сети.
- В списке сетевых адаптеров вы найдете свой сетевой адаптер и возможность включить или отключить его.
- Используйте нужный вариант и перезагрузите систему.
2]Через панель управления
Чтобы включить и отключить адаптер Wi-Fi и Ethernet в Windows 11 с помощью панели управления:
- Нажмите Win + R, чтобы открыть окно «Выполнить», и введите команду ncpa.cpl.
- Нажмите Enter, чтобы открыть окно сетевых подключений.
- Щелкните правой кнопкой мыши нужный адаптер и выберите «Включить» или «Отключить» в соответствии с вашими потребностями.
Windows 11 упростила включение или отключение сетевого адаптера, включив эту опцию в сами окна настроек. Раньше пользователям приходилось открывать меню панели управления через опцию в окне настроек.
Читайте: Как уменьшить расстояние между элементами в проводнике Windows 11.
3]Через командную строку
Чтобы включить и отключить адаптер Wi-Fi и Ethernet в Windows 11 с помощью командной строки:
Найдите «командную строку» в строке поиска Windows и выберите «Запуск от имени администратора» в соответствии с приложением командной строки.
В окне командной строки с повышенными привилегиями введите следующую команду, чтобы определить имя адаптера:
netsh interface показать интерфейс
Следует отметить, что имя сетевого адаптера не совпадает с именем сети. Это будут Ethernet01, Ethernet02, Wi-Fi и т. Д.
После определения имени сетевого адаптера введите следующую команду в окне командной строки с повышенными привилегиями, чтобы отключить сетевой адаптер:
netsh interface set interface отключить
Вы можете ввести следующую команду, чтобы включить сетевой адаптер:
netsh interface set interface включить
куда это имя сетевого адаптера, которое вы отметили ранее.
4]Через Powershell
Процедура отключения сетевого адаптера через Powershell аналогична процедуре с командной строкой.
Найдите «powershell» в строке поиска Windows.
В соответствии с параметром Windows Powershell выберите Запуск от имени администратора.
В окне Windows Powershell с повышенными привилегиями введите следующие две команды, нажимая Enter после каждой:
Get-NetAdapter | формат-таблица Disable-NetAdapter -Name -Confirm: $ false
Работа должна быть сделана!
5]Через диспетчер устройств
В окне диспетчера устройств есть список драйверов. Чтобы отключить драйвер сетевого адаптера через диспетчер устройств, выполните следующие действия:
- Нажмите Win + R, чтобы открыть окно «Выполнить», и введите команду devmgmt.msc.
- Нажмите Enter, чтобы открыть окно диспетчера устройств.
- Разверните список сетевых адаптеров
- Щелкните правой кнопкой мыши адаптер переменного тока Intel Wireless.
- Выберите Отключить / Включить устройство.
- Перезагрузите систему.
Зачем вам нужно отключать сетевой адаптер?
Сетевой адаптер важен для подключения системы к Интернету. Однако иногда, если в системе присутствует несколько адаптеров, они мешают друг другу. В таком случае вам, возможно, придется отключить резервные адаптеры.
Надеемся, этот пост вам поможет.
.
Программы для Windows, мобильные приложения, игры — ВСЁ БЕСПЛАТНО, в нашем закрытом телеграмм канале — Подписывайтесь:)
Тест на неисправный блок питания с OCCT
Проверка на наличие аппаратных сбоев с вашим блоком питания будет непростой, если у вас нет подходящего аппаратного обеспечения. Вы можете проверить свой блок питания, используя мультиметр или специальный инструмент для тестирования блока питания.
Большинство программных средств проверки блоков питания не могут точно определить, работает ли ваш блок питания правильно.
Тем не менее, если вы хотите попробовать тест программного обеспечения блока питания, я бы предложил использовать OCCT, бесплатный инструмент для стресс-тестирования CPU / GPU / PSU. OCCT стресс-тестирует ваш процессор, графический процессор и материнскую плату, и в процессе может обнаружить любые неисправности с вашим блоком питания.
Открыть OCCT. Под Тестовая конфигурация, Выбрать Мощность, Выберите вашу видеокарту, затем установите разрешение 1920 × 1080. Сохраните любую работу и закройте все другие открытые программы в вашей системе. Когда будете готовы, нажмите на большую красную иконку в OCCT, чтобы начать стресс-тест.
Разработчик OCCT заявляет, что «большинство ошибок обнаруживаются в течение первых 5 минут. Тем не менее, я рекомендую сделать хотя бы 1-часовой тест, чтобы быть уверенным ».
После завершения теста OCCT создает журнал, в котором выявляются любые возможные ошибки блока питания (или с другим оборудованием!).
Скачать: OCCT для Windows (Свободно)
WinDbg Preview fails to connect to guest OS
This is a very common problem. A true symptom that you have an issue in your configuration is when you see the following message when the OS boots up and
you specified the debugger to perform «Initial break»:
There’s nothing special to suggest here. Simply revert your VM to a saved (initial) state and follow all steps one-by-one in the order I presented them here.
I’ve seen this happen in the following erroneous scenarios:
- I was attempting to use static IP for the guest OS. Instead, I didn’t need to specify any IP in the of
the kernel debugger in WinDbg Preview, and
should’ve kept the IP address as dynamic. - I was using an IP address for the in the command. Instead I had to use the host name.
- I had OS on a different virtual NAT than the .
- I hadn’t rebooted OS after running or commands.
- I didn’t copy the auto-generated key from running command correctly to the PC. If the key that the tool generates is too
complex for you, you can change it by using as such:Where is the key you choose. The key has to have 4 sections, separated by three dots, where each section can only contain letters and digits .
Please note that you will need to specify some random IP there. Just make sure to run command again to reset it
to the host-name afterwards. - Instead of setting up OS for «NAT: Used to share the host’s IP address» I was using «Custom: Specific virtual network» in the
«Network Adapter» options of the .
Подключение к интернету через режим Ethernet в Windows 10: по сетевому кабелю (роутер, модем)
Первостепенно рассмотрим простое подключение к сети интернет посредством порта Ethernet. Оно характерно тем, что не требует логина и пароля для полноценного использования услуг. Присутствует только проложенный кабель от провайдера, ведущий в квартиру потребителя.
Чтобы начать настройку подключения Ethernet, необходимо вставить разъем кабеля в маршрутизатор и подключить последний к персональному компьютеру (возможно также подключение к сетевой карте без роутера). Нужно лишь вставить кабель в гнездо.
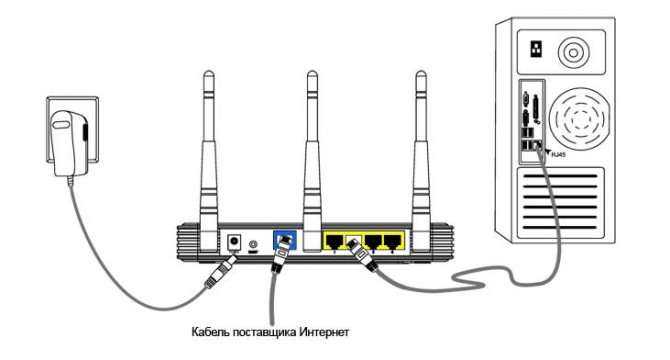
- Если настройки Ethernet подключения уже внесены в операционную систему, то интернет моментально заработает, оповестив пользователя об этом уведомлением в панели задач. Если после вставки кабеля ничего не произошло, требуется установить драйвер сетевой карты или роутера.
- Если на панели задач появилось уведомление об успешной установке подключения, но при этом отображается статус «Неизвестная сеть» или «Ограничено», то следует тщательно проверить настройки интернет адаптера. Как правило, это решает проблемы не действующего соединения.
Настройка Ethernet соединения в Windows 10
В Windows 10 провести настройку адаптера можно воспользовавшись следующей инструкцией:
1. Первостепенно необходимо нажать клавишей мыши на уведомление сетевого подключения и затем в появившемся окне выбрать «Центр управления сетями».
2. В открытом окне выбираем раздел «Изменение параметров (сетевого) адаптера», далее открывается окно с имеющимися сетевыми картами. Здесь наводим на Ethernet адаптер, нажимаем правой кнопкой мыши и открытие его «Свойств«.
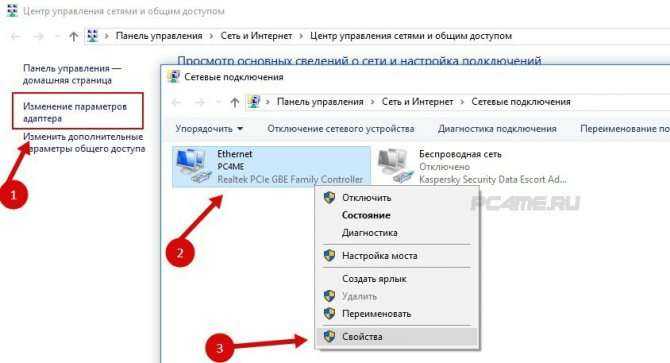
В открывшемся списке выбираем пункт «IP версия 4» и щёлкаем по нему 2 раза. В появившемся окне настроек следует проверить, что установлен режим «Автоматическое подключение IP и адресов DNS«. Если нет, его нужно отметить. По завершению надо подтвердить изменения кнопкой «Ok».
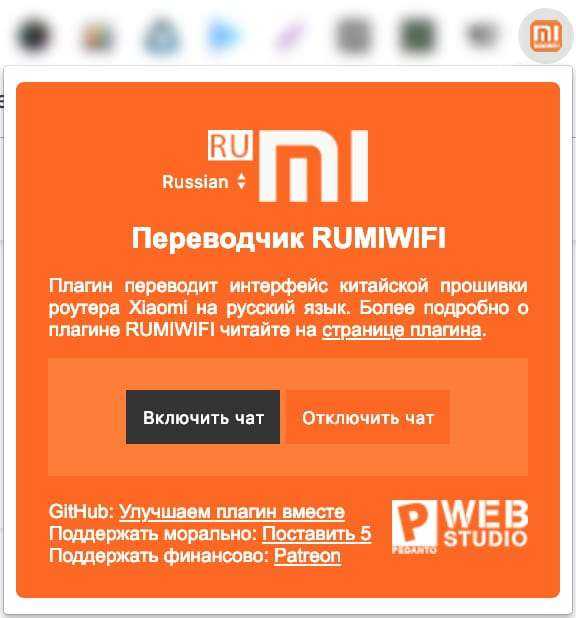
После всех вышеописанных действий подключение Ethernet обязательно должно заработать. В противном случае необходимо перезагрузить компьютер, проверить целостность сетевых кабелей и убедиться в полном отсутствии поломок на стороне предоставляющего интернет провайдера.
Совет: при неудачных попытках настройки сетевого подключения нужно узнать у провайдера о наличии привязки по MAC адресу. В случае наличия подобной привязки, рекомендуется сообщить провайдеру адрес компьютера. Он укажет его в своей базе данных и интернет подключение начнет работать.
Установка драйверов
Если у вас нет дров, только на Вай-фай модуле, то установить их можно также через диспетчер устройств. Но для этого надо подключиться к роутеру по кабелю. То есть вы один конец втыкаете в свободный порт на маршрутизаторе, а второй вставляете в сетевую карту. Запасной сетевой кабель, должен быть в коробке из-под роутера.
После подключения к интернету там же в диспетчере устройств зайдите в «Другие устройства». Там и должен быть ваш модуль. Нажимаем правой кнопкой и далее «Обновить драйверы…». После этого выберите первый пункт для автономного поиска в интернете.
Не всегда этот способ даёт возможным установить драйвера. Да и что делать тем, у кого нет провода для прямого подключения. В таком случае вы можете установить драйвера с диска, если он у вас есть. Вспомните – шёл ли с ПК или ноутбуков диск с драйверами. Если вы его потеряли или не можете найти, то ищем друга с интернетом – откуда мы и будем качать ПО для железа.
Установка для ноутбуков
- На официальном сайте надо найти раздел «Поддержки». На некоторых сайтах есть отдельный раздел с ПО и драйверами. Это самая сложная часть, так как у всех сайты разные – вам нужно будет поискать.
- Теперь надо ввести полное название модели. Оно находится на этикетке под корпусом аппарата. Вписываем названием или выбираем из списка.
- Теперь находим нужный нам драйвер: для Wi-Fi модуля или для LAN сетевой карты. Скачиваем и устанавливаем ПО. После установки не забудьте перезагрузить ноутбук.
Установка для компьютера
Сетевые карты зачастую идут встроенные, то есть прикреплённые к материнской плате. Именно поэтому драйвера стоит искать именно по «маме». Покажу на примере своего ПК, если сетевая карта не найдена или отсутствует в диспетчере.
- Узнать название можно через командную строку. Вводим команду wmic baseboard get product и нажимаем «Enter».
- Теперь идём к другу с интернетом и вписываем название материнки в поисковую строку. Несмотря на то, что «мама» у меня старая, я все равно смог найти для неё ПО.
- Далее вы должны попасть в раздел этого продукта. Переходим во вкладку «Поддержка», она также может называться «Драйвера» и скачиваем ПО для LAN подключения. Лучше скачивать последнюю версию.
- После этого устанавливаем и перезагружаемся.
Power management and ACPI options
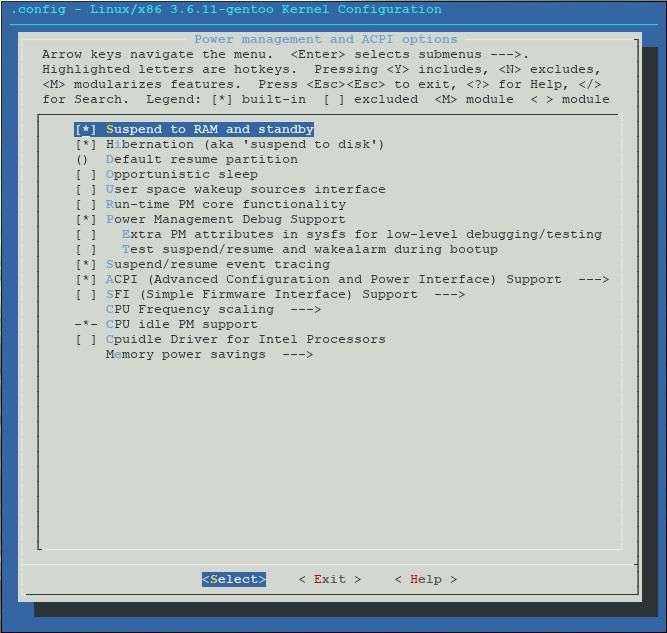
Поддержка Suspend to RAM — сохранение состояния операционной системы в оперативной памяти.
Поддержка Suspend to Disk — иначе говоря, режим гибернации. Потребуется включение swap-раздела. В можно прописать путь к swap. Или оставить пустым с последующим внесением параметра resume в строку загрузчика. Лучше прописать к загрузчику.
Поддержка интерфейса управления конфигурацией и питанием (ACPI).
Управление настройками частоты процессора: governor обеспечивает наибольшую производительность, governor будет стараться снижать частоту процессора, чем увеличит работу от батареи, — нечто среднее. Рекомендуется выбрать в качестве «умолчательного» в .
Network Connection Settings in WinDbg Preview
Now the final step is to configure the network connection settings in WinDbg Preview. For that, go to -> ->
-> make sure that the tab is selected, and copy-and-paste the and the from the connection string that you
the tool on the OS.
Leave the field blank. (By leaving it blank you will allow the kernel debugger on your PC to connect to any
VM.)
The setting is intended to initiate a breakpoint in the OS immediately after connection is established.
Having done all this, my configuration in WinDbg Preview looked like this:
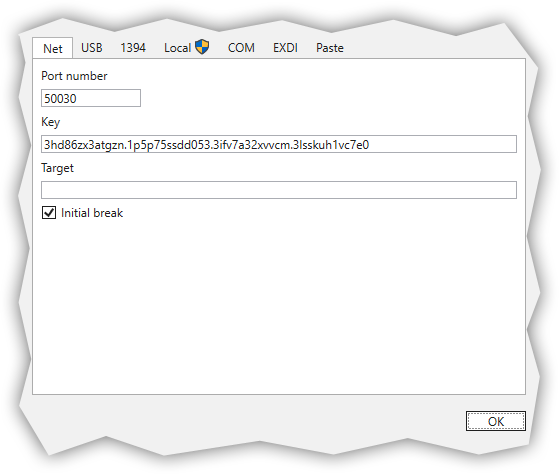
To begin connecting click . Initially you will only see the following message in the window:
To attach the kernel debugger, reboot your OS, as it is .
Методы решения
В первую очередь попробуйте отключиться от проблемной сети, а затем снова к ней подключиться. Данный метод обладает низкой результативностью, но все же бывает полезен. Кроме того, если вы не можете точно установить причину, рекомендуется сделать следующее:
- Открыть командную строку. Чтобы это сделать, нажмите ПКМ по меню «Пуск» и выберите одноименный пункт в появившемся меню. Также можно ввести название утилиты в поиск на панели задач. Обязательно осуществляйте запуск с правами администратора.
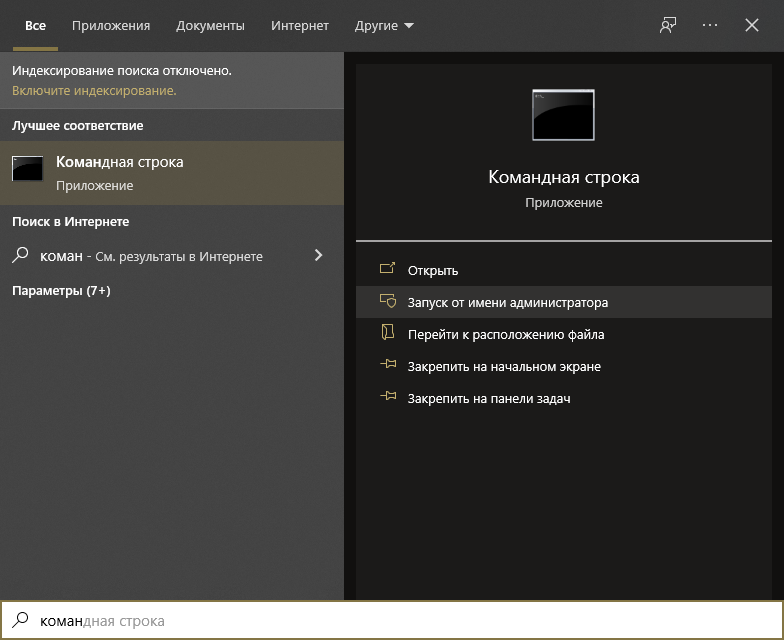
- Далее нам нужно написать по очереди две команды: ipconfig /release и ipconfig /renew (после ввода каждой требуется нажимать на клавишу Enter).
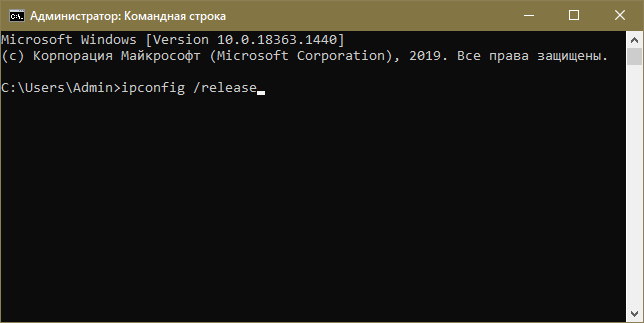
Суть указанного выше метода в том, чтобы обновить IP-адрес. Способ может быть полезен в том случае, если вы получаете его в автоматическом режиме
Важно знать, что он полностью безопасен
Смена IP-адреса и DNS-сервера
Этот вариант заключается в том, чтобы самостоятельно установить подходящие адреса. Он может быть очень полезен, если автоматический тип получения работает некорректно. Осуществляется процедура в несколько этапов:
- Необходимо попасть в окно сетевых подключений. Для этого используйте сочетание клавиш Win+R. Затем напишите в доступную строку команду «ncpa.cpl» (без кавычек).
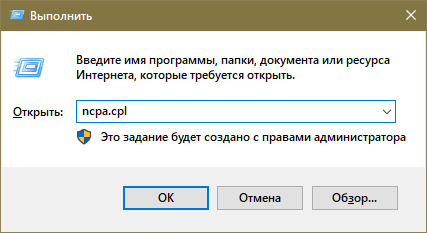
- Нужно выбрать проблемную сеть и кликнуть по ней ПКМ. После перейдите в «Свойства» (последний пункт меню).
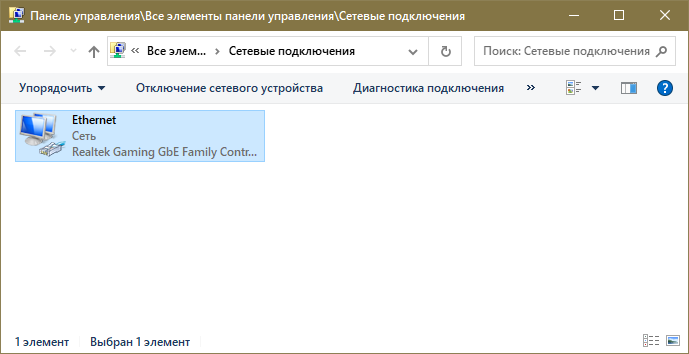
- Чтобы изменить адреса, требуется вновь попасть в свойства, но на этот раз у компонента IPv4.
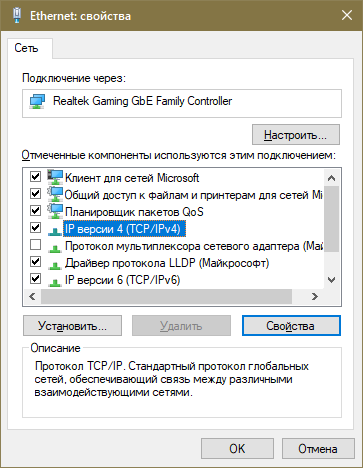
Для начала рассмотрим IP-адрес. Менять его имеет смысл только в том случае, если вы используете Wi-Fi. Выберите ручной тип получения адреса
Сразу обратите внимание, что у роутера всегда указывается его IP. В первой строке введите этот самый адрес, изменив последние два значения (лучше использовать цифры, далекие от 1, т
к. подобные адреса могут быть заняты). Вторая строка определяется автоматически. В третью введите адрес маршрутизатора без изменений.
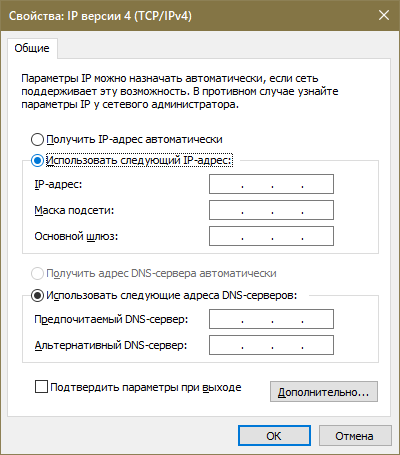
Теперь следует обратить внимание на DNS-сервер. Его рекомендуется менять в любом случае
Укажите такие же адреса, как и на изображении ниже:
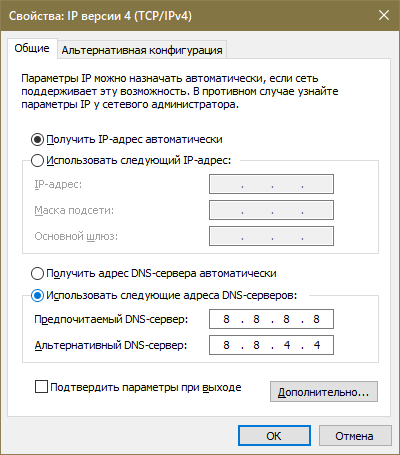
Не забудьте нажать на кнопку «OK», чтобы применить изменения. В дополнение рекомендуется отключить компонент IPv6 (убрать галочку около него), т. к. он может иногда вызвать подобные проблемы.
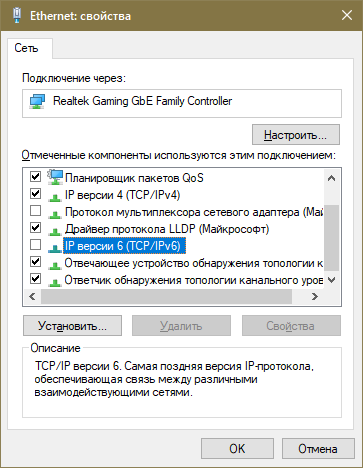
Сброс настроек сети
Этот способ очень простой. Вместе с тем он считается крайне результативным. Сброс параметров в «десятке», в отличие от предыдущих версий, не нужно производить вручную: для этого была создана специальная функция.
Откройте параметры ОС (быстрее всего будет одновременно зажать клавиши Win и I). Затем перейдите в раздел, который отвечает за интернет.
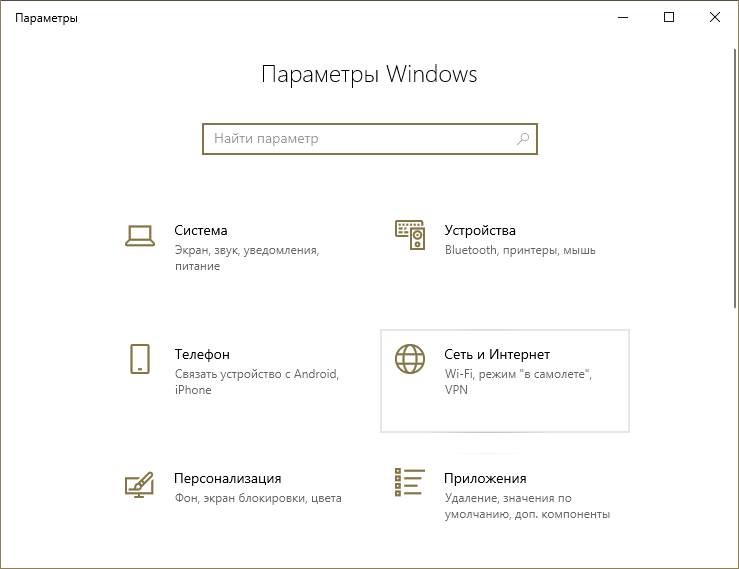
Прокрутите список параметров, расположенных в правой части окна, в самый низ. Там вы сможете найти надпись «Сброс сети». Нажмите на нее.
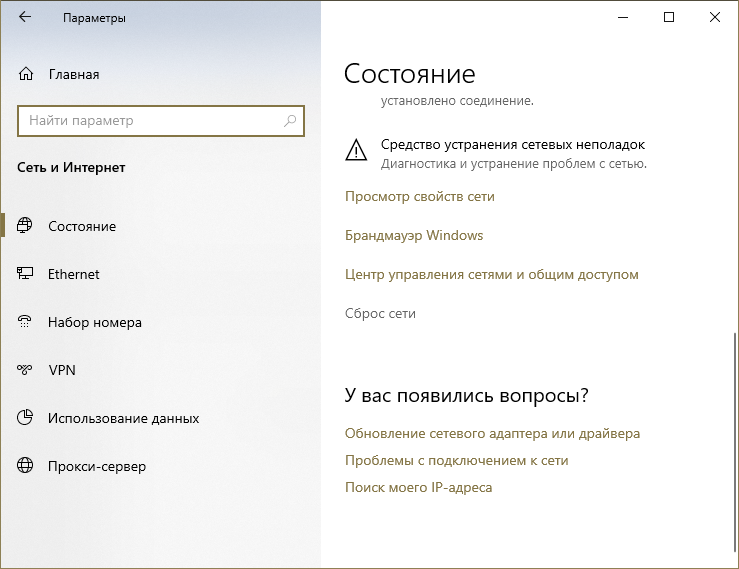
Затем вы увидите предупреждение. Просто подтвердите свои намерения и дождитесь перезагрузки ПК.
Обновление конфигурации оборудования
Этот способ менее популярный, но он может помочь, если неполадки вызваны самой системой. Процедура состоит всего лишь из трех шагов:
- Нужно открыть Диспетчер устройств. Данная утилита относится к числу встроенных и ее можно найти при помощи поиска на панели задач.
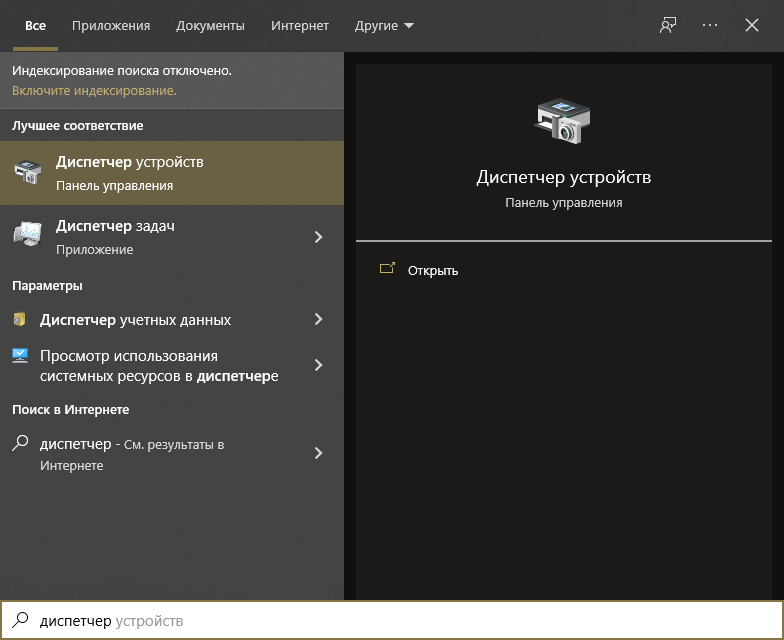
- Необходимо найти сетевой адаптер, вызывающий ошибку, и удалить его. Для этого нажмите по пункту ПКМ и в открывшемся меню выберите «Удалить устройство».
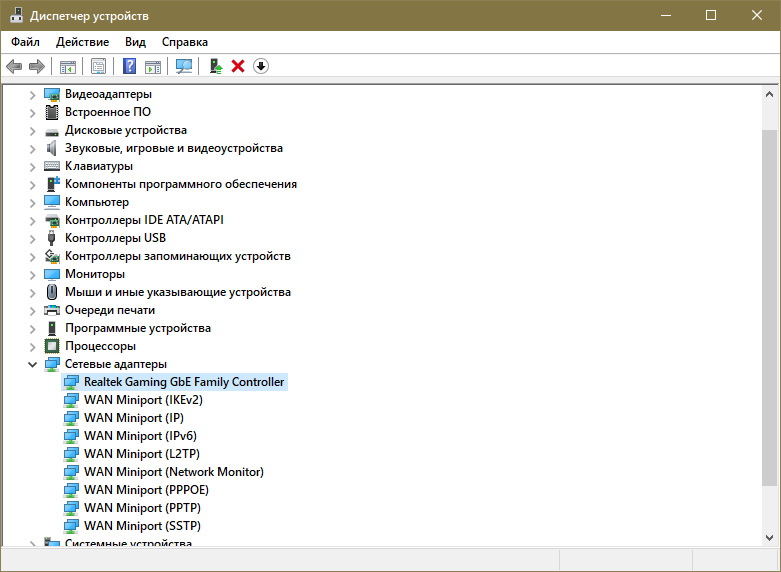
- Сверху есть вкладка «Действие». Кликните по ней, а затем обновите конфигурацию. Таким образом, удаленный ранее адаптер будет установлен заново.
Что такое критическая ошибка Kernel-Power?
Критическая ошибка Kernel-Power — системная ошибка, приводящая к сбою системы. Ошибка может сработать при различных обстоятельствах, хотя все они связаны с проблемой питания.
Программы для Windows, мобильные приложения, игры — ВСЁ БЕСПЛАТНО, в нашем закрытом телеграмм канале — Подписывайтесь:)
Однако проблема Kernel-Power не всегда указывает на проблему с источником питания, скорее это проблема с аппаратным обеспечением вашей системы, вызывающая сбой питания, и, в свою очередь, сбой вашей системы.
Критическая ошибка Kernel-Power связана с идентификатором 41 события. Кроме того, идентификатор 41 события Kernel-Power сопровождается ключевыми словами (70368744177664), (2), который вы можете использовать, чтобы точно определить вашу ошибку.
Итак, что вызывает ошибку 41 Kernel-Power?
Хотя это распространенный код ошибки завершения работы, существует несколько распространенных причин, которые можно легко исправить:
- Обновите Windows 10
- Отключить быстрый запуск Windows 10
- Переустановите ОЗУ и видеокарту
- Запустите CHKDSK и SFC
- Тест на неисправный блок питания
Давайте рассмотрим эти исправления шаг за шагом и исправим ошибку ядра ядра Windows 10.
How to turn off Windows kernel debugging at boot time?
I have a Vista 32 bit machine which I wanted to enable local kernel debugging on. In WinDbg I selected File/Kernel Debug and selected the Local tab and clicked ok. I got the following message.
The system does not support local kernel debugging. . Local kernel debugging is disabled by default in Windows Vista, you must run ‘bcdedit -debug on’ and reboot to enable it.
I naively followed the instructions and opened an elevated command prompt and typed ‘bcdedit -debug on’ and the rebooted.
However, on reboot the system hangs when it gets to the logon screen — or just after I type in my username and password.
I suspect what is happening is that because a debugger is enabled, user mode exceptions are being triggered in the kernel debugger process and it is waiting for me to enter some input from an attached debugger??
I was hoping to debug on the actual target machine.
My problem is that every time I boot — whatever F8 boot option I choose — it always either hangs or gets so far and then reboots — and then hangs.
Booting in Safe Mode — gets close to the logon screen and then reboots. Same applies for the command line and network boot options. Last known good config — hangs too.
Is there any way to change the boot option before Windows loads so that I can turn off kernel debugging. I have only the one boot config which was, in hindsight, my problem — I should have created a copy of the first boot config for my debug boot option.
Unfortunately the system doesn’t have a serial port so I can’t attempt to debug through that.
The only option I can think of now is to attempt to connect a debugger from a different machine through a USB port. However, don’t I need to configure the target PC to accept a debugger on a USB port or will this just work if I get a proper debug USB cable?

![Ethernet не имеет действительной конфигурации ip в windows 10 [full fix]](http://reaktiv-rf.ru/wp-content/uploads/b/0/a/b0a6839211c560c9b9301f3b9bcc2dc1.png)






![Ethernet не имеет действительной конфигурации ip в windows 10 [full fix]](http://reaktiv-rf.ru/wp-content/uploads/d/8/b/d8b7289cb6bb292178478b3371bb5425.jpeg)















![Ethernet не имеет действительной конфигурации ip в windows 10 [полная исправление] - gadgetshelp,com](http://reaktiv-rf.ru/wp-content/uploads/c/f/c/cfcb4b348589a4e3c735c5f641f5ff4a.png)





