Устраняем ошибку Code 31
В первую очередь необходимо попытаться переустановить драйвер устройства с удалением действующего. Перезагрузите компьютер.
- Откройте диспетчер устройств Windows. В Windows 8 это можно сделать, нажав правой кнопкой мыши по значку «Пуск». В списке выберите нужный пункт. В остальных версия нажмите на иконке «Компьютер» правой кнопкой мыши и выберите пункт контекстного меню «Управление». В правом блоке найдите «Диспетчер устройств».
- Здесь в списке найдите устройство, с которым возникает ошибка. Обычно такие устройства имеют рядом треугольный значок с восклицательным знаком.
- Выберите его правой кнопкой мыши и нажмите пункт «Удалить устройство».
- Далее в этом же окне выберите на панели инструментов вверху вкладку «Действия» и нажмите первый пункт «Обновить конфигурацию оборудования».
Через некоторое время система попытается определить все подключенные устройства и установить необходимые драйвера самостоятельно, если это необходимо. Если этот метод не помог, а оборудование продолжает выдавать ошибку 31 «данное оборудование работает неправильно», попробуйте следующее.
- Снова нажмите правой кнопкой мыши на устройстве с треугольным оранжевым значком.
- Далее выберите первый пункт контекстного меню «Обновить драйверы».
- Откроется окно, где нужно выбрать метод обновления драйвера — «Автоматический поиск» или «Выполнить поиск драйверов». Выберите второй вариант «Вручную».
- В следующем окне вы увидите строку, где нужно указать путь к драйверу, а под ним еще один пункт «Выбрать драйвера из списка». Выберите его.
- Система может содержать несколько версий драйверов для устройства, если вы видите перед собой другую версию, нажмите на нее и выберите ниже кнопку «Установить».
Перезагрузите систему и проверьте наличие ошибки на своем компьютере.
Обновление драйвера в Диспетчере устройств
Устройство работает неправильно код 31 в диспетчере устройств — как исправить
12.07.2018 windows
Если вы столкнулись с ошибкой «Это устройство работает неправильно, т.к. Windows не удается загрузить для него нужные драйверы. Код 31» в Windows 10, 8 или Windows 7 — в этой инструкции подробно об основных способах исправить эту ошибку.
Чаще всего с ошибкой сталкиваются при установке нового оборудования, после переустановки Windows на компьютере или ноутбуке, иногда — после обновлений Windows. Почти всегда дело именно в драйверах устройства, причем даже если вы пытались их обновить, не торопитесь закрывать статью: возможно, вы делали это неправильно.
Простые способы исправить ошибку с кодом 31 в диспетчере устройств
Начну с самых простых методов, которые часто оказываются результативными при появлении ошибки «Устройство работает неправильно» с кодом 31.
Для начала попробуйте выполнить следующие шаги
- Перезагрузите компьютер или ноутбук (выполните именно перезагрузку, а не завершение работы и включение) — иногда даже этого оказывается достаточно для исправления ошибки.
- Если это не сработало, и ошибка сохранилась, в диспетчере устройств удалите проблемное устройство (правый клик по устройству — удалить).
- Затем в меню диспетчера устройств выберите «Действие» — «Обновить конфигурацию оборудования».
Если этот метод не помог, есть еще один простой путь, также иногда срабатывающий — установка другого драйвера из тех драйверов, что уже есть на компьютере:
Добавить в заметки чтобы посмотреть позже?
- В диспетчере устройств нажмите правой кнопкой по устройству с ошибкой «Код 31», выберите пункт «Обновить драйвер».
- Выберите «Выполнить поиск драйверов на этом компьютере».
- Нажмите «Выбрать драйвер из списка доступных драйверов на компьютере».
- Если в списке совместимых драйверов есть какой-либо еще дополнительный драйвер, помимо того, который установлен в настоящий момент и выдает ошибку, выберите его и нажмите «Далее» для установки.
По завершении проверьте, исчезла ли ошибка с кодом 31
Самая частая ошибка пользователей при обновлении драйверов заключается в том, что они нажимают «Обновить драйвер» в диспетчере устройств, выбирают автоматический поиск драйверов и, получив сообщение «Наиболее подходящие драйверы для данного устройства уже установлены», решают, что они обновили или установили драйвер.
https://youtube.com/watch?v=Cr2tyshNtWY
На самом деле это не так — такое сообщение говорит лишь об одном: в Windows и на сайте Майкрософт нет других драйверов (а порой Windows и вовсе не знает, что это за устройство, а, к примеру, видит лишь, что это что-то связанное с ACPI, звуком, видео), но они могут быть и часто есть у производителя оборудования.
Соответственно, в зависимости от того, возникла ли ошибка «Это устройство работает неправильно. Код 31» на ноутбуке, ПК или с каким-то внешним оборудованием, для установки правильного и нужного драйвера вручную, шаги будут такими:
Иногда, если вам не удается найти нужный драйвер, вы можете попробовать поиск по ИД оборудования, который можно просмотреть в свойствах устройства в диспетчере устройств.
Что делать с ID оборудования и как использовать его для поиска нужного драйвера — в инструкции Как установить драйвер неизвестного устройства.
Всегда при появлении такого рода ошибок в Windows 10, 8 и Windows 7 не надейтесь на автоматическую установку драйверов, а методично скачайте и установите все оригинальные драйверы именно от производителя вручную.
Дополнительная информация
Если на данный момент ни один из способов не помог, существуют еще некоторые варианты, которые встречаются редко, но иногда срабатывают:
- Если простое удаление устройства и обновление конфигурации, как в первом шаге не срабатывает, при этом драйвер для устройства есть, попробуйте: установить вручную (как во втором способе) драйвер, но из списка не совместимых устройств (т.е. снимите отметку «Только совместимые устройства» и установите какой-то заведомо неправильный драйвер), затем удалить устройство и снова обновить конфигурацию оборудования — может сработать для сетевых устройств.
- Если ошибка возникает с сетевыми адаптерами или виртуальными адаптерами, попробуйте выполнить сброс сети, например, таким способом: Как сбросить параметры сети Windows 10.
- Иногда срабатывает простое устранение неполадок Windows (когда известно о каком типе устройства идет речь и для него есть встроенная утилита исправления ошибок и сбоев).
Решение ошибок и проблем с видеокартой в World of Tanks
Обновить Драйвера
Это, пожалуй, наиболее распространенная причина почему игра ворлд оф танкс “вылетает”. Если Вы недавно переустановили операционную систему и установили последнюю версию драйверов видеокарты и появилась ошибка видеодрайвера в WoT, то попробуйте переустановить драйвера только на несколько версий раньше. Возможно, игра не оптимизирована под последнюю версию драйвера. Возможна и обратная причина, почему появляется такая ошибка. Если драйвера обновлялись очень давно, то после обновления клиента игры World of Tanks, текущая версия игры может некорректно работать со старыми драйверами. Попробуйте просто обновить их до последней версии. Сделать это довольно просто, на официальных сайтах компаний-производителей есть последние драйвера к видеокартам:
- для AMD Radeon ;
- для Intel HD Graphics ;
- для nvidia GeForce
Сделать настройки основной и дополнительной видеокарты через панель управления Nvidia.
Можно снизить частоту графического процессора или частоту памяти с помощью стандартной утилиты от AMD.
Для видеокарты Intel HD Grafics
Такое может быть, если конфигурация Вашего ПК ниже необхродимой. Для решения проблемы можно сбросить настройки игры.
Вариант 1:
- Скачайте архив по ссылке.
- Распакуйте архив в любую папку.
- Нажмите сочетание клавиш Win+R, введите в строке поиска %appdata%, нажмите «ОК».
- В открывшейся папке пройдите по следующему пути: Wargaming.net\WorldofTanks. Если таких папок нет — создайте их самостоятельно. — если папок нет, то необходимо их создать самостоятельно;
- В папку WorldofTanks поместите скачанный файл preferences.xml
- Запустите клиент игры.
Вариант 2:
Сломанная или Сгоревшая видеокарта
Самая неприятная и дорогостоящая причина вылета из игры WoT или вовсе не возможность ее запуска может заключаться в физическом повреждении видеокарты. Как и любой механический компонент, она может сломаться вследствии падения компьютера/ноутбука, сильного переграва, других внешних факторов. Обычно, при поломке видеокарты попробуйте присмотреться на экран монитора, вы должны увидеть некие артефакты. Проще говоря на экране будет отчетливо видно неправильное изображение. Например, на полностью черном экране заставки будут видны разноцветные участки. Это также может быть напрямую связано с вылетом танков вследствие нерабочей видеокарты. Пути решения всего два. Отнести в ремонт или купить новую. Как показывает практика и отзывы специалистов, ремонтировать старую видеокарту немногим дешевле, чем купить новую и не факт, что она дальше будет правильно работать.
Защитник Windows или антивирус
По умолчанию антивирусы всегда работают на наших устройствах. И хотя большинство хорошо оптимизировано под игры в некоторых случаях антивирус может быть причиной вылета World of Tanks. Попробуйте запустить игру с отключенным на время антивирусом или поставить игру в его исключения.
Ошибка видеокарты код 43
Ошибка с кодом 43, появляется, если Windows приостановил работу неправильно работающего устройства. Соответственно, это может быть как при запуске клиента танков, так и во время игры. Опять же это может быть и неправильно установленный драйвер и физическое повреждение видеокарты.
Был случай, когда в игровом ноутбуке с двумя видеокартами: дискретной и интегрированной, сгорела более мощная дискретная видеокарта. И как раз во время игры в World of Tanks, появлялись фиолетовые артефакты на экране и через пару минут игра просто вылетала. Решить эту проблему, а заодно выяснить, что сгорела видеокарта, удалось при помощи ошибки кода 43 и последующего отключения дискретной видеокарты в диспетчере устройств.
Проблемы после обновления игры
После выхода очередного патча WoT могут появиться ошибки, которых раньше не было. Вылет из игры или ее не запуск — один из таких случаев. Попробуйте зайти в настройки и проверить все ли правильно настроено. Или же подождите несколько дней, обычно разработчики мира танков, оперативно вносят правки и через несколько дней микро-обновлением устраняют ошибки.
Как видите причин некорректной работы игры World of Tanks довольно много, большинство связано с ошибками видеодрайвера и данная статья показывает как можно решить возникшие проблемы с WoT и дальше наслаждаться игрой.
Проблемы с установленными модпаками
Для правильной работы World of Tanks рекомендуется не использовать сторонние модификации, поскольку они также могут быть причиной вылетов из игры. Однако, если мод установлен и появилась такая ошибка, попробуйте сначала удалить мод. Если после удаления модификации, игра ведет себя так же некорректно, то нужно удалить всю инсталляцию и заново скачать с официального сайта установщик WoT и установить игру.
Пути решения проблемы
Если Windows остановила работу компонента, о чём оповестила вас соответствующим сообщением с кодом 43, в этой ситуации лучше начинать с самых простых способов избавления от ошибки. Не исключена вероятность, что дело совсем не в неисправности аппаратной части, поэтому перед тем как приступать к масштабным действиям стоит опробовать несколько программных решений. В этом нет ничего сложного, так что, имея под рукой инструкцию, справиться с задачей сможет даже неопытный пользователь.
Перезагрузка
Удивительно, но многие проблемы некорректной работы устройств решает их перезагрузка. Возможно, что после этого нехитрого действия и не потребуется трудиться над выяснением причин и пробовать другие методы, требующие больше времени, а в случае физической неисправности оборудования и финансовых затрат. После обыкновенной перезагрузки многие системные ошибки больше не беспокоят пользователей, остановка системой функционирования устройства с кодом 43 – не исключение. Имеется в виду не завершение работы и включение компьютера, а конкретно Перезагрузка. Способ особенно актуален для версий Windows 10, 8 и 8.1. Если же система больше не выдала ошибку, а при очередном запуске проблема снова появилась вопрос, как правило, решаем при помощи отключения быстрого запуска Windows 10, 8. Временный сбой оборудования на ноутбуке в некоторых случаях устраняется перезагрузкой, а также снятием батареи. Иногда может потребоваться отключение устройства от материнки или разъёма. В том случае, когда способ не сработал для устранения данной неполадки, пробуем следующие методы.
Удаление и подключение
Ещё один простой способ решения проблемы подразумевает удаление оборудования, которое впоследствии снова обнаружится системой. Так, если работа устройства остановлена Windows и ОС выдала соответствующее оповещение с кодом 43, стоит попробовать этот простой способ, выручивший многих пользователей. В Диспетчере задач необходимо найти неработающее устройство, отмеченное жёлтым треугольником с восклицательным знаком. Щелчком правой кнопки мыши на названии оборудования вызывается контекстное меню, где следует выбрать опцию «Удалить», а затем подтвердить действие. При этом пункт, предполагающий удаление программного обеспечения для этого устройства, не должен быть отмечен галочкой (актуально для Windows 7). После удаления нужно обновить конфигурацию оборудования, тогда операционная система обнаружит девайс и выполнит установку совместимого с ним драйвера для корректной работы.
Ручная переустановка драйвера
Самый быстрый путь установки свежих драйверов – использование специального софта, который выполнит все действия по поиску и внедрению в систему подходящего ПО в автоматическом режиме. При этом чтобы поставить драйвера вручную не требуется титанических усилий или особых навыков, уверенный пользователь ПК сможет справиться с задачей самостоятельно. Обновление драйвера при выборе этого пункта из контекстного меню, вызываемого нажатием ПКМ на самом устройстве не происходит. Система лишь ищет ПО в своих недрах и Центре обновления. Разберём, как правильно поставить драйвера:
- Скачиваем нужный дистрибутив с официального ресурса (с сайта производителя видеокарты, материнской платы, ноутбука и т.д.). Если драйвер для десятой версии операционки не был найден, можно загрузить и предназначенный для семёрки или восьмёрки;
- Переходим к Диспетчеру устройств, где удаляем некорректное оборудование, а также все его драйвера, если будет предложен такой вариант. При ошибке для видеокарты актуально полное удаление её драйверов;
- Устанавливаем закачанный подходящий драйвер оборудования.
Для тех устройств, ПО для которых на официальных сайтах не нашлось, но Windows имеет от двух стандартных драйверов и более, можно найти их на ПК. После этого нужно выбрать драйвер из числа доступных в списке, отличный от того, что стоит на текущий момент. Недавнее обновление драйверов в автоматическом режиме также могло стать причиной неполадки. В свойствах оборудования во вкладке Драйвер есть кнопка, позволяющая откатить изменения.
Как исправить код 31 в диспетчере устройств?
Этот код 31 обычно возникает, когда что-то не так с драйвером устройства, поэтому вы можете попробовать следующие решения, чтобы исправить код 31.
Запись : Снимки экрана ниже показаны в Windows 10, но исправления применимы к Windows 8, Windows 7, Windows Vista и Windows XP.
Решение 1. Перезагрузите компьютер, чтобы исправить код 31.
Иногда эта ошибка возникает из-за временной проблемы с оборудованием, поэтому вы можете просто попытаться перезагрузить компьютер и посмотреть, решит ли это проблему.
Если проблема с драйвером связана с подключенным оборудованием, вы также можете попробовать повторно подключить аппаратное устройство к компьютеру, а затем снова перезагрузить компьютер, чтобы проверить, работает ли оно.
Решение 2. Обновите драйвер, чтобы исправить код 31.
Как сказано в сообщении об ошибке, Windows не может загрузить драйверы, необходимые для этого устройства. Значит, с драйвером устройства что-то не так. Причиной проблемы могут быть отсутствующие или устаревшие драйверы. Вы можете попробовать обновить драйверы, чтобы исправить код 31 на вашем компьютере, независимо от того, установлены ли это драйверы карты Nvidia или драйверы AMD.
Есть два способа исправить код 31 на вашем компьютере: вручную и автоматически .
Обновление драйверов вручную — Вы можете перейти на сайт производителя, загрузить последнюю версию драйвера для своего устройства, а затем установить его на свой компьютер. Это требует времени и навыков работы с компьютером.
Автоматически обновлять драйверы — Если у вас нет времени или терпения для обновления драйверов вручную, или если вы не уверены, как экспериментировать с драйверами, вы можете обновить драйверы автоматически с помощью Водитель Easy .
Driver Easy автоматически распознает вашу систему и найдет для нее подходящие драйверы. Вам не нужно точно знать, на какой системе работает ваш компьютер, вам не нужно рисковать, загружая и устанавливая неправильный драйвер, и вам не нужно беспокоиться о том, чтобы сделать ошибку при установке.
Вы можете автоматически обновлять драйверы с помощью БЕСПЛАТНОЙ или Pro версии Driver Easy. Но с версией Pro это займет всего 2 клика (и вы получите полную поддержку и 30-дневная гарантия возврата денег ):
1) Скачать и установите Driver Easy.
2) Запустите Driver Easy и нажмите Сканировать сейчас , Driver Easy просканирует ваш компьютер и обнаружит проблемы с драйверами.
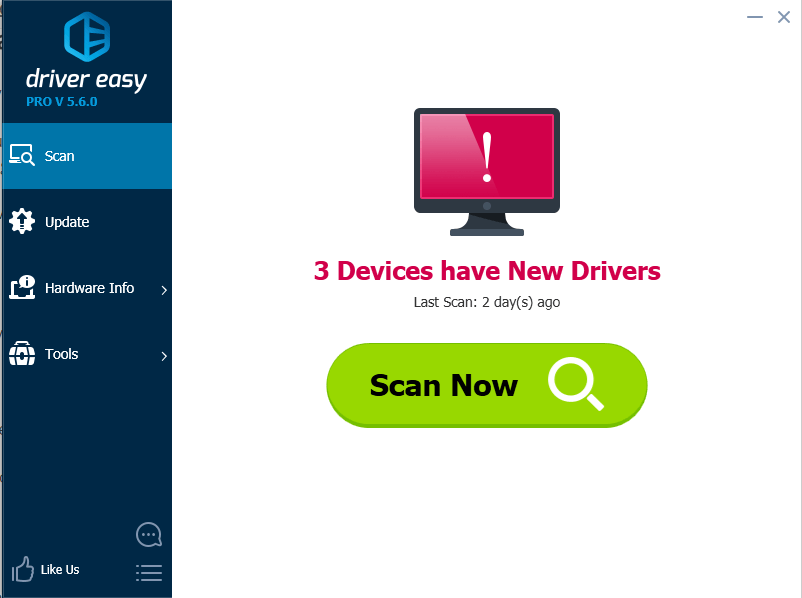
3) Щелкните значок Обновить рядом с отмеченным драйвером, чтобы автоматически установить правильный драйвер. (Вы можете сделать это в БЕСПЛАТНОЙ версии)
Или нажмите Обновить все для автоматической установки правильной версии всех драйверов, которые отсутствуют или устарели (вы можете сделать это с помощью Pro версия — Вам будет предложено выполнить обновление после нажатия кнопки «Обновить все»).
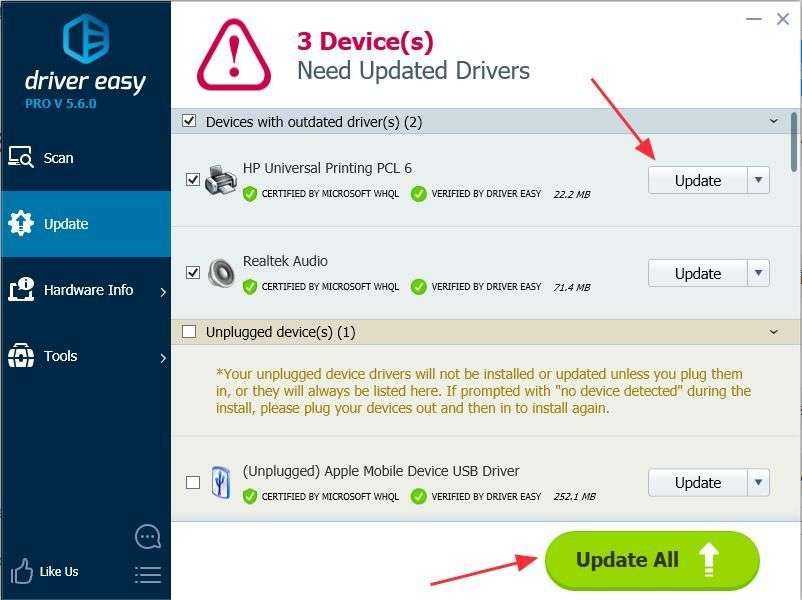
4) После обновления драйверов перезагрузите компьютер и повторно подключите устройство, чтобы увидеть, решена ли проблема.
Это лучшие решения для исправления кода 31 в диспетчере устройств. Если у вас есть какие-либо вопросы, не стесняйтесь оставлять комментарии ниже, и мы увидим, чем еще мы можем помочь.
Дополнительная информация и руководство по ремонту
Чтобы решить код ошибки 31 на вашей системе, попробуйте способы указанные ниже. Мы перечислили вниз некоторые из наиболее эффективных и простых в выполнения DIY методов для фиксации код Диспетчер устройств 31 на вашем компьютере.
Способ 1 — Откат драйвера в исходное состояние
Это просто означает, вернуть драйвер обратно в предыдущее состояние — в прошлом, установленной версии. Попробуйте этот метод, чтобы решить код ошибки 31. Это, вероятно, самый простой способ, чтобы вернуть компьютер в предыдущее рабочее состояние.
Тем не менее, делая так, вы не сможете обновить драйверы и запустить новые версии драйверов вашей системы. Другими словами, это временный метод, чтобы решить эту проблему.
Вы все еще можете попробовать другие методы, приведенные ниже, чтобы убедиться, что вы есть последние драйверы в вашей системе.
Вы можете откатить драйвер для предыдущей версии при обращении к функции отката драйвера, расположенный в настройках драйвера в пределах Device Manager. Или другой способ выполнить откат является использование системы восстановления Windows Utility.
Это инструмент для восстановления встроенный в новых версиях Windows, таких как Vista, и 7, чтобы назвать несколько. Чтобы его открыть, просто перейдите в меню Пуск и введите восстановление системы утилиты в меню поиска.
Доступ его и выбрать точку в прошлом, также упоминается как точки восстановления, чтобы вернуть компьютер в предыдущее состояние перед кодом ошибки 31 произошло.
Тем не менее, чтобы решить проблему постоянно, попробуйте метод 2.
Способ 2 — Обновление драйвера
Код ошибки 31, как описано выше, может произойти из-за устаревших, MIS настроенных или поврежденных драйверов
Независимо от причины, может быть, чтобы обеспечить надлежащее функционирование вашего оборудования устройства, важно, чтобы обновить драйверы в вашей системе часто
Для начала обновления драйверов, сначала важно узнать и определить проблемные драйверы. Вам нужно определить драйверы, которые коррумпированы, неправильно настроен и устарели
Для этого перейдите в диспетчере устройств, а затем искать устройств с желтыми восклицательными знаками.
Желтые восклицательные знаки рядом с устройствами показывают, что эти драйверы устройств являются проблематичными. После того, как вы определили проблемные драйверы, просто обновить их, находя самые последние и совместимые версии на сайте производителя.
Этот процесс занимает много времени и может быть разочарование в разы, особенно если делать это в первый раз.
Кроме того, когда вы обновили драйверы, вам необходимо обновить их время от времени, чтобы убедиться, что они не устаревают, либо вам придется столкнуться коды ошибок диспетчера устройств еще раз.
Метод 3 — Скачать драйвер Assist Обновление драйверов Автоматически
Чтобы избежать хлопот и стресса, участвующих в обновлении драйверов вручную, желательно, чтобы скачать и установить драйвер Assist.
Драйвер Assist умный, инновационный и функция заполненные программное обеспечение с встроенной интеллектуальный алгоритм, который быстро определяет проблемные драйверы, соответствует их с последними версиями и совместимых, и обновляет их немедленно и автоматически в течение нескольких секунд, а за пару кликов.
Это так просто, как это может быть. Кроме того, с помощью этого программного обеспечения, установленного на вашем компьютере, вы не должны стресса и беспокойства о том, когда ваши водители должны быть обновлены.
Драйвер обеспечивает Assist все водители постоянно и регулярно обновляется, прежде чем они устарели.
Нажмите здесь, чтобы загрузить драйвер Assist для ремонта Диспетчер устройств код ошибки 31 и обновление драйверов автоматически и регулярно.
Ошибки Award BIOS
Сигнал
Описание ошибки
Возможное решение проблемы
Обнаружены мелкие неисправности, на экране монитора должно появиться сообщение о необходимости входа в настройки BIOS для устранения проблем
Выполнить сброс настроек BIOS. Проверить надежность подключения шлейфов жестких дисков.
Неисправности контроллера клавиатуры, расположенного на материнской плате
Отключить клавиатуру и включить компьютер. Если загрузка компьютера продолжится либо появится сообщение об отсутствии клавиатуры, последнюю нужно заменить. Если используется USB-клавиатура, попробовать подключить ее в другой USB-порт.
1 короткий и 1 длинный
Ошибка оперативной памяти видеоадаптера (RAM)
Если видеокарта съемная — выполнить профилактику. Заменить видеоадаптер, если не помогает.
1 длинный и 2 коротких
Общая ошибка видеоадаптера
Решение, как и в предыдущем случае.
1 длинный и 3 коротких
Общая неисправность клавиатуры
Ошибка может быть связана с физическим повреждением провода клавиатуры. Также это наблюдается после пролития на клавиатуру жидкости. В этом случае ее нужно разобрать и просушить. Если не помогает — заменить клавиатуру.
1 длинный и 9 коротких
Ошибка ПЗУ микросхемы BIOS
Выполнить аппаратный сброс настроек BIOS. Если помогло, но после очередного включения компьютера ошибка повторяется, прошить BIOS.
Непрерывно повторяющиеся короткие сигналы
Неисправности блока питания или оперативной памяти (ОЗУ)
Если общая профилактика компьютера не помогает, ПБ или ОЗУ придется заменить.
Непрерывно повторяющиеся длинные сигналы
Неисправности оперативной памяти
Решение, как и в предыдущем случае.
Непрерывный сигнал с чередующейся частотой (низкая/высокая)
Неисправности центрального процессора
Профилактика слота материнской платы для установки процессора. Замена ЦПУ или материнской платы.
Неисправности блока питания
Если профилактика БП не помогает — ремонт или замена.
Руководство по поиску и устранению ошибок кода 31 в диспетчере устройств
Пользователи часто сталкиваются с ошибкой «Это устройство работает неправильно» код 31. Такая ошибка указывает на то, что оборудование компьютера конфликтует с операционной системой. По факту, сбой может произойти с любым элементом, указанным в Диспетчере устройств.
Итак, распространенные причины ошибки:
Результат вполне очевиден – неправильная работа оборудования (код ошибки 31) и системы в целом, что приводит даже к «экрану смерти» или абсолютно не влияет на работу.
Появление кода ошибки 31 в Windows появляется часто в диспетчере устройств. Нередко бывает и так, что проблема не связана с драйверами, а с программой.
Окошко ошибки выглядит следующим образом:
Это говорит о том, что устройство не работает должным образом, поскольку Windows не может загрузить драйвера для этого устройства.
Итак, проблема возникает в системах, начиная с Window XP и заканчивая Windows 10. Связь имеется с любым установленным аппаратным обеспечением.
Вот несколько простых, но в то же время эффективных способов устранения данного казуса:
Перезагрузка компьютера. Этот метод помогает в случаях, когда возник временный сбой памяти.
Если ошибка появилась после того, как вы проводили манипуляции в диспетчере задач, на каком-то этапе вы пропустили важный момент. Стоит откатить изменения, а затем перезагрузить ПК.
Самый эффективный, на мой взгляд, способ устранения подобных ошибок – установка драйвера на раннюю версию или несколько версий. Нередко это помогает с драйверами на видеоадаптер.
При использовании / установке дисковода CD-ROM DVD-ROM проявляется код 31 из-за того, что в редакторе реестра повреждены две записи. Необходимо удалить UpperFilters и LowerFilters, затем перезагрузить компьютер
Важно отметить, что они не всегда имеются в реестре.
Обновление драйверов – самое важное, что необходимо сделать при установке новых устройств. Это же следует делать при переустановке операционной системы
Обновите и установите драйвера устройств.
Замена оборудования. К сожалению, в старых компьютерных сборках некоторые компоненты уже доживают свои последние месяцы, а может и дни. Чаще всего это жёсткие диски. Если компьютеру более 10 лет, соответственно и остальные компоненты могут давать сбои – процессор, видеокарта, материнская плата и т. д.
При установке драйверов поверх старых может произойти конфликт, что приведёт к появлению нашей проблемы. Перед установкой нужно в диспетчере устройств удалить устройство, а затем уже инсталлировать драйвер.
Делается это очень легко. Открываем диспетчер устройств, нажимаем правой кнопкой мышки по проблемному устройству и выбираем пункт «Удалить устройство».
Следующий казусный момент заключается в том, что в системе уже установлен драйвер, а новый сохранился по неправильному пути, что приводит к конфликту ПО. В этом случае нужно попробовать обновить драйвер из диспетчера. Для этого правой кнопочкой мышки нажимаем по устройству и выбираем пункт «Обновить драйвер».
Если устройство по-прежнему работает неправильно, тогда мы будем обновлять его не в автоматическом режиме, а вручную. Вот, что для этого нужно сделать:
Напоследок хотелось бы отметить, что драйвера для аппаратного обеспечения устанавливать всё же вручную. Можно, конечно, воспользоваться и автоматическим установщиком, наподобие DriverPack Solution, но иногда даже они не помогают.
В этом случае открываем Google и ручками начинаем поиск дров для каждого устройства. С официального сайта ищем ПО для видеокарт, системных плат, жёстких дисков и SSD, Wi-Fi и так далее. Сохраните скачанные драйвера на каком-нибудь диске, чтобы каждый раз их не скачивать.
Искать недостающие и проблемные драйвера можно с помощью ИД оборудования – один из эффективных способов. Посмотреть идентификатор можно в свойствах устройства.
- Открываем свойства устройства.
- Переходим на вкладку «Сведения».
- Во вкладке выбираем пункт «ИД оборудования» или «Путь к экземпляру устройства».
- Копируем одно из значений и вставляем в поисковике.
- Ищем подходящий драйвер.
Собственно говоря, вот и все способы устранения кода ошибки 31. Если такая проблема появилась при использовании программы или игры, стоит установить компоненты Microsoft Visual C++, DirectX, Microsoft Net Framework. Если не помогло, значит скачайте игру / программу из другого источника, поскольку файлы образа могли быть повреждены.
-
Как выглядят в 40 лет женщины фото без фотошопа
-
Outlook 2010 exchange 2010 настройка
-
Программа для прошивки nokia 5530
-
Dms addon excel что это
- Excel если первый символ равен то
Лечение ошибки:
- Качаем последнюю версию драйверов для своей сетевой карты (рекомендуемый вариант); без корректных драйверов дальнейшая работа смысла не имеет
- Делаем резервную копию реестра. Обязательно
- В Диспетчере устройств Удаляем устройство
- Начинаем работать в реестре. Можете запустить редактор командой regedit из строки поиска, можно через командную консоль (после установки небольшой утилиты гораздо быстрее, чем искать указанный куст вручную)
- Нам нужен куст:
Если сделаете что-то не так, восстанавливать будете именно эту ветку.
Найдите ключ
Его нужно будет удалить. Тип ключа: REG_BINARY
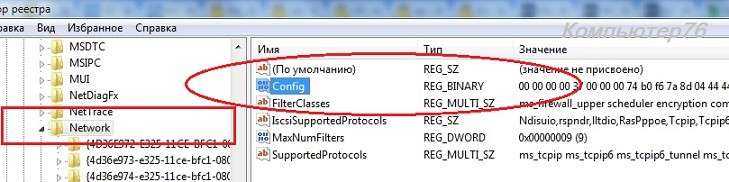
Смотрите, не удалите всю директорию. Придётся восстанавливаться.
Запускаем Диспетчер устройств командой
ищем пункт Сетевые устройства, удаляем неработающее устройство через меню дополнительных опций. Если вы уверены, что готовый к установке только что скачанный драйвер самой последней версии, можете удалить и предыдущую версию из того же меню.
- Перезагружаем систему
- Сейчас Windows найдёт новое устройство, попытается его установить, и ничего у неё не получится. Это нормально.
- Давайте поможем системе установить «новую сетевую» карту. Укажите системе путь, по которому скачанные вами драйверы находятся. Либо запускайте Driver Pack Solution, она сама справится с установкой отсутствующих или устаревших драйверов.
- Теперь откроем вкладку Сетевых подключений для карты
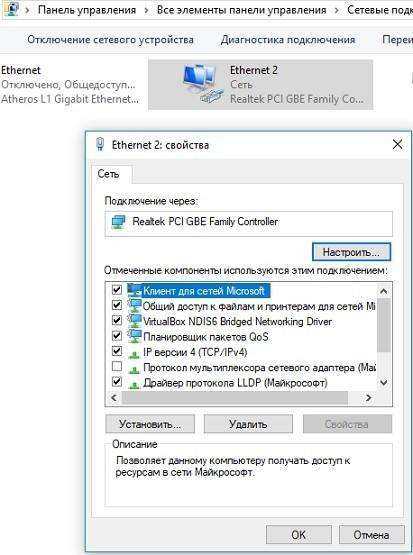
Ни добавлять, ни убирать здесь ничего не нужно: для каждого из отмеченных пунктов Снимите и снова Поставьте галочку, а потом нажмите ОК. Эти манипуляции перезапишут удалённые до того показания в реестре.
Всё. Если у кого-то возникли проблемы в процессе работы, отписываемся. Лучше с фотографиями и описанием по-подробнее.
Решаем ошибку: Не удалось запустить это устройство код 19
Переходим от слов к делу, так сказать к практической части. Напоминаю, что вы можете встретить эту ошибку с такими устройствами:
Внутренний CD-ROM. Выглядит это вот так. Вы открываете диспетчер устройств Windiws, в списке DVD и CD-ROM дисководы, вы видите желтое уведомление, что есть проблемы.
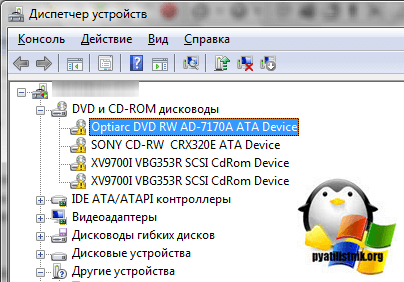
Зайдя в свойства данного устройства, на вкладке «Общие», вы обнаружите вот такое состояние:
Windows не удалось запустить это устройство, поскольку информация, о его конфигурации в реестре неполна или повреждена. (Код 19)
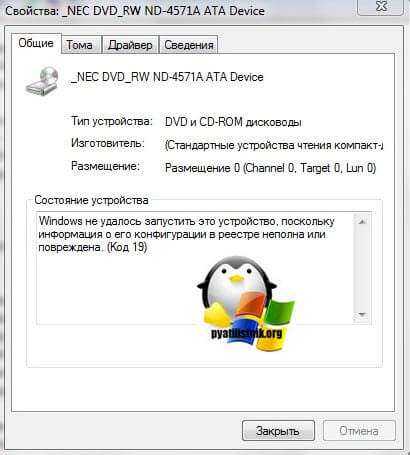
о поврежденных записях в реестре с кодом 19, вы можете увидеть на звуковых картах, видеокартах

Классический вариант, это проблема с клавиатурой, которая либо не работает, через USB. или работает очень плохо и частично. В диспетчере устройств, вы так же можете видеть этот код события.
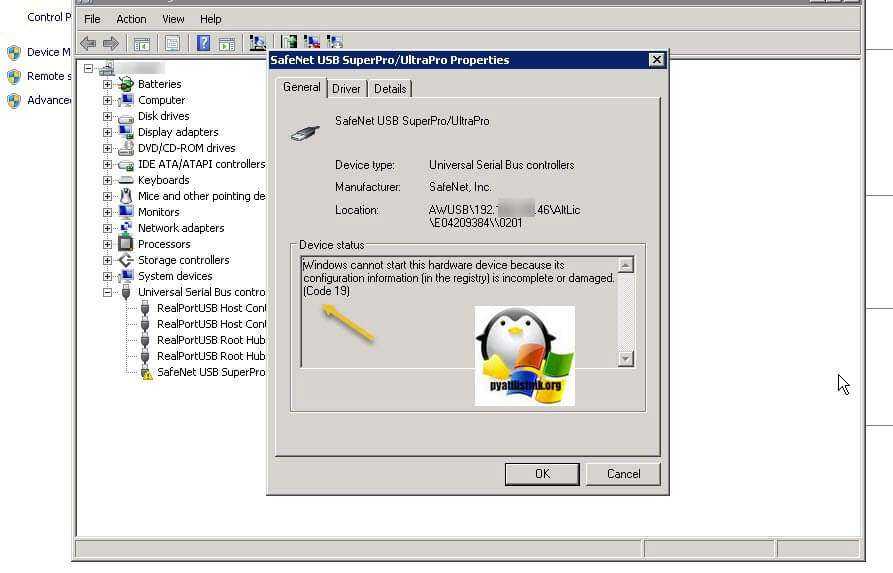
Windows cannot start this hardware device because its configuration information (in the registry) is complete or damaged. (Code 19)
Что такое ошибка данных?
Но давайте остановимся на самых распространенных типах ошибок. Одной из самых неприятных можно назвать ошибку данных CRC.
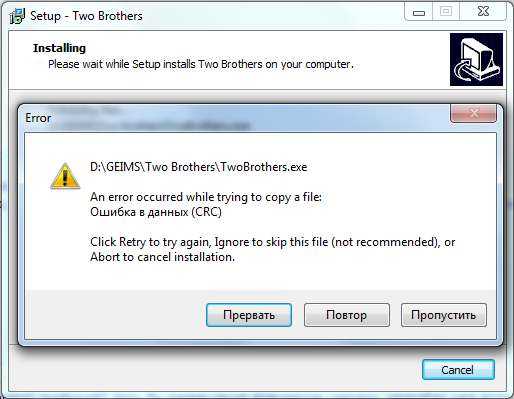
Если особо не вдаваться в дебри компьютерных технологий, суть ее состоит в несоответствии контрольных сумм размеров в загружаемых файлах, что очень часто наблюдается при загрузке содержимого торрентов, архивов и т. д. В компьютерном мире это называется «битыми» файлами. Самым очевидным и простым методом устранения ошибок такого типа является повторная загрузка исходного содержимого. Иногда это применимо и к процессам копирования или перемещения файлов.
Примечание: вообще, практически все ошибки, связанные с программным обеспечением, можно свести к проблемам с файлами. Далее будет понятно, как это выглядит на практике.
Код ошибки 31: Это устройство работает неправильно: исправление
Привет всем! Скорее всего вы зашли на огонек, чтобы решить ошибку: «Это устройство работает неправильно (код ошибки 31)». Для начала давайте подумаем, почему же так происходит. Но ответ кроется в самом сообщении. Просто какое-то железо неправильно функционирует. Если оно неправильно работает, значит скорее всего проблема с драйверами.
Такое может произойти из-за сбоя системы или после её переустановке. Также это может быть, следствием и присутствием на компьютере вирусов или вредоносных программ. Поэтому в первое, что мы сделаем — это попытаемся переустановить драйвера и воспользуемся для этого несколькими способами. Дальнейшие действия должны решить проблему на всех Windows: XP, Vista, 7, 8, 10.
Решение 2. Откройте средство устранения неполадок оборудования и устройств
Если перезапуск Windows не помогает, откройте средство устранения неполадок с оборудованием и устройствами. Это может обнаружить проблемы с оборудованием и автоматически исправить проблему кода 31. Вот как вы можете открыть средство устранения неполадок оборудования и устройств.
- Нажмите кнопку Cortana на панели задач Windows 10. Либо откройте окно поиска в меню «Пуск» на более ранних платформах Windows.
- Введите ключевое слово для устранения неполадок в поле поиска.
-
Выберите « Устранение неполадок», чтобы открыть окно настроек непосредственно ниже.
- Выберите перечисленное средство устранения неполадок оборудования и устройств, а затем нажмите его кнопку Запустить средство устранения неполадок.
Это откроет окно устранения неполадок оборудования, которое автоматически сканирует. Если он обнаруживает что-либо, вы можете выбрать опцию Применить это исправление.
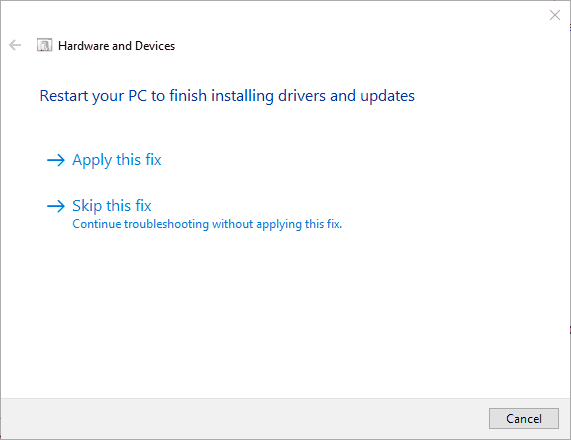




















![Как исправить код ошибки 31 в windows 10/8/7 [легко]](http://reaktiv-rf.ru/wp-content/uploads/4/3/6/4361a425a7a54e9a4dacdd805dfad88c.jpeg)









