Как настроить?

Одна из частных ситуаций, возникающих при работе операционных систем Windows 7 и Windows 8 — это случай, когда в Диспетчере устройств появилось Неизвестное устройство. Причин этого явления может быть несколько. Давайте подробно рассмотрим самые частые:
1) установлена новая «чистая» Windows; Это самый популярный случай. Чаще всего пользователи, переустановив Виндовс, просто-напросто забывают о том, что надо надо устанавливать ещё и драйвера. 2) случился сбой в работе устройств или операционной системы; Очень часто это говорит о скорой кончине устройства, но случается и такое, что операционка глюканула и нужно просто скормить ей драйвер снова. 3) к компьютеру подключались новые устройства или комплектующие. В системе нет подходящего драйвера и ей не удаётся распознать подключенный девайс.

Если Диспетчер устройств Windows пишет «Неизвестное устройство», то начать стоит с того, что узнать — что же это. Здесь нам помогут код устройства и код производителя, которые зашиты в каждом комплектующем или периферийном устройстве. Как их узнать? Легко! Кликаем на неизвестном устройстве правой кнопкой мыши и выбираем пункт меню «Свойства»:
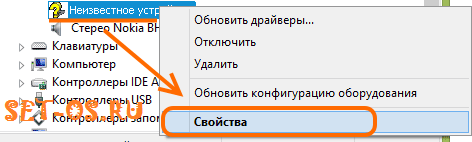
Откроется окно свойств, в котором надо открыть вкладку «Сведения» и найти в списке свойств пункт «ИД оборудования» для Windows 7 и Windows 8 или «Код экземпляра устройства» в случае Windows XP:
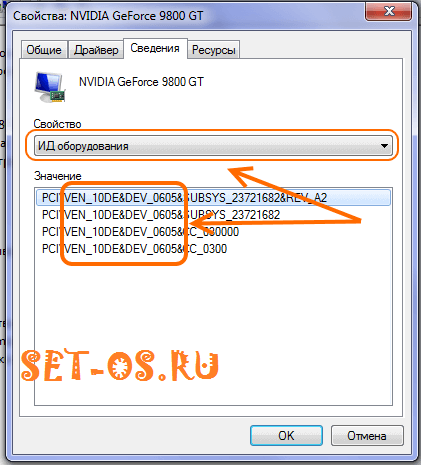
В строчках ищем идентификаторы VEN (vendor — производитель) и DEV (device — устройство). В примере я намеренно выбрал определившееся устройство чтобы Вы могли наглядно посмотреть как оно будет далее определяться.
Теперь надо воспользоваться одной из существующих в Интернете Онлайн-баз комплектующих. От себя могу посоветовать два таких сервиса. Первый — devinfo.
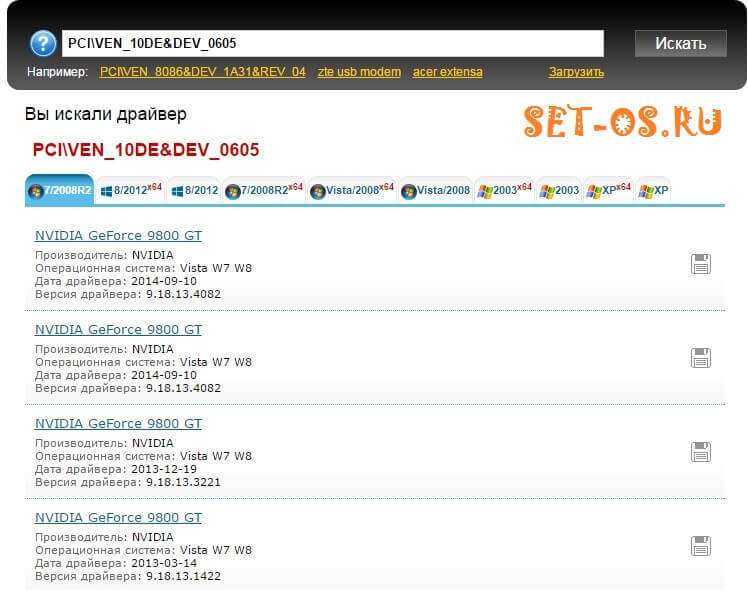
В строку поиска вводим найденные идентификаторы и нажимаем кнопку «Искать». В результатах поиска отобразиться искомое устройства.
Если ничего не найдено — попробуйте воспользоваться сервисом PCIDatabase.
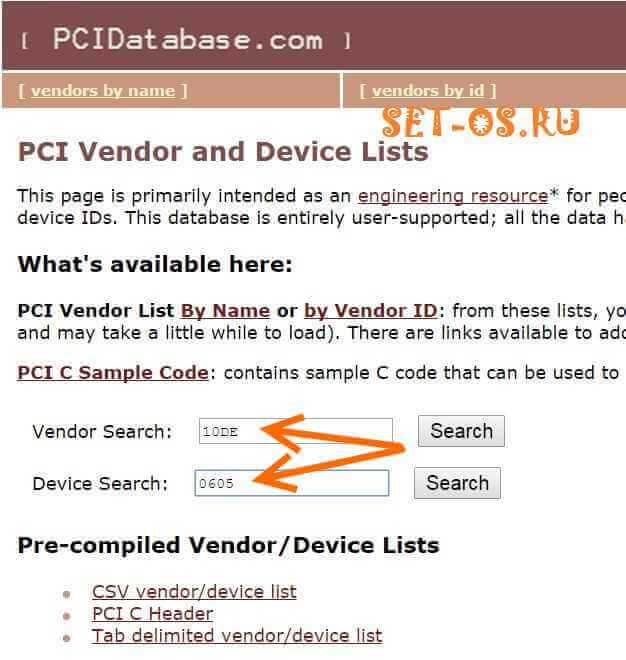
Особенность его в том, что можно искать неизвестное устройство не по паре, а по каждому идентификатору в отдельности.
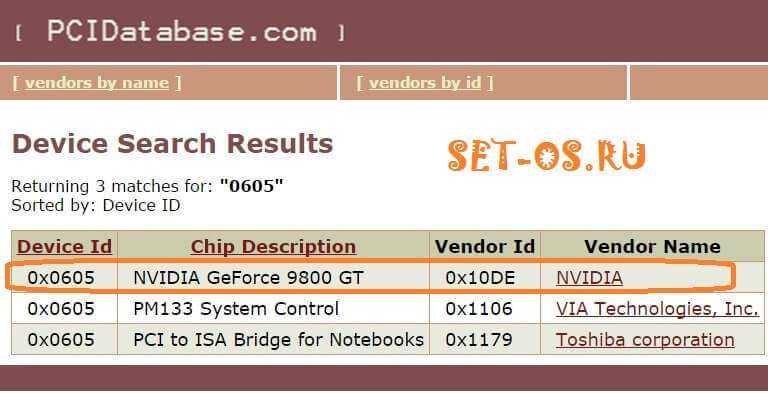
Итак, мы определили, что это за Неизвестное устройство в Диспетчере Windows. Теперь надо разобраться что с этим делать.
Самый правильный выход из данной ситуации — скачать с сайта производителя и установить самую последнюю версию драйвера. Если устройство исправное, то в 90% случаев это действие поможет.
Второй вариант — проверить систему на вирусы.Иногда у пользователей получается поймать такую вредоносную пакость,которая поражает системные файлы и даже драйвера устройств.
Не помогает? Попробуйте сделать откат системы к последней работоспособной точке восстановления Windows.
Если проблема возникла с USB-девайсом, подключенным через кабель — сначала попробуйте просто пере-подключить его в соседний USB-порт. Устройство неопознано? Надо пробовать заменить сам кабель, возможно он неисправен.
Когда ничего не помогает…
При таком раскладе чаще всего это «неопознанное устройство» просто-напросто неисправно. Но перед тем как нести его в сервис — попробуйте подключить к другому компьютеру для проверки.
Интересное по теме:
- Как открыть Диспетчер устройств Windows 10 — шесть…
- VPN ошибка 809 в Windows 7
- Как отключить все уведомления Windows 10
- Ошибка 0x80240438 в Windows 10
- Сброс настроек TCP/IP и DNS в Windows 10
- Как удалить Paint 3D в Windows 10
Изменяем настройки BIOS
Для устранения проблемы с ошибкой «Недостаточно свободных ресурсов для работы данного устройства. (Код 12)» необходимо настроить BIOS, возможно причина кроется именно в нем.
- Для этого откройте его, нажав определенную кнопку, которая соответствует вашей системной плате, обычно это клавиша DEL.
- Откройте вкладку «Advanced» вверху и найдите в этом окне пункт «PnP OS Installed» и убедитесь, что параметр его установлен в соответствии со значением «Yes» — т.е. включен.
- После этого нажмите F 10 для сохранения изменений настроек и подтвердите клавишей «Enter». Эта настройка отвечает за автоматическое распределение ресурсов системы.
- После ее активирования (если она была выключена до этого), система должна определить устройство, с которым возникали проблемы и автоматически обновить для него драйвера. Для этого у вас должен быть подключен Интернет.
В диспетчера устройств проверьте все устройства на наличие последних версий драйверов. Если какое-либо из устройств продолжает нуждаться в свободных ресурсах для работы устройства (ошибка 12) попробуйте отключить клавиатуру, мышь, устройства вывода звука, устройства USB, все периферийные устройства, которые подключены к ПК. Если одно из этих устройств вызывает ошибку попробуйте заменить его, возможно причина именно в нерабочем оборудовании компьютера.
Ошибка “Недостаточно свободных ресурсов для работы данного устройства” с кодом 12 появляется в свойствах устройства диспетчера устройств Windows 10. Она может отображаться на таких устройствах как видеокарта от Nvidia или AMD, сетевых адаптеров WiFi и Ethernet, клавиатура и мышь, или звуковых. Код 12 обозначает, что ошибка является аппаратной и возникает, когда двум устройствам назначен один и тот же порт ввода-вывода. Также, она встречается у пользователей, которые майнят криптовалюту используя два графических процессора GPU. Разберем, что делать и как исправить ошибку, когда недостаточно свободных ресурсов для работы данного устройства с кодом 12 в Windows 10.
Если вы майните криптовалюту, то система просто не заточена по умолчанию к таким специфическим настройкам. Если код 12 появляется в видеокарте Nvidia или AMD при майнинге на 2 GPU, то нужно изменить Top Of Lower Usable DRAM, который определяет верхнюю границы памяти ОЗУ, расположенной в пределах нижних четырех гигабайт адресного пространства. Войдите в BIOS и:
- Найдите параметр Top Of Lower Usable DRAM и установить его значение на 3.5 Гб. (параметр не на всех материнских платах имеется).
- Также, в BIOS найдите параметр Above 4G Decoding и измените его на значение Включено.
- Нажмите F10, чтобы сохранить настройки BIOS.
Нажмите Win+R и введите regedit, чтобы открыть редактор реестра. В реестре перейдите по пути:
- Справа на пустом поле щелкните правой кнопкой мыши
- Выберите Создать > Параметр DWORD 32 или 64. В зависимости, какая у вас Windows 10.
- Назовите новый параметр HackFlags и присвойте ему значение 600.
- Перезагрузите ПК и проверьте, появляется ли код ошибки 12 на видеокарте.
Драйверы PCI связаны с материнской платой и их удаление с автоматической переустановкой может исправить проблему. Для этого:
- Нажмите Win+X и выберите “Диспетчер устройств“.
- Нажмите правой кнопкой мыши по устройству, которое выдает код 12 и выберите “Удалить” (это может быть видеокарта, WiFi, клавиатура или звук).
- Далее разверните графу “Системные устройства” и удалите все PCI (связанные с ним слова).
- Перезагрузите компьютер и система автоматически переустановит драйвера для удаленного устройства и PCI.
Смотрите еще:
- Не удалось инициализировать драйвер этого устройства (Код 37)
- Код 19: Windows 10 не удается запустить это устройство
- Код 43: Windows остановила это устройство – Как исправить?
- Запуск этого устройства невозможен (Код 10)
- Сейчас это устройство не подключено к компьютеру (Код 45)
Загрузка комментариев
Политика конфиденциальности
В сегодняшней заметке хотел остановиться на одной достаточно “неприятной” ошибке (код 12, скрин ниже ?), возникающей как при подключении нового оборудования, так и при использовании старого…
Вообще, чаще всего она затрагивает вторую видеокарту, сетевые адаптеры (Ethernet, Wi-Fi, Bluetooth) и звуковые карты. Разумеется, устройство с такой ошибкой – работать в норм. режиме не будет (например, если это коснулось вашей сетевой карты — то ПК/ноутбук будет без интернета…).
Ниже приведу несколько причин, которые наиболее часто приводят к этой проблеме. Желательно проверять это поочередно, в том порядке, в котором они приведены у меня в заметке.

Пример ошибки: «Недостаточно свободных ресурсов… (Код 12)»
Как исправить ошибку «Код 12»
Почему так вообще происходит? Из самого названия этой ошибки вы можете понять, в чем заключается суть проблемы. Подключенное к компьютеру устройство не может найти свободные ресурсы, нужные для его работы. Проще говоря, компьютер слишком слаб, чтобы подключенный девайс завелся как положено.
Часто с подобной ошибкой сталкиваются майнеры, когда к материнской плате подключено слишком много видеокарт, которым уже не хватает свободных PCIe-линий для корректной работы. К сожалению, это сообщение может появляться и из-за других проблем, поэтому при решении сложившейся ситуации вам надо будет пробовать все советы от самых простых до более сложных.
- Универсальный способ решения всех проблем с компонентами Windows – это переустановка драйвера. Всегда начинайте с этого. Нажмите Win + X и выберите Диспетчер устройств. Найдите в списке проблемный девайс, кликните по нему правой кнопкой мыши и выберите Свойства — Драйвер — Удалить устройство. Подтвердите действие, после чего скачайте заново драйвер и установите его.
Следующий вариант более сложный, так как предусматривает сброс контроллеров на вашей материнской плате. Дело весьма рискованное, поэтому, если вы не уверены в своих силах, лучше отдайте свой ПК на диагностику специалисту. В любом случае, ответственность за свой компьютер несете только вы.
Если ничего из вышеперечисленного не помогло, попробуйте переустановить Windows или выполнить сброс Windows. Терять уже все равно нечего.
Опасна ли она для операционной системы?
Многие пользователи постоянно интересуются тем, опасна ли данная ошибка для работоспособности всей системы. Разбирая все потенциальные проблемы, можно с уверенностью утверждать, что этот сбой способен сломать систему. Но только в том случае, если она будет относиться к процессам самой работы Windows. Узнать это довольно просто: нужно запомнить, к какому именно процессу относится возникшая ошибка, и проверить его в панели задач с помощью сочетания клавиш «Ctrl+Alt+Delete». Во вкладке «Процессы» найдите утилиту (которая получила предупреждение) и посмотрите, к какому циклу действий она относится. Если там стоит Windows, то нужно немедленно сохранять данные и менять операционную систему, пока она не слетела.
Устранение
Несложно понять, что в зависимости от причины возникновения будет отличаться и решение. Впрочем, попробовать указанные методы стоит по порядку. Если способ обладает специфическим применением об этом будет указано.
Исключение антивируса
Этот способ чаще всего работает с играми и программами, скачанными с не официальных источников. Незначительное исключение составили Zenimax Online Studio и их единственный продукт, который конфликтует с антивирусом «Avast».
Как создать локальную учетную запись пользователя в Windows 10
Достаточно добавить приложение в исключения антивируса. Для этого, на примере «Аваст», требуется:
- Открыть окно антивируса.
- Вызвать «Настройки» и открыть «Общее».
- Нажать «Исключения» и «Добавить исключение».
- Выбрать программу через проводник.
Нехватка места на жёстком диске
Проблему «недостаточно ресурсов памяти» или системных ресурсов можно диагностировать через «Проводник». Достаточно посмотреть сколько памяти доступно на диске. При этом стоит помнить об объёме «Файла подкачки». Если объём последнего больше, чем объём свободного пространства, данная ошибка будет возникать с завидной периодичностью.
Проверить настройку «файла подкачки», можно следующим образом:
- Открыть «Пуск» и прописать «Настройка представления…».
- Выбрать предложенный пункт.
- Открыть «Дополнительно».
- Нажать «Изменить» на пункте «Виртуальная память».
- Проверить настройки для разных локальных дисков.
- Опционально! Убрать галочку «автоматически выбирать» и установить значения вручную.
Если же размер установлен в соответствии с общепринятыми правилами (от х1,5 до 0,5у, где х – объём ОЗУ менее 8ГБ, а у – более), то потребуется освободить место на жёстком диске.
Ограничение в движке
Наличествующие ресурсы не соответствуют минимальным требованиям.
В качестве исключения уже указывалась одна из версий Photoshop, где ошибка «не хватает системных ресурсов» провоцировалась самой программой. Стоит отметить, что некоторые игры обладают аналогичным свойством. Например, можно вспомнить Sims 3, которая вылетала с аналогичной ошибкой при нехватке ОЗУ или при наличии старой видеокарты. Обойти ошибку можно лишь изучив файлы конфигурации. При этом стоит понимать, что работоспособность игры при успешном обходе требований будет ужасной. На примере тех же Sims 3 – увидеть фпс выше 5 (на устаревшей видеокарте) почти нереально.
Устраняем ошибку 0x80300024 при установке Windows 7
Нехватка ресурса
Только х32/х86 ОС Windows, имеющая более 4 ГБ ОЗУ
Ситуация с недостатком ресурсов возникает редко, но связана с забавным явлением. Windows в своей 32-х разрядной версии (она же х86) не поддерживает объём ОЗУ более 4 ГБ. Можно заставить систему работать с чуть большим объёмом оперативной памяти. Для этого потребуется изменить несколько ключей реестра
Важно понимать, что отменить данное действие можно будет только через «безопасный режим», поэтому лучше заранее сделать резервную копию реестра. Приступим:
- Нажать «Win+R», куда вписать «regedit».
- Пройти по пути:
HKEY_LOCAL_MACHINE\System\CurrentControlSet\Control\Session Manager\Memory Management

- Для параметров: PagePoolSize и PoolUsageMaximum установить значения «ffffffff» и «60» соответственно (для установки 60 потребуется переключить систему счисления в «десятичная»).
Примечание! Отсутствующий параметр предстоит создать, как DWORD (32 бита).
- Перезагрузить компьютер.
Всевозможные сборки Windows зачастую имеют данный ключ установленным по умолчанию. Это и позволяет 32-х разрядной системе «видеть» большие объёмы памяти.
Тест оперативной памяти
Перегруженная фоновыми процессами и службами ОЗУ порой не справляется с распаковкой «RePack-ов», занимающих больше 8-12 гигабайт свободного места на жестких дисках. Частично проблема решается снижением нагрузки на оперативную память с помощью «Диспетчера задач» (Ctrl + Alt + Delete), но в некоторых ситуациях не обойтись и без стресс-теста ОЗУ на предмет сбоев и аппаратных неполадок.
В Windows уже припасен необходимый инструмент – «Средство проверки памяти», скрывающийся в меню «Пуск». Проверка происходит исключительно перед новым запуском ПК, а потому придется или согласиться на перезагрузку, или – выбрать вариант с диагностикой в момент следующего включения компьютера.
Альтернативный способ провести тест – воспользоваться сервисом MemTest. Результаты проверки станут более подробными, а заодно появится возможность выгрузить отдельные детали в TXT-файл для последующего разбора.
Популярные методы решения проблемы
В первую очередь убедитесь, что с подключением все в порядке: если разъем поврежден или запылился, то устройство не будет корректно работать. В подобной ситуации может появляться данная ошибка. Рекомендуется отсоединить, а затем заново подключить проблемное устройство и, если есть такая возможность, сменить разъем.
Еще следует сразу обратить внимание на драйвера. Они могут быть устаревшими, неподходящими или поврежденными
В некоторых случаях даже новейшее ПО может работать неправильно. Особенно часто с такими неполадками сталкиваются начинающие пользователи, т. к. они часто прибегают к использованию диспетчера устройств – встроенной утилиты, ищущей и устанавливающей ПО в автоматическом режиме. Также не стоит доверять и сторонним программам, пакам. Если какая-либо утилита пишет, что у вас уже есть самая «свежая» версия драйвера – это далеко не всегда так.
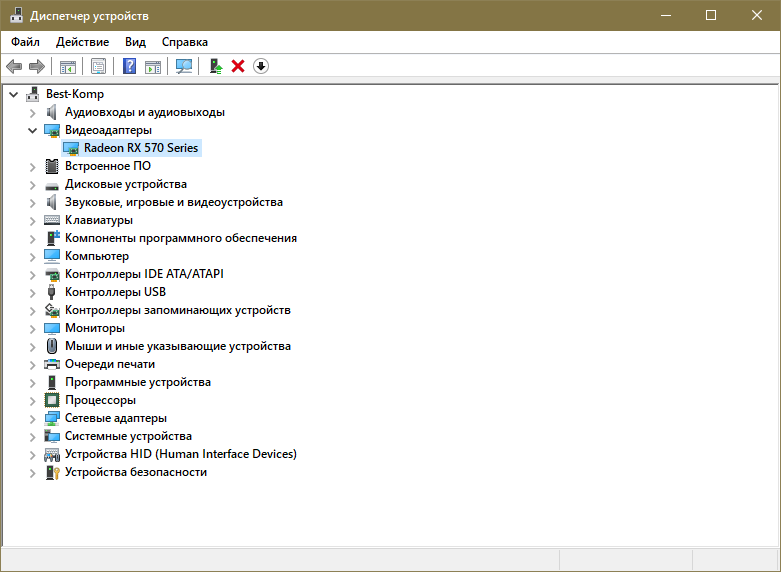
По этой причине настоятельно рекомендуется установить ПО, относящееся к проблемному устройству, вручную. Скачать его вы можете на официальном сайте производителя (другие источники рассматривать не стоит).
Кроме того, ошибка может быть связана с материнской платой. Как и в предыдущем случае, рекомендуется самостоятельно установить драйвера. Причем относится это не только к чипсету, но и контроллерам.
Обновление конфигурации
Если сообщение появилось внезапно, и раньше все благополучно работало, то велика вероятность, что проблема кроется в операционной системе. Попробуйте сделать следующее:
- Откройте диспетчер устройств. Наиболее быстрый способ – нажать ПКМ по меню «Пуск» и в появившемся меню выбрать одноименный пункт. Также вы можете ввести название утилиты в поиск на панели задач (если он отключен, то нажмите по панели ПКМ и активируйте его).

- Найдите в перечне неработающее устройство. Необходимо его удалить. Для этого кликните по нему ПКМ, чтобы открыть контекстное меню.
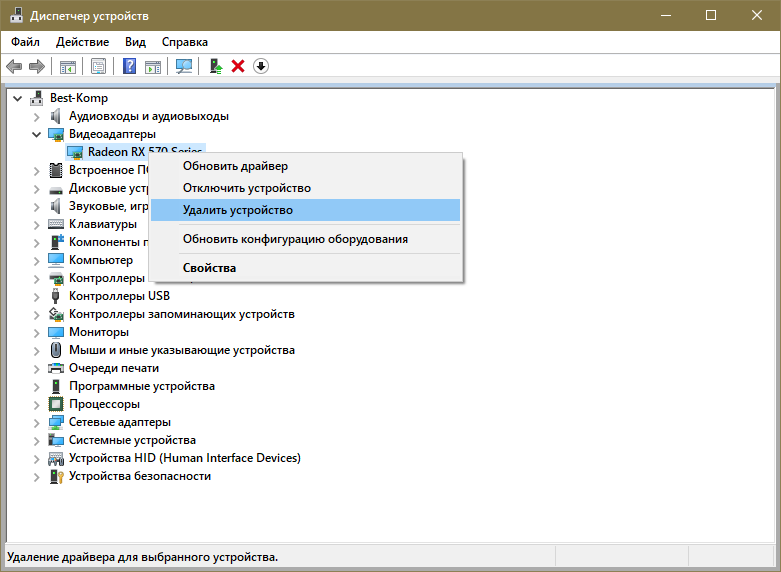
- Когда оборудование будет удалено, нажмите на вкладку «Действие». Далее выберите пункт, который выделен голубым на изображении ниже.

После этого устройство снова должно появиться в списке. Перезагрузка не требуется.
Деактивация быстрого запуска
Одна из самых широко известных в плохом смысле этого слова функций – быстрый запуск. Проблема в том, что она может вызвать огромное количество неполадок. К таковым относится и эта ошибка. Поэтому нужно попробовать отключить функцию (потом ее можно будет легко активировать снова, если ошибка не исчезнет). Делается это достаточно просто:
- Откройте панель управления. Вы можете найти ее через поиск, как и предыдущую утилиту. Вдобавок, ярлык присутствует в меню «Пуск» (ищите в папке «Служебные»).
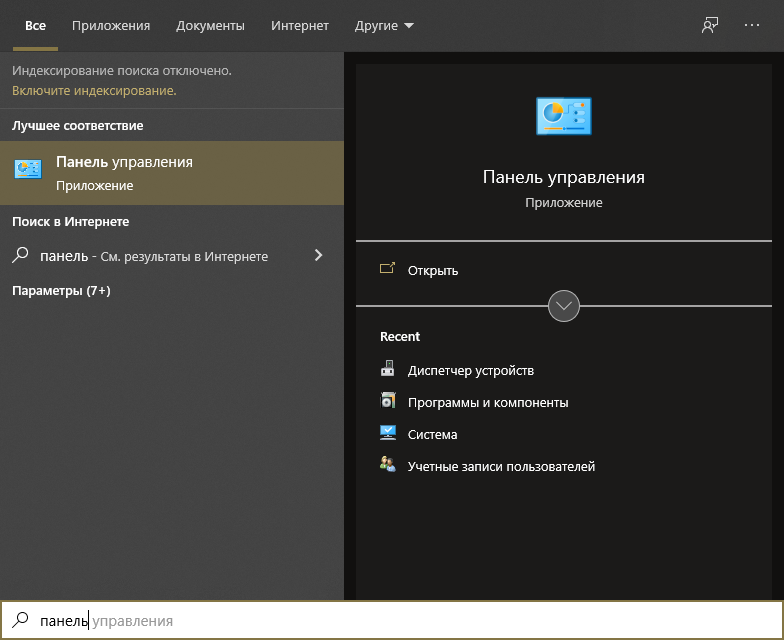
- В панели присутствует много разделов. В нашем случае требуется зайти в «Электропитание». Если у вас такого раздела нет, и все выглядит иначе, чем на скриншоте – проверьте режим просмотра (располагается в правом верхнем углу). Кликните по нему и смените категории на любые значки.
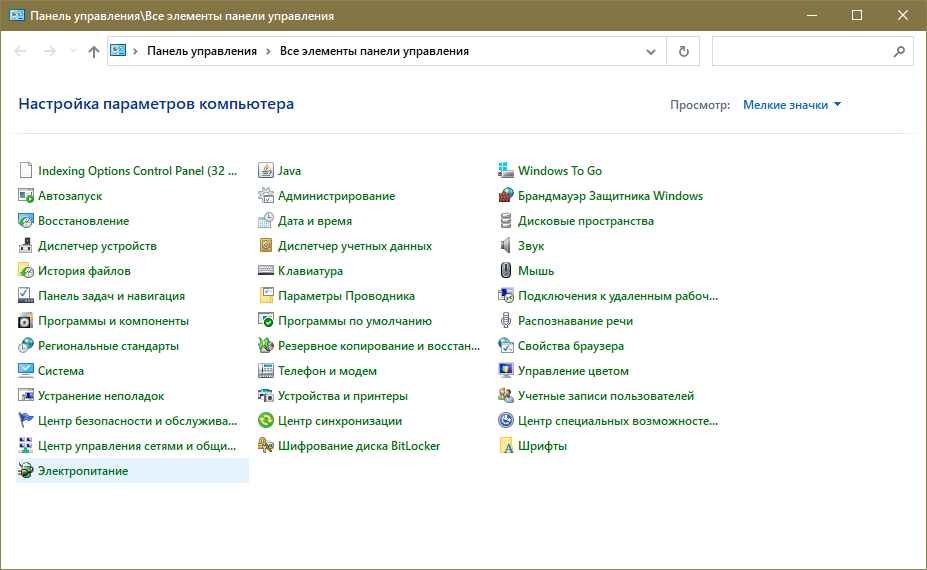
- Далее нажмите на следующую надпись:
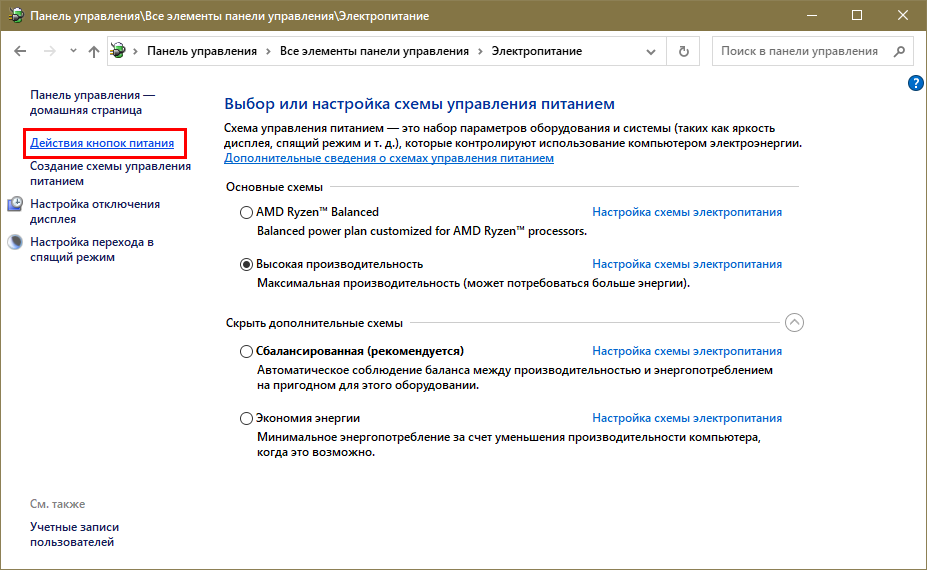
- В открывшихся параметрах вы можете увидеть нужную функцию, но она будет недоступна. Чтобы это исправить, активируйте изменение параметров. Для этого просто нажмите по голубой надписи:
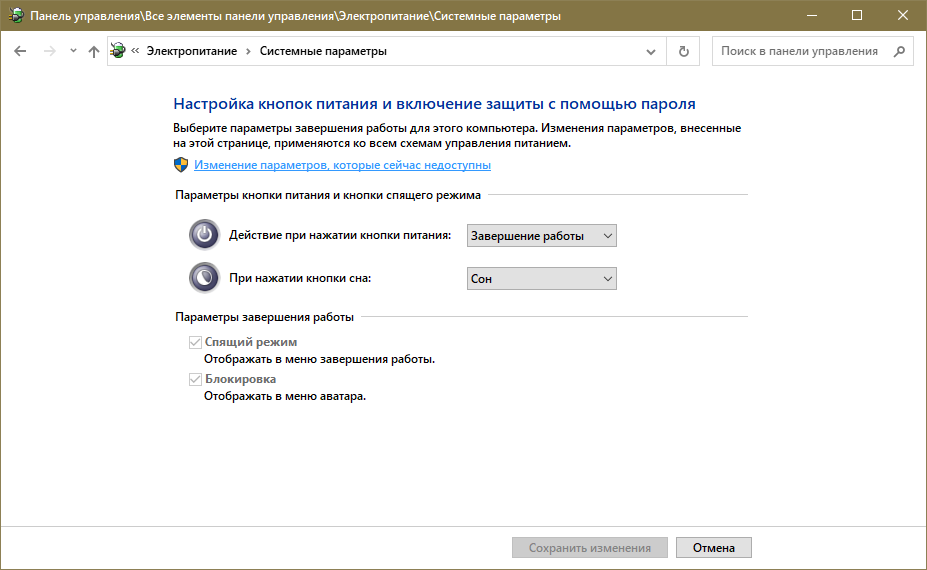
Снимите галочку напротив пункта «Быстрый запуск». Обязательно не забудьте сохранить внесенные изменения
Также важно отметить, что в некоторых случаях данный пункт может отсутствовать (подобное можно увидеть на скриншоте выше). Причина этого кроется в том, что у вас деактивирована гибернация (без нее функция не работает)
В таком случае делать ничего не надо.
Характерный признак, указывающий на то, что ошибка появляется именно из-за быстрого запуска – сообщение появляется при первой загрузке, а после перезагрузки пропадает.
Первичная настройка ПК
- Изначально удостоверьтесь в наличии достаточного свободного места на диске, куда планируете скачивать файл. Учитывайте место непосредственно под архив установщика и объем самой игры, которая извлекается из архива.
- Старайтесь избежать кириллицы в процессе выбора папок установки. Замените все папки с русскими названиями латиницей.
- Если игра идет в ISO или другом сжатом стандарте – предпримите попытку сначала распаковать, а затем устанавливать.
- Проверьте систему через антивирусный сканер (Kaspersky Virus Removal Tool, Dr.Web CureIt!). Непосредственно в процессе установки деактивируйте все антивирусы.
- Проверьте систему на предмет багов реестра. Делается это при помощи CCleaner, где необходимо выбрать опции “Реестр” и “Очистка”.
- На момент установки деактивируйте все сторонние приложения и фоновые процессы.
- Если имеется возможность, скачайте игру с другого источника, если у него будет бОльший размер или иной формат – это оптимально для проверки работоспособности файла.
- Если есть возможность, смените приложение для распаковки архива. Так, вместо WinZip или 7-Zip рекомендуется использовать проверенную WinRaR.
- Увеличьте файл подкачки. На интернет-пространстве есть инструкции по этому поводу. Специалисты рекомендуют установить не меньше 8 Гб.
- Иногда помогает установка приложения Microsoft Visual C++ 2010.
- Скачайте апдейты для всех устаревших программ на компьютере. Выполняется это быстро посредством DriverPack Solution.
- Используйте последние KB-апдейты для Windows через “Центр обновлений”.
Сбрасываем настройки BIOS для устранения ошибки 12
В том случае, если виновником ошибки выступает BIOS, то эта проблема легко решиться при выполнении следующих рекомендаций сброса настроек и возврат их к прежнему рабочему состоянию. Для этого существует несколько способов. Одним из самых простых способов является замыкание специальных перемычек на материнской плате при включенном компьютере.
Для этого найдите на плате специальные контакты, они могут называться по-разному, в зависимости от производителя (Clear CMOS, CLRTC и т.д.). Если у вас имеется 3 контакта, то вам нужно переставить перемычку, изменив соединяющиеся контакты.
 Перемычка CMOS-памяти
Перемычка CMOS-памяти
Иногда контактов 2, и они не замкнуты вовсе. Чтобы сбросить настройки BIOS их необходимо замкнуть любым токопроводящим предметом. Отлично подойдет железная скрепка. При замыкании не волнуйтесь, сила тока в этом модуле слишком мала, чтобы нанести вам вред.
Следующий способ предполагает вынимание батарейки CMOS-памяти. Она служит для подпитки специальной памяти, в которой хранятся настройки биос. Для его сброса нам нужно заблокировать источник питания на время. Вытащите такую батарейку на 15 минут. Ее легко найти на системной плате, она напоминает большую металлическую пуговицу. Достать ее можно любым острым предметом.
И последний способ, также довольно прост – сброс настроек BIOS для решения проблемы с ошибкой 12 при помощи утилиты Debug. Для этого откройте командную строку и запишите команду «debug». В открывшемся окне впишите три команды:
- O 70 17
- O 73 17
- Q.
Что делать, если устройство USB не опознано?
Иногда, при подключении флэшки, принтера или других устройств, которые подключаются через USB возникает ошибка, что устройство USB не опознано. Данная проблема актуальна, как в windows 7 и windows 8, так и в windows 10. Также, эта ошибка возникает при работе с USB 2.0 и USB 3.0. Поэтому, сегодня мы напишем простую инструкцию с несколькими методами решения этой проблемы. Поехали.
Что делать, если «устройство USB не опознано»
Итак, если при подключении любого девайса через USB возникает подобная ошибка, то в первую очередь необходимо подключить его к другому USB порту. Проблема может быть, как раз в самом девайсе и нам нужно в этом убедиться.
Дальше, если компьютер не видит устройство и через другие порты, то нужно протестировать его на другом компьютере или ноутбуке. Если устройство по-прежнему не воспринимается компьютером, то скорее всего проблема в самом устройстве. В этом случае, необходимо проводить диагностику самого девайса. Кстати, если будет все так, как описано чуть выше, то нижеописанные способы вряд ли Вам помогут. В лучшем случае читаем дальше.
Есть еще один способ после которого большая вероятность, что USB устройство заработает:
- Для начала вытащите само устройство из входа USB, потом выключите компьютер и извлеките вилку из розетки, теперь нажмите кнопку питание и УДЕРЖИВАЙТЕ несколько секунд. Таким образом, остатки заряда исчезнут с материнской платы и других составляющих.
- Включайте компьютер и пробуйте подключить USB устройство. Скорее всего он заработает.
Третий способ немного быстрее выполняется, чем предыдущие. Он заключается в том, что если к компьютеру, в USB портах, подключено много различных устройств, то стоит попробовать отключить их часть, а не распознающее устройство подключить к заднему USB выходу. Если все заработало, то поздравляю Вас, в противном случае переходим к следующему этапу.
Решаем проблему через диспетчер устройств
В этом способе мы будем использовать диспетчер задач и сразу хочу заметить, что кому-то этот способ поможет, а кому –то нет. Итак, для начала, посредством нажатия клавиш Win+R, откроем окно «Выполнить» и введем туда фразу, которая откроет нам диспетчер устройств: devmgmt.msc.
Так как, мы сегодня говорим о проблемах с USB, то скорее всего проблемное устройство находится в разделе «Контроллеры USB»
Есть еще и неопознанные устройства, на которые тоже следует обратить внимание
Если устройство неопознанное, то есть с желтым восклицательным значком, то можно попробовать обновить его через интернет, нажав по нему ПКМ. Либо же, если не помогло, воспользоваться онлайн версией Driver Pack Solution, которая поможет найти недостающий драйвер. О ней мы писали здесь.
А вот еще пару методов, на тот случай, если неопознанное устройство находится во вкладке USB контроллеры.
Нажмите по устройству ПКМ и в «Свойствах» выберите вкладку «Драйвер», где нужно нажать откатить. Если такого пункта нет, то просто нажимаем удалить, а потом обновляем конфигурацию оборудования и смотрим, исчезло ли неопознанное устройство.
В данном случае нам необходимо зайти в пункт «Generic USB Hub», «USB Root Controller» и «USB-концентратор». В свойствах этих устройств в «управление электропитанием» необходимо УБРАТЬ галочку в пункте «Разрешить отключение этого устройства для экономии питания».
Следующих способ, который работает на windows 8.1 заключается в том, что для всех устройств, которые мы перечисляли выше, необходимо в свойствах нажать на кнопку «Обновить драйвера» и потом, в появившемся окне, выбрать поиск на этом компьютере. Наиболее совместимые драйвера должны находится уже на компьютере, и вы увидите их в окне. Нужно его выбрать и нажать далее. Если все прошло успешно, можно попробовать подключить USB-устройство, которое не работало. Кстати, перед подключением, я бы посоветовал еще раз перезагрузить компьютер.
Устройства не распознаются в windows 8.1 – USB 3.0
Например, на ноутбуках такая проблема может быть довольно часто возникающим условием. Особенно если стоит windows 8.1, а устройства, типа флэшек и внешних жестких дисков работают на USB 3.0.
Чтобы решить эту же самую ошибку с не распознающим устройством, необходимо изменить некоторые параметры в схемах электропитания. Для этого нужно зайти в Панель управления и выбрать «Электропитание». Теперь нужно выбрать ту схему электропитания, которую Вы используете, например, «Высокая производительность», можно поставить и для всех. Так вот, нажав на «Настройки схемы электропитания» дальше нужно перейти в «изменить дополнительные параметры…». В пункте параметров временного отключения USB-порта, необходимо активировать значение «Запретить».






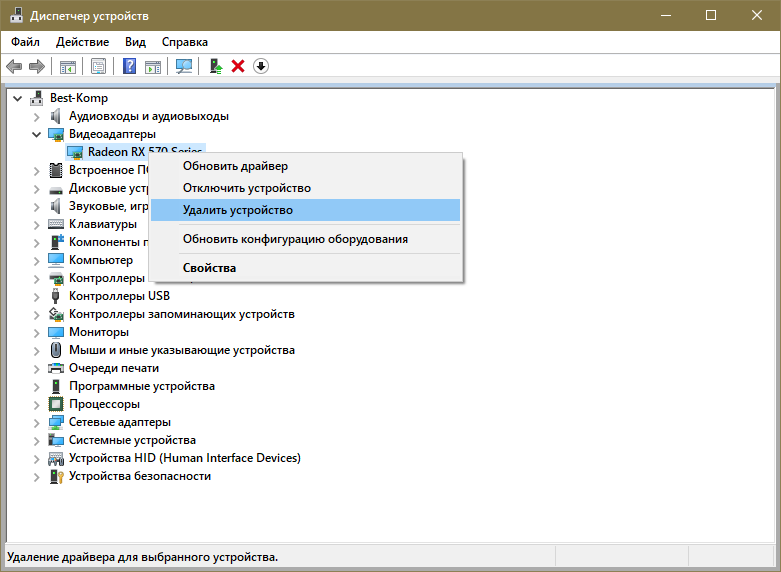





![Код ошибки 45 в диспетчере устройств [решено]](http://reaktiv-rf.ru/wp-content/uploads/6/1/2/612bf6f4571f73f3afe20303a129f1c0.png)













![Код ошибки 45 в диспетчере устройств [решено]](http://reaktiv-rf.ru/wp-content/uploads/9/4/a/94a2821cfac262fa61d00feb62d3a819.png)



