Шлюз
Для начала стоит понять, что такое шлюз и в чём может быть причина неполадок. Шлюз — это специальное устройство, позволяющее компьютеру «по воздуху» соединяться с роутером и обмениваться данными. Для операционных систем Windows XP-10, а также других — это специальное ПО, которое обеспечивает ту же самую функцию — обмен данными по сети.
Возникновение такой проблемы говорит о том, что шлюз по умолчанию уже работает как-то неправильно, или что-то не даёт ему выполнять свои функции. Неполадка обнаруживается при использовании компьютером Wi-Fi-адаптеров — устройств, которые служат для беспроводного соединения — причём как встроенных (на ноутбуках), так и внешних (на стационарных ПК). Проблема может возникать и на Windows 10, и на более древних ОС.
Windows не удается подключиться к сети Wi-Fi: настройка роутера
Часто не удается подключиться к сети Windows 10 по одной простой причине – роутер принимает неподходящие параметры для раздачи сети, так маршрутизатор может перейти на 12 или 13 канал, а он не всегда доступен, поэтому следует изменить. Также тип шифрования и ключ могут препятствовать подключению.
Прежде всего следует перезапустить роутер, а лучше несколько раз и проверить, возможно всё заработает самостоятельно.
Иначе следует изменить канал вручную или сбросить настройки к заводским. Сброс настроек рассматривать не будем, так как уже есть достаточно полная инструкция.
Выбрать канал – это нелегкая процедура, особенно в многоквартирных домах, в которых живет большинство. Нагрузка на каналы создается приличная, из-за этого они забиваются и покрытие ослабевает. Можно методом тыка перебирать каналы и проверять наличие результата, или воспользоваться специальными программами – WiFiInfoView или inSSIDer, которые предоставляют нужную информацию. После определения свободного канала, его остается только заменить:
- Перейти по адресу 192.168.1.1 в браузере;
- Далее клик на «Wireless»;
- Выбрать «Wireless Settings»;
- Убрать значение «Auto» заменив на ручной выбор;
- В выпадающем списке «Chanel» выбрать подходящий вариант.
Инструкция составлена на примере TP-link, но подойдет для большинства моделей, в крайнем случае, меню интуитивно понятно, не потеряетесь. Обычно устанавливаются первые 6 каналов, из-за этого они достаточно загружены, оптимально установить с 8 по 11.
Как исправить недоступность шлюза в Windows 10
Первое, что вы должны сделать — это выключить компьютер и роутер (модем), подождать минут 5 и включить все обратно. Если имеются проблемы с интернетом, в чатсности, проблемы со шлюзом при запуске диагностики сетей, то ниже разберем способы, как исправить их.
1. Удалить антивирус
Если у вас установлен сторонний антивирус, то его нужно удалить и проверить, устранена ли проблема. В недоступности шлюза был замечен антивирус Avast и McAfee. Я рекомендую использовать стандартный антивирус Windows 10, так как он очень хорошо справляется со своей работает и занимает топ позиции в независимых тестах, после Kaspersky и Bitdefender. Ниже руководство поможет вам:
2. Сбросить IP протокол
Запустите командную строку от имени администратора и введите ниже команды по очереди, нажимая Enter после каждой, после чего перезагрузите компьютер и проверьте подключение к интернету.
- NETSH INT IP RESET C:\RESETLOG.TXT
- netsh winsock reset
- ipconfig /flushdns
- netsh int ip reset
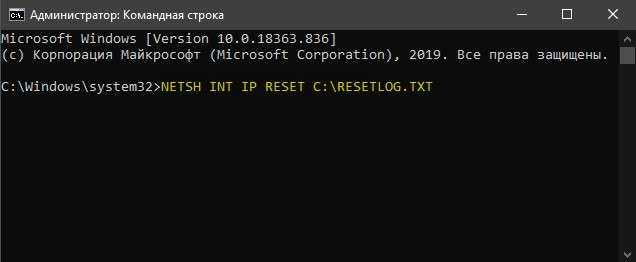
3. Отк/Вкл сетевой адаптер
Нажмите сочетание кнопок на клавиатуре Win+R и введите ncpa.cpl, чтобы быстро открыть сетевые подключения. Отключите все имеющиеся сетевые адаптеры и включите тот, через который осуществляете подключение к интернету. Это может быть Ethernet по проводу или беспроводная сеть по WiFi.
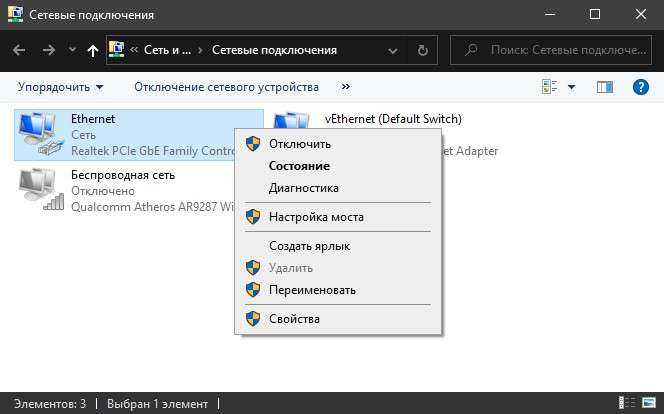
Откройте «Параметры» > «Сеть и Интернет» > «Состояние» > справа «Сброс сети«.
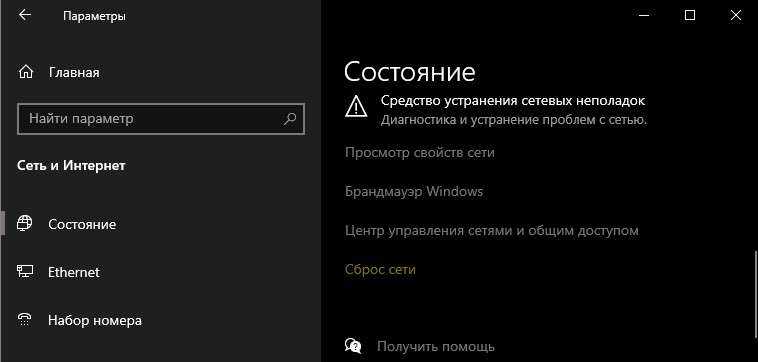
5. Отключить энергосбережение
Нажмите Win+R и введите devmgmt.msc, чтобы открыть диспетчер устройств. Раздвиньте графу «Сетевые адаптеры» и нажмите мышкой два раза по сетевому адаптеру, через которое осуществляете подключение к интернету. WiFi адаптер будем иметь в себе слово Wirelles, а подключение по проводу Controller. Если не знаете какой, то можете нажимать по всем. Далее перейдите во вкладку «Управление электропитанием» и снимите галочку «Разрешить отключение этого устройства для экономии энергии«.

Важно: Для некоторых беспроводных WiFi адаптеров может не быть вкладки «Управление электропитанием«. В этом случае нажмите Win+R и введите control.exe powercfg.cpl,,1, чтобы открыть электропитание
Раздвиньте графу «Параметры адаптера беспроводной сети» и установите значение «Максимальная производительность«.

6. Драйвер сетевой карты
1. Переустановить. Нажмите Win+R и введите devmgmt.msc, чтобы открыть диспетчер устройств. Нажмите правой кнопкой мыши по сетевому адаптеру, через которое подключены к интернету и выберите «Удалить устройство«. В появившимся окне установите галочку «Удалить программы драйверов для этого устройства» и нажмите OK. Перезагрузите компьютер.
7. Изменить драйвер сетевого адаптера
Драйвер сетевой карты может переключиться с другим набором драйверов, которые уже установлены в вашей системе. Нажмите Win+R и введите devmgmt.msc, чтобы открыть диспетчер устройств. Нажмите правой кнопкой мыши по сетевому адаптеру, через который подключены к интернету, и выберите «Обновить драйвер«. В появившимся окне выберите снизу «Выполнить драйверов на этом компьютере«.
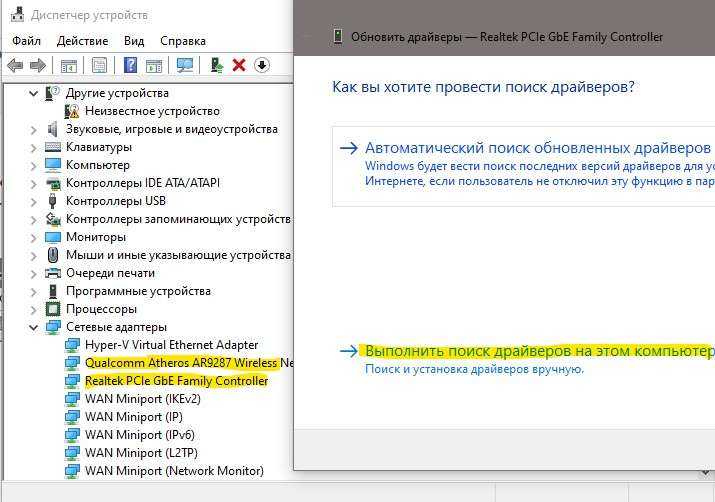
Далее выберите «Выбрать драйвер из списка доступных драйверов на компьютере«.

Попробуйте выбрать из списка другой драйвер, может более старой версии, и нажмите «Далее». Это касается и беспроводного WiFi адаптера. У вас по умолчанию установлен Broadcom 802.11 b/c/n, тогда попробуйте выбрать из списка Broadcom 802.11 /n, или наоборот, если установлен Broadcom 802.11 /n, то выберите из списка Broadcom 802.11 b/c/n.
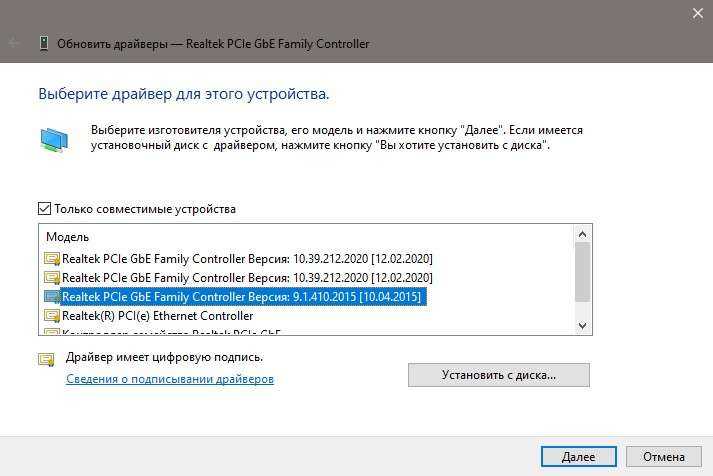
8. Изменить DNS
Нажмите сочетание кнопок на клавиатуре Win+R и введите ncpa.cpl, чтобы открыть сетевые подключения. Нажмите правой кнопкой мыши по адаптеру WiFi или Eternet и выберите «Свойства«. Во вкладке «Сеть» найдите IP версии 4 (TCP/IPv4) и ниже нажмите на кнопку «Свойства». Установите значение «Использовать следующие адреса DNS- серверов» и задайте:
- Предпочтительный: 1.1.1.1
- Альтернативный: 1.0.0.1
9. Задать IP адрес вручную
Запустите командную строку и введите команду ipconfig . Вам выдаст список всех сетевых адаптеров, но вам нужен тот, который подключен к интернету в данный момент. В моем случае у меня интернет по проводу через адаптер Eternet, если через WiFi, то будет «адаптер беспроводной локальной сети». Запомните данные Ipv4, шлюз, маску и не закрывайте окно командной строки.
Устраняем ошибку: «шлюз установленный по умолчанию, не доступен»
При работе с ноутбуком/компьютером, который подключен через Wi-Fi, случается, что Интернет перестает работать (периодически пропадает), хотя другие портативные устройства принимают Wi-Fi и нет сбоя в сети. Диагностика Windows выдает сообщение: «шлюз установленный по умолчанию, не доступен». Windows 10, 8 и 7 имеют идентичные решения проблемы. Рассмотрим варианты устранения ошибки.
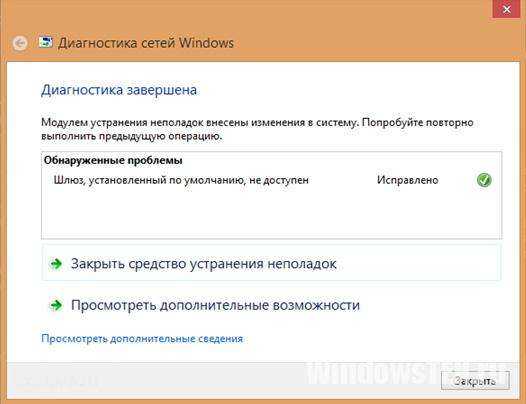
Другие способы
Все что было выше изредка не помогает все равно. А причина кроется в многообразии компьютерных проблем
За всем не уследишь, особенно удаленно, поэтому здесь я составил список возможных векторов, куда стоит обратить внимание при этой проблеме:
Сторонние программы – обратите внимание на антивирусы, файрволы, прокси, VPN, торрент и прочий софт, который взаимодействует с сетью. Может что-то поставили недавно, перезагрузили компьютер, и оно проявилось? Если есть что-то в памяти, попробуйте отключить или удалить
Бывает и после обновления соответствующих программ наступает подобная беда.
Некоторые рекомендуют изменить план электропитания вашего сетевого адаптера. Если кратко, в диспетчере устройств ищем наш адаптер и задаем ему во вкладке электропитания «Максимальную производительность», чтобы никогда не выключался. По моему опыту отключение питания никогда не вызывало такой проблемы, поэтому без подробностей.
Драйвер. Тоже маловероятная причина, т.к. проблема все-таки лежит уже не в плоскости железа. Но кто хочет, обычно обновление не вредит системе (но не всегда). Если же недавно обновляли и началось – может имеет смысл сделать откат. Особенно повышается вероятность именно в поле драйвера, когда ошибка шлюза вываливается во время интенсивной работы с сетью и проявляется периодически во время работы. Здесь или правда нужно искать правильную версию драйвера (смотрится индивидуально) или же беда в какой-то «железной» проблеме.
Включение FIPS – тоже никогда не помогал в этом способе, поэтому просто для справки от сторонних администраторов. Актуально для беспроводной сети:

Вот и все! Получилось? Напишите в комментарии! Не получилось? Тоже напишите! Будем решать проблему и запишем ваш опыт в статью, чтобы другие читатели смогли решить свою проблему еще быстрее.
Что делать, если проблема по-прежнему не решена
Если моя инструкция оказалась бессильна и ноутбук продолжает упираться, то стоит обратить внимание на установленные на ОС программы. Возможно, пора почистить систему или понаблюдать за нагрузкой на сеть, так как некоторые приложения способны создавать конфликтные ситуации
Особенно трудно найти источник зла, когда приложений установлено много. Выделить можно программы, регулярно скачивающие что-либо на ноутбук: Steam, Torrent, Origin и другие.
Надеюсь, инструкция помогла вам устранить неисправность. Читайте и дальше мой блог, помогающий решить много распространенных проблем с программным обеспечением.
Удаление драйверов Wi-Fi адаптера и установка официальных
Часто, различные проблемы с беспроводным подключением, в том числе и то, что шлюз по умолчанию не доступен, бывает вызвана установкой хоть и работающих, но не официальных драйверов производителя для Wi-Fi адаптера (такие может установить сама Windows или же драйвер-пак).
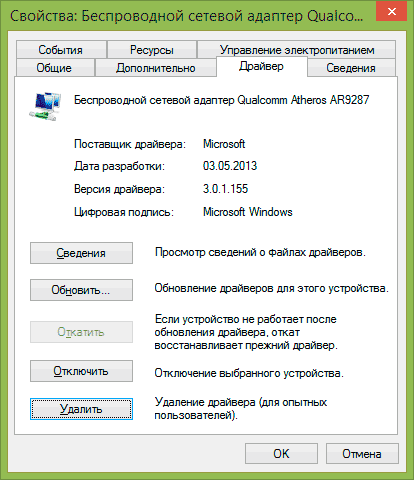
Если зайти в диспетчер устройств и открыть свойства беспроводного адаптера (как это сделать описывалось выше в первом способе), а затем заглянуть во вкладку «Драйвер», вы можете увидеть свойства драйвера, удалить его при необходимости. Например, на скриншоте сверху поставщик — Microsoft, это означает, что драйвер на адаптер не устанавливался пользователем, а Windows 8 сама установила первый совместимый из своих закромов. И именно это может привести к самым разным ошибкам.
В данном случае, правильный способ решения проблемы — загрузить драйвер с официального сайта производителя ноутбука (именно для вашей модели) или адаптера (для стационарного ПК) и установить его. Если у вас уже установлен драйвер от официального поставщика, то попробуйте его удалить, затем скачать и установить снова.
Проверка драйверов Windows 10
По личному опыту знаю, как много времени можно потратить на поиск нужного драйвера. И иногда случается так, что намного удобнее установить рабочую, но неофициальную версию. И рано или поздно такой подход приводит к подобным бедам. Операционная система конфликтует с пиратской продукцией – попробуем выяснить, не наш ли это случай. Переходим в диспетчер устройств и выполняем следующие действия:
- Заходим в свойства беспроводного адаптера.
- Выбираем раздел «Драйвер».
- Смотрим на поставщика, который обычно отмечен как Windows. Система, как правило, устанавливает первый более или менее подходящий драйвер, который со временем перестает работать. Возможно, так случилось и у нас.
- Теперь сворачиваем окна, открываем браузер и ищем драйвер от производителя адаптера, под нашу модель.
- Ставим драйвер на скачку и с помощью вкладки в том же окне, где мы проверяли поставщика, удаляем старую версию, установленную автоматически
Совет: Если что-то пошло не так и драйвер вновь не подошел, то всегда можно отменить ошибочные действия назад, воспользовавшись кнопкой в свойствах адаптера «Откатить». Но стоит быть осторожнее, так как касается это только драйвера. Излишние эксперименты рекомендую не проводить.
Зона действия роутера
Чем дальше ПК или ноутбук находится от роутера, тем слабее, соответственно, будет сигнал Wi-Fi. И вот из-за слабости сигнала Wi-Fi подключение может часто обрываться. Ну а при новой попытке подключения выдавать рассматриваемую ошибку. Т.е. с этой ошибкой мы можем сталкиваться, если находимся на границе зоны действия роутера. Либо же если имеют место быть помехи в работе беспроводной сети. Помехи – это отдельная тема, её стоит юзать отдельно, ну а если компьютер не может быть перемещён ближе к роутеру, проблема его малой зоны действия решается покупкой нового устройства с большим радиусом действия.
Самая распространенная ошибка при настройке Wi-Fi роутеров
Привет! Сегодня решил написать небольшую статейку, в которой расскажу какую ошибку чаще всего допускают при самостоятельной настройке роутеров. Каике проблемы появляются в последствии и как все исправить. Откуда у меня вообще такая информация?
Почти все комментарии – это вопросы, на которые мне пришлось ответить, что-то посоветовать, дать ссылку на нужную статью и т. д. Я к чему веду, эти комментарии, это большой источник уникальной информации как для меня, так и для посетителей этого сайта. Это уникальные случаи, я бы даже сказал жизненные проблемы :).
Так же, большинство этих комментариев относятся к проблемам который возникают в процессе настройки и работы роутеров, беспроводных адаптеров, Wi-Fi сетей и т. п. Вот я и сделал некоторые выводы по этим комментариям, да и по статьям которые относятся к этой самой популярной ошибке.
Что такое шлюз
Сетевой шлюз – это аппаратный модуль или набор специальных программ, применяемые для соединения разных сетей – например, частной сети и сети Интернет.
Шлюз преобразует данные разных сетей (напр. TCP/IP в Apple Talk) для их распознавания сетевыми устройствами.
Шлюзом может быть:
- сервер на основе ПК;
- роутер (маршрутизатор) со специальным ПО;
- любое другое сетевое устройство, обслуживающее несколько подсетей.
Роутер и ПО, встроенное в Windows – два типа сетевых шлюзов, обычно применяемых в домашних сетях.
Сетевой шлюз может включать в себя брандмауэр, фильтрующий входящие сетевые данные и прокси-сервер, обеспечивающий, к примеру, доступ ПК к разрешенным веб-сайтам.

Роутер (маршрутизатор) со специальным ПО
Для чего нужен основной шлюз в локальной сети?
Основной шлюз в локальной сети может представлять собой либо отдельное устройство — маршрутизатор, либо программное обеспечение, которое синхронизирует работу всех сетевых компьютеров.
Стоит отметить, что компьютеры при этом могут использовать разные протоколы связи (например, локальные и глобальные), которые предоставляют доступ к локальной или глобальной сети, соответственно.
Основное назначение шлюза в сети заключается в конвертации данных. Кроме того, основной шлюз в сети это своеобразный указатель, необходимый для обмена информацией между компьютерами из разных сегментов сети.
При этом формирование IP адреса роутера (или выполняющего его роль ПО) напрямую зависит от адреса сетевого шлюза.
Таким образом, адрес основного шлюза фактически представляет собой IP адрес интерфейса устройства, с помощью которого осуществляется подключение компьютера к локальной сети
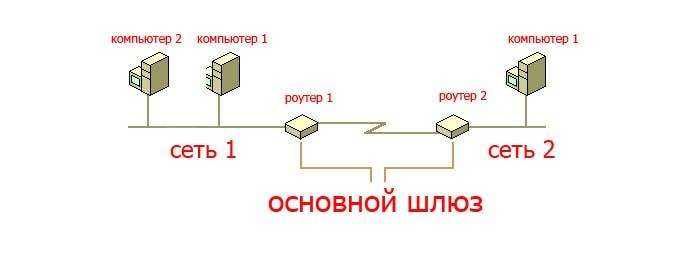
Рассмотрим предназначение сетевого шлюза на конкретном примере. Допустим, в одной локальной сети (Сеть 1) имеются два компьютера.
Для того чтобы связаться с определенным узлом данной сети, компьютер из другой сети (Сеть 2) ищет путь к нему в своей таблице маршрутизации. Если нужная информация там отсутствует, то узел направляет весь трафик через основной шлюз (роутер1) первой сети, который и настраивает соединение с нужным компьютером своего участка сети.
Иными словами, если при подключении к любому устройству в сети указать его IP адрес вручную, то трафик пойдет напрямую, без участия шлюза. В остальных случаях пакеты данных сперва попадают в «сортировочный центр» сети — основной шлюз, откуда потом благополучно рассылаются конечным устройствам.
Преимущества использования основного шлюза:
Значительное улучшение эффективности IP-маршрутизации. При этом для соединения с функциональными узлами других сегментов сети все узлы TCP/IP опираются на хранящуюся в основных шлюзах информацию. Соответственно, отдельные шлюзы в большой локальной сети не загружаются лишними данными, что существенно улучшает .
При наличии в сети нескольких интерфейсов (в частном случае — подключение на компьютере нескольких сетевых карт) для каждого из них может настраиваться свой шлюз «по умолчанию». При этом параметры соединения рассчитываются автоматически, и приоритет отправки трафика на свой основной шлюз получает наиболее быстрый сетевой интерфейс.
Что это за ошибка и когда встречается
На ноутбуках или ПК с беспроводным адаптером, подключенных через Wi-Fi, может пропасть Интернет. При этом на значке в нижней панели появится желтый восклицательный знак, а также надпись «Ограниченный доступ к сети».
Большинство пользователей запускает диагностику неполадок, которая выявляет проблему шлюза. Система может автоматически устранить ее, но это временное решение. Через определенное время вы повторно столкнетесь с подобным сообщением.
Шлюз представляет собой IP-адрес, на который направляются пакеты с компьютера к роутеру. Как правило, подобные параметры выставляются автоматически при активной DHCP. Но данная служба может сбоить, выставляя правильный шлюз. Итог – ваш ноутбук отправляет пакеты по неверному IP-адресу, не получая ответа от роутера. Причина также может крыться в неправильных настройках питания адаптера от сети.
Очистка настроек Интернета и сброс кэша DNS
Если никакие предложенные выше действия не дали положительных результатов, можно очистить настройки Интернета и сбросить кэш DNS
Но важно: сброс настроек Интернета – это сброс их в дефолт, и если у вас параметры подключения не автоматические, а указываемые вручную, например, статический IP-адрес, то все эти параметры нужно будет указать заново. А, соответственно, эти параметры нужно либо знать от провайдера, либо же выписать в свойствах настроенного сетевого адаптера
Для выполнения сброса настроек Интернета запускаем командную строку, она должна быть запущена от администратора.
И вписываем команду, вот такую:
netsh winsock reset
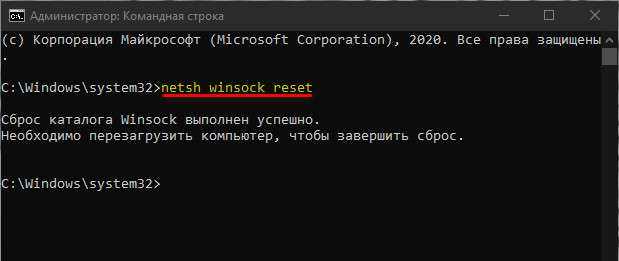
После чего перезагружаем компьютер и пробуем выполнить подключение к Wi-Fi. Если эта операция не дала эффекта, далее сбрасываем кэш DNS. Нам для этого нужно в командную строку (опять же, запущенную от администратора) ввести команду, вот такую:
ipconfig/flushdns
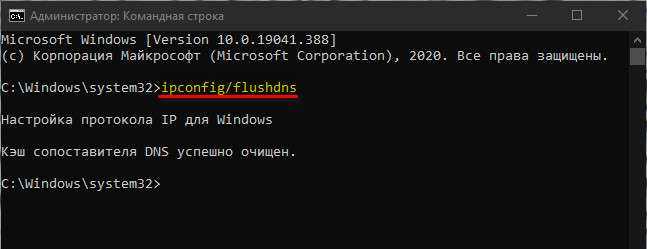
И в этом случае мы перезагружаем компьютер, после чего пробуем подключиться к Wi-Fi.
Диагностика программ, использующих траффик
Наконец, одной из причин появления таких сбоев могут стать активированные программы, которые уж слишком сильно потребляют трафик. Обычно это всевозможные торрент-клиенты, разного рода загрузчики, защитники сетевых подключений, мессенджеры и т. д.
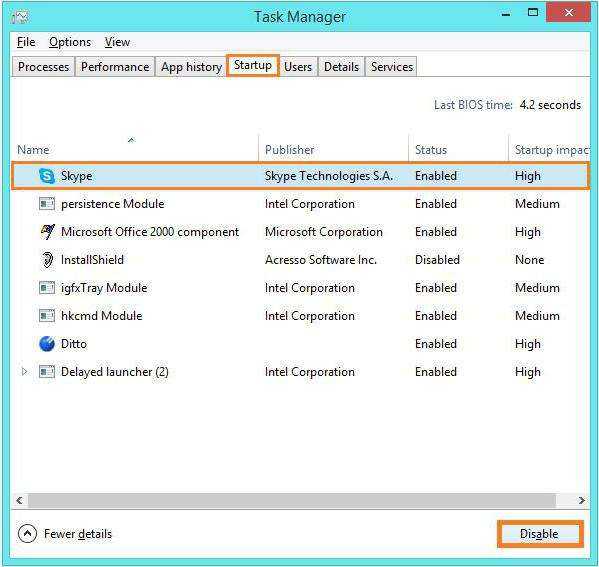
Их желательно на первом этапе отключить не только в виде выхода из программы, но и с завершением всех связанных процессов в «Диспетчере задач». Если и это результата не даст, придется убрать их все из меню автозагрузки (чтобы они в дальнейшем не стартовали вместе с системой).
Возможно, придется покопаться в настройках антивируса или брэндмауэра, отключить их или даже сменить антивирус (это особенно актуально, если проблема появилась как после установки антивирусного ПО). Но как правило, такие ситуации встречаются относительно нечасто, поэтому такие действия могут потребоваться исключительно в том случае, если все вышеописанные способы оказались совершенно недейственными, что вряд ли.
Проверка настроек роутера и смена канала Wi-Fi
Ну и, наконец, если ничего из предложенного выше не помогает, можем взглянуть на настройки роутера. Зайти в таковые можно по наводке с наклейки на днище устройства, там должен быть указан адрес доступа к настройкам в окне браузера, а также логин и пароль, которые нужны для входа в интерфейс настроек. Обычно и логин, и пароль входа в интерфейс роутера это слово «admin» (без кавычек), если, конечно, эти данные никто не менял. Адрес доступа к настройкам может быть разным, к примеру, настройки используемого в нашем случае роутера TP-Link находятся по адресу 192.168.0.1. Ну и вот, собственно, мы вводим этот адрес в браузер, выполняем вход с использованием логина и пароля.
И идём в раздел с настройками беспроводной сети. В нашем конкретном случае это раздел «Беспроводной режим» и первый подраздел с общими настройками. Что здесь нужно проверить? Чтобы режим работы Wi-Fi был смешанным, т.е. поддерживались все режимы — b/g/n. Также необходимо проверить, чтобы значение ширины канала было автоматическое. И ещё нужно, чтобы значение канала было автоматическим. Если какие-то из настроек вносились, сохраняем всё это.

И перезагружаем роутер.
Если при задании автоматического выбора канала Wi-Fi сети проблемы с подключением к ней не исчезли, можно поэкспериментировать с выбором конкретных каналов – с 1-го по 13-й – вместо автоматического выбора канала. Может быть так, что выбираемые роутером автоматически каналы оказываются заняты Wi-Fi сетями ваших соседей, и тогда указание в настройках роутера конкретного незанятого канала решит проблему ошибки подключения к сети. Но после каждой смены канала роутер необходимо перезагружать, и чтобы наугад не перебирать каналы, можно воспользоваться утилитой от NirSoft – WifiInfoView.
Она бесплатная, страница загрузки на сайте NirSoft:
Запускаем утилиту, и в её окне увидим все соседние сети Wi-Fi. В графе «Channel» будут указаны каналы Wi-Fi сетей наших соседей.
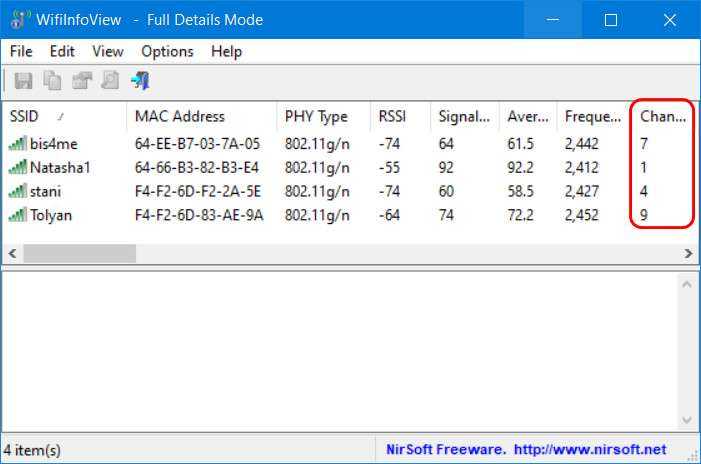
Ну и вот нам нужно указать в настройках роутера канал не из числа используемых соседями.

А затем мы сохраняем настройки и перезагружаем роутер.
Что делать для настройки сетевого драйвера при проблеме со шлюзом
Если ваш компьютер не может подключиться к сети, но другие устройства в вашей домашней сети подключаются, попробуем ещё один способ исправить это.
Нам снова нужно попасть в диспетчер устройств вашего компьютер:
- Нажмите на строку под названием «Сетевые адаптеры»; Раздел «Сетевые адаптеры» в ДУ
- Выберите свой адаптер (с которым проблемы в Windows) ПКМ и нажмите «Свойства»;
- В новом небольшом окне нужно нажать курсором на вкладку «Драйвер» и ниже на пункт «Обновить»; Выберите вкладку «Драйвер»
- В следующем окне нажмите на пункт «Выполнить поиск на этом компьютере»; Нажмите на строку «Выполнить поиск драйверов…»
- И далее необходим нажать на блок «Выбрать из списка доступных».
В новом окне вы увидите несколько версий, которые доступны для выбора. Попробуйте нажать курсором на один из них и установить вместо текущего.
Выберите другую версию драйвера сетевого адаптера
После этого снова проверьте наличие ошибки со шлюзом в ОС Виндовс 7, 8 или 19. Если ничего не изменилось, попробуйте вернуться в диспетчер устройств и выбрать ПКМ сетевой адаптер вашего компьютера, с которым происходят ошибки. Нажмите на строку «Обновить драйверы». В следующем окне необходимо нажать на первый вариант — автоматическая установка
. Сбой сети можно возникать по той причине, что текущая версия драйвера, которая установлена в системе, не поддерживается.
Дополнительные способы решения проблемы
Некоторые пользователи отмечают, что даже все приведенные выше советы не помогли устранить проблему до того момента, пока не отключили антивирус. Иногда такое случается вследствие фильтрации интернет соединения, но это нежелательная процедура сейчас.
Предварительно следует проверить так ли это, нажав на антивирус и выбрав «Приостановить защиту», снова попытаться произвести подключение. Иногда приходится перезагружать ПК. В случае, если это ваша проблема, нужно либо отключить фильтрацию подключений, либо прекратить его работу вовсе, также можно добавить сеть в исключение.
В дополнение следует оговориться, некоторым пользователям помогает обновление конфигурации. Данная кнопка находится в «Диспетчер устройств» и имеет вид монитора.
Используя один или несколько из описанных подходов, удается полностью устранить ошибку, которую спровоцировала Windows или маршрутизатор. Также при изменении канала можно заметить существенный прирост к скорости и дистанции покрытия сети.
Что такое шлюз?
Прежде чем рассматривать проблему подключения, следует немного остановиться на теории и объяснить, что такое шлюз.
Не вдаваясь в дебри компьютерной терминологии и технологии функционирования, отметим, что в операционных системах Windows шлюз – специальное ПО (программное обеспечение) в виде маршрутизатора, которое позволяет преобразовывать (конвертировать) протоколы сетевых подключений между собой. По сути, сетевым шлюзом можно назвать и роутер, но он отправляет, передает и принимает пакеты данных только в сетях с одинаковыми протоколами.
Программный шлюз в Windows не зависит от этого и способен работать с подключениями, использующими разные протоколы. По сути, это средство обмена данными между компьютерами, серверами и целыми сетями, независимо от используемого способа их подключения к Интернету или объединения в одну сеть.
Переподключение к Wi-Fi
Если предложенные выше решения не помогли, можно попробовать выполнить переподключение к Wi-Fi. А для этого необходимо, чтобы Windows 10 нашу сеть «забыла». «Забывание» сети Wi-Fi – это «забывание» настроек её подключения, т.е. удаление из системы запомненного пароля. И после удаления пароля мы сможем ввести его по новой, а, соответственно, подключиться по новой к сети Wi-Fi.
Открываем системные параметры Windows 10. Идём в раздел «Сеть и Интернет», в подраздел «Wi-Fi». Здесь кликаем ссылку «Управление известными сетями».
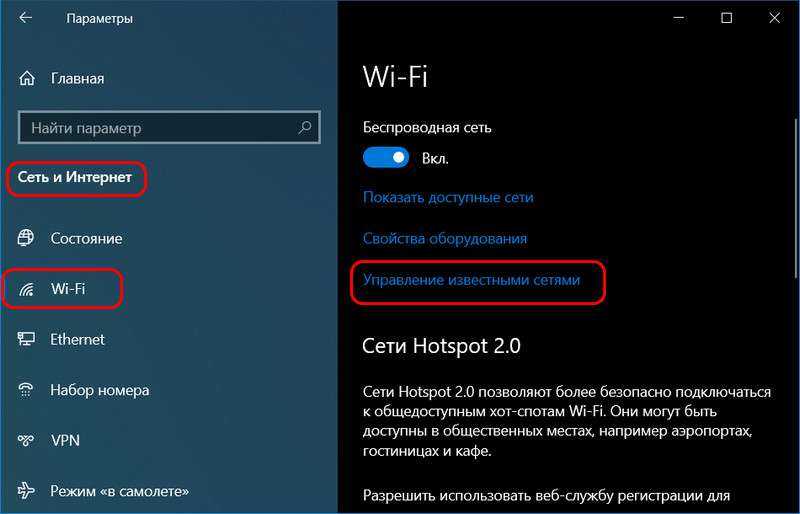
Кликаем нашу сеть Wi-Fi и жмём кнопку «Забыть».

Далее пробуем заново подключиться к сети.

И, соответственно, заново вводим пароль от сети.
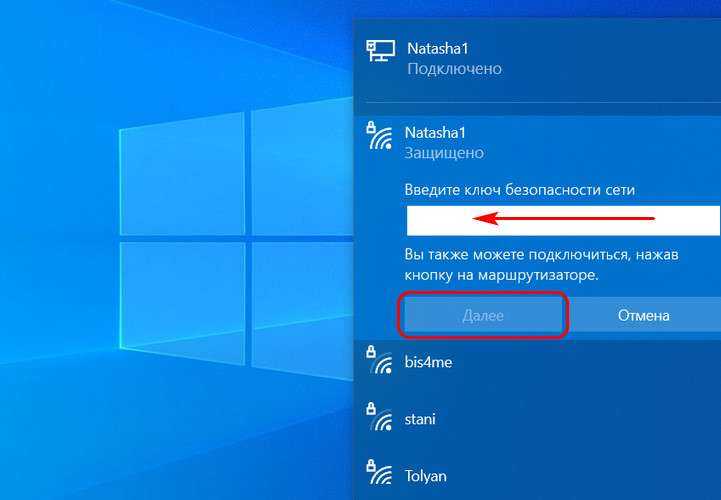
1. Запустите средство устранения неполадок сетевого адаптера.
Встроенное средство устранения неполадок сетевого адаптера поможет найти и устранить распространенные сетевые проблемы. Он проверяет наличие наиболее распространенных факторов, таких как неисправность сетевых драйверов и неправильная конфигурация сети. Если он может решить проблему без вашего вмешательства, он это сделает. Но если ему понадобится ваша помощь, он порекомендует соответствующие разрешения.
Чтобы запустить средство устранения неполадок сетевого адаптера:
- Нажмите Win + I, чтобы открыть настройки.
- Затем на вкладке «Система» прокрутите вниз и нажмите «Устранение неполадок».
- Нажмите Другие средства устранения неполадок.
- Прокрутите вниз и нажмите кнопку «Выполнить» для сетевого адаптера.
- Средство устранения неполадок сетевого адаптера просканирует систему на наличие проблем. Выберите затронутый сетевой адаптер, если будет предложено, и нажмите «Да».
- Затем средство устранения неполадок будет искать любые проблемы. Следуйте инструкциям на экране и проверьте, устранена ли ошибка.
Изменяем параметры TCP/IP
Однако, как показывает практика, в основном сбои такого типа связаны с неправильной конфигурацией протокола TCP/IP, в частности, когда параметры получения IP-адреса настройки маски подсети, шлюза, DNS- или прокси-сервера установлены не в автоматическом, а в ручном режиме.
Заходим в раздел свойств Интернета, выбираем строку с соответствующим протоколом (IPv4) и используем кнопку свойств. В строке параметров шлюза смотрим на указанные значения
Очень важно! Здесь должен быть прописан адрес шлюза, указанный на маршрутизаторе (роутере). Может быть два варианта: 192.168.0.1 или 192.168.1.1 (например, при раздаче Wi-Fi с ноутбука)
На шильдике, расположенном на обратной стороне роутера, имеется корректное значение. Вписываем правильный адрес – только и всего. Часто можно наблюдать, что значения IP-адреса и шлюза могут совпадать, но это касается единичных терминалов, а не нескольких сетевых.
Попробуйте эти исправления
Запись : Скриншоты показаны в Windows 10, но все исправления применимы также к Windows 7 и Windows 8.
1: Удаление антивирусных программ
Во многих случаях Шлюз по умолчанию недоступен Проблема вызвана программой безопасности McAfee. Если у вас установлены программы безопасности McAfee, вам следует удалить их:
1) На клавиатуре нажмите клавиша с логотипом Windows и р в то же время. Тип appwiz.cpl и нажмите Войти .
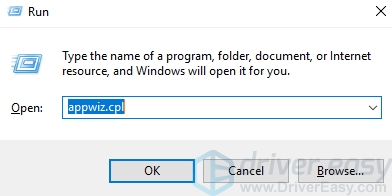
2) Щелкните свой McAfee программа и нажмите Удалить .
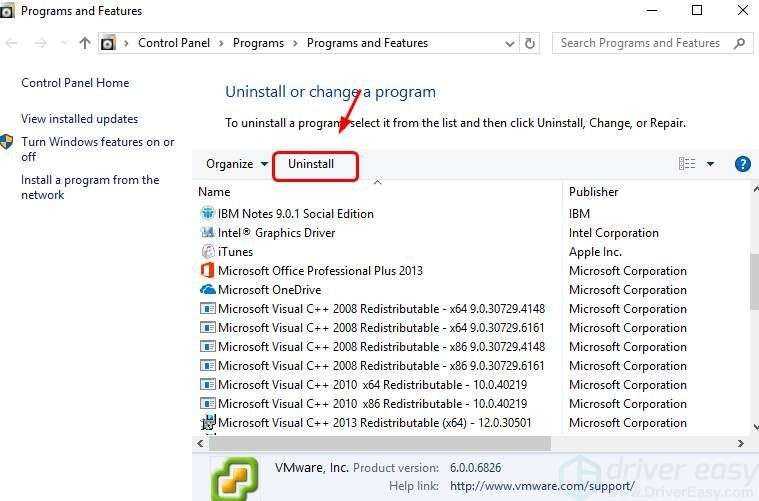
3) После удаления может потребоваться перезагрузка компьютера.
ВАЖНЫЙ : Всегда следует оставлять Защитник Windows включенным, особенно если у вас не установлены сторонние вирусные приложения.
2: переустановите драйвер сетевых адаптеров
Если у вас неисправный драйвер сетевого адаптера, ваше сетевое соединение вряд ли будет нормально работать. Вы можете
1) На клавиатуре нажмите кнопку Windows logo key и Икс в то же время. Нажмите Диспетчер устройств .
2) Развернуть Сетевые адаптеры . Щелкните правой кнопкой мыши сетевой адаптер и выберите Удалить .

3) При появлении запроса на подтверждение удаления нажмите ИЛИ ЖЕ К продолжать.
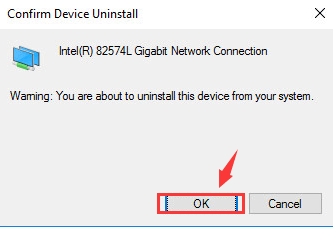
4) После удаления перезагрузите компьютер. Windows поможет вам автоматически переустановить драйвер сетевого адаптера.
3: Изменить драйвер сетевых адаптеров
Если вы не установили правильный драйвер, скорее всего, у вас также возникнут проблемы с сетевым подключением. Починить это:
1) На клавиатуре нажмите кнопку Windows logo key и Икс в то же время. Нажмите Диспетчер устройств .
2) Развернуть Сетевые адаптеры . Щелкните правой кнопкой мыши сетевой адаптер ищелкнуть Обновить программное обеспечение драйвера… .

3) Нажмите Найдите на моем компьютере драйверы .
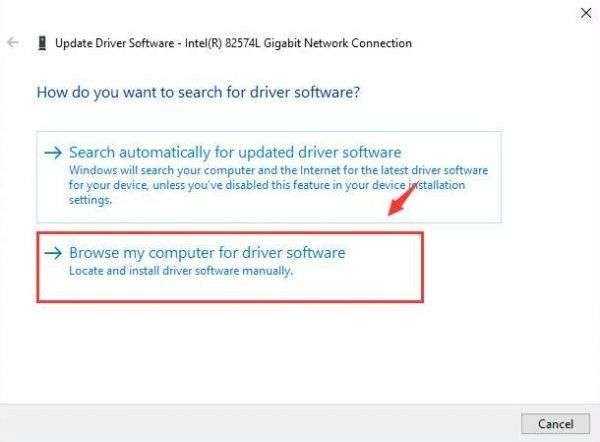
4) Нажмите Позвольте мне сформировать список драйверов устройств на моем компьютере .
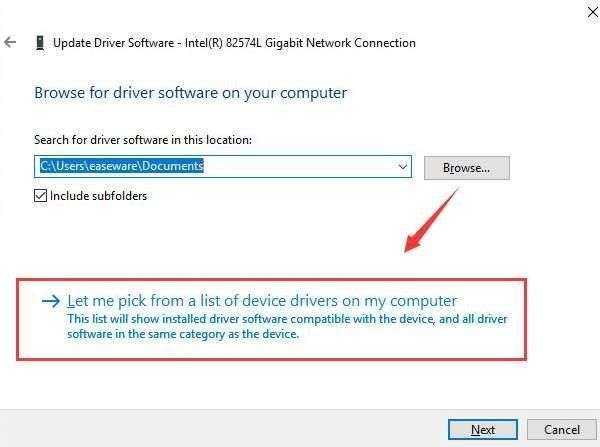
5) Один тик Показать совместимое оборудование . Нажмите Корпорация Intel. Выберите драйвер сетевого адаптера, отличный от того, что у вас есть сейчас. Нажмите следующий .

Если это не работает, попробуйте заменить драйвер сетевого адаптера на другой из списка, пока не найдете тот, который работает.
4: Обновите драйвер сетевых адаптеров
Приведенные выше методы должны помочь вам решить проблему. В противном случае вам необходимо обновить драйвер сетевого адаптера. Вы можете сделать это через диспетчер устройств или Центр обновления Windows.
Если у вас нет времени, терпения или компьютерных навыков для обновления сетевого драйвера вручную, вы можете сделать это автоматически с помощью Водитель Easy .
Водитель Easy автоматически распознает вашу систему и найдет для нее подходящие драйверы. Вам не нужно точно знать, в какой системе работает ваш компьютер, вам не нужно рисковать, загружая и устанавливая неправильный драйвер, и вам не нужно беспокоиться о том, что вы ошиблись при установке.
Вы можете автоматически обновлять драйверы с помощью СВОБОДНЫЙ или За версия Driver Easy. Но с версией Pro это займет всего 2 клика:
1) Скачать и установите Driver Easy.
2) Запустите Driver Easy и нажмите Сканировать сейчас кнопка. Затем Driver Easy просканирует ваш компьютер и обнаружит проблемы с драйверами.
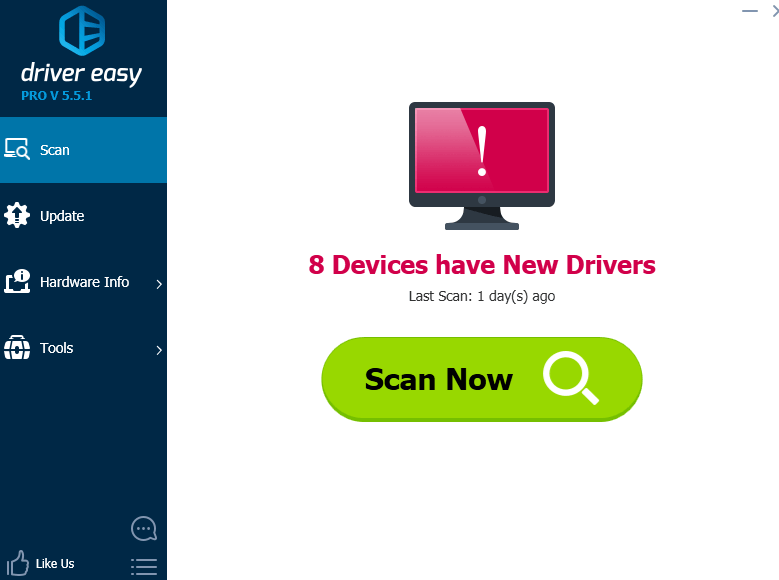
3) Щелкните значок Обновить рядом с вашим сетевым адаптером, чтобы автоматически загрузить и установить правильную версию этого драйвера (вы можете сделать это в БЕСПЛАТНОЙ версии).
Или нажмите Обновить все для автоматической загрузки и установки правильной версии всех драйверов, которые отсутствуют или устарели в вашей системе (для этого требуется Pro версия — вам будет предложено выполнить обновление, когда вы нажмете Обновить все ).
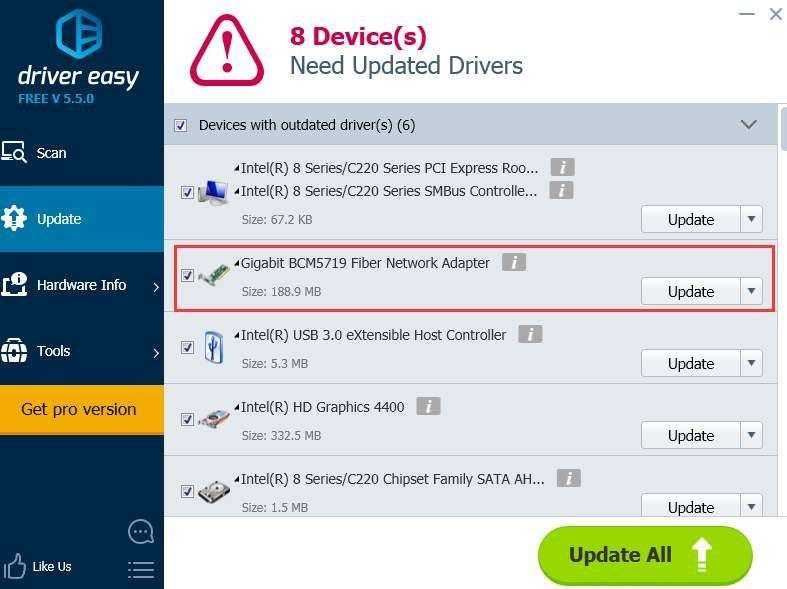 Профессиональная версия Driver Easy поставляется с полной технической поддержкой. Если вам нужна помощь, обращайтесь Служба поддержки Driver Easy в support@drivereasy.com .
Профессиональная версия Driver Easy поставляется с полной технической поддержкой. Если вам нужна помощь, обращайтесь Служба поддержки Driver Easy в support@drivereasy.com .
Заключение
Если ни один из вышеуказанных способов не помог устранить ошибку «Шлюз, установленный по умолчанию, не доступен», необходимо обратиться к интернет-провайдеру. Возможно, вызов специалиста поможет устранить неполадку в тяжелых случаях. Но обычно все решается на первых этапах, так что прибегать к радикальным методам типа сброса сети или восстановления системы пользователю не приходится.
Источники
- https://win10m.ru/oshibka-shlyuz-ustanovlennyy-po-umolchan.html
- https://WiFiGid.ru/reshenie-problem-i-oshibok/shlyuz-ustanovlennyj-po-umolchaniyu-ne-dostupen
- https://besporovod.ru/shlyuz-ustanovlennyj-po-umolchaniyu-nedostupen-windows-10-cherez-provod
- https://alfa-service42.com/sovety/shlyuz-ustanovlennyy-po-umolchaniyu-ne-dostupen-kak-ispravit.html
- https://vebtech.ru/rukovodstva/oshibka-v-windows-10-shlyuz-ustanovlennyj-po-umolchaniyu-nedostupen/
- https://mywebpc.ru/windows/shlyuz-nedostupen/
- https://generd.ru/fix/shlyuz-po-umolchaniyu-nedostupen-v-windows-10-ispravleno/
- https://pc-consultant.ru/internet/shljuz-ustanovlennyj-po-umolchaniju-nedostupen-windows-10-chto-delat/
- https://sborka-computer.ru/shlyuz-ustanovlennyj-po-umolchaniyu-nedostupen-kak-ispravit.html
- https://SdelaiComp.ru/windows-10/chto-delat-shlyuz-ustanovlennyj-po-umolchaniyu-nedostupen-v-windows-10-7-i-8.html





























