Решение проблемы путем прописывания статического IP-адреса
Еще одно решение ситуации с получением IP адреса на Android — прописывание статических значений в настройках Android. Решение немного спорное: потому как, если оно сработает, то может получиться так, что если вы пользуетесь беспроводным интернетом по Wi-Fi в разных местах, то где-то (например, в кафе) вам придется отключать статический IP-адрес, чтобы зайти в Интернет.
Для того, чтобы установить статический IP адрес, включите Wi-Fi модуль на Android, после чего зайдите в настройки Wi-Fi, щелкните по имени беспроводной сети и нажмите «Удалить» или «Исключить», если она уже сохранена в устройстве.
Далее, Android снова найдет эту сеть, нажмите по ней пальцем, и отметьте галочкой «Показать дополнительные параметры». Примечание: на некоторых телефонах и планшетах, чтобы увидеть пункт «Дополнительные параметры», нужно осуществить прокрутку вниз, хотя она и неочевидна, см. картинку.
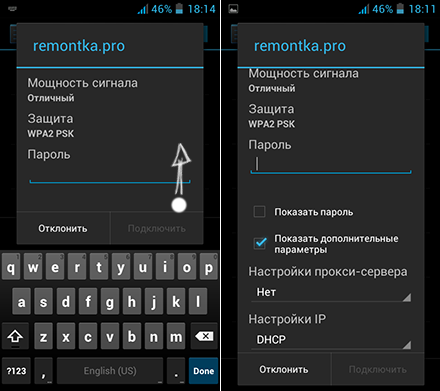
Дополнительные настройки Wi-Fi на Android
Затем, в пункте настройки IP вместо DHCP выберите «Статический» (в последних версиях — «Пользовательские») и задайте параметры IP-адреса, которые, в общих чертах выглядят следующим образом:
- IP-адрес: 192.168.x.yyy, где x зависит от следующего описанного пункта, а yyy — любое число в диапазоне 0-255, я бы рекомендовал задать что-то от 100 и выше.
- Шлюз: обычно 192.168.1.1 или 192.168.0.1, т.е. адрес вашего роутера. Можно узнать, запустив командную строку на компьютере, подключенном к тому же Wi-Fi роутеру и введя команду ipconfig (см. поле Основной шлюз для подключения, используемого для связи с роутером).
- Длина префикса сети (не на всех устройствах): оставить как есть.
- DNS 1: 8.8.8.8 или адрес DNS, предоставленный провайдером.
- DNS 2: 8.8.4.4 или DNS, предоставленный провайдером или оставить пустым.
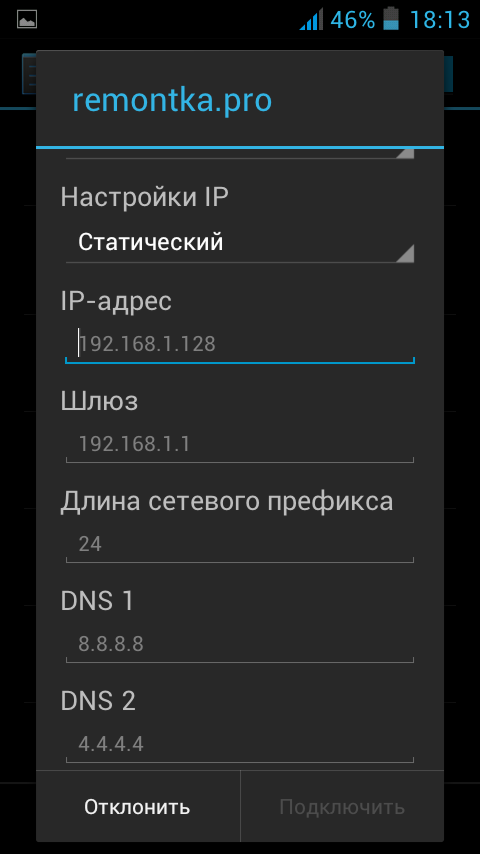
Настройка статического IP адреса
Введите также пароль к Wi-Fi выше и попробуйте подключиться к беспроводной сети. Возможно, проблема с бесконечным получением Wi-Fi будет решена.
Как решить проблему «Не удается сохранить настройки IP» на компьютере с Windows?
Обновлено: март 2023 г.
Этот инструмент настоятельно рекомендуется, чтобы помочь вам исправить вашу ошибку. Кроме того, этот инструмент обеспечивает защиту от потери файлов, вредоносных программ и аппаратных сбоев, а также оптимизирует работу вашего устройства для достижения максимальной производительности. Если у вас уже есть проблема с компьютером, это программное обеспечение может помочь вам решить ее и предотвратить повторение других проблем:
- Шаг 1: (Виндовс 10, 8, 7, ХР, Виста).
- Шаг 2: Нажмите Начать сканирование чтобы определить, какие проблемы вы испытываете с вашим компьютером.
- Шаг 3: Нажмите Починить всечтобы решить все проблемы.
Введите его через панель управления сетевым подключением.
- В поле поиска найдите «Показать сетевые подключения» и нажмите на результат поиска.
- Щелкните адаптер правой кнопкой мыши и выберите «Свойства».
- Убедитесь, что вы находитесь на вкладке «Сетевые подключения».
- В разделе «Это подключение использует следующий раздел» дважды щелкните Интернет-протокол версии 4 (TCP/IPv4).
- В появившемся окне выберите опцию Использовать следующий IP-адрес.
- Введите IP-адрес и маску подсети.
- Введите IP-адрес шлюза по умолчанию.
- В разделе Использовать следующие адреса DNS-серверов введите IP-адрес DNS-сервера.
- Щелкните OK, чтобы закончить.
Использование командной строки (Командная строка или PowerShell)
- Откройте окно «Выполнить», одновременно нажав Win и R.
- Откройте командную строку или PowerShell с правами администратора.
- Нажмите «Да» в появившемся окне UAC.
- В появившемся окне командной строки введите следующую команду и нажмите Enter
- IP-интерфейс netsh показать конфигурацию
- Введите следующую команду с параметрами, соответствующими конфигурации вашей сети, и нажмите Enter.
- netsh interface ip set address name=”Имя сетевого интерфейса” static
Часто задаваемые вопросы
Почему я не могу сохранить настройки IP?
В последних версиях системы проблема заключается в том, что пользователь не указывает длину в поле «Длина префикса подсети». Ошибки и опечатки при вводе IP-адресов также могут привести к одной и той же ошибке.
Откройте панель управления.
Выберите сетевой адаптер.
Выберите пункт Свойства.
Выберите Интернет-протокол версии 4 (TCP/IPv4).
Введите IP-адрес и маску подсети вручную.
Сохраните ваши настройки.
Вернитесь к DHCP.
Пуск Настройки -> Сеть и Интернет.
Нажмите «Свойства».
Нажмите кнопку «Изменить» в разделе «Настройки IP».
В раскрывающемся меню выберите «Вручную».
Активируйте переключатель «IPv4».
Заполните форму настройки IP.
Сетевой адаптер не имеет допустимых параметров настройки IP: что это, как исправить
Пользователи Windows часто сталкиваются с проблемами подключения к интернету. При диагностике сетевого подключения возникает ошибка «Сетевой адаптер не имеет допустимых параметров настройки IP». Как бороться с этой проблемой читайте в рамках этой статьи.
Что это за ошибка?
Упомянутое уведомление появляется после диагностики сетей Windows в том случае, если отвалились или неверно настроены настройки сети. 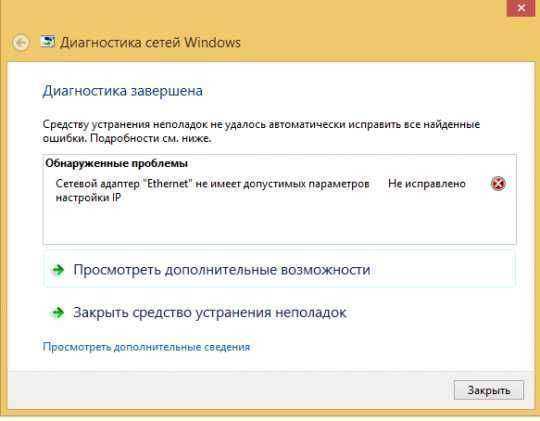
Сетевые настройки
Для начала посмотрите, какой IP адрес присвоен сетевой карте. Для этого:
- Нажмите ПКМ Пуск и выберите Сетевые подключения.
- Перейдите в «Центр управления сетями и общим доступом» → «Изменение параметров адаптера».
- Нажмите ПКМ по подключенному сетевому подключению и выберите «Состояние».
- Откройте «Сведения».
Обратите внимание на «Адрес IPv4» — это поле не должно быть пустым. Также, доступа к сети может не быть, если оно заполнено адресом, вида 169.254.Y.Y. Посмотрите на такие поля «Шлюз по умолчанию» и «DNS-сервер»
Посмотрите на такие поля «Шлюз по умолчанию» и «DNS-сервер».
Если вы подключены к сети интернет через маршрутизатор — в них также должны быть значения. Если значения не указаны — вероятно случился сбой DHCP-сервера. Чтобы это исправить, введите значения этих полей вручную:
- Нажмите «Свойства», откройте «IP версии 4».
- Пропишите IP-адреса.
При подключении через маршрутизатор, IP его можно посмотреть на наклейке, на самом устройстве (снизу или с обратной стороны). Этот адрес и будет значением «Основного шлюза» и «DNS-адреса». «IP-адрес» укажите точно такой, как и основной шлюз, только с различием в последней цифре (например 10). Маска подсети подтягивается автоматически, ее значение 255.255.255.0.
Если вы подключены напрямую к провайдеру через Ethernet-кабель, есть большая вероятность, что ошибка сетевого адаптера целиком и полностью на стороне оборудования представителя интернет-услуг. Поэтому, обращайтесь в тех. поддержку.
Очистка таблицы маршрутизации, DNS-кэша и WInsock
Если первый способ не помог, попробуйте очистить в Windows всю предыдущую информацию, которая связана с сетевыми подключениями. Для этого нужно очистить таблицу динамической маршрутизации, кэш DNS и сбросить параметры спецификации WinSock.
Для очистки:
- Нажмите правой кнопкой мыши по Пуск и выберите «Командная строка (Администратор)».
- Поочередно выполняйте команды:
- Очистка таблицы маршрутизации: route -f
- Чистка кэша DNS-клиента: ipconfig /flushdns
- Сброс параметров протокола TCP/IP: netsh int ip reset netsh int ipv4 reset netsh int tcp reset
- Сброс параметров Winsock: netsh winsock reset
После этих действий перезагрузите Windows. Совет! Чтобы подробно ознакомится с настройкой домашней сети через Wi-Fi роутер, ознакомьтесь с этой инструкцией.
Переустановка сетевого драйвера
Указанная ошибка может возникнуть после автоматического или ручного обновления драйверов сетевой карты. На сайте производителя сетевой карты (материнской платы) или ноутбука найдите последние актуальные официальные драйвера и установите их. В удалении установленного на данный момент драйвера, поможет «Диспетчер устройств».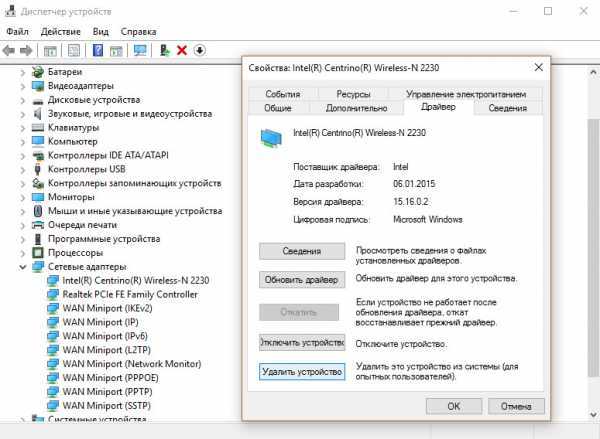
Настройка систем безопасности
Антивирусы и брандмауэры — средства защиты системы от несанкционированного доступа. Они хорошо выполняют свою работу, так как с корнями уходят в настройки системы. Некоторые, настолько хорошо выполняют свои функции безопасности, что попросту не дают пользователю выйти в интернет (такие чудеса часто наблюдали пользователи Avast). Чтобы убедится, что антивирус и брандмауэр не являются причиной неработоспособности сети, отключите их на время.
Антивирус можно отключить в самих настройках. Для отключения защиты брандмауэра:
- нажмите Win+R и выполните команду firewall.cpl
- справа нажмите «Включение и отключение брандмауэра Windows»;
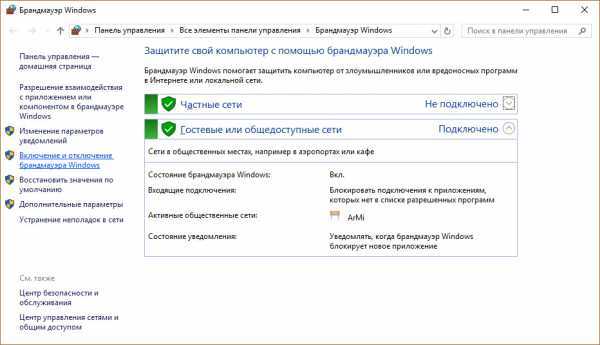
переставьте метки на «Отключить брандмауэр Windows» и нажмите ОК.
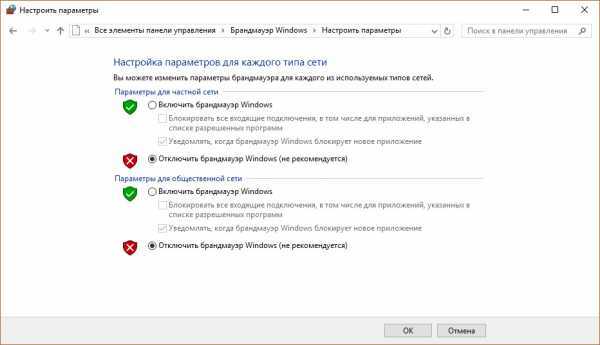
Проверьте работу сети.
Запуск Windows без элементов автозагрузки
Не только антивирусы могут мешать правильной работе сети. Софт, установленный в Windows, мог внести свои коррективы в сетевые настройки. Чтобы исключить влияние софта, выполните чистую загрузку Windows:
- Нажмите Win+R и выполните команду msconfig
- Во вкладке «Общее» уберите галочку «Загружать элементы автозагрузки».
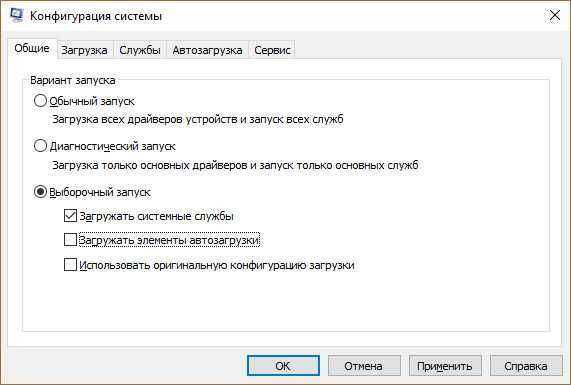
Перейдите во вкладку «Службы», отметьте «Не отображать службы Microsoft» и нажмите «Отключить Все».
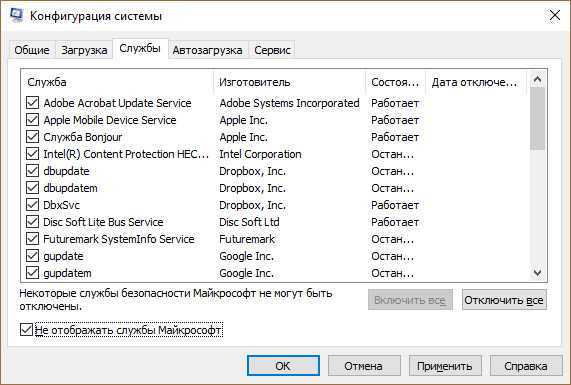
Нажмите «ОК» и перезагрузите ПК.
Если проблема не решилась, возможно проблема на стороне провайдера. Чтобы в этом окончательно убедится, подключите к вашей сети другой компьютер и проверьте настройку сети на наличие ошибок.
Появились вопросы или возникли трудности с устранением ошибки? Оставьте свой вопрос в комментарии, чтобы пользователи сайта помогли Вам.
Установка сетевых настроек на смартфоне или планшете
Минус данного метода в том, что, прописав вручную настройки на одном телефоне – он будет работать. Но вот если вы попытаетесь подключить другие устройства – на них также придётся прописывать IP, маску и т.д.

- Сначала нам надо узнать IP адрес нашего роутера. Для этого можно заглянуть под корпус аппарата и посмотреть на этикетку.

- Если там указан DNS адрес, а не IP, то узнать можно через компьютер или ноутбук. Подключитесь к роутеру по проводу, который надо будет воткнуть в LAN порт.
- Нажимаем на ноуте или компе сочетание клавиш «Win+R».

- Прописываем команду «CMD».

- В консоли вводим «ipconfig» и жмём «Enter». Запоминаем IP из строки «Основной шлюз». В моём случае это 192.168.1.1, но у вас может быть и другой.
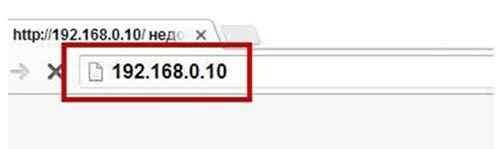
- Зайдите в «Настройки».
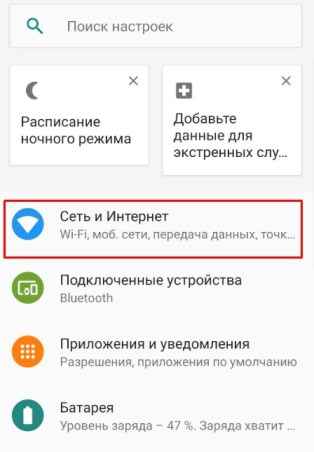
- Теперь переходим в раздел, где у вас находится Wi-Fi подключения. Нажмите на ваше подключение и удалите его.
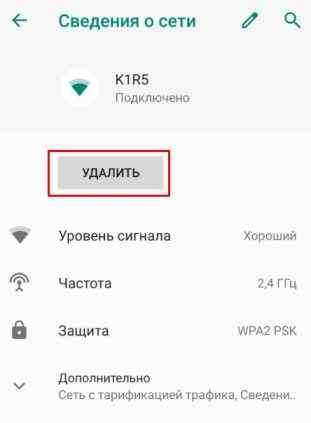
- Теперь, как обычно нажмите на вашу сеть, чтобы подключиться. Но не торопитесь вводить пароль. Сначала нажмите на стрелочку раздела «Расширенные настройки».
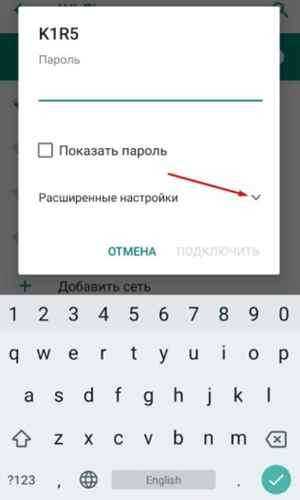
- Нажмите на «Настройки IP» и выберите «Пользовательские», чтобы ввести настройки вручную.
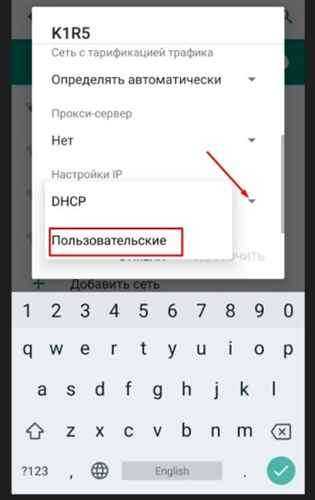
- Сначала введите в поле шлюз IP вашего роутер. У меня это 192.168.1.1. А потом IP-адрес телефона. Но нужно вписать такой же значение как у шлюза, только поменять последнюю цифру на любую другую, но не на 255. Я установил 128, но можно поставить и 16, 18, 28 и т.д. Если, к примеру у вас шлюз (айпи роутера) 192.168.0.1, то IP адрес телефона надо поставить как 192.168.0.*любая цифра* – например 192.168.0.124.
- Теперь пролистываем в самый низ.
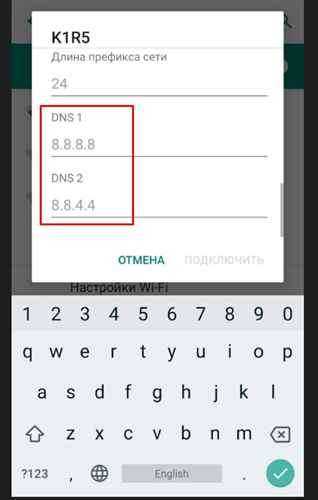
- В качестве DNS ставим в первую строку 8.8.8.8, а во вторую 8.8.4.4 — это ДНС адреса от Google. Они позволяют корректно работать всем приложениям на смартфоне и правильно открывать сайты.
- В самом конце листаем вверх, вписываем пароль и подключаемся.
Как установить статическую конфигурацию сети TCP/IP в Windows 10
В Windows 10 вы также можете использовать приложение «Настройки» и командную строку для настройки конфигурации статической IP-сети.
Настройте IP из приложения «Настройки»
Чтобы назначить постоянную конфигурацию TCP/IP в Windows 10, выполните следующие действия:
- Открыть настройки.
- Нажмите Сеть и Интернет.
- Нажмите Ethernet или Wi-Fi.
- Нажмите на активное соединение с правой стороны.
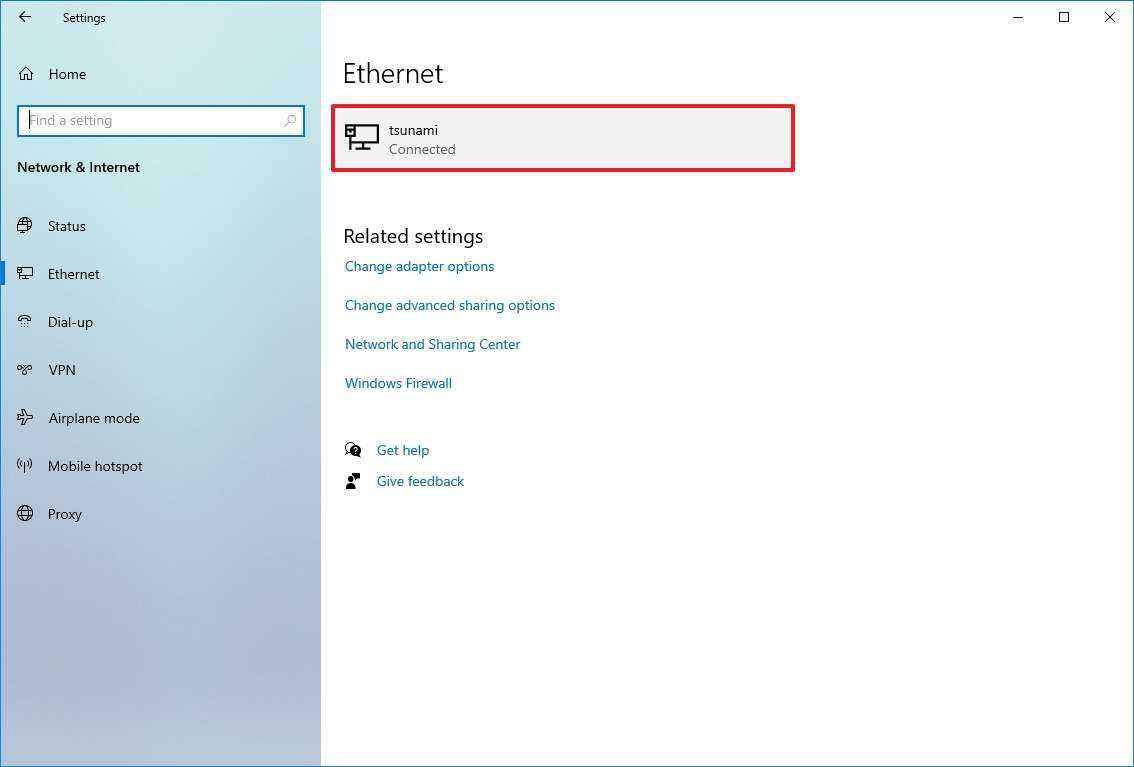
- Нажмите кнопку «Изменить» для параметра «Назначение IP».
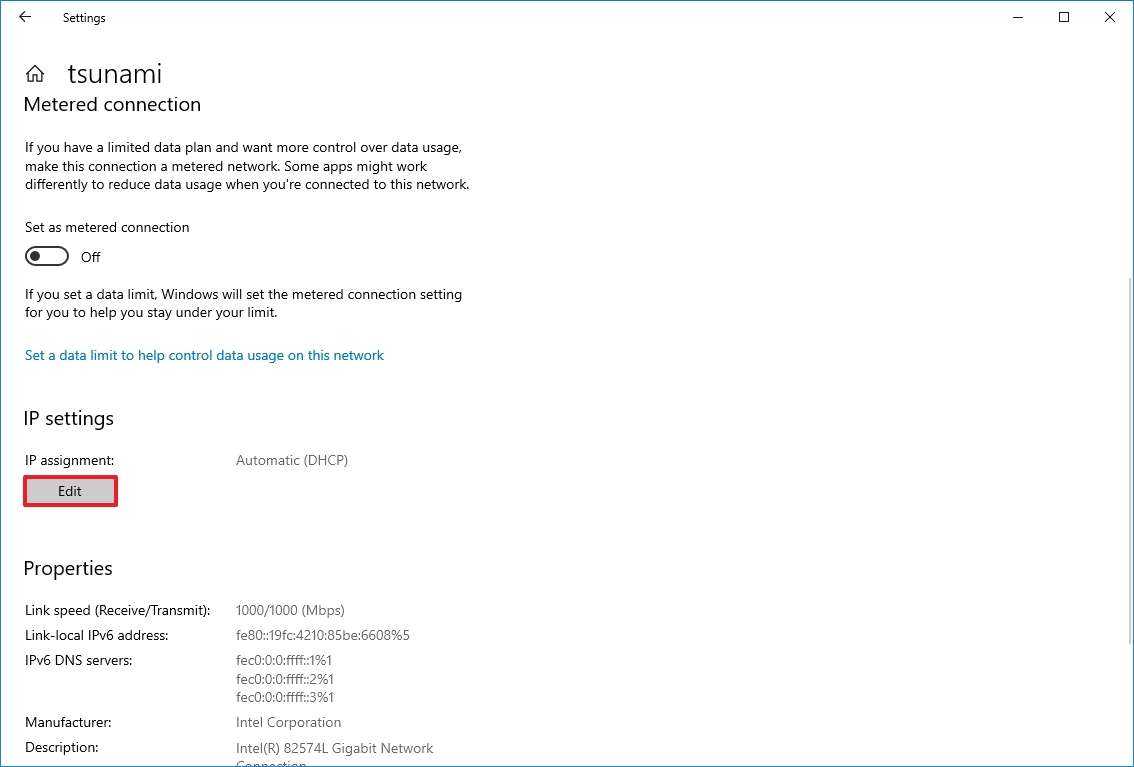
- Выберите вариант «Вручную».
- Включите тумблер IPv4.
- Подтвердите IP-адрес компьютера, например, 10.1.4.90.
- Подтвердите длину префикса подсети (маску подсети) для конфигурации — например, 24, чтобы указать маску подсети 255.255.255.0.
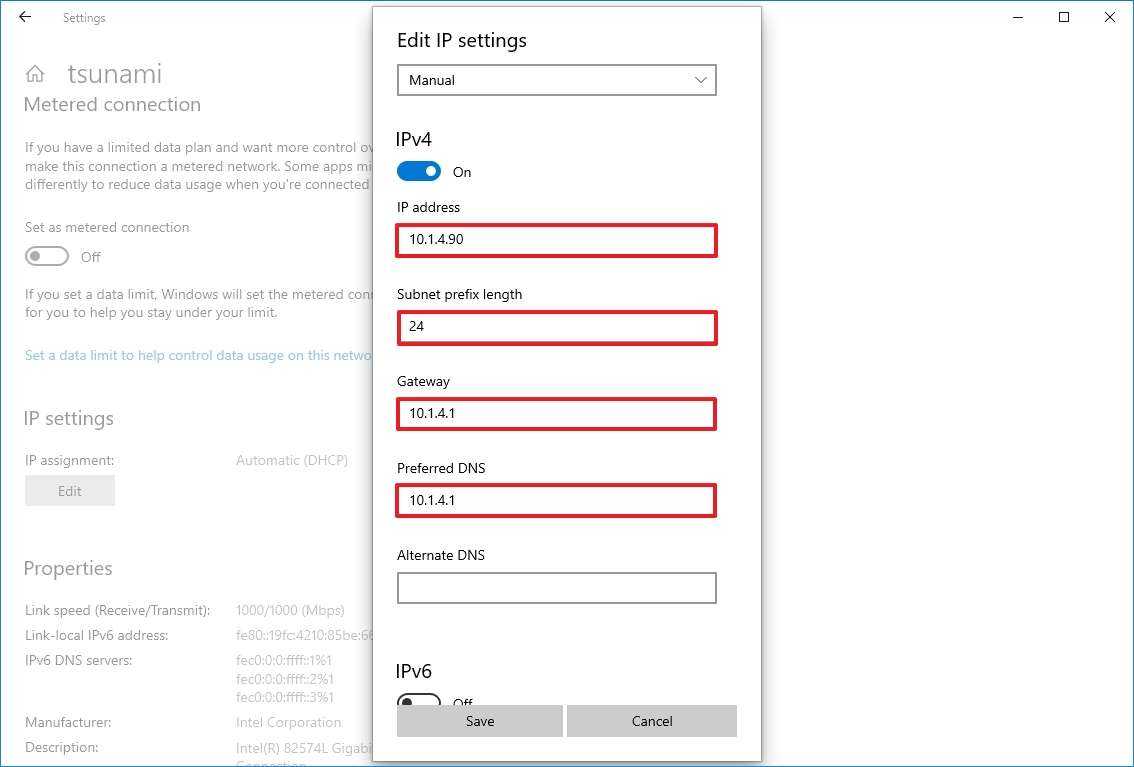
Подсказка: важно использовать число, представляющее сеть, а не маску подсети. В противном случае конфигурация не сохранится
Если вы не знаете длину префикса подсети для маски подсети, вы можете использовать любой онлайн калькулятор подсети (откроется в новой вкладке), чтобы узнать.
- Подтвердите адрес шлюза по умолчанию (обычно это IP-адрес вашего маршрутизатора) — например, 10.1.4.1.
- Подтвердите предпочтительный DNS-адрес, например, 10.1.4.1.
Краткое примечание. В домашней сети вы также можете использовать IP-адрес маршрутизатора для настройки DNS. Вы также можете использовать сторонние службы DNS, такие как Google Public DNS, Cloudflare, Cisco OpenDNS и другие.
- Подтвердите альтернативный DNS-адрес (если применимо).
- Нажмите кнопку Сохранить.
После того, как вы выполните эти шаги, Windows 10 начнет использовать статическую IP-конфигурацию. Если вы потеряете подключение к сети, перезагрузите компьютер, чтобы восстановить доступ к локальной сети и Интернету.
Настройка IP из командной строки
Чтобы изменить динамический IP-адрес на статический с помощью команд в Windows 10, выполните следующие действия:
- Откройте Пуск.
- Найдите командную строку, щелкните правой кнопкой мыши верхний результат и выберите параметр «Запуск от имени администратора».
- Введите следующую команду, чтобы увидеть текущую конфигурацию сети, и нажмите Enter: ipconfig/все
- Подтвердите имя адаптера и конфигурацию сети, включая IPv4, маску подсети, шлюз по умолчанию и DNS-серверы.
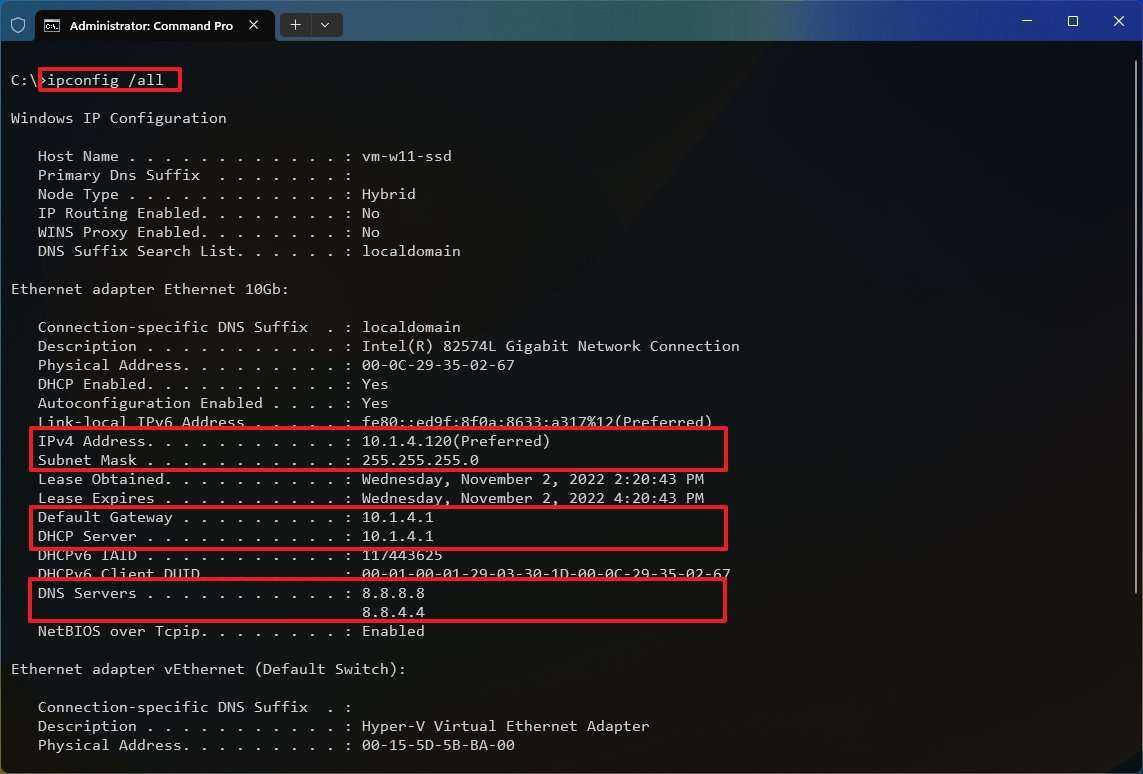
- Введите следующую команду для настройки статического TCP/IP-адреса и нажмите Enter: netsh interface ip set address name = «ADAPTER-NAME» static IP-ADDRESS SUBNET-ADDRESS DEFAULT-GATEWAY-ADDRESS
В приведенной выше команде замените ADAPTER-NAME именем вашего сетевого адаптера. Изменять IP-АДРЕС ПОДСЕТЬ-АДРЕС АДРЕС ШЛЮЗА ПО УМОЛЧАНИЮ с IP-адресом устройства, маской подсети и адресами шлюза по умолчанию, которые вы хотите. Например, эта команда устанавливает конфигурацию 10.1.4.90, 255.255.255.0, 10.1.4.1: IP-адрес интерфейса netsh set name=»Ethernet 10Gb» static 10.1.4.90 255.255.255.0 10.1.4.1
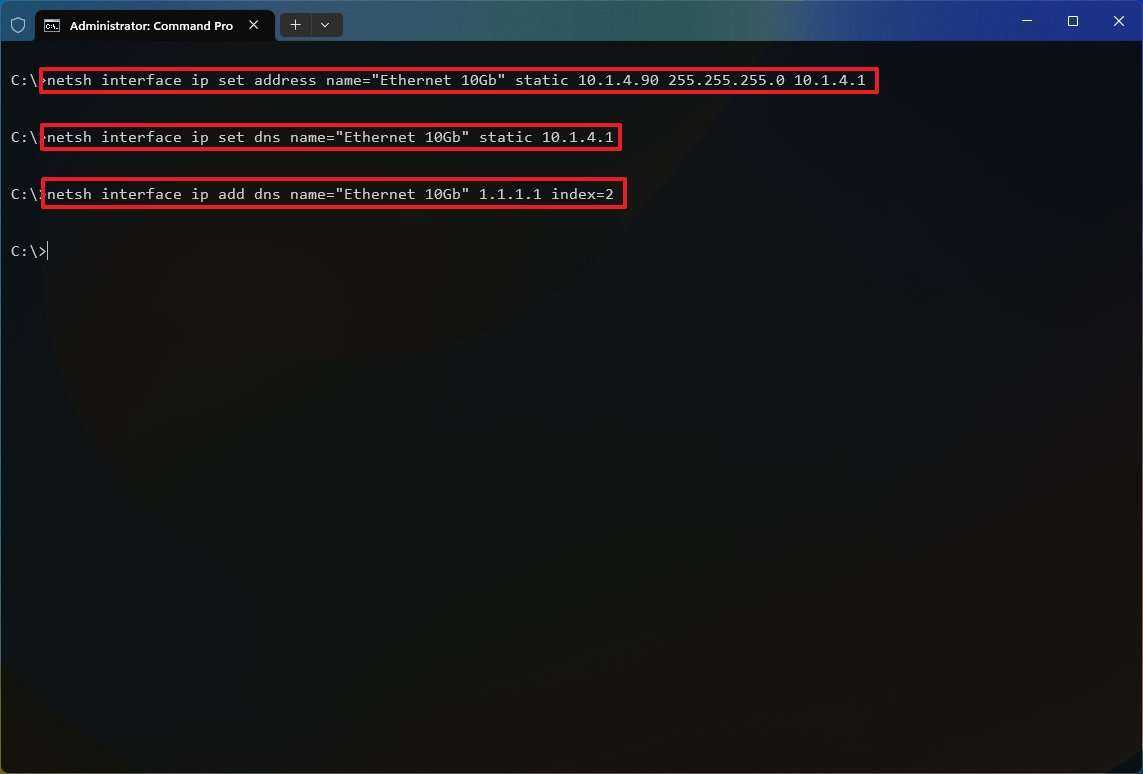
- Введите следующую команду, чтобы установить адрес DNS-сервера, и нажмите Enter: IP-адрес интерфейса netsh set dns name=»ADAPTER-NAME» static DNS-ADDRESS
В команде измените ADAPTER-NAME на имя вашего адаптера и DNS-ADDRESS на адрес DNS-сервера в сети. Например, эта команда устанавливает локальный маршрутизатор в качестве DNS-сервера: IP-адрес интерфейса netsh set dns name=» Ethernet 10Gb» static 10.1.4.1
- Введите следующую команду, чтобы установить альтернативный адрес DNS-сервера, и нажмите Enter: IP-адрес интерфейса netsh add dns name=»ADAPTER-NAME» DNS-ADDRESS index=2
В команде изменить ИМЯ АДАПТЕРА с именем адаптера и DNS-АДРЕС с альтернативным адресом DNS-сервера. Например, IP-адрес интерфейса netsh add dns name=»Ethernet0″ 1.1.1.1 index=2
После выполнения этих шагов конфигурация сети переключится с динамической на статическую в Windows 10.
Решение проблемы на стороне гаджета с Android
Система Android благодаря своей открытости предлагает разные решения, в том числе и нестандартные.
Исправление неверного пароля от сети Wi-Fi
Сделайте следующее.
-
Откройте главное меню приложений Android.
-
Перейдите в настройки Android.
-
Зайдите в настройки Wi-Fi.
-
Нажмите и удерживайте палец на названии проблемной сети Wi-Fi до появления контекстного меню.
-
Дайте команду «Забыть сеть».
-
Подключитесь вновь к этой же сети, включив отображение вводимого пароля (для защиты от ошибок).
- Дождитесь успешного подключения к роутеру. Если пароль верен, статус «Аутентификация» сменится на «Получение IP-адреса», а затем — на «Подключено».
При наличии на роутере подключения к интернету гаджет выйдет в Сеть.
Бесконечное получение IP-адреса
После решения проблемы неверного пароля может всплыть следующая — устройство может зависнуть в режиме получения IP-адреса. Пока адрес IP не будет получен, гаджет не выйдет в сеть. Чтобы прописать статические IP-настройки, сделайте следующее.
-
Откройте уже знакомые свойства Wi-Fi сетей. Отлистайте свойства вашей сети Wi-Fi вниз и выберите вместо DHCP функцию «Статический IP».
-
Впишите любой свободный IP-адрес из известного вам диапазона нумерации, настроенного в роутере. Так, если шлюз — 192.168.1.1, а разброс IP-адресов — от 192.168.0.100 до 192.168.0.200, то можно назначить, например, 192.168.0.123. Рекомендуется также вписать «гейты» DNS от Google — 8.8.8.8 и 8.8.4.4 либо аналогичные, например, от Yandex DNS.
- Повторите ввод пароля WPA-2 от роутера (если потребуется).
IP будет получен, гаджет выйдет в интернет. Недостаток режима DHCP заключается в том, что роутер может выдать запрограммированный гаджету адрес другому устройству. В этом случае ни это устройство, ни ремонтируемый нами гаджет к сети не подключатся, поэтому вы вынуждены будете прописать новый IP, например, 192.168.0.144 (при его незанятости в этот момент ни одним из ваших устройств).
Перезапуск Android
Нет ничего проще, чем перезапустить систему Android — порой именно перезапуск «тронет» с места «зависшее» подключение по Wi-Fi. Удерживайте кнопку питания планшета, пока не появится меню выключения Android.
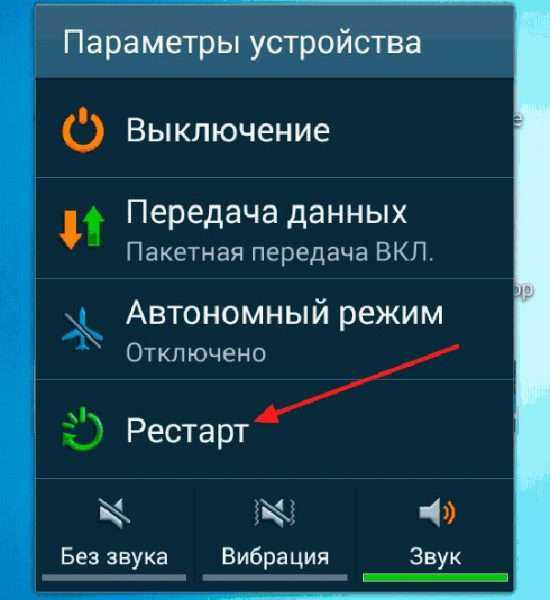
Нажатие на кнопку «Рестарт» инициирует процесс перезагрузки устройства
Выберите пункт «Перезагрузка». Система Android будет перезапущена.
Перенастройка устройства на базе Android
Если смена IP-настроек Wi-Fi проблему не решила, может помочь общий сброс настроек на устройстве. Возможно, надо вытащить SIM-карту — подключение к интернету после сброса будет происходить через ваш роутер Wi-Fi.
-
Войдите в уже знакомые основные настройки Android и выберите «Восстановление и сброс».
-
Подтвердите сброс, нажав на кнопку «Сбросить планшетный ПК».
-
После перезапуска пройдите повторно настройку планшета, следуя мастеру Android. В самом начале включится встроенный модуль Wi-Fi — планшет потребует подключение через роутер, выберите вашу сеть и введите ключ WPA-2 от неё.
После прохождения настроек планшет вновь будет нормально подключаться к роутеру.
Проверка работоспособности Wi-Fi на Android
Есть следующие способы проверки работоспособности Wi-Fi на смартфоне или планшете с Android.
- Дайте уже знакомую команду «Настройки — Wi-Fi» и убедитесь, что сам модуль Wi-Fi включён. Если он отчего-то выключился — включите его.
-
Если при включении Wi-Fi-модуля система Android выдаёт сообщение об ошибке либо ползунок Wi-Fi зависает где-то посередине или ближе к одному из своих краёв, возможно, что-то не так с графическим ядром Android, перепрошейте гаджет.
-
Зависания смартфона или планшета Android могут быть также связаны с действиями вирусов. Если зависание Android не тотальное, с помощью специальных приложений и антивирусов удаётся остановить паразитные процессы. В противном случае также поможет переустановка Android.
-
Если зависаний, опасных для быстродействий смартфона, нет, можно попробовать протестировать Wi-Fi с помощью сторонних приложений, например, Wi-Fi Analyzer.
-
В запущенных случаях, когда в целом гаджет работает хорошо, но Wi-Fi так и не удаётся включить, поможет инженерное меню Android. Разумеется, модуль Wi-Fi должен быть физически исправен и программно доступен для мониторинга роутеров ваших соседей.
Включение DHCP
DHCP автоматически определяет и назначает параметры сети на компьютере. Поэтому, если опция отключена, конфигурации могут применяться неправильно, что вызывает ошибку.
- Одновременно нажать клавиши Win+R, чтобы открыть командное окно.
- Добавить «services.msc» без кавычек и клацнуть Enter.
- В окне «Службы» дважды щелкнуть по пункту «DHCP-клиент».
- Установить автоматический тип запуска.
- Кликнуть по кнопке «Запустить», если опция отключена.
- Теперь вернуться назад и щелкнуть правой кнопкой по «DHCP-клиент».
- Из меню выбрать вариант «Перезапустить».
- В поле подтверждения клацнуть «Да».
Устранение ошибки конфигурации IP на устройствах с Android
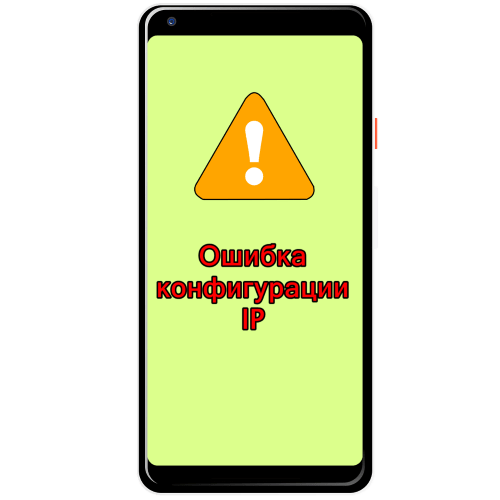
Наиболее часто рассматриваемая ошибка возникает вследствие программного сбоя со стороны роутера, когда по каким-то причинам DHCP-сервер не выдаёт телефону или планшету полагающийся адрес. Самым простым и эффективным решением в такой ситуации будет перезагрузка маршрутизатора.
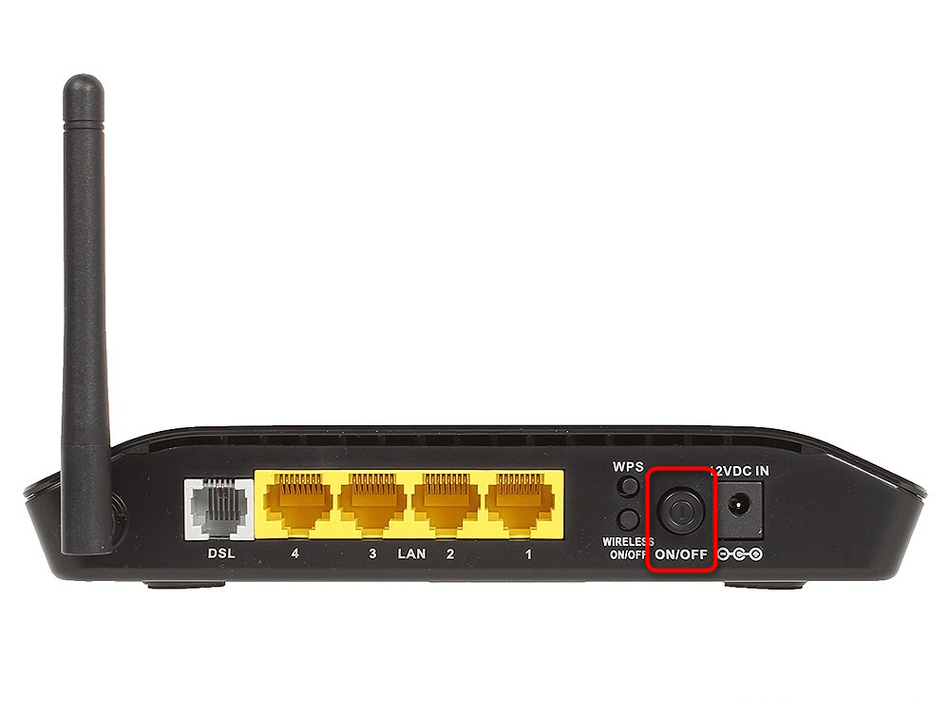
Способ 2: Включение DHCP
Возможно, что по каким-то причинам на маршрутизаторе выключена функция DHCP: Android в таком случае не способен получить адрес IP и выдаёт ошибку конфигурации. Проверить и включить данный параметр можно следующим образом:
- На современных роутерах от ASUS требуемая опция находится в разделе «Локальная сеть» на вкладке «DHCP-сервер» и называется «Включить DHCP-сервер». Переключатель для работы функции должен находиться в положении «Да».
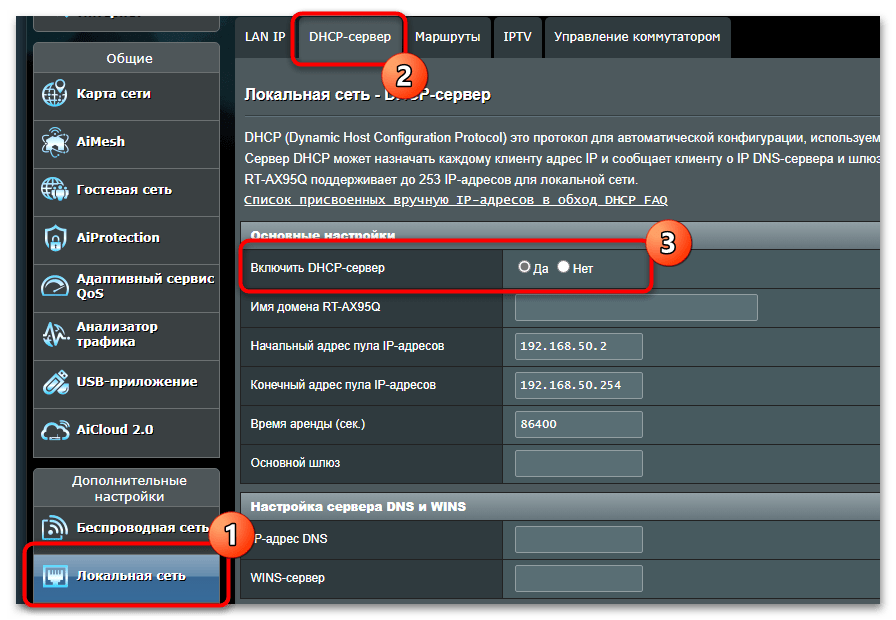
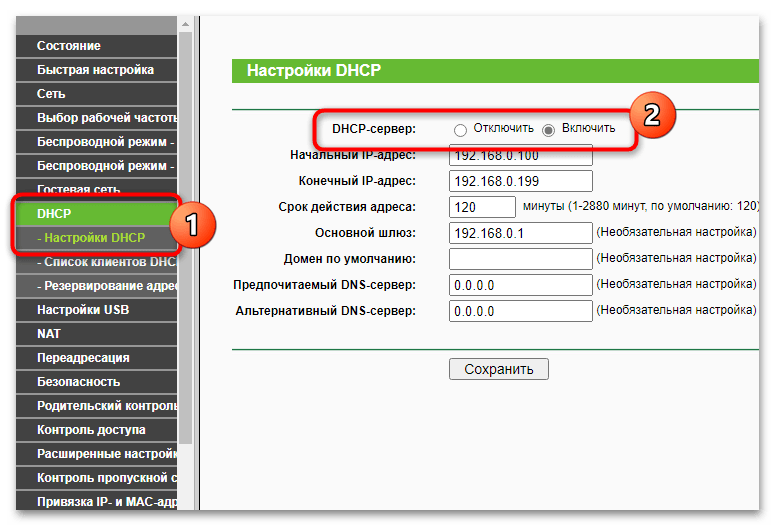
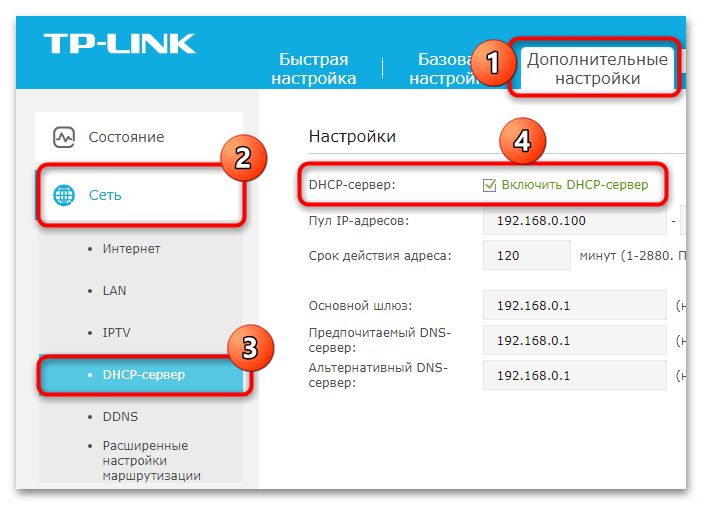
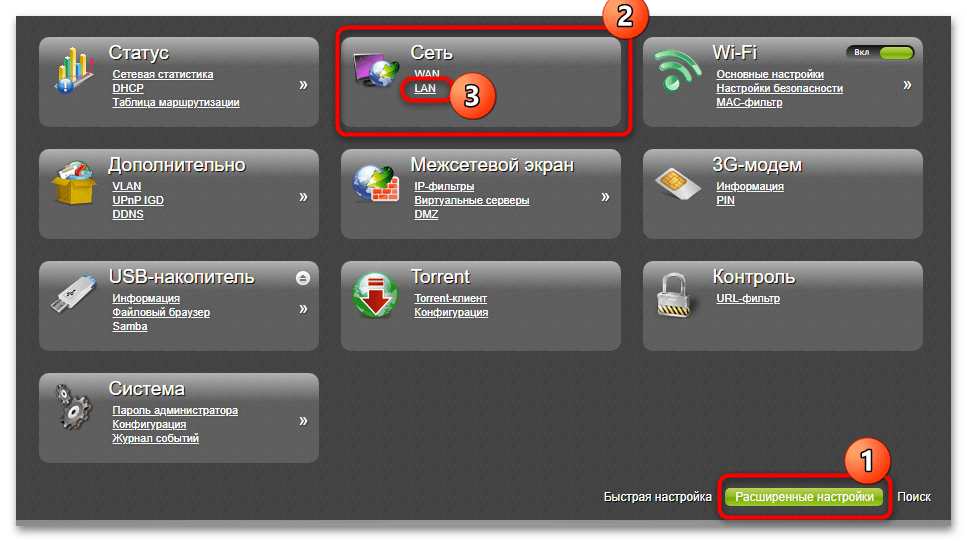
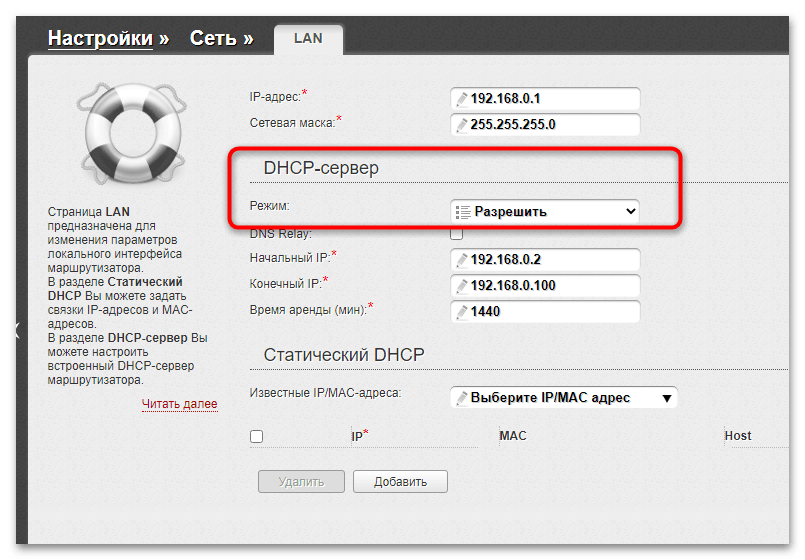
Способ 3: Ручное добавление IP-адреса
В ситуациях, когда ни первый, ни второй способы вам не помогли, можно попробовать прописать самостоятельно адрес подключения к интернету. В «чистом» Android 11 это делается следующим образом:
- Откройте «Настройки» и перейдите по разделам «Сеть и Интернет» – «Wi-Fi».
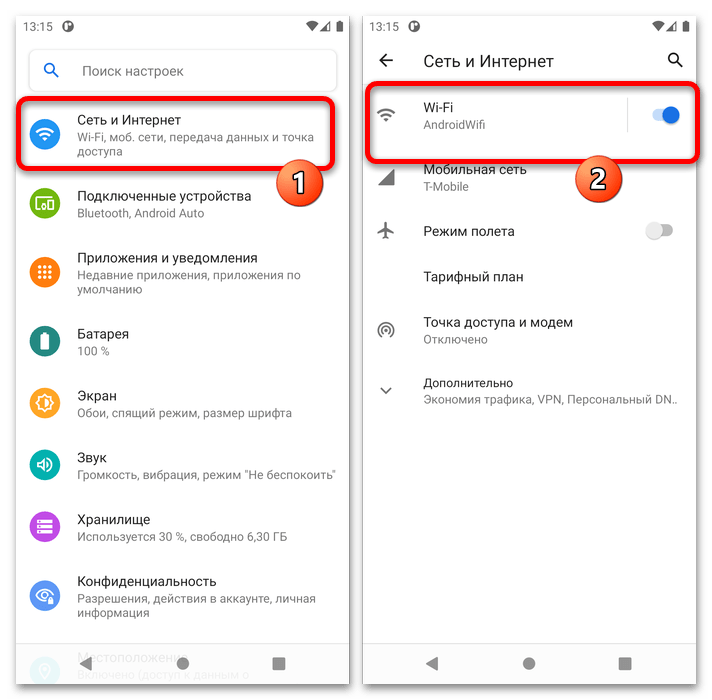
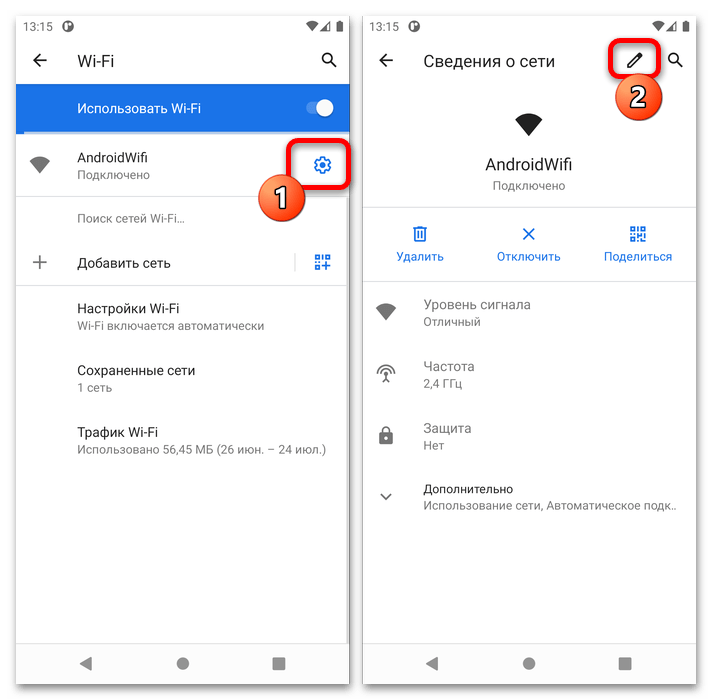
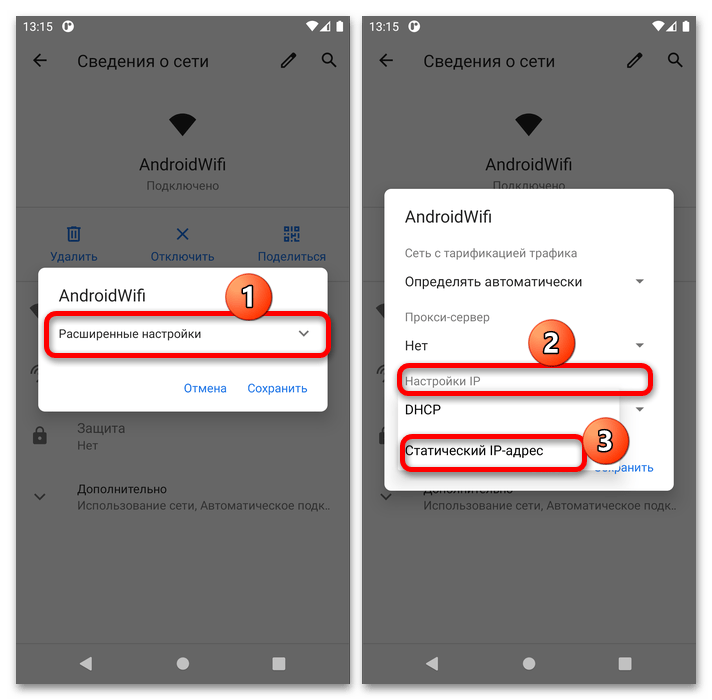

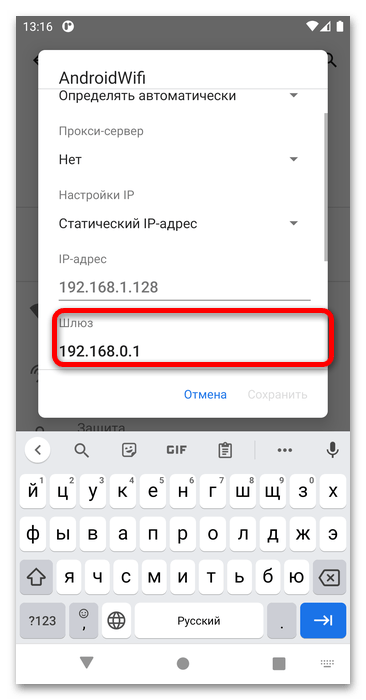
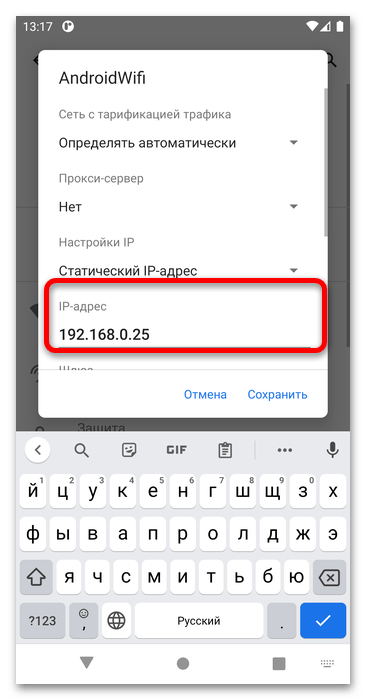
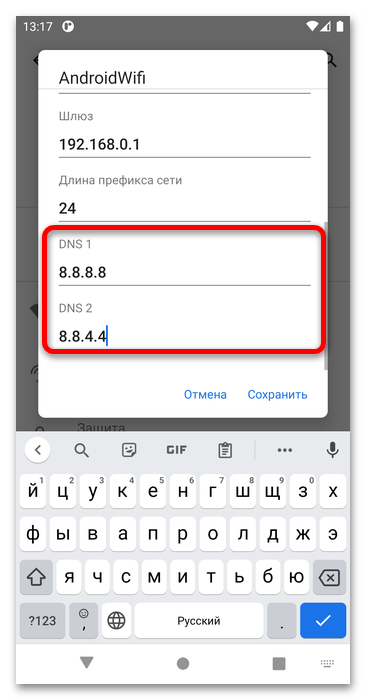
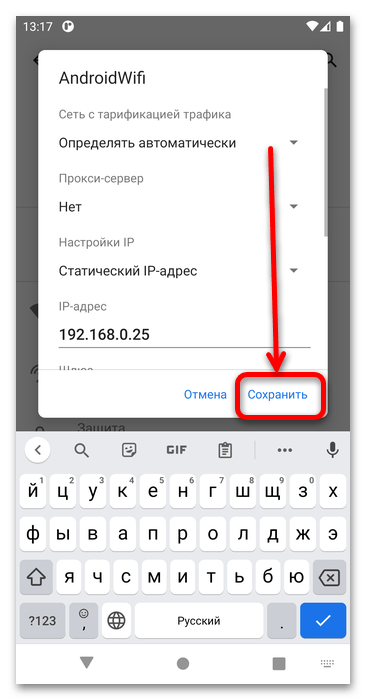
Способ 4: Сброс настроек сети (Android 10+)
Может случиться и так, что настройки редактированного подключения почему-то не сохраняются, и не помогает даже удаление с переподключением. Лучший способ устранения подобной проблемы – сброс сетевых параметров на заводские.
Для «чистого» варианта актуальной 11 версии последовательность действий выглядит так:
- Войдите в приложение настроек и пройдите по пути «Система» – «Дополнительно» – «Сброс настроек».
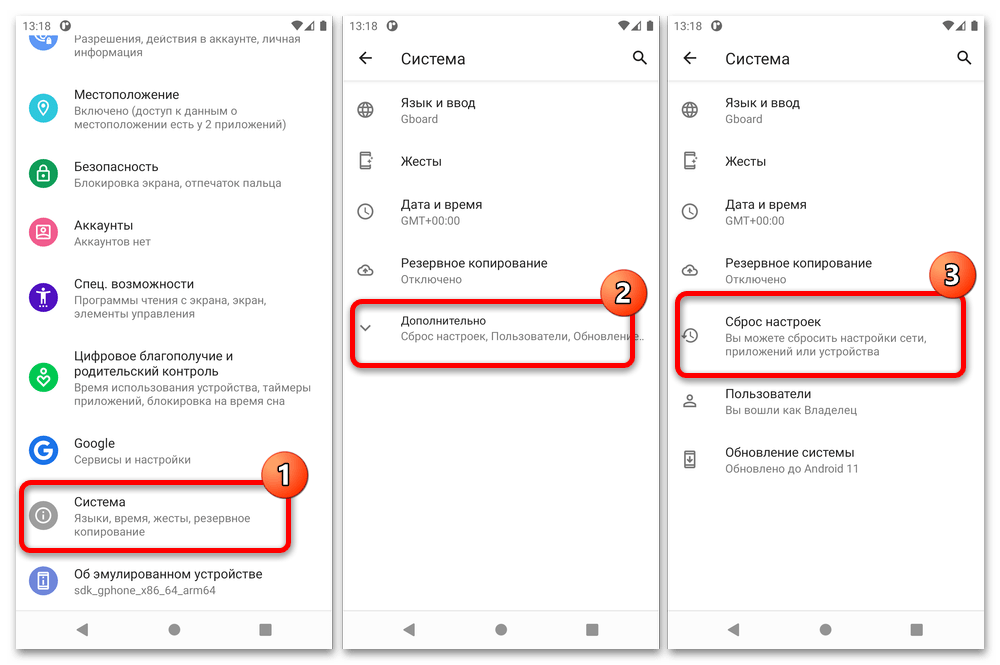
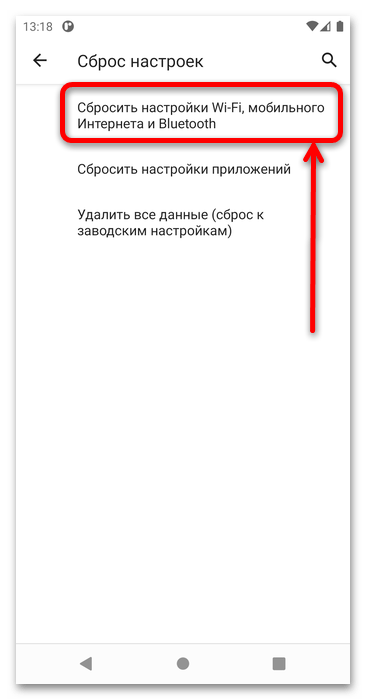
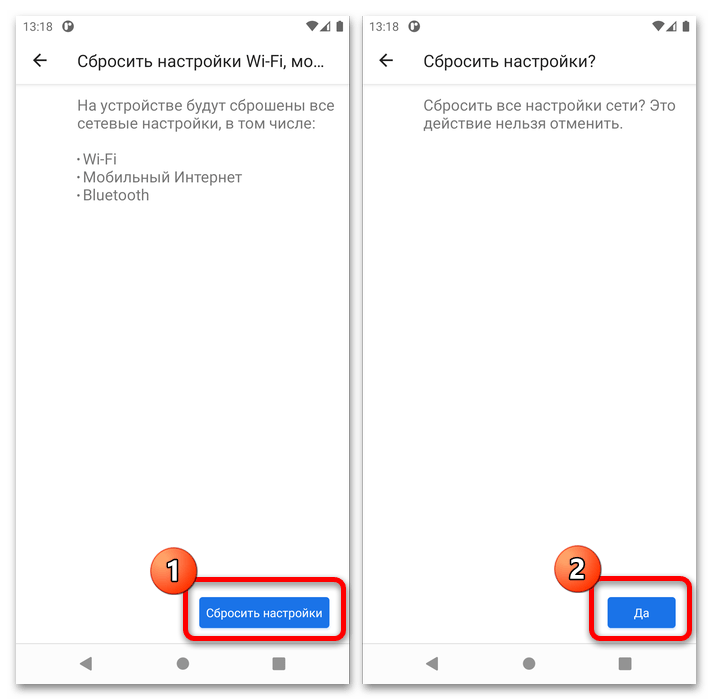
Способ 5: Сброс настроек роутера
Иногда не помогает ни один из вышеприведённых методов и телефон упорно продолжает отображать ошибку конфигурации IP. Если подобный сбой наблюдается также на других устройствах (например, ноутбуке или телевизоре), это означает, что не в порядке какие-то параметры на самом маршрутизаторе. Наиболее простым методом решения этой проблемы будет сброс девайса до заводских параметров.
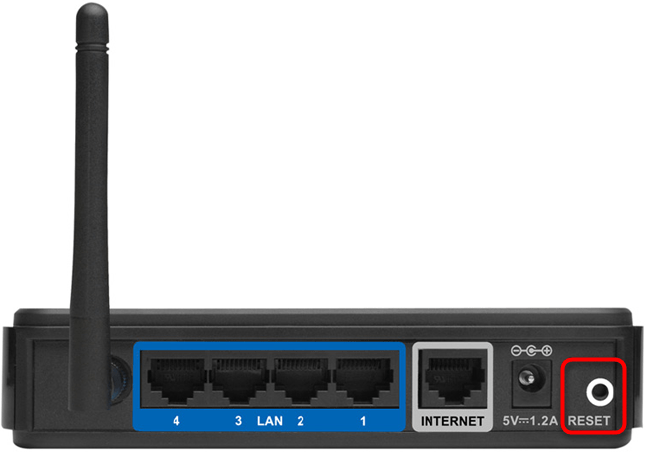
Мы рады, что смогли помочь Вам в решении проблемы. Опишите, что у вас не получилось. Наши специалисты постараются ответить максимально быстро.
Что делать дальше и как пользоваться локальной сетью
Все будет обуславливаться тем, с какой целью были создана единая ЛС и объединены ПК. Если сеть создавалась для игр, то после проделанных настроек неисправностей не должно быть.
Обратите внимание! Бывает, что антивирусные программы могут блокировать такие соединения. Для нормальной игры по сети рекомендуется на время выключить антивирус
Но сеть создается не только лишь для игр, но и для обмена и передачи файлов. Пользователь может для этого воспользоваться папками общего доступа. Нужно скопировать необходимые файлы в папку, к которой открыт общий доступ, и их смогут увидеть все участники домашней ЛС.
Также можно выполнить настройку общего доступа к принтеру.
Что необходимо сделать первым делом при ошибке IP-конфигурации
Ошибка аутентификации при подключении к Wi-Fi на телефоне
Если на экране любого девайса отображается ошибка конфигурации IP Wi-Fi при подключении, необходимо первым делом предпринять следующие меры:
- переподключение к Wi-Fi сети;
- переименование своего устройства;
- отключение постоянного поиска сетей.
Нередка проблема, когда точка доступа переполнена. Для ее решения достаточно придерживаться свода простых и понятных рекомендаций.
Забыть сеть
Первый и самый простой в реализации способ — это забыть беспроводную сеть (удалить), а затем повторно к ней подключиться. Инструкция выглядит следующим образом:
- Зайти в приложение «Настройки» и среди доступных опций тапнуть на «Сеть и Интернет».
- Далее нужно перейти во вкладку «Wi-Fi», где будут отображаться все ранее сопряженные с устройством сети.
- Нужно нажать и удерживать конкретную сеть, к которой все бесконечные попытки подключиться тщетны.
- Тапнуть на «Забыть сеть».
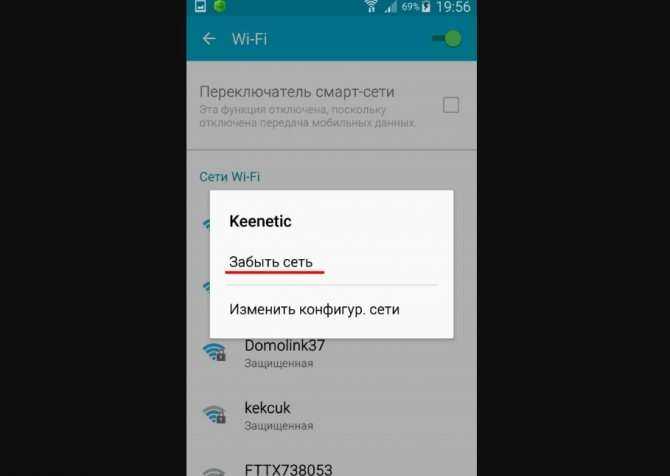
Как удалить удаленную сеть на смартфоне Android
Важно! В завершении остается повторно подключиться к сети, пройдя авторизацию. Для выполнения этой манипуляции будет достаточно 1-2 мин
Перезагрузка сетевого оборудования
Что еще можно сделать для решения проблемы? Второй эффективный и при этом простой в реализации способ — перезагрузить сетевое оборудование. Если проблема не в ПК или смартфоне, то значит она в роутере. Вполне возможно, что его перезагрузка позволит разрешить небольшие программные конфликты, возникающие в процессе работы.
Подавляющее большинство маршрутизаторов оснащено специальной кнопкой «Вкл./Выкл.», если нет, можно отключить роутер из розетки приблизительно на 15-20 сек.

Кнопка выключения на маршрутизаторах TP-Link
Переименование своего устройства
Мало кто может объяснить, почему такой подход помогает решить проблему. В реализации процесс так же прост и выглядит следующим образом:
- Открыть приложение «Настройки» и перейти во вкладку «Об устройстве».
- Тапнуть на форму «Имя устройства» и ввести любое другое название.
- Чтобы изменения вступили в силу, нужно нажать на «Сохранить».
Важно! Также девайс рекомендуется перезагрузить, после чего повторно подключиться к маршрутизатору
Активировать и деактивировать режим полета
Если на своем устройстве активировать «Режим полета», он же «Автономный», а по истечении 15-20 сек. выключить его, это принудит сетевое оборудование перенастроить соединение. Процедура занимает всего несколько секунд.
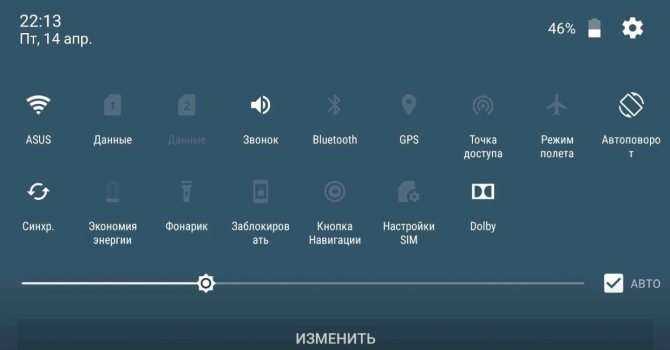
Как активировать режим полета на смартфоне







![Ethernet не имеет действительной конфигурации ip в windows 10 [full fix]](http://reaktiv-rf.ru/wp-content/uploads/0/0/d/00d7b609801e8ff649aaaf4c196e3392.png)


![[решено] ошибка ip конфигурации при подключении wifi - 7 способов решения](http://reaktiv-rf.ru/wp-content/uploads/6/4/e/64e2ccb6158fb13b9dec7b48a35f28c3.jpeg)


















