Убираем вирусы
А теперь мы вернемся к одной из самых простых и банальных причин, из-за которых возникают самые разные проблемы, в том числе те, что связаны с выходом в интернет. Что может происходить?
- вирус заставляет DNS-сервер постоянно отключаться или перезагружаться и даже если пользователь включает его, он сразу же автоматически выключается (юзер об этом ничего не знает и не подозревает);
- вирус заставляет неправильно работать протокол TCP/IP – лезет в его настройки и сбивает их;
- вирус наглухо отключает DNS-сервер и даже не дает пользователю возможности включить его.
Могут быть и другие ситуации. К примеру, вирус может просто блокировать выход в интернет, а ошибка «DNS probe finished no internet» возникает абсолютно случайным образом, а не по причине сбоя сервера. Поэтому лучше всего воспользоваться своим антивирусом и провести полное (именно полное, а не выборочное) сканирование. Конечно, это займет немало времен, но оно того стоит.
Лучше всего для выполнения этой задачи взять какой-то серьезный антивирус, например, Kaspersky. Но в некоторых случаях ресурсы компьютера просто не позволят его использовать.В нашем материале ТОП-10 — Рейтинг популярных антивирусов 2017 года вы можете выбрать наиболее подходящий для вас защитник.
Тогда необходимо взять одну из специальных утилит для удаления вирусов. Такие программы не нужно устанавливать, но они очень хорошо находят вирусы на используемом компьютере. Что
К примеру, существует очень хорошая утилита Dr.Web CureIt. Чтобы воспользоваться этой программой, нужно сделать следующее:
- Скачать программу на официальном сайте и запустить ее. Устанавливать ничего, как мы говорили ранее, не нужно.
- Нажать одну большую кнопку по центру с надписью «Начать проверку».
- В следующем окне отметить галочками все доступные пункты для проверки и нажать на кнопку «Запустить проверку» в правом нижнем углу открытого окна.
- Дальше начнется проверка. В результате вы увидите список обнаруженных угроз. Каждую из них можно удалить, восстановить или поместить на карантин. Для этого есть кнопки внизу окна с результатами проверки.
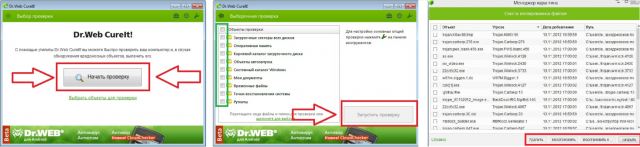
Рис. 12. Работа с Dr.Web CureIt
А также очень хорошо в этом отношении себя показывает Kaspersky Virus Removal Tool. Полный список лучших подобных программ вы можете видеть на нашем сайте.
А что если и это не помогает?
В этом случае лучше всего позвонить оператору и вызвать мастера на дом. Пусть с вашей проблемой справляются профессионалы.
В видеоролике ниже вы можете наглядно видеть один из описанных выше способов.
Рекомендовать
Что делать при появлении ошибки
Существует три основных причины ошибок:
- Сбой со стороны провайдера.
- Техническая ошибка на сайте.
- Проблемы с вашим подключением.
Узнать конкретно вашу причину достаточно просто. Для начала проверьте, на скольких сайтах появляется ошибка. Если не работает только одна страница, это проблемы с сайтом, и нужно подождать, пока техническая поддержка устранит причины сбоя.

Если интернет не работает на всех устройствах, то скорее всего причина в интернет-провайдере. В этом случае, вам придется звонить в техподдержку с описанием проблемы и ждать результат.
В случае если интернета нет только на одном из устройств (чаще всего на ноутбуке или ПК), то эту проблему можно решить самостоятельно, выполнив последовательность действий:
- Первым делом обновите статус службы. Для этого заходим в «Панель управления», переходим во вкладку «Администрирование» и выбираем «Службы».
- Кликаем по строке «Клиент DNS», и нажимаем «Перезапустить».
- Если после перезапуска службы сайты не стали загружаться, придется провести сброс кэша DNS. Для этого, жмем «Выполнить» на панели «Пуск», и вводим в строку
ipconfig/flushdns
- После этого, перезагружаем компьютер.
Если не помогло, значит, придется использовать альтернативные настройки.
Значение DNS_PROBE_FINISHED_NO_INTERNET?
DNS_PROBE_FINISHED_NO_INTERNET — это имя ошибки, содержащее сведения об ошибке, в том числе о том, почему она произошла, какой системный компонент или приложение вышло из строя, чтобы вызвать эту ошибку вместе с некоторой другой информацией. Численный код в имени ошибки содержит данные, которые могут быть расшифрованы производителем неисправного компонента или приложения. Ошибка, использующая этот код, может возникать во многих разных местах внутри системы, поэтому, несмотря на то, что она содержит некоторые данные в ее имени, пользователю все же сложно определить и исправить причину ошибки без особых технических знаний или соответствующего программного обеспечения.
Убираем вирусы
В компьютерной системе сбой, возможно, происходит из-за того, что «засели» вирусы на используемом компьютере. Необходимо качественным антивирусом срочно проверить систему и устранить угрозу. Потом необходимо провести полное обновление ДНС-сервера.
Далее требуется определить, вмешивается или нет в работу сети антивирус либо другой тип фильтрации активной защиты. Подобное уведомление появляется на специальной вкладке главного окна или в главном меню. Попробуйте отключить защиту, чтобы проверить работоспособность канала связи.
Далее стоит убедиться, что причина появления сообщения об ошибке DNS probe finished не в браузере, запустив другой обозреватель. В случае сбоя следует его переустановить и обновить или вообще перейти на другой браузер.
В браузере
Не удаляйте историю в случае, если браузер является инструментом доступа к важному для работы или учебы сервиса. Кроме случаев, когда точно знаете, как восстановить доступ
Сначала на примере обозревателя веб-страниц Chrome от поискового гиганта Google. Для перехода к окну очистки Ctrl, Shift и Del. Период: «Все время». Вижу в окне список категорий сохраненного браузером контента. Слева от названия каждой есть квадратик, куда нужно поставить щелчком мыши «птичку», если отсутствует.
Удаление данных произойдет после щелчка со соответствующей экранной кнопке в окне. Сначала на основных настройках. Затем — на дополнительных.
Последовательность действий не отличается. При удалении паролей и учетных записей придется вновь войти в аккаунты сайтов и сервисов.
В Опере — окно выглядит подобно. Очистка в два шага. Темная тема или светлая — отличие не существенное, косметическое, на функционал софта не влияющее.
У Firefox другой движок. Окно отличается — вкладка лишь одна.
Манипуляции с брандмауэром
или, воспользовавшись поисковой строкой:
В новом окне слева наживаем на ссылку «Включение…»:
- Осталось только выставить две отметки напротив «красного щита» (отключить), нажать на ОК для сохранения изменений.
- Если не помогло, то возвращаемся и снова включаем брандмауэр. Далее рекомендую вернутся к предыдущему окну, и слева нажать на ссылку «Разрешение взаимодействия…». Затем отобразиться перечень программ, напротив каждого элемента будут галочки (или пустые клетки):
Следует отыскать приложения, в которых возникает ошибка DNS PROBE FINISHED NXDOMAIN, и поставить напротив обе отметки.
Рекомендуем:
- Как исправить ошибку «CPU fan error» при загрузке
- Несколько способов входа в безопасный режим Safe Mode на Windows 10
- Исправляем ошибку AppHangB1
- Как восстановить либо удалить стандартные программы Windows 10
- Почему RuntimeBroker.exe грузит процессор?
Через командную строку
Причиной могут быть ошибки в кэше инструмента ОС. Очищу его с применением командной строки.
Очистил кэш
В поисковом инструменте на Панели задач ввел один из вариантов:
- Командная строка
- PowerShell
С данной задачей равно справятся обе консоли.
Открыл от имени администратора.
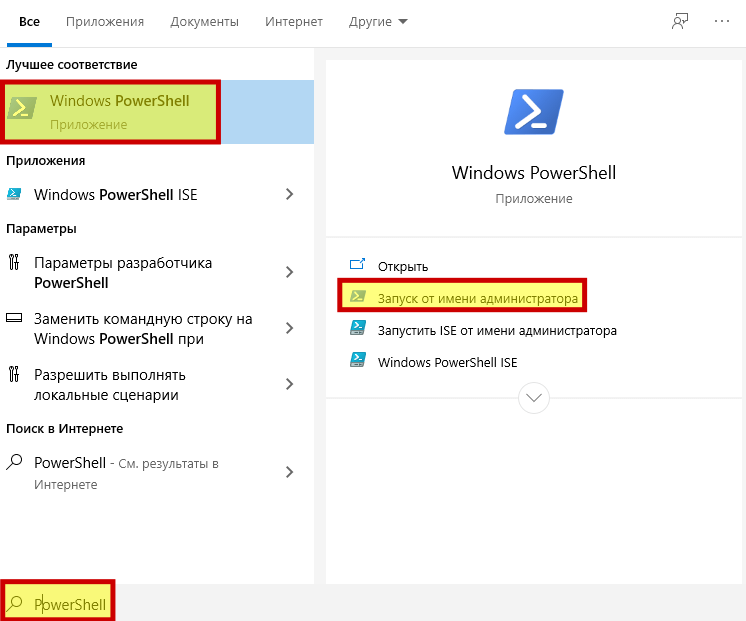
Скопировал из TXT-файла:
Подтвердил выполнение нажатием Enter на клавиатуре. Процесс очистки завершился. Задача успешно выполнена.

Произведу сброс TCP/IP и Winsock
Не поможет — вновь открою консоль. Как и ранее необходим запуск от имени администратора.
Примечание: после каждой команды нужно нажимать Enter. Последовательность вводимых команд:
- ipconfig /release
- ipconfig /renew
- netsh winsock reset
- netsh int ip reset
Закрыл консоль ввода команд.
Перезагрузил компьютер. Есть вероятность, но не гарантия того, что ошибка исправлена. Затем зашел на сайт poznyaev.ru в браузере. Открылся.
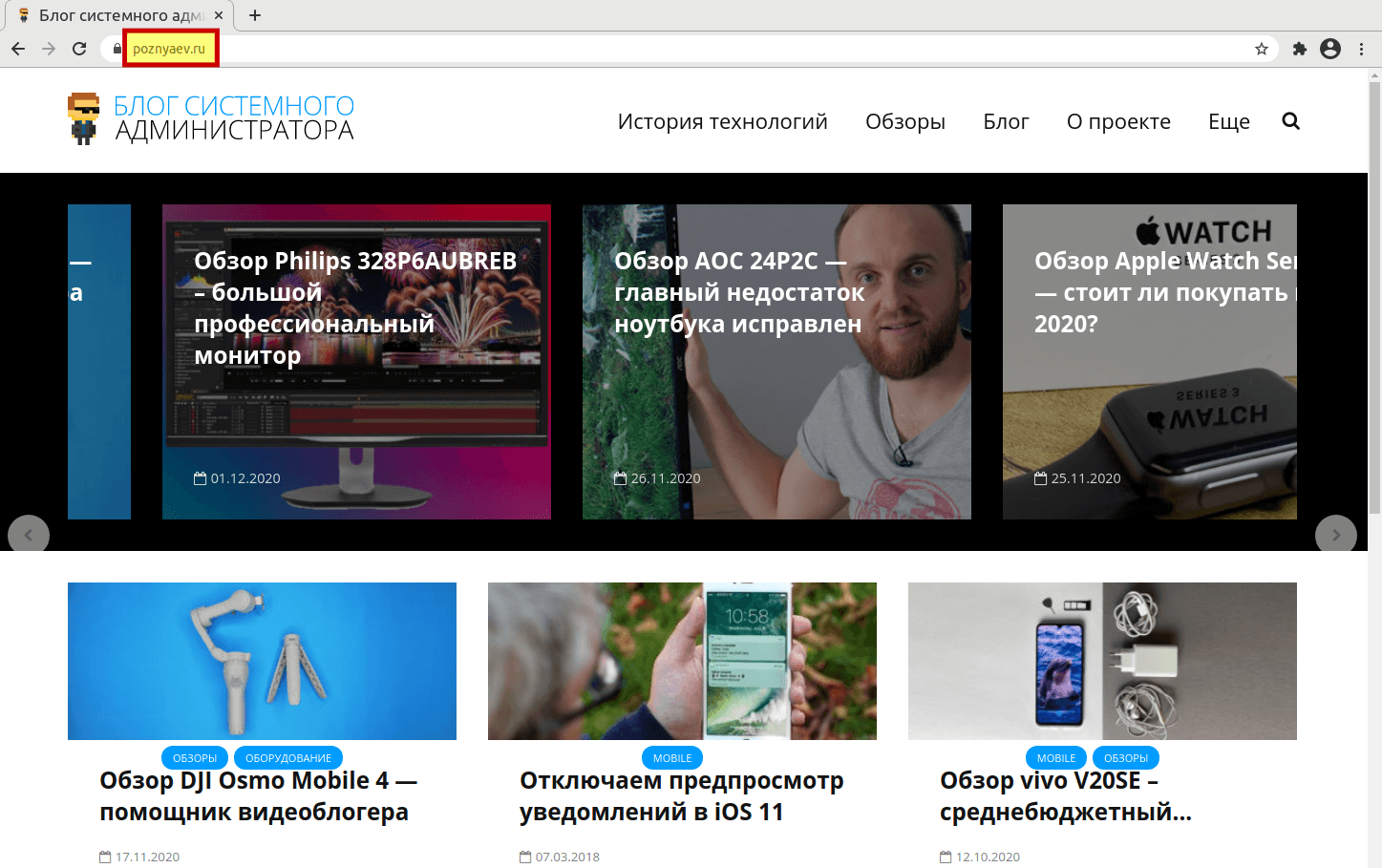
Посетил еще несколько ресурсов. Ошибка исчезла — задача решена. Осталась — поменяю профиль сети. Есть вероятность его несоответствия. Продолжает проявляться — не исключаю, что DNS сбоит на стороне поставщика услуг интернета. Решение — применение общедоступных адресов. В их числе — предложенные Google.
Отмечу — выше рассмотрены настройки, применение которых даже неопытным, но аккуратным, пользователем не особо рискованно — хотя 100-процентной гарантии нет. Далее — установки уровня опытных пользователей. Не воспроизводите при малейшем сомнении.
Вновь запущу строку выполнения команд. Необходим перечень соединений. Для доступа к нему скопирую в поле ввода:
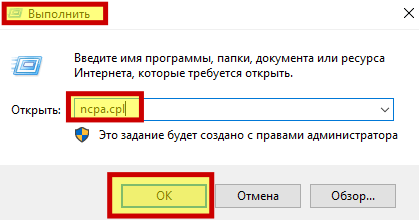
После подтверждения применения команды кнопкой «OK» открою контекстное меню того из них, которое применяется для соединения с интернетом. Нужно настроить «Свойства».

После того как выбрал пункт списка «Протокол TCP/IPv4», щелкнул по виртуальной кнопке «Свойства». Располагается под окном перечня компонентов, которые используются данным соединением.
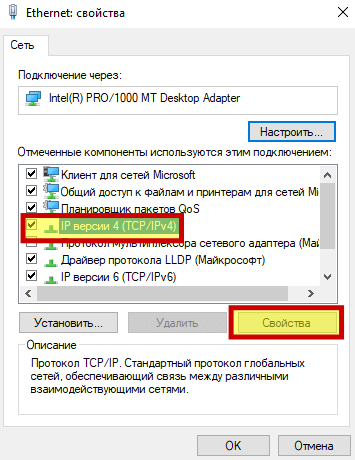
Поставил переключатель в кружок слева от надписи «Использовать следующие адреса DNS». Вручную ввел:
- предпочитаемый: 8.8.8.8
- альтернативный: 8.8.4.4
Посмотрел, убедился, что ввел корректно. Только после этого кликнул по кнопке «OK» в нижней части окна.

В большинстве случаев один из рассмотренных методов привел к желаемому результату — отсутствию ошибки и восстановлению соединения с интернетом.
Включаем DNS
Иногда причина может быть совсем банальной – отключен DNS-клиент.
Но я же не дурак! Зачем мне отключать DNS?
Дело в том, что это происходит без участия пользователя. Некоторые программы самостоятельно отключают DNS во время своей работы.
В некоторых случаях это делают вирусы, о чем мы еще поговорим. Как бы там ни было, необходимо проверить, включен ли DNS-клиент на вашем компьютере.
Возможно, нужно будет отключить его и запустить заново. Иногда помогает и это.
Выполняется эта процедура следующим образом:
- Откройте меню «Пуск»
или, собственно, «Windows»
, а затем перейдите в «Панель управления»
. - Затем в строке поиска введите запрос «Администрирование»
. Также можно отобразить все ярлыки по группам (или по категориям) и там найти группу с таким же названием. Но легче воспользоваться поиском. Откройте этот пункт.
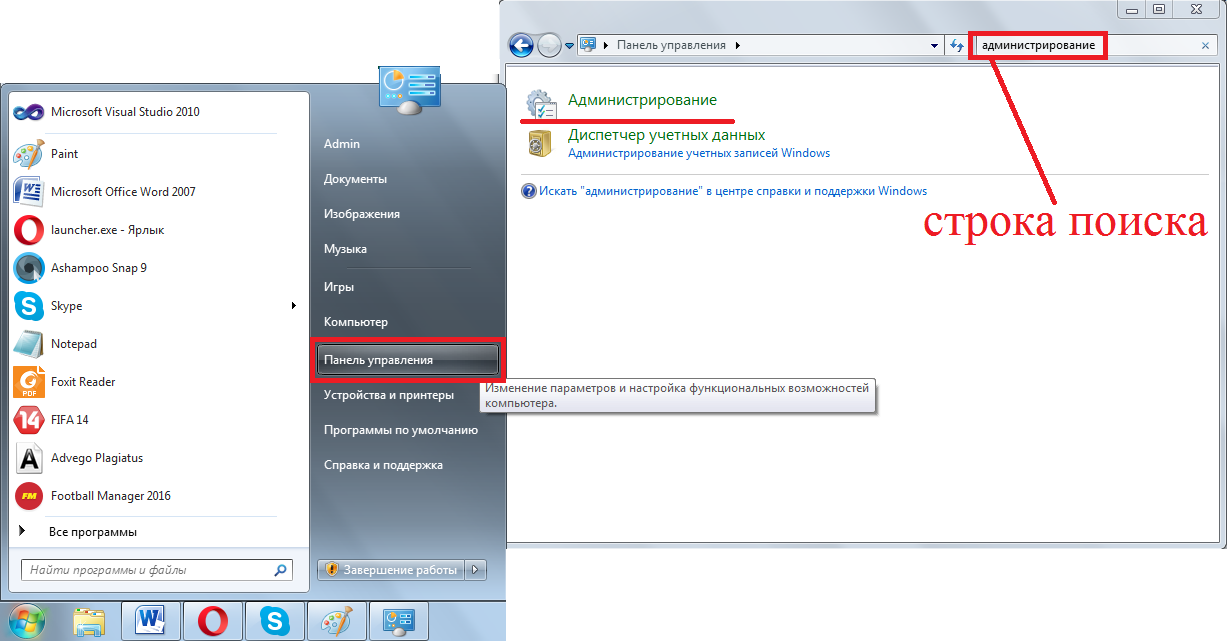
Рис. 7. Открытие меню администрирования через Панель управления.
- Дальше откройте ярлык с названием «Службы»
.
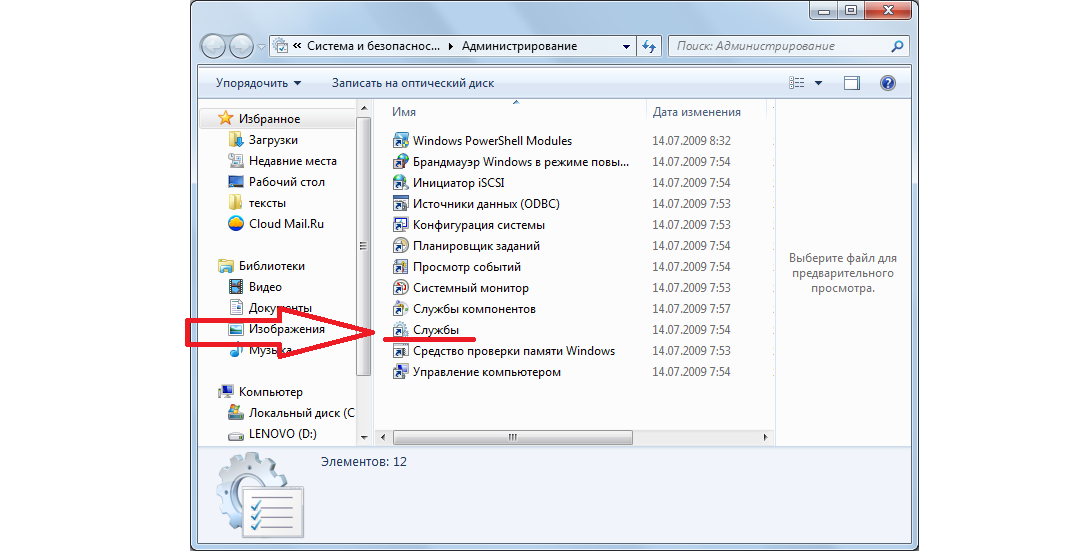
Рис. 8. Раздел «Администрирование» и пункт «Службы» в нем.
- Дальше в панели справа найдите пункт «DNS-клиент»
. В столбике с названием «Состояние»
должно быть написано «Работает»
. Если это не так, нажмите на этот пункт левой кнопкой мыши дважды и в открывшемся окне нажмите на кнопку «Запустить»
. Обязательно проверьте, чтобы в поле «Тип запуска»
был выбран вариант «Автоматически»
. Вполне возможно, что DNS-клиент выключается и из-за этого его придется запускать вручную после каждого сбоя. Но при автоматическом типе запуска эта проблема исчезает. - Даже если все работает нормально и в столбе «Состояние»
написано «Работает»
, все равно откройте «DNS-клиент»
, нажмите на кнопку «Остановить»
, затем «Запустить». Опять же, поставьте автоматический тип запуска.
Важно: После окончания всех операций обязательно нажмите кнопку «ОК» внизу открытого окна. В противном случае никакие изменения не будут сохранены

Рис. 9. Проверка работы DNS-клиента компьютера.
Сброс TCP/IP
Также в некоторых случаях в решении проблемы поможет полный сброс TCP/IP.
Почему TCP/IP?
Все просто – в настройках этого протокола что-то сбилось и из-за этого система не может подключиться к DNS-серверу. Такое явление может быть связано с самыми разными причинами.
Иногда влияет тот же вирус, иногда неправильно работают какие-то программы. А, может быть, кто-то что-то настраивал, что и привело к сбою настроек.
В общем, этот вариант точно стоит проверить, поэтому сделайте вот что:
- Описанным выше способом откройте «Центр управления сетями…»
и там откройте «Изменение параметров адаптера»
. - На том подключении, которое вы используете, тоже кликните правой кнопкой мыши и выберете пункт «Свойства»
в выпадающем списке. - А теперь самое интересное. Уберите галочку с пункта «Протокол интернета версии 6»
. Нажмите «ОК»
и выйдите из данного меню.

Рис. 10. Ручной сброс TCP/IP в свойствах используемого соединения.
Протокол интернета 6 включится, но уже с новыми настройками – такими, которые были в нем изначально. Такой нехитрый способ приведет к тому, что протокол TCP/IP тоже будет сброшен.
Подсказка: В некоторых случаях после ручного сброса TCP/IP интернет сразу работать не начинает. Поэтому необходимо дополнительно перезагрузить компьютер, чтобы изменения вступили в силу.
А также сбросить TCP/IP можно при помощи встроенного в систему средства под названием NetShell. Делается это следующим образом:
- Откройте командную строку от имени администратора. Как это делать, мы тоже описывали выше.
- Введите команду «netsh int ip reset ». К примеру, если Вы хотите, чтобы текстовый файл с отчетом назвался log.txt и был сохранен в корне диска D, необходимо ввести команду «netsh int ip reset D:\log.txt». Вы можете задать любой путь для сохранения и любое имя.

Рис. 11. Ввод команды для использования средства NetShell
- Перезагрузите компьютер и попробуйте воспользоваться входом в интернет. Если не поможет, проделайте все вышеописанные действия, но введите команду «netsh int reset all». Снова перезагрузите свой аппарат. Если и после этого результата не будет, воспользуйтесь командой «netsh winsock reset». Тогда будет сброшен еще и протокол Winsock, который также связан с TCP/IP.
В большинстве случаев эти способы помогают вернуть стандартные настройки TCP/IP и дать ему нормально работать с DNS-сервером.
При работе в сети иногда возникает ошибка 105, из – за чего не открывается сайт. Уведомление сообщает, что она возникла потому, что системе не удалось преобразовать сервер недоступен. удаления или , отключения антивирусов, изменении . Часто становится первым проявлением заражения ПК вирусом.
Использование сторонних серверов
С увеличением скорости интернета увеличивается и размер интернет-страниц. На сайты добавляется много тяжёлого контента, например, 3D-анимация, flash-приложения, которые потребляют много трафика. По этой причине DNS-сервера часто не выдерживают нагрузки. Так что стоит попробовать заменить стандартные DNS-сервера серверами Google, которые способны выдержать намного больший объём информации.
Для того чтобы заменить DNS-сервер на компьютере, нужно:
- Перейти в «Панель управления», которую можно найти с помощью поиска в Windows 10 и в меню «Пуск» в более ранних версиях этой ОС, после чего перейти в «Центр управления сетями и общим доступом».
- В открывшейся панели выбрать «Изменение параметров адаптера» в списке слева.
- Появится список доступных соединений. Среди них нужно выбрать подключение, при работе через которое возникает ошибка, и нажать по нему правой кнопкой, затем выбрать «Свойства».
- В появившемся окне во вкладке «Сеть» в списке компонентов нужно найти и выделить «Протокол Интернета IPv4», затем нажать на «Свойства».
- Указать в предпочитаемом сервере «8.8.8.8», а в альтернативном — «8.8.4.4».
- Далее, следует нажать на кнопку «ОК», чтобы сохранить изменения, после чего можно проверять работоспособность сети.
Как исправить ошибку DNS_PROBE_FINISHED_BAD_CONFIG?
Решение 1. Перезагрузите маршрутизатор.
Это довольно просто, просто нажмите кнопку питания на маршрутизаторе, подождите минуту и снова включите маршрутизатор. Это должно сбросить ваш IP-адрес и решить проблему.
Решение 2. Обновите IP-адрес.
Но если простой перезапуск не решил проблему с ошибкой DNS_PROBE_FINISHED_BAD_CONFIG, вы можете попробовать обновить свой IP-адрес.
И если вы не знаете, как это сделать, просто следуйте этим инструкциям:
- Запустите командную строку, нажав клавишу Windows + R и введя в нее cmd.
- Когда запускается командная строка, введите следующую строку и нажмите Enter, чтобы запустить ее:
- Это освободит ваш IP-адрес.
- Теперь введите эту строку и нажмите Enter, чтобы запустить ее:
Решение 3. Очистите кеш DNS.
Следующее, что мы собираемся попробовать, это очистить кеш DNS. Для этого следуйте этим инструкциям:
- Откройте командную строку, как мы объясняли в предыдущем решении.
- Когда откроется командная строка, введите эту строку и нажмите Enter, чтобы запустить ее:
Решение 5.Измените DNS-серверы.
И если ничего из вышеперечисленного не помогло, вы можете попробовать изменить DNS-серверы и посмотреть, решена ли ошибка. Чтобы изменить DNS-серверы, сделайте следующее:
- Нажмите клавишу Windows + R, и когда откроется диалоговое окно «Выполнить», введите ncpa.cpl и нажмите Enter.
- Это должно запустить окно сетевых подключений.
- Найдите свое соединение и щелкните его правой кнопкой мыши. Выберите Свойства.
- Выберите Internet Protocol Version 4 и нажмите Properties.
- В окне свойств Интернет-протокола версии 4 щелкните Использовать следующие адреса DNS-серверов.
- Установите эти значения:
- Предпочтительный DNS-сервер: 8.8.8.8
- Альтернативный DNS-сервер: 8.8.4.4
- Нажмите ОК, чтобы сохранить настройки.
Решение 6. Отключите антивирус.
Если ничего не помогло, попробуйте отключить антивирус. Если вы используете Защитник Windows, выполните следующие действия, чтобы отключить его:
- Перейдите в Пуск, введите defender и щелкните первый результат, чтобы запустить Центр безопасности Защитника Windows.
- Теперь нажмите на настройки защиты от вирусов и угроз.
- Перейдите в Защита в реальном времени и отключите эту опцию.
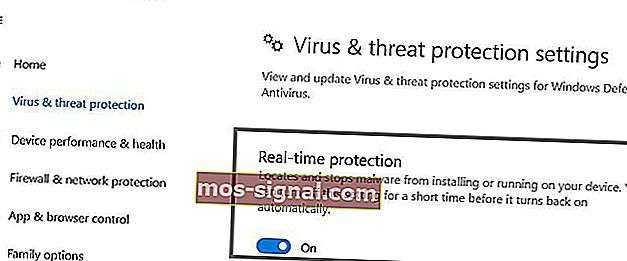
После того, как вы отключили антивирус, сделайте то же самое с брандмауэром.
- Перейдите в Пуск> Панель управления> Система и безопасность> Брандмауэр Windows.
- Нажмите на опцию «Включить и выключить брандмауэр Windows».
- Выключите брандмауэр.
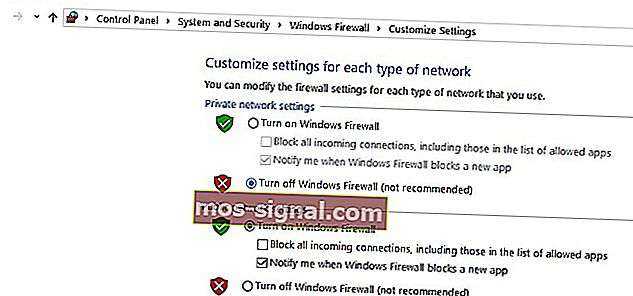
После того, как вы отключили антивирус и брандмауэр, проверьте, сохраняется ли ошибка. Не забудьте включить оба решения безопасности после завершения теста.
Решение 7. Установите последние сетевые драйверы.
Если ваши сетевые драйверы устарели или повреждены, это может объяснить, почему вы получаете ошибку DNS_PROBE_FINISHED_BAD_CONFIG.
Перейдите в диспетчер устройств, обновите сетевые драйверы и проверьте, сработало ли это решение для вас.
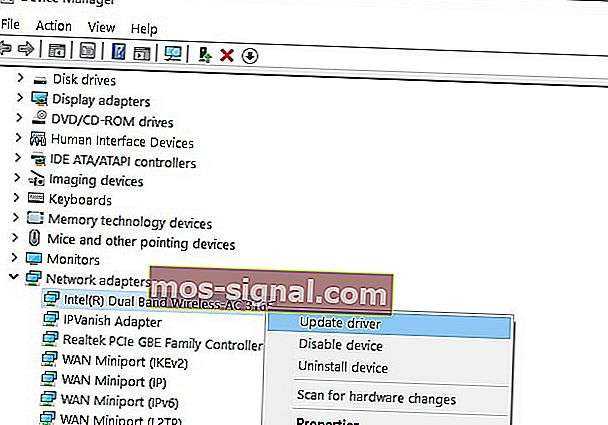
Решение 8. Отключите программное обеспечение для блокировки веб-сайтов.
Если вы используете блокировщики веб-сайтов, временно отключите эти инструменты, чтобы проверить, решит ли это решение проблему.
Некоторые пользователи подтвердили, что ошибка исчезла после отключения блокировщиков веб-сайтов. Протестируйте это решение, чтобы увидеть, работает ли оно и для вас.
Решение 9. Проверьте свой браузер и удалите временные файлы, кеш и файлы cookie.
И, наконец, последнее решение в нашем списке: убедитесь, что ваш браузер на самом деле не является причиной ошибки. Удалите файлы cookie, временные файлы и кеш и проверьте, помогает ли это.
Для получения дополнительной информации о дальнейших действиях перейдите на официальную страницу поддержки вашего браузера.
Вот и все, я надеюсь, что хотя бы одно из этих пяти решений помогло вам решить проблему с ошибкой DNS_PROBE_FINISHED_BAD_CONFIG в Windows 10.
Если у вас есть какие-либо комментарии или вопросы, просто перейдите в раздел комментариев ниже.
Часто задаваемые вопросы: подробнее об ошибках DNS
Что вызывает Dns_probe_finished_bad_config?
Как исправить ошибку DNS_PROBE_FINISHED_BAD_CONFIG?
Перезагрузите маршрутизатор и обновите свой IP-адрес. Если это не сработает, следуйте нашему руководству экспертов, чтобы исправить эту ошибку.
Что вызывает ошибку DNS?
Ошибки DNS возникают из-за того, что вы не можете подключиться к IP-адресу, и ошибка означает, что вы могли потерять доступ к сети или Интернету. Вот как исправить проблемы с доступом в Интернет.
Примечание редактора: этот пост был первоначально опубликован в феврале 2018 года и с тех пор был переработан и обновлен в марте 2020 года для обеспечения свежести, точности и полноты.
Google Public DNS
При возникновении ошибки dns probe finished no internet, исправить ситуацию помогут альтернативные DNS – сервера.
Таким и является Google Public DNS. Этот сервер увеличивает скорость загрузки страниц путем применения более эффективного кеширования, защиты от IP – атак и др.
Вы повышение числа сбоев такого типа виноваты сами страницы. Так как они имеют сложный дизайн, мультимедиа – эффекты, рекламные баннеры и многое другое, при их открытии ДНС – серверу приходится выполнять одновременно несколько запросов. Иногда он не справляется и страница не загружается. Высокие нагрузки на ДНС замедляют общую скорость интернет – серфинга. Не слишком активный пользователь в день выполняет несколько сотен таких запросов. Из – за постоянного пространства и его наполняемости «тяжелым» контентом, система ДНС испытывает общие колоссальные нагрузки. С ними и пытается бороться Гугл, экспериментируя и зашифровки информации. Для начала использования сервера сделайте следующее:
- Перейдите в Центр управления сетями и общим доступом;
- Нажмите Изменение параметров адаптера;
- Сделайте правый клик по активному соединению и перейдите в Свойства;
- В закладке Общие установите маркер на Использовать следующие DNS – адреса;
Сайт просто не работает, нужно немного подождать
Схема представлена в упрощенном виде, но будем считать, с вопросом что означает ошибка DNS probe finished no Internet более или менее разобрались. Теперь давайте посмотрим, как ее устранить. Если ошибка выдается при попытке открыть конкретный сайт, тогда как все остальные ресурсы загружаются нормально, скорее всего, проблема кроется именно в работе сайта.
Здесь вы ничего не сможете сделать, разве что отправить сообщение администратору ресурса, если только имеете его контактные данные. Окончательно убедиться, что сайт не работает, можно проверив его доступность с помощью сервиса ping-admin.ru/free_test или любого другого аналогичного.
Сайт может быть заблокирован на территории вашей страны, для получения доступа попробуйте воспользоваться любым VPN-сервисом.
Что такое ошибка dns_probe_finished_bad_config в Google Chrome?
Сообщение об ошибке dns_probe_finished_bad_config обычно появляется в Google Chrome, когда DNS-сервер вашего устройства не может разрешить адрес веб-сайта, который вы пытались посетить. Во многих случаях это связано с какой-то необнаруженной проблемой с конфигурацией DNS на вашем устройстве.
Программы для Windows, мобильные приложения, игры — ВСЁ БЕСПЛАТНО, в нашем закрытом телеграмм канале — Подписывайтесь:)
Это могло произойти из-за того, что DNS-сервер отключен или больше не отвечает, или из-за неверно настроенных сетевых настроек на вашем устройстве. Например, если добавлены неправильные настройки DNS-сервера, Chrome не сможет загружать веб-сайты, что приведет к ошибке dns_probe_finished_bad_config (или аналогичной).
Это сообщение не зависит от устройства и может отображаться в Chrome на любом поддерживаемом устройстве (включая Windows или Mac). К сожалению, для этого сообщения нет единой идентифицируемой причины, но есть несколько общих шагов по устранению неполадок, которые вы можете предпринять для решения проблемы, которая должна работать для большинства пользователей.
Первые шаги исправления ошибки DNS_PROBE_FINISHED_NO_INTERNET
Прежде чем приступать к описанным в следующих разделах действиям рекомендую учесть, что проблема может быть вызвана не какими-то проблемами с вашим компьютером, а проблемами со стороны провайдера, вашего или удаленного сетевого оборудования.
Чтобы исключить этот вариант, в первую очередь рекомендую выполнить следующие шаги:
- В случае если подключение выполняется через роутер и у вас есть другие устройства, проверить работу Интернета через этот же роутер (например, на телефоне перед проверкой отключите мобильную сеть и оставьте только Wi-Fi) на них. Если работает, на других устройствах всё в порядке, то для начала перезагрузите компьютер или ноутбук с проблемой, а если не помогло, перейдите к следующем разделу инструкции.
- Если в 1-м пункте мы определили, что те или иные ошибки (не обязательно DNS_PROBE_FINISHED_NO_INTERNET) возникают на всех устройствах в одной сети, проверьте подключение кабеля провайдера к роутеру, а также перезагрузите роутер (выключите из розетки, через минуту вновь включите).
- Если указанное не помогло, а Интернета всё так же нет на всех устройствах, то есть вероятность, что причина проблемы со стороны провайдера: это может быть временная недоступность Интернета (несмотря на это, само подключение на вашем компьютере может выглядеть как активное) или проблемы с DNS. В первом случае нам стоит лишь ждать, когда они исправят проблему. Во втором — может сработать следующий раздел инструкции.
- Дополнительно, иногда указанная проблема может быть связана с неправильными настройками Интернет-подключения на роутере (а они в некоторых случаях могут сбрасываться при долгом отключении питания или перепадах напряжения).




























