# Исправление ошибки на компьютере или ноутбуке.
1 # Очистить кэш хоста Chrome
Иногда, когда IP-адрес этого веб-сайта изменяется или устаревает, который хранится в вашей базе данных кеша DNS, вы можете столкнуться с ошибками DNS в своем браузере.
Чтобы очистить кеш Chrome, вам нужно набрать этот адрес в адресной строке хром >> « chrome://net-internals/#dns » Затем нажать «Enter».После этого найдите кнопку «Очистить кэш хоста», нажмите эту кнопку, чтобы очистить кэш DNS Chrome.
2 # Очистить сохраненный DNS-кеш компьютера
Ваш компьютер также сохраняет DNS-кеш, и вам также придется очистить его, если вышеуказанный способ не будет работать.
@ Чтобы очистить кэш DNS в ОС Windows, вам нужно будет:
Сначала откройте командную строку в вашем Windows, одновременно нажав клавиши Windows Key + R, а затем наберите » cmd » и нажмите enter.
ipconfig/flushdnsexit
3 # Обновление нового IP и DNS-сервера
Обновление локального IP-адреса может помочь вам устранить неполадки в вашей сети, в том числе и ошибку net err name not resolved.
@ Чтобы обновить IP на ОС Windows, вам нужно будет:
- Откройте командную строку Windows.
- Введите «ipconfig/release».
- Введите «ipconfig/renew».
- Введите «exit».
4 # Очистить данные браузера
Иногда эта проблема возникает из-за истории вашего браузера и кеша, и, очищая его, можно легко исправить эту ошибку:
Вам просто нужно нажать «Ctrl + H», чтобы открыть страницу истории в вашем браузере, а затем просто нажмите кнопку «Очистить историю»
5 # Изменить DNS-IP на общедоступный DNS-сервер
Изменение DNS иногда помогает.
@ Чтобы изменить IP-адрес DNS-сервера нужно:
Сначала перейдите в «Центр управления сетями и общим доступом», нажав «Клавиша Windows + R», а затем введите команду«ncpa.cpl» и нажмите «ОК».
- Когда он откроется, нажмите на кнопку «Изменить настройки адаптера» на левой панели.
- Затем щелкните ПКМ на активный адаптер интернет-подключения
- Нажмите «Свойства».
- Выберите опцию «Протокол Интернета версии 4 (TCP / IP v4)».
- Нажмите «Свойства» («Да, снова, они откроются в другом окне»).
- Теперь выберите «Использовать следующие адреса DNS-серверов».
- Выберете «Использовать следующие адреса DNS-сервера»: В первом окошке «8.8.8.8». Во втором окошке «8.8.4.4».
6 # Отключение предварительной выборки DNS
Google Chrome имеет свой собственный кеш DNS для ускорения загрузки веб-страниц.
Чтобы отключить предварительную выборку DNS в Chrome, вам нужно перейти к настройкам хром. Просто прокрутите вниз и нажмите «Показать дополнительные настройки», а затем в параметрах «Конфиденциальность» просто найдите и отключите параметр «Предсказать Сетевые действия для повышения производительности загрузки страницы ».
7 # Брандмауэр и антивирус
Проверьте настройки брандмауэра операционной системы и убедитесь, что он не блокирует сетевое подключение браузера Chrome. Вы также можете временно отключить брандмауэр вашей ОС и проверить, не решена ли ваша проблема ошибка net err name not resolved.
Так же, как и брандмауэр, антивирусная программа вашего компьютера создает некоторые проблемы из-за соображений безопасности, и вы можете легко это проверить, отключив ее некоторое время.
Исправляем проблему на Windows
Сразу начну с того, что сначала стоит опробовать простые способы — сброс cookies и кэш данных браузера. Если это не помогло, используем для решения ошибки 105 на ПК два варианта — смена dns-адресов на Google Public DNS или перезапуск DNS-клиента Windows.
- Запускаем Диспетчер задач Windows и открываем вкладку «Службы».
- Внизу вы увидите «Открыть все службы» или «Список служб» — кликните по нему.
- Отыщите в появившемся списке «DNS-клиент», жмем по нему правой кнопкой и выбираем «Перезапустить».

Перезапускаем службу ДНС-клиент на Windows
Перезагрузите компьютер и роутер.
- Откройте список своих сетей и выберите ваше соединение.
- Нажмите по подключению правой кнопкой и кликните по пункту Свойства.
- В отмеченных компонентах запустите IP версии 4
- Уберите галочку с автоматического определения и впишите следующие ДНС: 8.8.8.8 и 8.8.4.4

Вписываем Google Public DNS в свойствах вашего подключения
Подтвердите и перезагрузите ПК и роутер.
Вот небольшая видео-инструкция по данным методам.
Я получаю эту ошибку:
Обнаружена ошибка загрузки страницы — ERR NAME NOT RESOLVED
2 ответа
Я хочу, чтобы панель загрузки должна отображаться при загрузке страницы, и когда мы нажимаем любую ссылку на этой загруженной странице, то также панель загрузки должна отображаться как следующая страница с щелчком мыши loads. i я использую webview.
У меня есть инициализированный WebView со следующим кодом: _webView.setWebViewClient(new WebViewClient() _webView.loadURL(path/to/image.png); Но это не работает. При загрузке WebView масштабируется. Но.
Вам нужно больше, чем просто метод render . Эта логика должна быть внутри класса, который расширяет Component из React. Кроме того, вы захотите зарегистрировать этот компонент через AppRegistry из React Native, если это корень вашего приложения:
Если этот компонент не является корнем вашего приложения, вы можете удалить последнюю строку и исключить AppRegistry из импорта.
Вы пробовали включать и выключать его снова? По-настоящему, убейте свой index.android.js bundle, убейте свой эмулятор и запустите их снова. Это исправило эту проблему для меня.
Похожие вопросы:
Я использую webview в моем приложении. И я обнаружил, что для загрузки веб-страницы, отличной от веб-страницы, открытой в мобильном браузере, требуется много времени. Есть ли в любом случае, с.
Есть ли способ получить ширину содержимого Android WebView после загрузки веб-страницы с вертикальной прокруткой с помощью java?
У меня есть ссылка в моем приложении, которая указывает на внешнюю веб-страницу. Эта веб-страница загружается в webview. Пока все хорошо. Но проблема с целевой веб-страницей заключается в том, что.
Я хочу, чтобы панель загрузки должна отображаться при загрузке страницы, и когда мы нажимаем любую ссылку на этой загруженной странице, то также панель загрузки должна отображаться как следующая.
У меня есть инициализированный WebView со следующим кодом: _webView.setWebViewClient(new WebViewClient() .
Я попытался загрузить WebView с помощью страницы SSL, и я получаю сообщение об ошибке. Код и ошибка ниже. Я установил свои разрешения, чтобы разрешить доступ в интернет. Я думаю, что это Mono-только.
В моем приложении android я использовал webview для загрузки https url. Страница содержит смешанный контент (безопасный и небезопасный). Я получаю onReceivedError() с net::ERR_CONNECTION_TIMED_OUT.
Реализовано webview внутри приложения. Он открывает некоторые https pages.It имеет некоторые ssl вопросов. Я добавил эти условия также, чтобы попросить пользователя продолжить или нет. Теперь.
Я пытаюсь показать индикатор выполнения загрузки в webview во время загрузки веб-страницы, и как только веб-страница будет загружена, я хочу, чтобы индикатор выполнения исчез Я перепробовал много.
Эм Я хочу получить время загрузки страницы a webview и проверить, если оно равно времени ожидания, но я не знаю, как это сделать plz помогите мне.
Сайт, к которому вы пытаетесь получить доступ возвращает ошибку ERR NAME NOT RESOLVED
Когда вы настраиваете веб-сайт, вы получаете хостинг с ним или вы покупаете его у другого хостинг-провайдера. Когда вы получаете хостинг, вам предоставляются серверы имен которые должны быть обновлены с помощью реестра доменов. Например, 19216811.ru зарегистрирован в RegRU и размещен на хостинге.
Так что вам нужно убедиться, что ваши серверы имен правильно обновлены, и вы используете серверы имен, предоставленные вам вашим хостинг-провайдером. Если вы не уверены в этом, вы можете проверить настройки, перейдя на intodns.com/your-domain-name.com
Если только ваш сайт не работает, а все остальные сайты — вы можете увидеть, что сообщает nslookup из командной строки. Удерживая клавишу Windows , и нажмите R . Введите cmd и нажмите ОК. Введите nslookup your-site.com и нажмите клавишу ВВОД .
Если он не возвращает действительный IP-адрес, или если сообщает, что домен не существует, или любая другая ошибка, то вы должны проверить с вашим хостом.
Не удалось обнаружить DNS-адрес: что это за ошибка
Что такое DNS: аббревиатура от англ. “Domain Name System” – система доменных имен, которая в соответствии с адресом запрашиваемого сайта предоставляется цифровой, или IP-адресом. То есть, когда пользователь вводит www.google.com, DNS сервер по своей внутренней таблице маршрутизации находит соответствие буквенного значения цифровому, предоставляя ответ пользователю в виде сайта. В случае неуспеха сайт сообщит пользователю, что «ДНС сервер не найден».
Другое название такой ошибки, часто встречаемое при загрузке сайта, – “net: err not name resolved”. Сообщение означает, что система Windows не способна преобразовать цифровое значение требуемого сайта в необходимый формат. Причем сбой происходит только на определенных браузерах, тогда как другие открываются и работают.
Использование альтернативной конфигурации DNS
Но что делать, если с клиентом все в порядке, служба работает, а ошибка появляется снова и снова? По всей видимости, проблема связана с настройками DNS-серверов.
Для их изменения используем свойства установленного подключения и выбираем настройки протокола IPv4. В большинстве случаев, в частности для беспроводных подключений, для всех опций должно быть указано автоматическое получение адресов.

Если это так и есть, но проблема не устраняется, используем альтернативную конфигурацию для основного и предпочитаемого DNS-сервера на основе бесплатных параметров Google, как показано на изображении выше. После сохранения настроек компьютер или ноутбук необходимо перезагрузить. В случае беспроводного подключения перезагрузку нужно выполнить и на роутере или ADSL-модеме.
Примечание: устанавливаемые для основного и альтернативного серверов можно менять местами. Иногда может понадобиться проверка параметров DNS на маршрутизаторе.
Способы решения проблемы
Если описанные выше действия не помогли, то придётся приступить к более серьёзным решениям, которые смогут исправить ошибку «net:ERR_NAME_NOT_RESOLVED».
DNS-клиент
Стоит удостовериться, что DNS-клиент запущен, ведь именно он отвечает за успешное соединение с серверами, с которыми как раз возникла проблема.
- Заходим в список служб (сначала «Мой компьютер» или «Этот компьютер», затем «Управление», «Службы и приложения», «Службы»).
- Если служба DNS-клиент остановлена, то дважды кликаем по ней, запускаем и устанавливаем тип запуска «Автоматически».
- Нажимаем «ОК».
Очистка DNS-кэша
Этот кэш может содержать в себе устаревшие IP различных сайтов, из-за чего компьютер обращается к ним и не может попасть на сам сайт, который сменил IP-адрес.
Возможно, почистив кэш самого DNS, ошибка исчезнет. Сама по себе очистка этого кэша не приводит ни к чему плохому, а также иногда решает ряд проблем, связанных с DNS-сервером, в том числе и эту.
- Открываем командную строку с правами администратора (в поиске вбиваем «Командная стока», жмём на иконку правой кнопкой мыши, выбираем соответствующую кнопку).
- Пишем команду ipconfigflushdns, наживаем «Ввод».
Команда ipconfig /flushdns
Перезагружаем компьютер.
Если действие не сработало: ошибка по-прежнему присутствует — идём дальше.
IP-адрес
Обновление IP-адреса помогает избавиться от головной боли, связанной с сетевыми подключениями. Возможно, оно поможет и избавиться от ошибки «net::ERR_NAME_NOT_RESOLVED».
В командной строке, открытой тем же способом набираем две команды по очереди:
- ipconfig /release
- ipconfig /renew
Компьютер следует снова перезагрузить.
Меняем используемые DNS-сервера
Можно прибегнуть к услугам Google Public DNS. Серверы Google, по словам разработчиков, ускоряют загрузку веб-страниц, но для нас, главным образом, являются альтернативой предыдущим DNS-серверам, которые могут быть причиной проблемы.
- Открываем список подключений (ПКМ по кнопке «Пуск», «Сетевые подключения»).
- Кликаем ПКМ по активному подключению и выбираем пункт «Свойства».
- Выбираем «Протокол Интернета версии 4 (TCP/IPv4).
- Ставим маркер на «Использовать следующие адреса DNS-серверов».
- Вбиваем «8.8.8.8» в предпочитаемый, «8.8.4.4» в альтернативный.
- Сохраняем все изменения.
- Снова очищаем кэш DNS, как это было описано выше.
- Перезагружаем компьютер.
Сброс настроек протокола TCP/IP
Действие, позволяющее исправить эту и ещё несколько ошибок в работе интернета. Его очень просто выполнить при помощи утилиты от Microsoft. Скачать её можно здесь: https://support.microsoft.com/ru-ru/kb/299357
Антивирус
Программа Avast известна тем, что иногда может вызывать такую неполадку с сетью. В таком случае для исправления ошибки «net:ERR_NAME_NOT_RESOLVED» нужно его полностью удалить и затем восстановить уже в более новой версии. Перед восстановлением стоит очистить систему от ненужных оставшихся файлов, например, при помощи программы CCleaner.
Проверка антивирусом
Причиной может быть и вредоносное ПО на компьютере. Обнаружить и удалить его можно при помощи какого-либо хорошего антивирусника, например, Kaspersky.
Временное отключение антивируса или брандмауэра
Наконец, этот вариант решения проблемы. Эти виды ПО зачастую могут сами препятствовать соединению компьютера с сетью из соображений безопасности. Стоит попытаться отключить их на короткое время, чтобы удостовериться, что дело не в них, или, наоборот, как раз из-за них и возникает ошибка «errnamenotresolved».
Здесь изложены все основные способы, которые позволяют «пофиксить» ошибку «net:ERR_NAME_NOT_RESOLVED». Один из них наверняка должен помочь и вам. Главное — точно и в правильной последовательности выполнять предложенные действия. С такой ошибкой сталкивался каждый, но при этом почти все от неё потом избавлялись.
Действия для устранения неисправности
В первую очередь необходимо выяснить, на каком уровне произошел сбой.
Возможные варианты с признаками:
- неполадки на уровне сайта — ошибка выдается при загрузке только одного сайта, другие открываются;
- проблемы на уровне провайдера — ни одно устройство в данной локальной сети не загружает страницы, везде ошибка, при подключении того же устройства к другой сети соединение работает корректно;
- сбой на уровне маршрутизатора — признаки такие же, как в предыдущем случае;
- ошибка на уровне компьютера — на других устройствах, подключенных к той же сети, не обнаруживаются неполадки с интернетом.
Решение проблемы на уровне ПК
Первым делом убедитесь, что DNS служба работает и перезапустите её:
-
Откройте «Панель управления» → «Администрирование» → «Службы».
-
Найдите «Клиент DNS» и нажмите «Перезапустить».
Не помогло? Следующий шаг — очистка кэша DNS.
-
Откройте «Выполнить», введите «сmd» (или найдите командную строку во встроенном поиске).
-
В появившемся окне терминала введите: Ipconfig/flushdns
-
Проверьте после перезагрузки, устранена ли ошибка.
Смена адреса DNS-сервера
Далее можно попробовать поменять значение DNS address от провайдера:
-
Войдите в «Сетевые подключения». Один из путей: нажать Win+R и прописать «ncpa.cpl».
-
Нажмите на текущее подключение, TCP/IPv4.
-
Если у вас не было включено автоматическое получение адреса DNS-сервера, включите.
Альтернативный DNS сервер
Если предыдущие действия не привели к нужному результату, можно подключиться к другому DNS-серверу. В этом случае DNS-запросы будут адресованы вместо сервера провайдера на тот, который вы укажете. Этот метод также можно использовать для обхода ограничений, которые провайдеры могут накладывать на сайты.
Обратите внимание на следующий момент: смена адреса DNS-сервера на один из лежащих в открытом доступе подвергает риску ваши данные. В целях безопасности пользуйтесь серверами с хорошей репутацией, например, Google Public DNS, OpenDNS, Яндекс.DNS.
Установка Google DNS
Войдите в «Сетевые подключения», выберете подключение к вашей сети, TCP/IPv4. Отметьте «Использовать следующие адреса DNS-серверов» и пропишите IP-адреса Google: 8.8.8.8 и 8.8.4.4.
Адреса других серверов прописываются аналогичным образом.
Особенности Google Public DNS
При использовании серверов от Google обработка запроса может происходить медленнее, чем при работе с локальными серверами провайдеров. Причина этого явления — удаленная географическая расположенность, вследствие которой запросу необходимо преодолеть большее расстояние.
В противовес возможной задержке Google использует собственные технологии сканирования интернета и кеширования информации, что идет на пользу производительности.
Возможной причиной ошибки при загрузке конкретного сайта является его переезд на другой IP-адрес в то время, как обновление информации на локальном DNS-сервере еще не произошло. Поскольку Google сканирует сеть постоянно, информация на его серверах более актуальна, и подключение к ним может решить проблему.
Неисправность антивируса
Неполадки с интернет-соединением может вызывать неисправный антивирус. Чтобы узнать, ваш ли это случай, переведите компьютер в безопасный режим.
Для Windows 10 переключение осуществляется следующим способом:
-
Откройте «Выполнить» (Win+R) и напишите «msconfig».
-
В опции «Загрузка» выберите «Безопасный режим» и «Сеть».
- Перезапустите компьютер.
В безопасном режиме антивирусное ПО не включается, если сайты загружаются нормально, антивирус — источник проблемы, нужно его переустановить.
Проверка маршрутизатора
Неполадки на уровне Wi-Fi роутера по «симптомам» не отличаются от сбоя на уровне провайдера, но есть способ их отличить.
Отсоедините от роутера Ethernet-кабель и вставьте его в разъем компьютера.
Таким образом установится Ethernet-соединение. Если при подключении напрямую проблемы с интернетом устранились, дело в роутере, и его нужно перезагрузить.
Для перезагрузки выключите маршрутизатор, подождите 10-30 секунд и включите снова.
В остальных случаях
Если вы попробовали все вышеописанные методы, но устранить проблему не удалось (ни одна страница не загружается), обратитесь к своему провайдеру.
Если ошибку выдает один определенный сайт, причина сбоя на стороне его владельцев или хостинга. В таком случае придется ждать. Иногда информативным может быть поисковый запрос вида «почему сайт xxx.yyy.com не работает», который может пролить свет на источник проблем.
Ошибка 105 в Steam Что делать и как исправить
Код ошибки 105 в Steam может означать: отсутствие подключения к Интернету, неверные настройки, профилактические работы на сервере, вирусы или антивирусное ПО. Подобное уведомление блокирует доступ к играм и программам.
Причины ошибки 105
Основными причинами, почему появляется код ошибки 105 в Стиме, считаются:
- отсутствие Интернета или подключение по соединению с неправильными надстройками;
- вирусы или антивирусное ПО, которое блокирует доступ к онлайн-функциям;
- сбились настройки маршрутизатора (роутера);
- проблема на стороне провайдера;
- в Steam проводятся профилактические работы.
Стандартными способами, как исправить выступает редактирование параметров Интернета, выполнение очистки от вирусов и лишней информации в кеш. Ошибка возникает сразу же, как только пользователь пытается запустить программу. Если же она временно исчезает – значит проводятся технические работы или проблемы на стороне провайдера.
Как решить
Пользователи, которые ранее столкнулись с такой проблемой, рекомендуют изменять настройки host, в диске «С». Удаляя или редактирую файл, компьютер заново подключается к сети, выполняет поиск неполадок. Более простой метод – провести диагностику сетей.
В Windows нужно зайти:
- Панель задач (в нижней части экрана) – боковой список приложений в режиме «ожидания».
- Кликнуть по иконке подключения к Интернету.
- Появится надпись: «Диагностика неполадок» – Подтвердить начало процедуры.
По окончанию, владелец компьютера увидит информацию по всем ошибкам, которые произошли внутри сети. Если указанный способ не помог – рекомендуется проверить работу Интернета в браузере.
Редактирование параметров в файле host приводит к новому подключению. Пользователь должен:
- Перейти в главный диск «С».
- System – Drivers – etc.
- Среди объектов выбрать «hosts» – открыть файл с помощью блокнота.
- В открывшемся окне отыскать строку «127.0.0.1 localhost» и после нее удалить всю информацию.
После этого нужно закрыть и перезагрузить компьютер. Изменения вступят в силу сразу, как только компьютер будет включен. Другие пути решения требуют изменений настроек Интернета, переход на бета-тестирование или обращения к провайдеру.
Способ 1: перейти в режим бета-тестирования
Режим тестирования подразумевает, что пользователь сможет получить новые продукты или функции раньше, чем все остальные. Гарантии качественной работы клиента отсутствуют. Пользователи отмечают, что иногда такой метод помогает справиться с ошибкой 105 в Steam. Чтобы открыть дополнительное меню:
- Открыть клиент, нажать на раздел вверху «Steam».
- Выбрать «Настройки» – Аккаунт.
- Кликнуть по «Бета-тестирование» – Сменить.
- Выбрать «Update Beta».
- Перезапустить программу.
После этого попробовать заново подключиться к магазину. Соблюдая этапы инструкции, пользователь сможет без лишних проблем восстановить работу с играми и программами. Недостаток такого метода – установленные дополнения будут самостоятельно обновляться, даже на первичные версии.
Способ 2: проверка сетевого подключения
Ошибка 105 в Стиме возникает при низкой скорости подключения. Пользователь может посетить любой из сайтов, где доступна проверка соединения. Если скорость находится в нижнем диапазоне – нужно обратиться к поставщику Интернет-услуг.
Также стоит проверить наличие вирусов на компьютере и работу антивируса. Защитник Windows, Касперский или Nod 32 могут блокировать Steam. Чтобы программа не оказалась в этом списке, необходимо:
- Открыть программу-антивирус.
- Перейти в «Карантин» или заблокированные приложения.
- Найти в списке Стим и нажать – Исключение.
- Указать параметры, которые позволят программе работать корректно.
После этого следует перезагрузить компьютер, запустить клиент заново. Проблема должна исчезнуть, если отсутствие доступа к сети заключалось в программной блокировке.
Ошибка также возникает, если в Steam проводятся технические работы. По окончанию процедуры клиент обновиться и перезагрузиться. Чтобы быть в курсе последних новостей, достаточно воспользоваться форумом на официальном сайте. Код ошибки 105 можно решить с помощью изменения DNS-сервера.
Способ предназначен для пользователей, у которых отсутствует Интернет или появляются другие типы ошибок.
В «Панели управления» выбрать «Центр управления сетями и общим доступом». В протоколе интернета «4» указать пункт «Свойства». В подразделе «Использовать следующие адреса DNS» вписать:
- Первая строка, предпочтительный – все «8».
- Вторая – последние две цифры заменить четверками.
Подтвердить действия и попробовать заново подключиться к клиенту. Предварительно перезагрузить программу для приема новых данных.
Rare cases of emerging ERR_NAME_NOT_RESOLVED (This site can’t be reached)
And ultimately – about rare culprits of this annoying error.
1. Problem with the website
If the problems takes place only on one website, maybe there is a problem with this particular resource. It means you can’t do anything to make it load. In most cases only its webmaster is able to solve the problem.
How to easily check if the problem is with the website (web server, hosting, domain registrar)?
Very easy. Take another device. I mean, if you encounter the error on your PC, then take your smartphone. Turn off wi-fi, enable mobile data and try to open the same website. If you got the same error on the phone using another provider, be sure that the problem is with the website’s server and neither your device nor your Intenet connection is guilty.
And visa versa: if you are experiencing “err_name_not_resolved” error on your Android over mobile data, you need to connect your laptop to Wi-Fi and check the website’s availability. The same error on another device using a different ISP means 95% that the problem is on the website.
2. The website has been just created
The website’s name may also fail to resolve in browsers if you are trying to access the website by the domain name you have just registered. It will be unavailable until you specify NS server and wait for DNS to update bases.
3. Incorrect website name (no such website on the Internet)
Yet another possible reason: you entered another website’s name by mistake (typo) and that domain is not registered (website does not exist):
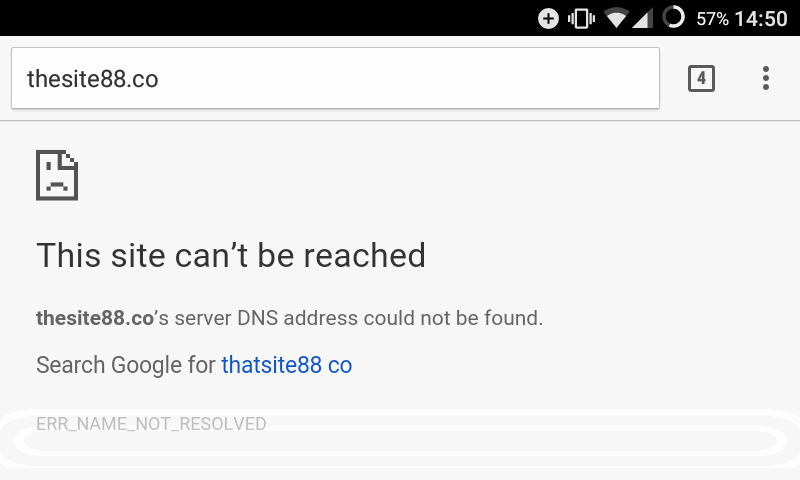
So, that is all we know about the issue by far, however we will be searching for more solution. Did these solutions help you to fix name resolving problem in Chrome? Write in the comments.
Отключение антивируса и файрвола
Нередко появление этого сбоя связано и с тем, что некоторые антивирусные программы и встроенные средства защиты, например, Windows блокируют устанавливаемое соединение. Многие специалисты отмечают, что очень часто это замечается за антивирусом Avast и некоторыми мобильными приложениями.
В любом случае попытайтесь на время отключить защиту (сначала антивирус, потом брэндмауэр в случае с Windows-платформами) и посмотреть на результат. Если проблема в антивирусе, замените его, предварительно полностью удалив с компьютера в полном объеме. Для Android-систем решение состоит в удалении приложения изначально.
Как исправить ошибку ERR NAME NOT RESOLVED на Windows
1. Использовать Google Public DNS
Проблема, о которой мы говорим в этой статье, обычно возникает в браузере Google Chrome, который вы используете на ПК с ОС Windows. Chrome может отображать серое окно с одним из этих сообщений об ошибке, если что-то не так с настройками Интернета или DNS. Всякий раз, когда вы вводите имя домена в браузер, то DNS будет искать IP-адрес имени домена.
Откройте сетевые подключения. Нажмите правой кнопкой мыши и выберите свойства на том, которое осуществляет доступ к интернету.
- Далее задайте публичный DNS-адрес от Google 8.8.8.8 — 8.8.4.4, нажав «Использовать следующие адреса…».
- Перезагрузите ПК и проверьте, устранена ли ошибка, когда веб-сайт недоступен 105 ERR_NAME_NOT_RESOLVED.
2. Запустите средство очистки Chrome
Запустите встроенный в Chrome браузере Malware Scanner & Cleanup Tool. Это помогает удалять нежелательные объявления, всплывающие окна и вредоносное ПО, Необычные стартовые страницы, панель инструментов и все остальное, что может напрягать вашу сеть.
Откройте браузер и введите в адресную строку chrome://settings/cleanup. Далее нажмите «Найти» и следуйте инструкциям на экране.
3. Отключить выборку в Google Chrome
Google использует службу прогнозирования, чтобы помочь выполнить поиск и URL-адреса, введенные в адресной строке. Он использует уже разрешенный IP-адрес для подключения к веб-сайту, который вы уже посетили. Это является хорошей идей, чтобы отключить и проверить, устранена ли ошибка.
- Откройте параметры браузера, нажав сверху в правом углу на три точки и выбрав «Настройки».
- Далее пролистайте вниз и нажмите на «Дополнительно».
- Найдите строку «Использовать подсказки для завершения поисковых запросов и URL, вводимых в адресную строку» и Отключите этот параметр.
- Перезапустите браузер и проверьте, решило ли это вашу проблему.
4. Проверьте сетевые кабели, перезапустите роутер
Убедитесь, что ваши кабели правильно установлены на вашем ПК или роутере (модеме). Если вы подключены через WiFi, обязательно перезапустите маршрутизатор один раз. Попробуйте удалить все существующие сети WiFi и подключиться заново. Одним словом, очистите список сетей.
5. Удалить прокси
Нажмите Win+R и введите inetcpl.cpl, чтобы открыть свойства Интернета.
- В открывшимся окне перейдите во вкладку «Подключения» и нажмите снизу на «Настройка сети». Далее удостоверьтесь, что флажок снят с «Использовать прокси-сервер для локальных подключений» и флажок включен на «Автоматическое определение параметров».
- Нажмите OK, Применить и перезагрузите компьютер или ноутбук. Если вы используете стороннюю прокси-службу, обязательно отключите ее.
6. Сбросить DNS, Winsock, TCP/IP
Очистим данные кеша и сбросить параметры протокола сетевого адаптера. Открываем командную строку от имени администратора и вводим по порядку команды, нажимаю Enter после каждой.
- — Сброс Winscock.
- — Сброс DNS-кеша.
- — Сброс TCP/IP.
7. Временное отключение антивируса и брандмауэра
Антивирус и брандмауэр защищают систему от угроз. Если они находят вирусный сайт, то ответ с этих сайтов будет заблокирован. Но есть один момент, они могут ошибаться, что сайт завирусован. Попробуйте временно отключить Антивирус и Брандмауэр.
Причины ошибки ERR_NAME_NOT_RESOLVED
Достаточно часто ошибка с кодом ERR_NAME_NOT_RESOLVED возникает из-за не правильно введенного адреса сайта. Поэтому стоит проверить этот параметр, а также следующие:
- Проверьте, открываются ли другие сайты. Если все работает, то это значит, что сам ресурс имеет проблемы. Возможно, проблемы с площадкой.
- Проблема провайдера. Нужно повторить попытку позже или воспользоваться Google Public DNS.
- Сайт закрыт.
- Проблемы с подключением через Wi-Fi. Попробуйте подключиться через кабель.
- Проблема с кэшем. Попробуйте очистить кэш с помощью консоли. Для этого в командной строке вводим «ipconfig /flushdns».

Если же другие сайты работают, вы подключены к сети локально и кэш очищен, то решить ошибку ERR NAME NOT RESOLVED можно следующими способами.
Способы исправления ошибки ERR_NAME_NOT_RESOLVED
Если после проверки вы убедились в том, что на вашем ПК все работает, стоит испробовать такие способы решения ошибки ERR NAME NOT RESOLVED.
Заходим на Google Public DNS. Для этого выполняем следующее:
Жмём «Win+R» и вводим «ncpa.cpl». Это команда, которая отобразит список подключений компьютера.

Появится окно «Сетевых подключений». Нажимаем правой кнопкой на том подключении, которое используется для выхода в сеть. Из всплывающего меню выбираем «Свойства».

Откроется небольшое окно. Находим и отмечаем пункт «IP версии 4» или «Протокол Интернета версии 4 TCP/IPv4) (в разных Windows обозначен по разном). Нажимаем на кнопку «Свойства».

Смотрим, что указано в параметрах DNS-сервера. В случае, если задано «Получить адрес DNS-сервера автоматически», то поставьте галочку «Использовать следующие адреса DNS-серверов» и пропишите «com/chto-takoe-dns-google-i-kak-propisat-ego-v-svoyom-brauzere-13107.html» data-mce-href=»https://softikbox.com/chto-takoe-dns-google-i-kak-propisat-ego-v-svoyom-brauzere-13107.html»>8.8.8.8» и «8.8.4.4».

Если же в параметрах установлено что-то другое, то для начала попробуйте задать автоматическое получение адреса DNS-сервера, а затем перезагрузите ПК для запуска изменений.
Далее, как вариант, нужно проверить, включена ли служба «DNS-клиент». Сделать это можно следующим способом:
Жмём «Win+R» и вводим «services.msc».


- Эта служба очень важная, так как она регистрирует DNS адреса и собственно само имя компьютера. Если она отключена, то и другие службы, влияющие на выход в сеть, работать не будут.
- Поэтому двойным кликом открываем службу и проверяем, запущена ли она. Если нет, то запускаем.
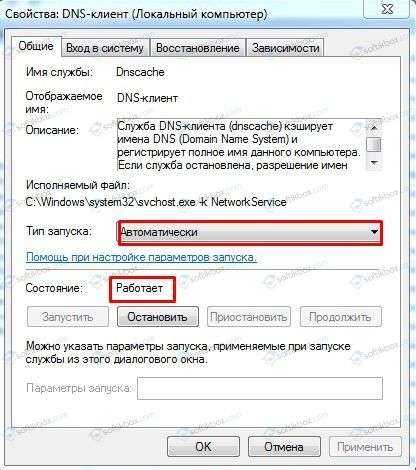
Как вариант решения ошибки ERR_NAME_NOT_RESOLVED можно попробовать сбросить параметры TCP/IP и Интернета. Для этого следуем такой инструкции.
- В случае с Windows 10 выполняем следующее. Переходим в «Параметры», «Сеть и Интернет». В меню слева кликаем «Состояние». Появится новый раздел. Здесь нажимаем на ссылку «Сброс сети».
- Выбираем «Сбросить сейчас».

Перезагружаем компьютер, чтобы изменения вступили в силу.
Также, если вы столкнулись с данной проблемой, стоит проверить ПК на вирусы или загрузиться в безопасном режиме и зайти на сайт, который не открывался. Если же никакие из представленных методов не помогают избавиться от ошибки, то откат Windows к раннему состоянию решить проблему.
Работа сторонних программ
Его отключение с дальнейшим удалением решить неполадку.
Если антивирус необходим – в настройках антивируса надо отключить контроль сети.
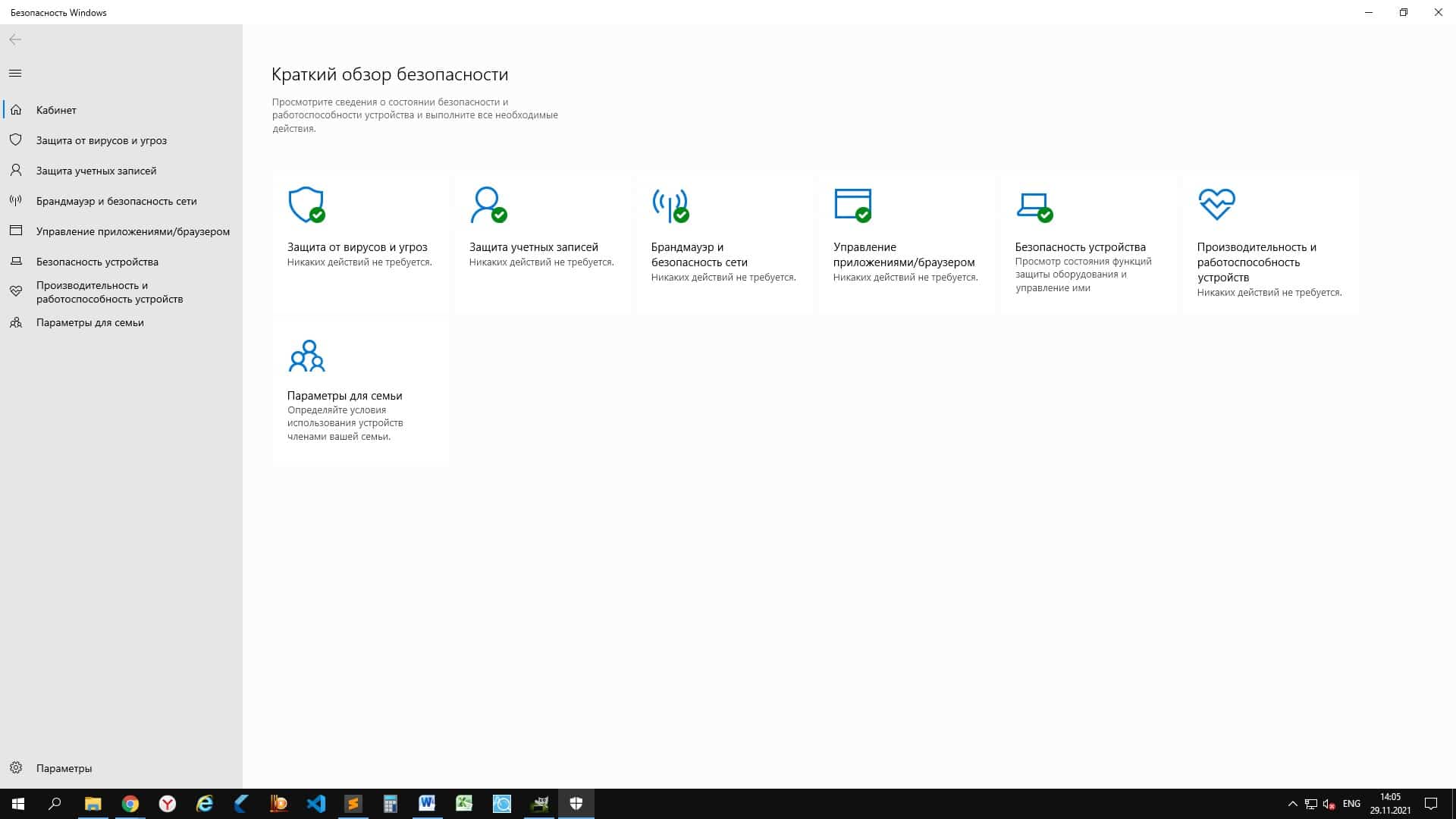
Неполадки при обновлениях
У некоторых пользователей ошибка ERR_NAME_NOT_RESOLVED появляется после обновлений. Тогда нужно удалить скачанное обновление.
Если это обновление видеокарты, его можно удалить в Панели управления -> Программах и компонентах.
Обновления системы удаляются по тому же пути: Панель управления -> Программы и компоненты -> Просмотр установленных обновлений.
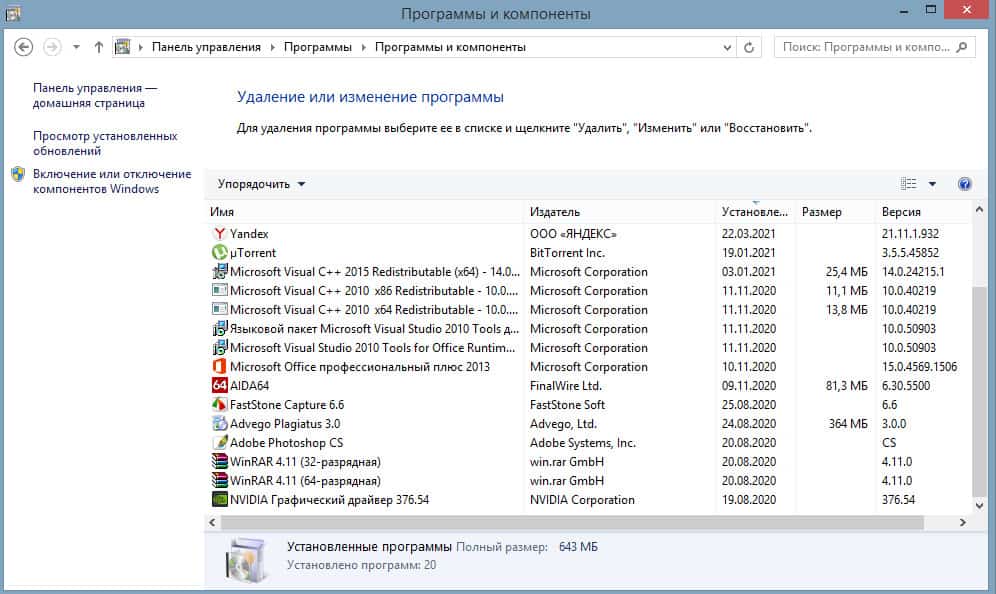
В списке обновлений системы нужно выбрать последнее и удалить, нажав соответствующую кнопку.
Система попросит перезагрузиться.
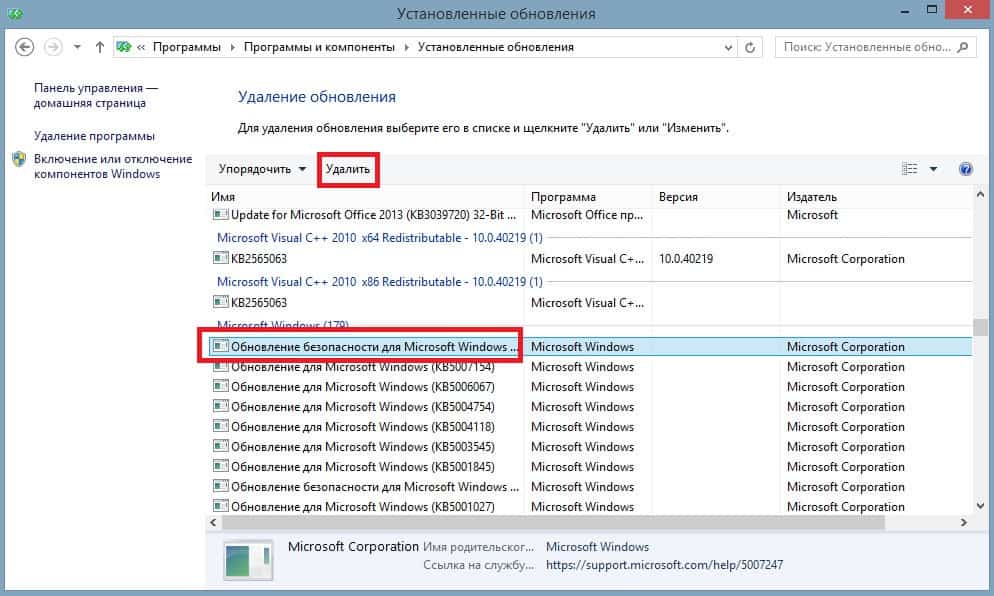
Перед решением проблемы
Прежде, чем совершать какие-либо действия по устранению ошибки, необходимо проверить несколько пунктов.
- Если у вас есть несколько устройств (компьютеры, ноутбуки, планшеты, смартфоны), проверьте, появляется ли данная ошибка на всех устройствах, или же на одном. Если на всех — неполадки могут быть у интернет-провайдера.
- Если подключение к сети интернет осуществлено посредством Wi-Fi роутера, попробуйте перезагрузить его, отключив питание и включив снова.
- Если же подключение настроено напрямую по Ethernet-кабелю в компьютер, попробуйте зайти в окно «Сетевые подключения» (оно находится в разделе «Сеть и Интернет» в Панели управления Windows) и перезапустить Локальную сеть Ethernet (выключить и включить).
Если вы попробовали все вышеуказанные пункты, а проблема так и не исчезла, нужно переходить к способам ее решения.
Часто задаваемые вопросы
Почему я продолжаю получать Err_name_not_resolved?
Ошибка «net: ERR_NAME_NOT_RESOLVED» указывает на то, что операционная система не может преобразовать DNS-адрес (имя хоста) сервера, который пользователь ввел в браузере или к которому приложение подключается, в IP-адрес.
Как исправить ошибку DNS в Chrome?
- Измените свои DNS-серверы на общедоступные DNS.
- Очистите кеш Chrome DNS.
- Очистите кеш DNS на локальном ПК или Mac.
- Отключите предварительную выборку или прогнозирование DNS в Chrome.
- Измените настройки вашей локальной сети.
- Измените свой файл hosts.
- Не используйте ненадежные прокси-серверы или VPN.
Что означает Err_name_not_resolved?
Если вы получаете сообщение об ошибке «ERR_NAME_NOT_RESOLVED», Chrome указывает, что ему не удалось найти IP-адрес, который соответствует указанному вами доменному имени сайта. Эта ошибка может возникнуть, если вы используете Chrome на настольном ПК (Windows, macOS или Linux) или на мобильном устройстве (Android или iOS).
Как исправить неразрешенную ошибку?
- Перейдите в «Настройки», затем «Настройки сети» и выберите «Частный DNS-сервер».
- Выберите опцию Custom server и введите новые настройки DNS. Если вы хотите использовать общедоступный DNS Google, введите google DNS.
- Сохраните настройки и проверьте, сохраняется ли ошибка.
Сообщение Просмотров: 249
Причины возникновения проблемы
Как уже упоминалось ранее, возможно, проблемы на стороне провайдера. В таком случае проблемы с интернетом можно заметить во всех браузерах и на всех устройствах. При возникновении такой ситуации вы можете только ждать.
Аналогичная ситуация появляется, когда определенный сайт или хостинг не работают. При этом вы можете увидеть самые разные ошибки, в том числе и указанную выше. Также сюда можно отнести тот случай, когда вы вводите несуществующий адрес. Поэтому обязательно убедитесь, что вы ввели его правильно.
В некоторых случаях причина кроется в некорректной работе роутера. Она, в свою очередь, может быть вызвана сбоем, непредвиденным сбросом настроек и т. д. Проблемы с подключением обычно возникают на всех устройствах, как и в случае с провайдером.






























