Отключение proxy в параметрах системы
Прокси-сервер, если говорить более простыми и понятными словами — это компьютер посредник в сети. Он используется для разных целей. С его помощью можно ловко обойти блокировку сайтов правительством, изменить адрес своего компьютера в сети, а также просто остаться анонимным в интернете. Поэтому proxy-сервер в наше время достаточно важный и полезный инструмент.
Он может быть настроен в системе Windows или в самом браузере. Часто тип вирусов, которые нарушают работу компьютера используют их для того, чтобы разладить работу домашней сети. Их также могут изменять некоторые программы. Ну и конечно, сам пользователь или администратор. В Windows 7 эти настройки можно найти так:
- Откройте снова панель управления и в поиске введите «Свойства интернет».
- Выберите нужный результат и в новом окне выберите вкладку «Подключения». Нажмите кнопку «Настройка сети».
- Убедитесь, что в этом окне стоит галочка на пункте «Не использовать прокси…». Если это не так — исправьте.
- Сохраните и подтвердите свои настройки.
В Windows 10 они находятся в параметрах системы, в пункте «Сеть и интернет». После этого снова запустите браузер и введите адрес сайта, чтобы узнать, появляется ли сбой DNS_PROBE_FINISHED_NXDOMAIN. Если этот параметр уже был установлен на пункте «Не использовать proxy», попробуйте изменить эту настройку и указать имя сервера. Список рабочих и бесплатных серверов можно найти через поиск Google или Яндекс.
Чистка кэша DNS и сброс настроек TCP/IP
Однако бывает и так, что и после применения вышеуказанных настроек система все равно пишет: DNS_PROBE_FINISHED_NXDOMAIN. По всей видимости, проблема состоит в переполнении кэша DNS-сервера или в некорректно установленных настройках интернет-протокола. Несмотря на то что получение адреса производится автоматически, система может отказывать в доступе к интернету и при использовании собственных значений.
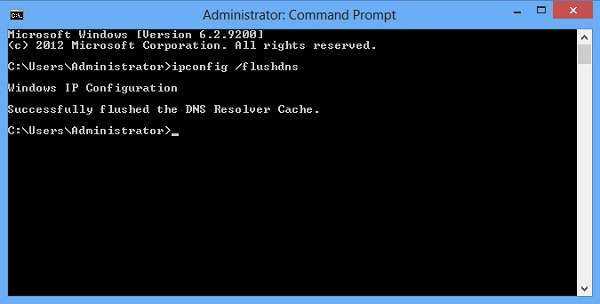
Для начала следует полностью очистить кэш. Производится такая процедура исключительно в командной строке, которую в обязательном порядке нужно запустить от имени администратора, посредством прописывания сочетания ipconfig /flushdns.
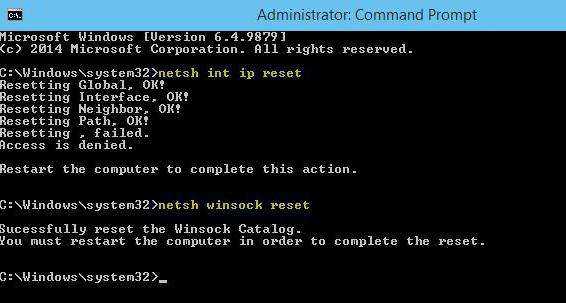
Если такие действия не помогают, можно попытаться произвести полный сброс настроек TCP/IP. Опять же делается это в командной консоли, запущенной с администраторскими правами. Сначала можно сбросить настройки своего IP строкой netsh int ip reset (в конце команды по своему усмотрению через пробел можно дописать сохранение log-файла, например, в корне системы – дополнительно c:\resetlog.txt). Это гарантировано сбросит абсолютно все настройки и параметры.
В случае если на компьютерном терминале зарегистрировано несколько пользователей, придется производить полный сброс для всех настроек (команда netsh int reset all). Для верности желательно задействовать команду netsh winsock reset. Только после всех этих действий в комплексе можно будет говорить об успешном устранении проблемы.
Стандартные методы устранения ошибки в браузере
Для начала выполним простую чистку браузера. Этот метод устраняет приблизительно четверть всех возникающих проблем при выходе в интернет. Мы определили, что чаще всего эта проблема возникает в браузере Google Chrome, поэтому и рассмотрим инструкцию применительно к нему.
Запустите браузер и вверху выберите три точки, символизирующие меню Google Chrome
Обратите внимание на нижнюю часть окна и найдите здесь пункт «Настройки». Опустите окно с настройками в самый низ до упора и выберите пункт «Дополнительно»
Найдите здесь «Очистить историю» и нажмите на этот пункт. В следующем окне нажмите на пункт со временем, за которое нужно удалить данные и установите значение «За все время». Выберите все 3 пункта: «Удалить историю», «Файлы cookie», «Изображения и другие файлы» и нажмите внизу кнопку «Удалить данные». Очистка браузера Chrome
 Очистка браузера Chrome
Очистка браузера Chrome
После этого закройте браузер и другие программы и перезагрузите систему. Затем откройте браузер и войдите на сайт, на котором появлялась ошибка DNS_PROBE_FINISHED_NXDOMAIN. Проверьте, удалось ли устранить ошибку. Если она продолжается — проверьте свое подключение к интернету. В случае с роутером, проверьте стабильно ли подключение на других устройствах в вашей домашней сети. Попробуйте зайти на этот же сайт, используя разные устройства. Например, с браузера в мобильном устройстве, используйте другой браузер, который установлен на вашем ПК. Если их нет — скачайте.
Часто чтобы решить ту или иную ошибку не только в браузере, но и в системе, достаточно вспомнить свои последние действия. Возможно, вы устанавливали новый антивирус в компьютер. После чего начались проблемы с интернетом. Это может быть обычная программа, которая изменила параметры системы. Если есть такие приложения или игры, попробуйте удалить их из компьютера.
- Для этого нажмите внизу слева значок Windows и выберите «Панель управления».
- Вверху справа в пункте «Просмотр» выберите значение «Категории» и нажмите на пункт «Удаление программ».
- Найдите последнюю установленную программу, после которой начались проблемы с браузером и нажмите кнопку вверху — «Удалить».
- Если у вас был в этот момент запущен браузер, перезагрузите его — закройте и откройте снова.
Подробнее об ошибке DNS_PROBE_FINISHED_NXDOMAIN в браузере
Такая ошибка может появляться на самом деле и в других браузерах, таких как Opera, Mozilla Firefox, Яндекс Браузер. Текст ошибки говорит нам, что проблемы у браузера с DNS. И причин тому может быть несколько: в данный момент у вас нет подключения к интернету, адрес DNS неверный или другое программное обеспечение блокирует выход в сеть. Все эти и другие причины мы попробуем сейчас устранить.
Что такое DNS и для чего он нужен
Эта аббревиатура с английского DNS переводится как «Система доменных имен». В сети есть специальные сервера DNS, которые служат для определения IP-адреса по имени компьютера. Каждый сайт имеет такое же название, как и каждый компьютер или сеть в интернете в виде 72.165.01.11 (к примеру). Этот набор цифр гораздо сложно запомнить пользователю, чем уже всем знакомые названия — www.example.org.
Когда происходит запрос с вашего компьютера к тому или иному сайту в сети, DNS сервер понимает такой запрос. В его базе уже есть соответствия буквенного названия и числового. И он отправляет ваш браузер на нужный сайт. На самом деле внутри этой непростой системы процессы гораздо сложнее. Но этот пример отражает главную суть и предназначение DNS.
Если вы видите в Google Chrome или любом другом браузере ошибку DNS_PROBE FINISHED_NXDOMAIN, это значит, что в этой системе произошел сбой. И система по определенным причинам не может отправить вас на нужный адрес.
Сетевые настройки
Для большинства рядовых пользователей данная проблема является неразрешимой. Но посмотрим с другой стороны на возникновение ошибки определения DNS-сервера с описанием DNS_PROBE_FINISHED_NXDOMAIN. Как исправить такой сбой? Если разобраться в ситуации, такой сбой свидетельствует только о том, что не удалось определить домен принадлежности запрашиваемого ресурса.
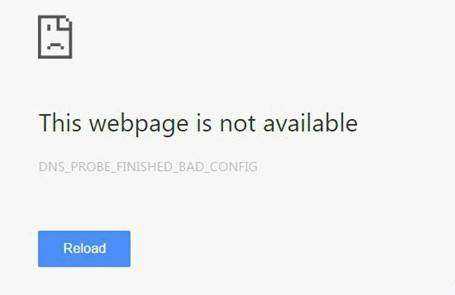
Самое простое обновление страницы (кнопка Refresh в браузере или клавиша F5) должно помочь.
Кроме программных сбоев, проблема того, что постоянно выдается ошибка DNS_PROBE_FINISHED_NXDOMAIN, может быть связана с нарушениями в работе сетевых устройств (неплотное подключение кабеля, некорректные настройки маршрутизатора, несоответствие имени компьютера и используемой сети, отключенный модуль беспроводной связи и т. д.).
Все эти проблемы решаются достаточно просто, и на них заострять внимание не стоит. Но вот когда некое программное обеспечение пытается исправить ошибку, надо задуматься
Способы устранения
Скриншот в предыдущем разделе сообщает, что из-за ошибки DNS PROBE FINISHED NXDOMAIN недоступна веб-страница. Рассмотрим варианты устранения проблемы.
Перезагрузка ПК
Самое первое, с чего стоит начинать при возникновении сбоя ДНС probe finished nxdomain – перезагрузка рабочей станции. Операционные системы семейства Microsoft время от времени некорректно обрабатывают происходящие события. В таких ситуациях перезагрузка – лучшее решение.
Перезапуск маршрутизатора
Следующий стандартный метод – перезапуск сетевого оборудования. Маршрутизаторы также могут «сбоить», некорректно обрабатывая запросы. Перезагрузка осуществляется двумя способами. В первом варианте пользователь заходит в главное меню роутера, далее — раздел «Система» и выполняет перезапуск.
Во втором случае нажимаем кнопку отключения сетевого оборудования на оборотной стороне. Если она отсутствует, отключаем маршрутизатор из розетки.
Проверяем наличие сообщения: DNS probe finished. Если оно появляется, идем дальше.
Если ни один из методов не помог, сбрасываем конфигурацию маршрутизатора на заводскую. Для этого зажимаем кнопку Reset на оборотной стороне тонким предметом, например, маленькой отверткой. Время удержания — 10-15 секунд. Когда процесс сброса закончится, световые индикаторы на оборудовании одновременно мигнут. После этого роутер необходимо настроить заново.
Проверяем браузер
При работе с «глобальной сетью» обозреватели иногда сами по себе создают подобную проблему. Например, Chrome часто выдает проблему DNS probe finished, если у него нет возможности подключиться к «мировой паутине».
Для начала следует зайти на требуемую страницу через другой браузер, например, Opera или FireFox. Если страница загружается стабильно, значит, проблема содержится в исходном браузере. Рекомендуется удалить текущую программу, а потом реинсталлировать ее. Дистрибутив скачивать только с официального источника.
Проверка функциональности службы DNS клиента
Следующий метод исправления сложившейся ситуации DNS finished – перезапуск службы. В большинстве случаев ОС Windows самостоятельно перезапускает данный сервис, но в редких исключениях перезагрузка не происходит. Рассмотрим на примере работы с операционной системой Windows 7, как решить проблему DNS probe finished.
Нажимаем сочетание клавиш Win + R, вводим команду services.msc:
Откроется рабочая область с перечнем сервисов. Находим «DNS-клиент», активируем меню двойным кликом левой кнопкой манипулятора.
В поле «Статус» должно отображаться «Выполняется». Если стоит другое значение, нажимаем «Остановить», а потом — «Запустить»:
После этого закрываем все окна и проверяем доступ ко «глобальной сети». Если надпись DNS Finished по-прежнему проявляется, переходим к следующему разделу.
Меняем адреса серверов DNS
Подобная проблема проявляется из-за неверно указанных адресов DNS-серверов. Если у пользователя дома стоит маршрутизатор, проверяем вначале настройки на нем.
Заходим через браузер в главное окно роутера, выбираем текущее сетевое подключение. Конфигурации выставлены для автоматического получения DNS-адресов:
Как пример взят скриншот из конфигурации маршрутизатора TL-WR941ND.
Отмечаем пункт «Использовать эти DNS-серверы». Вводим адреса, указанные ниже.
Это общедоступные имена DNS компании Google. Они работают круглосуточно, гарантируя доступность 24 часа в сутки, семь дней в неделю.
- Другой вариант – сетевой адаптер рабочей станции. Нажимаем сочетание Win + S. Вводим первое слово «Состояние», выбираем вариант, как показано на скриншоте ниже:
- Откроется новая рабочая область, где указываем «Настройка параметров адаптера»:
- Пользователь увидит окно с текущим подключением по локальной сети. Нажимаем на негоправой кнопкой мыши, выбираем пункт «Свойства»:
- Отмечаем раздел TCP/IPv4, далее — «Свойства»:
- Выбираем раздел про DNS-серверы. Меняем адреса на общедоступные, как было показано на примере с маршрутизатором. Должно получиться следующее:
После этого сохраняем внесенные изменения, закрывая рабочие области. Проверяем доступность «глобальной сети» через любой обозреватель. Если при открытии страницы браузера возникает надпись DNS finished, переходим к следующему разделу.
Как избавиться от ошибки DNS PROBE?
Этапы исправления очень просты и понятны, вам необходимо проделать ряд действий, которые помогут исправить ошибку.
По теме: Как очистить кэш DNS?
Этап 1
Самое простое действие, которое вы можете совершить – перезагрузить компьютер, а также маршрутизатор, либо точку доступа с мобильного телефона.
Этап 2
Переходим в свойства одного из своих подключений. В открывшемся окошке дважды нажимаем по пункту «IP версии 4». В данном разделе нужно отметить галочкой опцию «Использовать следующие адреса DNS-серверов».
В первое поле вы должны ввести адрес 8.8.8.8, а во второе 8.8.4.4.
После этого действия перезагрузите компьютер и роутер, а потом войдите на какой-нибудь ресурс.
Этап 3
Использование командной строки поможет решить данную проблемы путем обновления сетевых параметров. Откройте её с повышенными привилегиями и введите следующее:
ipconfig /release ipconfig /all ipconfig /flushdns ipconfig /renewnetsh int ip set dns netsh winsock reset
И после этих действий вы также должны перезагрузить свой ПК.
Этап 4
Избавление от проблемы проводится путём сброса настроек браузера. Я покажу на примере Google Chrome. В адресной строке этого браузера введите следующую фразу – chrome://flags
Так, мы попали в экспериментальные настройки Chrome, которые нужно использовать с осторожностью. Там вы нажимаете одну кнопку – «Восстановить настройки по умолчанию» и заново заходите в браузер
Это интересно: 9 Способов ускорить Google Chrome
Этап 5
Вот мы и дошли до пункта, который может стать решающим, но это не точно. Вам необходимо восстановить работу DNS службы, которая, вполне возможно, неисправна. Итак, нажимаем Win+R и в окне «Выполнить» вводим команду services.msc. Ищем службу «DNS-клиент» и нажимаем по этой службы дважды мышкой.
В открывшемся окне в поле «Тип запуска» должно стоять значение «Автоматически». Также остановите службу, а потом заново её запустите.
5. Восстановите в браузерах настройки по умолчанию.
Если вы внесли слишком много изменений в настройки своего браузера, это может повлиять на то, как веб-сайты загружаются в браузере. Вы можете попробовать сбросить настройки браузера до настроек по умолчанию, что может решить проблему за вас.
Как сбросить Chrome:
Если вы используете Chrome, вам не нужно напрямую перезагружать браузер. Вместо этого вы можете сбросить флаги, как некоторые пользователи изменяют свой браузер, и посмотреть, решит ли это проблему.
Если это не сработает, вы можете сбросить настройки всего браузера.
Вот как сбросить флаги Chrome:
- Откройте новую вкладку в Chrome, введите chrome: // flags и нажмите Enter .
- Нажмите кнопку Сбросить все вверху.
- Нажмите Перезапустить в нижней части , чтобы перезапустить браузер. Это внесет ваши изменения в силу.
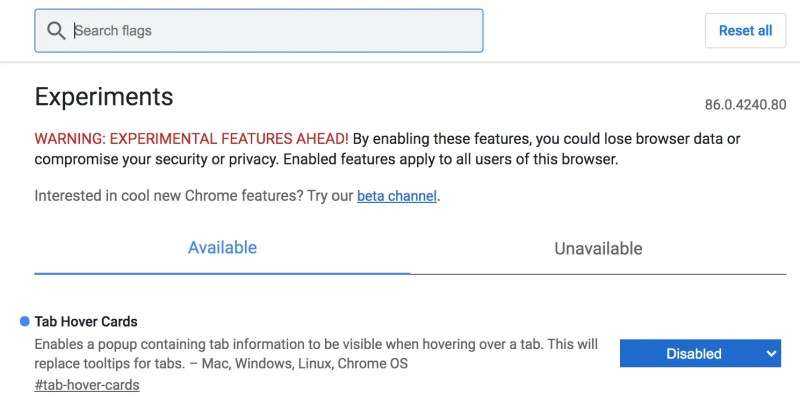
Сброс Firefox:
- Запустите Firefox, введите about: support в адресной строке и нажмите Enter .
- Нажмите кнопку « Обновить Firefox» .
- Выберите « Обновить Firefox» в приглашении на экране.
Сброс Safari:
В Safari для Mac вы можете удалить кеш и удалить ненужные плагины и расширения, чтобы потенциально исправить вышеупомянутую ошибку:
- Запустите Safari, щелкните меню Safari вверху и выберите « Настройки» .
- Перейдите на вкладку Веб-сайты и снимите флажки с ненужных плагинов на левой боковой панели.
- Перейдите на вкладку « Расширения », выберите расширение слева и нажмите « Удалить» на правой панели. Сделайте это для каждого расширения, и все ваши расширения будут удалены.
- Откройте вкладку « Дополнительно » и установите флажок « Показать меню разработки» в строке меню .
- Откройте недавно добавленное меню « Разработка» в строке меню и нажмите « Очистить кеши», чтобы удалить файлы кеша Safari.
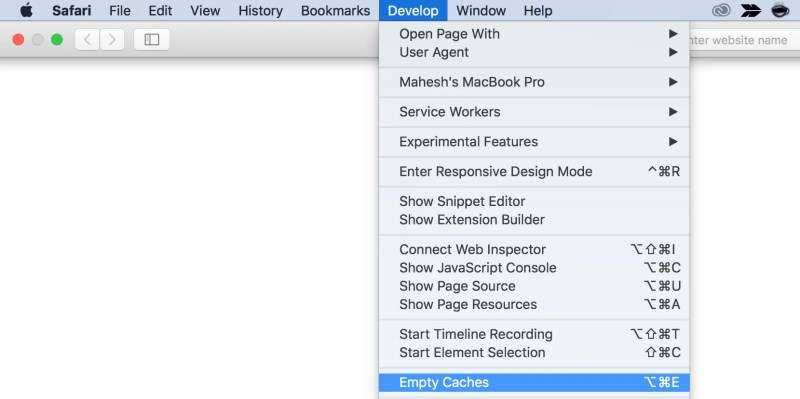
Что делать и как устранить ошибку (на примере Windows 10)
Напомню, что советы подойдут в независимости от того, какая Windows у вас установлена. Советую выполнять рекомендации в таком же порядке.
Проверяем службу «DNS-клиент»
Нам нужно проверить, работает ли служба «DNS-клиент», и перезапустить ее. Для этого, нажмите правой кнопкой мыши на значок «Компьютер» (Этот компьютер), и выберите пункт «Управление». Или нажмите сочетание клавиш Win+R, и выполните команду compmgmt.msc.
В новом окне выберите «Службы», и найдите в списке «DNS-клиент». Нажмите на службу правой кнопкой мыши, и выберите «Свойства».
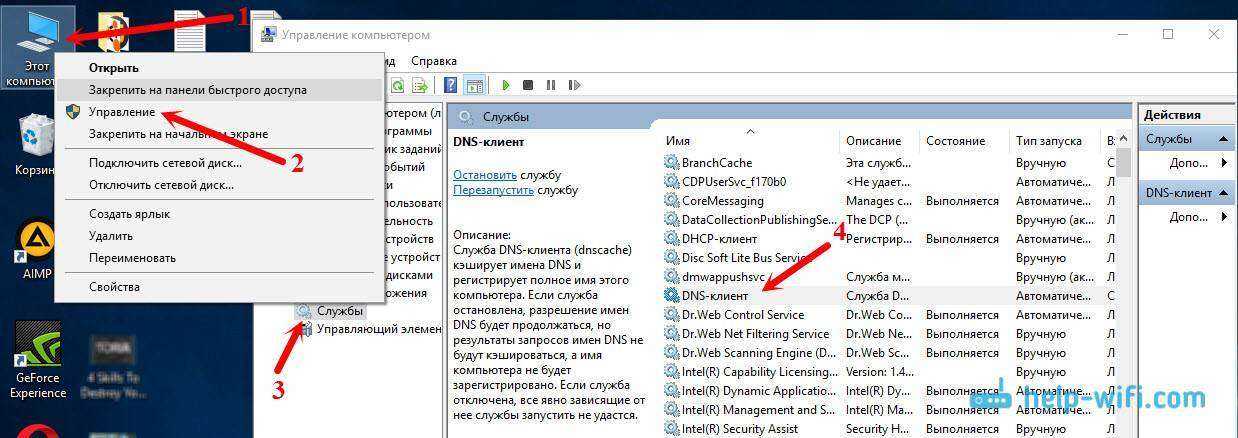
Проверьте, установлен ли статус запуска «Автоматически», и нажмите Ok.
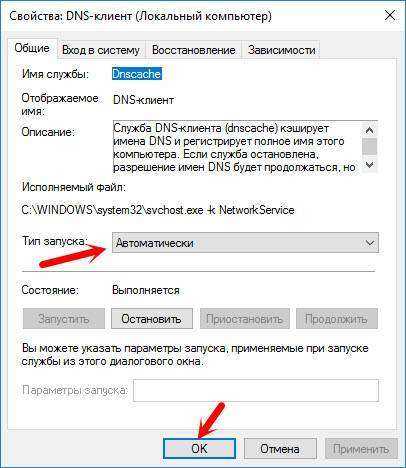
Затем, нажмите на службу правой кнопкой мыши еще раз, и выберите «Перезапустить». Перезагрузите компьютер.
Сброс кэша DNS
Если после перезапуска службы сайты не стали открываться, попробуйте сбросить кэш DNS. Сделать это очень просто. Запустите командную строку. В Windows 10 просто нажимаем на меню пуск правой кнопкой мыши, и выбираем «Командная строка (администратор)». Если там будет Windows PowerShell (администратор) – запускаем его. Или находим и запускаем командную строчку через поиск.
Выполняем команду ipconfig /flushdns.

Перезагрузите компьютер, и проверьте результат.
Прописываем альтернативный DNS от
Это способ помогает практически всегда. По умолчанию, DNS-адреса нам присваивает интернет-провайдер. И проблема может заключаться именно в них. Поэтому, мы можем прописать свои, статические DNS в свойствах нашего подключения к интернету на компьютере. Лучше всего использовать DNS от Google:
Они надежные, и работают достаточно быстро. Хотя, локальные адреса могут обрабатывать запросы быстрее
Но на это можно даже не обращать внимание. Большое количество пользователей используют именно DNS-адреса от Google. Я настоятельно не рекомендую использовать какие-то другие адреса, это может быть даже опасно
Нажмите правой кнопкой мыши на иконку подключения к интернету (на панели уведомлений), и выберите «Центр управления сетями и общим доступом»
Перейдите в раздел «Изменение параметров адаптера»
Нажмите правой кнопкой мыши на иконку подключения к интернету (на панели уведомлений), и выберите «Центр управления сетями и общим доступом». Перейдите в раздел «Изменение параметров адаптера».
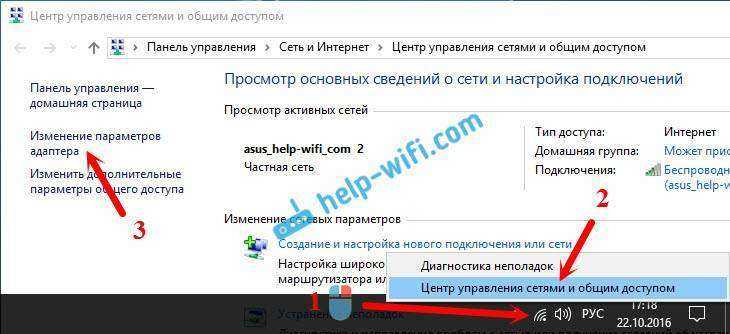
Дальше внимание! Нажмите правой кнопкой мыши на то подключение, через которое вы подключены к интернету, и выберите «Свойства». Если у вас компьютер подключен по Wi-Fi, то это Беспроводное сетевое соединение (в Windows 10 — Беспроводная сеть)
Если просто подключение по сетевому кабелю, то нажимаем на «Подключение по локальной сети» (или Ethernet в Windows 10)
Так же, у вас может быть высокоскоростное подключение, с названием вашего провайдера
Если просто подключение по сетевому кабелю, то нажимаем на «Подключение по локальной сети» (или Ethernet в Windows 10). Так же, у вас может быть высокоскоростное подключение, с названием вашего провайдера.

Выделяем пункт «IP версии 4 (TCP/IPv4)», и нажимаем кнопку «Свойства». Дальше ставим переключатель возле «Использовать следующие адреса DNS-серверов», и прописываем адреса, как показано на скриншоте ниже.
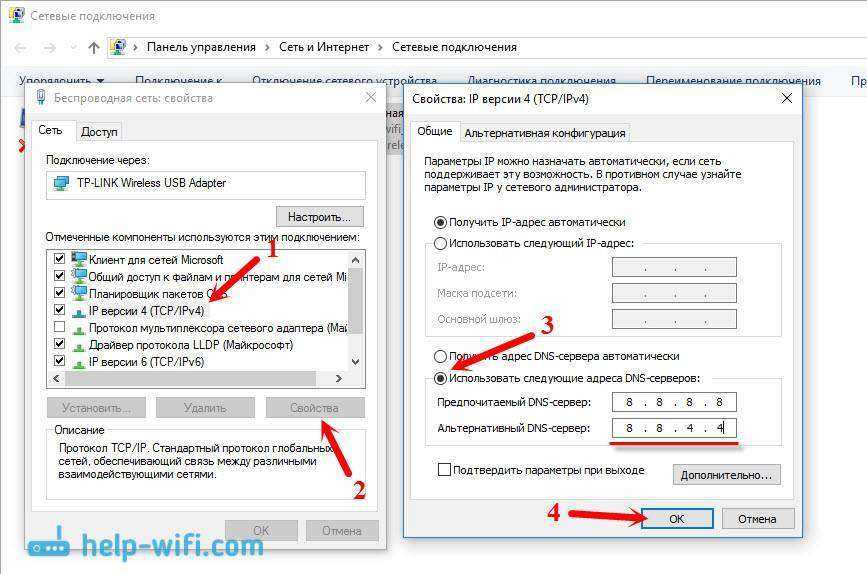
Если ошибка «Не удается найти DNS-адрес сервера» останется, то перезагрузите компьютер, и попробуйте открыть сайт еще раз.
Обновите свой IP-адрес
Ошибка «Этот сайт недоступен» может быть результатом неверно указанного IP-адреса. Вы можете попробовать обновить свой IP-адрес и посмотреть, поможет ли это решить проблему.
Обновите свой IP-адрес в Windows:
-
Открыть Командная строка и выполните следующие команды по порядку: ipconfig / release
-
Очистите кеш DNS: ipconfig / flushdns
-
Обновите свой IP-адрес: ipconfig / обновить
-
Установите новые DNS-серверы: netsh int ip установить dns
-
Сбросьте настройки Winsock: сброс WinSock Netsh
Обновить IP-адрес на Mac:
-
Щелкните значок Wi-Fi в строке меню и выберите Открыть сетевые настройки.
-
Выберите свою сеть Wi-Fi слева и нажмите Продвинутый справа.
-
Направляйтесь к TCP / IP таб.
-
Щелкните значок Продлить аренду DHCP кнопка.
Сбросьте настройки роутера.
Иногда ошибкаНе удалось найти IP-адрес сервера«Результат ошибки конфигурации маршрутизатора. Если вы не уверены, какие изменения вы или кто-то другой внесли в маршрутизатор, сбросьте все настройки маршрутизатора и посмотрите, решит ли это проблему.
Имейте в виду, что сброс настроек маршрутизатора удаляет вашу конфигурацию. В зависимости от конфигурации вашего маршрутизатора вам может потребоваться перенастроить его для работы с вашим интернет-провайдером (ISP).
Вот общие шаги для сброса маршрутизатора:
- Войдите в меню настроек роутера, набрав в адресной строке браузера. 192.168.1.1 , в большинстве случаев.
- Введите данные для входа в ваш маршрутизатор (обычно admin для имени пользователя и пароля).
- Щелкните вкладку Обслуживание выше. Ваш роутер может показывать что-то другое, но должно быть похоже.
- Найдите Заводские настройки по умолчанию на левой боковой панели.
- Нажмите Заводские настройки по умолчанию На правой панели сбросить настройки маршрутизатора.
Вы также можете проверить Как устранить неполадки вашего роутера.
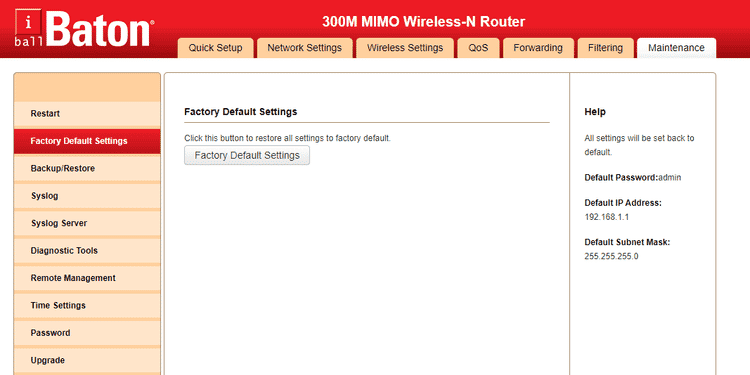
Как исправить ошибку DNS PROBE FINISHED NXDOMAIN?
Порой, пользователям на пути может повстречаться ошибка DNS PROBE FINISHED NXDOMAIN, которая покажется при попытке зайти на какой-то определенный веб-ресурс в Интернете или же на любой из них, т. е. возможность серфить по сети полностью исчезает. Сколько бы вы не пытались обновлять ту или иную страничку — ничего не меняется.
Ошибка DNS PROBE FINISHED NXDOMAIN может проявляться как на всех распространенных браузерах, так как и на всех версиях операционной системы Windows. К сожалению, ошибка DNS PROBE FINISHED NXDOMAIN могла показаться на вашем компьютере по множественным причинам. Давайте посмотрим на список возможных причин.
FAQ
How do I fix DNS Probe Finished NXDOMAIN?
The best methods to work for this error are listed below.1. Change DNS server address (Windows, Mac, Android, Chromebook);2. Flush DNS cache (Windows, Mac);3. Modify HOSTS file (Windows, Mac);4. Disable antivirus;5. Contact your network provider;6. Restart Access Point;7. Scan system for malware.
What causes DNS_Probe_Finished_NXDomain?
DNS_Probe_Finished_NXDomain is typically caused old DNS cache stored on your computer, holding mismatching IP addresses of previously visited websites. Other times, it is caused by misconfigured Internet network or unresponsive DNS server.
What does DNS mean?
DNS stands for Domain Name System and it can be viewed as a phonebook of the Internet. In this context, domains are the names and IP addresses are the numbers the user dials (requests via browser). The function of DNS is to translate domain names to hard-to-remember IP addresses.
That is it! If you managed to solve Error code: DNS_PROBE_FINISHED_NXDOMAIN issue on Windows/Mac/Android OS in a different way, do not forget to share your knowledge with others in the comments section below.
DNS_PROBE_FINISHED — исправляем проблему
После того, как мы определились с причинами возникновения данной ошибки, стоит разобраться с ответом на вопрос «как избавиться от ошибки DNS_PROBE_FINISHED?». Я бы рекомендовал сделать следующее:
- Перезагрузите свой компьютер, этот банальный совет часто оказывается весьма эффективным;
- Перезагрузите свой роутер (или модем). Отключите роутер на несколько секунд, а потом включите его обратно;
- Очистите кэш и куки вашего браузера (например, в Мозилла это делается через Настройки – Приватность – Удалить вашу недавнюю историю);
- Попробуйте сменить браузер. Запустите другой браузер и попробуйте зайти на нужный вам сайт;
- Проверьте ваш компьютер на наличие различных зловредов (используйте такие антивирусные инструменты как Web CureIt!, Trojan Remover, Malware Anti-Malware и другие);
- Ознакомьтесь со статьёй: Что делать если интернет есть, а страницы в браузере не открываются;
- Временно отключите свой антивирус и файервол, и попробуйте зайти на сайт, они могут блокировать нужные вам ресурсы;
- Выполните сброс и очистку кэша сетевых настроек. Жмём на кнопку «Пуск», в строке поиска пишем «командная строка», и кликаем правой клавишей мыши на полученный вверху результат. В появившемся меню выбираем «Запуск от имени администратор», и вводим поочерёдно следующие команды (после каждой команды жмём ввод):
ipconfig /release ipconfig /all ipconfig /flushdns ipconfig /renew netsh int ip set dns netsh winsock reset
После выполнения всех данных команд перезагружаем компьютер;
- Используйте DNS-настройки от Google. Вновь жмём на кнопку «Пуск», в строке поиска набираем ncpa.cpl и жмём ввод. Выбираем активное интернет-подключение, жмём на нём правой клавишей мыши и выбираем «Свойства». Кликаем на опцию «Использовать следующие данные DNS-серверов» и вводим в первой строчке 8.8.8.8, а во второй 8.8.4.4. Подтверждаем операции клавишей «Enter».
-
Проверьте файл hosts. Сходите по адресу C:\Windows\System32\drivers\etc, откройте файл hosts блокнотом, и проверьте, чтобы там была открыта только строка 127.0.0.1 localhost (другие строчки должны начинаться с символа #). Всё остальное лучше удалить, а файл после изменений сохранить;
- Обновите (переустановите) драйвера к своему сетевому адаптеру, устаревшие драйвера могут вызывать проблему «DNS потеряно соединение с интернетом»;
- Инструкция по исправлению сообщения «Неопознанная сеть без доступа к интернету» здесь.
- Деинсталлируйте дополнения к браузеру, которые могут блокировать доступ к сайтам.
Использование DNS-серверов Google в Windows
Одним из решений является изменение DNS. Google предоставляет свои адреса, которые можно прописать в настройках своей сетевой карты. Если с прежними у нас возникают ошибки, то смена их на серверы Google решит проблему, и интернет страницы снова начнут открываться.
Кликните правой кнопкой мыши на значок сети в области уведомлений в правом нижнем углу экрана. Из выпадающего меню выберите пункт «Центр управления сетями и общим доступом».
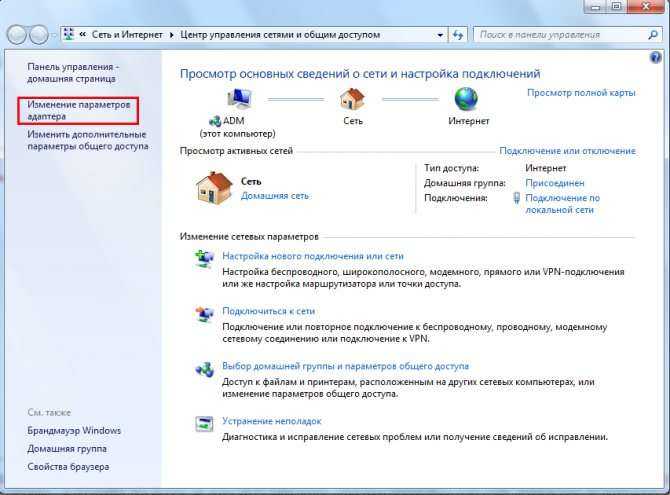
В меню боковой панели перейдите на вкладку «Изменение параметров адаптера». Откроется список сетевых устройств. Найдите в списке сетевую карту, которая используется для доступа в интернет. Если подключаетесь через Wi-Fi, карта будет отмечена зеленым индикатором. При подключении через сетевой кабель найдите устройство со статусом «Сеть».
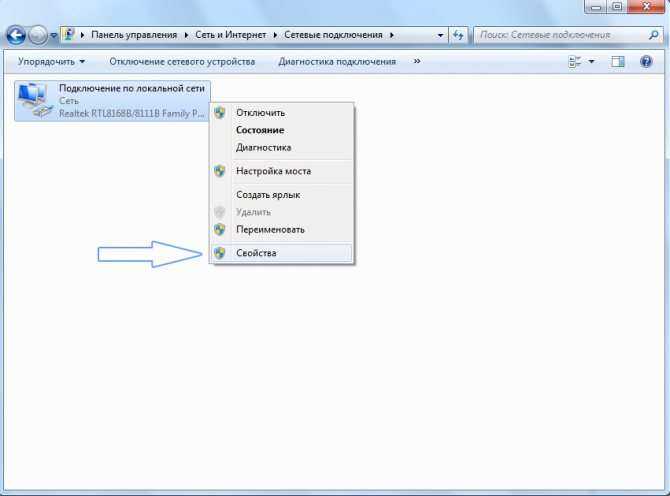
Кликните правой кнопкой мыши на значок сетевого адаптера и перейдите в пункт «Свойства». В свойствах сети найдите пункт «Протокол Интернета 4 (TCP/IPv4)». Дважды кликните на него, чтобы просмотреть детали.
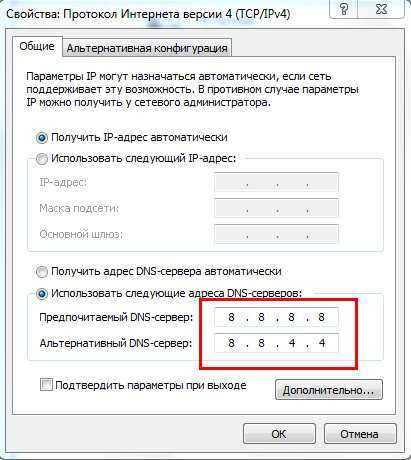
О и введите:
Предпочитаемый: 8.8.8.8 Альтернативный : 8.8.4.4
Сохраните изменения на «ОК» и попробуйте открыть какую-нибудь интернет страницу.
Адреса серверов можно также изменить в настройках роутера. Тогда их будут автоматически использовать все устройства, подключенные к сети Wi-Fi , и не нужно будет настраивать каждое устройство по отдельности.
Используйте альтернативный DNS-сервер на своем маршрутизаторе
Ваш интернет-провайдер обычно предлагает свои DNS-серверы, но они могут различаться по качеству и надежности. Часто лучший способ исправить ошибки DNS_PROBE_FINISHED_NXDOMAIN — это вообще использовать другой набор серверов.
Следующие адреса DNS-серверов являются хорошей альтернативой, которую вы можете использовать:
- Общедоступный DNS-сервер Google: 8.8.8.8 и 8.8.4.4.
- Cloudflare DNS: 1.1.1.1 и 1.0.0.1
- OpenDNS: 208.67.222.222 и 208.67.220.220
- Quad9: 9.9.9.9 и 149.112.112.112
- Comodo Secure DNS: 8.26.56.26 и 8.20.247.20
- Norton ConnectSafe: 199.85.126.10 и 199.85.127.10
Эти DNS-серверы бесплатны и предлагают хороший баланс скорости, безопасности и надежности. Вы можете использовать любой из этих DNS-серверов в качестве альтернативы вашему текущему DNS-серверу
Однако важно отметить, что опыт каждого пользователя будет разным, поэтому вы можете попробовать несколько разных DNS-серверов, чтобы увидеть, какой из них лучше всего подходит для вас
Чтобы изменить DNS-серверы на вашем маршрутизаторе, вы можете выполнить следующие действия:
- Откройте веб-браузер на своем компьютере и введите IP-адрес маршрутизатора в адресную строку. Обычно это что-то вроде 192.168.1.1 или 192.168.0.1, но точный адрес зависит от модели и настроек вашего маршрутизатора.
- При появлении запроса введите имя пользователя и пароль для вашего маршрутизатора. Вы можете найти эту информацию на наклейке внизу или сбоку маршрутизатора или в документации, прилагаемой к маршрутизатору.
- После входа в свой маршрутизатор найдите раздел «Настройки» или «Конфигурация». Обычно это называется «Дополнительно», «Настройки» или «Конфигурация», но точное название зависит от модели и настроек вашего маршрутизатора.
- В разделе настроек или конфигурации найдите параметр настроек DNS. Обычно это называется «DNS», «Сеть» или «Интернет», но точное название зависит от модели и настроек вашего маршрутизатора.
- В разделе настроек DNS или сети вы должны увидеть возможность указать DNS-сервер, который вы хотите использовать. Это может называться «Основной DNS» или «Предпочитаемый DNS», но точное название зависит от модели и настроек вашего маршрутизатора.
- Введите адреса DNS-серверов, которые вы хотите использовать, в соответствующие поля. Это может быть адрес одного DNS-сервера или несколько DNS-серверов.
Если вы просто хотите изменить настройки DNS-сервера для Windows, вот как это сделать:
- Откройте Панель управления > Сеть и Интернет > Центр управления сетями и общим доступом на своем компьютере. Вы можете найти это, открыв меню «Пуск» и выполнив поиск «Центр управления сетями и общим доступом».
- Выберите Изменить настройки адаптера в меню слева.
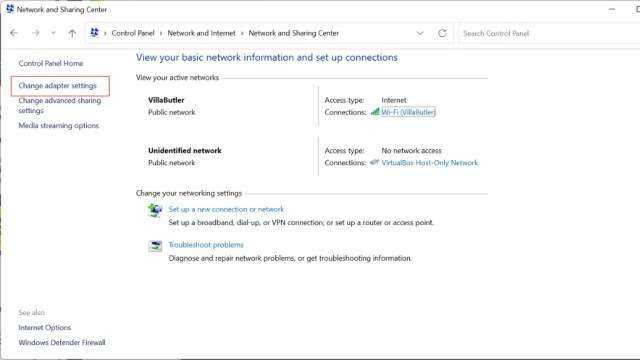
Щелкните правой кнопкой мыши сетевой адаптер, для которого вы хотите изменить DNS-серверы, и выберите «Свойства» в меню.
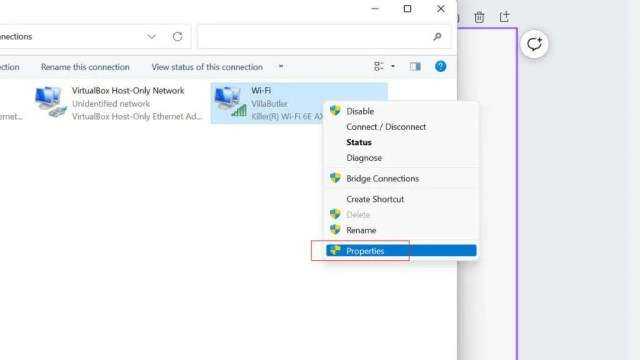
В окне свойств сетевого адаптера выберите Интернет-протокол версии 4 (TCP/IP v4) и нажмите кнопку Свойства.
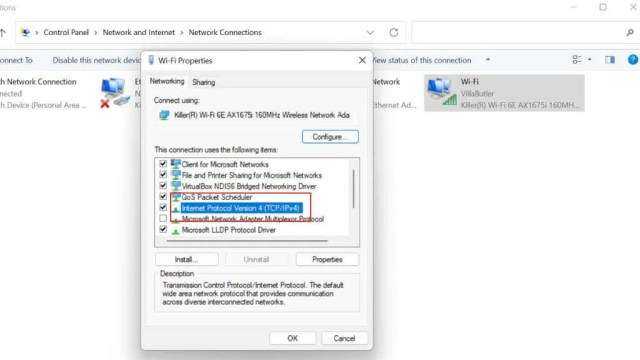
В окне «Свойства протокола Интернета версии 4 (TCP/IPv4)» выберите параметр «Использовать следующие адреса DNS-серверов».
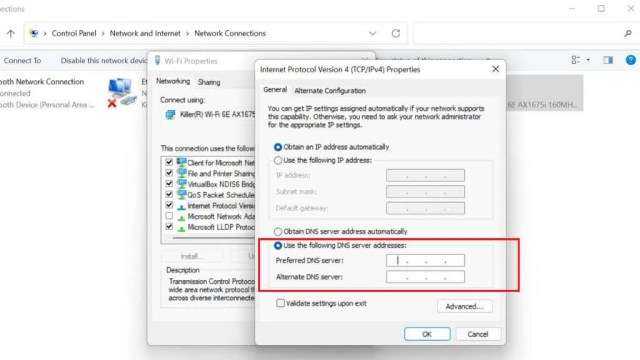
- Введите адреса DNS-серверов, которые вы хотите использовать, в полях «Предпочитаемый DNS-сервер» и «Альтернативный DNS-сервер».
- Нажмите кнопку ОК, чтобы сохранить изменения.
- Закройте окно свойств сетевого адаптера и окно Центра управления сетями и общим доступом.
После выполнения этих шагов ваш компьютер будет использовать указанные DNS-серверы для разрешения доменных имен. Возможно, вам придется перезагрузить компьютер, чтобы изменения вступили в силу. Вы можете использовать Mozilla Firefox или Microsoft Edge в качестве альтернативных браузеров, пока не будут устранены ошибки, характерные для Chrome.
Сброс настроек сети и браузера
Если ни одна методика восстановления доступа к сети не привела к требуемому результату, следует сбросить сетевые настройки. Для этого потребуется вызвать командную строку (через меню «Пуск» или другим способом), и ввести команду ipconfig /flushdns. Если проблема не устранена, вместо последнего слова командной последовательности вводят по очереди registerdns, release и renew. После этого компьютер перезагружается.
Эту методику можно назвать последней из подходящих вариантов для восстановления доступа.
Единственное, что можно сделать теперь пользователю – ждать пока не появится Интернет, причина отсутствия которого связана с услугами провайдера.
Рекомендовать
DNS PROBE FINISHED NXDOMAIN Error in Chrome
When you try to access a website by typing its Name, the web browser on your computer takes the help of DNS Server to find IP Address of the website that you are trying to access.
For example, if you type YouTube in Chrome browser, the DNS server automatically supplies Chrome with the IP Address (216.58.218.110) of this website.
However, sometimes the DNS Server fails to provide Chrome with this information, which results in DNS Failure error messages.
The Error code DNS PROBE FINISHED NXDOMAIN is basically trying to tell you that DNS Lookup failed when Chrome browser tried to access the web page that you were trying to access.
So, let us go ahead and take a look at the steps to Fix DNS PROBE FINISHED NXDOMAIN Error on your computer.
1. Clear Chrome Browser Cache
1. Open Google Chrome Browser on your computer (In case you are not already there)
2. Click on 3-dots Chrome Menu Icon > hover your mouse on More Tools and click on Clear Browsing Data… option.
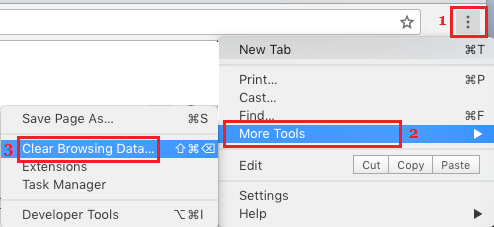
3. On the next screen, select All Time as the Time Range and click on Clear Data button.
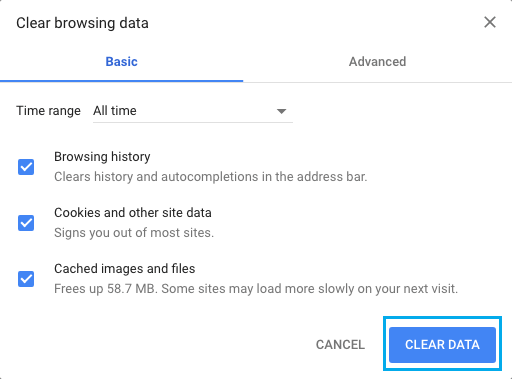
Note: You can deselect Items, in case you want to retain certain types of browsing data on your computer.
2. Flush DNS Cache
Follow the steps below to Flush the DNS Cache on your computer.
1. Right-click on the Start button and click on Command Prompt (Admin).
2. On Command Prompt window, type ipconfig /flushdns and press the enter key.
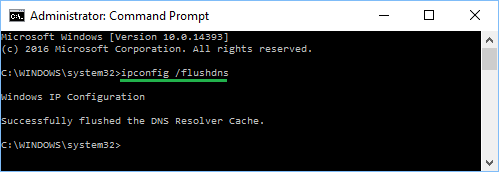
Once this Command is executed, try to open the webpage that you were trying to access.
This time, you should be able to reach the website without encountering any error message from Chrome browser.
3. Reset Network Adapter (Winsock Reset)
Follow the steps below to Reset the Network Adapter on your Windows 10 computer.
1. Right-click on Start button and click on Command Prompt (Admin).
2. On the Command Prompt window, type netsh winsock reset and press the Enter key.
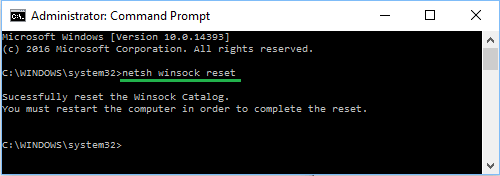
3. You need to Restart your computer for this change to be implemented.
4. Switch to Google DNS
If you are frequently experiencing slow downs and Error Messages, you can consider the option of switching to Google DNS or OpenDNS.
Both Google and OpenDNS are known to be highly reliable and are likely to be faster than the DNS Servers used by your Internet Service Provider.
1. Open Settings > click on Network & Internet.
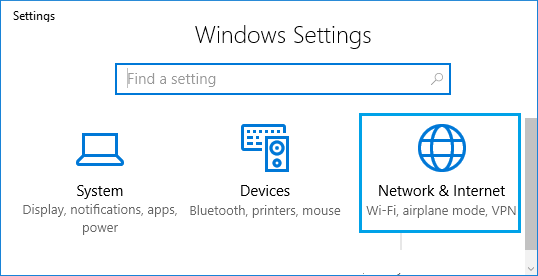
2. On the next screen, scroll down and click on Network & Sharing Center link.
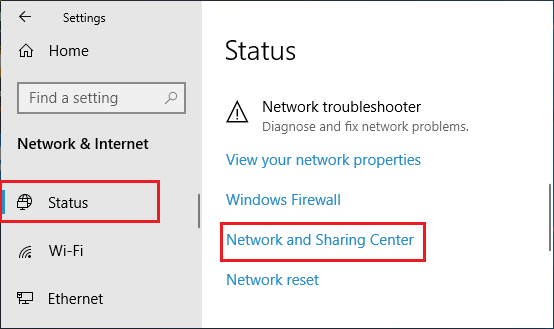
3. On the Network and Sharing Center Screen, click on your WiFi Network Name.
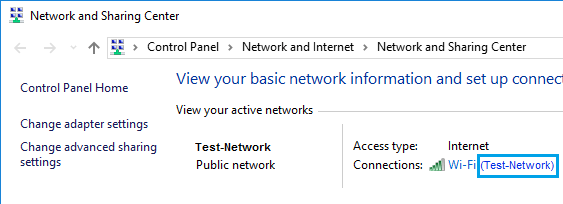
4. On the next screen (WiFi Status), click on the Properties option (See image below)
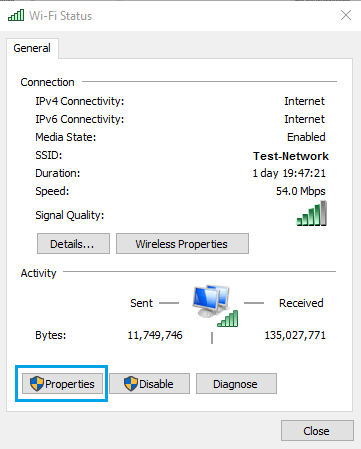
Note: You maybe prompted to enter your Admin Password, in case you are not logged in with your Admin Account.
5. On the WiFi Properties screen, select Internet Protocol Version 4 (TCP/IPv4) and click on the Properties button.
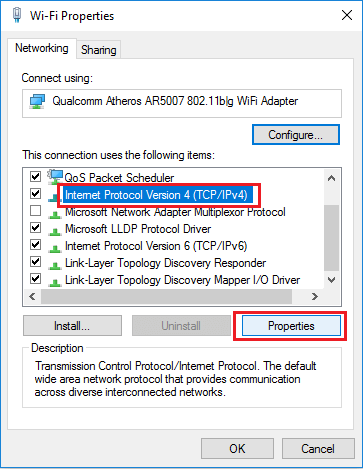
6. On the next screen, select Use the following DNS Server addresses option and enter 8.8.8.8 in the box next to Preferred DNS Server and 8.8.4.4 in the box next to Alternate DNS server.
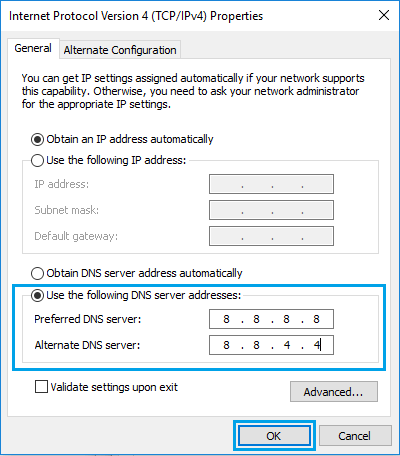
7. Click on OK to save the new DNS Server settings.
With above steps you have successfully changed the DNS Server on your computer to Google DNS.
Note: In case you want to use OpenDNS, type 208.67.222.222 in the Preferred DNS server box and 208.67.220.220 in Alternate DNS Server box.
- How to Cast Chrome Browser to TV From Android Phone
- How to Make Chrome As Default Browser in Windows 10
Сбросьте подключение к Интернету
Попробуйте отключить и снова подключить маршрутизатор или модем, чтобы перезагрузить подключение к Интернету. Вот шаги, которые необходимо выполнить:

- Найдите маршрутизатор или модем и отключите его от розетки.
- Подождите несколько минут, затем снова подключите маршрутизатор или модем.
- Подождите, пока маршрутизатор или модем перезагрузится и установит подключение к Интернету.
- Наконец, попробуйте снова зайти на веб-сайт, чтобы узнать, устранена ли ошибка DNS_PROBE_FINISHED_NXDOMAIN.
Если вы используете соединение Wi-Fi, попробуйте переключиться на проводное соединение, чтобы увидеть, имеет ли это значение, или наоборот. Если конкретный адаптер вызывает эту проблему, вам может потребоваться выполнить «Сброс Netsh Winsock» или один из других распространенных советов по устранению неполадок сетевого адаптера.




![How to fix dns_probe_finished_nxdomain [no internet] error](http://reaktiv-rf.ru/wp-content/uploads/5/f/f/5ffae1cf3d4b0ae8c219ec56ae6ea3d2.png)








![[fixed] dns_probe_finished_nxdomain chrome error](http://reaktiv-rf.ru/wp-content/uploads/4/9/0/49029418167dd9fa1a2799a33f762da8.png)















