Устранение проблемы через операционную систему
Если действия, проделанные в предыдущем сегменте статьи, не принесли результатов и прокси-сервер не отвечает по прежнему, необходимо попробовать решить проблему посредством изменения системных настроек. Рассмотрим пример с использованием ОС Windows.
В версиях Windows 7 и 8 необходимо зайти в меню “Панель управления”, найти пункт “Свойства браузера” (он ещё может называться “Свойства обозревателя”).
После вы попадете в окно под названием «Свойства:Интернет», в нем перейдите в “Подключения”, далее – “Настройка сети”.
В открывшемся окне “Настройка параметров локальной сети” выделите опцию “Автоматическое определение параметров”.
При использовании Windows 10, попасть на нужное окно настроек легче всего использовав утилиту “Поиск”, введя в строке слово “прокси”.
В найденных результатах кликнуть по пункту “Параметры прокси-сервера сети”, а попав в данный раздел, включить автоматическое определение параметров.
Проделанные действия должны все исправить. Но если они не помогли, придется прибегнуть к дополнительным способам устранения проблемы, когда не работает прокси.
При анонимном серфинге в интернете важно следить за вашей интернет-безопасностью. В этом вам поможет антивирус Касперского на базе прокси Индии
Чистка реестра
Если не удается подключиться к прокси-серверу, и интернет не отвечает, чистка реестра – один из самых сложных и запутанных процессов. Но при строгом следовании указанным рекомендациям действия не покажутся таковыми:
- Вызвать «Редактор» с помощью комбинации клавиш Win + R. Перейти к разделу реестра, который требуется для проверки восстановления работы proxy server. Путь приведен на скриншоте:
- Найти файл Appinit_DLLs. Если у пользователя ОС Windows 10, файл называется AutoAdminLogon.
- Стереть все имеющиеся данные в документе, чтобы тот остался пустым.
- Выйти из редактора.
- Перезапустить систему.
Иных изменений в реестре проводить не требуется, чтобы не возникло более серьезных проблем в функционировании ПК. Но если и в этом случае подключение невозможно, и интернет не отвечает, нужно деактивировать proxy server.
Инструкция: обход блокировки сайта с помощью прокси- сервера на браузере opera.
Если мы решим зайти без прокси-сервера на сайт Linked in, то можем увидеть что наш провайдер заблокировал доступ к этому сайту. Перейдем к процессу обхода.
Заходим на сайт hidemyna.me и видим доступные прокси сервера. Выбираем любой прокси-сервер, расположенный за пределами Российской Федерации. Также нужен быстрый прокси-сервер, поэтому чем меньше пинг — тем лучше. Рекомендуем выбирать сервера с пингом до 300 мс. Для примера выберем немецкий прокси-сервер 138.201.130.184 с портом 8080.
Открываем браузер opera и заходим в настройки, нажав комбинацию alt p . Прокручиваем до конца и жмем Дополнительно. Снова прокручиваем до конца. В пункте Cистема выбираем Настройки прокси сервера.
Если же при переходе на любой из сайтов выпадает ошибка и ничего не загружается — значит сервер нерабочий. Нужно пробовать другой прокси-сервер из списка, пока не найдете рабочий
Обратите внимание, что при использовании прокси-сервера скорость может очень сильно упасть
После того как вы завершили посещения заблокированного ресурса, необходимо отключить прокси-сервер. Для этого заходим в настройки браузера и снимаем галочку использовать прокси-сервер. При этом адрес и номер порта стирать не нужно.
Настройки обозревателя
Следующий шаг после чистки истории браузера заключается в определении верных параметров обозревателя. Рассмотрим действия на примере браузера Mozilla, нужно:
- Зайти в раздел дополнительных параметров.
- Перейти на вкладку «Сеть».
- Выбрать настройку сети.
- Выбрать пункт «Ручная настройка сервиса прокси» и указать все пункты самостоятельно.
Следующие действия зависят от протоколов. Если пользователь использует HTTP и SSL, рекомендуется заполнить только соответствующие поля, при этом раздел «Узел SOCKS» оставить свободным.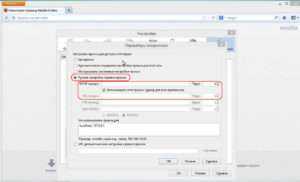
Если «юзер» использует протокол Socks, указывать необходимо именно это поле. 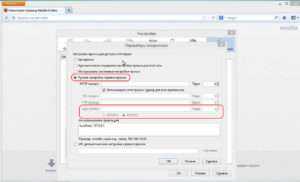 Заполнять информацию для SSL, FTP и HTTP не надо. Оставляем без изменений.
Заполнять информацию для SSL, FTP и HTTP не надо. Оставляем без изменений.
В случае когда данные манипуляции не помогли, и прокси не отвечает, нужно выполнить сканирование ПК на наличие вирусов.
Исправление ошибки с помощью антивируса
Одной из часто встречающихся причин появления ошибки является вирус, попавший на компьютер из сети или при подключении к стороннему носителю информации (USB-флешке, внешнему жёсткому диску).
Вредоносный код может блокировать подключение к интернету через браузер и мешать использовать для этого другие приложения. Решение вопроса заключается в поиске и удалении вируса, для чего желательно использовать антивирус. Причём, не тот который уже установлен в системе (ведь он уже доказал свою неэффективность), а новый.
Для этого подойдёт, например, «одноразовый» антивирус Dr.Web Curelt, способный полностью просканировать жесткие диски, реестр и операционную систему. Среди его преимуществ – практически 100% гарантия удаления вируса и бесплатное использование. К недостаткам можно отнести необходимость каждый раз скачивать его заново или обновлять базы данных, а также медленную работу – на сканирование может уйти несколько часов.
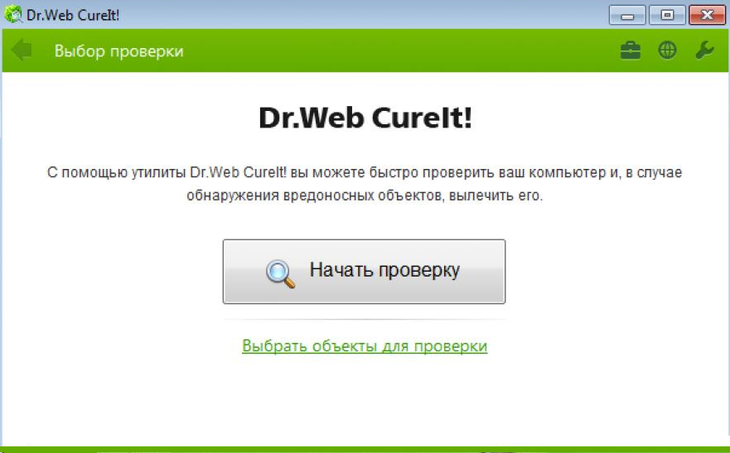
Рис. 5. Окно антивируса Dr.Web Curelt.
После проверки системы на вирусы следует перезапустить браузер (а лучше всего – всей системы) и ещё раз проверить подключение к сети. Если прокси-сервер работает нормально, доступ к сети будет восстановлен.
А, значит, причиной проблемы были вирусы. Пользователю желательно поменять уже установленный антивирус и отношение к защите своего компьютера. То есть чаще проверять систему, не заходить на сайты с подозрительным содержимым (для их определения можно установить антивирусную программу прямо в браузере).
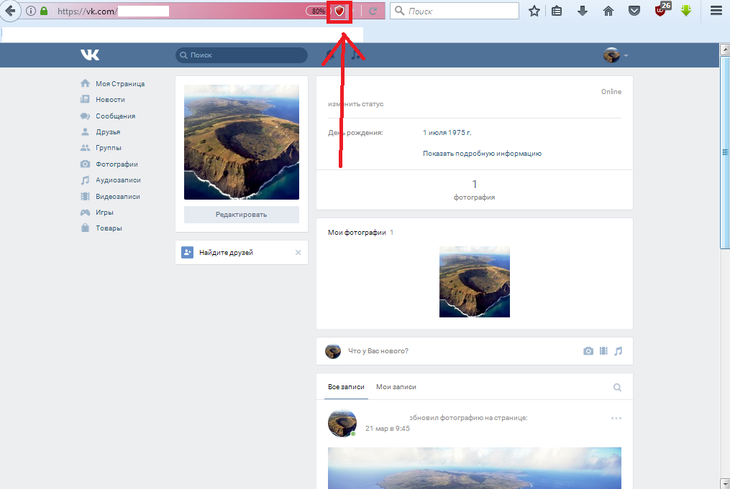
Рис. 6. Антивирус в окне браузера.
Как исправить ошибку ERR CONNECTION RESET
Однозначно сказать, что конкретно вызвало ошибку ERR CONNECTION RESET на определенном устройстве, невозможно. Поэтому для ее устранения потребуется выполнить несколько рекомендаций, приведенных ниже, и после выполнения каждого пункта надо проверять — удалось устранить ошибку или нет.
Расширения браузера
Расширения браузера могут блокировать доступ к интернет-ресурсу по тем или иным причинам. Чаще всего это касается расширений, которые связаны с VPN. Если в браузере установлены расширения, отключите их, чтобы проверить, поможет ли это исправить проблему.
Чтобы отключить расширения в Google Chrome, нажмите на три точки в правом верхнем углу и перейдите в настройки.
Далее в левом сайдбаре нажмите на пункт “Расширения”.
Здесь нужно перевести в деактивированное состояние все работающие в браузере расширения, чтобы убедиться в их безвредности для соединения с сайтами в интернете.
Когда расширения будут отключены, попробуйте снова зайти на сайт. Если ошибка ERR CONNECTION RESET продолжает возникать, вероятно, проблема не в расширениях.
Обратите внимание
Если данный способ не помог решить проблему, расширения можно включить обратно.
Антивирус
Если на компьютере есть работающий в фоновом режиме антивирус (или брандмауэр), отключите его для интернет-трафика. Для этого нужно в настройках конкретного антивируса найти пункт, который позволит приостановить действие файервола.
После остановки антивируса снова попробуйте зайти на сайт и понаблюдать, будет ли возникать ошибка ERR CONNECTION RESET.
Важно
Не забудьте включить обратно антивирус или файервол, если данный способ не помог решить проблему. Если после отключения антивируса ошибка пропала и сайты стали доступны, рекомендуем установить другой антивирус, либо выполнить детальные настройки файервола, например, добавив конкретный сайт в “Белый список”, если вы уверены в его порядочности.
Выполните настройку сети
Из-за неправильных настроек сети на компьютере может возникать ошибка ERR CONNECTION RESET. Чтобы избавиться от этой проблемы, попробуйте выполнить следующие действия:
- Нажмите в левом нижнем углу экрана на “Поиск” и перейдите через него в раздел настроек “Свойства браузера”. Также зайти туда можно через панель управления.
- Переключитесь сверху на раздел “Подключения” и перейдите в меню “Настройка сети”.
- Далее убедитесь, что в открывшемся окне сняты галочки со всех пунктов. Если это не так, то снимите их и нажмите “ОК”.
- Перезагрузите компьютер и заново запустите браузер, после чего попробуйте зайти на нужный сайт.
Если ошибка ERR CONNECTION RESET сохраняется, попробуйте другие варианты ее исправления, описанные ниже.
Сбросьте параметры сети
Чтобы выполнить сброс параметров сети на компьютере под управлением Windows 10, нужно перейти в настройки. Нажмите на соответствующий значок в меню “Пуск”.
Далее перейдите в раздел “Сеть и интернет”, где находятся основные сетевые настройки.
В основном подразделе “Состояние” внизу вы увидите ссылку на пункт “Сброс сети”. Нажмите на нее.
Откроется страница, где нужно нажать “Сбросить сейчас”.
А далее подтвердить свое решение сбросить настройки сети.
Далее компьютер проведет необходимые действия для сброса параметров сети и перезагрузится. После этого можно вновь пробовать зайти на сайт, который выдавал ошибку сброшенного соединения при подключении.
Удалите данные браузера
Важно
Данный способ поможет решить проблему только если один браузер выдает ошибку ERR CONNECTION RESET при переходе на сайт, тогда как остальные на него заходят без проблем. Если же проблема общая для всех браузеров, не рекомендуем выполнять данный пункт, который сбросит все cookie и данные сайтов, из-за чего придется вновь входить во все аккаунты.. Чтобы удалить данные из браузера Google Chrome, нажмите в правом верхнем углу на три точки перейдите в пункт “Настройки”
Чтобы удалить данные из браузера Google Chrome, нажмите в правом верхнем углу на три точки перейдите в пункт “Настройки”.
Далее слева выберите “Конфиденциальность и безопасность” и нажмите “Очистить историю”.
Откроется всплывающее окно. Чтобы полностью очистить данные браузера, нужно установить галочку во всех пунктах и нажать “Удалить данные”.
Method 4: Reset Your Internet Settings
Sometimes your internet settings may have something to do with the ERR_PROXY_CONNECTION_FAILED error. If this is the case and you think that it may be the issue, here’s how to fix that:
Mac
- -Turn off WiFi
- -Press Command + Shift + G
- -Enter /Library/Preferences/SystemConfiguration/ and press Go
-
-Once the window opens, select the following files:
- Com.apple.airport.preferences.plist
- Com.apple.network.identification.plist
- Com.apple.wifi.message-tracer.plist
- NetworkInterfaces.plist
- Preferences.plist
- -Copy the files to your desktop so you can back them up
-Delete the original files and make sure they aren’t in the Systemconfiguration folder
-Empty your trash
-Reboot your Mac
-Turn on your WiFi again
Исправьте ошибку err_tunnel_connection_failed, сбросив настройки Google Chrome.
Если проблема «err_tunnel_connection_failed» с Chrome не устранена, попробуйте сброс настроек браузера к заводским настройкам и посмотрите, решит ли это проблему.
Этот метод работает, потому что он приводит все ваши индивидуальные (даже неправильно указанные) настройки к значениям по умолчанию, устраняя конфигурацию вашей сети и ошибки Chrome.
- Откройте Chrome, выберите три точки в правом верхнем углу и выберите «Настройки».
- Выберите «Дополнительно» > «Сброс и очистка» на боковой панели слева.
- Выберите «Восстановить исходные значения по умолчанию» на панели справа.
- Выберите Сбросить настройки в открывшемся окне.
- Перезапустите Chrome после сброса настроек, а затем запустите свои сайты.
Если не удаётся установить соединение с сайтом только в Яндекс.Браузере
Если ошибка «Соединение сброшено» (или другая) появляется только в одном браузере, то в таком случае нужно очистить куки и кэш в самом браузере. И проверить настройки прокси и установленные дополнения (отключить для проверки все дополнения, особенно VPN, антивирусы и т. д.) .
И так, чистим кэш и Cookie. Откройте Яндекс.Браузер и нажмите сочетание клавиш Ctrl + Shift + Del. Или зайдите в «Меню» – вкладка «История» и нажмите на ссылку «Очистить историю».
Выбираем «За все время» и выделяем галочками два пункта: «Файлы, сохраненные в кэше» и «Файлы cookie. «.
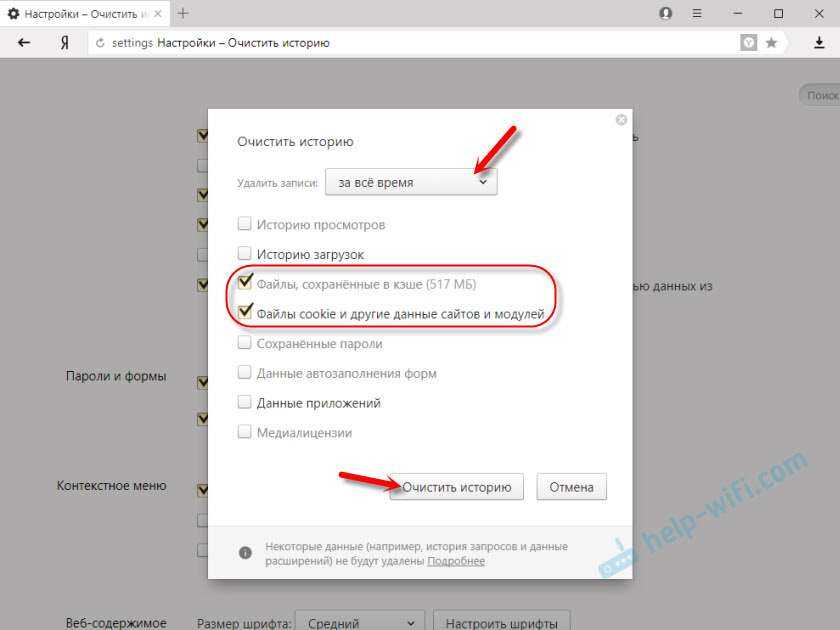
Дальше нажимаем «Очистить историю».
Проверяем настройки прокси-сервера. Зайдите в «Меню» – «Настройки». Снизу нажмите на кнопку «Показать дополнительные настройки». Найдите, и нажмите на «Изменить настройки прокси-сервера». Затем нажимаем на кнопку «Настройка сети» и проверяем, чтобы были убраны все галочки. Как на скриншоте.
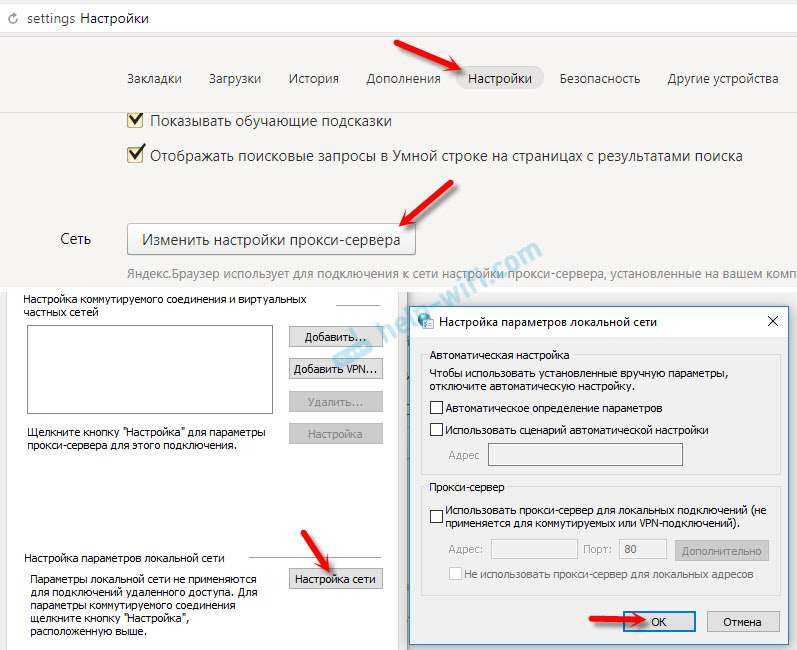
Дальше можно попробовать отключить все дополнения. В меню откройте настройки и перейдите на вкладку «Дополнения». Отключите все сторонние дополнения.
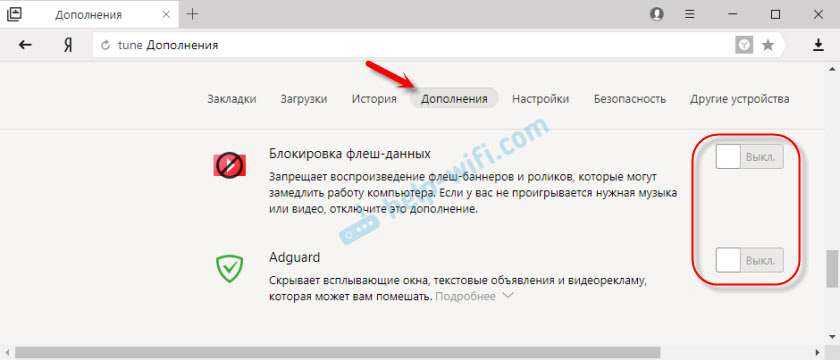
После проверки включите нужные дополнения обратно.
Обновление: включаем DNSCrypt
В настройках Яндекс Браузера, в разделе «Безопасность» – «Защита от угроз» – «Защита соединения» нужно поставить галочку возле «Использовать DNS-сервер для шифрования DNSCrypt».
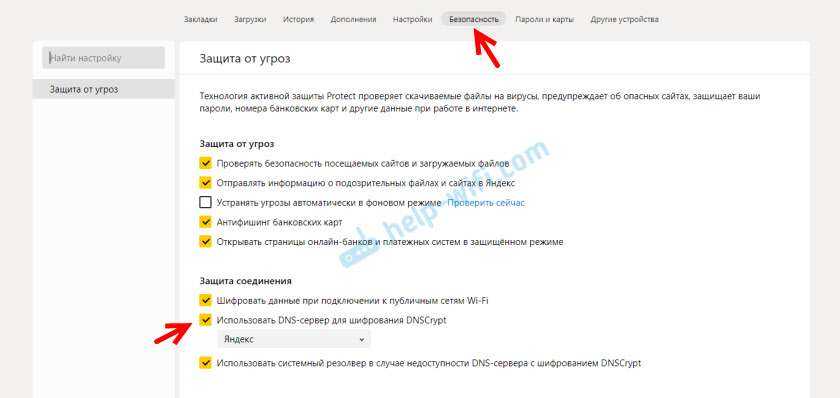
Что за ошибка ERR_TUNNEL_CONNECTION_FAILED
Близкой к вышеописанной мной ошибке является ошибка «ERR_TUNNEL_CONNECTION_FAILED». Обычно она возникает в ситуации, когда ваш браузер не смог обработать ответ прокси для какого-либо сайта.
Для исправления ошибки выполните советы, описанные мной выше для ошибки CONNECTION_FAILED». Также рекомендую запустить командную строку от имени администратора, и там набрать следующие команды, не забывая нажимать на ввод после каждой из них:
netsh int ip reset
netsh winsock reset
Кроме того, можно попробовать сбросить настройки вашего браузера (в случае с Хром это делается переходом в «Настройки» – «Дополнительные» – «Сбросить»).
Обычно ошибка «ERR_PROXY_CONNECTION_FAILED» возникает в ситуации, когда пользовательский браузер не смог соединиться с прокси сервером. Для решения данной ошибки рекомендую выполнить весь комплекс вышеизложенных выше советов как по первой, так и по второй из вышеперечисленных ошибок.
Также рекомендую перейти в системный реестр (жмём на клавишу «Пуск», в строке поиска вводим regedit и жмём ввод). В открывшемся окне реестра переходим по ветке:
и удаляем на правой панели ключ «Proxy Enable key» (наводим курсор на данный ключ, жмём правую кнопку мыши, выбираем «Удалить»). Также здесь же выберите ключ «ProxyServer registry key» (при наличии оного) и удалите его.
Также можно воспользоваться советом, приведённым в нижеизложенном видео.
Невозможно загрузить веб-сайты после обновления Firefox
Если бы вы были в состоянии загрузить веб-сайты до обновления Firefox, ваша программа Интернет-безопасности (включая межсетевые экраны, антивирусные программы, антишпионские программы и многое другое) вероятно, блокирует Firefox от подключения к Интернету. Некоторые программы Интернет-безопасности могут блокировать доступ в интернет, даже если они находятся в “отключенном” состоянии.
В общем, вы должны удалить Firefox из списка ваших доверенных или разрешенных программ, а затем добавить его обратно. Для получения инструкций по настройке этих программ прочтите статью Настройка межсетевого экрана для обеспечения Firefox доступа к Интернету.
Method 5: Change LAN Settings
A lot of users have solved the ERR_PROXY_CONNECTION_FAILED error by changing their LAN settings. Here’s how you can do that:
Windows
- -Close all browsers
- -Go to Start
- -Click on All Apps
- -Right-click on Google Chrome
- -Choose to Run as administrator
- -Select Menu by clicking the three dots in the corner
- -Choose Settings
- -Choose Open proxy settings under System
- -Click Automatically detect settings
- -Make sure nothing else is checked
- -Click OK and then OK again
- -Try to visit the website again
Mac
- -Click the Apple menu
- -Go to System preferences
- -Choose the network you use on the list such as ethernet or WiFi
- -Click on Advanced
- -Click Proxies
- -Select Auto Proxy Discovery
- -Save settings & try the website again
Удаление конфликтующих расширений
Некоторые расширения способны блокировать сайты, вызывая ERR TUNNEL CONNECTION FAILED. Их необходимо удалить или временно отключить.
В режиме «Инкогнито» можно провести диагностику проблемы. После открытия обозревателя нажмите на кнопки «CTRL+ SHIFT + N» для активации «Инкогнито». Если в таком режиме страничка будет загружаться, то можно переходить к следующему пункту.
Отключение расширений выполняется по схеме:
- Откройте меню веб-обозревателя и перейдите в «Расширения».
- По очереди отключайте каждое расширение, чтобы понять, какое из них блокирует работу сайта.
Не помешает деактивировать блокировщики рекламы. Они также вызывают подобную неполадку.
Проверьте, не являются ли расширения Chrome виновником
Chrome позволяет устанавливать различные расширения, чтобы максимально использовать возможности веб-браузера. Иногда эти расширения платные. Эта стоимость обычно связана с вмешательством расширения в работу Chrome.
Когда это происходит, Chrome сталкивается с различными проблемами, включая «err_tunnel_connection_failed». Один из способов обойти эти проблемы, связанные с расширениями, — запустить Chrome без расширений и посмотреть, загружаются ли ваши сайты. Если они это сделают, виновником является одно или несколько ваших расширений.
В этом случае вы можете включать одно расширение за раз, чтобы наконец найти проблемное расширение. Затем вы можете удалите это неисправное дополнение чтобы исправить ваш браузер Chrome.
- Откройте Chrome, выберите три точки в правом верхнем углу и выберите «Новое окно в режиме инкогнито».
- Загрузите свои сайты в этом окне инкогнито.
- Если ваши сайты загружаются без проблем, скорее всего, виноваты ваши расширения. В этом случае закройте инкогнито и вернитесь в обычное окно Chrome. Там выберите трехточечное меню Chrome и выберите «Дополнительные инструменты»> «Расширения».
- Отключите все ваши расширения, кроме одного. Затем попробуйте открыть свои сайты. Продолжайте включать одну надстройку за раз, и в конечном итоге вы найдете ту, которая вызывает проблему.
- Вы можете удалить проблемное расширение, выбрав Удалить.
Мы понимаем, что удаление расширения означает удаление функции из вашего браузера.
Чего не нужно делать?
При появлении проблемы с отсутствием соединения, причиной которой являются сбившиеся настройки прокси-сервера, не следует ни паниковать, ни обращаться в компьютерный сервис. В большинстве случаев решить вопрос можно своими силами, сэкономив средства на ремонте и время, которое на это потребуется. Также необязательно переустанавливать операционную систему, и даже тот браузер, в котором появилось сообщение об отказе приёма соединения.
Зная способы, которыми можно разобраться с проблемой, на восстановление доступа к сети придётся потратить от 5 минут до получаса – в зависимости от количества опробованных вариантов. В крайнем случае, прокси-сервер вообще отключают. Хотя такой вариант существенно снижает безопасность соединения.
Исправляйте ошибки автоматически
Команда ugetfix.com делает все возможное, чтобы помочь пользователям найти лучшие решения для устранения их ошибок. Если вы не хотите бороться с методами ручного ремонта, используйте автоматическое программное обеспечение. Все рекомендованные продукты были протестированы и одобрены нашими профессионалами. Инструменты, которые можно использовать для исправления ошибки, перечислены ниже:
Предложение
сделай это сейчас!
Скачать FixСчастьеГарантия
сделай это сейчас!
Скачать FixСчастьеГарантия
Совместим с Майкрософт ВиндоусСовместим с OS X По-прежнему возникают проблемы?Если вам не удалось исправить ошибку с помощью Reimage, обратитесь за помощью в нашу службу поддержки. Сообщите нам все подробности, которые, по вашему мнению, нам следует знать о вашей проблеме.
Reimage — запатентованная специализированная программа восстановления Windows. Он диагностирует ваш поврежденный компьютер. Он просканирует все системные файлы, библиотеки DLL и ключи реестра, которые были повреждены угрозами безопасности.Reimage — запатентованная специализированная программа восстановления Mac OS X. Он диагностирует ваш поврежденный компьютер. Он просканирует все системные файлы и ключи реестра, которые были повреждены угрозами безопасности.Этот запатентованный процесс восстановления использует базу данных из 25 миллионов компонентов, которые могут заменить любой поврежденный или отсутствующий файл на компьютере пользователя.Для восстановления поврежденной системы необходимо приобрести лицензионную версию Reimage инструмент для удаления вредоносных программ.
 Нажмите
Нажмите
Первые действия
В первую очередь следует понять, что причина, по которой прокси не отвечает, не зависит от выбора ОС. Чаще всего дело связано с браузером.
Первый шаг, который требуется выполнить, – очистить кэш Opera, Chrome, Mozilla и других программ. Для этого нужно попасть в «Настройки» и выбрать соответствующие пункты. Рассмотрим этапы для каждого браузера в отдельности.
Для Opera:
- зайти в «Настройки»;
- выбрать пункт «Безопасность»;
- установить галочки во всех полях либо на усмотрение «юзера»;
- нажать кнопку «Очистить историю посещений».
Для Mozilla:
- зайти в «Настройки»;
- перейти на вкладку «Приватность»;
- нажать на одну из кнопок «Удалить вашу недавнюю историю» или «Удалить отдельные куки».
Для Chrome:
- перейти в раздел «История»;
- выбрать «Очистить историю»;
- нажать кнопку «Удалить данные».
Готово. Каждый из этих способов позволяет исправить ошибку подключения к прокси-серверу, если тот не отвечает. Если подобные шаги не помогли, тогда следует изменить настройки обозревателя.
Отключение прокси-сервера
В тех случаях, когда попытки исправить неполадку не привели к положительному результату, можно попробовать полностью отключить прокси-сервер. Для этого следует открыть окно браузера, найти параметры соединения и выключить прокси-сервер. В Mozilla Firefox это можно сделать на вкладке дополнительных настроек в меню «Сеть».
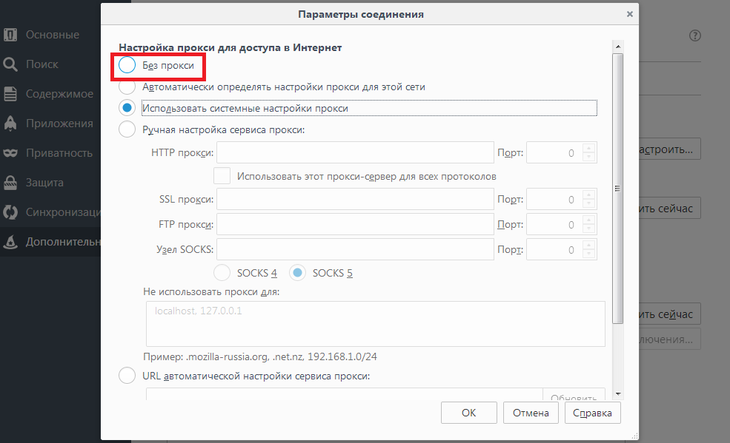
Рис. 8. Отключение прокси в Мозилле.
Для Opera отключить работу прокси-сервера можно на вкладке безопасность в настройках.
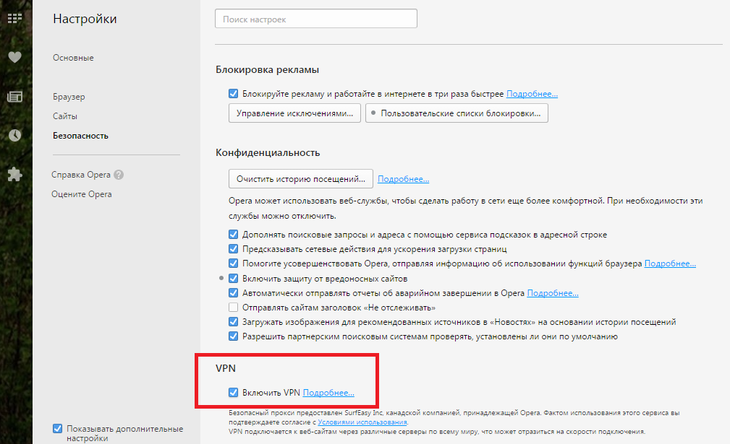
Рис. 9. Прекращение работы прокси-сервера в браузере Опера.
Результатом может стать восстановление доступа к сети. Хотя безопасность соединения снизится. Теперь все ресурсы, которые будет посещать пользователь с помощью этого браузера, будут получать его IP-адрес.
Не удаётся подключиться к прокси-серверу. Как исправить ошибку?!
В этой статье я расскажу о проблеме, с которой в последнее время всё чаще и чаще обращаются пользователи, сэкономившие на хорошем антивирусе — это ошибка в браузере: «Не удалось подключиться к прокси-серверу». Дело в том, что прокси — это сервер, который пропускает через себя весь трафик клиента и, тем самым позволяет его полностью контролировать. Для мошенников он очень удобен, так как можно выудить у юзера логины и пароли к почте, аккаунтам социальных сетей и электронным кошелькам. При необходимости, он может ещё и рекламу подсовывать. Такая зараза попадает к пользователям так же, как и рекламные ad-ware модули. Пользователь некоторое время не замечает того, что вся его информация проходит через сторонний узел. Но рано или поздно сервер прикрывают, а браузер клиентов начинает ругаться, что подключение к прокси-серверу невозможно. Как от этого избавиться?
В операционных системах Windows 7 и Windows 8 нужно зайти в «Свойства обозревателя». Для этого нажимаем комбинацию клавиш Win+R и вводим команду inetcpl.cpl в строку «Открыть».
Жмём на «ОК» и нам откроется окно «Свойства Интернет», где нас интересует вкладка «Подключения». В самом низу окна будет кнопка «Настройка сети». Нажимаем на неё.
Таким образом мы попадаем в параметры локальной сети.Смотрим на раздел «Прокси-сервер». Смотрим что там прописано и убираем галочку «Использовать прокси-сервер для локальных подключений».
В Windows 10 нажимаем кнопку Пуск и в меню выбираем пункт «Параметры». Откроется вот такое окно:
Выбираем пункт «Сеть и Интернет». В следующем меню надо выбрать раздел «Прокси»:
В открывшемся окне надо в самом низу окна найти ползунок «Использовать прокси-сервер» и сдвигаем его в положение «Выкл». Ползунок «Определение параметров автоматически» оставляем включенным, а вот сценариев настройки никаких быть не должно. Нажимаем кнопку сохранить и закрываем окно. Перезапускаем браузер.
После этого не забудьте проверить свой компьютер с помощью хорошей антивирусной программы. Правда, не всю подобную заразу удаётся убрать с помощью антивируса из-за того, что она не определяется им, как вредоносная. Тогда Вам может помочь инструкция Как удалить рекламу в браузере. Иначе, рискуете тем, что каждый раз при включении компьютера всё будет заново прописано в параметрах и Ваш Интернет-обозреватель снова будет выдавать ошибку «Не удалось подключиться к прокси-серверу».
Этот способ актуален для браузеров Internet Explorer, Microsoft Edge, Chrome, Opera и Яндекс.Браузер. Если Вы пользуетесь Mozilla Firefox выдаётся другая ошибка — «Прокси-сервер отказывается принимать соединения». Чтобы изменит параметры сети, надо зайти в «Настройки» -> «Дополнительные» -> «Сеть»:
Ставим флажок «Без прокси» и нажимаем кнопку «ОК».
Примечание: Если же Вы реально выходите в Интернет через прокси-сервер (например, подключены к районной локальной сети или сети общежития), то обратите внимание, какой у Вас прописан адрес и порт Proxy-сервера
Если он указан правильно, то далее Вам нужно обращайтесь в техподдержку своего провайдера или, если сеть маленькая, искать администратора сети.
nastroisam.ru
Что это за ошибка?
Коды ошибок для Google Chrome (и большинства браузеров на основе Chrome) одинаковы и представляют собой краткое описание проблемы. ERR_PROXY_CONNECTION_FAILED означает «Ошибка: не удалось установить прокси-соединение».
Что такое прокси?
Un Прокси сервер это услуга, которая дает вам немного больше анонимности при работе в сети. Всякий раз, когда вы заходите на веб-сайт, он может легко определить ваше географическое положение. Ни один сайт не имеет доступа к вашему точному адресу (если вы не укажете его сами), но все веб-сайты могут укажите свой город, штат, страну, поставщика услуг и другую информацию.
Прокси-сервер предотвращает это, предоставляя веб-сайтам информацию о сервере вместо вашей. Если вы используете прокси с сервером в США, веб-сайты, которые вы посещаете, будут думать, что вы находитесь в Соединенных Штатах. Однако для того, чтобы использовать прокси, вам необходимо получить один из множества доступных списков и правильно настроить его в своем браузере.
Прокси-соединение
Когда вы заходите на веб-сайт, ваш компьютер подключается к серверу. Сервер в основном компьютер, на котором находится веб-сайт , и когда вы входите в систему, этот компьютер отправляет вам содержимое этого сайта, чтобы вы могли открыть его в браузере.
Когда вы подключаетесь к прокси, он действует как посредник. Вместо подключения к серверу веб-сайта ваш компьютер подключается к прокси-серверу и прокси — это тот, который «общается» с сервером веб-сайта. По сути, прокси-сервер образует цепочку, в которой информация должна пройти через несколько частей, прежде чем она достигнет вас, что затрудняет отслеживание.
Что делать, если не помогло?
Обычно вышеописанной инструкции с лихвой хватает, чтобы исправить ситуацию. Но вдруг не сработало — тогда попробуйте еще несколько решений:
- Деактивируйте на время антивирусное ПО и сетевые экраны (SmartScreen Windows 10);
- Отключите расширение VPN в Гугл Хроме;
- На крайний случай — сбросьте настройки браузера:
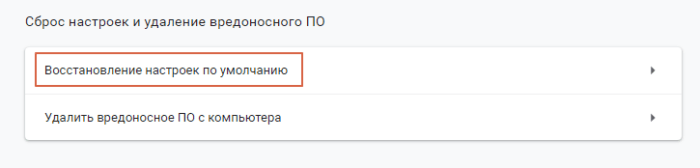
И самый радикальный метод — Reset сетевых параметров компьютера:
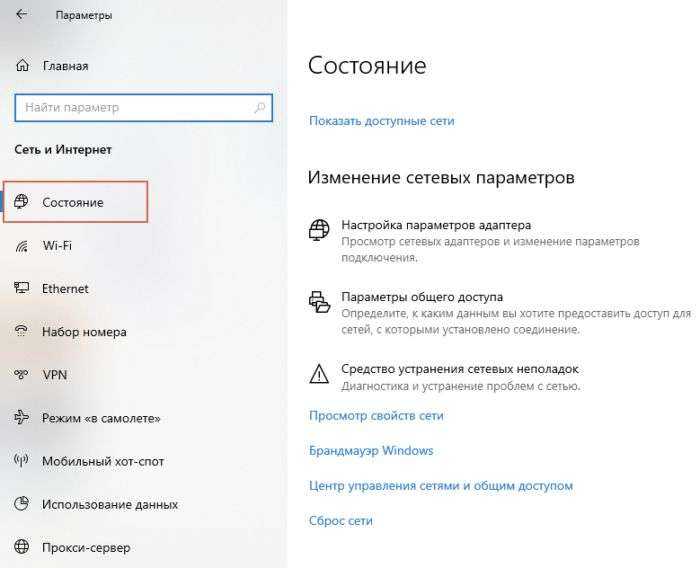
Обязательно перед нажатием следующей кнопки сохраните все результаты работы на ПК, поскольку система будет перезапущена.
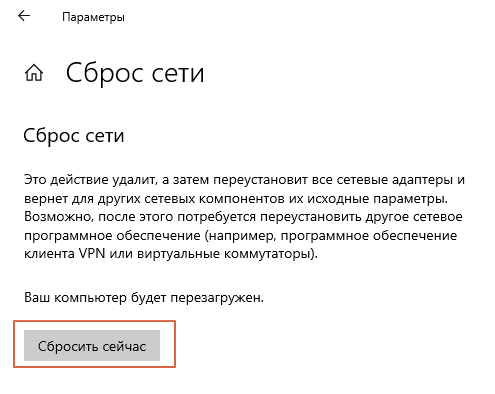
Важное дополнение: если используете proxy, и без этого никак, то следует обратиться к поставщику услуг (где покупали/заказывали адреса). Возможно, просто необходимо внести новые значения со своей стороны
- Elements Browser — что это за программа и нужна ли она?
- Как просмотреть, очистить историю Яндекс браузера
- Лучший браузер для Андроид 2023 года — какой выбрать?
- Puffin Web Browser для компьютера — как скачать, обзор браузера
Оптимизация с помощью сторонних программ
В некоторых случаях эту проблему можно устранить с помощью специализированного программного обеспечения. Например, в программном пакете Advanced System Care есть собственный модуль для оптимизации интернет-соединения.
Он позволяет не только увеличить скорость доступа в Интернет, но по своей сути может выявить существующие или потенциальные сбои при попытке открыть ресурсы. Разумеется, участие пользователя в этом процессе не требуется. Однако следует понимать, что это скорее резервное копирование, чем основной метод устранения ошибок такого типа. И с этим модулем надо работать очень аккуратно. Бывают случаи, когда автоматическая коррекция привела не к желаемому результату, а к прямо противоположному эффекту.
Почему возникает эта ошибка?
Поскольку прокси-соединение образует цепочку, это также означает, что если только одна его часть выходит из строя, все соединение разрывается. Если прокси-сервер не может подключиться к веб-сайту, соединение не удастся, а если вы не можете подключиться к прокси-серверу, соединение также не будет установлено. Эта ошибка указывает на то, что произошло одно из этих двух событий.
Обычно это ошибка временная и разрешается только через несколько минут , но если вы читаете эту статью, вероятно, вы уже пытались подождать, и это не сработало. Вот несколько решений, которые вы можете попробовать, если проблема не исчезнет.
& # 8216; Нет подключения к интернету, что-то не так с прокси-сервером & # 8217;
Легко применить закон Мерфи ко всем видам технологий и вычислений. Например, сбои подключения к Интернету, которые часто встречаются в веб-браузере. Все правильно подключено, вы просто проигрывали видео на YouTube или просматривали новостную ленту Facebook, когда внезапно появляется ошибка.
По умолчанию вам предлагается сообщение с информацией о проблемах, вызванных прокси-сервером. Даже если вы не используете один. Итак, вы застряли, глядя на экран, который показывал ваш любимый контент всего секунду назад.
Что делать, кроме как запустить динозавровую черту в Chrome или посмотреть на пустое место в других браузерах? К счастью, есть способ решить эту проблему, и мы подготовили некоторые из возможных решений. Если у вас есть проблемы с веб-браузером и прокси-сервером-призраком, обязательно проверьте список ниже.
- Как устранить ошибку «Нет интернет-соединения, что-то не так с прокси-сервером» в веб-браузере
- Решение 1. Проверьте свой антивирус
- Решение 2 – Проверьте, стабильно ли соединение
- Решение 3 – Проверьте настройки прокси
- Решение 4 – настроить реестр
- Решение 5. Удалите все проблемные или подозрительные приложения.
- Решение 6 – Сброс Google Chrome
- Решение 7 – Переустановите Chrome
- Решение 8 – Попробуйте другой веб-браузер
Браузер Tor
Вернувшись на домашнюю страничку браузера и нажав кнопку Tor, увидим всю текущую цепочку прокси-серверов, которые в рамках этого сеанса будут участвовать в передаче данных. Чтобы изменить страну выхода в Интернет, а вместе с ней и цепочку прокси-серверов для отправки данных, нажав кнопку Tor, необходимо выбрать пункт «Новая личность».
Страны выхода в Интернет, цепочки прокси-серверов – всё это пользователь получает автоматически в случайном порядке. Как и полагается браузеру для анонимного веб-сёрфинга, Tor не ведёт журнал посещений, не хранит кеш, куки, логины и пароли, не запоминает сессию.
Как исправить ошибку в браузере «Соединение было сброшено»
Наверно большинство пользователей компьютеров хоть раз наблюдали на экране монитора сообщение, уведомляющее о том, что соединение с сетью прервано. Примерно такое, как на рисунке ниже:
Возникает данный сбой при попытке доступа к ресурсам Сети через интернет-обозреватель (например, соединение сброшено в Яндекс браузере). Иногда сообщение включает внутренний код ошибки – «101» (net::ERR_CONNECTION_RESET). Как бы там ни было, ни поясняющий текст, ни малоинформативный код не помогут решить проблему. Уж очень расплывчата предоставляемая системой информация. Из сообщения ясно только одно: какой-то единственной причины сбоя не существует. Их есть множество. Дальше мы рассмотрим возможные альтернативы и приведем рецепты восстановления доступа.
Под «клиентом» будем понимать и компьютер пользователя, и браузер, от которого исходит запрос к сетевому ресурсу. Браузер может быть любым: Яндекс-браузер, Mozilla Firefox, Гугл Хром или Opera. Если исходить из этого определения, то можно предложить следующую классификацию причин сбоя:
- Браузер блокирует ресурс с сомнительным содержимым.
- Сайт использует неподдерживаемый, устаревший протокол обмена с сетью, поэтому не принят обозревателем.
- Недавно установленные плагины нарушили нормальную работу браузера.
- Сбой вызван поселившимся в системе вирусом.
- Сайт блокирован программами обеспечения безопасности (антивирусной программой, брандмауэром, фаерволом и т.д.).
- Доступ ограничен настройками операционной системы.
- Ошибка возникла из-за неверной настройки сетевых параметров.
- Поврежден или видоизменен файл hosts.
- Банальные причины вроде неуплаты за услугу, физического повреждения сети, отказа локального сетевого оборудования (модема, роутера и проч.).
Как видим, только на стороне клиента причин ошибки «соединение было сброшено» начитывается целая дюжина. И в каждом конкретном случае предлагаются свои рецепты: проверить настройки протокола TCP/IP, откорректировать содержимое hosts, удалить вновь установленные плагины в Мозиле или ином браузере, протестировать систему антивирусом или, наоборот, отключить на время сетевой экран. Только попробовав все эти варианты, можно быть на 80% уверенными в том, что дела не в самом ПК.
Будем считать, что все предложенные выше рекомендации выполнены и проблем в системе не обнаружено.
Следующий шаг – обратиться к провайдеру. Первое, что сделает «отзывчивый» поставщик интернет-услуг – это попытается заставить пользователя проделать вышеупомянутые манипуляции. Тут-то и стоит его огорошить и попросить протестировать и в случае необходимости исправить собственную конфигурацию.
Хостинг может изменить настройки доступа, не уведомив об этом пользователей или совершив это в невнятной форме.
Как устраняется ошибка при установке защищенного соединения в Firefox
Довольно распространенная причина возникновения ошибки «101» – это проблемы на самом просматриваемом сайте. Сбросить подключение может и сам сервер, на котором расположен код сайта. Как и в случае с поиском ошибки на самом компьютере, здесь возможен целый ворох вариантов. Программный код сайта может быть поврежден умышленно (вирусом) или неумышленно. Администратором ресурса могут быть установлены неверные настройки конфигурации. Наконец, инициатором сбоя может выступать хостер запрашиваемого ресурса. В конце концов, сервер может оказаться перегружен пользовательскими запросами, не отвечать из-за DDOS-атаки или на нем могут производиться плановые работы.
Вот такая она непростая, ошибка «101». Поэтому при ее появлении не стоит рвать на себе волосы, прежде нужно тщательно проработать все варианты.
Видео по теме:
-
Embedded video
-
Embedded video































