Что рекомендуется проверить в первую очередь?
Если какой-то интернет-браузер пишет что-то подобное, то в первую очередь рекомендуется повторить следующие советы:
- Перезапустить комп и роутер – возможно это один из кратковременных сбоев.
- Удостовериться в том, что доступ к интернету вообще присутствует.
- Попробовать совершить переход по другому интернет-адресу, а не потому, при подключении к которому возникает подобная ситуация. Если все нормально, то для доступа к нужному онлайн-ресурсу попробовать применить альтернативный браузер.
- Если на ПК используется какое-либо антивирусное ПО, то следует посетить его настройки, где проверить – возможно запрашиваемая страница оказалась в списке запрещенных.
- Аналогичную проверку стоит предпринять и в отношении программных настроек используемого роутера. Как в них зайти? Нужно узнать модель применяемого оборудования, скачать для него инструкцию, действовать на основе официальных рекомендаций.
- Если есть возможность применить какое-то другое устройство – сделать это. Например, со второго компа, мобильного телефона, планшета или ноутбука.
Если же проблема возникает при попытке перехода к абсолютно любому интернет-ресурсу, то следует перейти к следующему этапу.
Исправление 1 — отключить настройку прокси
Это первый и самый важный способ решить ошибку ERR_TUNNEL_CONNECTION_FAILED. Если на вашем компьютере используются настройки прокси-сервера, эта ошибка появится в Chrome. Способ решить эту проблему — изменить настройки прокси-сервера на вашем ПК, и вы можете сделать это ЛЕГКО, выполнив шаги, указанные ниже.
Шаг 1: — Нажмите Клавиша Windows + R вместе, чтобы открыть RUN.
Шаг 2 : — Теперь пиши inetcpl.cpl в нем и нажмите ОК.
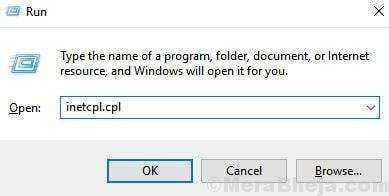
Шаг 3: — Теперь нажмите на Подключения Табл.
Шаг 4: — Теперь нажмите Настройки LAN.
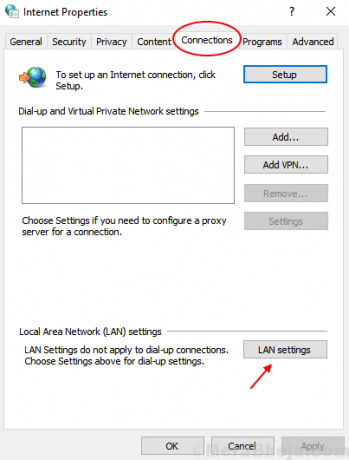
Шаг 4: Это откроет окно свойств Интернета и автоматически перенесет вас в его Подключения таб. Там нажмите на Настройки LAN кнопка.
Шаг 5: Откроется отдельное окно, в котором вам нужно отменить выбор Используйте прокси-сервер для вашей локальной сети вариант. Убедитесь, что Автоматически определять настройки выбран вариант. Щелкните значок ОК кнопку, чтобы применить настройки.
Теперь перезагрузите компьютер, откройте Chrome и посмотрите, сможете ли вы получить доступ в Интернет без ERR TUNNEL CONNECTION FAILED ошибка. Хотя выполнение этих действий поможет вам решить проблему, если вам это не помогло, попробуйте следующий метод.
Изменение DNS-серверов
Еще одно решение – добавить DNS-сервера Google.
- Кликните правой кнопкой мыши на значок сети в трее и выберите «Центр управления сетями и общим доступом».
- Нажмите на подключение к Интернету для входа в параметры.
- В открывшемся окне кликните на «Свойства».
- Дважды кликните «Протокол Интернета версии 4 (TCP / IPv4)»
- Установите флажок «Использовать следующие адреса DNS-серверов», чтобы диалоговое окно стали доступными для редактирования.Пропишите следующие значения:Предпочитаемый DNS-сервер: 8.8.8.8Альтернативный DNS-сервер: 8.8.4.4
- Сохраните изменения на ОК.
Перезапустите браузер, проверьте, исчезло ли уведомление с ошибкой ERR_TUNNEL_CONNECTION_FAILED при открытии требуемого сайта.
Дополнительные советы
Если ничто из вышеперечисленного не помогло восстановить подключение к сети (что само по себя является редкостью), то советуем попробовать некоторые манипуляции с «железом»:
- Удалите последние установленные программы и обновления.
- Удалите антивирус от стороннего разработчика. Чтобы он исчез из ОС без остатка воспользуйтесь утилитой CCleaner, и исправьте реестр системы.
- Поверьте, работает ли интернет на мобильных устройствах от домашнего роутера;
- Отсоедините кабель витой пары со штекером RJ-45 от основного устройства и подключите его к ноутбуку (если он есть);
- Осмотрите LAN-разъемы компьютера и роутера на наличие признаков гари и оплавления;
- Подключите кабель напрямую к ПК без роутера (если есть возможность);
- Узнайте у вашего провайдера, не выполняются ли технические работы на вашей линии, и какие у вас действуют региональные ограничения.
7 Ways to Fix the “Err_Tunnel_Connection_Failed” Error
1. Update Google Chrome
If you have an older, outdated version of Google Chrome, the proxy exception error, “err_tunnel_connection_failed” could be caused by that. You can solve this by simply updating Google Chrome.
- Open the 3-dot menu in Chrome’s top-right hand corner.
Click on the Update Google Chrome.
- You can also go to Help and About Google Chrome to see if you have the latest version.
- Once you are updated, close the browser, and restart it.
- See if the issue continues to persist.
2. Disable Any Proxy Use via Automatic LAN Detection
The most common reasons for the “err_tunnel_connection_failed” error message are problems from using a proxy or having proxy settings configured wrong. One way to check to see if this is the case is by disabling your proxy and setting up automatic LAN detection.
- Press your Windows Key on your keyboard, plus “R”.
- This brings up the Run application.
- Type in “inetcpl.cpl” and hit the OK button.
- This will bring up your Internet Properties window.
- From here, choose the Connections tab at the top.
- Then click on LAN settings near the bottom.
In LAN settings, uncheck the Use a proxy server for your LAN.
Check the Automatically detect settings option at the top and hit the okay button.
3. Reset Your Network Settings
Another way to fix the “err_tunnel_connection_failed” error is by resetting your network settings to void incorrect configuration problems. This is a relatively easy fix, but you do need to be comfortable using the Command Prompt tool to run the commands.
- Head to your computer’s search menu on your start bar.
- Type in “CMD” or “Command Prompt”.
- In the best results, right-click it.
- Choose to run it as an administrator.
- Type in the following commands, hitting Enter after each one:
- “ipconfig /flushdns“
- “ipconfig /registerdns“
- “ipconfig /release“
- “ipconfig /renew“
- “NETSH winsock reset catalog“
- “NETSH int ipv4 reset reset.log“
- “NETSH int ipv6 reset reset.log“
Exit the command prompt and restart your computer.
4. Change Your DNS Address
Sometimes a faulty DNS server, like one provided by your internet service provider, can cause the err_tunnel_connection_failed message. If the DNS server is having issues, then changing it will fix the problem.
- In your computer’s taskbar, find your network icon (internet icon).
- Right-click on it, and select “Open Network & Internet Settings”.
- In the Status window, scroll down until you find Advanced Network Settings.
- Click on the option to Change Adapter Options.
- Right-click on your connected internet (Ethernet or WiFi) and open up Properties.
- Double-click on your internet protocol version (usually IPv4).
- Check the Use the following DNS server addresses option.
- In the Preferred DNS Server slot, put in “8.8.8.8“
- In the Alternate DNS Server slot put in “8.8.4.4“
- Hit OK, and restart Google Chrome.
5. Clear Your Browsing Data
Open up another web browser, such as Opera, Firefox, or Microsoft Edge and see if you get the “err_tunnel_connectioned_failed” error message. If you don’t, you know that it is just happening in Chrome. Having an excess amount of stored browsing data could be the culprit behind the error, so you should try clearing your browsing data.
- Open the 3-dot menu in Chrome’s top-right hand corner.
- Click on Settings in the pop up menu that you get.
- On the left-hand sidebar, click on Privacy & Security.
- Then click on Clear browsing data.
- Make sure the Time Range is set to All Time and check browsing history, download history, cookies and other site data, and cached images and files.
Then click on the Clear data button.
- Restart Google Chrome to see if the issue persists.
6. Reset Your Google Chrome Settings Completely.
One of the easiest ways to fix the “err_tunnel_connection_failed” error is by restoring Google Chrome back to its original defaults. This will put it back to its original settings as if it was a fresh install.
- Open the 3-dot menu in Chrome’s top-right hand corner.
- Click on Settings in the pop up menu that you get.
- On the left-hand sidebar, click on Advanced.
- Choose to Reset and Clean Up.
- Now click on Restore settings to original defaults.
Confirm by hitting Reset settings.
7. Remove Conflicting Browser Extensions.
If you have tried all of the above methods, and are still getting the “err_tunnel_connection_failed” error message when using Google Chrome, then you may have an extension causing issues. We recommend that you disable all Google Chrome extensions one-by-one to see if the issue resolves itself. Once the issue is fixed, remove the Chrome extension causing the problem, and restart your browser. To find your extensions, go to:
- Open the 3-dot menu in Chrome’s top-right hand corner.
- Go to More Tools and then Extensions.
- Remove your extensions one-by-one until you find the culprit.
Err Tunnel Connection Failed Error in Chrome
VPN or Proxy servers try to protect or hide your identity by stripping out header data from user requests to access websites. Most of the times, this does not cause any issues and you are able to connect to websites without any problem.
However, sometimes there can be a discrepancy between expected and provided data, resulting in Err Tunnel Connection Failed Error in Chrome browser.
In simple terms, ERR_TUNNEL_CONNECTION_FAILED Error in Chrome can be described as an occasional inability of the Chrome browser to resolve VPN or Proxy connections on a Windows computer.
How to Fix Tunnel Connection Failed Error
The easiest way to fix Err Tunnel Connection Failed error in Chrome would be to disable the Proxy server on your computer and re-load the webpage that you were trying to access.
However, if you want to continue using the VPN or Proxy server to connect to the internet, you can try methods 2 ~ 5 as listed below to fix Err_Tunnel_Connection_Failed Error in Chrome.
1. Disable Proxy Server
As mentioned above, this solution is suitable in case you want to connect to the internet directly and do not want to use VPN or Proxy connections.
Click on the 3-dots Chrome menu icon located at the top-right corner of your screen and click on Settings in the drop-down menu.
On the Settings screen, scroll down to the bottom of the page and click on Advanced.
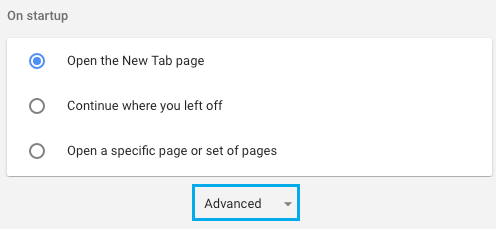
Scroll down to “System” section and click on Open Proxy Settings.
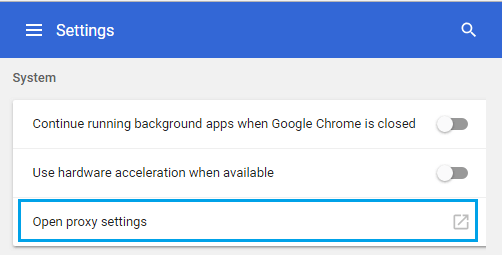
On the Internet Properties screen, click on LAN Settings button, located under Connections tab.
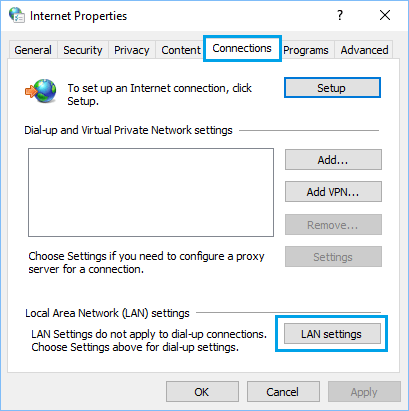
On the LAN Settings screen, uncheck the option to Use Proxy Server for LAN and also check the option to Automatically detect settings and click on OK.
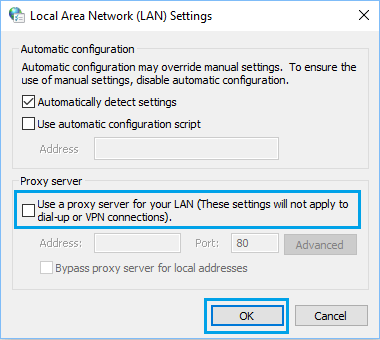
Restart your Computer and you should be able to access the webpage, without encountering Err Tunnel Connection Failed Error in Chrome browser.
2. Check Proxy IP Address, Password and Port
If you want to continue using Proxy connections, the first step would be to make sure that you are using the right IP Address, Password, and Port for the Proxy internet connection on your computer.
Also, make sure that you are using the right Username and Password.
IP Address: To check IP Address, try to access another website using Proxy server. If you are able to access the other website, the IP Address is right.
Port: Most proxies use Port 80, but some proxy providers may user other Ports.
User Name/Password: These should be known to you.
3. Disable Automatically Detect Settings
When the browser is set to automatically detect proxy settings, it goes by settings as defined in the operating system.
In the case of Windows computer, proxy settings are likely to be better optimized for Internet Explorer or Edge browser and not for Google’s Chrome browser.
By turning off the option to automatically detect settings, you will be allowing the Chrome browser to use its own settings or use settings as defined by the proxy owner.
Click on the 3-dots Chrome menu icon > Settings.
On the Settings screen, scroll down all the way to the bottom and click on Advanced.
Scroll down more and click on Open Proxy Settings option located under “System” section.
On the next screen, click on the Connections tab (in case you are not already there) and click on LAN Settings button.
On the LAN Settings screen, uncheck the option to Automatically detect settings and click on OK.
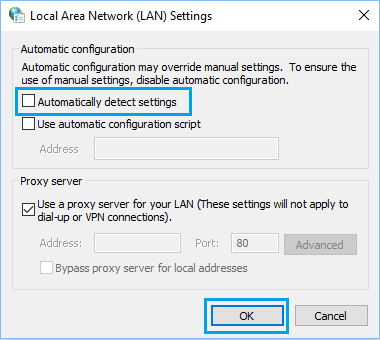
Restart your Computer and see if you are still getting Err Tunnel Connection Failed Error in Chrome browser.
4. Reset TCP/IP and Flush DNS
Right-click on the Start button > Command Prompt (Admin)
On the Command Prompt window, type the following Commands one by one (In the same order) and hit the enter key after each command.
- netsh winsock reset
- netsh int ip reset
- ipconfig /release
- ipconfig /renew
- ipconfig /flushdns
- ipconfig /registerdns
Now, Restart your computer for the changes to take effect and check to see if you are still getting Err Tunnel Connection Failed Error in Chrome browser.
5. Contact Proxy Provider for Support
If you are still unable to fix the issue, visit the website of your Proxy Service provider and submit a help request. In case you have a good service provider, you can expect them to have trained support staff to help you fix this error.
- How to Fix This Site Can’t Be Reached Error in Chrome
- How to Fix Err Connection Timed Out Error In Chrome
Исправление 5 — Сброс настроек Chrome
Еще одна вещь, которую вы можете попробовать, если вы получаете ошибку ERR TUNNEL CONNECTION FAILED, просто в Chrome — это сбросить браузер Chrome. Выполните следующие действия, чтобы сбросить Google Chrome:
Шаг 1: Выполните шаги 1 и 2, как показано в методе №4, чтобы открыть параметры расширенных настроек Chrome.
Шаг 2: В Сбросить и очистить в разделе «Расширенные настройки Chrome» нажмите на Восстановить исходные настройки по умолчанию вариант. Это подтвердит, хотите ли вы сбросить настройки браузера. Подтвердите, и после завершения сброса перезапустите Chrome и проверьте, исправил ли он ошибку или нет.
Часто задаваемые вопросы
Что такое ошибка туннельного соединения не удалось?
Ошибка соединения с туннелем — это ошибка, которая может возникнуть при попытке подключения к VPN или прокси-серверу. Эта ошибка обычно означает, что сервер не работает или недоступен, или что ваше соединение настроено неправильно.
Каковы причины ошибки соединения с туннелем?
Существует несколько возможных причин ошибки соединения с туннелем. К ним относятся простои сервера, неправильные настройки прокси-сервера или VPN, а также антивирусное программное обеспечение или брандмауэр, блокирующее соединение.
Как исправить ошибку туннельного соединения не удалось?
Есть несколько различных способов исправить ошибку соединения с туннелем. К ним относятся очистка данных и кеша браузера, сброс настроек Chrome, отключение настроек прокси-сервера и отключение антивирусного программного обеспечения.
Сообщение Просмотров: 175
В Windows нет подключения к интернету
Еще одной популярной причиной сброса соединения с сайтами является банальное отсутствие связи компьютера или ноутбука с интернетом. Правда, в этом случае Яндекс Браузер так и напишет — «Нет подключения к интернету».
Посмотрите внимательно, отображается ли в панели значков Windows иконка сети — кабельной или беспроводной.
Если ее нет, то возможно просто ваш сетевой адаптер не виден в системе. Либо его вообще нет, либо слетели драйверы. Или же он вообще сломался.
Другой случай, когда на иконке подключения к интернету изображен крестик. Это означает, что адаптер видео, но компьютер не видит ни одной сети. Здесь проблема может быть уже не только в распознавании сетевой карты в Windows, но и неполадками на маршрутизаторе, когда сеть действительно не работает.
Не помогло
Исправление 6 — Обновите Chrome, чтобы исправить ошибку ERR_TUNNEL_CONNECTION_FAILED
Если вы используете более старую версию Chrome, это может быть причиной того, что вы получаете сообщение об ошибке «Ошибка подключения к туннелю». Проверьте, доступна ли более новая версия Chrome. Если да, обновите Chrome и посмотрите, решена ли проблема. Вот шаги, которые необходимо выполнить, чтобы обновить Chrome:
Шаг 1: Нажмите на 3 точки в дальнем правом конце адресной строки Chrome, чтобы открыть меню Chrome. Там перейдите в раздел «Справка» и нажмите «О Google Chrome».
Шаг 2: Ваш браузер Chrome откроет новое окно. Там он начнет искать более новую версию. Если доступно, вы получите опцию обновления Google Chrome. Запустите обновление и перезапустите Chrome после завершения обновления.
Теперь проверьте, решило ли это проблему для вас.
Заключительные слова
Первые несколько методов, упомянутых в этой статье, пытаются исправить ошибку ERR_TUNNEL_CONNECTION_FAILED на уровне ПК, а более поздние — исключительно для Chrome. Прежде чем выполнять эти шаги, просто убедитесь, что проблема связана только с Chrome или другими браузерами. После этого примите соответствующие меры.
Программы для Windows, мобильные приложения, игры — ВСЁ БЕСПЛАТНО, в нашем закрытом телеграмм канале — Подписывайтесь:)
Сбросить браузер Google Chrome
Одним из последних вариантов будет восстановление заводских настроек. Это можно решить, если у нас возникнут какие-либо проблемы в любой точке пользовательской конфигурации, которую мы могли выполнить в нашем браузере. Чтобы восстановить конфигурацию, нужно перейти в настройки браузера и расширенные настройки, внизу опции «Восстановить настройки и удалить» нажмите «Восстановить исходные настройки по умолчанию». При этом мы оставим браузер Google Chrome, как он пришел с завода.
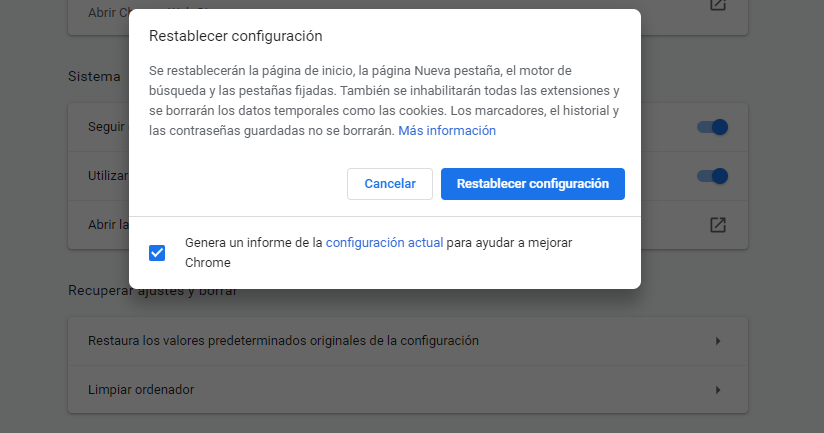
Если все вышеперечисленное не работает, у нас будет только возможность полностью удалить браузер из «Панели управления», «Добавить или удалить программы» или выполнить поиск другого браузера, который работает правильно для нас и позволяет нам просматривать Интернет.
Об ошибке
Итак, ошибка «Соединение сброшено» – проявляется под разными именами почти во всех браузерах. Основные представители, которые волную народ:
- Яндекс.Браузер
- Firefox Mozilla
Именно в них ошибка и идет с такой формулировкой. Иногда снабжается дополнительными кодами вроде «net::ERR_CONNECTION_RESET» или ошибка 101. Но и это ничего не дает для понимания «на глаз».
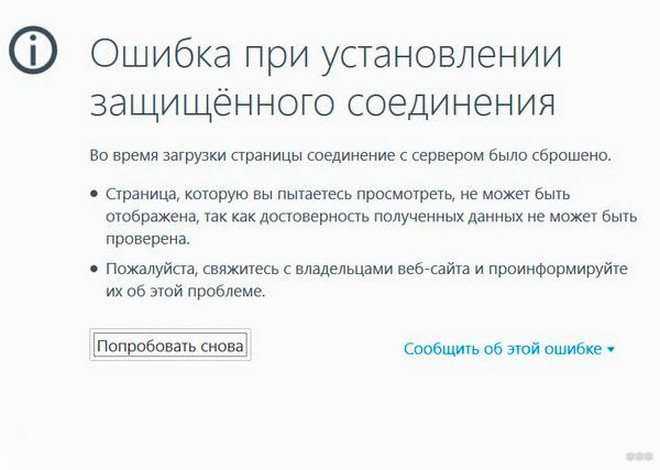
По чьей причине этой самое соединение было сброшено, и точно ли причина на вашей стороне, предлагаю помозговать. Основные причины беды могут лежать в 3 плоскостях:
- Ваш компьютер или браузер – когда проблема сосредоточена локально.
- Ваш провайдер – мало ли какой у него сбой, а вы будете перебирать свою систему.
- Сервер, на котором расположен этот сайт – тоже возможный вариант, когда ничего сделать невозможно.
Теперь по каждому пункту пройдемся подробнее. Постарайтесь обдумать каждую рекомендацию, и примерить ее на себе. Возможно, именно в какой-то мелочи и будет скрываться ошибка.
Исправление 4 — Очистить данные просмотров в Chrome
Попробуйте выйти в Интернет в других браузерах. Если ошибка ERR_TUNNEL_CONNECTION_FAILED является исключительной для Chrome, значит проблема в вашем браузере. Эта ошибка может быть вызвана просмотром данных, хранящихся в Chrome. Итак, следующий шаг — очистить данные просмотра, сохраненные в Chrome. Вот шаги, которые необходимо выполнить, чтобы очистить данные просмотра:
Шаг 1: В адресной строке Chrome введите chrome: // настройки и нажмите Входить чтобы открыть Chrome Настройки. Кроме того, вы также можете открыть меню Chrome и выбрать Настройки вариант из него, как показано на Шаг 1 метода №1.
Шаг 2: Прокрутите экран настроек до конца, затем нажмите Передовой вариант.
Шаг 3: В меню дополнительных настроек Chrome под Конфиденциальность и безопасность раздел, вы найдете Очистить данные просмотров вариант. Нажмите здесь.
Шаг 4: Откроется новое меню, в котором вам нужно будет выбрать данные, которые вы хотите удалить из Chrome. Выберите все элементы и из Удалите следующие элементы из в раскрывающемся меню выберите Все время вариант. После этого нажмите кнопку Очистить данные кнопка.
Когда очистка будет завершена, перезапустите браузер Chrome и попробуйте выйти в Интернет. если бы этого не было исправить ERR TUNNEL CONNECTION FAILED вопрос, перейдите к способу №5.
Исправление ошибки ERR_PROXY_CONNECTION_FAILED
Как, вероятно, ясно из текста ошибки «proxy connection failed» (не удалось подключиться к прокси-серверу), проблема возникает из-за чего-то, связанного с прокси-сервером. И наиболее эффективное решение — отключить использование прокси-сервера для подключений, за исключением тех случаев, где это требуется провайдером или в корпоративной сети (о последнем варианте также поговорим).
- В Google Chrome (или другом браузере на базе Chromium) откройте меню и зайдите в Настройки. Используйте кнопку поиска для того, чтобы найти «прокси», либо откройте внизу страницы настроек пункт «Дополнительные настройки», а затем в разделе «Система» нажмите «Настройки прокси-сервера».
- В результате браузер Chrome перенаправит вас на утилиту настройки прокси-сервера вашей ОС. Далее — пример для Windows 10, 8.1 и Windows 7.
- В открывшемся окне нажмите по кнопке «Настройка сети».
- В следующем окне снимите отметку «Использовать прокси-сервер для локальных подключений» и, если установлен такой пункт — «Автоматическое определение параметров».
- Примените все сделанные настройки и попробуйте обновить страницу в браузере.
Также существуют другие способы отключить прокси-сервер в Windows, которые могут оказаться полезными.
Обычно, описываемых шагов оказывается достаточно для исправления ERR_PROXY_CONNECTION_FAILED и после отключения прокси страницы в браузере открываются, как и раньше, однако если этого не произошло, попробуйте:
- Временно отключить сторонние антивирусы и сетевые утилиты (файрволлы и прочее).
- При использовании VPN с помощью стороннего ПО, попробуйте отключить его.
- Проверить, наблюдается ли проблема в других браузерах. Если нет — попробовать отключить расширения в проблемном браузере, а также проверить ярлык браузера.
- В крайнем случае и при условии, что вы умеете настраивать Интернет, можно также попробовать выполнить сброс сетевых настроек Windows 10 (если у вас эта версия ОС).
В тех случаях, когда наличие прокси-сервера необходимо в параметрах подключения (например, в корпоративной сети) и вы уверены в правильности всех данных, причиной проблемы может быть временное его отключение из-за проблем или задач обслуживания: вы можете либо дождаться, когда проблема будет решена не с вашей стороны, либо уточнить информацию у ответственного лица.
Видео инструкция
-
Прошивка звуковой карты creative
-
Как включить экономию трафика в опере
-
Crossfade fl studio что это
-
Как закрыть браузер в гта 5 рп
- Изменить размер фрейма фотошоп

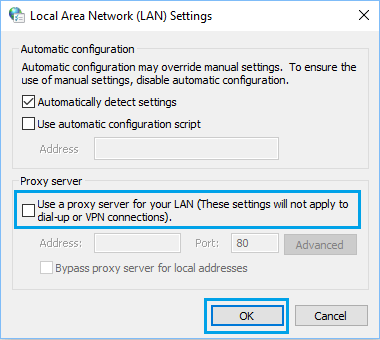




![[fixed] net err_tunnel_connection_failed error code](http://reaktiv-rf.ru/wp-content/uploads/9/7/1/971845e8680113bc6396b646b6f7899e.png)
























