Редактор групповых политик для отключения обновлений
Этот способ проще предыдущего, но доступен только владельцам профессиональных версий ОС, позволяющих редактировать политики. Пользователю необходимо перейти на сайт https://support.google.com/chrome/a/answer/6350036, откуда можно загрузить архив с файлами. Данные необходимо извлечь и переместить из каталога GoogleUpdateAdmx в C:Windows.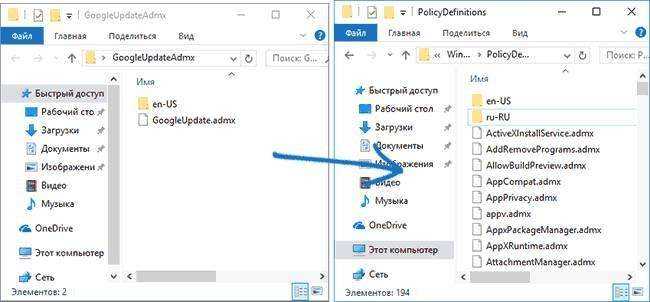
Затем нажмите win+r и введите gpedit.msc. В появившемся окне перейдите в Конфигурация компьютера — Административные шаблоны — Google — Google Update — Приложения — Google Chrome. В этом каталоге установите первый параметр в режим отключения, а второй — в режим включения.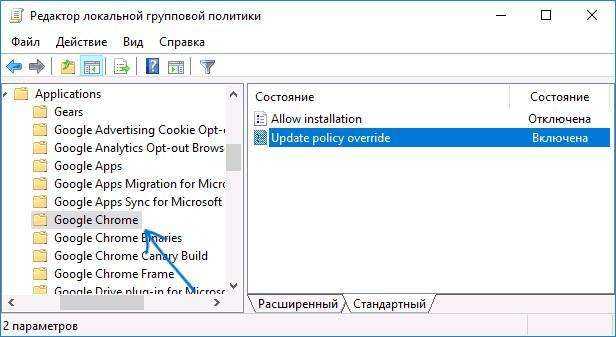
В этом случае, если пользователь не планирует обновлять вообще, необходимо установить нижнюю часть так же, как на рисунке. Если обновления будут выполняться вручную, выберите Обновления только вручную.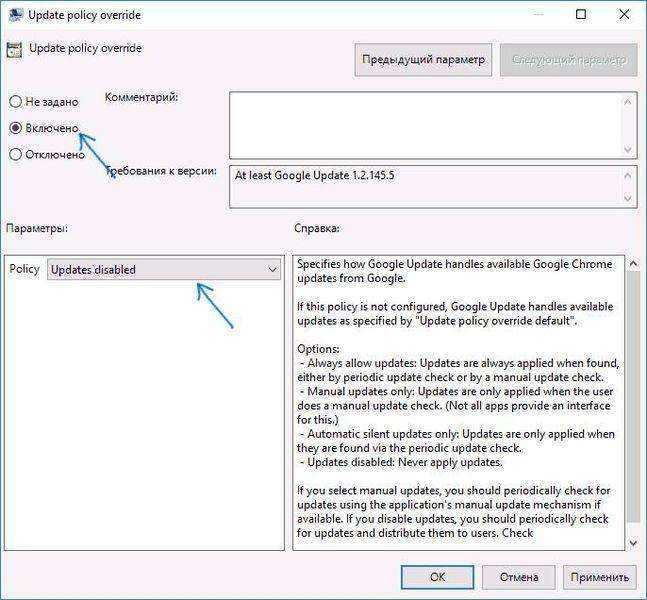
Теперь вы можете перезагрузить компьютер.
Шаг 2. Настройте автоматическое обновление
Как включить автоматическое обновление (рекомендуется)
Эти инструкции относятся к браузеру Chrome и всем приложениям, управляемым с помощью Google Update.
С помощью групповой политики
Мы рекомендуем не отключать автоматическое обновление, чтобы ваши пользователи своевременно получали новые функции и важные исправления системы безопасности.
В редакторе «Управление групповыми политиками» (папка Конфигурация компьютера):
- Выберите Google UpdateПриложения.
- Включите правило Изменить правила обновления по умолчанию.
- В разделе Параметры выберите Разрешить установку обновлений (рекомендуется).
- Откройте Google UpdateПриложенияGoogle Chrome и повторите действия в пунктах 2 и 3, чтобы автоматическое обновление также всегда было разрешено и для браузера Chrome.
Вы можете переопределить этот параметр для отдельного приложения с помощью правила Изменить правила обновления в папке приложения.
Как отключить обновление браузера Chrome
Чтобы исключить установку новых версий Chrome, нужно отключить автоматическое обновление и запретить пользователям обновлять браузер вручную. Даже если вы отключите автоматические обновления, Google Update продолжит проверять их наличие.
Внимание! Мы рекомендуем не отключать обновление, иначе для браузера Chrome не будут устанавливаться исправления системы безопасности и программного обеспечения. Кроме того, повышается риск возникновения сбоев и уязвимостей в системе безопасности
Если вам необходимо отключить функцию обновления, своевременно устанавливайте обновления в своей сети, но мы рекомендуем запланировать последующее включение этой функции.
В редакторе «Управление групповыми политиками» (папка Конфигурация компьютера):
- Откройте Google UpdateПриложенияGoogle Chrome.
- Включите параметр Изменить правила обновления.
- В поле Параметры выберите Запретить установку обновлений.
Если вы отключили обновление браузера Chrome, эту функцию нужно отключить и на компьютерах пользователей.
- На каждом пользовательском компьютере откройте браузер Chrome и в верхней части страницы нажмите на значок ЕщёНастройки.
- В левой части страницы нажмите на значок меню О браузере Chrome.
Должно появиться уведомление о том, что обновления отключены администратором.
Как отключить обновление всех приложений
Важно! Если вы отключите обновление, исправления программного обеспечения и системы безопасности не будут автоматически применяться к ПО Google. В редакторе «Управление групповыми политиками» (папка Конфигурация компьютера):
В редакторе «Управление групповыми политиками» (папка Конфигурация компьютера):
- Выберите Google UpdateПриложения.
- Включите правило Изменить правила обновления по умолчанию.
- В разделе Параметры выберите Запретить установку обновлений.
Даже если вы отключите обновление, Google Update по-прежнему будет обновляться самостоятельно.
Как отключить обновление компонентов для браузера Chrome (необязательно)
Эти инструкции относятся только к компонентам браузера Chrome.
Даже если вы отключите обновление браузера Chrome, его компоненты, такие как Widevine DRM, по-прежнему будут обновляться.
В редакторе «Управление групповыми политиками» (папка Конфигурация компьютера):
- Выберите Google Chrome.
- Отключите правило Разрешить обновление компонентов Google Chrome.
- Нажмите Применить.
Примечание. Это правило не применяется к некоторым компонентам.
Восстанавливаем вкладки в Гугл Хром
Если ваш обозреватель это Google Chrome, то восстановить потерянную страницу можно несколькими простыми способами.
Способ 1: Восстановление через меню вкладки
Если определенная вкладка была закрыта по ошибке в рамках текущего сеанса, пользователь может быстро ее восстановить. Для этого достаточно использовать контекстное меню вкладок, одинаковое для всех открытых в браузере страниц.
- Правой кнопкой мыши щелкаем по любой открытой вкладке. В контекстном меню выбираем строку «Открыть закрытую вкладку».
- Открывается последняя просмотренная и закрытая страница. Если требуется добраться до предыдущих вкладок, то можно повторить указанную операцию неограниченное число раз.
Способ 2: Комбинация клавиш
Другой несложный способ восстановления вкладки — использование комбинации нескольких клавиш на клавиатуре. Подойдет пользователям, предпочитающим использовать горячие клавиши вместо кликов мышью.
- Находясь на любой открытой вкладке браузера, нажимаем одновременно на клавиатуре клавиши Ctrl + Shift +T.
Это сочетание вы уже видели в меню вкладки в качестве подсказки.
- Появляется последняя закрытая вкладка, при следующем нажатии — предпоследняя страница и так далее.
Способ 3: Восстановление недавно закрытых вкладок
В Гугл Хром, как и в остальных браузерах, имеется встроенный инструмент, отображающий историю последних нескольких посещенных сайтов в виде упорядоченного списка. Им удобно пользоваться, если вкладка была закрыта не очень давно, но искать ее предыдущими поочередными способами долго и неудобно.
- Нажимаем сервисную кнопку с тремя вертикальными точками «Настройка и управление Google Chrome». Наводим указатель мыши на пункт «История».
- Во всплывающем окне видим все не так давно закрытые страницы.
- Если в этом списке присутствует необходимая вкладка, то открыть её можно просто кликнув левой кнопкой мыши по нужной строке.
Способ 4: История посещений
Если посмотреть нужно все закрытые вкладки, то заходим на страницу истории посещений. В отличие от предыдущих трех способов, он позволяет найти и восстановить страницы, закрытые не только при последнем сеансе интернет-обозревателя, а в любой временной период до момента последней очистки истории посещений.
- В правом верхнем углу браузера нажимаем «Настройка и управление Google Chrome», находим «История», в выпадающем окне опять выбираем «История». В качестве альтернативы можно применить сочетание клавиш «Ctrl» и «H».
- На открывшейся вкладке «История» мы наблюдаем данные о всех страницах сайтов, когда-либо просматриваемых в обозревателе до момента, как история посещений была очищена.
- При необходимости найти необходимую вкладку можно воспользоваться поиском по названию или дате посещения.
- Находим потерянную страницу и щелкаем по ней ЛКМ. При желании можно открыть ссылку в новой вкладке. Для этого ПКВ кликаем по нужной строке и выбираем соответствующий пункт меню.
Способ 5: Сохранение сеанса браузера
Чтобы не искать вкладки при случайном ошибочном закрытии Гугл Хром, необходимо внести соответствующее изменение в настройки обозревателя. Благодаря этому последний сеанс браузера будет сохраняться до следующего открытия. Следовательно, все вкладки, которые были открыты на момент завершения работы Chrome, откроются заново при последующем запуске программы.
- Нажимаем на квадратик с тремя точками «Настройка и управление Google Chrome», выбираем «Настройки».
- В разделе «Запуск Chrome» ставим отметку напротив пункта «Ранее открытые вкладки».
- Теперь при загрузке Гугл Хром последние открытые страницы будут отображаться сразу.
Итак, поиск и восстановление вкладок в Google Chrome — вполне посильная задача для каждого пользователя. Сохраняйте спокойствие. Интернет-страница — это не иголка в стоге сена. Как говорили древние, «кто ищет, тот всегда найдет».
Как отключить обновления Google Chrome
Установленный на компьютере браузер Google Chrome автоматически регулярно проверяет и загружает обновления в случае их наличия. Это положительный фактор, однако в некоторых случаях (например, очень ограниченный трафик), пользователю может потребоваться отключить автоматические обновления Google Chrome и, если ранее в параметрах браузера была предусмотрена такая опция, то в последних версиях — уже нет.
В этой инструкции — способы отключить обновления Google Chrome в Windows 10, 8 и Windows 7 разными способами: первым мы можем полностью отключить обновления Chrome, вторым — сделать так, чтобы браузер не выполнял поиск (и соответственно установку) обновлений автоматически, но мог установить их, когда вам потребуется. Возможно, заинтересует: Лучший браузер для Windows.
Полностью отключаем обновления браузера Google Chrome
Первый способ — самый простой для начинающего пользователя и полностью блокирует возможность обновления Google Chrome до того момента, когда вы отмените сделанные изменения.
Шаги по отключению обновлений данным способом будут следующими
- Зайдите в папку с браузером Google Chrome — C:\ Program Files (x86)\ Google\ (или C:\ Program Files\ Google\ )
- Переименуйте находящуюся внутри папку Update во что-либо другое, например, в Update.old
На этом все действия завершены — обновления не смогут установиться ни автоматически, ни вручную, даже если вы зайдите в «Справка» — «О браузере Google Chrome» (это будет отображаться как ошибка о невозможности проверить наличие обновлений).
После выполнения этого действия рекомендую также зайти в планировщик заданий (начните набирать в поиске на панели задач Windows 10 или в меню пуск Windows 7 «планировщик заданий), после чего отключить наличествующие там задания GoogleUpdate, как на скриншоте ниже.
Как отключить автообновление страниц в Chrome
Chrome автоматически перезагружает открытые вкладки, при возвращении к ним через некоторое время. Приходится ждать пока данные обновятся. А если их открыто пять или десять? Это раздражает. Что предпринять? Рассмотрим, как отключить автообновление страниц в Хроме (Chrome).
А нужно ли это
Автообновление используется чтобы получать свежую информацию на сайте. Актуально для новостных порталов, в которых за 5-10 минут добавляется новая информация. Для сайтов, которые не обновляются так часто такая возможность мешает. Например, вы заполняете форму или просматриваете фильм онлайн. Пришлось отвлечься, а прописываемые данные обновились. С другой стороны, автообновление помогает рационально использовать память ПК. После отключения потребление обозревателем системных ресурсов увеличится, что приведет к замедлению работы.
Как работает
В браузере установлена функция управления ОЗУ. Неактивная страница занимает память. Поэтому производительность ОС уменьшается. Чтобы этого не происходило, используется функция закрытия неактивной страницы. При повторном переходе на вкладку происходит обновление. Если кэш браузера содержит важные данные, они обновятся. А если происходит работа в онлайн редакторе, и пришлось перейти на другу страницу, а информацию не сохранили. Придется все переделывать. Такая особенность уменьшит быстродействие у пользователей с медленным интернет соединением, которые открыли 5-8 вкладок одновременно. Рассмотрим как отключить обновление вкладок Chrome. Для этого разработчики добавили скрытые (экспериментальные) настройки.
Как отключить автообновление страницы Chrome
Деактивируйте три параметра. В обозревателе прописываем следующее: 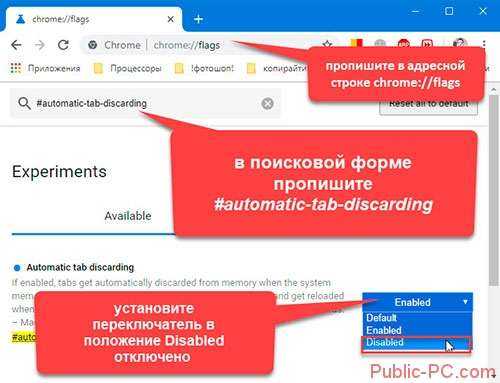 Обозреватель перестанет автоматически обновлять страницы. Если отключение данной настройки недостаточно, деактивируйте параметр, отвечающий за перезагрузку, происходящую при подключении к сети страниц, которые не загружались автономно.
Обозреватель перестанет автоматически обновлять страницы. Если отключение данной настройки недостаточно, деактивируйте параметр, отвечающий за перезагрузку, происходящую при подключении к сети страниц, которые не загружались автономно. 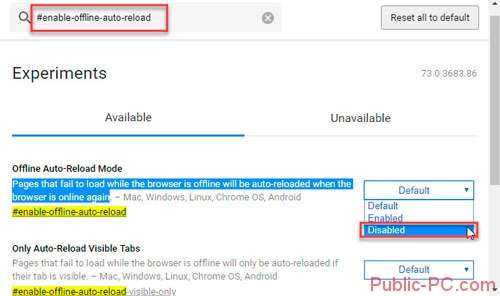 Отключите перезагрузку видимых вкладок. Страницы, которые не загружаются, при отключенном браузере, будут автоматически перезагружаться, если страница видна.
Отключите перезагрузку видимых вкладок. Страницы, которые не загружаются, при отключенном браузере, будут автоматически перезагружаться, если страница видна. 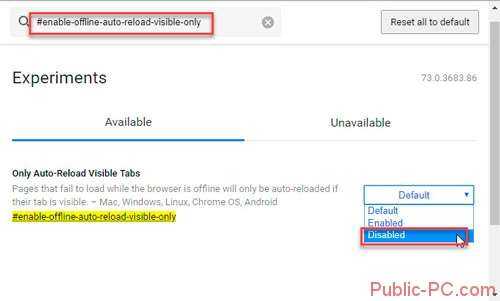 Активируйте портативную блокировку и удаление.
Активируйте портативную блокировку и удаление. 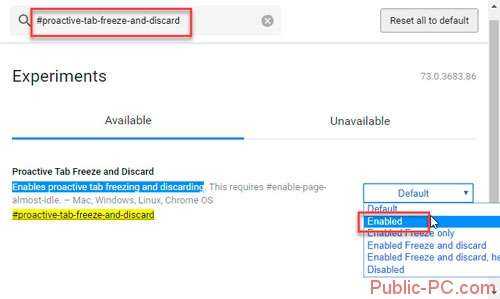
Вывод
Мы рассмотрели, как отключить обновление страниц Хром (Chrome). Проверяйте стабильность работы обозревателя после каждого отключения функции. Если Chome станет работать нестабильно — верните настройки в первоначальные. Функция перезагрузки экспериментальная. Поэтому разработчики в следующих обновлениях могут ее деактивировать, если посчитают это необходимым.
Где найти и заблокировать/удалить GoogleUpdate.exe
Google Chrome, Google Планета Земля и множество других приложений Google могут устанавливать механизм обновлений googleupdate.exe , googleupdater.exe или что-то подобное.
Файл может постоянно пытаться получить доступ к Интернету без запроса разрешения и без возможности отключить его. Такое поведение может сохраняться даже после удаления родительского приложения.
Вы можете использовать переносную версию Google Chrome, чтобы избежать установки служб и других файлов автоматического обновления Google.
Как заблокировать или удалить файлы обновлений Google
Хотя нет единого способа избавить систему от файлов обновлений Google без удаления родительского приложения, рассмотрим эти советы …
Вместо удаления можно использовать основанную на разрешениях программу брандмауэра, например ZoneAlarm, для временной блокировки файлов Google Update.
При желании приведенные ниже шаги можно использовать для полного удаления GoogleUpdate из системы.
Перед попыткой удаления вручную рекомендуется создать резервную копию удаляемых файлов (путем сохранения другой копии в другом месте или просто переместить файл, не удаляя его), а также создать отдельную резервную копию системного реестра. Также помните, что удаление файлов Центра обновления Google повлияет на способность родительских приложений загружать обновления.
-
Откройте Диспетчер задач или Конфигурацию системы (с помощью команды msconfig Run), чтобы не запускать задачи Центра обновления Google при запуске.
-
Удалите все задачи Google Update в программе планировщика заданий (с помощью команды taskschd.msc ) или в папке % windir% \ Tasks . Другие могут быть найдены в C: \ Windows \ System32 \ Tasks .
-
Найдите все экземпляры файлов Центра обновления Google, выполнив поиск на всех ваших жестких дисках по запросу googleupd или googleupd * . Подстановочный знак * может потребоваться в зависимости от вашего поискового инструмента.
-
Сделайте копии любых найденных файлов, отметив их исходное местоположение. В зависимости от ОС могут быть найдены некоторые или все файлы, указанные ниже.
-
Вы должны быть в состоянии удалить файл GoogleUpdateHelper.msi без каких-либо проблем. Однако, чтобы удалить GoogleUpdate.exe, сначала необходимо использовать диспетчер задач, чтобы остановить запущенную задачу (если она запущена). В других случаях файлы Google Update могут быть установлены как служба, и в этом случае вам необходимо сначала остановить службу, прежде чем пытаться удалить файл.
-
Затем откройте редактор реестра и перейдите к следующему подразделу: HKEY_CURRENT_USER \ Software \ Microsoft \ Windows \ CurrentVersion \ Run \ .
-
На правой панели найдите значение с именем Google Update .
-
Нажмите его правой кнопкой мыши и выберите Удалить .
-
Нажмите Да , чтобы подтвердить удаление.
-
Когда закончите, закройте редактор реестра и перезагрузите систему.
Общие местоположения файлов обновлений Google
Файл googleupdate.exe , скорее всего, находится в папке «Обновление» в каталоге установки приложения Google. Также могут быть некоторые файлы GoogleUpdateHelper, GoogleUpdateBroker, GoogleUpdateCore, и GoogleUpdateOnDemand .
- C: \ Program Files (x86) \ Google \ Update \ GoogleUpdate.exe
- C: \ Program Files (x86) \ Google \ Update \ \ GoogleUpdateBroker.exe
- C: \ Program Files (x86) \ Google \ Update \ \ GoogleUpdateHelper.msi
- C: \ Program Files (x86) \ Google \ Update \ \ GoogleUpdateCore.exe
- C: \ Users \ \ AppData \ Local \ Google \ Update \ GoogleUpdate.exe
- C: \ Users \ \ AppData \ Local \ Google \ Update \ \ GoogleUpdateHelper.msi
- C: \ Users \ \ AppData \ Local \ Google \ Update \ \ GoogleUpdateBroker.exe
- C: \ Users \ \ AppData \ Local \ Google \ Update \ \ GoogleUpdateCore.exe
Вместо этого эти файлы можно найти в папке C: \ Users \ [username \ Local Settings \ Application Data \ Google \ Update \ , если вы используете старую версию Windows.
32-разрядные программные файлы находятся в папке C: \ Program Files \ , а 64-разрядные – C: \ Program Files (x86) \ .
Отключение автообновления вкладок
Помимо обновления обозревателя, разработчики также внедрили в свой продукт функцию обновления вкладок. Некоторым подобное решение может не понравится, так что потребуется отдельно отключить его. Страницы после этого не будут самостоятельно обновляться.
Инструкция:
- Открыть программу.
- В расположенную в верхней части строку ввести: chrome://flags/#automatic-tab-discarding.
- Заменить значение «По умолчанию» режимом «Отключено».
- Перезапустить обозреватель.
Теперь можно комфортно открывать любые страницы и останавливаться в интересующем месте. Страницы не начнут самостоятельно обновляться. Отключение данной функции также помогает экономить трафик и ускоряет работу браузера.
Остановить автоматическое обновление веб-страницы
Хотя эта функция чрезвычайно полезна, она, тем не менее, раздражает, когда вы хотите прочитать контент, и страница автоматически перезагружается каждую секунду в середине вашей работы. Если вы сочтете эту функцию ненужной и мешающей, вы можете отключить автоматическое обновление веб-страницы. В этой статье мы покажем вам, как отключить автоматическое обновление в основных браузерах, таких как Chrome, Firefox и Microsoft Edge.
Отключить автообновление в Google Chrome
Хотя прямого способа отключить автоматическое обновление веб-страницы в Chrome не существует, можно выбрать загрузку стороннего расширения для автоматической блокировки обновления веб-страницы. Выполните следующие действия, чтобы отключить автоматическое обновление веб-страницы в Chrome.
Загрузите и установите расширение Auto Refresh Blocker или Stop AutoRefresh из Chrome Store.
Программы для Windows, мобильные приложения, игры — ВСЁ БЕСПЛАТНО, в нашем закрытом телеграмм канале — Подписывайтесь:)
Пользователи Microsoft Edge также могут использовать это расширение браузера, чтобы остановить автоматическое обновление.
Введите chrome: // extensions в URL-адрес и перейдите к параметрам.
Перейдите в раздел «Подробности» и нажмите «Параметры расширения».
Отметьте опцию «Отключить элементы мета-обновления на страницах» и нажмите «Закрыть».
Кроме того, можно отключить автоматическое удаление вкладок, чтобы вкладки не обновлялись автоматически.
Перейдите к Chrome: // flags в URL-адресе.
Введите «Автоматическое удаление вкладки» в строке поиска и выберите «Отключить» в раскрывающемся меню для флажка «Автоматическое удаление вкладки».
Можно также выбрать занесение веб-сайтов в черный список при автоматическом обновлении. Для этого откройте веб-сайт, который хотите внести в черный список.
В правом верхнем углу страницы выберите параметр «Блокировать автоматическое обновление» и нажмите на веб-сайт «Черный список».
Отключить автоматическое обновление в FireFox
Введите about: config в URL-адрес и нажмите Enter.
В строке поиска введите предпочтительное имя accessibility.blockautorefresh.
Щелкните правой кнопкой мыши имя предпочтения accessibility.blockautorefresh и выберите параметр переключения в раскрывающемся меню.
Измените значение true с false, чтобы отключить автоматическое обновление веб-страницы.
Прочтите этот пост, чтобы узнать, как отключить автообновление в Microsoft Edge или Internet Explorer.
.
Программы для Windows, мобильные приложения, игры — ВСЁ БЕСПЛАТНО, в нашем закрытом телеграмм канале — Подписывайтесь:)
Изменение пути к папке обновлений
Быстро отключить поиск обновлений можно изменив название папки, в которой хранятся исполняемые файлы Google Update.
Открываем Проводник и переходим в директорию с установленным браузером. В зависимости от разрядности операционной системы она размещается в Program Files или Program Files (x86). Находим и переименовываем папку «Update». Чтобы Windows не могла найти исполняемые файлы, отвечающие за запуск служб и задач в планировщике, достаточно добавить в ее название знак «минус», как это показано на скриншоте.
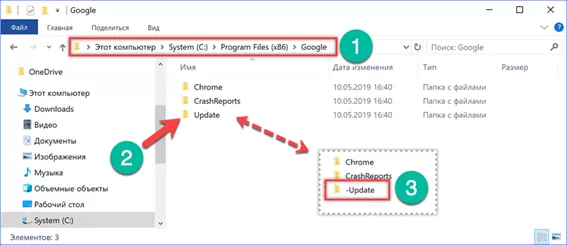
Выполнение операции по изменению имени может потребовать дополнительного подтверждения.
Завершив переименование, проверяем полученный результат. Открываем браузер и вызываем управляющее меню. Разворачиваем раздел «Справка» и выбираем пункт, отмеченный на скриншоте тройкой.
Всплывающее окно должно содержать информацию о наличии ошибок при проверке обновлений.
Такой способ позволяет быстро запретить браузеру поиск новых версий, но не дает полной гарантии того, что он не будет выполняться в дальнейшем. Для достижения надежного результата наши эксперты рекомендуют при первой возможности отключить службы и задания создаваемые Chrome для проверки обновлений.
Как отключить автообновление Гугл Хром
Отключить автообновление в Google Chrome можно несколькими способами. Прежде чем применить их, подумайте, нужно ли это вам на самом деле. Ведь старые версии браузера уязвимы и небезопасны.
Нужно ли отключать автообновления?
Автоматическое обновление – важная функция, поэтому отключать её нужно только при острой необходимости. Если, например, нужна определённая версия программы или для того, чтобы временно освободить трафик интернета для более срочных действий.
Только обновлённый обозреватель может гарантировать высокий уровень защиты, обещанный разработчиками.
Примите к сведению, что все дальнейшие манипуляции производятся только на ваш страх и риск. Для того чтобы исправить ситуации, если Google Chrome или ПК станут некорректно работать, заранее создайте точку восстановления, которая позволит сделать откат системы.
Гугл не будет обновляться до новых версий
Способ № 1: команда msconfig в помощь
Первый метод заключается в отключение служб обновления Гугл Хром в специальном окне. Как к нему перейти?
1.В Пуске ввести в поисковую строку команду msconfig и нажать Enter. Также можно зажать Win+R. Появится окно «Выполнить». В строке написать то же самое слово msconfig.
2.Переключиться на «Службы». Поставить отметку рядом с «Не отображать службы Майкрософт» для более быстрого поиска.
3.Среди всех пунктов нам важны: Google Update (gupdate) и Google Update (gupdatem).
4.Щёлкнуть мышью по «Применить», а затем по ОК. В следующем окне подтвердить перезагрузку ПК.
Способ №2: удаление файла обновления
1.Правой кнопкой мыши кликнуть по иконке Google Chrome на рабочем столе. Выбрать второй пункт «Расположение файла».
2.Нажать на «Google» в адресной строке папки.
3.Открыть папку Update в Гугл.
4.Отдельным файлом будет идти GoogleUpdate. Вызвать контекстное меню и нажать на пункт «Удалить».
Папку можно также переименовать, например, в Update.old. Тогда удаления файла не потребуется.
Способ №3: через настройки браузера
1.В настройках браузера прокрутить до пункта «Показать дополнительные настройки». В разделе «Личные данные» кликнуть по первой кнопке «Настройки контента».
2.Откроется новое окно «Плагины». Щёлкнуть по «Отключить отдельные плагины. «
3.Найти элемент Google Update. Отключить функцию.
Способ № 4: редактор локальной групповой политики
Более сложный метод, рассчитанный на подкованных в компьютерной тематике людей.
1.Загрузить на официальном ресурсе обозревателя архив в формате ADMX в блоке, который на английском выглядит как Obtaining the Administrative Template.
2.Разархивировать папку GoogleUpdateAdmx и перенести её файлы в папку по следующему адресу: C:\Windows\PolicyDefinitions\
3.Открыть редактор политики: зажать Win+R и написать gpedit.msc в строке.
4.Перейти к папке Google Chrome через начальную папку «Конфигурация компьютера» в левой части окна, где находится система разветвления. Для этого миновать Административные шаблоны — Google — Google Update — Applications.
5.Открыть двойным щелчком Allow installation и поставить «Отключено».
6.Также открыть второй пункт Update Policy Override. Определить для этого элемента параметр «Включено», а в разделе Policy выбрать «Updates disabled» Сохранить изменения.
Дополнительно можно убрать задачу GoogleUpdate. Для этого запустить планировщик заданий Windows. Инструкция была уже дана выше.
Избавляемся от автообновления вкладок
В новых версиях браузера появилась одна не очень удобная опция: автообновление вкладок. При бездействии фоновые вкладки браузера начинают автоматически перезагружаться. Это «съедает» трафик, а когда на некоторое время оставляешь видео в одной вкладке, вся загрузка медиа-контента может слететь из-за перезапуска страницы. Приходится часто также листать новостные ленты заново. Как решить проблему? Нужно просто отключить обновление вкладок:
1.Ввести в строку chrome://flags/#automatic-tab-discarding.
2.В выпадающем меню поставить «Отключено» (Disabled).
Можно применить как минимум четыре способа отключения автообновления, в том числе и ручное удаление файла, который помогает обновить браузер. Перед процедурой убедитесь, что вам это действительно необходимо, и приступайте к делу.























