Автообновление страницы сайта: где и как отключать его в браузере
На некоторых сайтах (а их довольно много) страницы «умеют» сами обновляться и перезагружаться. В ряде случаев автообновление страницы — вполне себе оправданное и нужное решение. Правда, зачастую только с точки зрения вебмастера.
А вот пользователю такого сайта постоянные перезагрузки страницы могут и не понравится, мягко говоря. В особенности, если остановить их никак нельзя. В смысле, что отдельного выключателя нигде не видно.
Посему расскажем мы о том, как с этим бороться безо всяких кнопок, то бишь как блокировать автообновление веб-контента в Google Chrome, Mozilla Firefox, Internet Explorer и Microsoft Edge. Метод, к слову, работает и в «родственных» браузерах: в Pale Moon и Waterfox (настраивается, как и в Firefox), а также в Vivaldi и Opera (как и в Chrome).
Итак:
В самом супер-пупер-мега-популярном браузере в мире ни отдельной кнопочки, ни даже специальной опции в настройках, с помощью которых можно было бы выключить автоматическую перезагрузку веб-страницы, НЕ ПРЕДУСМОТРЕНО.
Более того, и из всех расширений с подходящим функционалом более-менее прилично работает фактически лишь Auto Refresh Blocker (линк)- 2.33 звездочки из 5.
Низкий рейтинг расширения, надо понимать, обусловлен тем, что на некоторых сайтах оно попросту не работает.
Тем не менее, Auto Refresh Blocker отключать элементы на страницах большинства сайтов таки может. Кроме того, оно также может и блокировать заголовок HTTP «refresh» и позволяет юзеру создавать собственный «черный список» запросов и сайтов. И это все же лучше, чем вообще ничего.
Если же без расширений, то остается только блокировать автоперезагрузку каждого отдельного сайта «вручную» через «Инструменты разработчика» Chrome.
Для этого в браузере жмем F12, на панели открываем вкладку Console, в поле ниже вводим команду window.onbeforeunload = function(){ return ‘Reload?’;} и жмем Enter.
Команда эта универсальная и точно также работает в других браузерах.
как отключить автообновление страницы в Firefox
А вот в этом браузере нужный нам «выключатель» есть. И хотя он находится не в открытой части интерфейса и даже не на странице «Настроек«, блокировать автоперезагрузку страниц в Firefox гораздо проще, чем в Chrome.
Делается это следующим образом: в поисковую строку копируем about:config?filter=accessibility.blockautorefresh, жмем Enter (предупреждение, если таковое появится, пропускаем) и в следующем окне двойным кликом по строке accessibility.blockautorefresh меняем её значение с false (по умолчанию) на true. Это всё.
Данный параметр определяет статус функции автообновления контент в браузере (статус блокировки элемента http-equiv=»refresh» и заголовков HTTP «refresh»).
Попутно можно точно так же включить функцию browser.meta_refresh_when_inactive.disabled, чтобы страницы не перезагружались и в неактивных вкладках Firefox.
На всяк случай добавим, что в предыдущих версиях Firefox только предупреждал о том, что сайт пытается перезагрузить страницу («Настройки» -> «Основные» -> «Дополнительные» -> Предупреждать при попытке веб-сайтов перенаправить или перезагрузить страницу), но теперь эта опция не доступна.
как отключить автообновление страницы Internet Explorer
В IE выключить можно только функцию метаообновления контента, притом делается это в настройках безопасности браузера:
- запускаем Internet Explorer;
- открываем меню и в нем жмем «Свойства браузера«;
- в окне «Свойства обозревателя» переходим во вкладку «Безопасность» и выбираем соответствующую зону («Интернет» будет выбрана по умолчанию);
- чуть ниже в этом же окне в разделе «Уровень безопасности для этой зоны» кликаем кнопку «Другой«;
- в открывшемся меню в списке опций (в подразделе «Разное«) находим и отключаем «Разрешить метаообновление» (ставим флажок на «Отключить«);
- жмем «ОК«, потом — «Применить» и перезагружаем комп, чтобы изменение вступило в силу:
как отключить автообновление страницы в Microsoft Edge
На данный момент времени никак. В Edge такая возможность не предусмотрена. И специального расширения для этого тоже еще не сделали. Ни одного. Так что, пользователю Edge автообновление контента придется либо терпеть, либо просто поставить на комп еще один браузер…
Отключить Chrome в фоновом режиме
Chrome не закрывается полностью при выходе из него. Возможно, вы заметили это, поскольку вы все еще получаете уведомления в системном трее от веб-сайтов и расширений, даже если Chrome кажется закрытым. Кроме того, эта функция может сбить автоматическую перезагрузку старых вкладок при запуске.
Шаг 1. На экране настроек Chrome полностью прокрутите вниз и нажмите «Дополнительно».
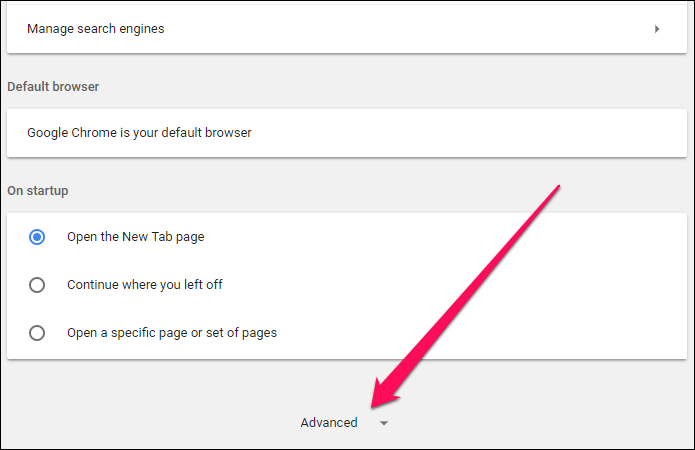
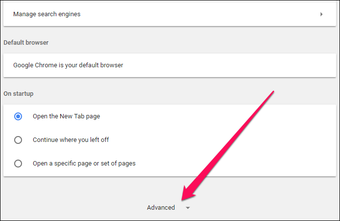
Шаг 2. В разделе «Система» поверните переключатель рядом с «Продолжить запуск фоновых приложений», когда Google Chrome будет закрыт.
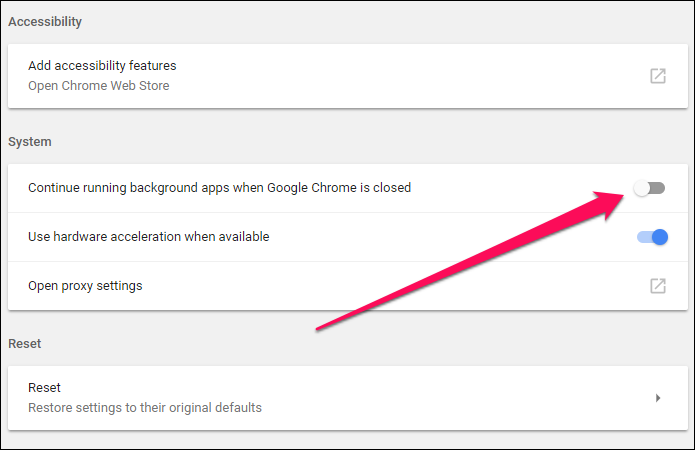
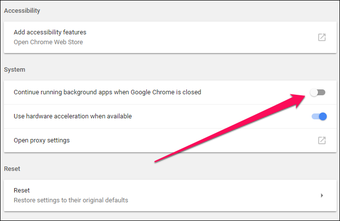
Перезапустите Chrome. Если проблема была вызвана Chrome, работающим в фоновом режиме, вы не найдете старые вкладки, открывающиеся при запуске.
Это не исправить вещи? Давайте посмотрим, что вы можете сделать дальше.
Также Читайте:
Как реанимировать утраченную страницу в интернет-клиенте
Восстановить случайно закрытую вкладку можно двумя способами:
- Используя историю браузера;
- Используя оперативное меню закрытых сайтов.
Строго говоря восстановить окна первым способом не получится, он предназначен для того, чтобы уточнить адрес сайта и заново вбить его адресную строку. Для перехода в архив посещенных URL требуется нажать меню настроек в верхней планке браузера и выбрать пункт “История” –> “Менеджер истории”, либо нажать “Ctrl+H”. Произойдет переход на список с посещенными сайтами, отсортированными в порядке от самых свежих к самым старым. Ориентироваться можно также по правой колонке, где представлена дата посещения. Если известно название веб-ресурса или его часть, а также несколько букв из URL можно воспользоваться поиском по базе истории. Этот способ позволит восстановить только те сайты URL или название которых вам удалось вспомнить во время изучения хранилища.
Если вы использовали режим “Инкогнито”, то этот вариант восстановления рассматривать бесполезно, так как веб-клиент не сможет сохранить ресурс в хранилище.
Вторая возможность восстановить окно – вызвать оперативное меню закладок.
Его лучше использовать если страница была закрыта совсем недавно, буквально несколько секунд назад, в крайнем случае это должна быть одна из нескольких недавно закрытых вкладок. Браузер хранит в оперативном меню закрытых подокон не более 8 URL. Для того чтобы открыть его нужно нажать на меню настроек вверху программы и выбрать пункт “История”. Список расположен под надписью “Недавно закрытые сайты”.
Вернуть интернет-ресурсы на законное место не всегда получается и чтобы избежать этого полезно предварительно сохранить их используя “прикрепление”. Но об этом поговорим ниже.
Ручной сброс вкладки
Вы только что отключили удаление вкладок, но вы все равно можете вручную удалить ненужные вкладки, чтобы ваш компьютер не замедлялся при заполнении доступной памяти.
Обновление за март 2023 года:
Теперь вы можете предотвратить проблемы с ПК с помощью этого инструмента, например, защитить вас от потери файлов и вредоносных программ. Кроме того, это отличный способ оптимизировать ваш компьютер для достижения максимальной производительности. Программа с легкостью исправляет типичные ошибки, которые могут возникнуть в системах Windows — нет необходимости часами искать и устранять неполадки, если у вас под рукой есть идеальное решение:
- Шаг 1: (Windows 10, 8, 7, XP, Vista — Microsoft Gold Certified).
- Шаг 2: Нажмите «Начать сканирование”, Чтобы найти проблемы реестра Windows, которые могут вызывать проблемы с ПК.
- Шаг 3: Нажмите «Починить все», Чтобы исправить все проблемы.
Chrome имеет удобную панель Discard, которая позволяет просматривать различные активные вкладки в браузере. Чтобы получить доступ к этому экрану, откройте новую вкладку, введите Chrome: // Discards и нажмите Enter.
Узнайте больше о отбрасывании
Если вы хотите узнать больше о Chrome и табуляциях, есть четкая страница, которая расскажет вам обо всем, что есть в Chrome.
- Откройте новую вкладку Chrome.
- Вставьте «Chrome: // Drop» и нажмите Enter.
Вы должны увидеть страницу, подобную последнему изображению, которая выглядит как лист Google. Он показывает все вкладки, открытые в Chrome, воспринимаемый порядок приоритета и возможность автоматического удаления каждой вкладки. Вы даже можете увидеть, как долго каждая вкладка была открыта в столбце «Последнее действие».
Если вы хотите отключить автоматическое удаление вкладок и ваш компьютер замедляется, вы можете либо закрыть некоторые вкладки, либо проверить эту страницу, чтобы узнать, какие вкладки были открыты в течение какого времени. Если вы выберете вкладку «База данных» на странице, вы даже увидите, сколько памяти использует каждая вкладка. Это может быть полезно, если вам нужно освободить немного оперативной памяти.
Просто определите вкладку, которая использует больше всего памяти, перейдите на вкладку «Устранение» и выберите для нее «Срочное устранение». Посмотрим, помогло ли это. Если этого не произошло, промойте его и повторяйте, пока ваша машина не вернется к нормальной работе.
Совет экспертов:
Эд Мойес
CCNA, веб-разработчик, ПК для устранения неполадок
Я компьютерный энтузиаст и практикующий ИТ-специалист. У меня за плечами многолетний опыт работы в области компьютерного программирования, устранения неисправностей и ремонта оборудования. Я специализируюсь на веб-разработке и дизайне баз данных. У меня также есть сертификат CCNA для проектирования сетей и устранения неполадок.
Сообщение Просмотров: 121
Как отключить автообновление Гугл Хром
Отключить автообновление в Google Chrome можно несколькими способами. Прежде чем применить их, подумайте, нужно ли это вам на самом деле. Ведь старые версии браузера уязвимы и небезопасны.
Нужно ли отключать автообновления?
Автоматическое обновление – важная функция, поэтому отключать её нужно только при острой необходимости. Если, например, нужна определённая версия программы или для того, чтобы временно освободить трафик интернета для более срочных действий.
Только обновлённый обозреватель может гарантировать высокий уровень защиты, обещанный разработчиками.
Примите к сведению, что все дальнейшие манипуляции производятся только на ваш страх и риск. Для того чтобы исправить ситуации, если Google Chrome или ПК станут некорректно работать, заранее создайте точку восстановления, которая позволит сделать откат системы.
Гугл не будет обновляться до новых версий
Способ № 1: команда msconfig в помощь
Первый метод заключается в отключение служб обновления Гугл Хром в специальном окне. Как к нему перейти?
1.В Пуске ввести в поисковую строку команду msconfig и нажать Enter. Также можно зажать Win+R. Появится окно «Выполнить». В строке написать то же самое слово msconfig.
2.Переключиться на «Службы». Поставить отметку рядом с «Не отображать службы Майкрософт» для более быстрого поиска.
3.Среди всех пунктов нам важны: Google Update (gupdate) и Google Update (gupdatem).
4.Щёлкнуть мышью по «Применить», а затем по ОК. В следующем окне подтвердить перезагрузку ПК.
Способ №2: удаление файла обновления
1.Правой кнопкой мыши кликнуть по иконке Google Chrome на рабочем столе. Выбрать второй пункт «Расположение файла».
2.Нажать на «Google» в адресной строке папки.
3.Открыть папку Update в Гугл.
4.Отдельным файлом будет идти GoogleUpdate. Вызвать контекстное меню и нажать на пункт «Удалить».
Папку можно также переименовать, например, в Update.old. Тогда удаления файла не потребуется.
Способ №3: через настройки браузера
1.В настройках браузера прокрутить до пункта «Показать дополнительные настройки». В разделе «Личные данные» кликнуть по первой кнопке «Настройки контента».
2.Откроется новое окно «Плагины». Щёлкнуть по «Отключить отдельные плагины. «
3.Найти элемент Google Update. Отключить функцию.
Способ № 4: редактор локальной групповой политики
Более сложный метод, рассчитанный на подкованных в компьютерной тематике людей.
1.Загрузить на официальном ресурсе обозревателя архив в формате ADMX в блоке, который на английском выглядит как Obtaining the Administrative Template.
2.Разархивировать папку GoogleUpdateAdmx и перенести её файлы в папку по следующему адресу: C:\Windows\PolicyDefinitions\
3.Открыть редактор политики: зажать Win+R и написать gpedit.msc в строке.
4.Перейти к папке Google Chrome через начальную папку «Конфигурация компьютера» в левой части окна, где находится система разветвления. Для этого миновать Административные шаблоны — Google — Google Update — Applications.
5.Открыть двойным щелчком Allow installation и поставить «Отключено».
6.Также открыть второй пункт Update Policy Override. Определить для этого элемента параметр «Включено», а в разделе Policy выбрать «Updates disabled» Сохранить изменения.
Дополнительно можно убрать задачу GoogleUpdate. Для этого запустить планировщик заданий Windows. Инструкция была уже дана выше.
Избавляемся от автообновления вкладок
В новых версиях браузера появилась одна не очень удобная опция: автообновление вкладок. При бездействии фоновые вкладки браузера начинают автоматически перезагружаться. Это «съедает» трафик, а когда на некоторое время оставляешь видео в одной вкладке, вся загрузка медиа-контента может слететь из-за перезапуска страницы. Приходится часто также листать новостные ленты заново. Как решить проблему? Нужно просто отключить обновление вкладок:
1.Ввести в строку chrome://flags/#automatic-tab-discarding.
2.В выпадающем меню поставить «Отключено» (Disabled).
Можно применить как минимум четыре способа отключения автообновления, в том числе и ручное удаление файла, который помогает обновить браузер. Перед процедурой убедитесь, что вам это действительно необходимо, и приступайте к делу.
Не удаётся прикрепить вкладку – из-за чего это происходит, что делать
Представлений ко вниманию пользователь браузер не у всех своевременно обновляется. Это одна из причин, не позволяющая произведения обозначенной операции. Чтобы процесс закрепления прошёл удачно, быстро, правильно, посетителю всемирной сети стоит поступить таким образом:
- проверить версию своего браузера, при необходимости переустановить;
- проверить общие настройки персонального компьютера или мобильного устройства;
- при необходимости, произвести перезагрузку программы, технического оборудования;
- убедиться в правильности и логичности произведённых ранее действий.
Если перетащить вкладку не удаётся, стоит обратиться за помощью в сервисный центр. Человек, желающий убрать закреплённый объект, должен выполнить представленные ранее действия в обратном порядке.
Почему его отключают
Несмотря на пользу от обновления, некоторые пользователи предпочитают все-таки отключать эту функцию. Чаще всего это связано с тем, что люди не хотят отвыкать от используемого интерфейса и перестраиваться на работу по совершенно другой системе. К тому же обновленная версия браузера всегда будет более требовательна к компьютерному железу, поскольку использует современные стандарты.
Старые офисные сборки зачастую начинают очень медленно работать с новым Хромом. Страницы начинают плохо загружаться, а сама программа нередко зависает. В таких условиях полезным окажется выбор стабильной версии и отключение опции обновления.
Запустите сканирование SFC в вашей системе
Целью сканирования SFC является сканирование всех защищенных файлов в вашей системе и исправление любых файлов / данных, которые могут быть обнаружены поврежденными.
Вот шаги для успешного запуска сканирования SFC на ПК с Windows:
Он успешно завершится через несколько секунд или, в худшем случае, через несколько минут.
Когда процесс сканирования будет успешным, он заменит поврежденные данные соответствующими исправлениями. Если сканирование не обнаружит поврежденных данных, оно вернет соответствующее сообщение. В любом случае, когда процесс будет завершен, просто закройте окно, и все готово!
Как отключить автоматическое обновление браузера на компьютере
Способ №1
Следуя пошаговому руководству, можно реализовать задуманное буквально за считанные минуты. Итак, приступим:
- Откройте папку «Компьютер» на Рабочем столе или через меня «Пуск»;
- Далее перейдите в «Локальный диск C»;
- В появившемся перечне каталогов откройте папку под названием «Program Files (x86);
- Теперь вам понадобится каталог с наименованием «Google». Откройте его;
- В списке подкаталогов должна находиться папка «Update». Именно она отвечает за автоматическое обновление веб-обозревателя. Чтобы отключить обновление программы, следует просто переименовать эту папку. Для этих целей воспользуйтесь контекстным меню и соответствующей опцией – «Переименовать».
Готово! Обновление браузера Google Chrome деактивировано на вашем ПК. Далее рассмотрим альтернативный вариант.
Способ №2
Пошаговая инструкция:
- Кликните по значку Windows (он же – меню «Пуск») в нижнем левом углу экрана;
- В строке поиска введите следующий текст: «Планировщик»;
- В результате поиска должна появиться программа под названием «Планировщик заданий». Именно этот инструмент вам и понадобиться для дальнейших действий;
- Дважды кликните по программе и ознакомьтесь с запланированными задачами, выведенными на экран. Вам потребуется лишь одна задача – «GoogleUpdate». Кликните по ней один раз, правой кнопкой мыши;
- В контекстном меню выберите опцию «Отключить». Этого достаточно, чтобы отменить автоматическое обновление браузера Google Chrome на компьютере.
Способ №3
Как вы видите сами, пользователю предоставляется богатый выбор инструментов для выполнения поставленной задачи. Есть еще один способ деактивации автообновления программы.
Пошаговая инструкция:
- Запустите меню «Пуск» в нижней левой части своего экрана;
- В поисковой строке впишите команду «Выполнить»;
- Найдите такую программу в результатах поиска и запустите её (ЛКМ);
- В появившемся окошке предстоит вписать следующее слово: «msconfig». Подтвердите действие путём нажатия на кнопку «ОК» в том же окне;
- В новом окне, открывшемся на экране, следует перейти во вкладку «Службы»;
- В самом низу экрана будет указана опция «Не отображать…». Поставьте галочку возле данного пункта. Далее в этом же окне следует убрать галочки возле всех пунктов, которые относятся к Google Chrome. Их можно выявить интуитивно, по названиям. После этого нажмите на кнопку «ОК».
Чтобы внесенные правки вступили в силу, необходимо выполнить перезагрузку компьютера. Скорее всего, Windows предложит выполнить это действие автоматически. Перезапустите ПК, если можете это сделать прямо сейчас.
Отключение обновления на смартфоне
Руководство для Android
Выполните действия, следуя данной схеме: Play Маркет => Мои приложения и игры => Установленные => Google => иконка «три точки» => убрать галочку напротив пункта «Автообновление»
Руководство для iPhone
Выполните действия, следуя данной схеме: App Store => Изменить положение ползунка возле «Приложения»
Готово!
В чем проблема или почему это неудобно
Если смотреть со стороны разработчика, то все правильно — неактивные вкладки занимают память и уменьшают общую производительность системы. Чтобы этого не произошло, разработчик придумал функцию закрытия неактивной вкладки и автоматического обновления её при активации.
Представим, мы поставили фильм на онлайн-просмотр и активно втянулись в процесс, но тут решили проверить электронную почту, перейдя на новую вкладку. Прочитали письма, ответили на них… решили вернуться к вкладке с онлайн фильмом и обнаружили, что страница автоматически начала обновляться, при этом очистился кэш (cache) с загруженным ранее фильмом. Такое же произойдет и с онлайн-музыкой, флэш играми. Не совсем удобно, не правда ли?!
Ситуация усугубляется, когда юзер (от слова user на англ.) открывает онлайн-редакторы текстов и (или) изображений, переходит на новую вкладку (по известным только ему причинам), но при этом не успевает сохранить произведенные во вкладках изменения и теряет редактированную им ранее информацию (да и нервные клетки тоже).
Как бороться с баннерами
Исследуем ситуацию когда открываются новые вкладки с баннерами. Рассмотрим два случая для борьбы с нежелательной рекламой.
- Использование штатных возможностей программы для серфинга;
- Использование стороннего программного обеспечения.
Первый случай – использование дополнения Adguard в составе инструментария браузера. Для этого нужно открыть список настроек и выбрать пункт “Дополнения”. Далее в разделе “Безопасный интернет” находим подпункт “Без рекламы” и переводим бегунок в положение “Выкл”. Этот способ поможет для борьбы с легальной нежелательной рекламой. Если же произошло заражение браузера, то этот вариант не поможет.
Второй способ – использование сторонних программных решений, предназначенных для борьбы с рекламой. Среди множества продуктов стоит отметит два наиболее популярных:
- Hitman Pro;
- Malwarebytes Antimalware.
Первая из них платная, вторая бесплатная.
Особенностью использования этого способа является то, что не просто блокируются окна с рекламой, а происходит “излечивание” программы в случае её заражения. Для этого программы сканируют систему для выявления вирусов и в случае обнаружения удаляют их. После такой процедуры интернет-клиент полностью излечивается от внедренной в него с помощью вируса рекламы.
Подведем итог. Если не помогло использование встроенных средств веб-клиента, то можно сделать вывод о том, что консоли с рекламой открываются по причине заражения вирусом. Таким образом задача сводится к поиску и устранению заражения, проблема с рекламой никак не связана с “Яндекс Браузером”, поэтому необходимо применить программы для излечивания интернет-клиента.
Полностью переустановить Chrome
Поскольку сброс Chrome не помог, пришло время переустановить браузер. Это удаляет все данные, включая закладки, историю просмотров и сохраненные пароли. Поэтому вам может потребоваться войти в Chrome и синхронизировать их с учетной записью Google, если вы этого еще не сделали.
Примечание
Шаг 1. Откройте панель «Приложения и функции», выберите Chrome и нажмите «Удалить». Вы можете получить доступ к панели «Приложения и функции», выполнив поиск в меню «Пуск».
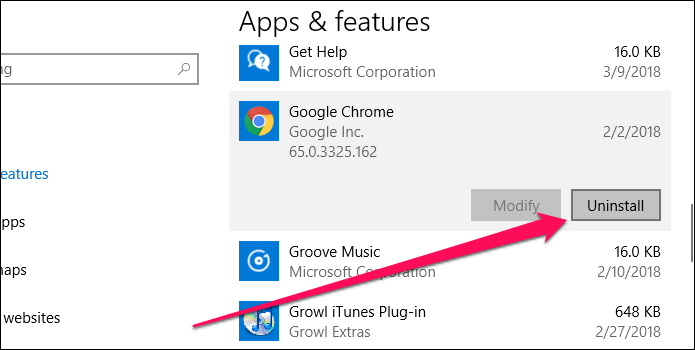
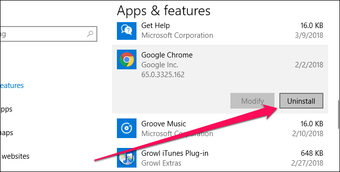
Шаг 2. После удаления удалите все оставшиеся файлы, которые, возможно, остались в результате удаления Chrome. В конце концов, нам нужно, чтобы это было чистое удаление. Для этого откройте окно «Выполнить», введите % appdata% и нажмите «Открыть».
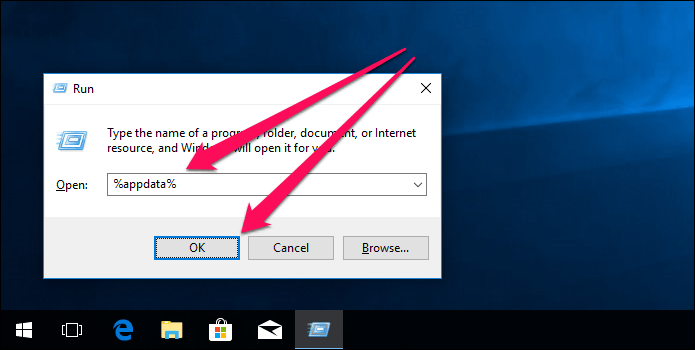
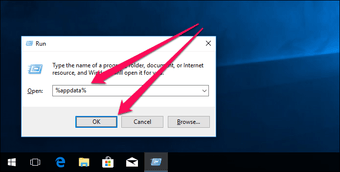
Шаг 3: Теперь вы должны находиться в папке Roaming вашей учетной записи пользователя Windows. Теперь откройте папку с надписью Google.
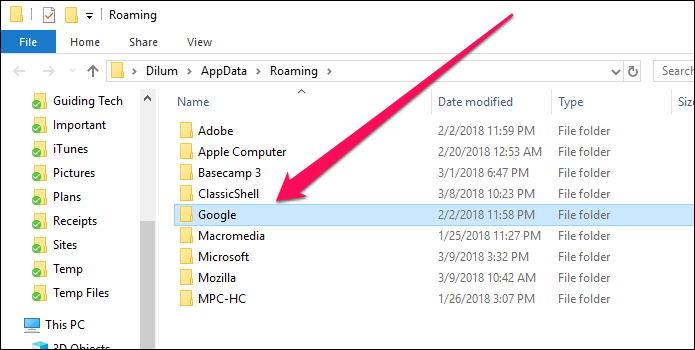
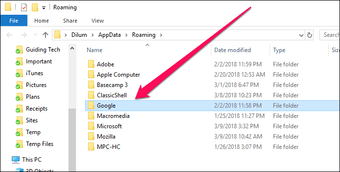
Шаг 4: Щелкните правой кнопкой мыши подпапку с надписью Chrome и нажмите Удалить.
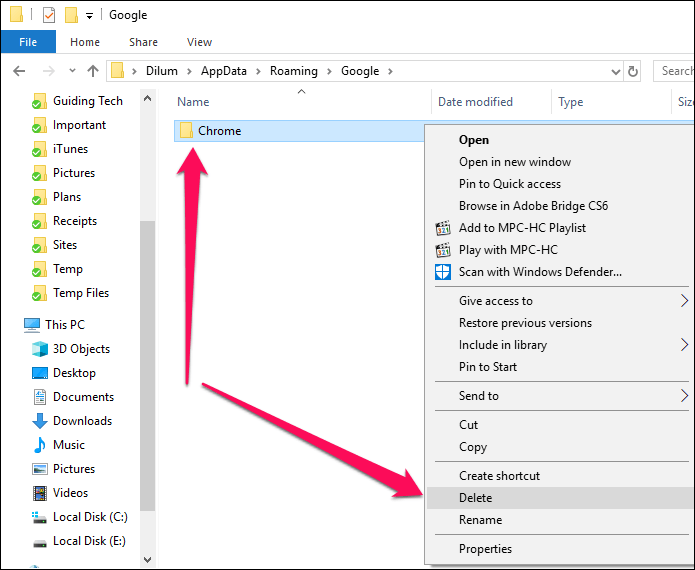
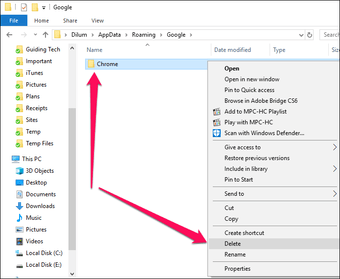
Шаг 5. Перейдите на страницу загрузки Google Chrome, чтобы загрузить и установить Chrome.
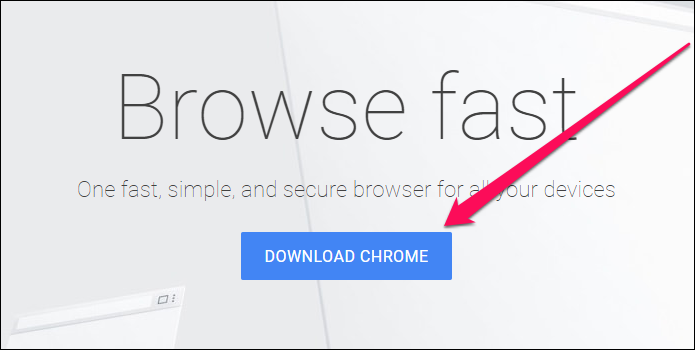
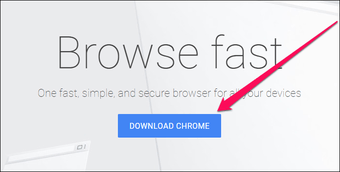
После переустановки Chrome вам, скорее всего, не придется беспокоиться о повторном открытии старых вкладок. Чтобы синхронизировать закладки, сохраненные пароли и данные для просмотра, просто снова войдите в Chrome.
Как отключить обновление вкладок Chrome (Tab Discarding) — IT Expert
Chrome имеет встроенное управление памятью, которое приводит к тому, что неактивные вкладки «спят» по мере заполнения ОЗУ. Когда вы снова переходите на вкладку, она перезагружается и это иногда раздражает.
При том, что управление памятью – важная составляющая браузера, постоянные перезагрузки могут быть чрезвычайно раздражающими, особенно если вы одновременно работаете со множеством вкладок. Чем больше вкладок у вас открыто, тем больше вероятность того, что они будут перенесены из памяти в «спящий» режим.
К счастью, есть способ настроить это. Однако недостатком является то, что вкладки будут оставаться открытыми в фоновом режиме и продолжать использовать ОЗУ, тем самым замедляя работу системы в целом. Если у вас достаточный объем оперативной памяти, возможно, стоит отключить функцию экономии памяти совсем. Однако, если ваша система имеет ограниченные ресурсы, вам лучше ее оставить, но вы можете поэкспериментировать с настройками и подобрать удобный для себя вариант.
Как отключить «Автоматическое удаление содержимого вкладок» в Chrome
Чтобы отключить эту функцию, которая технически называется Tab Discarding, вам нужно будет переключить простой флаг Chrome. Откройте Chrome и введите в адресную строку следующее:
chrome://flags/#automatic-tab-discarding
Это приведет вас непосредственно к флагу «Автоматическое удаление содержимого вкладок» (Automatic Tab Discarding). Нажмите раскрывающееся поле рядом с выделенной записью, а затем выберите опцию «Отключить» (Disabled).
Вам нужно будет перезапустить браузер, после чего функция должна деактивироваться и вкладки больше не будут перезагружается!
Как получить доступ к информации об «отключенных» вкладках (и настроить их)
Кроме полного включение/отключения перезагрузки вкладок, вы также можете просмотреть информацию о текущих вкладках и изменить некоторые параметры их поведения. Для этого, введите следующий адрес:
chrome://discards/
Это откроет меню Discards, в котором отображается информация об отключенных вкладках
Здесь есть много полезной информации и одна важная вещь, на которую вы, вероятно, захотите обратить особое внимание — «Автоматическое отключение» (Auto Discardable). Если вы хотите убедиться, что вкладка никогда не отключается, нажмите кнопку переключения, чтобы убрать галочку
После чего эта вкладка никогда не будет отключена.
Стоит отметить, что это относится только к определенному экземпляру вкладки, а не к URL, имени или чему-либо еще. Поэтому, если вы отключите функцию автоматического сброса, а затем закройте вкладку, ваша настройка будет потеряна. Даже если вы откроете новую вкладку с той же загруженной страницей, вам придется снова отключить функцию автоматического сброса.
Это может быть крайне неудобным, постоянно следить за этими настройками, поэтому, если вам нужны более гибкие настройки, лучше использовать специальное расширение для Chrome.
Используйте The Great Suspender для большего контроля над вкладками
Если вы обнаружите, что ваша система слишком сильно замедляет работу с отключением Tab Discarding или просто захотите большего контроля, у вас есть еще один вариант: расширение Chrome под названием The Great Suspender.
С помощью него вы можете настроить время ожидания до того, как вкладка будет выгружена с памяти, а также некоторые другие параметры для некоторых типов вкладок, например, вы можете не отключать прикрепленные вкладки, вкладки с несохраненными входными формами или вкладки, на которых воспроизводятся аудио. Вы также можете разрешить остановку только в том случае, если устройство работает от батарее или подключено к Интернету, а также можно временно отключить данный параметр вручную.
Кроме того, вы можете также использовать белые списки конкретных сайтов, чтобы они никогда не приостанавливались, независимо от того, как долго они простаивают в фоновом режиме.
The Great Suspender — довольно мощный инструмент, особенно для систем, где вы хотите полностью контролировать управление памятью.



















