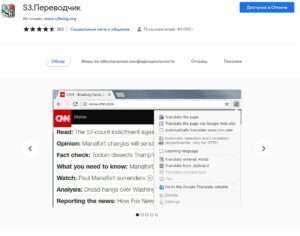Как отменить автоматический перевод страницы
Возможно, Вы уже настроили автоперевод в Хроме соответственно своим лингвистическим способностям, но внезапно Вам надо увидеть оригинальную версию конкретного материала в сети. Для этого сделайте следующее:
- Обновите страницу, а когда увидите в верхней части всплывшее сообщение с вопросом «Всегда переводить (текущий)», снимите галочку и закройте сообщение.
- Повторите обновление.
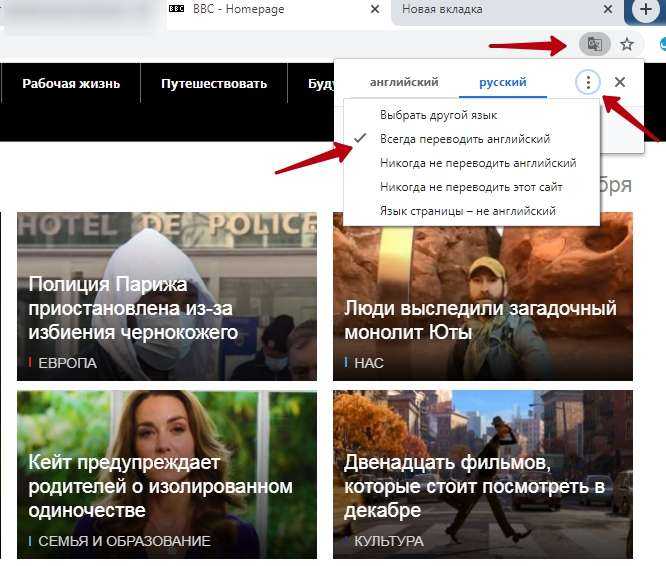
Теперь сайт отобразится в оригинальной версии, а чтобы снова включить автоперевод, совершите те же самые действия, однако во всплывшем сообщении, наоборот, поставьте галочку. Обновите страницу, чтобы убедиться, что теперь он работает.
Reverso Context – точный перевод сложных фраз
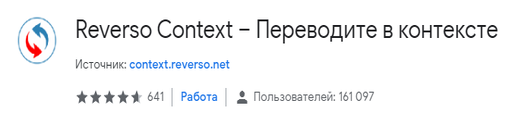
Рекомендуется пользователям, которые хотят получить точный перевод сложных оборотов речи. Этот плагин, в отличие от Google Translator, не интерпретирует длинные фразы и словосочетания. Он находит готовые переводы, выполненные людьми. Простой перевод слов здесь тоже доступен, но с большими фрагментами текста онлайн переводчик не работает.
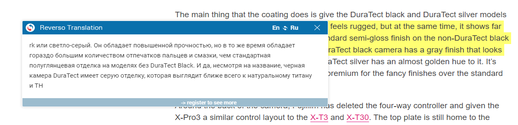
Расширение поддерживает 12 языков, включая английский и русский. Из особенностей плагина можно выделить:
- озвучивание речи, аналогичное голосовому синтезатору Google Translator;
- хранение истории запросов и отдельных переведенных слов с транскрипцией.
Перевод выполняется по стандартной схеме – после выделения определенного предложения или слова на экране высвечивается окошко расширения. Здесь пользователь может выбрать, на какой язык нужно перевести. В настройках Reverso Context можно задать быстрые клавиши для повышения производительности, если с переводами приходится часто сталкиваться.
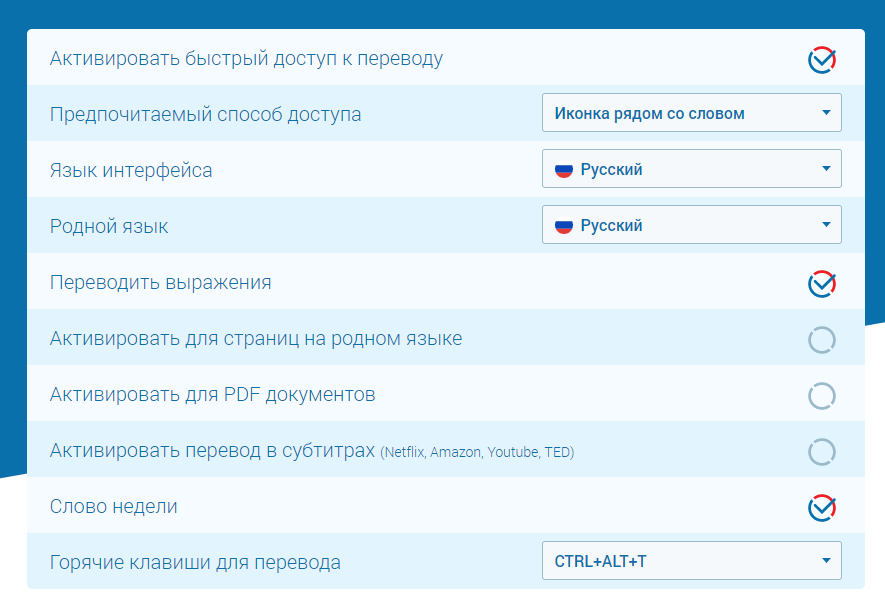
Как перевести страницу в Google Chrome на русский – инструкция
Если пользователь регулярно посещает зарубежные сайты, то ему просто необходимо знать, как перевести страницу в Гугл Хром на русский язык. Ведь так вся информация становится понятнее. И в этом сейчас материале будет представлена подробная инструкция.
Вводная информация
Google Chrome – это универсальный браузер. В числе его сильных сторон имеется и автоматический перевод текста на странице. Но иногда эта опция недоступна. И при таких обстоятельствах пользователь теряется и не знает, что делать дальше.
Возможности перевода
Есть несколько способов решения проблемы. И каждый юзер сможет выбрать тот вариант, который подходит именно ему. Тем более, что в них нет ничего сложного. А возможные варианты для осуществления перевода страницы такие.
- Автоматический перевод встроенными средствами браузера.
- Плагины-переводчики для Chrome.
Особенно полагаться на машинный перевод не стоит. Современный искусственный интеллект еще пока слабо работает с контекстом и чаще пытается перевести дословно. Получается невменяемая каша. Пока лучше всех справляется Google Translate. Расширение для Chrome имеется в магазине Гугл.
Вариант №1: Встроенный функционал обозревателя
Это самый простой и доступный способ. Обычно Google Хром автоматически предлагает перевести страницу, как только вы загружаете иностранный ресурс. Но иногда этого не случается. И тогда приходится заставлять браузер переводить вручную.
- Выделяем текст на странице и нажимаем на правую кнопку мыши.
- Появится контекстное меню, в котором будет пункт «Перевести на русский». Кликаем по нему.
- Через несколько мгновений иностранный текст на странице будет заменен на русский.
- Для возврата оригинального текста просто обновите страницу при помощи соответствующей кнопки.
Как видите, все предельно просто. Встроенный переводчик Гугл Хром работает неплохо. Но иногда по каким-то причинам он недоступен. И тогда приходится использовать переводчик для Гугл Хром в виде расширения.
Вариант №2: Специальные расширения
Этот вариант хорош тем, что можно найти среди плагинов какой-нибудь другой переводчик, который никак не будет связан с Гугл. Хотя это и неразумно, так как Google Translate на данный момент является лучшим. Однако рассмотрим лучшие варианты из тех, что можно найти.
Google Translate
Отличный переводчик, способный правильно интерпретировать контекст. Правда, не всегда. В активе расширения более 150 языков. Но лучшие результаты получаются при переводе с английского. Плагин доступен в магазине Хрома. Пользоваться им очень просто.
- Открываем в браузере зарубежный ресурс с нужным текстом.
Выделяем необходимый текст и кликаем правой кнопкой мыши.
В контекстном меню щелкаем по пункту «Google Translate».
Сразу же получаем перевод.
Ссылка: https://chrome.google.com/webstore/detail/google-translate/aapbdbdomjkkjkaonfhkkikfgjllcleb?hl=ru
Плагин существует и для других веб-обозревателей. К примеру, его легко можно найти на просторах магазина расширений для Mozilla Firefox. Также плагин работает и с другими браузерами, что весьма неплохо.
S3. Переводчик
S3 переводчик для Chrome – это уникальный плагин, позволяющий переводить сразу на несколько языков. Он выглядит и работает как отдельное приложение. После установки на панели инструментов появляется специальный значок. А пользоваться им легко:
- В браузере загружаем иностранный ресурс.
- Выделяем необходимый текст, кликаем правой кнопкой мыши и жмем наводим курсор на «S3.Переводчик».
- Выбираем первую опцию из списка.
- Дожидаемся обработки текста.
Ссылка: https://chrome.google.com/webstore/detail/s3translator/debnnjfbneojbmioajinefnflopdohjk?hl=ru
На самом деле, это очень крутой плагин. У него огромное количество настроек. Есть даже своеобразная автоматизация процесса. Также плагин можно настроить так, чтобы он автоматически переводил любую страницу на иностранном языке, открытую в браузере.
Итак, мы рассмотрели варианты перевода станицы на иностранном языке в популярном браузере Google Chrome. Для этого иногда даже не требуется ничего устанавливать, так как присутствует встроенный переводчик. Но разнообразные плагины для перевода тоже имеются.
Как включить перевод страницы в Google Chrome
По умолчанию, браузер Google Chrome предлагает перевести страницы на языке, отличном от языка системы. Например, при открытии страницы на английском языке будет предложен перевод на русский. Однако, если вы или кто-то другой самоуверенно нажали «Никогда не переводить английский» (или другой язык), в будущем такое предложение появляться не будет.
В этой инструкции подробно о том, как включить автоматический перевод в Google Chrome: как для всех неизвестных языков, так и для тех, для которых перед этим предложение перевода было отключено.
Примечание: в примере будет показано включение перевода с английского и других языков на русский в Chrome для Windows. Но те же шаги и пункты настроек будут использоваться и в других ОС — на Android, в iOS и Mac OS.
Как включить и отключить автоматический перевод страниц сайтов для всех незнакомых языков
В Google Chrome присутствует опция, включающая и отключающая предложение автоматического перевода для всех страниц на языках, отличных от языка, выбранного в браузере (кроме тех, для которых ранее перевод был отключен, о них поговорим во втором разделе руководства):
- Нажмите по кнопке меню Google Chrome и откройте пункт «Настройки».
- Пролистайте страницу вниз и нажмите по пункту «Дополнительные» (в Chrome на Android и iOS откройте пункт «Языки» и перейдите к 4-му шагу).
- В Windows и Mac OS в разделе «Языки» нажмите по пункту «Язык».
- Включите пункт «Предлагать перевод страниц, если их язык отличается от используемого в браузере».
После этих действий при открытии в браузере страниц на иностранном языке будет предлагаться их перевод.

Также вы можете нажать по иконке Google Translate в адресной строке для перевода на русский (или другой язык по умолчанию) или нажать «Параметры» в предложении о переводе и выбрать пункт «Всегда переводить», чтобы перевод страниц производился автоматически.
Включение перевода страниц для языков, для которых он ранее был отключен
После шагов, описанных в первом разделе, для некоторых языков предложение о переводе может не появляться, например, если ранее вы установили отметку «Никогда не переводить английский».
Для того, чтобы изменить это и вновь включить предложение перевода, выполните следующие шаги:
- Зайдите в раздел «Языки» — «Язык» в Google Chrome.
- Если интересующий нас язык присутствует в списке, нажмите по кнопке настроек справа от него и отметьте пункт «Предлагать перевести страницы на этом языке».
- Если язык отсутствует, добавьте его (используйте кнопку «Добавить языки»), а затем проделайте действия из шага 2.
- После этого предложение о переводе будет появляться и для этого языка.
Также, как и в предыдущем случае, вы можете включить автоматический перевод страниц, используя соответствующий пункт в меню кнопки «Параметры».
А вдруг и это будет интересно:
02.09.2020 в 20:18
Здравствуйте. Проделал все предложенные операции в настройках, а перевод текста страницы с английского языка на русский так и не произошел.
03.09.2020 в 14:03
Здравствуйте. То есть и кнопка «перевести» появилась, а страница не перевелась при этом? Странно. Чисто теоретически может помешать использование VPN или блокировщиков рекламы, если они есть, но это лишь догадка.
28.09.2020 в 23:54
Спасибо. Включил переводчик выключенный ранее.
01.04.2021 в 17:16
Спасибо. Все включилось
02.04.2021 в 00:53
Аналогично автору отзыва выше. Включила всё, что описано, но переводить какой-либо из языков хром не предлагает (не только английский, вообще любой). Кнопка «перевести» не появляется. VPN нет, но есть блокировщики рекламы (AdBlock и UBlock). Их временное отключение ни на что не влияет.
25.05.2021 в 01:26
Здравствуйте! Кнопка «предлагать перевести страницу на этом языке» при наведении на английский не активна (серого цвета). Со всеми другими языками это сделать возможно.
26.05.2021 в 19:17
Здравствуйте. Не встречался с такой ситуацией. Основной язык в системе и в браузере выставлен русский?
12.10.2021 в 15:46
Здравствуйте! Кнопка «предлагать перевести страницу на этом языке» при наведении на русский не активна (серого цвета). что делать ?
12.10.2021 в 16:05
Здравствуйте. Не знаю даже, не сталкивался с таким…
04.11.2021 в 11:02
Все включил — сам не переводит и не предлагает. При нажатии пкм на странице перевести страницу — пишет не обнаружен язык (с которого надо перевести) выставляю язык руками — переводит. Короче не работает хотя все включено проверил не раз
Включить запрос на перевод
По умолчанию Chrome настроен на автоматический перевод иностранных веб-сайтов. Если ваш браузер этого не делает, вам необходимо убедиться, что соответствующий языковой параметр включен.
- Начните с посещения панели настроек Chrome: откройте меню Chrome, затем нажмите «Настройки».
- Разверните раздел «Дополнительно» в левой части панели «Настройки» и нажмите «Языки». Затем нажмите «Язык» в разделе «Языки» (в правой части окна), чтобы увидеть дополнительные параметры.
- Убедитесь, что переключатель рядом с «Предлагать перевести страницы, которые не на языке, который вы читаете» включен.
Если вам нужно было включить эту опцию, выйдите из панели настроек и попробуйте загрузить сторонний веб-сайт. Вы должны сразу увидеть запрос на перевод сайта.
Программы для Windows, мобильные приложения, игры — ВСЁ БЕСПЛАТНО, в нашем закрытом телеграмм канале — Подписывайтесь:)
Очистите файлы cookie и кеш.
Устаревший веб-кеш Chrome также может генерировать сообщения об ошибках «Не удалось перевести эту страницу».
Если проблема ограничена одним сайтом, попробуйте очистить связанный веб-кеш. Сначала загрузите веб-сайт в новой вкладке, щелкните значок замка в адресной строке, затем выберите «Параметры сайта».
На открывшейся странице настроек сайта нажмите Очистить данные. Это должно побудить Chrome удалить все локально сохраненные данные с веб-сайта.
Обновите сайт. Наверное, браузер должен без проблем перевести это.
В качестве альтернативы вы можете очистить весь кеш браузера в случаях, когда Chrome не может перевести несколько веб-сайтов. Просто помните, что вам нужно будет снова войти на веб-сайты, как только вы это сделаете.
Перейдите в Настройки Chrome> Конфиденциальность и безопасность> Очистить данные просмотров. В появившемся окне «Очистить данные просмотра» перейдите на вкладку «Дополнительно», установите для параметра «Временной интервал» значение «Всегда», установите флажки рядом с «Файлы cookie и данные сайта» и «Кэшированные изображения и файлы», затем нажмите «Очистить данные».
Как настроить перевод в Яндекс браузере
По умолчанию обозреватель переводит текст в тот язык, который установлен основным, на нём отображается весь интерфейс программы. Веб-обозреватель поддерживает установку разных языков для отображения интерфейса и страниц сайтов. Установив правильный язык приложения, все сайты начнут переводиться на него, это ускорит процедуру преобразования текста.
Указываем на какой язык переводить сайты в Яндекс браузере:
Первые четыре шага можем упростить, просто вставив в «Умную строку» ссылку browser://settings/languages.
Теперь переводчик веб-страниц для Яндекс браузера автоматически будет переводить контента сайта на нужный язык, не придётся вручную указывать этот параметр.
Есть ещё несколько возможностей настроить переводчик в Яндекс обозревателе:
- Включить работу горячей клавиши Shift. Изначально она должна быть включена, но мы могли её отключить случайно. Чтобы настроить перевод части страницы в Яндекс браузере, переходим во вкладку «Настройки» (1-3 шаги предыдущей инструкции) и ищем раздел «Языки». Здесь устанавливаем флажок возле «Переводить слова по наведению курсора…»;
- Можем отключить предложение перевода страницы с определённого языка или отключить функцию на конкретном сайте. Чтобы в Яндекс браузере настроить перевод страницы отдельного сайта, нажимаем на Яндекс.Переводчик в адресной строке, разворачиваем дополнительные опции кликом по стрелке справа и выбираем «Никогда не переводить этот сайт». Здесь же находится опция «Никогда не переводить с »;
- Проверка правописания при составлении сообщения или сочинения использует встроенный словарь, подключение к сети не обязательно. Если установить правописание, сможем писать на иностранном языке без орфографических ошибок. Как включить:
- Переходим в раздел « Настройка языка ».
- Указываем иностранный язык, по необходимости его добавляем.
- Устанавливаем выделение справа «Проверять правописание текстов на этом языке».
Как быстро перевести интернет-страницы с английского на русский

Гуляя по интернету в поисках нужной информации, мы открываем и русско-, и англоязычные страницы, которые выдают поисковые системы в ответ на вводимые запросы. Даже тем из нас, кому иностранный язык дается легко, порой хочется перевести открывшуюся страницу в автоматическом режиме, чтобы быстрее уловить суть текстового содержимого. Как быстро сделать перевод интернет-страницы на русский язык? Задача решается средствами Яндекс и Google.
Как перевести страницу с Google?
Если тексты и сайты приходится переводить часто, рекомендуется установить браузер Google Chrome (или другой браузер на основе движка Chrome, например Яндекс Браузер или Opera), куда эта опция включена «от производителя» и включается по умолчанию. Уточнить, включена ли опция, можно в настройках браузера: для этого достаточно ввести адрес chrome://settings/ и убедиться, что рядом с пунктом «Предлагать перевод страниц» уже стоит галочка.
Для примера наберем в адресной строке англоязычный сайт http://www.bbc.com/. Google Chrome сам предложит перевести контент, выдав уведомление в крайней правой части адресной строки. Если уведомление не всплыло автоматически, можно нажать в том же углу кнопку перевода в виде двух серых квадратиков с иероглифом и буквой А. Нажав «Нет» на всплывший вопрос о необходимости перевода, можно уточнить языки и заставить браузер переводить английские страницы автоматически, поставив галочку на «Всегда переводить».
Чтобы вернуть исходный язык, нужно нажать «Показать оригинал«.
Классический Google Translate
Если со страницы необходимо перевести часть текста, удобно будет сделать это в онлайн-сервисе https://translate.google.ru/.
В левое окно вставляется исходный текст, в правом автоматически появляется переведенный. Выбирать языки можно, устанавливая их в панелях над окнами с исходным и переведенным текстом. При наведении курсора на переведенное слово в левом окне подсвечивается оригинальное слово.
Google Translate также может аудировать текст, если нажать на кнопку в виде динамика.
Популярный Яндекс переводчик
Онлайн перевод страниц интернета доступен и у Яндекс, если зайти на сайт https://translate.yandex.ru.
Вверху рядом с логотипом можно выбрать, переводить ли скопированный в левое окно текст (ссылка «Текст») или весь сайт (ссылка «Сайт»). Перевод текста Яндекс выполняет точно так же, как и сервис Google Translate, озвучивает его, подсвечивает исходные слова при наведении на переведенные.
Для перевода сайта нужно вставить адрес в свободное поле рядом со ссылкой «Сайт» и нажать «Перевести».
Перевод страниц в Internet Explorer
Чтобы переводить сайты в этом браузере, понадобится инструмент Microsoft Translator, работающий с текстами по технологии ПРОМТ. Расширение само распознает язык текстов на каждой веб-странице и позволяет выбирать языки для перевода исходного текста.
На странице https://www.bing.com/translator выбирается предполагаемый язык перевода, и страница добавляется в избранное Интернет эксплорер. При посещении иностранной страницы ссылка вызывается из избранного, и текст автоматически переводится.
Перевод с английского на русский страницы интернета можно реализовать несколькими способами, не зависящими от используемого браузера.
Перевод страницы в Chrome
Пошаговая инструкция:
- Откройте веб-обозреватель на своем ПК;
- Нажмите на иконку в виде трех точек возле адресной строки Chrome;
- Выберите пункт «Настройки»;
- Затем перейдите по схеме: Дополнительно => Языки;
- Разверните параметры переводчика;
- В разделе предпочитаемые языки. Включаем ползунок вправо «Использовать Google-переводчик». Проверяем установленные языки, если нужны дополнительные — устанавливаем. Обычно по умолчание установлены русский, английский (США), английский.
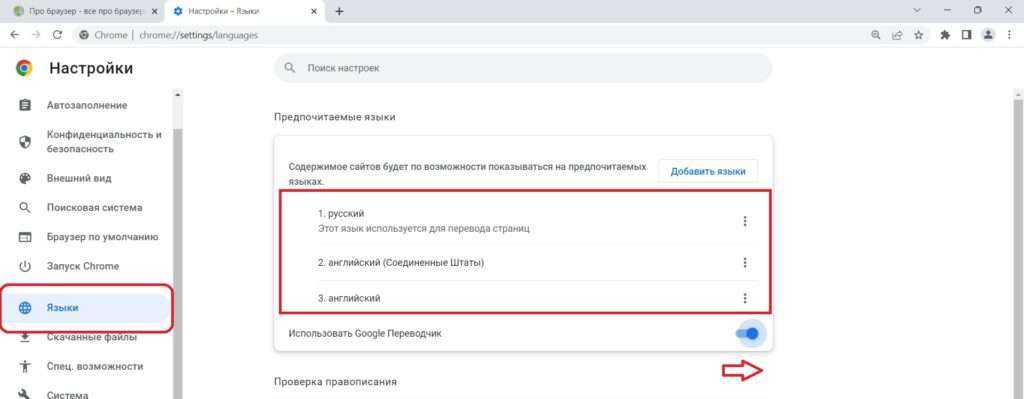
Теперь при посещение страницы на английском языке Google Translate будет предлагать перевести текст на русский.

Как показывает практика, это самый простой способ перевода иностранной страницы в сети на русский язык (или любой другой при необходимости).
Альтернативный способ:
Откройте иноязычную веб-страницу в браузере Гугл Хром и выделите нужный отрывок текста для дальнейшего перевода на русский язык.
Нажмите ПКМ по выделенному фрагменту и найдите пункт в контекстном меню, отвечающий за перевод.
Данный вариант может пригодиться пользователю в том случае, если программа не предлагает свою помощь автоматически. В некотором смысле слова, Хром придется немного «подтолкнуть».
Инструкция по применению плагина S3:
- Скачайте популярное расширение в магазине Google Chrome;
- Установите расширение и дождитесь, пока оно появится на панели инструментов;
- Откройте иноязычную веб-страницу;
- Выделите нужный фрагмент текста;
- Кликните по нему ПКМ, вызвав тем самым контекстное меню;
- Нажмите ЛКМ по плагину S3 и переведите выделенный фрагмент.
Расширение S3 для веб-обозревателя Google Chrome пользуется большим спросом у пользователей. Такой популярности плагин добился за счет своих гибких настроек, с которыми можно «играться» на свое усмотрение.
На самом деле, работать по подобной схеме можно практически с любым аналогичным расширением для перевода. Их функционал схож между собой, а потому не вызовет никаких трудностей даже у новичка.
Хорошей альтернативой может послужить плагин ImTranslator. Он поддерживает 91 язык, что открывает массу возможностей для клиента Chrome. Это расширение затрагивает сразу 4 сервиса для перевода текстов, а потому способен выдать наиболее точный и актуальный вариант перевода выделенного фрагмента. У плагина ImTranslator существует лимит при обработке текста – 5000 знаков.
Выводы
Существует несколько решений при необходимости перевести страницу на русский язык в Гугл Хром, и все они по-своему удобны. Выбирайте стандартный способ или установите плагин-переводчик – инструменты эффективны и не заставят себя долго ждать.
Как настроить переводчик в Google Chrome
Изначально, после установки браузера, указанная возможность задействована по умолчанию. Когда пользователь отрывает страницу, язык которой не соответствует указанному в параметрах веб-обозревателя, то появляется предложение выполнить перевод. Если же Вы случайно (или специально) отказались, выбрав вариант «Никогда не переводить…», то в будущем уведомления больше не будут отображаться. Даже если Вам они пригодились бы.
Сразу же отметим, что нижеизложенная инструкция актуальна не только для компьютерной версии Chrome, но и для мобильных приложений Android, iOS. Суть та же, вот только пункты меню могут называться чуть по-другому.
Как подключить перевод страниц в Хроме для автоматического использования
Кликаем по значку «три точки» в правом верхнем углу окна браузера, чтобы открыть главное меню программы. Там выбираем пункт «Настройки»:
Скролим открывшуюся страницу к самому концу, где видим кнопу «Дополнительные»:
Раскрывается новый перечень опций, где присутствует секция «Языки». Нас интересует самая первая строчка, где необходимо указать основной язык системы (родной для Вас, на который будут переводиться страницы):
Есть кнопка добавления языка (если в перечне отсутствует нужный). Дополнительно можем изменить вариант по умолчанию. Но самое главное, что нужно сделать – задействовать переключатель, отвечавший за предложение автоматического перевода:
Еще один интересный момент, о котором стоит знать – если увидите в списке разные языки – значит они внесены в исключения. Для них перевод не будет работать. Стоит через «три точки» удалить ненужные элементы или же отметить галочкой указанные на скриншоте пункт:
Теперь для теста открываем любой зарубежный ресурс и видим следующее:
Вдруг всплывающее окошко не отобразится, следует кликнуть по значку в адресной строке. Кроме того, доступны параметры, позволяющие задать «правила игры». Не переживайте, если нажали что-то по ошибке, всё реально исправить в настройках.
Теперь Вы знаете, как включить автоматический переводчик в Гугл Хром на ПК. Это очень просто!
Автор рекомендует:
Инструкция для перевода сайтов в Google Chrome на Android
Особо рассказывать нечего, поскольку суть аналогична:
Запускаем приложение, нажимаем на кнопку вызова меню:
Переходим к настройкам:
Открываем раздел «Языки»:
Активируем предложение, добавляем необходимые элементы, удаляем лишние – всё как на компьютере:
Сервис
Не буду долго останавливаться на его обзоре, рассмотрим только то, что упустил в видео.
Переходим на сервис. Выбираем с компьютера текстовый документ, который нужно перевести на другой язык. Формат документа может быть txt, pdf, Microsoft Office Word (.docx) Может, и другие форматы подойдут. Честно говоря, не пробовал.
Дальше, выбираем файл с компьютера. Устанавливаем язык документа и язык, в который должен быть переведён документ. Жмём кнопку “Перевести” Переведённый документ появится на новой странице. Дальше можете скопировать текст и вставить в какой нибудь текстовый редактор. А если хотите сохранить в PDF формате, тогда посмотрите, эту статью.
Почему Яндекс браузер не переводит страницы или слова
Преимущественно проблема лежит в плоскости неправильной настройки веб-обозревателя. Сам сервис работает стабильно, сбои бывают крайне редко.
Основные причины, почему не работает переводчик в Яндекс обозревателе:
- Переходим на ресурс, где не показывается перевод.
- Нажимаем на иконку переводчика в «Умной строке» справа.
- Кликаем на стрелку вниз и снимаем выделение с «Никогда не переводить…».
В настройках заблокирован перевод языка. Убираем настройку:
- В меню переводчика открываем дополнительные настройки через клик по стрелке.
- Снимаем выделение с «Не предлагать перевод…».
Функция отключена в настройках. Если Яндекс браузер не переводит страницы автоматически после выполнения соответствующих действий (о них шла речь ранее), скорее всего этот параметр выключен. Включаем перевод:
- Переходим в «Настройки» из меню обозревателя и разворачиваем весь их список.
- В разделе языки проверяем, чтобы все элементы были активны.
Установлена поисковая система по умолчанию, отличающаяся от Яндекса. Если основной поисковик Google, Bing или ещё что-то, функция не будет работать. Как изменить:
- Открываем страницу « Настройки ».
- Прокручиваем окно до пункта «Поиск».
- Нажимаем на первую кнопку и выбираем из выпадающего списка «Яндекс».
Если не удалось перевести страницу в Яндекс браузере пользователям из Украины, нужно установить VPN. Сервис перестал работать около года назад, так как компания Яндекс и все продукты заблокированы на территории страны, из-за чего перевод с украинских IP заблокирован.
Как правильно настроить конфигурацию сети:
- Переходим в магазин расширений Opera .
- Вводим название любого VPN или proxy. Хорошие варианты – frigate, browsec, DotVPN.
- Устанавливаем плагины и активируем их. Значки размещены правее от «Умной строки». Выбираем страну, отличающуюся от Украины.
Включение перевода страниц для языков, для которых он ранее был отключен
После шагов, описанных в первом разделе, для некоторых языков предложение о переводе может не появляться, например, если ранее вы установили отметку «Никогда не переводить английский».
Для того, чтобы изменить это и вновь включить предложение перевода, выполните следующие шаги:
- Зайдите в раздел «Языки» — «Язык» в Google Chrome.
- Если интересующий нас язык присутствует в списке, нажмите по кнопке настроек справа от него и отметьте пункт «Предлагать перевести страницы на этом языке».
- Если язык отсутствует, добавьте его (используйте кнопку «Добавить языки»), а затем проделайте действия из шага 2.
- После этого предложение о переводе будет появляться и для этого языка.
Также, как и в предыдущем случае, вы можете включить автоматический перевод страниц, используя соответствующий пункт в меню кнопки «Параметры».
А вдруг и это будет интересно:
Почему бы не подписаться?
Примечание: после отправки комментария он не появляется на странице сразу. Всё в порядке — ваше сообщение получено. Ответы на комментарии и их публикация выполняются ежедневно днём, иногда чаще. Возвращайтесь.
Порой, в желании найти в интернете полезную и актуальную информацию по какому-либо вопросу, мы сталкиваемся с зарубежными сайтами, и если учесть то, что многие из нас не владеют иностранными языками, то становиться проблематично, понять о чем говорится на этих сайтах.
Однако нам с вами будет необязательно что либо скачивать, так как плагин для перевода страниц в гугл хрома под названием google translate, уже будет встроен во все версии браузера. В сегодняшней статье я расскажу как с помощью этого плагина включить автоматический перевод страниц в гугл хром, чтобы при открывании иностраноязычных сайтов он тут же переводил текст на нужный нам язык.