Постановка задачи
В связи с переходом с почтовой системы MS Exchange на G-sute, необходимо всем пользователям в домене Active Directory установить Google Chrome по умолчанию в роли стандартного браузера. Компьютеров более 1000, поэтому ходить по всем и проставлять настройки в ручную, это не вариант, но для целостности статьи я его так же покажу.
Методы выбора браузера по умолчанию:
Существует несколько методов, которые пользователь или системный администратор, могут выполнить для реализации поставленной задачи:
- Из интерфейса Google Chrome
- Из параметров Windows 10, где задаются приложения по умолчанию
- Через групповую политику
- Через классический интерфейс выбора ассоциация
- Реестр Windows
Как изменить поисковую систему в Opera GX?
Как сделать Google своей поисковой системой в Opera?
Сделайте Google поисковой системой по умолчанию
- Шаг 1. Откройте настройки. Нажмите Opera в верхнем меню и выберите «Настройки», а затем «Настройки».
- Шаг 2. Измените настройки поиска. Нажмите кнопку «Поиск» в верхней части окна «Настройки». …
- Шаг 3. Измените поисковую систему по умолчанию на Google.
Как вы используете DuckDuckGo в Opera GX?
Делаем DuckDuckGo поисковой системой по умолчанию
- Выберите Opera> Настройки (в Mac) или Opera> Параметры (в Windows).
- В разделе «Поиск» щелкните раскрывающийся список и выберите DuckDuckGo.
Как мне сменить браузер в Opera?
Как сделать Opera браузером по умолчанию?
- Откройте Opera.
- Нажмите или Opera в верхнем левом углу.
- Щелкните «Настройки» («Настройки» на Mac).
- Прокрутите вниз до Браузер по умолчанию и нажмите Сделать по умолчанию.
Как мне изменить мою основную поисковую систему?
Установите поисковую систему по умолчанию
- На вашем компьютере откройте Chrome.
- В правом верхнем углу нажмите на значок «Ещё». Настройки.
- В разделе «Поисковая система» рядом с «Поисковой системой, используемой в адресной строке» щелкните стрелку вниз.
- Выберите новую поисковую систему по умолчанию.
Какая поисковая система самая лучшая?
- Google. Помимо того, что Google является самой популярной поисковой системой, охватывающей более 90% мирового рынка, она может похвастаться выдающимися функциями, которые делают ее лучшей поисковой системой на рынке. …
- Bing. …
- 3. Yahoo. …
- Baidu. …
- Яндекс. …
- Duckduckgo. …
- Контекстный поиск в сети. …
- Yippy Search.
Безопасна ли поисковая система Opera?
Надежные и проверенные функции безопасности Opera встроены прямо в наш безопасный браузер, поэтому вам не нужно устанавливать сторонние расширения для общей или повышенной конфиденциальности.
Почему Duckduckgo установлен на моем компьютере?
Duckduckgo.com — это угонщик браузера, который поставляется как расширение для Google Chrome, Internet Explorer или Mozilla Firefox. … Duckduckgo.com заменяет результаты вашего поиска и может перенаправлять вас на рекламные сайты. После входа Duckduckgo.com меняет настройки вашего браузера, заменяет вашу домашнюю страницу и поисковую систему.
Могу ли я использовать Duckduckgo с оперой?
Duckduckgo устанавливается вместе с Opera как один из вариантов поиска. Просто выберите поиск, который хотите использовать, из предустановленного списка.
Есть ли у Opera собственная поисковая система?
Opera предоставляет вам инструменты для управления всеми вашими опциями и быстрого и эффективного поиска в Интернете, используя все лучшие и частные поисковые системы. Загрузите Opera сегодня и посмотрите, насколько простым может быть поиск в Интернете.
Как изменить цвет моей оперы?
Вы можете найти их в диспетчере тем, выбрав «Просмотр»> «Темы». Для пользователей Windows и Linux: выберите «Меню»> «Темы». Щелкните понравившуюся тему, чтобы изменить внешний вид браузера.
Как сделать Opera быстрее?
Включить аппаратное ускорение в Opera
- Прокрутите страницу настроек вниз и установите флажок «Показать дополнительные настройки».
- После открытия области дополнительных настроек щелкните вкладку «Браузер», расположенную в левой части окна.
- Прокрутите вниз и установите флажок «Включить Opera Turbo». …
- Вот и все.
Почему вместо Google появляется Yahoo?
Когда браузер продолжает переключаться на поиск Yahoo, вероятно, его взломало какое-то нежелательное программное обеспечение. Даже когда пользователь восстанавливает исходные настройки поиска в браузере, он продолжает перенаправлять поисковые запросы в Yahoo. Угонщик Yahoo Search захватил ваш браузер, и вы не знаете, как от него избавиться?
Safari — это поисковая система?
Поддержка и разработка: Safari — это веб-браузер, поддерживаемый и разрабатываемый Apple, а Google Chrome — это веб-браузер, поддерживаемый Google в рамках материнской компании Alphabet. … Нативность: Safari встроен в устройства iOS и OS X, а Google Chrome встроен в устройства Android и Chrome OS.
Edge лучше Chrome?
Но, как вы можете видеть из результатов выше, Edge неизменно работает лучше, чем Chrome. Хотя не в значительной степени, повышение скорости — еще один аргумент в пользу Edge.
Часть 2. Как исправить измененную поисковую систему Safari и другие проблемы
Теперь, когда вы знаете, как изменить поисковую систему по умолчанию в Safari, вы можете столкнуться с некоторыми сбоями в браузере, особенно если вы долгое время не проводили тщательную очистку своего Mac.
Причиной этого могут быть файлы cookie и расширения. Вот некоторые возможные ошибки и способы их устранения:
Поисковая система была изменена
После того, как вы изменили его или его настройку по умолчанию, у сафари не должно быть причин для изменения самого себя, но другие триггеры могут вызывать это, например плагины или расширения. Удалите расширения, выполнив следующие действия:
- Запустите Safari> Вкладка Safari> Нажмите Настройки
- Перейдите в Расширения значок, он предоставит вам список расширений, которые в настоящее время установлены. Если есть что-то, о чем вы не знаете, вы можете удалить это и Удалить
- Закройте браузер Safari> повторно запустите Safari и выполните быстрый тест.
- В случае, если это не сработало, повторите шаги, затем Перезагружать ваш Mac
Браузер не работает
Это довольно неприятно, когда вы выполняете поиск, он просто не работает, в основном, если вы спешите. Прежде чем это сразит вам нервы и испортит день, попробуйте сначала выполнить следующие основные шаги:
- Проверьте, правильно ли подключены кабели
- Если вы используете Wi-Fi, проверьте подключение, попробуйте использовать другие приложения, чтобы узнать, подключится ли он к Интернету.
- Попробуй перезагрузить роутер
Проблемы с плагинами
Если на веб-сайте, который вы посещаете, появляются ошибки с плагинами, вы можете попробовать исправить их, нажав кнопку-заполнитель, в которой будет описана проблема. Примеры могут быть: подключаемый модуль заблокирован, отсутствует или неисправен.
Сайт не открывается в Safari
Если вы уже выполнили основные действия по устранению неполадок, например, проверили подключение, но веб-сайт, который вы пытаетесь открыть, не работает, теперь вы можете рассмотреть следующие советы:
- Safari может запросить сообщение о том, почему он не работает, а также будет руководство о том, как это исправить.
- Старайтесь вводить URL-адрес или веб-сайт, убедитесь, что нет пропущенных пробелов и символов.
- Убедитесь, что веб-сайт, который вы пытаетесь посетить, не требует VPN, если он действительно позволяет убедиться, что ваш VPN включен.
- Попробуйте перезагрузить страницу.
- Уточните у своего сетевого администратора, если вы используете сеть компании, у него может быть какой-то брандмауэр, который предотвращает доступ к некоторым веб-сайтам.
- Вы можете связаться с веб-разработчиком веб-сайта, чтобы узнать, есть ли ошибка на его сервере или он несовместим с вашим браузером.
- Посмотрите, обновлено ли программное обеспечение вашего Mac.
Вы можете столкнуться с множеством проблем только с вашим браузером, и большинство триггеров могут быть расширениями, подключаемыми модулями, кешем и файлами cookie. Вместо того, чтобы пытаться выяснить, что вызывает проблемы, вы можете использовать универсальный инструмент, который может очистить все, что вам нравится. iMyMac PowerMyMac.
Устраните проблемы с Safari с помощью PowerMyMac
Поскольку мы узнали об изменении значения по умолчанию для поисковой системы в Safari, все должно работать гладко, если только у вас не возникнут какие-то проблемы, которые нужно исправить, прежде чем Safari позволит вам это сделать.
Перед внесением каких-либо изменений всегда рекомендуется провести глубокую очистку, чтобы убедиться, что ничто не заблокирует ваш путь к настройке.
iMyMac PowerMyMac может обнаруживать и удалять нежелательные плагины, очистить печенье и кеширование, расширение барьеров и ускорение работы вашего Mac. Вот как это использовать:
- Загрузите и запустите PowerMyMac с имымac.com
- После установки откройте его, и список его функций отобразится в левой части экрана.
- Сначала выберите Junk Cleaner, чтобы очистить ненужные файлы на вашем Mac, затем выполните SCAN
- По завершении он выдаст вам список ненужных файлов, которые необходимо удалить, нажмите ЧИСТЫЙ кнопка
- На экране отобразится сводка о том, сколько ненужных файлов было удалено, и о доступном хранилище.
- Затем вы можете перейти к приложению Деинсталлятор приложений затем выполните аналогичные шаги, описанные выше, и так далее.
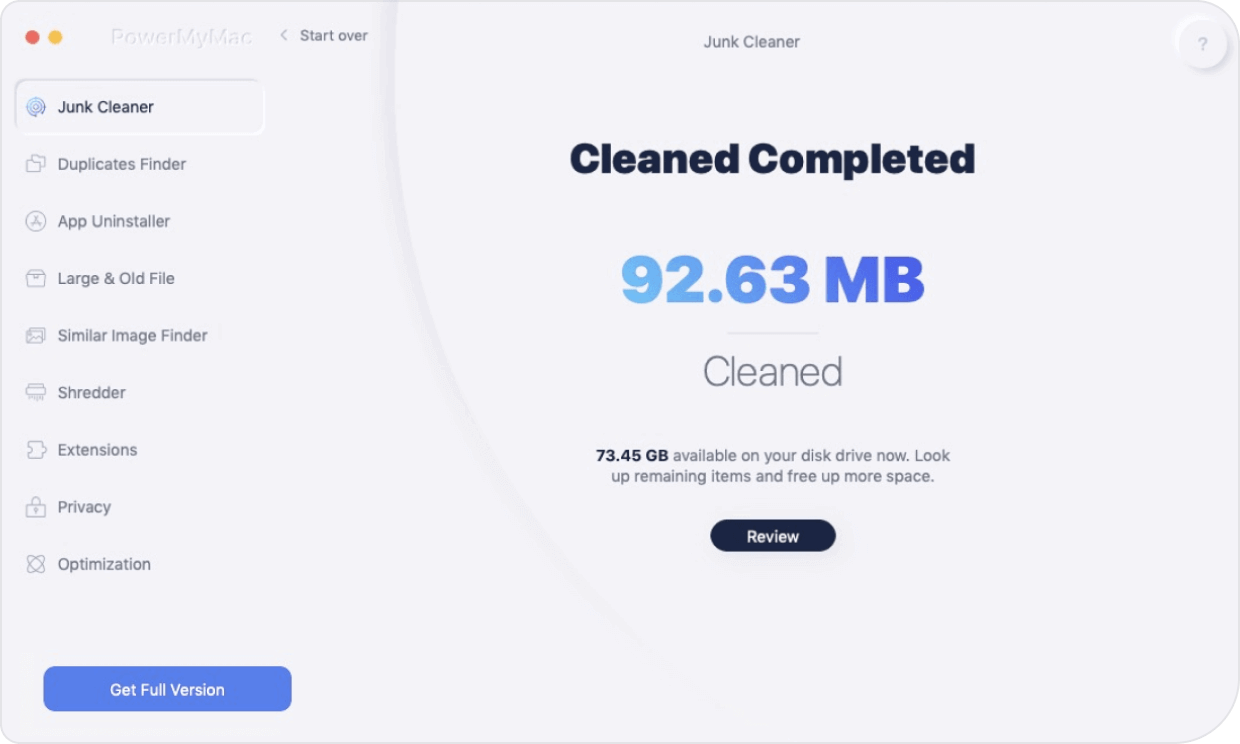
Имейте в виду, что какой бы браузер или поисковая система вы ни использовали, все они должны быть очищены, поскольку просмотр веб-страниц похож на сбор мусора на вашем Mac и может замедлить работу вашего компьютера.
Поэтому вместо того, чтобы заниматься генеральной уборкой самостоятельно, всегда лучше установить PowerMyMac на свой Mac, чтобы помочь вам избавиться от беспорядка и повысить производительность вашего Mac.
Замените виджет главного экрана Google
Еще один распространенный способ доступа к поисковой системе на своем устройстве Android — использование виджета на главном экране. Виджет Google Search включен по умолчанию во многие телефоны и планшеты.
Если вы не используете собственную программу запуска Google на устройствах Pixel, вы можете просто удалить виджет Google Search и заменить его одним из приложений предпочитаемой поисковой системы.
Сначала мы удалим виджет поиска Google. Начните с длительного нажатия на полосу.
Это может выглядеть по-разному в зависимости от вашей программы запуска, но вы должны увидеть опцию «Удалить» виджет.
Вот и все для удаления. Теперь мы можем добавить на главный экран другой виджет поиска. Нажмите и удерживайте пустое место на главном экране.
Вы увидите какое-то меню с опцией «Виджеты». Выберите это.
Прокрутите список виджетов и найдите тот из установленного вами поискового приложения. Мы выбрали УткаУтка после установки веб-браузера из Play Store. Нажмите и удерживайте виджет.
Перетащите его на главный экран и отпустите палец, чтобы отпустить.
Теперь у вас есть быстрый доступ к поисковой системе с главного экрана!
Преимущества личного аккаунта
Регистрация аккаунта в Google несет массу полезных функций. Среди них: сохранение паролей, закладки, синхронизация сервисов компании и многое другое. В случае поломки компьютера, вы всегда сможете восстановить свои данные и пароли. Удобство сохранения паролей заключается в том, что программа сама предлагает вам его сохранить. Все данные шифруются, поэтому за безопасность своих личных данных переживать не приходится.
Для того чтобы зарегистрироваться в гугл, необходимо в настройках браузера кликнуть «войти в Google», затем «Зарегистрироваться». После процедуры регистрации не забудьте записать данные доступа к аккаунту, это поможет избежать долгого процесса восстановления пароля.
Открытие ссылок в новом окне в Google Chrome
Настройка
В браузере Chrome из коробки изначально заданы определенные параметры. Например, из поисковой системы, когда вы переходите на выбранный сайт он открывается в текущей вкладке. Это создаёт немало неудобств. Приходится кликать на стрелку «Вернуться» или открывать новую вкладку и заново производить поиск по данному вопросу.
А если контент на странице, куда вы перешли не отвечает в полной мере вашему запросу или вам нужно сравнить несколько одинаковых статей, получается, что нужно создавать несколько окон и в каждом задавать однотипный вопрос, чтобы под рукой у вас были нужные ресурсы.
Настройки сайтов на сейчас не интересуют. Мы будем изменять параметры непосредственно самого браузера, чтобы каждую новую ссылку он открывал в отдельном вкладке. При этом вы всегда сможете вернуться в результаты поиска, просто переключившись на вкладку слева, а не задавать поисковый запрос заново.
В поисковике
Чтобы изменить параметры обозревателя и перенастроить работу Google Chrome следуем дальнейшие инструкции:
- Запускаем браузер и открываем новую вкладку.
- В строке поиска пишем google.com .
- В правом нижнем углу окна поиска выбираем «Настройки».
- Выпадающем контекстном меню кликаем пункт «Настройки поиска».
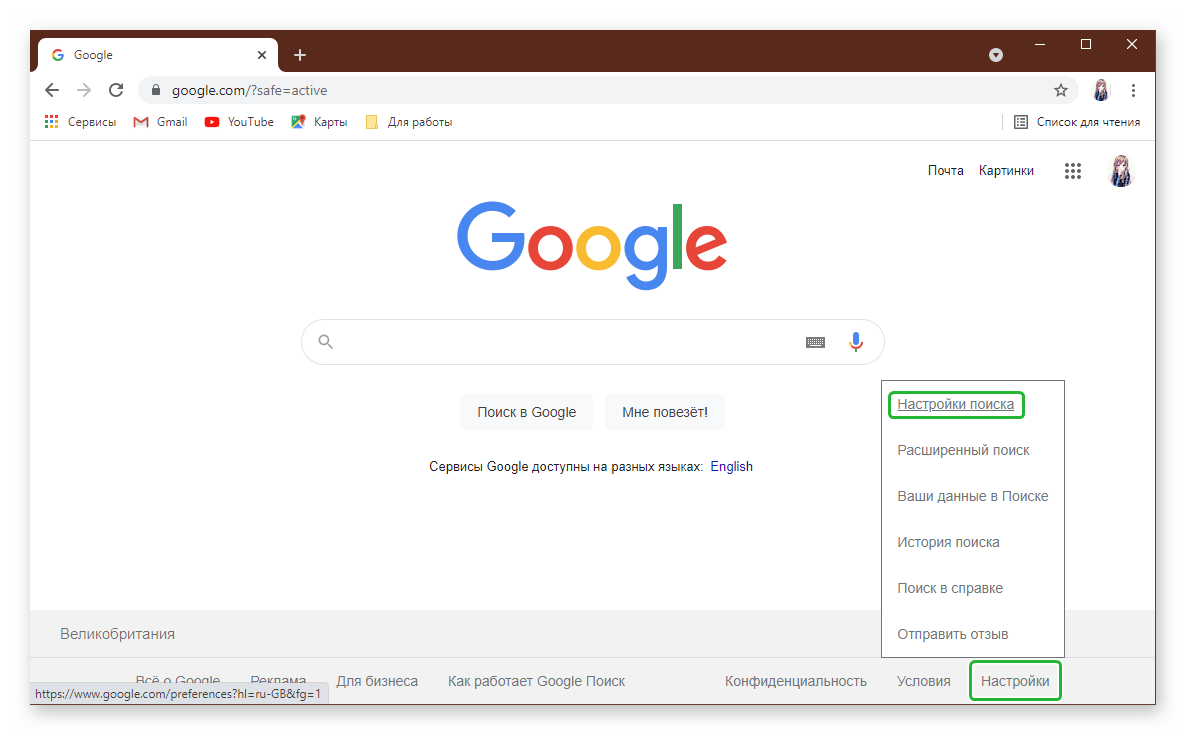
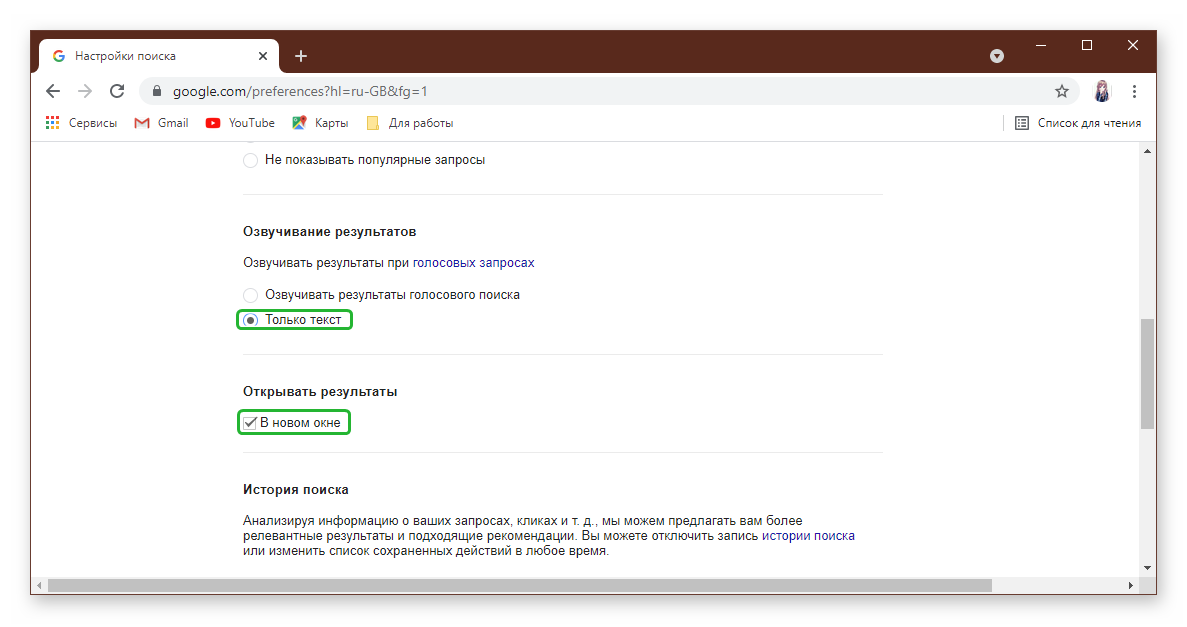
Чтобы проверить, что настройка работает, здесь же в окне поиска введите любой запрос и в результатах выдачи кликните по любой ссылке и вы увидите, как она открылась в новой вкладке.
На других сайтах
Отличие этого способа от предыдущего заключается в том, что в раздел настроек поиска мы будем переходить не из главной Google, а со страницы с результатами выдачи.
- Откройте новую вкладку и впишите в поисковое поле любой запрос и нажмите Enter .
- Под умной строкой в поисковике Google есть вкладки настроек, здесь можно переключить в категорию «Покупки», «Картинки», «Карты», «Видео» и также здесь есть кнопка «Настройки».
- При клике на неё открывается небольшое контекстное меню, где здесь нужно выбрать вариант «Настройки поиска».
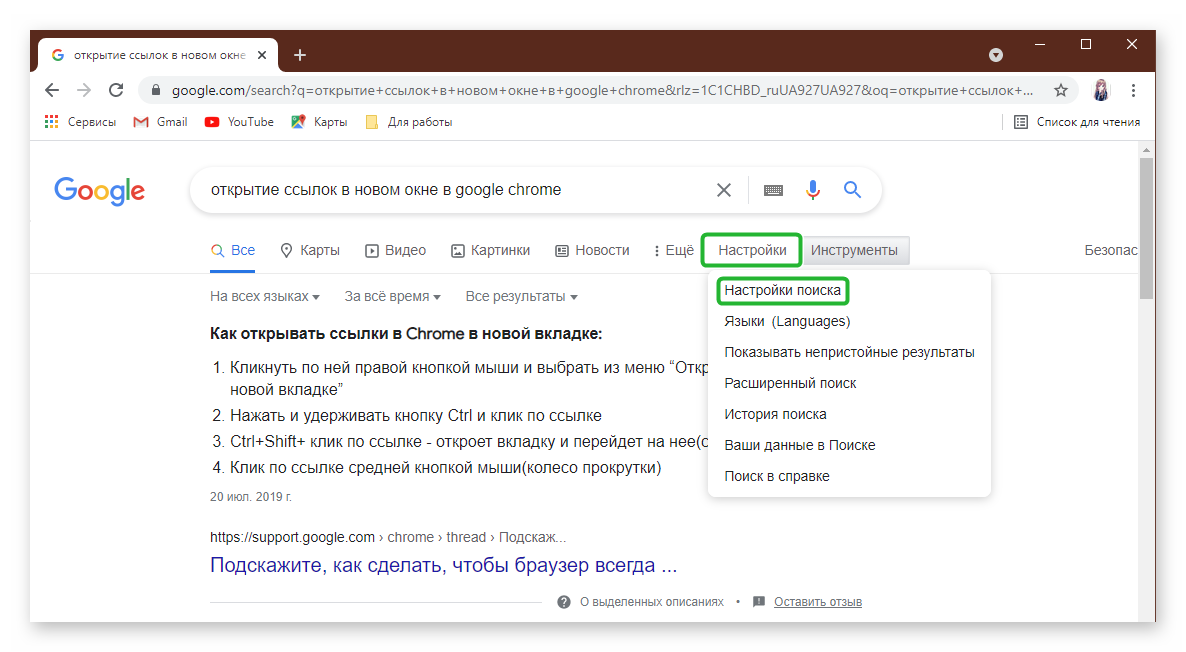
Контекстное меню
Необязательно менять настройки поиска. Если вам не нужно постоянно открывать новые окна и вкладки, но вы хотели бы запустить несколько ссылок в отдельных вкладках, это можно сделать с помощью правой клавиши мыши.
После того как вы задали поисковый запрос и получили релевантную выдачу на ссылку в сниппете можно навести курсор мыши и кликнуть правой клавишей мыши.
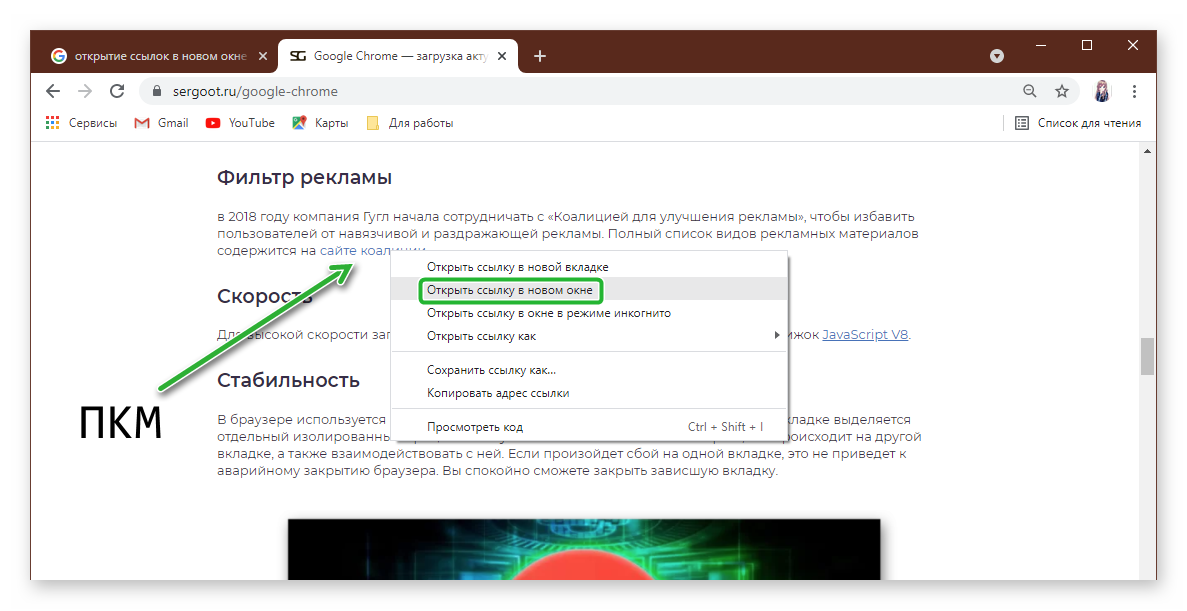
В открывшемся контекстном меню вы можете выбрать:
- Открыть ссылку в новой вкладке;
- Открыть ссылку в новом окне;
- Открыть ссылку в новом окне в режиме инкогнито.
Открыть ссылку в новом окне Google
Есть одна хитрость, которая позволит быстро открыть выбранный сайт в отдельном окне.
- Для этого нужно перейти на выбранную страницу из результатов выдачи или из закладок.
- Далее просто зажмите левой клавиши мыши вкладку в верхней панели и потяните её немного вниз вы увидите как она отделилась от основного окна, а когда отпустите ссылка переместится в новое окно браузера.
- Таким же образом её можно вернуть обратно в старое окно, поместив между других вкладок, причем в любое удобное место.
Применение комбинации горячих клавиш
Не забываем и про горячие клавиши. Различные вариации хоткеев в браузере Google Chrome есть практически для всех часто используемых функций. Естественно, что для того чтобы открыть ссылку в новой вкладке есть своя комбинация.

Как видим, достаточно простая функция, но не менее важная и полезная, которую можно выполнить несколькими различными способами. Выбирайте какой вам более удобен, чтобы настроить комфортную работу в Google Chrome.
Как поменять поисковую систему в Opera?
В браузере Opera поиск может осуществляться либо из адресной строки (стандартный способ), либо из поискового поля экспресс-панели (начальной страницы). Возможен и третий вариант (по умолчанию опция выключена) — при помощи поля поиска справа от адресной строки. Поисковую систему можно изменить в адресной строке и поле поиска. Однако в случае с экспресс-панелью смена поисковой системы осуществляется из специального файла настроек, хранящегося глубоко на системном диске (на момент написания обзора это был единственный действенный способ).
СМЕНА ПОИСКОВОЙ МАШИНЫ В АДРЕСНОЙ СТРОКЕ OPERA
Последующие шаги сменят поисковую систему, как в адресной, так и поле поиска напротив нее (если оно активировано):
Перейдите по технической ссылке — opera://settings/ — или откройте меню «Простая настройка» (правый верхний угол окна браузера), затем выберите в самом низу пункт «Открыть все настройки браузера».
1
Прокрутите страницу настроек до раздела «Служба поиска». Напротив опции «Поисковая система, используемая в адресной строке» установите желаемую поисковую машину, что будет использоваться в адресной строке.
При необходимости можно добавить и другие поисковые системы, если нужной не оказалось в списке. К сожалению, ее нельзя будет выбрать в качестве поисковика в адресной строке по умолчанию, но можно будет отправлять поисковые запросы на добавленную систему, вписывая перед самим запросом одну букву. Действия следующие:
- Перейдите в раздел «Управление поисковыми системами» (виден на изображении выше).
- Нажмите кнопку «Добавить» под списком поисковых систем.
Откроется окно, в котором нужно заполнить три поля: «Служба поиска» (просто название поисковика), «Ключевое слово» (это буква или слово, которое потребуется вписывать перед поисковым запросом) и «URL с параметром…» (специальная ссылка поисковой системы, которую можно получить на ее официальном сайте).
Касательно ссылки поисковика с «параметром %s вместо запроса». Например, для системы Mail.ru она имеет следующий вид: http://go.mail.ru/search?q=%s. Именно такой URL-адрес требуется вписывать в данное поле:
После нажатия кнопки «Сохранить» поисковик будет отображен в списке «Другие поисковые системы»:
Для использования добавленной поисковой машины перед текстовым запросом в адресной строке достаточно будет вписать указанное ранее «Ключевое слово», в нашем случае — это буква «m».
СМЕНА ПОИСКОВОЙ СИСТЕМЫ НА ЭКПРЕСС-ПАНЕЛИ OPERA
Поисковая система на экспресс-панели (начальной странице) Opera устанавливается автоматически и зависит она от того, для какого региона или страны предназначена та или иная сборка браузера. Если скачивать браузер с территории России и большинства стран СНГ, на экспресс-панели будет отображаться поисковое поле Яндекса. Изменить его в настройках нельзя, но есть другой способ. Все, что требуется сделать — открыть специальный файл настроек браузера и изменить в нем регион, в котором работает веб-обозреватель. Дальнейшие шаги приведут к тому, что вместо Яндекса на экспресс-панели Opera будет использоваться поисковое поле Google:
- Закройте браузер Opera.
- Откройте «Проводник» (Win + E), скопируйте в его адресную строку %USERNAME%\AppData\Roaming\Opera Software\Opera Stable и нажмите клавишу Enter для перехода в указанную папку.
Найдите здесь файл «Local State». Сначала нужно проверить, нет ли запрета на его редактирование. Для этого кликните по нему правой кнопкой мыши и выберите в контекстном меню пункт «Свойства»:
Откроется окно свойств файла «Local State». В нижней его части снимите флажок с атрибута «Только чтение», если он установлен, затем нажмите кнопку «Применить» и закройте окно.
Кликните два раза по файлу «Local State» и выберите «Блокнот» в отобразившемся окне.
Откроется программа «Блокнот» с непонятным массивом текста внутри. Нам требуется здесь строку «country»: нажмите сочетание клавиш «Ctrl + F», впишите в поле поиска слово country и нажмите «Найти далее» (найденное слово будет выделено в блокноте).
Напротив country замените «ru» на «us», а напротив строки country_from_server замените «RU» на «US» (в первом случае используйте строчные буквы, во втором — заглавные).
Сохраните изменения в файле.
Нам точно неизвестно, можно ли вместо Google установить другую поисковую машину на экспресс-панели Opera — данную информацию не удалось найти ни на официальном сайте браузера, ни где-либо еще.
Остались вопросы, предложения или замечания? Свяжитесь с нами и задайте вопрос.
Сделайте Google стартовой страницей – Google
Нажмите «Да»
Выберите первый вариант
Нажмите «Добавить»
Готово?
Войдите в аккаунт и пользуйтесь поиском. Войти в Google
Выберите первый вариант
Готово?
Войдите в аккаунт и пользуйтесь поиском. Войти в Google
Google Поиск установлен, но не сделан поиском по умолчанию. Чтобы сделать Google поиском по умолчанию, выполните следующие действия:
- Нажмите на значок инструментов в правой верхней части окна браузера.
- Выберите пункт Свойства обозревателя.
- В разделе Поиск вкладки Общие нажмите Параметры.
- Выберите .
- Нажмите По умолчанию и Закрыть.
Шаг 2. Сделайте Google стартовой страницей
В верхнем разделе Домашняя страница удалите выделенный текст в полеАдрес. Затем введите в этом поле www.google.com.ua.
Шаг 2. Сделайте Google стартовой страницей
В разделе Внешний вид установите флажок Показывать кнопку «Главная страница», а затем нажмите на ссылку Изменить.Удалите содержимое поля (about:blank или другой сайт). Введитеwww.google.com.ua.Чтобы сохранить изменения, нажмите ОК.
Шаг 2. Сделайте Google стартовой страницей
В разделе «Внешний вид» установите флажок Показывать кнопку «Главная страница».Нажмите Изменить, чтобы выбрать адрес главной страницы.Выберите вариант Следующая страница и введите www.google.com.ua. Нажмите ОК.
Переключить виджет главного экрана Google
Еще один популярный способ получить доступ к поисковой системе на своем устройстве Android — использовать виджет на главном экране. Инструмент поиска Google по умолчанию включен во многие телефоны и планшеты.
Если вы не используете собственную программу запуска Google на устройствах Pixel, вы можете просто удалить инструмент поиска Google и заменить его одним из любимых приложений поисковой системы.
- Сначала мы удалим инструмент поиска Google. Начните с долгого нажатия на панель.
- Это может выглядеть по-разному в зависимости от вашей программы запуска, но вы должны увидеть опцию «زالة» инструмент.
Вот и все по удалению.
Google Chrome по умолчанию через браузер.
2.Google Chrome по умолчанию через настройки Windows 7,8.
Google Chrome по умолчанию через браузер.
1. Нажимаем правую кнопку и запускаем приложение от имени администратора
2. После запуска Гугл Хром может предложить «Сделать браузером по умолчанию
» (только в том случаи, если вы не отклоняли предложение раньше). Нажимаем «Сделать браузером по умолчанию» и пользуемся на здоровье.
3. Если такой надписи Вы у себя не увидели, нажимаем на панели инструментов браузера и выбираем пункт «Параметры
4. Почти в самом низу нажимаем «Назначить Google Chrome браузером по умолчанию
5. На экране будет видно сообщение « В настоящий момент браузером по умолчанию является GoogleChrome » .
Google Chrome по умолчанию через настройки Windows 7,8.
1. Нажимаем «Пуск
» -> «Панель управления ».
2. Из большого списка выбираем «Программы по умолчанию
3. Нажимаем «Задание программ по умолчанию
4. Выбираем со списка Google Chrome и нажимаем «Использовать эту программу по умолчанию
5. На экране будет написано сообщение «Для этой программы используются все умолчания
Видео. Как сделать Google Chrome браузером по умолчанию?
Интернет – одно из лучших изобретений человечества. Мы же постигаем все его прелести посредством специальных программ, называемых браузерами. Чаще всего в системе установлен стандартный браузер. Нередки случаи, когда возникает необходимость заменить его на более удобный. В этой статье рассмотрим вопрос о том, как изменить браузер по умолчанию на Google Chrome.
По умолчанию во всех ОС от Windows установлен браузер Windows Internet Explorer (IE). То есть система диктует нам, каким приложением пользоваться. Безусловно, IE по-своему хорош, и в последних версиях стал еще лучше. Но у каждого пользователя со временем вырабатываются предпочтения в выборе браузера. Все чаще мы мы прибегаем к продуктам сторонних разработчиков. Один из таких – браузер Google Chrome. О том, как установить его по умолчанию – читаем ниже.
Существует два способа это сделать. Рассмотрим каждый из них.
Первый способ
1. Первым делом, откройте браузер Google Chrome, нажав на соответствующую иконку.
2. В правом верхнем углу нажмите на кнопку Меню (три горизонтальные полоски) и выберите пункт «Настройки
4. При работе с ОС Windows 8, система переспросит вас, какой именно программой открывать интернет-страницы. В данном случае, из списка браузеров выберите Google Chrome и щелкните по его иконке.
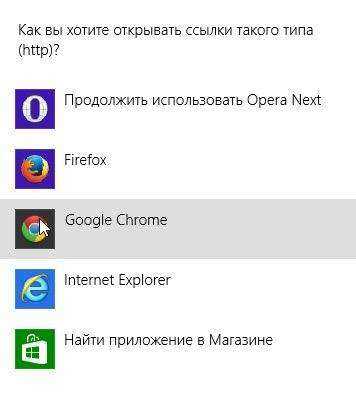
Отметим, что первый способ – автоматический. Другими словами, когда вы первый раз открываете браузер, он обязательно спросит вас, хотите ли вы использовать его по умолчанию или нет.
Второй способ
Альтернативный вариант назначения программы по умолчанию. Нам же нужно назначить в этом качестве браузер Google Chrome.
1. Откройте меню Пуск и выберите «Панель управления
2. Щелкните на пункте «Программы по умолчанию
», а затем выберите «Задание программ по умолчанию ».
3. В поле «Программы
» отметьте Google Chrome.
4. Справа по центру расположен пункт «Использовать эту программу по умолчанию
» – щелкните на него. Таким образом, браузер будет открывать все интернет-страницы при переходе на них.
5. Подтверждаем свой выбор нажатием кнопки «Ок
Таким образом, ваша система начнет обращаться только к браузеру Google Chrome. При переходе на новый браузер – проделайте эту же операцию, но выделите уже новый серфер для интернет-страниц.
Для того, чтобы ссылка открывалась в интернет-обозревателе Гугл Хром, понадобится назначить его браузером по умолчанию. В таком случае все новые страницы будут открываться в нем. Сделать подобные настройки можно как в самом браузере, так и через параметры системы. Оба эти способа не представляют какой-либо сложности. Давайте рассмотрим подробнее каждый из них ниже. А как назначить браузером по умолчанию другие интернет-обозреватели вы узнаете из этой .
Почему поисковая система заблокирована
Поисковые системы борются за свою аудиторию
Некоторые стараются завоевать внимание пользователей более-менее цивилизованными способами: например, предлагают назначить определенный поисковик по умолчанию или же установить тулбар. В этом случае вы можете отказаться от установки, сняв соответствующую галочку
Но в последнее время все чаще встречаются просто беспардонные методы продвижения поисковиков. Происходит это так. При скачивании программ из сомнительных источников на компьютер проникает вредоносная программа. Сначала она добавляет своего поставщика поиска в браузер, потом назначает его по умолчанию и после этого блокирует изменение поисковой системы с помощью политики
. Именно в этом случае вы и видите в браузере фразу «Этот параметр включен администратором». В результате всех этих самовольных действий любой поисковый запрос идет через «левый» поисковик.
Куда уходит покупатель
Как видите, наконечник сработал правильно. Товар идентифицируется правильно, цена правильная. Расширение отправляет клиентов только партнерам Яндекс Маркета, поэтому вы можете быть уверены, что магазин настоящий, и вы можете делать покупки в нем без опасений. На всякий случай зашли в раздел «контакты» магазина, куда нас привела подсказка, и посмотрели, что там написано. Магазин действительно настоящий. Он занимается не только продажами через Интернет, но и имеет отдел в торговом центре, занимается оптовыми и розничными продажами, на сайте указаны действующие ORGN и ИНН. Все в порядке.





























