Аппаратное ускорение: вкл./выкл.? Самое главное об АУ в Windows, браузере
Доброго дня!
Очень часто для тонкой настройки браузера, эмуляторов, и ряда других программ требуется включить (/выключить) аппаратное ускорение . Если этого не сделать — возможно появл. тормозов, сбоев в работе, ошибок и прочих «прелестей».
В своих заметках я частенько об этом напоминаю, и сегодня решил собрать воедино основное об АУ (как вкл./выкл. и пр.). На этот материал буду постоянно ссылаться .
Вообще, аппаратное ускорение (АУ) – это спец. способ для повышения производительности ПК за счет распределения нагрузки между процессором и видеокартой. По умолчанию, включение АУ должно повышать производительность, но так происходит не всегда!
Поэтому, если вы сталкиваетесь с нестабильной работой программы (например, браузера) — необходимо сравнить, что будет при включенном АУ и при выключенном.
Теперь о том, «куда смотреть, и куда нажимать».
Windows
Для начала я бы посоветовал проверить, что «покажет» средство диагностики DirectX в Windows. От того, что там «отобразиться» зависит очень многое: и работа игр, и редакторов, и видео.
Чтобы открыть средство диагностики:
- нажмите сочетание Win+R ;
- используйте команду dxdiag .
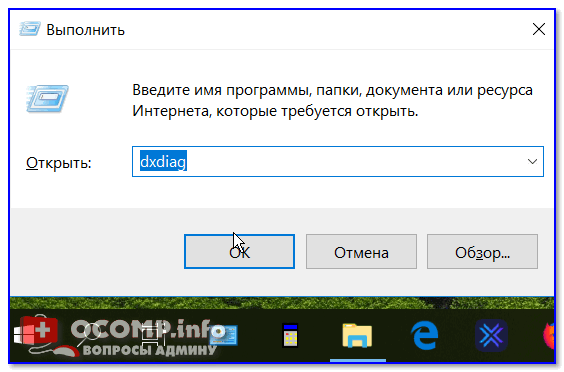
Далее в разделе «Экран» нужно посмотреть вкладку «Возможности DirectX» . Напротив всех трех пунктов (ускорение DirectDraw, ускорение Direct3D, ускорение текстур AGP) — должно гореть «Вкл.!» . См. пример ниже.
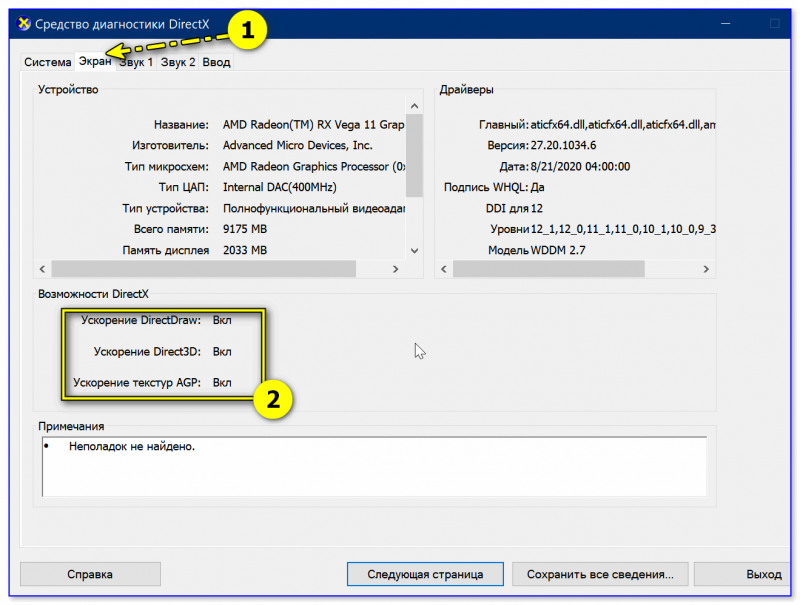
Экран — возможности DirectX
Если у вас что-то из этого выключено, порекомендую следующее:
- обновить DirectX (ссылка на инструкцию, как это сделать);
- обновить драйвер на видеокарту.
Что непосредственно касается вкл. аппаратного ускорения в Windows 10:
- необходимо открыть вкладку «Система —> Дисплей —> Настройка графики» ;
- включить функцию «Планирование графического процессора с аппаратным ускорением» ;
- перезагрузить компьютер.
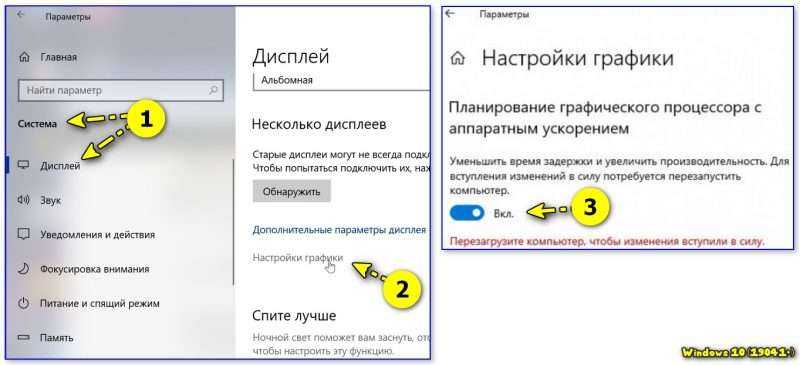
Настройки графики — планирование граф. процессора с АУ
Если ПК начнет работать не стабильно — выключите данную опцию .
Браузеры
Пожалуй, браузеры наиболее часто «подвержены» различным зависаниям при некорректной работе аппаратного ускорения (особенно на ЦП AMD Ryzen). Например, это можно наблюдать при просмотре онлайн-видео на некоторых сервисах.
Если вы столкнулись с чем-то «подобным» — попробуйте зайти в настройки браузера, и вкл. (откл.) АУ. Как это сделать в Chrome — см. скриншот ниже.
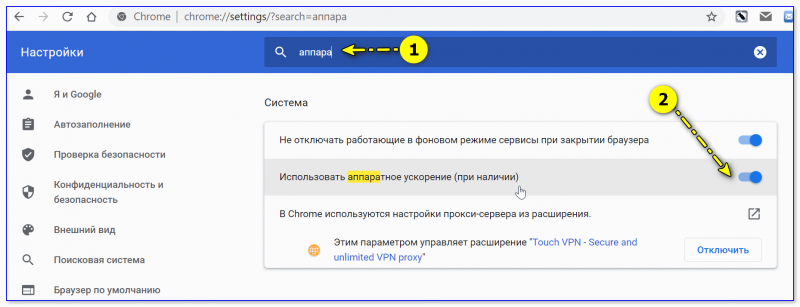
Использовать аппаратное ускорение — Chrome
В Яндекс-браузере аппаратное ускорение откл. аналогично: достаточно перейти в раздел настроек «Системные» и установить нужный флажок.
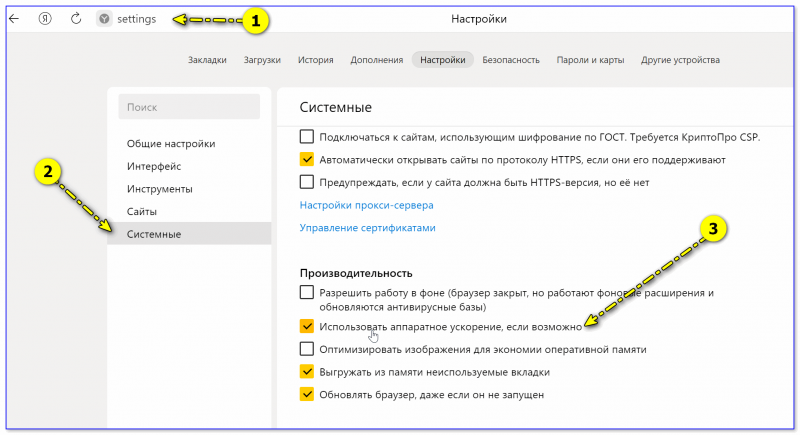
Яндекс-браузер — использовать АУ, если возможно
Эмуляторы / вирт. машины
Тут следует слегка пояснить.
Большинство эмуляторов запускают одну ОС в другой ( прим. : виртуализация), и одно время она была чисто программной. В последствии AMD и Intel в свои ЦП добавили спец. инструкции, за счет которых программирование виртуализации стало проще + можно было задействовать различные аппаратные средства .
Собственно, когда «проблемы» возникают с эмуляторами — то первое, что нужно сделать, — проверить, а включена ли виртуализация! Ссылочка ниже в помощь.
Если проблема не «разрешится» — обратите внимание на настройки текстур и режима обработки графики. Как правило, лучше задействовать дискретную видеокарту и вкл
аппаратное декодирование (если это возможно ). Более конкретно в этом плане советовать сложно, т.к. настройки нужно подбирать индивидуально под конкретное железо и ПО (попробуйте экспериментально!).
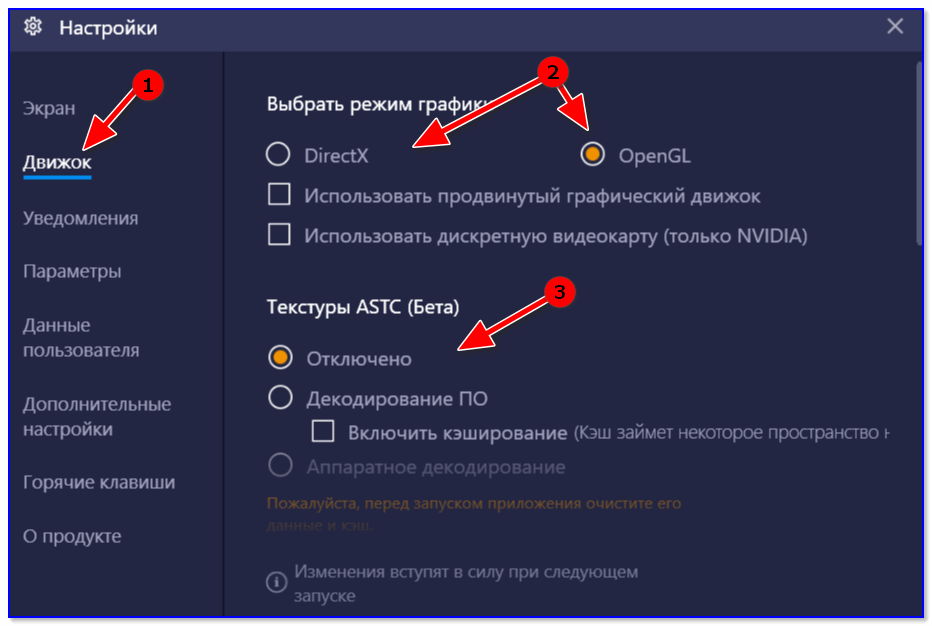
Видеоредакторы
В параметрах некоторых видеоредакторов также есть опции, позволяющие задействовать аппаратное ускорение. Правда, стоит отметить, что по умолчанию они часто не задействованы.
Например, на скриншоте ниже у меня представлен видеоредактор от Movavi — в его арсенале есть данная штука (если в вашем редакторе нет, и он тормозит и лагает — прочтите эту заметку).
Включать ее или нет — также проверяется индивидуально (в большинстве случаев, она повышает производительность ПК при работе с программой).
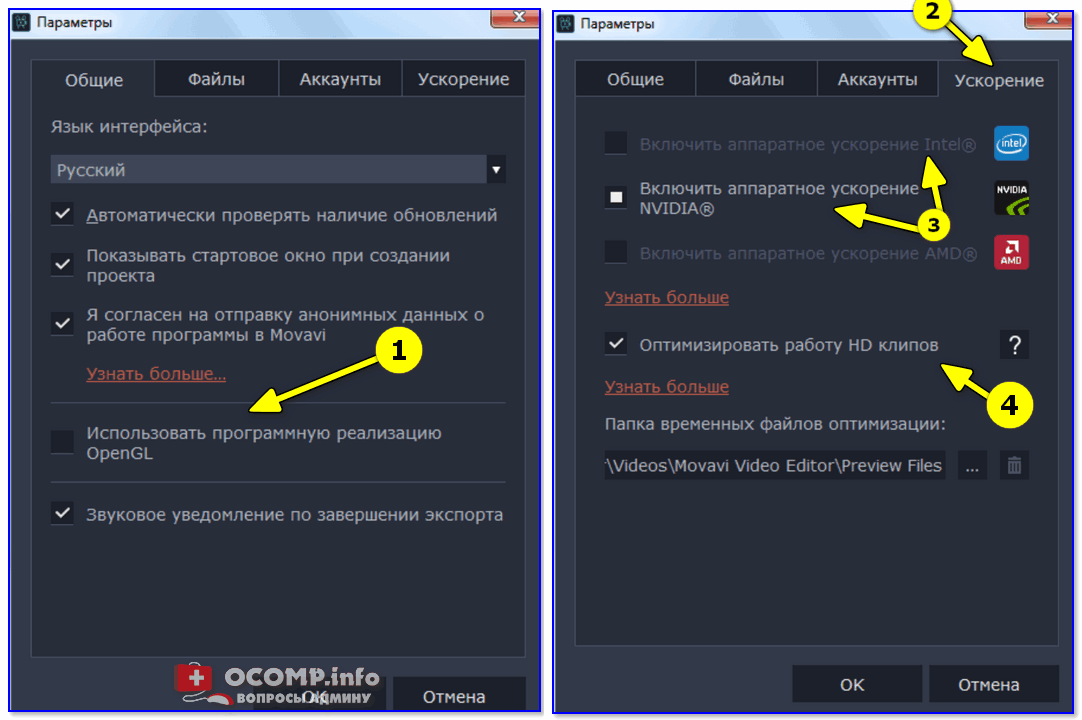
Аппаратное ускорение NVIDIA, AMD, Intel. Использовать программную реализацию OpenGL / Movavi видеоредактор
Отключение
Используйте настройки браузера
Откройте «Меню» справа вверху (три горизонтальные полосы). Далее: Открываем: Деактивируем пункт как на скриншоте: Перезапускаем браузер. Если проблема не решилась переходим к следующему шагу
Экспериментальный раздел
Яндекс Браузер оснащен скрытыми настройками, находящимися на стадии тестирования. Они не используются в основной версии. Разработчики не несут ответственности за стабильность работы при их использовании.
Выполните следующее: В поисковое поле прописываем по очереди такие команды. Установите значение «Disabled» (отключено) для АУ видео. Переопределите программный рендеринг (получение изображения по модели используя программу). Деактивируйте графический процессор обрабатывающий 2D. Отключите растеризацию контента GPU. Перезапустите обозреватель. При появлении ошибок сбросьте настройки по умолчанию:
Что такое аппаратное ускорение в Windows 10, как включить и отключить
Аппаратное ускорение видеографики и звука в Windows 10 значительно повышает производительность работы компьютера при работе с мультимедийными приложениями и пользовательскими играми. Это происходит из-за того, что непосредственная обработка команд, используемых в медиафункциях, передаётся непосредственно на адаптеры видеографики и звука. Центральный процессор при этом освобождается от лишней работы, что существенно ускоряет параллельные процессы. В связи с этим многих пользователей возникают вопросы, как включить аппаратное ускорение. В то же время может существовать некорректная работа графики и звука при включённом аппаратном ускорении. Это требует его отключения.
Некорректная работа приложений может произойти при установке неподходящего драйвера видеокарты. Может происходить торможение в процессе игры, изображение на мониторе будет двигаться рывками. Это происходит если приложение не может получить доступ к аппаратному ускорению DirectX. В этом случае необходимо найти и установить драйвер, наиболее подходящий для адаптера.
В Windos 10 аппаратное ускорение включено по умолчанию. В этом легко убедиться, открыв вкладку «Панель управления» — «Экран» —- «Дополнительные параметры экрана» —-«Свойства графического адаптера». В свойствах вкладка «Диагностика», предназначенная для включения аппаратного ускорения отсутствует. Рассмотрим как выключить и включить аппаратное ускорение в Windows 10.
Отключение аппаратного ускорения звука
Так как в Windows 10 реализован алгоритм включения аппаратного ускорения по умолчанию при установке, то, как правило, возникает необходимость только его отключения. Это возможно сделать посредством реестра, через сторонние утилиты или в браузере. Возникает такая необходимость крайне редко. Ошибки, как правило, связаны с неправильными действиями пользователя. Поэтому главная рекомендация — это внимательно действовать при установке операционной системы и сторонних программ.
При воспроизведении звука и видео идет нагрузка на процессор. Чтобы снизить ее, включают аппаратное ускорение. Часть нагрузки берут на себя видеоадаптер и звуковая карта.
Иногда аппаратное ускорение – причина проблем со звуком или видео. Если вы убедились, что именно этот параметр вызывает неисправности в воспроизведении, а не драйверы, нужно отключить ускорение в настройках.
Источники
- https://ru.prankmike.com/how-enable-disable-hardware-acceleration-windows-10
- https://windd.ru/kak-otklyuchit-apparatnoe-uskorenie-v-windows-10/
- https://it-tehnik.ru/windows10/ispolzovanie/apparatnoe-uskorenie.html
- https://TwNews.ru/soft-info/kak-vklyuchit-apparatnoe-uskorenie.html
- https://wind10.ru/optimizatsiya/kak-otklyuchit-apparatnoe-uskorenie-v-windows-10
- https://microsoftclub.ru/windows10/kak-otklyuchit-apparatnoe-uskorenie-v-windows-10/
Как настроить яндекс браузер для быстрой работы
Если вы искали быстрый, безопасный и современный браузер для пользователя Рунета, то самым верным решением будет скачать Яндекс.Браузер. Но выбрать и установить — это даже не полдела, а только начало занимательного пути под названием настройка браузера.
Как настроить Яндекс.Браузер для быстрой работы в Интернет, какие дополнения и расширения лучше отключить, а какие оставить; как сделать браузер более стабильным и функциональным – мы выбрали для вас только самые эффективные рекомендации.
- Отключаем встроенные в Яндекс.Браузер дополнения и неиспользуемые плагины
- Удаляем тулбары
- Чистим кэш, историю и cookie-файлы
- Повышаем скорость загрузки изображений
- Настраиваем ускоренное закрытие вкладок браузера
- Включаем аппаратное ускорения Яндекс. Браузер
Итак, моем руки и приступаем к ускорению работы Яндекс. Браузера.
В начале советую начать именно с отключения дополнений, поскольку используемых вами не так уж много, а вот влияние большого количества дополнений на скорость работы браузера не вызывает сомнения.
Шаг 1. Отключаем встроенные в Яндекс.Браузер дополнения и плагины.
В нашем примере показаны только установленные по умолчанию дополнения, в основном дополнительные сервисы Яндекса. В вашем же браузере дополнений может быть намного больше уже после первых дней работы в браузере, поскольку многие из программ норовят незаметно поставить свою панель инструментов.
Перейдите в «Меню» – «Дополнения» и отключите те из них, которые вы не использовали последний месяц, либо вообще не слышали о них.
Для отключения плагинов в адресную строку вставьте текст «browser://plugins» и нажмите «Enter«.
Из неиспользуемых плагинов я обычно отключаю Yandex PDF Viewer, Microsoft Office и BookReader, поскольку их функции выполняют установленные на моем ПК более функциональные программы. Используйте кнопку “Отключить» для тех из них, которые не нужны именно вам.
Шаг 2. Удаляем тулбары в браузере.
Тулбары, или панели инструментов, очень часто попадают на компьютер при установке программ, инсталляторы которых содержат встроенные рекламные модули. Тулбары не только прописываются в браузер, их следы можно найти даже в реестре операционной системы и на диске компьютера. Поскольку вариантов тулбаров довольно много, советую использовать универсальную утилиту Toolbar Cleaner для качественной очистки остатков тулбаров в браузере и в ОС.
Шаг 3. Чистим кэш, историю и cookie-файлы.
О кэше написано много строк, ведь эти данные образуются во временных папках браузера каждый раз при серфинге в Сети. В любом случае, его удаление существенно ускоряет работу любого браузера. Причем особенно заметно, когда чистка не выполнялась более чем несколько месяцев.
В браузере нажмите Ctrl+Shift+Del, после чего в открывшемся окне «Очистить историю» выберите интервал времени, за который будем чистить браузер (лучше ставить пункт «»Всё) и отметьте следующие пункты.
Шаг 4. Повышаем скорость загрузки изображений.
Ещё одна интересная для нас настройка, которая позволяет увеличить скорость загрузки изображений, а, следовательно, и всей страницы сайта, увеличив количество параллельно загружающихся картинок. В адресную строку введите browser://flags и поиском найдите пункт “Число потоков растрового изображения”. Значение измените на 4.
Шаг 5. Ускоренное закрытие вкладок браузера.
Включение этой функции сэкономит много нервов и времени при подвисании открытых вкладок. В адресную строку введите browser://flags и выполните поиск по пункту #enable-fast-unload.
Шаг 6. Включаем аппаратное ускорения Яндекс. Браузера.
Включением этого пункта разрешаем браузеру задействовать аппаратные ресурсы нашей видеокарты, если по ряду причин это не было сделано раньше.
В адресную строку введите browser://flags и выполните поиск по пункту #ignore-gpu-blacklist.
Основные настройки, которые нужно сделать для ускорения работы Яндекс.Браузера, мы выполнили. При активном серфинге дополнительно советую использовать периодическую чистку браузера, например, раз в месяц, с помощью утилиты Ccleaner. Это позволит поддерживать на высоком уровне быстродействие любого Интернет-браузера, а не только Яндекса.
Как отключить аппаратное ускорение Flash
Далее — о том, как отключить аппаратное ускорение Flash, причем речь пойдет именно о встроенном плагине в Google Chrome и Яндекс Браузере, так как чаще всего задача стоит в отключении ускорения именно в них.
Порядок действий для отключения ускорения плагина Flash:
- Откройте в браузере любое Flash-содержимое, например, на странице https://helpx.adobe.com/flash-player.html в 5-м пункте имеется Flash ролик для проверки работы плагина в браузере.
- Нажмите по Flash содержимому правой кнопкой мыши и выберите пункт «Параметры» (Settings).
- На первой вкладке снимите отметку «Включать аппаратное ускорение» и закройте окно параметров.
В дальнейшем, вновь открываемые ролики Flash будут запускаться без аппаратного ускорения.
А вдруг и это будет интересно:
Почему бы не подписаться?
13.02.2017 в 22:10
в Google Chrome 56 нельзя отключить Flash player как быть?
14.02.2017 в 11:26
Странно. Chrome 56 — аппаратное ускорение отключается как описано выше, сам плагин Flash отключается в настройки — личные данные.
11.05.2017 в 17:47
При включённом аппаратном ускорении в браузере появляются чёрные квадраты (похожи на артефакты) при отключении аппаратного ускорения всё работает как раньше на более старых версиях браузера. Заметил что после обновления Гугл Хрома на более свежую началась такая проблема. Пробовал на Win 10 тоже самое. Сейчас снова поставил Win7. Раньше аппаратное ускорение мне не мешало и работало корректно. Я честно сказать разницы не заметил с вкл или выкл аппаратного ускорения.
11.05.2017 в 22:13
Я так до конца и не понял, а зачем вобще отключать эту функцию?
12.05.2017 в 09:11
Бывает, что иногда вызывает глюки при воспроизведении видео и игр в браузерах (на некотором оборудовании).
12.07.2017 в 03:33
не помогло. тормозит рывками видео при просмотре онлайн фильмов при 720р. буквально позавчера началось. у меня еще старая версия Хрома 55. не хочу обновляться потому что не очень позитивные комментарии на форумах и нет в новой версии chrome://plugins/, вырезали. и как там отключить или включить Flash Player? но в свою очередь много советов обновится до последней версии Хрома. много советов по поводу обновления Flash Player в Виндовсе. обновил, то же самое. а зачем мне в Виндовс Flash Player и в самом Хроме скажите? и можно обойтись без Flash Player в Виндовс?
12.07.2017 в 08:29
Хром использует свой собственный «встроенный» Flash Player, а не тот, который в Windows. В свою очередь, тот, который в Windows, используется в Internet Explorer, например, или при запуске swf файла на компьютере.
А вот то, что у вас тормозит видео — так наоборот, по идее вам бы включить аппаратное ускорение. Но: с учетом того, что только позавчера началось, проверьте-ка компьютер на левые процессы, может они нагружают процессор и такой результат.
14.07.2017 в 03:14
закончились мои эксперименты. ничего не помогло кроме обновления Хрома до последней версии которого я так не хотел. это так, на заметку читающим.
14.08.2017 в 11:53
Спасибо, Дмитрий. Ваша статья в который раз уже выручила. Думал уже в мастерскую свой ноут сдавать. Прочитал вашу статью, отключил ускорение в Хроме и все заработало. Спасибо еще раз
18.08.2017 в 12:46
Здравствуйте Дмитрий. Я уже писал, что отключив ускорение в Хроме, по-вашему совету, решил проблему. А сегодня опять возникла та же проблема (вылетает драйвер AMD) в безопасных платежах касперского. Попробовал заменить безопасный браузер Internet Explorer на Гугл Хром. Ничего не помогло. Опять вылетает видео драйвер. Не знаю чего и делать.
19.08.2017 в 07:15
Пробовали другие версии драйвера (в том числе более старые, если стоит последняя)?
02.09.2017 в 15:54
Пробовал. Даже оперативную память сегодня заменил. Было 6 ГБ поставил 8 ГБ При запуске безопасных платежей вылетел синий экран. Драйвер правда не вылетел.
04.09.2018 в 23:50
Сегодня ходил за хлебом, Не купил, хлеб не завезли. Купил новые ботинки завтра в них пойду, может куплю хлебушка. Звучит как-то так. Обнови дрова на видео, постоянно релизят и пользуй firefox для безопасных платежей. И включайте мозг, а не кошелек)
31.05.2018 в 09:39
Добрый день, Дмитрий. Не подскажете, как включить флеш-плеер в новой Опера? Перерыл все настройки, облазил весь интернет, решения не нашёл.
31.05.2018 в 16:42
04.09.2018 в 13:37
Ура, заработало! Почти полгода видео не шло и я забил, а тут раз и вся проблема решилась! Огромное спасибо!
05.04.2019 в 01:58
Спасибо за советы. Помогло.
28.12.2019 в 11:40
мучился 2 месяца. что только не перепробовал. пока не отключил аппаратное ускорение, аж как-то скучно теперь, у кого вылетает Винда на ЮТУБЕ отключайте это ускорение, я тоже разницы не заметил, благодарю за советы!
Ускорение оборудования Internet Explorer
В этом сообщении мы увидим, что такое аппаратное ускорение, что такое рендеринг программного обеспечения и проблемы, которые могут возникнуть, когда Internet Explorer пытается отобразить веб-страницу. Рендеринг — это процесс использования компьютерного кода для отображения текста и графики, которые вы видите на экране.
В некоторых случаях Internet Explorer может показывать проблемы с производительностью при рендеринге веб-страницы, и вы можете столкнуться с одним или несколькими из этих симптомов:
- Медленная прокрутка веб-страниц
- Диффузные шрифты
- Веб-страница не отображается
- Цвета на веб-странице могут отображаться неправильно
- Веб-страницы отображаются неправильно
- Обычно вы используете медленную производительность при использовании Internet Explorer 9.
Иногда вы также получаете сообщение об ошибке:
Драйвер дисплея перестал отвечать и был восстановлен
Это может произойти на младших компьютерах или если ваша текущая видеокарта или видеодрайвер не поддерживает аппаратное ускорение GPU. См. Это сообщение для устранения неполадок. Драйвер дисплея перестает отвечать на запросы и восстановил ошибку.
Отключить аппаратное ускорение
В таком случае вы должны попытаться отключить аппаратное ускорение и посмотреть, помогает ли оно вам.
Для этого откройте Internet Explorer> Свойства обозревателя> вкладка «Дополнительно»> «Ускоренная графика».
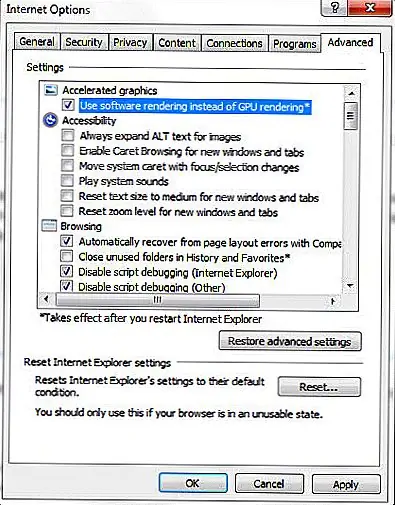 Image
Image
Здесь проверьте параметр Использовать рендеринг программного обеспечения вместо рендеринга графического процессора, и перезапустите Internet Explorer.
Это отключит функциональность аппаратного ускорения в Internet Explorer.
Кстати, Microsoft также выпустила Почини это, Которые позволяют включать или отключать аппаратное ускорение. Загрузите и запустите требуемый Fix It, чтобы отключить аппаратное ускорение одним щелчком мыши.
Измерение производительности браузера
Чтобы узнать, как работает ваш браузер, вы можете воспользоваться этим тестом на скорость чтения. Internet Explorer 9 на моей машине заработал 22 секунды. Дайте мне знать, сколько ваш браузер забил.
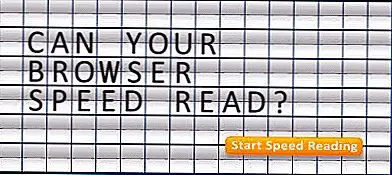 Графически богатые демоверсии, подобные этой и FishIE Test, предназначены для использования мощности вашего GPU на компьютере вместо процессора.
Графически богатые демоверсии, подобные этой и FishIE Test, предназначены для использования мощности вашего GPU на компьютере вместо процессора.
Поддерживает ли аппаратное ускорение видеокарты и драйвера
Бывают случаи, когда IE9 автоматически использует ПО вместо рендеринга графического процессора. Когда IE обнаруживает, что ваша видеокарта или видеодрайвер не поддерживают аппаратное ускорение GPU, Использовать рендеринг программного обеспечения вместо рендеринга графического процессора могут отображаться и отмечены серым цветом. Обычно это происходит в следующих сценариях:
- Пользователь вручную выбрал эту опцию в дополнительных опциях Интернета
- Пользователь запускает Internet Explorer 9 в сеансе удаленного рабочего стола
- Графический процессор и драйвер: медленнее при отображении общего веб-контента, чем рендеринг программного обеспечения; Имеет серьезную стабильность или проблемы безопасности; Имеет серьезные проблемы с качеством рендеринга при предоставлении веб-контента, такого как HTML5, CSS3, SVG и т. Д., Или популярных элементов управления ActiveX, таких как Adobe Flash.
Если вы не можете использовать функциональные возможности аппаратного ускорения Internet Explorer 9 | 10 | 11 на вашем Windows 7 | 8, может быть хорошей идеей рассмотреть возможность обновления ваших графических / видеодрайверов и / или рассмотреть возможность перехода на новую графику / видеокарту.
Варианты отключения аппаратного ускорения в Windows 10
Существует два основных метода, которые позволяют отключить аппаратное ускорение в указанной версии ОС. В первом случае нужно будет устанавливать дополнительное программное обеспечение, а во втором – прибегнуть к редактированию реестра. Приступим.
Способ 1: Использование «DirectX Control Panel»
Утилита «DirectX Control Panel» распространяется как часть специального пакета SDK для Windows 10. Зачастую рядовому пользователю он не нужен, так как предназначен для разработки ПО, но в данном случае нужно будет его установить. Для реализации метода выполните следующие действия:
В результате начнется автоматическая загрузка исполняемого файла на компьютер. По окончании операции запустите его. На экране появится окно, в котором при желании можно изменить путь для инсталляции пакета. Делается это в самом верхнем блоке. Путь можно отредактировать вручную либо же выбрать нужную папку из каталога, нажав кнопку «Browse»
Обратите внимание, что данный пакет не самый «легкий». На жестком диске он займет порядка 3 Гб
После выбора директории нажмите кнопку «Next».
Далее вам предложат включить функцию автоматической анонимной отправки данных о работе пакета. Рекомендуем выключить ее, дабы не нагружать лишний раз систему разными процессами. Для этого установите отметку напротив строки «No». Затем нажмите кнопку «Next».
В следующем окне будет предложено ознакомиться с лицензионным соглашением пользователя. Делать это или нет – решать только вам. В любом случае для продолжения потребуется нажать кнопку «Accept».
После этого вы увидите перечень компонентов, которые будут инсталлированы в составе пакета SDK. Мы рекомендуем ничего не изменять, а просто нажать «Install» для начала установки.
В результате запустится процесс инсталляции, он достаточно длительный, поэтому запаситесь терпением.
В завершении на экране появится сообщение с приветствием. Это значит, что пакет установлен корректно и без ошибок. Нажмите кнопку «Close» для закрытия окна.
Теперь необходимо запустить установленную утилиту «DirectX Control Panel». Ее исполняемый файл называется «DXcpl» и располагается по умолчанию по следующему адресу:
Найдите нужный файл в списке и запустите его.
Также можно открыть окно поиска на «Панели задач» в Windows 10, ввести фразу «dxcpl» и кликнуть по найденному приложению ЛКМ.
После запуска утилиты вы увидите окно с несколькими вкладками. Зайдите в ту, которая называется «DirectDraw». Именно она отвечает за графическое аппаратное ускорение. Для его отключения достаточно снять галочку возле строки «Use Hardware Acceleration» и нажать кнопку «Принять» для сохранения изменений.
Для выключения звукового аппаратного ускорения в этом же окне необходимо перейти во вкладку «Audio». Внутри отыщите блок «DirectSound Debug Level», и переместите регулятор на полоске в положение «Less». Затем снова нажмите кнопку «Применить».
Теперь остается лишь закрыть окно «DirectX Control Panel», и перезагрузить компьютер.
В результате аппаратное аудио- и видеоускорение будут отключены. Если по каким-то причинам вы не хотите инсталлировать пакет SDK, тогда стоит попробовать применить следующий метод.
Способ 2: Редактирование системного реестра
Данный способ несколько отличается от предыдущего — он позволяет отключить лишь графическую часть аппаратного ускорения. Если вы захотите перенести обработку звука с внешней карты на процессор, придется в любом случае использовать первый вариант. Для реализации данного способа от вас потребуется следующий ряд действий:
- Нажмите одновременно клавиши «Windows» и «R» на клавиатуре. В единственное поле открывшегося окна введите команду и нажмите кнопку «OK».
В левой части открывшегося окна «Редактор реестра» нужно зайти в папку «Avalon.Graphics». Она должна находиться по следующему адресу:
Внутри самой папки должен находиться файл «DisableHWAcceleration». Если такового нет, тогда в правой части окна нажмите правой кнопкой мышки, наведите указатель на строку «Создать» и выберите из выпадающего списка строку «Параметр DWORD (32 бита)».
Затем двойным кликом откройте только что созданный ключ реестра. В открывшемся окне в поле «Значение» впишите цифру «1» и нажмите кнопку «OK».
Закройте «Редактор реестра» и перезагрузите систему. В результате аппаратное ускорение видеокарты будет деактивировано.
Используя один из предложенных методов, вы без особого труда сможете отключить аппаратное ускорение. Хотим лишь напомнить о том, что без крайней необходимости это делать не рекомендуется, так как в результате может сильно снизиться производительность компьютера.
Опишите, что у вас не получилось. Наши специалисты постараются ответить максимально быстро.
Заключение
Список можно продолжать бесконечно. В целом, при выполнение одного или нескольких рекомендаций можно исправить ситуацию довольно быстро. В некоторых случаях от пользователя ничего не зависит. В других, стоит отключить часть программ или процессов, чтобы наслаждаться качественным видео без зависания и томительного ожидания, глядя на кружочек бесконечной загрузки.
Источники
- https://social-i.ru/hardware-acceleration-in-google-chrome-how-to-configure-it/
- https://solutics.ru/brauzeri/kak-vklyuchit-i-otklyuchit-apparatnoe-uskorenie-v-chrome/
- https://yandx-browser.ru/faq/how-to-disable-hardware-acceleration-in-yandex-browser/
- https://zen.yandex.ru/media/hetmansoftware/rukovodstvo-brauzera-chrome-kak-vkliuchit-i-otkliuchit-apparatnoe-uskorenie-5d49962aa2d6ed00ad577cce
- https://RostovKanal.ru/igry-i-programmy/chrome-flags-ignore-gpu-blacklist-2.html
- https://tv-st.ru/o-programmah/flags-disable-accelerated-video-decode.html
- https://bt-soft.ru/gadzhety/flags-ignore-gpu-blacklist-2.html
- https://VGrafike.ru/tormozit-video-v-brauzere-jeffektivnye-sposoby-dlja-reshenija/
- https://nastroyvse.ru/programs/review/chto-delat-esli-tormozit-onlajn-video.html
- https://it-like.ru/tormozit-dyorgaetsya-video-online/
- https://lumpics.ru/stops-video-on-pc-how-to-fix-it/
- https://ocomp.info/tormozit-onlayn-video-v-internete.html
- http://moybrauzer.ru/obshhee/tormozit-video-v-brauzere.html
- https://RusAdmin.biz/soveti/tormozit-video-pri-prosmotre-onlajn/
- https://2compa.ru/kompjutery-i-tehnologii/tormozit-video-dvizhenie-ryvkami-pri-prosmotre-onlajn-chto-delat-prichiny-ustranenie/
- https://kkg.by/tormozit-video-pri-prosmotre-onlayn/
- https://CompConfig.ru/tips/tormozit-video-v-internet-online.html
- https://googlechro-me.ru/tormozit-video/






























