Временное отключение
Можно полностью не удалять браузер Internet Explorer из системы, а лишь деактивировать его. После отключения его компоненты сохраняются в директории, но для пользователя он становится невидимым (его ярлыки исчезают). Выполняется эта операция так:
1. В панели управления откройте «Удаление программы» (вид «Категории»).
2. Щёлкните последний пункт в левой колонке — «Включение или отключение… ».
3. Подождите немного, пока Windows сформирует список.
Внимание! Окно не закрывайте, кнопку «OK» не нажимайте.
4. Щелчком левой кнопки мыши уберите флажок в строке браузера.
5. Подтвердите действие: в запросе на отключение выберите «Да».
6. Нажмите «OK».
7. Ожидайте, система за несколько минут выполнит все заданные изменения функций.
После отключения Windows предложит убрать все созданные вами ярлыки IE. Нажмите кнопку «Да» в окне с сообщением, чтобы выполнить эту команду.
Деактивация в Windows 8 и 10 выполняется практически аналогичным образом (отличие в действиях лишь в доступе к панели настроек). Перед «прощанием» с Интернет Эксплорером не забудьте убедится в том, что на компьютере установлен какой-нибудь другой браузер — альтернатива IE.
PowerShell
Полностью удалить встроенный обозреватель помогает еще один терминал Windows 10 – Microsoft PowerShell. Это интерфейс, внешне и функционально напоминающий Командную строку. Так что в случае, если предыдущий метод не доставил вам сложностей, то и следующий вариант будет простым в исполнении:
- Кликните ПКМ по иконке «Пуск».
- Через контекстное меню запустите PowerShell с правами Администратора.
- Введите запрос «Get-WindowsOptionalFeature -Online | Select FeatureName | Select-String Internet*».
- Нажмите на клавишу «Enter».
На этом деактивация не заканчивается. В ответ на команду вы получите сообщение из двух строк:
- @{FeatureName=Internet-Explorer-Optional-amd64};
- @{FeatureName=Printing-Foundation-InternetPrinting-Client}.
Нас будет интересовать первое, так как именно оно позволяет узнать, как записан обозреватель в реестре компьютера. Следующим шагом будет ввод команды с указанием опции отключения. В нашем случае – «Disable-WindowsOptionalFeature -FeatureName Internet-Explorer-Optional-amd64 –Online».
Информация о статье
Windows
На других языках:
English: Uninstall Internet Explorer 11 for Windows 7, Español: desinstalar Internet Explorer 11 en Windows 7, Português: Remover o Internet Explorer 11 do Windows 7, Deutsch: Internet Explorer 11 unter Windows 7 deinstallieren, Italiano: Disinstallare Internet Explorer 11 su Windows 7, Nederlands: Internet Explorer 11 verwijderen van Windows 7, Français: désinstaller Internet Explorer 11 pour Windows 7, 中文: 卸载Win7中的IE11, Bahasa Indonesia: Menghapus Internet Explorer 11 untuk Windows 7, Čeština: Jak odinstalovat Internet Explorer 11 z Windows 7, العربية: إلغاء تثبيت متصفّح Internet Explorer 11 على نظام Windows 7, ไทย: ถอนการติดตั้ง Internet Explorer 11 จาก Windows 7, Tiếng Việt: Gỡ cài đặt Internet Explorer 11 trên Windows 7
- Печать
- Править
Эту страницу просматривали 229 066 раза.
Это интересно: Удаление страницы в word — распишем по пунктам
Как удалить Internet Explorer в Виндовс 10
Особенность Windows 10 в том, что пользователи после установки ОС получают браузер Microsoft Edge и IE. Минус в том, что некоторые страницы могут некорректно показываться, и их можно посмотреть только на Интернет Эксплорер 11. Если этот браузер не нужен, его легко убрать и поставить другой проводник, к примеру, Гугл Хром или Мозилла. Ниже рассмотрим можно ли удалить Интернет Эксплорер с компьютера Виндовс 10 разными методами.
Панель управления
Еще один простой путь — удалить Интернет Эксплорер в Виндовс 10 через панель управления. Для этого пройдите такие шаги:
Войдите в панель управления и перейдите в раздел, который позволяет удалить лишнее ПО.
Слева выберите нижний пункт, подразумевающий отключение компонентов.
Найдите и отметьте отключение Интернет Эксплорер 11.
Изучите информацию о том, что в результате таких действий может ухудшиться работа другого ПО.
Подтвердите действие и дождитесь включения.
Этих мероприятий достаточно, чтобы отключить Internet Explorer в Windows 10 и больше не видеть значка в меню Пуск. Учтите, что таким способом программа не убирается полностью из системы Виндовс. Речь идет только об отключении. Запрет на удаление вызван тем, что программа Майкрософт Эдже пока «сырая», и разработчик ОС перестраховываются наличием IE.
Командная строка
Существует еще один метод, как в Виндовс 10 отключить Интернет Эксплорер — через командную строку. Для этого пройдите такие шаги:
- Зажмите Win+R.
- В открывшей строке пропишите appwiz.cpl и подтвердите Ввод.
В панели управления слева найдите раздел отключения системных элементов и перейдите на него.
Укажите, какие элементы нужно отключить. Выберите строчку с Интернет Эксплорер и подтвердите действие.
Терминал
В Виндовс 10 предусмотрена возможность вызова терминала, с помощью которого можно легко удалить IE. При этом сам терминал бывает двух типов — простой или с правами администратора. Для отключения программы необходимо использовать второй метод. Алгоритм действий имеет такой вид:
- Кликните кнопку поиска и найдите командную строку.
- «Закажите» ее с правами админа, нажав правую кнопку мыши.
В терминала введите Dism/online/Disable-Feature/FeatureName:Internet-Explorer-Optional-amd64 и подтвердите действие.
- Дождитесь сообщения, что система DISM нормально функционирует.
- Перезапустите ОС.
После того, как Виндовс 10 загрузится, Интернет Эксплорер уже работать не будет, а автозапуска не происходит.
Настроечное окно
Еще один способ, как удалить Internet Explorer 11 в Windows 10 — воспользоваться меню настроек. Для этого:
- Жмите на символ окна слева внизу.
- Перейдите в раздел Параметры (значок Шестеренки).
Кликните на Приложения и выберите Управление дополнительными возможностями.
Выберите в перечне Интернет Эксплорер, а после подтвердите очистку от него системы.
После перезагрузки ОС Виндовс IE уже не запустится. Таким способом удалить ПО не получится, но зато оно больше не будет тревожить пользователя. Для проверки правильности выполненной работы можно перейти в журнал с приложениями и убедиться в наличии отметки о выключении программы. Там указано время и дата деактивации.
Применение стороннего ПО
В Сети можно найти много программ, с помощью которых можно удалить лишние приложения. Одна из них — nLite. Но стоит помнить, что такие действия могут привести к нарушению работоспособности Виндовс 10, поэтому их необходимо осуществлять на свой страх и риск. Для решения вопроса достаточно зайти в программу, отметить ее в перечне, а после этого удалить.
Всегда ли выгодно удалять эту программу
Как установить и настроить браузер Internet Expolorer на виндовс 10
Вот причины ещё раз подумать о необходимости отключения:
- Некоторые сайты продолжают требовать для своего просмотра рассматриваемый браузер. Поэтому, если есть необходимость бывать на них, имеет смысл его оставить на компьютере.
- Если убрать IE, освободится небольшое количество места. Поэтому ради этого не стоит выполнять рассматриваемую процедуру.
- Иногда сайты выглядят иначе при просмотре с помощью различных программ.
- Edge этой операционной системы создан недавно и может работать недостаточно надёжно в первые годы после своего создания.
- Нужно учитывать, что для продуктов Microsoft это решение является вполне подходящим. Если пользователь работает с сайтом этой фирмы, возможно стоит пользоваться Эксплорером.
Важно! В этой программе имеются настройки, которые могут влиять на работу других приложений. Операционная система хорошо спрятала приложение
Если пользователь не будет предпринимать специальных попыток разыскать его, он может не вспомнить о его существовании
Операционная система хорошо спрятала приложение. Если пользователь не будет предпринимать специальных попыток разыскать его, он может не вспомнить о его существовании.
Если же решено сделать приложение основным, то достаточно сначала разыскать его через поиск, а затем перетянуть иконку на нужное место на рабочем столе.
Если не устраивает именно одиннадцатая версия, то в обновлениях операционной системы можно найти те, которые устанавливали новые версии. Их можно удалить и после перезагрузки восстановится прежняя версия IE. Однако в Windows 10 этого выполнить нельзя. Дело в том, что в этой операционной системе работает только одиннадцатая версия приложения.
Отключить автозапуск
По умолчанию браузер Internet Explorer не должен автоматически запускаться. Обычно это указывает на наличие какого-либо вируса. Поэтому, советуем вам воспользоваться антивирусным средством, чтобы исключить данную проблему.
Также вы можете открыть окно с автозагрузками и попробовать отключить запуск там, однако данный способ не всегда позволяет отключить автозапуск обозревателя. Для того, чтобы это сделать, воспользуемся инструкцией:
- Открываем окно «Выполнить» с помощью сочетания клавиш «WIN+R», где WIN – это кнопка c изображением логотипа Windows. Далее вводим запрос msconfig и нажимаем на «Enter».
- Открываем раздел «Автозагрузка» и отключаем автозапуск браузера Internet Explorer, если он есть в списке. Иначе проверьте систему на наличие вирусов, из-за которых, вероятнее всего, запускается браузер.
Теперь вы знаете как отключить браузер Internet Explorer в Windows 10. Надеемся, что наша статья была для вас полезной
Спасибо за внимание!
Как установить Internet Explorer на Mac OS
Одной из проблем браузера Эксплорер является его пригодность только для одной системы – Windows. Однако некоторые хитрости помогают использовать его и на устройствах под руководством других систем. Для этого применяются различные инструменты, одним из которых является приложение Remote Desktop. Оно, по сути, представляет собой эмулятор, который использует для своей работы облачное хранилище пользователя. Данный инструмент будет удобен тем пользователям, которые имеют несколько устройств, так как Remote Desktop позволяет использовать одни и те же привычные приложения.
Для установки и использования IE на МАК, нужно произвести несколько действий:
- Зайти в менеджер приложений (AppStore).
- Найти Remote Desktop и скачать его для данной версии системы.
- Далее необходима регистрация на сайте Майкрософт.
- Через созданный аккаунт произвести вход на ресурс remote.modern.ie.
- Здесь необходимо выбрать сервер, который будет использоваться для облачного хранилища.
- Далее предстоит запустить само приложение.
- При запуске нужно открыть вкладку Azure Remote App.
- После этого вводятся данные аккаунта Майкрософт и производится вход.
- Далее нужно начать установку приложения через интерфейс программы.
- На окончательном этапе нужно поставить флажок напротив позиции West Europe IE with EdgeHTML.
Удаление Internet Explorer 11 из командной строки
Posted by Makc — 5 августа 2015 г.
| На WSUS сервере появилось несколько компьютеров под управлением Windows 7 Professional с одинаковыми ошибками установки обновления Internet Explorer 11. Причем это обновление представляет из себя не апдейт или патч, а именно файл первоначальной установки этого браузера. Вся беда заключается в том, что на этих клиентских компьютерах данный браузер 11-й версии был уже давным-давно установлен и даже успешно обновлялся. Но во WSUS упорно присутствовала ошибка установки данного обновления. |
На сайте microsoft.com присутствует статья Устранение неполадок неудачной установки Internet Explorer 11, которая не помогла мне избавиться от существующей проблемы.
Тогда было принято решение удалить 11-й эксплорер и переустановить его заново. В сети нашел элегантный, быстрый и чрезвычайно удобный способ удаления из операционной системы обновлений от Microsoft из командной строки.
Чтобы удалить Internet Explorer 11 из командной строки, необходимо в cmd.exe (запущенного от имени администратора) выполнить следующую команду:
Которая быстро проделает необходимую операцию:
Uninstalling package "Microsoft-Windows-InternetExplorer-LanguagePack~31bf3856ad364e35~amd64~ru-RU~11.2.9600.16428" Uninstalling package "Microsoft-Windows-InternetExplorer-Optional-Package~31bf3856ad364e35~amd64~en-US~11.2.9600.16428" Uninstalling package "Microsoft-Windows-InternetExplorer-Optional-Package~31bf3856ad364e35~amd64~ru-RU~11.2.9600.16428" Uninstalling package "Microsoft-Windows-InternetExplorer-Optional-Package~31bf3856ad364e35~amd64~~11.2.9600.16428" Uninstalling package "Microsoft-Windows-InternetExplorer-Package-MiniLP~31bf3856ad364e35~amd64~en-US~11.2.9600.16428" Uninstalling package "Microsoft-Windows-InternetExplorer-Package-TopLevel~31bf3856ad364e35~amd64~~11.2.9600.16428" Uninstalling package "Microsoft-Windows-InternetExplorer-Package~31bf3856ad364e35~amd64~en-US~11.2.9600.16428" Uninstalling package "Microsoft-Windows-InternetExplorer-Package~31bf3856ad364e35~amd64~~11.2.9600.16428" Uninstalling package "Microsoft-Windows-InternetExplorer-VistaPlus-Update~31bf3856ad364e35~amd64~~11.2.9600.16428"
Всего, как видим, было успешно удалено 9 установочных пакетов.
В процессе удаления могут возникнуть ошибки вида:
Не удалось выполнить операцию, ошибка 0x80070005 Отказано в доступе.
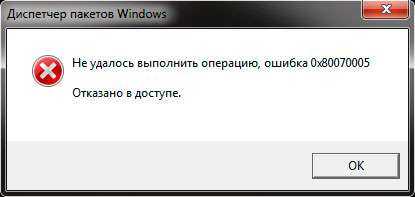
Просто закройте их, нажав ОК. Приложение всё равно удалится.
После перезагрузки данного компьютера, следов Internet Explorer 11 в системе не осталось. Отмечу только, что для корректной работы всей операционной системы вам следует как можно скорее заново переустановить данный браузер (у меня возникли проблемы в работе Outlook и не только). После выполнения данной процедуры, с сервера WSUS был успешно автоматически установлен эксплорер последней 11-й версии и все его обновления.
На всякий случай выкладываю ссылку на скачивание автономного установщика Internet Explorer 11 с сайта Microsoft: Скачать Internet Explorer 11 (автономный установщик).
Напоследок: приведённой выше командой можно подобным образом избавиться и от предыдущих версий браузера от Microsoft, достаточно заменить цифру 11 на номер меньшего релиза (10, 9 или 7).
- Currently 4.00/5
Rating: 4.0/5(6 votes cast)
Удаляем быстро Эксплорер
Третий, практически аналогичный метод, но с более оперативным входом в компонентный список. Заходите в Пуск. В поисковой строчке вводите «включение», будут выданы варианты, среди которых выбираете свой.
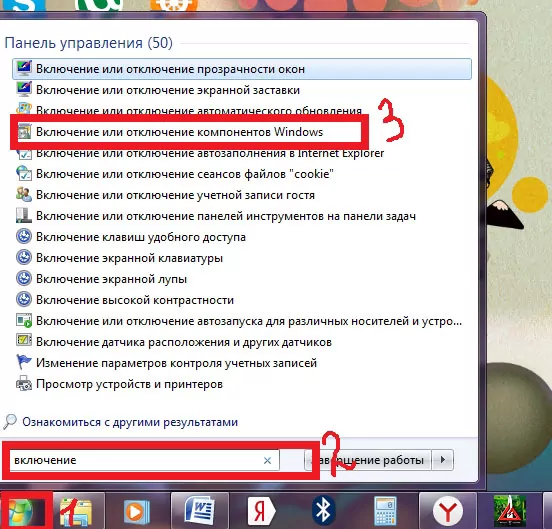
Переходите во «включения и отключения», находите «Internet Explorer» с остальными активными прогами. Убирая галочку, вы подтверждаете согласие на деактивацию.
Становится понятно, что ликвидировать предустановленный продукт нельзя, но деактивировать вполне реально. Если обозреватель вам будет нужен, можно будет его вернуть. Многие пользователи говорят, что проблемы возникают во время работы с ПК или интернетом – грузится медленно, из-за нескольких запущенных обозревателей. При установке или удалении софта необходимо всегда перезагружать ПК.
Способы удаления встроенного браузера
Традиционные методы зачистки через меню «Установки и удаления программ» или приложения с аналогичным функционалом невозможны. Они не отображают системные компоненты, в том числе и Explorer. Для его деинсталляции придётся пойти обходными путями:
- удалить обновления, используя стандартную «Панель Управления»;
- произвести удаление файлов с помощью командной строки.
Перед началом проведения манипуляций нужно перезайти в систему с правами администратора, иначе ОС запретит вносить изменения. Желательно также предварительно закрыть другие программы, которые могут понизить эффективность компьютера или помешать удалению.
Через «Панель Управления»
Этот вариант не подойдёт для страждущих узнать о том, как удалить Эксплорер с компьютера Виндовс 7 бесследно, т. к. деинсталляции подлежит не сам обозреватель, а обновления. Обладателям 11 версии способ поможет перейти на IE 10, а при повторе манипуляций — на 9, и так до базового Explorer 8.
Для начала надо открыть меню «Пуск» и перейти в «Панель Управления». В зависимости от выбранного отображения (просмотр), может потребоваться отыскать сначала категорию «Программы» и только потом перейти в «Программы и компоненты». Использование поиска во многом упрощает задачу.
После перехода в список приложений слева появится дополнительное меню, в котором есть «Просмотр установленных обновлений». Чтобы не утруждать себя, достаточно ввести в строку поиска «Internet Explorer». Языковые пакеты игнорируются, а программа с указанием версии выделяется мышкой, на верхней панели появится кнопка «Удалить».
Удаление потребуется подтвердить, остальную работу приложение проделает самостоятельно. Когда всплывёт окно с предложением перезагрузить компьютер, для внесения изменений необходимо согласиться.
Через командную строку
Если по неведомой причине отката обновлений и простого отключения приложения недостаточно, то существует способ, как удалить Explorer на Windows 7 целиком, для особенно упрямых пользователей. Открывается командная строка несколькими путями:
- через «Пуск» — «Все программы» — «Стандартные»;
- вызовом окна сочетанием кнопок Win + R и введением команды CMD с подтверждением.
Останется ввести в открывшуюся строку текст, учитывая пробелы и символы: FОRFILES /Р %WINDIR%\sеrvicing\Рackages /M Micrоsоft-Windоws-InternetExplоrеr-*.mum /с «cmd /с echo Uninstаlling pаckаge @fnаme && stаrt /w рkgmgr /up:@fnаmе /nоrеstаrt», после чего нажать Enter. Вероятнее всего, на экран всплывёт сообщение об ошибке, но его нужно проигнорировать нажатием «Ок».
На последнем этапе потребуется помощь утилиты Unlocker. Она снимает ограничения с удаляемых файлов и при необходимости завершает связанные с ними процессы сторонних программ. На системном диске (как правило, C:\Program Files\Internet Explorer) должна находиться папка браузера. Чтобы её стереть, нужно:
- Щелчком правой кнопки вызывается контекстное меню и пункт Unlocker, доступный после установки утилиты.
- После запуска выбрать 2 параметра: «разблокировать всё» и «удалить».
- Перезагрузить Windows 7.
В некоторых случаях может потребоваться повторить процедуру, чтобы почистить файлы, не удалившиеся с первого раза. Но не нужно забывать о том, что Эксплорер — не просто браузер, а компонент операционной системы. Его отсутствие влияет на эффективность и работоспособность как других программ, так и самой Windows. Полное удаление обосновано лишь при крайней необходимости и осознании действий с последующими последствиями.
Originally posted 2018-04-07 12:00:39.
Второй способ отключения Internet Explorer
Данный вариант отключения подразумевает блокирования возможности использования интернета для IE, что весьма хорошо, поскольку это не будет мешать корректной работе Windows Update и одновременно с этим уменьшит вероятность использования IE вредоносными программами. А это для данного браузера основная проблема, даже если он отключен
Также это важно, если вы хотите заблокировать использования интернета сторонним пользователям (сотрудникам, гостям)
-
-
- Запускаем Internet Explorer, открываем меню «Сервисы» нажав соответствующую кнопку (справа вверху). Либо нажав одновременно «ALT + X».
- Выбираем пункт «Свойства браузера».
- В открывшемся окошке переходим в закладку «Подключение», далее нажимаем «Настройка сети».
- Ставим галочку напротив «Использовать прокси-сервис…», в строке «Адрес» ставим «0.0.0.0», «Порт» – «80». Жмем «Ок».
- Еще раз жмем «Ок» в окне «Свойства браузера». Ждем пока будут внесены изменения.
-
По сути, данные действия отключают возможность подключения к интернету для браузера Internet Explorer, и наоборот. Это достигнуто введениям фиктивного адреса прокси-сервиса (0.0.0.0). Что наиболее эффективно отключает IE, если не считать полного удаления данного браузера.
Важно! Внесенные изменения блокируют подключение к интернету и для других браузеров. Однако при желании соединение можно восстановить, убрав галочку напротив «Использовать прокси-сервис…» в «Настройках сети»
Ставим другой браузер по умолчанию
После проведённых выше манипуляций необходимо будет установить другую программу для открытия веб-страниц по умолчанию. Если вы используете Windows 10, то перейдите в соответствующий блок. Ниже представлена инструкция для более ранних версий операционной системы от компании Майкрософт.
Windows 7 и 8.1
Задание программ по умолчанию
В появившемся перечне найдите нужный вам браузер и кликните по нему левой кнопкой мыши.
Справа вы увидите две больше кнопки. Нажмите на «Использовать по умолчанию».
Подтвердите выполненные действия с помощью подсказок на экране
Готово! Обратите внимание, что может потребоваться перезагрузка компьютера.
Windows 10
- Здесь всё намного проще и удобнее. Для начала зайдите в «Параметры», которые доступны вам через меню Пуск.
- Откройте пункт «Система».
Панель управления Windows 10
И запустите «Приложения по умолчанию».
Приложения по умолчанию в Windows10
В правом блоке есть графа «Веб-браузер», где вы и должны выставить нужную вам программу, нажав по пункту левой кнопкой мыши. Перезагрузка устройства после выполнения этих действий не требуется. Готово!
Как удалить Internet Explorer
Стоит отметить, что перед удалением позаботьтесь о том, чтобы у вас на компьютере или ноутбуке под управлением Винды стоял другой браузер. В противном случае вы просто не сможете выйти в интернет. Как говорится, вы останетесь «у разбитого корыта». Вообще, не рекомендуется производить деинсталляцию этого приложения: лучше просто отключить его. Оно не занимает много памяти, не мешает вашей работе.
Если же Internet Explorer просто мозолит ваши глаза, то удалите ярлыки приложения и смените браузер по умолчанию. Это описывается в следующем блоке. Если же вы твёрдо стоите на своём первоначальном решении, то приступим:
Запустите «Панель управления» с помощью меню Пуск.
Панель управления Windows
Откройте вкладку «Удаление программы».
Удаление программs
- В появившемся перечне компонентов найдите Internet Explorer и удалите его с помощью кнопки на верхней панели.
- Следуйте подсказкам на экране, чтобы сделать всё правильно. Готово!
Обратите внимание, что в операционной системе Виндоус 10 таким образом нельзя удалить IE, так как в списке из третьего пункта выше его просто нет. В этой версии ОС используется совершенно другой браузер по умолчанию
Однако, наш IE в системе всё же есть. Вы можете удалить папку с содержанием всех файлов IE. Других способов нет. Естественно, делать это тоже не рекомендуется.
Как можно удалить браузер Internet Explorer (Интернет Эксплорер)
Для кого-то синенькая буковка на панели задач — значок браузера Интернет Эксплорер — это заветный вход в глобальную сеть. Кликнул по ней, и вот тебе поисковик, а вот любимые сайты. Ничего не нужно подключать, устанавливать. Красота и удобства, так сказать, по умолчанию.
Ну а для кого-то этот же объект, то есть IE, — повод для шуток и создания мемов, «камень преткновения» в процессе вёрстки веб-страниц, да и чего там греха таить, источник пользовательского раздражения.
Так вот, последняя группа товарищей, исключительно негодующих, так и норовит удалить Internet Explorer в windows. И не всегда сомнения в успехе этого предприятия их останавливают. У наделённых опытом, конечно, задуманное осуществить получается. А вот новички, изрядно покорпев возле компьютера, снова наблюдают на дисплее браузер, которого, собственно, по их мнению, быть не должно. И снова задают себе риторический вопрос: «А можно ли удалить его вообще, в принципе?!»
Почему IE не удаляется?
Чтобы удалить Internet Explorer в windows 7, 8 или в старенькой XP, необходимо задействовать специальные программные механизмы. Штатное удаление через активацию деинсталлятора здесь не поможет. И уж, тем более, не поможет переброска файлов в корзину (если перетянуть папку, где находится браузер, на её ярлык на рабочем столе).
Почему так? Всё очень просто — IE интегрирован (встроен) в операционную систему windows. Является её неотъемлемой частью, как и другие сопутствующие приложения (Блокнот, Калькулятор, Проигрыватель и т.д.) Полностью удалить его не получится (в привычном понимании этой стандартной процедуры). А вот отключить, убрать с поля видимости пользователя, вполне можно. Он будет выглядеть в недрах компьютера, образно говоря, как некий «обесточенный модуль».
Как отключить IE?
1. Кликните ярлык «Пуск». В панели меню выберите «Панель управления».
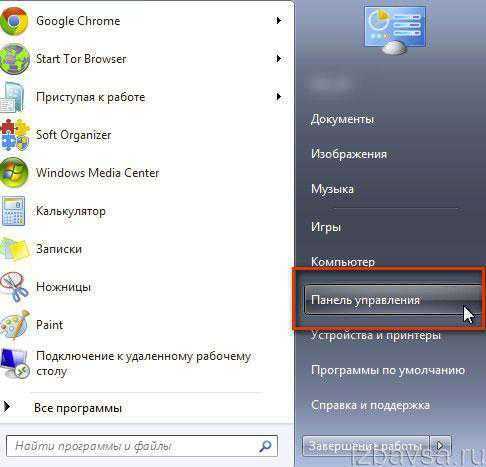
2. Зайдите в окно опций «Удаление программы» (в подменю «Программы»).

3. В вертикальном списке функций, расположенном слева, откройте настройку «Включение или отключение компонентов… ».
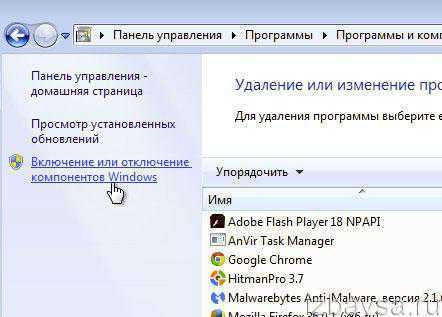
4. В списке компонентов снимите флажок возле «Internet Explorer» (уберите «галочку» кликом мышки).
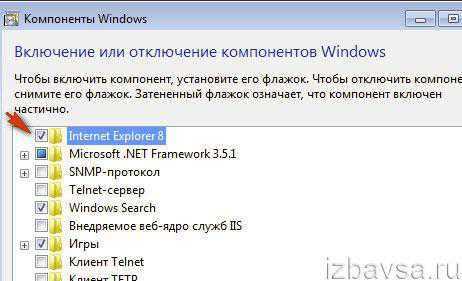
5. Подтвердите активацию функции в окне «Компоненты windows»: нажмите кнопку «Да».
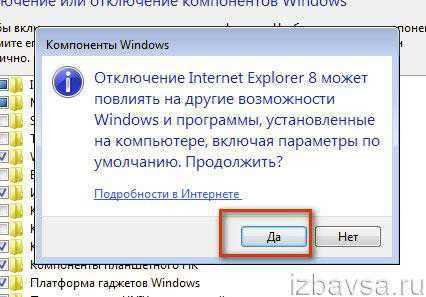
6. Дождитесь завершения изменения настроек. Нажмите «OK».
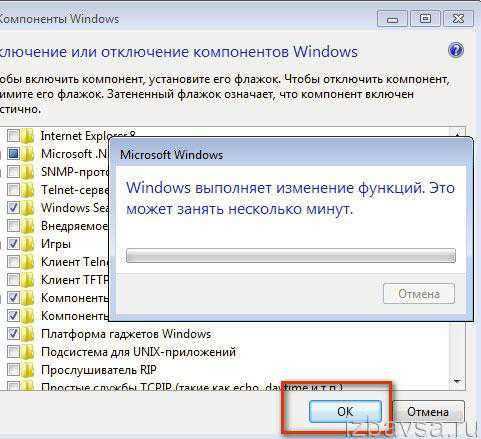
7. Выполните перезагрузку ОС.
Вот и всё. Теперь IE при всём желании задействовать не получится. Он деактивирован.
Восстановление Internet Explorer
А если вдруг по каким-то причинам нужно будет восстановить удаленный IE, снова выполните приведённую выше инструкцию, но в пункте №4 вместо отключения, соответственно, выполните подключение (установите флажок).
Как удалить обновления IE (новую версию)?
Бывает и так, что перед пользователем возникает вопрос посложней: «Как удалить Internet Explorer новой версии и вернуть прежнюю версию?». Например, убрать IE10 и восстановить IE9.
К счастью, решается он довольно легко. Чтобы отказаться от обновления, выполните следующую процедуру: 1. Зайдите в «Панель управления» через «Пуск».
2. Перейдите в окно опций «Удаление программы».
3. В меню (в левой части окна) нажмите «Просмотр установленных обновлений». Подождите немного: ОС загрузит и отобразит список.
4. Найдите среди обновлений элемент IE (например, Internet Explorer 11).
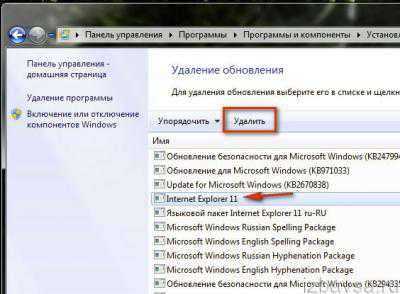
5. Кликните по нему левой кнопкой. Нажмите «Удалить» (функция в верхней панели).
6. Перезапустите windows.
При корректном выполнении всех шагов процедуры удаления снова будет активирована прежняя версия IE.
Специальное решение для Internet Explorer 9
Если вам не удаётся удалить девятую версию браузера, выполните нижеприведённую инструкцию:
1. Откройте в браузере страницу — support.microsoft.com/ru-ru/kb/2579295 (официальная техподдержка Microsoft).
2. Выберите одно из трёх предложенных решений по устранению проблемы и действуйте:
- мастер Fix it (необходимо запустить специальную программу, автоматически отключающую IE);
- выполнение команды в CMD (ввод директивы отключения в командной строке);
- восстановление системы (выполняется откат windows к точке восстановления до выполнения обновлений ОС и в т.ч. IE).
Для поиска решений применительно к другим версиям браузера (8, 10 и 11), воспользуйтесь полем «Поиск сведений» на сайте техподдержки: задайте запрос и нажмите «Enter».
Как удалить Internet Explorer 11 в Windows 7
Из всех операционных систем, проще всего удалить IE именно на этой версии. Так как в более поздних ОС установлены другие элементы.
Первый способ — классический
Включаем компьютер и ждем полной загрузки. Заходим в меню «Пуск» и в правой колонке находим «Панель управления»
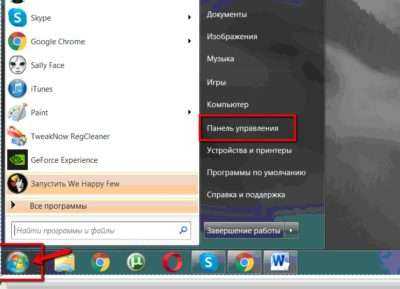
Кликаем на «Панель управления» и попадаем в новое меню, где находим раздел «Программы» у других этот раздел может называться «Программы и компоненты», кликаем на них и перед нами открывается полный список программ, установленных на компьютере. К слову, именно таким методом можно удалять и другие проги, которые больше не используются.
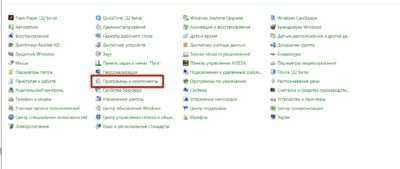
После перехода в «Программы и компоненты» открывается следующее окно.
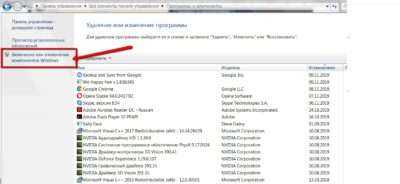
В отличие от других программ, удаление Internet Explorer таким методом не получится. Его просто не видно в полном списке, поэтому переходим в раздел под названием «Включение или отключение компонентов Windows», как отмечено на снимке.
После клика придется немного подождать, пока загрузится полный перечень компонентов, установленных на ПК.

Ожидание может растянуться на 2-5 минут, не паникуйте и дождитесь окончания. Когда откроется полный перечень компонентов, на первом месте окажется Интернет Эксплорер 11.

С выбранного элемента снимаем галочку и следуем дальнейшим указаниям «машины». Компьютер уточнит, осознаете ли вы последствия удаления – нажимаем «Да». Далее в этом же окне нажимаем на клавишу «Ок» и ждем, пока изменения вступят в силу.
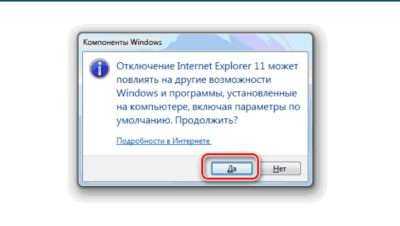
Если IE понадобиться снова, его можно включить этим же способом. Будьте внимательны, при повторном подключении будет установлена версия 8, а не 11, как было до этого.
Второй способ — через командную строку
Этот метод более сложный, но если следовать инструкции должно получиться.
Закрываем все сторонние программы, выходим на рабочий стол. Нажимаем сочетание клавиш WIN+R и видим появившуюся командную строку, в ней набираем команду cmd.

Нажимаем «Ок». Перед нами открывается командная строка черного цвета, куда необходимо ввести следующее:
FОRFILES /Р %WINDIR%\sеrvicing\Рackages /M Micrоsоft-Windоws-InternetExplоrеr-*.mum /с «cmd /с echo Uninstаlling pаckаge @fnаme && stаrt /w рkgmgr /up:@fnаmе /nоrеstаrt
После чего нажать Enter. Не нарушайте знаки препинания, все необходимо набрать точь-в-точь. В противном случае компьютер не поймет запрос.
Способ третий — через программу PowerShell
В меню поиска находим программу PowerShell или вбиваем название в строке поиска. Выбираем компонент правой кнопкой мыши и в открывшемся меню нажимаем «Запустить от имени администратора».
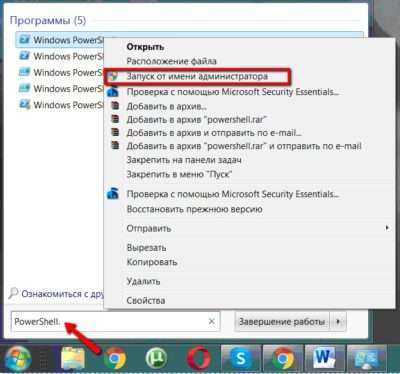
В открывшуюся строку копируем:
Disable-WindowsOptionalFeature-FeatureName
Internet-Explorer-Optional-amd64–Online
И нажимаем правую кнопку мыши. После появления команды в строке, нажимаем Enter и выполняем просьбу компьютера о перезагрузке (нажимаем английскую букву Y).
Итоги
При удалении любой версии браузера IE, независимо от причины, по которой вы собираетесь это сделать, следует учесть, что его полное отсутствие может привести к некоторым проблемам.
И, если у вас не установлено другое приложение для доступа в сеть, а Explorer уже удалён полностью, может понадобиться даже переустановка системы или перенос установочных файлов браузеров с других компьютеров.
Поэтому, уничтожая любые напоминания об этой программе от Microsoft, предусматривайте возможность установки других приложений типа Opera или Chrome (что можно сделать, например, сохранив их установочные файлы на несистемном диске или внешнем носителе).





























