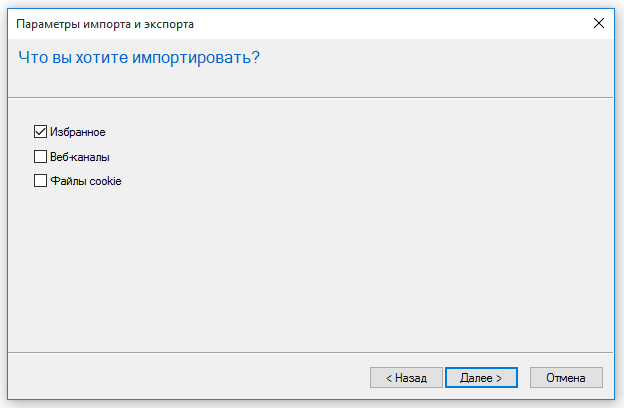Импорт избранного в Microsoft Edge
Из Internet Explorer 11
-
На компьютере с Windows 10 S откройте браузер Microsoft Edge, выберите Параметры и другое > Параметры > Импорт из другого браузера.
-
Выберите Internet Explorer и нажмите кнопку Импорт.
Сохраните избранное здесь или перетащите элементы в любое другое место. Продемонстрируйте свои организационные навыки путем создания, удаления или переименования папок «Избранное». Чтобы упорядочить избранное в алфавитном порядке, нажмите и удерживайте (или щелкните правой кнопкой мыши) любой элемент в списке.
Из Google Chrome
Кроме того, вы можете извлечь избранное, сохраненные пароли и другие сведения из Chrome. Если вы еще не выполнили вход в Chrome с помощью аккаунта Google, необходимо экспортировать избранное из Chrome на компьютер или Mac. Ниже описано, как это сделать.
-
В браузере Chrome нажмите кнопку, которая обычно используется для перехода к закладкам или параметрам под названием Настройка и управление Google Chrome.
-
Выберите Закладки > Диспетчер закладок.
-
Выберите значок Упорядочить (три точки по вертикали на синей панели) > Экспорт закладок и сохраните файл в общую папку, например на рабочем столе.
-
Переместите файл на компьютер с Windows 10. Его можно отправить себе по электронной почте, сохранить на USB-накопителе и загрузить в службу OneDrive. Файл можно назвать следующим образом: закладки_x_xx_xx.html (где x — это текущая дата).
-
На компьютере с Windows 10 S откройте браузер Microsoft Edge, выберите Параметры и другое > Параметры > Импорт из другого браузера > Импорт из файла, а затем выберите файл, перемещенный на этот компьютер.
-
Если все получилось, вы увидите сообщение Все готово! в Microsoft Edge
-
Выберите Просмотр импортированного избранного. Ваши избранные элементы должны находиться в папке Импортировано из закладок.
Сохраните избранное здесь или перетащите элементы в любое другое место. Продемонстрируйте свои организационные навыки путем создания, удаления или переименования папок «Избранное». Чтобы упорядочить избранное в алфавитном порядке, нажмите и удерживайте (или щелкните правой кнопкой мыши) любой элемент в списке.
Если вы вошли в Chrome с помощью аккаунта Google и синхронизировали закладки, выполните следующие действия.
-
На компьютере с Windows 10 S перейдите по адресу https://takeout.google.com/settings/takeout.
-
Чтобы импортировать только закладки Chrome, выберите Ничего не выбирать и включите Chrome.
-
Разверните Chrome и нажмите кнопку Выбрать данные Chrome.
-
Выберите ДАННЫЕ CHROME, отмените выделение всех элементов, кроме Закладки, и нажмите кнопку ОК.
-
Перейдите в нижнюю часть страницы и выберите ДАЛЕЕ > СОЗДАТЬ АРХИВ.
-
После создания архива (возможно, потребуется немного подождать) выберите СКАЧАТЬ.
-
Нажмите кнопку Открыть в уведомлении о скачивании в браузере, а затем выберите Извлечь > Извлечь все.
-
Нажмите кнопку Обзор, чтобы выбрать общую папку, например Рабочий стол, и выберите Выбрать папку > Извлечь.
-
Вернитесь в Microsoft Edge, выберите Параметры и другое > Параметры > Импорт из другого браузера.
-
В разделе Импорт или экспорт файла выберите параметр Импорт из файла.
-
Найдите папку Takeout, сохраненную ранее, выберите Chrome, а затем — файл Bookmarks.html.
-
Если все получилось, вы увидите сообщение «Все готово!» в Microsoft Edge
-
Выберите Просмотр импортированного избранного. Ваши избранные элементы должны находиться в папке Импортировано из закладок.
Сохраните избранное здесь или перетащите элементы в любое другое место. Продемонстрируйте свои организационные навыки путем создания, удаления или переименования папок «Избранное». Чтобы упорядочить избранное в алфавитном порядке, нажмите и удерживайте (или щелкните правой кнопкой мыши) любой элемент в списке.
Из Mozilla Firefox
-
Откройте браузер Firefox на компьютере или Mac и выберите Показать закладки > Показать все закладки.
-
Выберите Импорт и резервное копирование > Экспорт закладок в формате HTML и сохраните файл в общей папке, например на рабочем столе.
-
Переместите файл на компьютер с Windows 10. Его можно отправить себе по электронной почте, сохранить на USB-накопителе и загрузить в службу OneDrive. Файл можно назвать следующим образом: закладки.html.
-
На компьютере с Windows 10 S откройте браузер Microsoft Edge, выберите Параметры и другое > Параметры > Импорт из другого браузера > Импорт из файла, а затем выберите файл, перемещенный на этот компьютер.
-
Если все получилось, вы увидите сообщение Все готово! в Microsoft Edge
-
Выберите Просмотр импортированного избранного. Ваши избранные элементы должны находиться в папке Импортировано из закладок.
Сохраните избранное здесь или перетащите элементы в любое другое место.
Сохранение закладок через синхронизацию с учётной записью Гугл
Все необходимые пользователю закладки могут быть без проблем сохранены в аккаунте Гугл. При этом сами web-элементы могут быть активированы практически на любом ПК либо ноутбуке. Прежде всего, вам понадобится:
- Осуществить создание Google-аккаунта – действие подобного характера позволит произвести синхронизацию закладок, также паролей на абсолютно любом персональном компьютере. Помимо этого вы будете иметь доступ к почте на mail, получите возможность пользоваться ПлейМаркетом, облачным сервисом, предназначенным для сохранения интернет-данных.
- Если «учётка» уже создана, то вам понадобиться лишь зайти в окно браузера MicrosoftEdge. Когда осуществится первый запуск, будет предложено осуществить ввод данных “учётки” Гугл. В случае,если действия не реализовались, придётся открыть специальную форму, а потом ввести пароль и собственный логин.
- Далее весь сохранённый контент будет доступен на всех устройствах, на которых вы вбиваете данные учётной записи Гугл. Таким образом, пользователь может без каких-либо опасений реинсталлировать Виндоус, а потом заходить в веб-браузер, вбивать собственные данные о логине/пароле, и использовать собственные интернет-закладки дальше.
Как экспортировать закладки, если браузер не предусматривает это
Самые первые версии браузера от Microsoft не предусматривали возможность экспорта избранного, поэтому возникает справедливый вопрос: как сохранить закладки в файл в старом Microsoft Edge? Самый простой способ – это использование обозревателя, который сможет импортировать данные из него, чтобы в последующем сохранить файла избранного в HTML. На примере самых распространенных программ разберем, как это сделать:
Google Chrome. Зайдите в настройки браузера, нажав на троеточие вверху. Нажмите на пункт «Импорт закладок и настроек» и в появившемся окне выберите Microsoft Edge, затем элементы для переноса. Для запуска процедуры кликните по соответствующей кнопке.
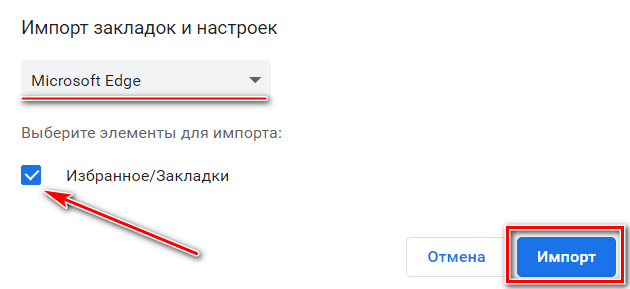
Opera. Нажмите на иконку меню в виде трех вертикальных полосок, после пролистайте меню вниз и выберите «Открыть все настройки браузера». В следующем окне найдите раздел «Синхронизация» и кликните по пункту импорта закладок и настроек. Затем нужно в раскрывающемся списке выбрать Microsoft Edge и перенести данные.
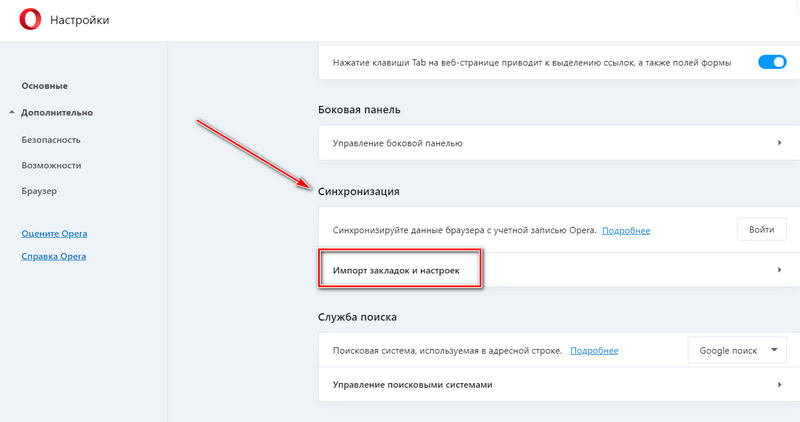
После импорта можно экспортировать данные из Microsoft Edge в файл через другие браузеры.
Существует еще один способ экспорта избранного – это использование сторонней утилиты EdgeManage. Она позволяет не только работать с сохраненными HTML-файлами закладок, но и редактировать избранное Microsoft Edge: создавать папки, переносить данные, осуществлять импорт из различных источников, создавать ярлыки часто посещаемых сайтов на жестком диске ПК. Кроме того, доступна функция сохранения резервных копий баз данных закладок и настроек браузера.
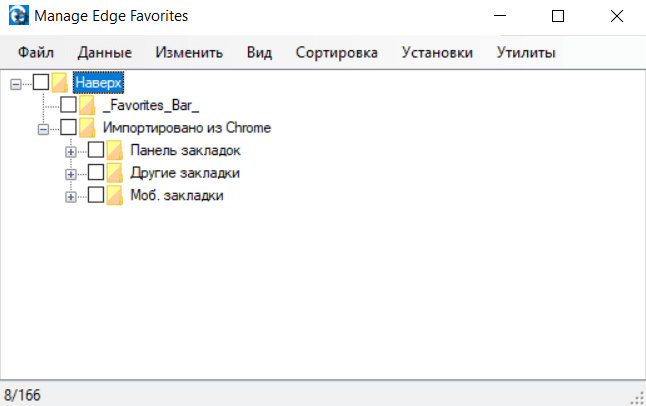
Встроенные инструменты обновленного браузера Microsoft Edge позволяют переносить важные данные и настройки из других обозревателей, а также создавать файл HTML для экспорта. В более старых версиях некоторые функции могут отсутствовать, но существуют способы, которые позволяют решить ситуацию, включая сторонний софт.
По теме: ( из рубрики Статьи )
- Обзор TP-Link Archer AX73 с Wi-Fi 6. Как скачал 1 ГБ за 5 секунд
- Обзор Edic-Mini Weeny A113 — диктофона журналиста, ученого, адвоката и бизнесмена
- Обзор Wi-Fi-камеры Tapo C200 — сторож, воспитатель, видеоархив
- Обзор умной розетки Tapo P100 – 5 сценариев использования
- Обзор TP-Link Tapo L510E — лампа под управлением Солнца
- Обзор ИБП IPPON Back Comfo Pro II 1050 — света нет, Wi-Fi есть
Работа с файлом Bookmarks
Если у вас нет желание создавать“учётку” Гугл, можно воспользоваться и альтернативным вариантом.
- Воспользуйтесь Диспетчером интернет-закладок путём одновременного нажатия трёх клавиш (Ctrl, Shift и O).
- Выбираем пункт для упорядочивания элементов. Экспортируйте веб-закладки в файловую систему html.
- Пользователю будет предложено осуществить сохранение файла, хранящего веб-элементы. В таком случае пользователю будет предложено выбрать путь запоминания информации. Создавайте конечную папку, меняйте название (или оставляйте прежнее) и жмите для сейва.
- Для активации самих материалов придётся сделать импорт web-закладок из файловой системы html.
Импортирование и экспортирование закладок в Edge. Сохранение информации с веб-сайтов. Как настраивать закладки в меню web-браузера Майкрософт Эдж.
Зачем нужна синхронизация?
Внимание. Не включайте синхронизацию на чужих или общедоступных устройствах, используйте на них режим Инкогнито
По умолчанию синхронизируются вкладки, закладки, пароли, история, расширения, плагины и данные автозаполнения.
Синхронизация позволит вам:
пользоваться на синхронизированных устройствах менеджером паролей (автоподстановка паролей, хранение паролей в зашифрованном хранилище, восстановление доступа к сайту, если вы забыли мастер-пароль);
восстановить пароли, закладки, вкладки и настройки Браузера, даже если ваше устройство выйдет из строя.
В любой момент вы можете отключить синхронизацию или изменить список данных, которые хотите синхронизировать.
Быстро перейти к настройкам синхронизации позволяет виджет в верхней части меню: → Настроить синхронизацию . Как его включить:
Нажмите → Настройки → Интерфейс .
Если виджет отключен, для перехода к настройкам синхронизации нажмите → Настройки → Настройки синхронизации .
Как часто синхронизируются данные?
После того как вы включили синхронизацию, она будет выполняться каждый раз, когда вы меняете данные, хранящиеся на сервере. Например: вы добавляете на устройстве закладку — Браузер отправляет ее на сервер и одновременно скачивает все изменения, сделанные вами на других устройствах (начиная с момента последней синхронизации).
Работа с веб-закладками в Microsoft Edge
Новинка от разработчиков из Майкрософт веб-браузер Edge, постепенно развивающаяся и дорабатываемая, является превосходной системой для комфортного пользования интернетом.
Edge, как и любой новый продукт, далеко не идеален. Имеется множество задач привычного характера, решение которых может привести к некоторым затруднениям. Тот же вопрос касается и темы импорта/экспорта закладок.
Из данной статьи можно подчерпнуть информацию о способах внедрения и изъятия веб-закладок для использования их в иных web-браузерах либо на чужом ПК.
С первой задачей справиться можно без каких-либо затруднений, однако вторая способна ввести в заблуждение даже «матёрых» юзеров.
Импорт закладок в Microsoft Edge из других браузеров
Microsoft Edge – поставляемый на борту Windows 10 веб-обозреватель – совершенствуется медленно, но уверенно. Более чем 3 года существования последней версии операционной системы он рос вместе с ней, получая в каждом её накопительном апдейте какие-то новинки. По итогам этого года, как утверждает веб-сервис статистики NetMarketShare, Edge получил более 3% рынка веб-обозревателей десктопных устройств и занял 4-е место.
Кстати, вслед за своим собратом Internet Explorer . Вхождение в четвёрку лидеров – это, согласитесь, с учётом факта принадлежности Edge лишь к единственной версии Windows немало.
Microsoft всячески способствует переходу пользователей на штатный инструмент выхода в Интернет «Десятки». В числе таких способов:
• механизм смены Edge на другой браузер по умолчанию только в системных настройках, • периодический слёт этих настроек к исходному значению, • а также совершенно честный способ конкурентной борьбы – реализация в браузере функционала импорта пользовательских закладок.
Желающие перейти на Microsoft Edge вместе с нажитой коллекцией избранных сайтов, сохранённых в других браузерах, смогут это сделать в пару кликов.
При раскрытии пустого раздела Edge «Избранное» жмём «Импорт избранного».
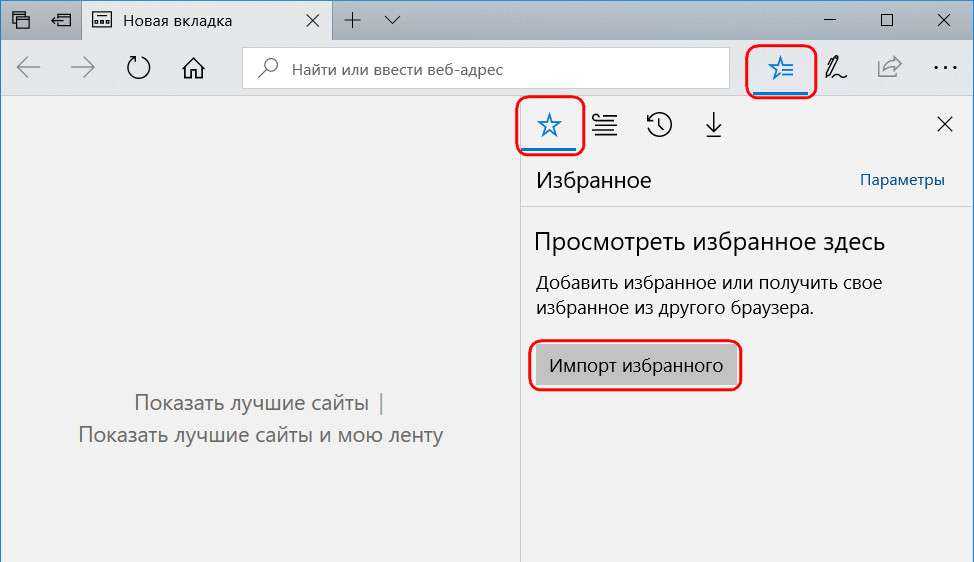
Если какие-то сайты в этом разделе уже есть, кликаем «Параметры».
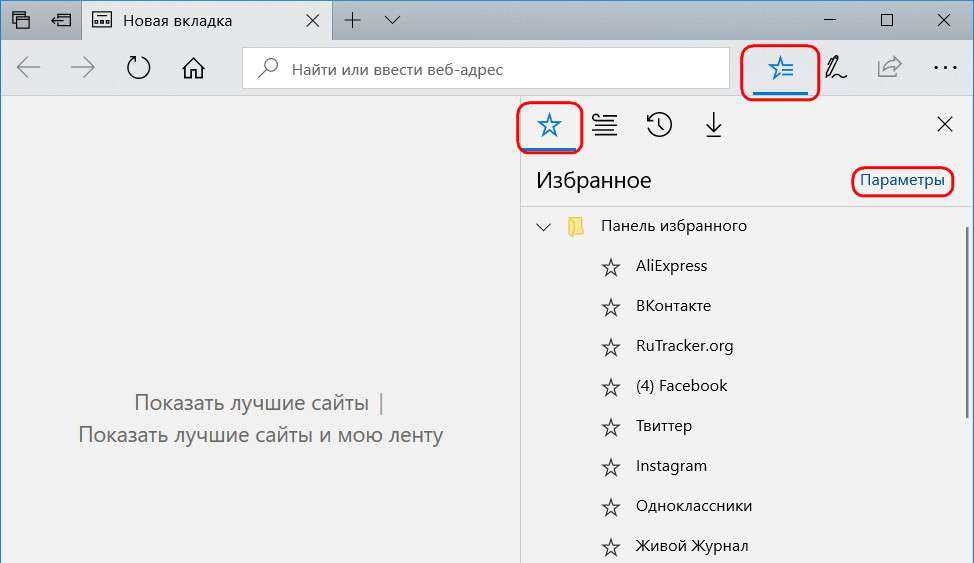
Далее нажимаем «Импортировать из другого браузера».
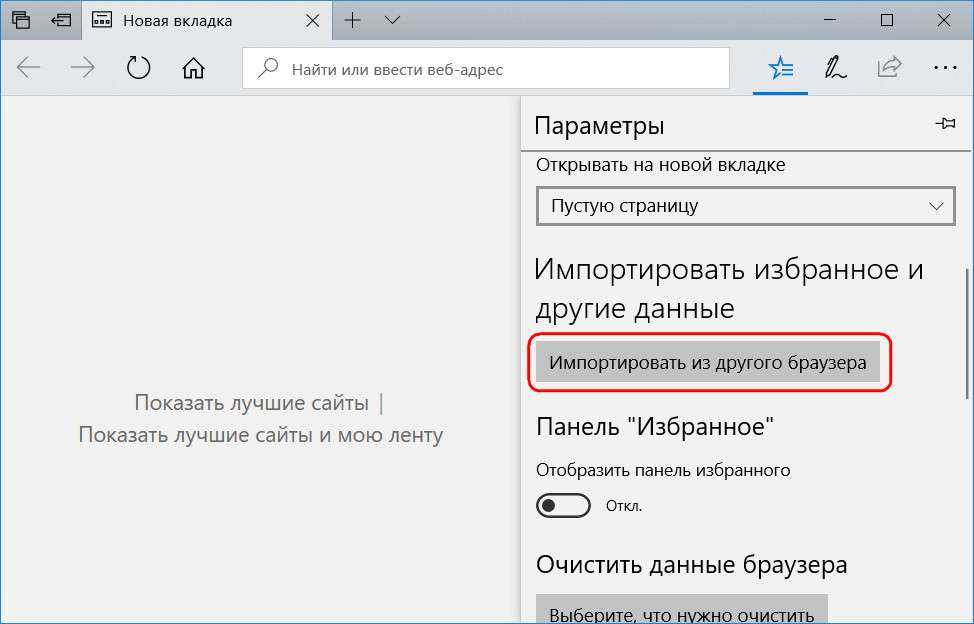
Выбираем этот самый другой браузер из перечня, если это Chrome , Firefox или Internet Explorer , и жмём «Импортировать».
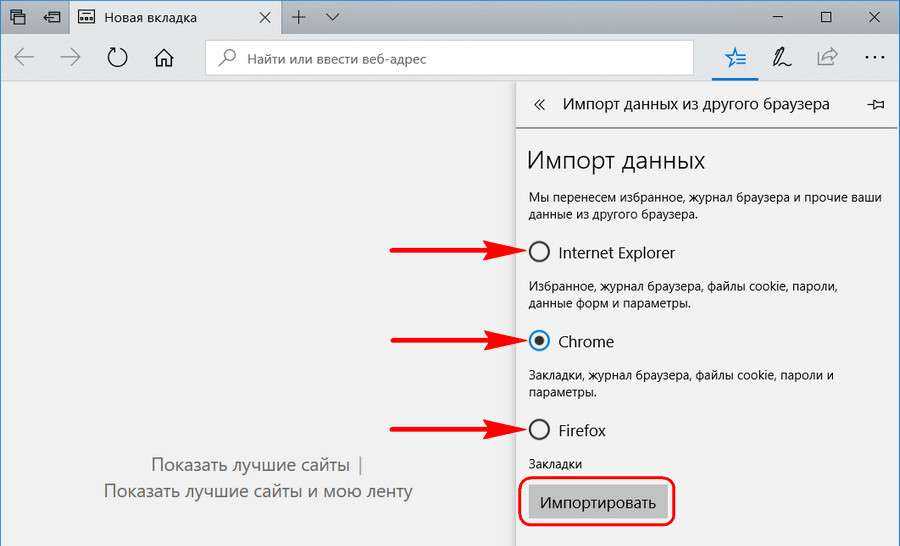
Для этой троицы предусматривается полный импорт данных – перенос не только закладок, но также истории, куки-файлов, заполненных форм авторизации на сайтах. По итогу этой операции получим, по сути, полностью рабочий Microsoft Edge. Если ранее используемого браузера в перечне нет, максимум, что можно сделать в такой ситуации – это перенести коллекцию избранных сайтов. Но такой веб-обозреватель, соответственно, должен предусматривать возможность экспорта закладок. Такая возможность обычно предусматривает генерирование специального HTML -файла. Ниже перечня возможных браузеров для автоматического импорта данных есть кнопка «Импорт из файла». С её помощью можно указать путь к ранее сгенерированному HTML -файлу.
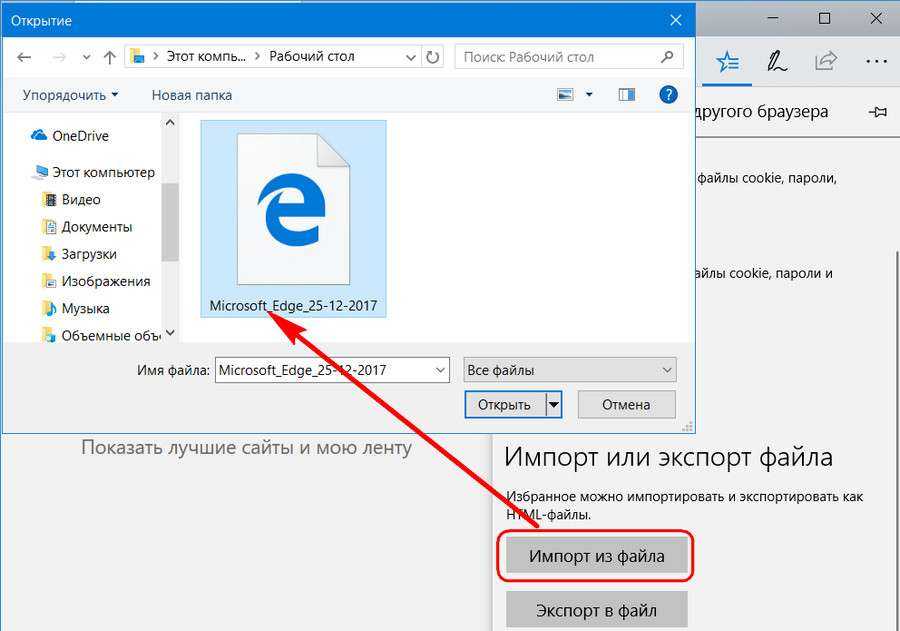
Экспорт закладок в универсальный файл формата HTML поддерживают не все браузеры, но в более-менее популярных эта функция предусмотрена. Вот как, например, происходит экспортирование в Опере.
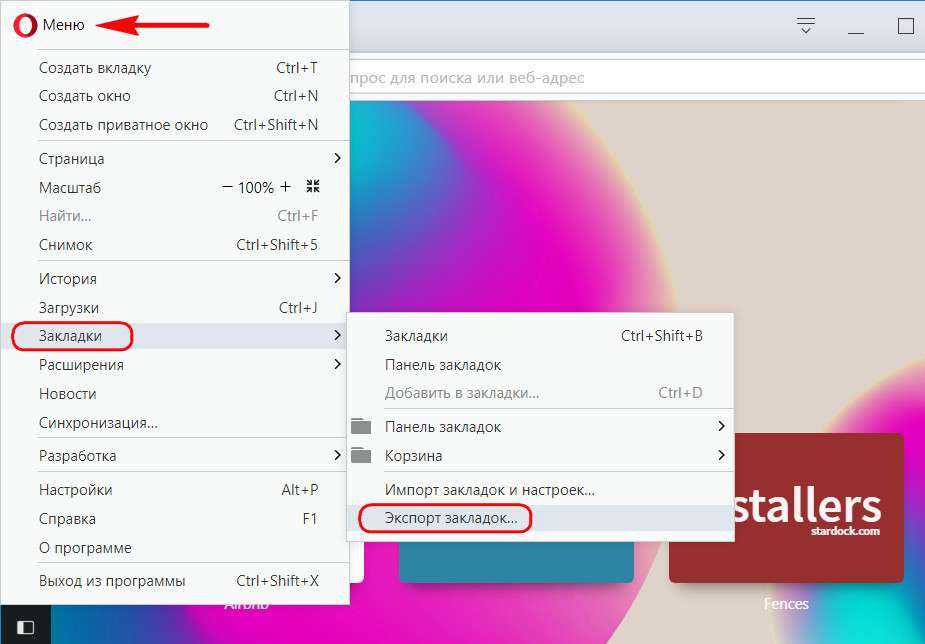
А вот так это делается в Vivaldi.
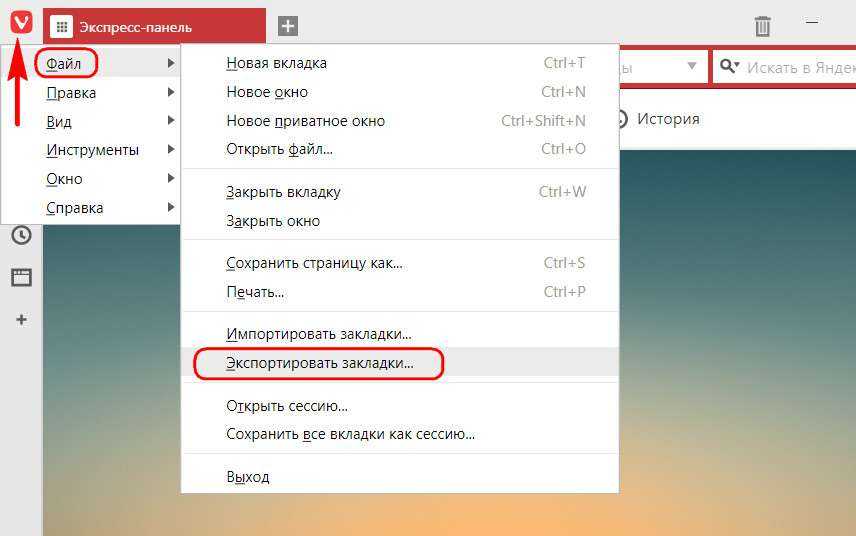
В Яндекс.Браузере для начала вызываем диспетчер закладок.
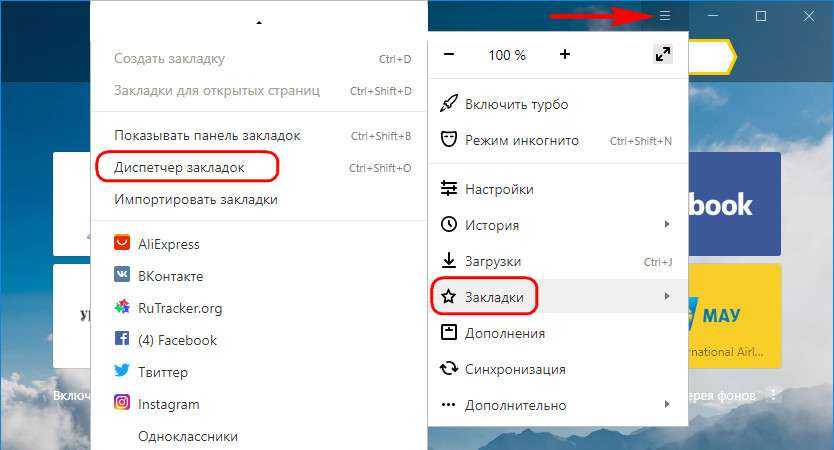
Затем в среде диспетчера кликаем выпадающий перечень «Упорядочить» и в нём выбираем опцию экспорта закладок.
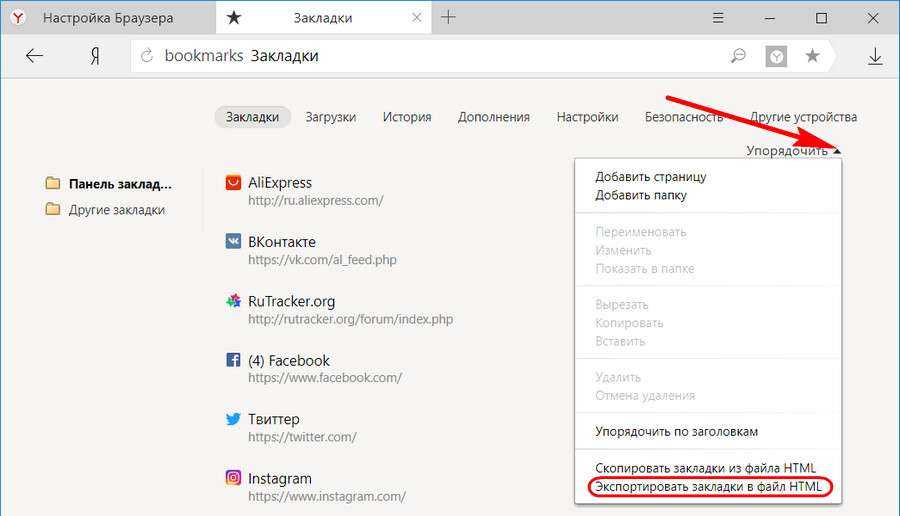
Кстати, сам Microsoft Edge поддерживает экспорт закладок в универсальный HTML -файл. Так что если по прошествии какого-то времени работать этим браузером не понравится, экспортировав из него закладки, можно будет дальше продолжить поиски своего идеального софта для выхода в Интернет.
Закладки Microsoft Edge
Прежде чем рассматривать, как восстановить закрытые закладки в этой утилите, потребуется уделить некоторое внимание процессу работы с ними. На практике, все обстоит достаточно просто, а именно:
- В этом браузере пользователи могут сохранять любые страницы в избранное.
- Здесь доступна возможность редактировать сохраненные вкладки.
- При необходимости вы всегда можете очистить свои закладки.
- Для удобства работы, панель вынесена в быстрый доступ.
- Если присутствует необходимость, можно сделать импорт или экспорт интересных ресурсов.
Эта прекрасная возможность существенным образом подогревает интерес пользователей, а кроме того обеспечивает более комфортный серфинг в интернете, так как вкладки хранятся не только в памяти программы, но и в системе. Также вы можете узнать, как открыть загрузки в Microsoft Edge.
Важно! При необходимости, вы также можете в любой момент отключить данный режим, если не желаете, чтобы память ПК, либо иной платформы была чрезмерно забита сохраненными сведениями
Как экспортировать закладки из Microsoft Edge
В Edge не предусмотрено средств для того, чтобы сохранить закладки в файл или как-то иначе экспортировать их. Более того, даже после появления поддержки расширений этим браузером, среди доступных расширений не появилось ничего, что бы упрощало задачу (во всяком случае, на момент написания этой статьи).
Немного теории: начиная с версии Windows 10 1511 закладки Edge перестали храниться в виде ярлыков в папке, теперь они хранятся в одном файле базы данных spartan.edb, находящемся в C: Users имя_пользователя AppData Local Packages Microsoft.MicrosoftEdge_8wekyb3d8bbwe AC MicrosoftEdge User Default DataStore Data nouser1 120712-0049 DBStore
Есть несколько способов, позволяющих экспортировать закладки из Microsoft Edge.
Первый из них — использовать браузер, который имеет возможность импорта из Edge. На сегодняшний момент времени это точно умеют:
- Google Chrome (Настройки — Закладки — Импортировать закладки и настройки).
- Mozilla Firefox (Показать все закладки или Ctrl+Shift+B — Импорт и резервные копии — Импорт данных из другого браузера). Также Firefox предлагает импорт из Edge при установке на компьютер.
При желании, после импорта избранного одним из браузеров, вы можете сохранить закладки Microsoft Edge в файл уже средствами этого браузера.
Второй способ экспорта закладок Microsoft Edge — сторонняя бесплатная утилита EdgeManage (ранее — Export Edge Favorites), доступная для загрузки на сайте разработчика http://www.emmet-gray.com/Articles/EdgeManage.html
Утилита позволяет не только экспортировать закладки Edge в файл html для использования в других браузерах, но и сохранять резервные копии базы данных избранного, управлять закладками Microsoft Edge (редактировать папки, конкретные закладки, импортировать данные из других источников или добавлять их вручную, создавать ярлыки для сайтов на рабочем столе).
Примечание: по умолчанию утилита экспортирует закладки в файл с расширением .htm. При этом, при импорте закладок в Google Chrome (а возможно и других браузеров на базе Chromium), диалоговое окно «Открыть» не отображает файлов .htm, только .html. Потому рекомендую сохранять экспортированные закладки со вторым вариантом расширения.
На текущий момент времени (октябрь 2016) утилита полностью работоспособна, чиста от потенциально нежелательного ПО и ее можно рекомендовать к использованию. Но на всякий случай проверяйте загружаемые программы на virustotal.com (Что такое VirusTotal).
Если вы ранее пользовались браузерами Google Chrome, Mozilla, Opera и желаете перенести закладки из этих программ в Microsoft Edge, достаточно создать HTML-файл и выполнить простой импорт элементов. Тем более, что разработчики браузера для Windows 10 представляют своим пользователям возможность не только создавать резервные копии закладок, но и экспортировать и импортировать их в любые другие браузеры.
Для того, чтобы выполнить экспорт в HTML-файл в браузере Microsoft Edge стоит проделать следующие шаги:
Открываем браузер и нажимаем на значок вызова меню. Из списка выбираем «Параметры».
В следующем окне выбираем раздел «Избранное» и нажимаем «Просмотр параметров избранного».
Опускаем ползунок вниз и в разделе «Импорт и экспорт в файл» выбираем «Экспорт в файл». Если же у вас имеется файл с закладками от другого браузера, то выбираем «Импорт».
Далее появится окно Проводника, в котором нужно указать место сохранения файла, название и нажать кнопку «Сохранить».
Резервная копия готова. Её можно использовать для импорта закладок браузера Edge в другой браузер.
Стоит отметить, что импорт закладок с других браузеров выполняется точно так же, как и экспорт, только при условии, что используется HTML-файл.
Так как программа Майкрософт Эдж начинает пользоваться все большим спросом, многим пользователям будет полезно узнать ответы на вопросы, связанные с управлением закладками в данном браузере. Так как эта функция имеет основной спрос, здесь предусмотрены расширенные возможности, чтобы сделать серфинг человека в сети интернет максимально комфортным. Разумеется, чтобы знать, как использовать эти возможности софта, предварительно следует наглядно изучить, как настраиваются закладки в Microsoft Edge.
Экспорт
Эта функция предусматривает перенос в другой браузер или устройство. Вы можете выполнить экспорт несколькими способами: сохранить ссылки в виде документа и скопировать их на носитель, настроить синхронизацию с ПК или мобильным устройством либо добавить нужные сайты в другой обозреватель после установки.
Через настройки браузера в файл (для копирования на флешку)
Стандартный способ предусматривает экспорт избранных страниц в виде HTML-документов. Их можно скопировать на внешний накопитель и перенести на другой ПК, чтобы открыть в Chrome или другой программе.
Для этого:
- Запустите приложение и введите комбинацию клавиш CTRL+Shift+O или вызовите диспетчер посредством меню.
- Кликните по символу с тремя точками справа от строки поиска и нажмите на «Экспорт закладок».
- Укажите папку, где будет расположен HTML-документ, при необходимости дайте ему имя, кликните «Сохранить». Затем можно перенести файл на внешний носитель и загрузить в новый обозреватель.
Включение и настройка синхронизации, как альтернативный вариант
Этот способ полезен, если Вы хотите осуществить экспорт на другой ПК. Однако данный метод доступен при условии, что есть возможность авторизоваться в сервисе Google.
Для этого
- Откройте программу на ПК и кликните символ «Текущий пользователь», расположенный справа от адресной строки. В появившемся окне выполните команду «Включить синхронизацию».
- Введите данные, обязательные к заполнению, чтобы войти в аккаунт Google.
- Чтобы включить синхронизацию и добавить закладки на новое устройство, нажмите «ОК» в появившемся окне.
Из Хрома в другой обозреватель (на примере Яндекс.Браузера)
Добавленная закладка – это HTML-файл, открыть который можно любым обозревателем. Это очень удобно, если Вы пользуетесь несколькими программами для выхода в интернет и хотите использовать ссылки на ценные сайты. Для Яндекс.Браузера действует два основных способа экспорта.
Автоматически при установке
После загрузки на ПК, Яндекс.Браузер самостоятельно синхронизируется с Google Chrome, копирует закладки и данные автозаполнения. В результате после установки открывает доступ к сайтам, которые были добавлены ранее в другой программе. Об этом Я.Б сообщает пользователю с помощью голосового помощника и сообщения на экране.
Из файла экспорта
Альтернативный вариант – загрузка HTML-документа с URL-адресами. Для этого необходимо создать файл, с помощью уже описанной инструкции.
После этого:
- Запустите Яндеккс.Браузер, вызовите меню, перейдите в раздел «Закладки», выберите пункт «Импортировать».
- В качестве источника в списке укажите «HTML-файл» и выполните команду «Выбрать».
- Найдите нужный документ в системе ПК и выполните команду «Открыть». На экране появится сообщение подтверждающее, что импорт прошел успешно.
Лучшие расширения для Microsoft Edge

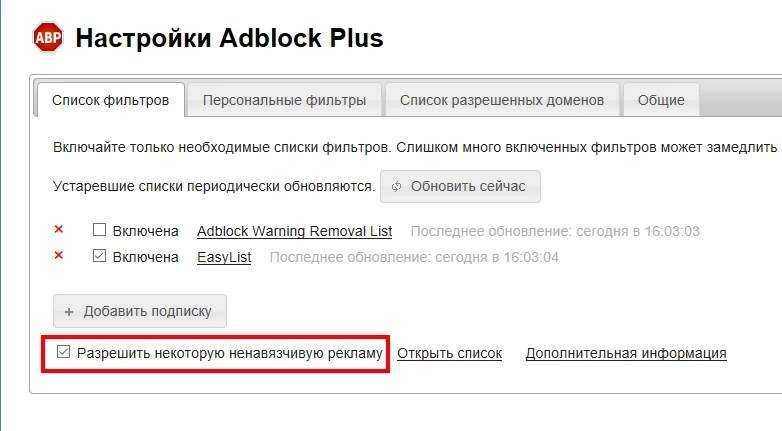
В целом AdBlock и Adblock Plus идентичны, так что не стоит устанавливать оба расширения. Преимуществ от этого вы не получите, а вот дополнительные задержки при открытии страниц — вполне возможны. Остановите свой выбор на каком-то одном, который больше вам понравится.
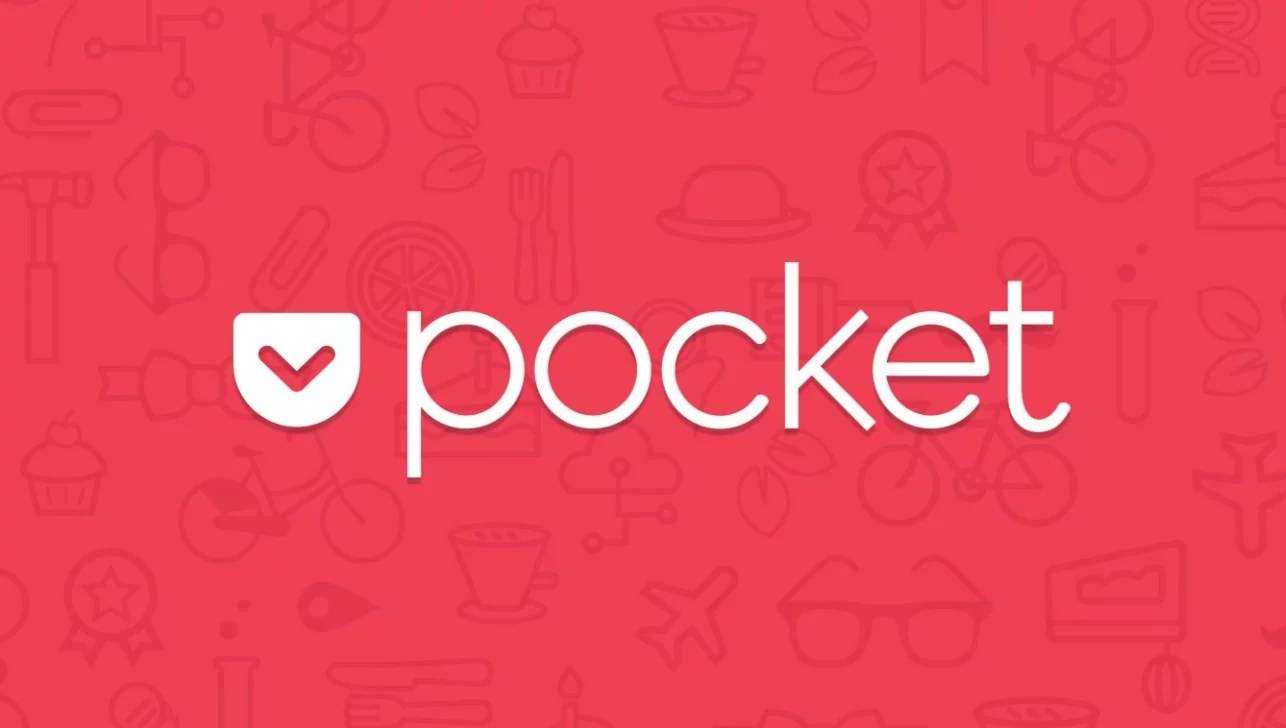
Save to Pocket представляет собой кнопку для сохранения веб-страницы в сервисе отложенного чтения Pocket. Этот популярный сервис служит хранилищем для избранного веб-контента, а синхронизация и поддержка различных платформ позволяют просматривать сохраненный материал на любом устройстве, в том числе смартфоне или планшете в режиме офлайн. Весь контент в Pocket представлен в удобном формате. Можно не только просматривать собственные материалы, но и читать статьи других пользователей, следуя рекомендациям сервиса. Среди дополнительных опций Save to Pocket – возможность добавлять теги или отправлять открытую веб-страницу сразу в архив.
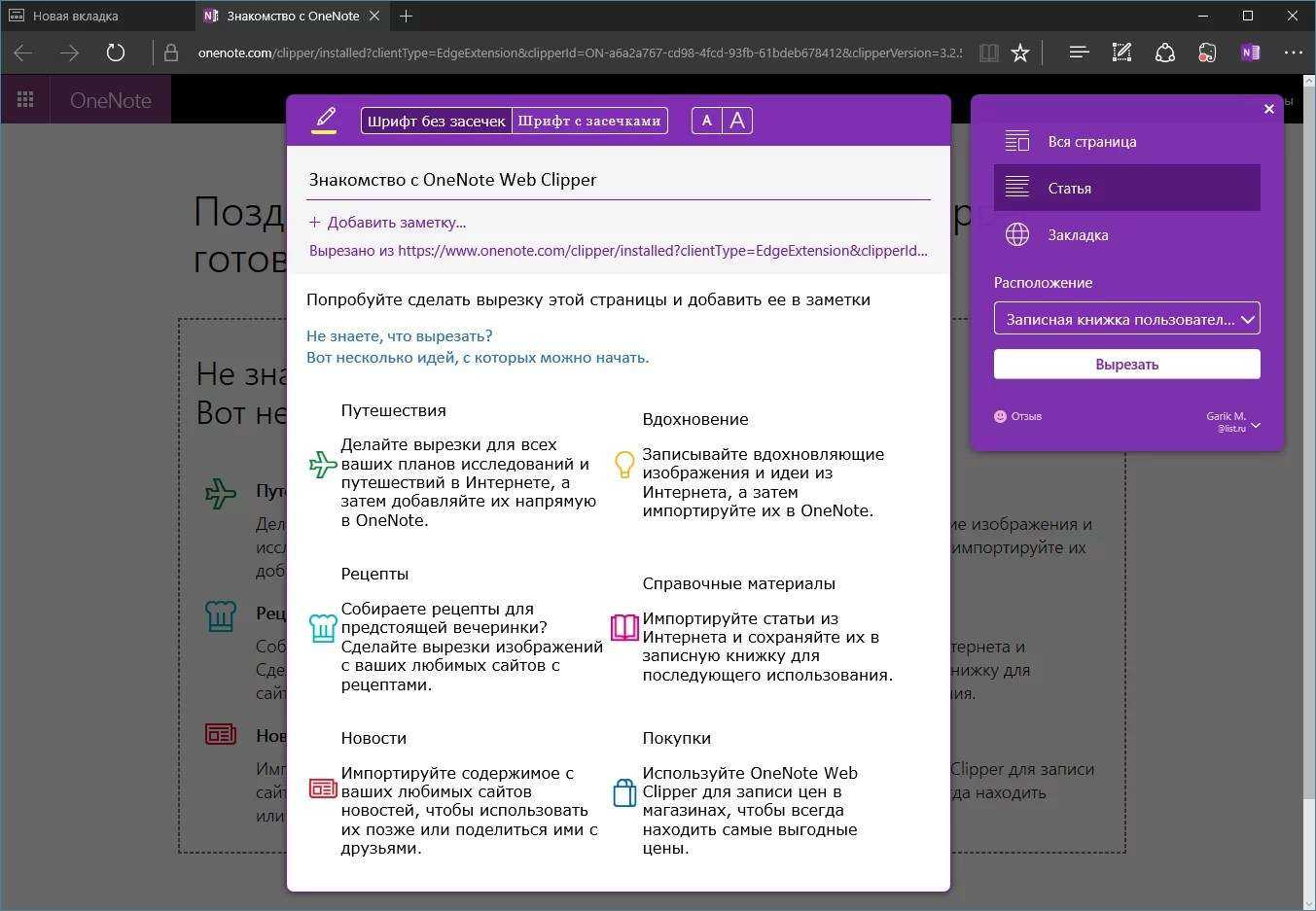
Расширения самых популярных сервисов для заметок, которые прочно вошли в наш язык под названием «веб-клипперы». Эти инструменты значительно облегчают работу с OneNote и Evernote, позволяя одним нажатием на кнопку сохранять любой контент в блокнот, будь то страница целиком или выбранный ее фрагмент. Расширение для OneNote может сохранять любой контент в виде страницы целиком, статьи или закладки.
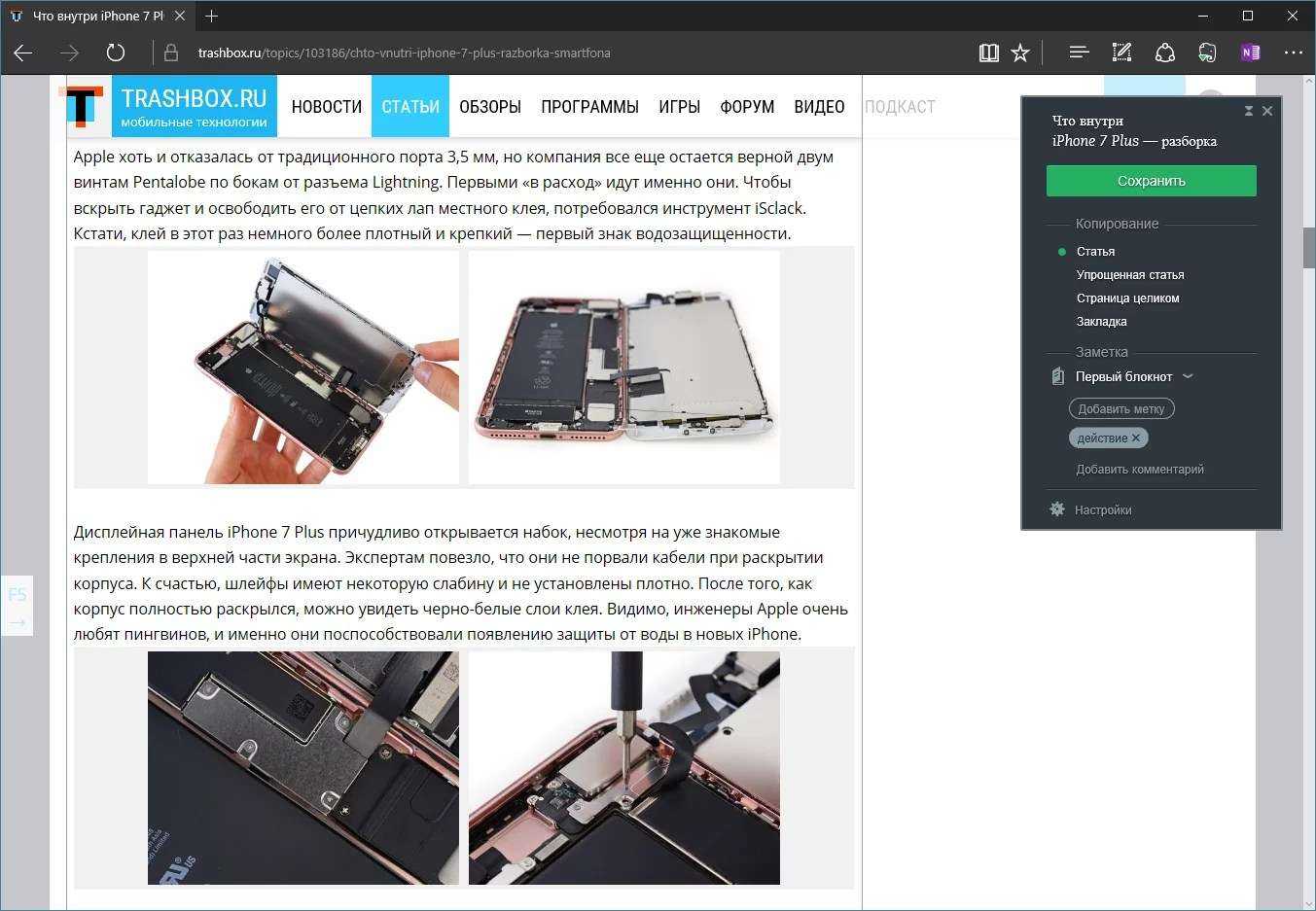
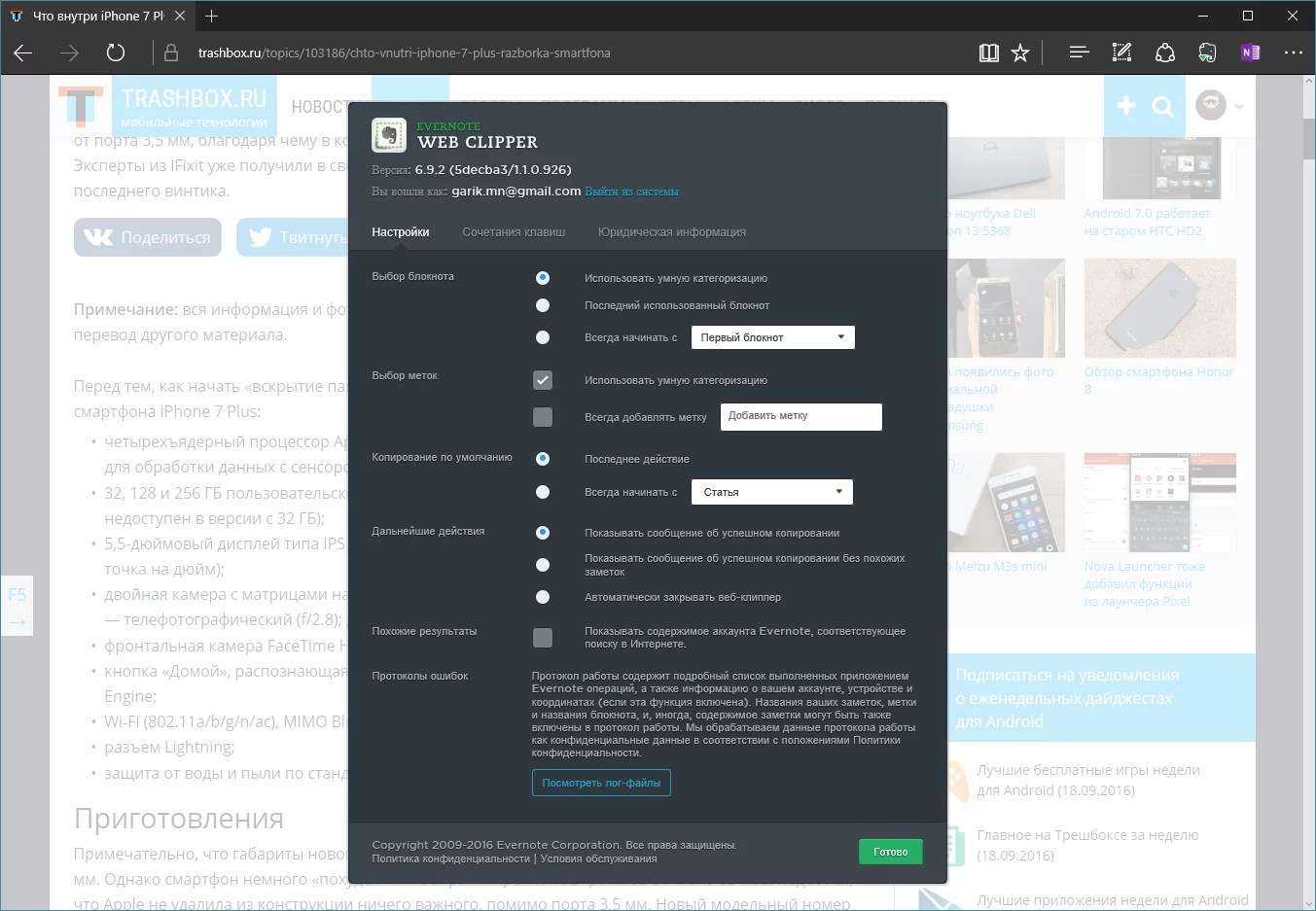
Evernote Web Clipper, в свою очередь, поставляется с куда более расширенным набором функций. Например, при сохранении содержимого страницы в блокнот можно выбирать способ сохранения по умолчанию, добавлять комментарии, автоматически присваивать метки и другое.
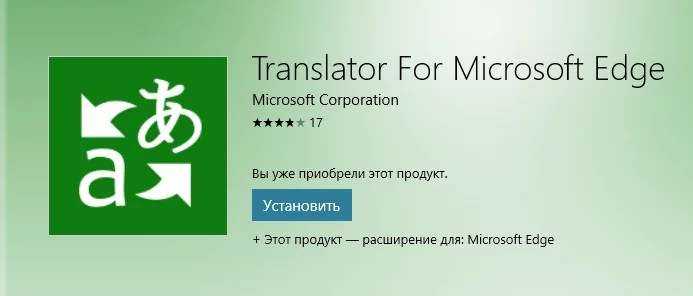
Переводчик Microsoft собственной разработки стал одним из первых расширений, которые компания внедрила в тестовую сборку Windows 10 для участников инсайдерской программы. Расширение позволяет в один клик осуществлять перевод на любой из 50 доступных языков. Этот инструмент будет полезным в первую очередь тем, кто часто прибегает к услугам машинного перевода, а также пользователям браузера Chrome, которые привыкли к встроенной функции сервиса перевода от Google. Теперь и в Edge есть такая возможность. При установке Microsoft Translator соответствующая кнопка появляется в адресной строке, если язык веб-страницы отличается от системного языка.
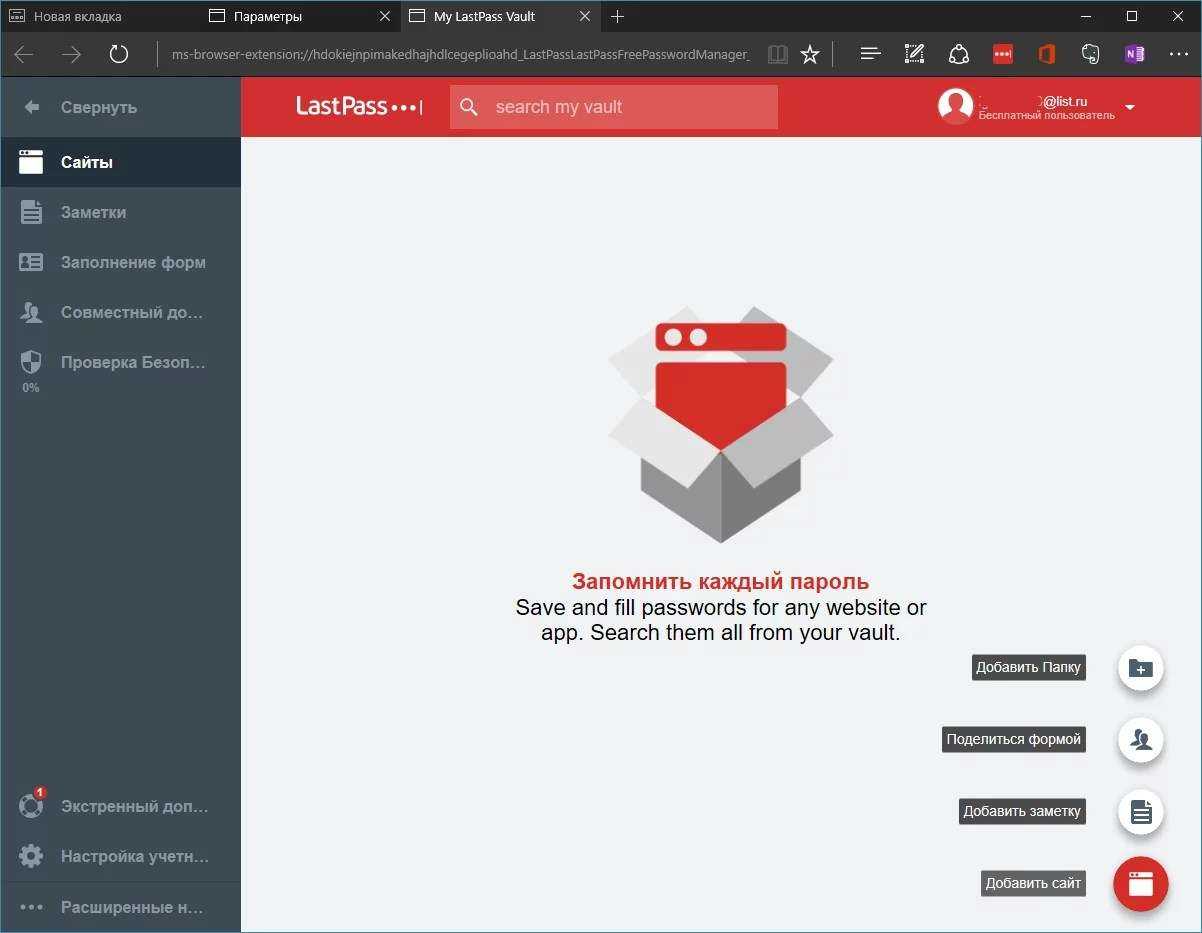
Популярный менеджер паролей LastPass теперь также доступен в виде расширения для Edge. Удобство сервиса LastPass заключается в том, что все пароли хранятся на сервере в зашифрованном виде, синхронизируются со всеми вашими устройствами и доступны через веб-интерфейс. Даже, если вы смените браузер, можно загрузить соответствующее расширение и ваши пароли всегда будут под рукой. Кроме удобной расширенной формы управления сервисом, кнопка LastPass открывает доступ к инструментам расширения, с помощью которых можно быстро добавить логин и пароль к сайту, сгенерировать новый пароль, создать заметку или форму для автозаполнения.
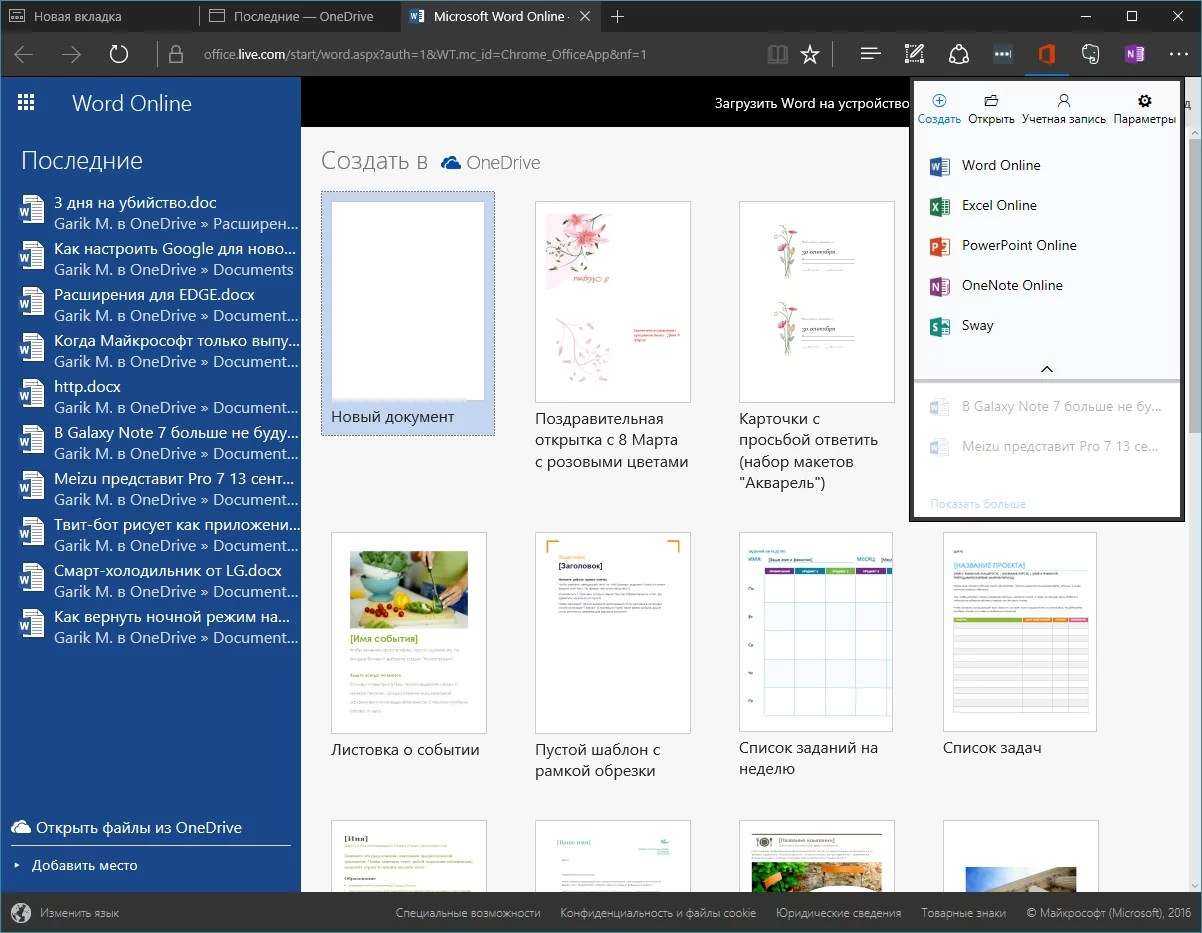
Если вы пользуетесь программными продуктами Microsoft, тогда это маст-хэв инструмент для вас. Расширение Office Online предоставляет быстрый доступ к онлайн-пакету офисных приложений, в состав которых входят: Word, Excel, PowerPoint, OneNote и Sway. Это своеобразный пульт управления для запуска необходимого вам офисного редактора. Прямо из панели управления расширением можно создать новый документ и редактировать уже имеющиеся документы — все изменения сохраняются в облаке OneDrive. Кроме того, есть возможность работать с документами, которые расположены локально у вас на компьютере. Самая удобная «фишка» расширения – это список последних документов, которая позволяет быстро продолжить работу с ними.
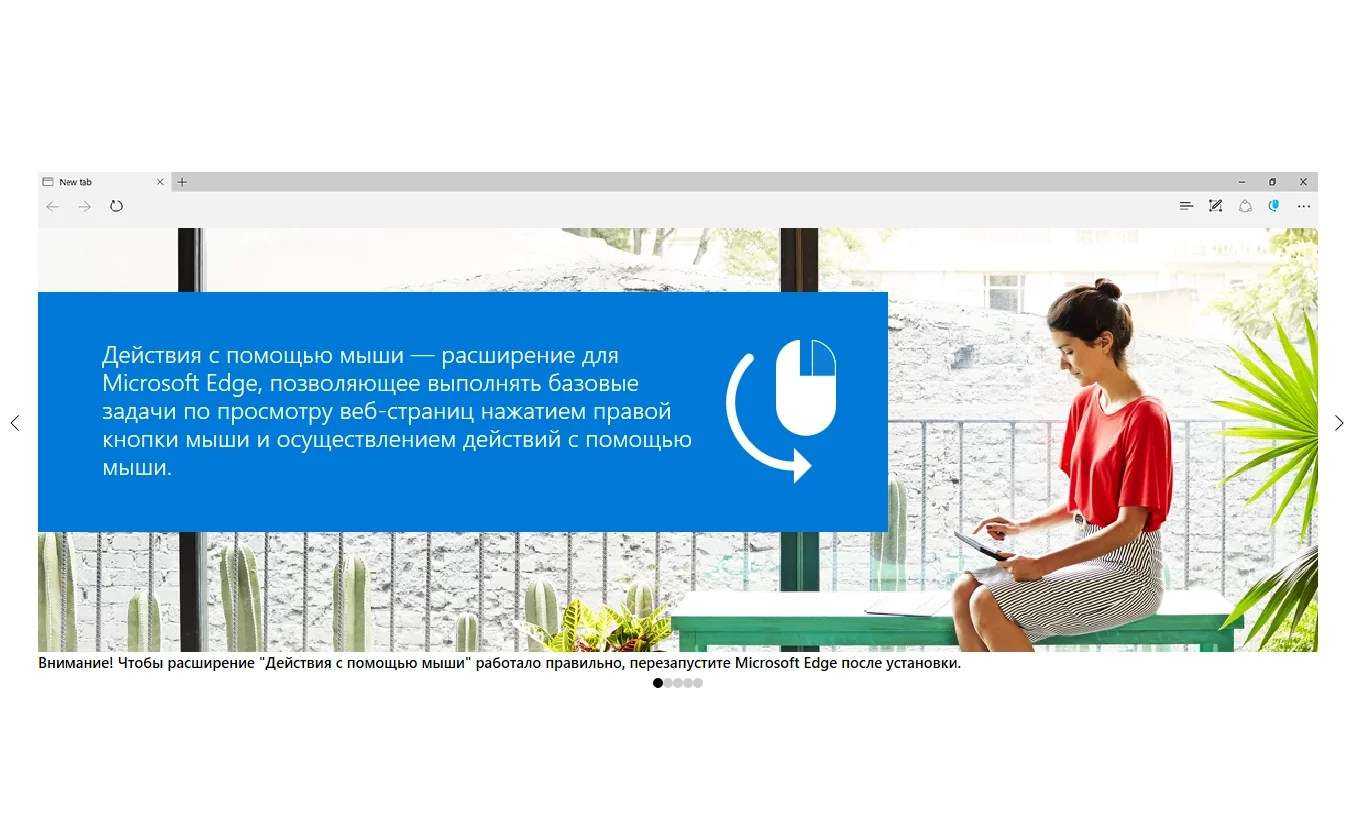
Еще одно интересное расширение собственной разработки Microsoft. Mouse Gestures добавляет пользовательские жесты мыши в браузер Edge. Все жесты назначаются правой кнопке «грызуна» и, чтобы их использовать, необходимо нажать и удерживать эту кнопку в пределах браузера. Всего доступно 16 жестов, каждому из которых можно назначить любое действие из списка. Например, зажав правую кнопку мыши и двигая ею вправо и вверх, можно открыть новую вкладку, аналогичный жест вверх и влево вернет вас на предыдущую страницу.
Мы испробовали в действии все доступные на текущий момент расширения для браузера Edge и рассказали вам о наиболее полезных из них. Без внимания остались 4 расширения, которые, по правде говоря, будут не особо интересны рядовому пользователю.
Как перенести закладки с одного браузера в другой? Способ 2. Сохранение закладок браузера в HTML-файл с последующим их копированием в другой браузер.
Данный способ решения вопроса о том, как перенести закладки с одного браузера в другой, работает почти во всех распространенных браузерах, в частности, в Google Chrome, Chromium, Яндекс.Браузер, Firefox, Opera, Safari, Internet Explorer.
Он может использоваться для переноса закладок как в пределах одного компьютера, так и для их копирования на другой компьютер, восстановления закладок после переустановки браузера, резервного копирования и др.
Главным недостатком способа является то, что он не подходит для браузеров, работающих на Андроид-устройствах, а также некоторых десктопных браузеров (Microsoft Edge).
В каждом конкретном браузере нужен свой порядок действий. Давайте рассмотрим всё по порядку.
Google Chrome, Яндекс.Браузер, Chromium.
- Зайдите в меню браузера (кнопка в виде 3-х параллельных черточек ≡ ) и пройдите по пути: «Закладки» ⇒ «Диспетчер закладок». Или же можно воспользоваться комбинацией клавиш Ctrl+Shift+O («О» — латинское);
- В открывшемся диспетчере закладок щелкните по пункту «Управление» или «Упорядочить» (в Яндекс.Браузере) и в выпадающем списке выберите «Экспортировать закладки в файл HTML» либо «Импортировать закладки из файла HTML», в зависимости от того, что нужно сделать.
Ну, а дальше все интуитивно понятно — укажите, куда нужно сохранить файл с закладками или же выберите существующий HTML-файл для импорта из него закладок в браузер.
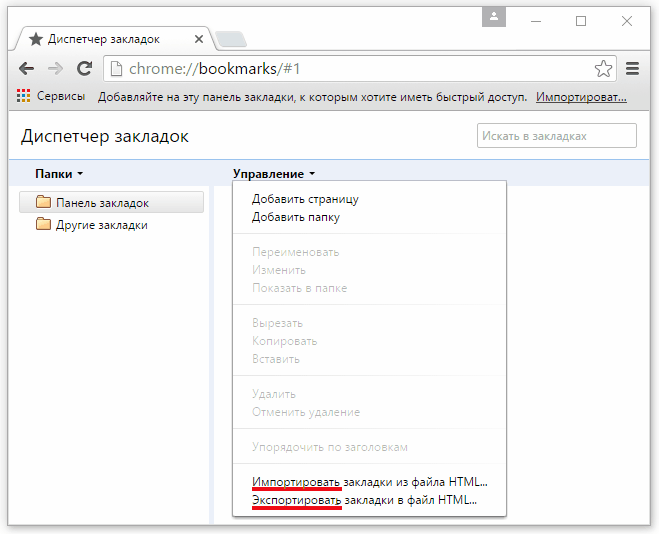
Opera.
В браузере Opera есть возможность импорта закладок из файла HTML, но отсутствует возможность их экспорта. Проблема, как перенести закладки с одного браузера в другой, решается установкой специального дополнения с официального сайта, но об этом чуть ниже. Сначала рассмотрим порядок импорта закладок.
Импорт закладок:
- Щелкните мышкой по кнопке с логотипом Opera в левом верхнем углу окна браузера;
- В открывшемся меню пройдите по пути «Другие инструменты» ⇒ «Импорт закладок и настроек»;
- Далее в появившемся окне, в выпадающем списке, выберите пункт «HTML-файл закладок» и нажмите кнопку «Выберите файл», после чего продолжайте отвечать на вопросы до завершения импорта.
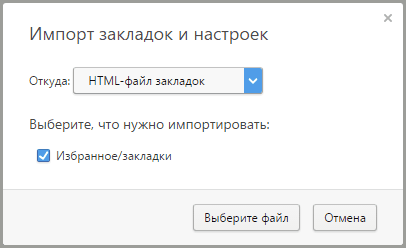
Экспорт закладок:
- Установите бесплатное дополнение «Bookmarks Import & Export», доступное на официальном сайте Opera на странице https://addons.opera.com/ru/extensions/details/bookmarks-import-export/. Указанную страницу необходимо открыть в браузере Opera и нажать там зеленую кнопку с названием «Добавить в Opera»;
- После установки дополнения в правом верхнем углу окна браузера появится значок , при нажатии на который оно запустится. Чтобы экспортировать закладки в файл HTML, необходимо нажать кнопку «Export» в окне дополнения (см. рис. ниже). Файл с закладками тут же будет создан в папке «Загрузки» (с названием Bookmarks.html).
Дополнение «Bookmarks Import & Export» можно использовать также и для импорта закладок в Opera из файла HTML (кнопка «Import»).
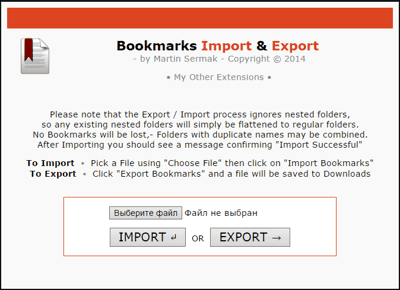
Mozilla Firefox.
- Зайдите в меню закладок, нажав кнопку , и выберите пункт «Показать все закладки». Можно также воспользоваться комбинацией клавиш Ctrl+Shift+b;
- В появившемся окне щелкните мышкой по пункту «Импорт и резервные копии», после чего откроется меню, из которого можно запустить экспорт или импорт закладок из HTML-файла (см. рис. ниже).
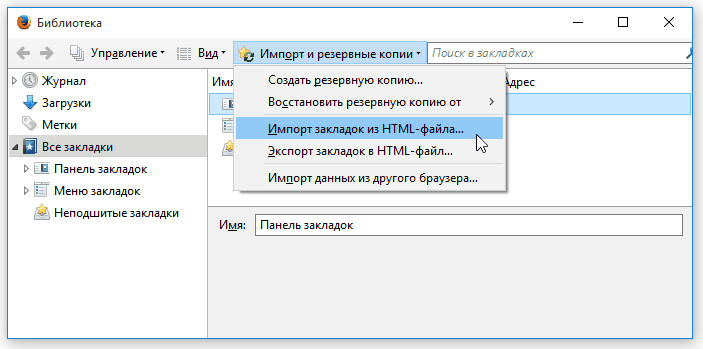
Safari.
- В левом верхнем углу окна браузера щелкните мышкой по пункту «Файл» (если этот пункт не отображается, нужно на клавиатуре нажать клавишу «Alt»);
- Затем в открывшемся меню выберите «Импорт закладок» или «Экспорт закладок», в зависимости от того, что нужно сделать (см. рис. ниже), и дальше продолжайте отвечать на вопросы до окончания процесса.

Internet Explorer.
- В левом верхнем углу окна браузера щелкните мышкой по пункту «Файл» и в появившемся меню выберите «Импорт и экспорт». Если пункт «Файл» в левом верхнем углу не отображается, нужно переместить указатель мышки над адресную строку браузера, нажать правую кнопку мышки и в появившемся списке выбрать пункт «Строка меню»;
- После щелчка по пункту «Импорт и экспорт» откроется окно с названием «Параметры импорта и экспорта». Пошагово отвечая на вопросы, можно экспортировать закладки в файл HTML, или импортировать их в браузер из уже существующего файла. При этом, нужно не забывать, что в Internet Explorer закладки называются «Избранное».