Как перенести закладки с одного браузера в другой? Способ 2. Сохранение закладок браузера в HTML-файл с последующим их копированием в другой браузер.
Данный способ решения вопроса о том, как перенести закладки с одного браузера в другой, работает почти во всех распространенных браузерах, в частности, в Google Chrome, Chromium, Яндекс.Браузер, Firefox, Opera, Safari, Internet Explorer.
Он может использоваться для переноса закладок как в пределах одного компьютера, так и для их копирования на другой компьютер, восстановления закладок после переустановки браузера, резервного копирования и др.
Главным недостатком способа является то, что он не подходит для браузеров, работающих на Андроид-устройствах, а также некоторых десктопных браузеров (Microsoft Edge).
В каждом конкретном браузере нужен свой порядок действий. Давайте рассмотрим всё по порядку.
Google Chrome, Яндекс.Браузер, Chromium.
- Зайдите в меню браузера (кнопка в виде 3-х параллельных черточек ≡ ) и пройдите по пути: «Закладки» ⇒ «Диспетчер закладок». Или же можно воспользоваться комбинацией клавиш Ctrl+Shift+O («О» — латинское);
- В открывшемся диспетчере закладок щелкните по пункту «Управление» или «Упорядочить» (в Яндекс.Браузере) и в выпадающем списке выберите «Экспортировать закладки в файл HTML» либо «Импортировать закладки из файла HTML», в зависимости от того, что нужно сделать.
Ну, а дальше все интуитивно понятно — укажите, куда нужно сохранить файл с закладками или же выберите существующий HTML-файл для импорта из него закладок в браузер.
Opera.
В браузере Opera есть возможность импорта закладок из файла HTML, но отсутствует возможность их экспорта. Проблема, как перенести закладки с одного браузера в другой, решается установкой специального дополнения с официального сайта, но об этом чуть ниже. Сначала рассмотрим порядок импорта закладок.
Импорт закладок:
- Щелкните мышкой по кнопке с логотипом Opera в левом верхнем углу окна браузера;
- В открывшемся меню пройдите по пути «Другие инструменты» ⇒ «Импорт закладок и настроек»;
- Далее в появившемся окне, в выпадающем списке, выберите пункт «HTML-файл закладок» и нажмите кнопку «Выберите файл», после чего продолжайте отвечать на вопросы до завершения импорта.
Экспорт закладок:
- Установите бесплатное дополнение «Bookmarks Import & Export», доступное на официальном сайте Opera на странице https://addons.opera.com/ru/extensions/details/bookmarks-import-export/. Указанную страницу необходимо открыть в браузере Opera и нажать там зеленую кнопку с названием «Добавить в Opera»;
- После установки дополнения в правом верхнем углу окна браузера появится значок , при нажатии на который оно запустится. Чтобы экспортировать закладки в файл HTML, необходимо нажать кнопку «Export» в окне дополнения (см. рис. ниже). Файл с закладками тут же будет создан в папке «Загрузки» (с названием Bookmarks.html).
Дополнение «Bookmarks Import & Export» можно использовать также и для импорта закладок в Opera из файла HTML (кнопка «Import»).
Mozilla Firefox.
- Зайдите в меню закладок, нажав кнопку , и выберите пункт «Показать все закладки». Можно также воспользоваться комбинацией клавиш Ctrl+Shift+b;
- В появившемся окне щелкните мышкой по пункту «Импорт и резервные копии», после чего откроется меню, из которого можно запустить экспорт или импорт закладок из HTML-файла (см. рис. ниже).
Safari.
- В левом верхнем углу окна браузера щелкните мышкой по пункту «Файл» (если этот пункт не отображается, нужно на клавиатуре нажать клавишу «Alt»);
- Затем в открывшемся меню выберите «Импорт закладок» или «Экспорт закладок», в зависимости от того, что нужно сделать (см. рис. ниже), и дальше продолжайте отвечать на вопросы до окончания процесса.
Internet Explorer.
- В левом верхнем углу окна браузера щелкните мышкой по пункту «Файл» и в появившемся меню выберите «Импорт и экспорт». Если пункт «Файл» в левом верхнем углу не отображается, нужно переместить указатель мышки над адресную строку браузера, нажать правую кнопку мышки и в появившемся списке выбрать пункт «Строка меню»;
- После щелчка по пункту «Импорт и экспорт» откроется окно с названием «Параметры импорта и экспорта». Пошагово отвечая на вопросы, можно экспортировать закладки в файл HTML, или импортировать их в браузер из уже существующего файла. При этом, нужно не забывать, что в Internet Explorer закладки называются «Избранное».
Как установить
В Windows 10, браузер Microsoft Edge установлен по умолчанию. Так что при использовании этой операционной системы его отдельная установка не требуется.
Тем не менее, если на вашей Windows 10 не запускается Microsoft Edge, это можно исправить сбросами настроек на идущие по умолчанию. Для этого делаем следующие действия:
- Введите команду inetcpl.cpl в окно «выполнить» (оно вызывается нажатием Win+R). Затем подтвердите ввод команды.
- Появится окно, в котором надо будет перейти в раздел «Дополнительно».
- Там необходимо выбрать сброс настроек Internet Explorer. Не удивляйтесь тому, что в этом окне фигурирует именно это название браузера, эта же опция сбрасывает настройки и для Microsoft Edge.
- Подтвердите сброс, принимая предлагаемые опции.
- Попробуйте вновь запустить свой браузер, теперь он должен запустится без проблем.
И также стоит учесть, что Microsoft Edge не работает при отключённом брандмауэре Windows.
Если же у вас стоит иная операционная система, например, Windows 7 или Windows 8, то установить и полноценно использовать браузер Microsoft Edge у вас не получится. Единственный вариант использования этого браузера в таком случае это создание виртуальной машины. Этот вариант, скорее всего, не является рациональным, но если что, вы легко найдёте все необходимые инструкции на официальном сайте компании Microsoft: https://developer.microsoft.com/en-us/microsoft-edge/tools/vms/.
Если вы принципиально не хотите использовать другой браузер, то всегда можно обновить свою операционную систему до Windows 10.
Как добавить кнопку режима Internet Explorer в Edge
Microsoft Edge позволяет добавить кнопку режима Internet Explorer на панель инструментов браузера. Это упрощает включение и отключение функций.
1. Откройте меню «Настройки и прочее» и выберите «Настройки».
2. Выберите «Внешний вид» на боковой панели.
3. Прокрутите вниз до раздела «Настроить панель инструментов» и включите переключатель рядом с кнопкой режима Internet Explorer.
Справа от адресной строки должна появиться кнопка режима Internet Explorer. Выбирайте его всякий раз, когда хотите войти в режим Internet Explorer и выйти из него.
Если вы хотите удалить кнопку режима Internet Explorer, вернитесь в «Настройки»> «Внешний вид» и отключите переключатель рядом с режимом Internet Explorer.
Настройки Microsoft Edge
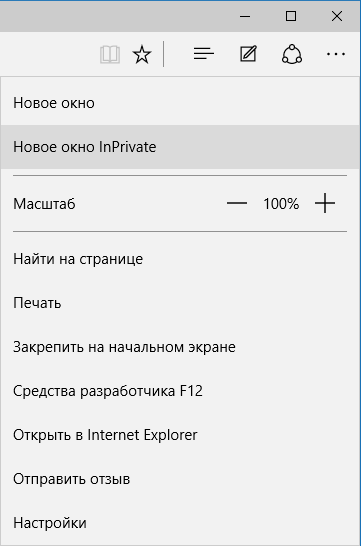
Кнопка с тремя точками в правом верхнем углу открывает меню опций и настроек, большинство пунктов которого понятны и без пояснений. Опишу лишь два из них, которые могут вызывать вопросы:
- Новое окно InPrivate — открывает окно браузера, подобное режиму «Инкогнито» в Chrome. При работе в таком окне не сохраняются кэш, история посещений, файлы куки.
- Закрепить на начальном экране — позволяет поместить плитку сайта в меню Пуск Windows 10 для быстрого перехода к нему.
В этом же меню находится пункт «Настройки», в котором можно:
- Выбрать тему (светлая и темная), а также включить панель избранного (панель закладок).
- Задать начальную страницу браузера в пункте «Открыть с помощью». При этом, если вам требуется указать конкретную страницу, выберите соответствующий пункт «Конкретная страница или страницы» и укажите адрес нужной домашней страницы.
- В пункте «Открыть новые вкладки с помощью» вы можете задать, что будет отображаться в новых открываемых вкладках. «Лучшие сайты» — это те сайты, которые вы чаще всего посещаете (а пока статистики такой не набралось, там будут отображаться популярные в России сайты).
- Очистить кэш, историю, файлы куки в браузере (пункт «Очистить данные браузера»).
- Настроить текст и стиль для режима чтения (о нем напишу далее).
- Перейти к дополнительным параметрам.
В дополнительных настройках Microsoft Edge имеется возможность:
- Включить отображение кнопки домашней страницы, а также задать адрес этой страницы.
- Включить блокировку всплывающих окно, Adobe Flash Player, клавиатурную навигацию
- Изменить или добавить поисковую систему для поиска с помощью адресной строки (пункт «Поиск в адресной строке с помощью»). Ниже — информация о том, как добавить сюда Google.
- Настроить параметры конфиденциальности (сохранение паролей и данных форм, использование Cortana в браузере, файлы Cookie, SmartScreen, прогнозирование загрузки страниц).
Рекомендую также ознакомиться с вопросами и ответами по конфиденциальности в Microsoft Edge на официальной странице http://windows.microsoft.com/ru-ru/windows-10/edge-privacy-faq, может пригодиться.
New Edge vs. Chrome: в чем разница?
Хотя Edge и Chrome теперь довольно похожи под капотом, они все же отличаются. Edge удаляет сервисы Google и во многих случаях заменяет их сервисами Microsoft. Например, Edge синхронизирует данные вашего браузера с вашей учетной записью Microsoft, а не с учетной записью Google.
Новый Edge предлагает некоторые функции, которых нет в Chrome. Например, Edge имеет встроенную функцию предотвращения отслеживания и блокировщик потенциально нежелательных программ (PUP). В соответствии со старым интерфейсом Edge, есть кнопка избранного справа от адресной строки на панели инструментов браузера Edge. Microsoft также переносит другие функции из старого Edge, включая «коллекции» для захвата фрагментов веб-страниц и их хранения в одном месте.
Вы можете предпочесть новый Edge, если доверяете Microsoft больше, чем Google, или если вам нужен браузер со встроенными функциями защиты от слежения и механизмом рендеринга Chrome.
В любом случае, пользователи Windows 10, которые придерживаются включенного браузера, теперь будут иметь более современный, способный браузер с механизмом рендеринга с открытым исходным кодом, который обновляется чаще и лучше поддерживается веб-сайтами. Это победа для всех.
СВЯЗАННЫЕ С: Как включить новый блокиратор Crapware от Microsoft Edge
Как сделать Google поиском по умолчанию в Microsoft Edge
Если вы впервые запустили Microsoft Edge, после чего зашли в настройки — дополнительные параметры и решили добавить поисковую систему в пункте «Поиск в адресной строке с помощью», то вы не обнаружите там поисковика Google (чему я неприятно удивился).
Однако, решение, как оказалось, очень простое: сначала зайдите на сайт google.com, после чего повторите действия с настройками и удивительным образом, поиск Google будет представлен в списке.
Также может пригодиться: Как вернуть запрос «Закрыть все вкладки» в Microsoft Edge.
В этой статье
—>
Область применения: Configuration Manager (Current Branch)Applies to: Configuration Manager (current branch)
Начиная с версии 1802 пользователи, которые используют веб-браузер Microsoft Edge на клиентских устройствах Windows 10, могут создавать политику параметров соответствия Configuration Manager, чтобы настроить несколько параметров Microsoft Edge.Starting in version 1802, for customers who use the Microsoft Edge web browser on Windows 10 clients, create a Configuration Manager compliance settings policy to configure several Microsoft Edge settings.
Эта политика применяется только к клиентам с ОС Windows 10 версии 1703 или более поздней.This policy only applies to clients on Windows 10, version 1703 or later.
Откройте веб-сайты в IE из-за проблем с совместимостью
Хотя Edge — современный браузер, вы можете столкнуться с проблемами совместимости на некоторых веб-сайтах. Например, некоторые веб-сайты, для работы которых требуется подключаемый модуль Silverlight, несовместимы с Microsoft Edge, вы увидите на них кнопку «Загрузить Silverlight». Более того, многие веб-сайты, которые не обновлялись в недавнем прошлом и до сих пор работают на старых HTML и CSS, могут выглядеть сломанными.
В таких случаях вы можете нажать на браузер Edge 3-точечное меню и выберите вариант Открыть с помощью Internet Explorer. Веб-страница автоматически откроется в Internet Explorer 11, установленном в Windows 10.
Тем не менее, если вам нужно запустить веб-сайт в более старой версии Internet Explorer, нажмите F12 чтобы открыть режим отладки. Там перейдите к Вкладка «Эмуляция» и выберите вариант Строка пользовательского агента к версии Internet Explorer, которую вы хотели бы использовать. Страница перезагрузится в режиме совместимости.
Изменить макет страницы новой вкладки
Начнем с макета страницы новой вкладки. На выбор предлагается три предустановленных стиля: сфокусированный, вдохновляющий и информационный. Каждый из них предлагает несколько иной подход к просмотру информации на странице быстрого доступа. Вот что влечет за собой каждый пресет:
Сосредоточено: макет по умолчанию для Edge. Минималистичный подход с панелью поиска Bing, быстрыми ссылками на веб-сайты и панелью заголовков Microsoft News.Вдохновляюще: этот макет по сути такой же, как и Focused, и выглядит идентично, за исключением того, что он предлагает добавление изображения дня Bing в качестве фона новой вкладки.Информационный: последний макет имеет все вышеперечисленные функции, но расширяет раздел Microsoft News еще больше, предлагая более информативный подход, демонстрируя заголовки и новостные статьи, персонализированные для вас.
Запустите Microsoft Edge, чтобы начать. Если Edge запускается с того места, где вы остановились в прошлый раз, вы можете перейти на страницу «Новая вкладка», щелкнув значок «+».
На странице «Новая вкладка» щелкните значок шестеренки «Настройки» в правом верхнем углу, чтобы просмотреть доступные схемы макета страницы.
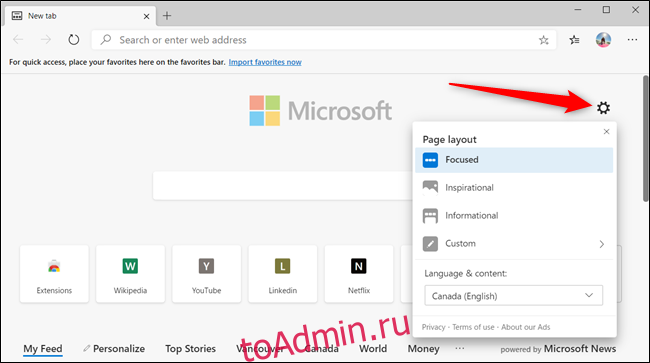
Протестируйте все макеты, чтобы увидеть, какой из них подходит вашему стилю.
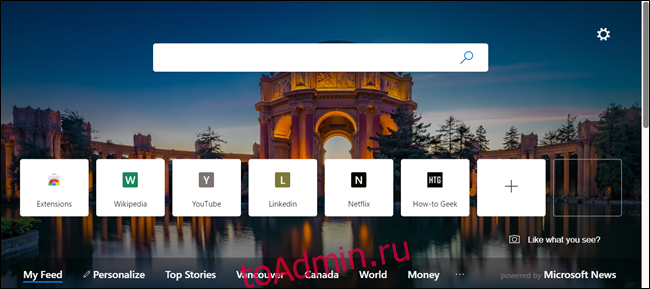
Вы можете настроить некоторые элементы на странице новой вкладки, если предустановленные макеты не подходят вам. Щелкните значок шестеренки в настройках и выберите в списке «Пользовательский».
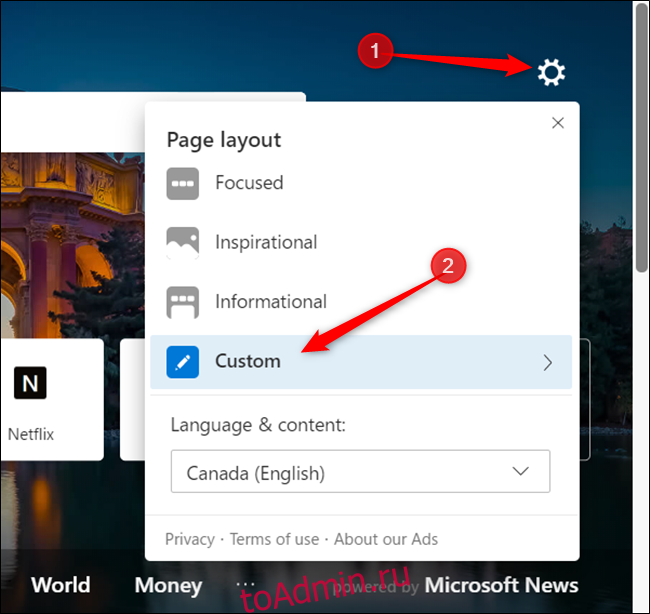
Отсюда вы можете включить или отключить быстрые ссылки, изображение дня и управлять тем, как вы видите контент Microsoft News. Единственное, что нельзя отключить — это панель поиска Bing.
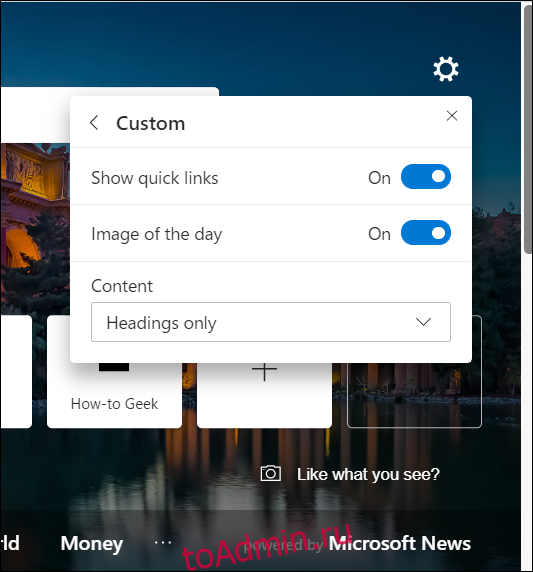
Щелкнув раскрывающееся меню в разделе «Содержимое», вы можете управлять просмотром содержимого Microsoft News, отображаемого в нижней части страницы «Новая вкладка». Вы можете выбрать отображение содержимого сразу при загрузке страницы, только заголовки, видимые при прокрутке или вообще не отображать.
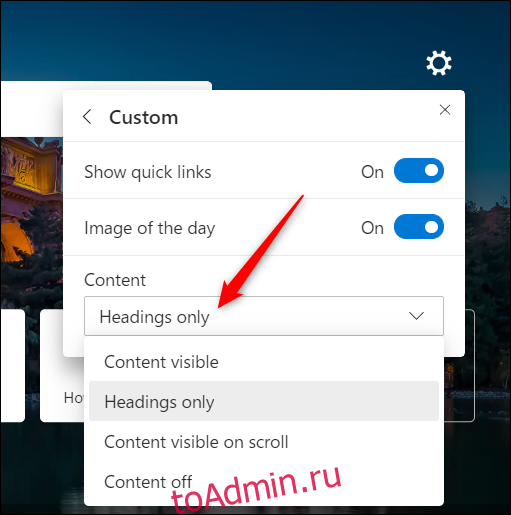
Если вам нравится изображение дня, но вам не нужны все лишние вещи, легко отключить быстрые ссылки и контент Microsoft News. Таким образом, вы будете видеть только красивое новое изображение каждый день при запуске Edge.
Для этого переключите «Показывать быстрые ссылки» в положение «Выкл.», А затем в раскрывающемся списке под «Содержимое» выберите «Содержимое отключено» из списка.
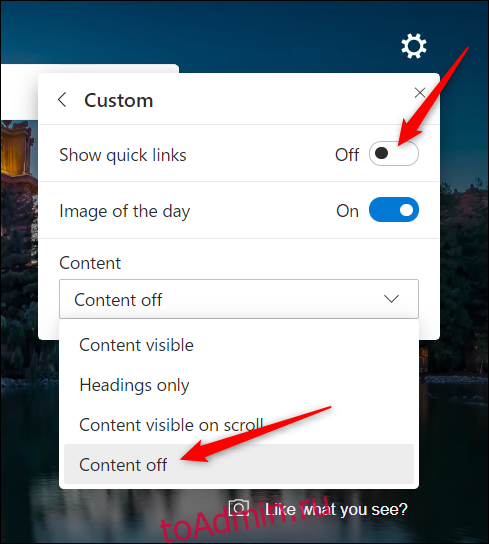
В противном случае вы можете отключить все, что даст вам истинно минималистичный вид страницы новой вкладки.
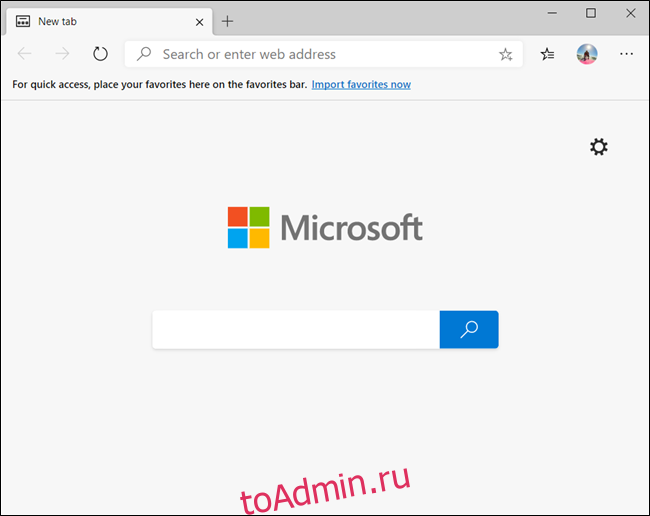
Импорт и экспорт закладок в браузере Edge предыдущей версии
Для того, чтобы импортировать закладки из другого браузера в Microsoft Edge, достаточно нажать по кнопке настроек справа вверху, выбрать пункт «Параметры», а затем — «Просмотр параметров избранного».
Второй способ зайти в параметры закладок — нажать по кнопке содержимого (с изображением трех строк), затем выбрать «Избранное» (звездочка) и нажать «Параметры».
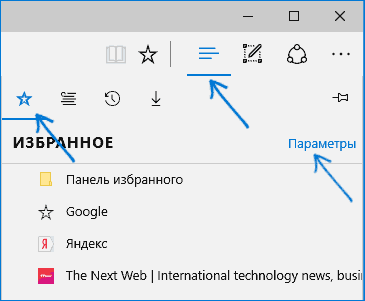
В параметрах вы увидите раздел «Импорт избранного». Если ваш браузер представлен в списке, просто отметьте его и нажмите «Импортировать». После чего закладки, с сохранением структуры папок, будут импортированы в Edge.
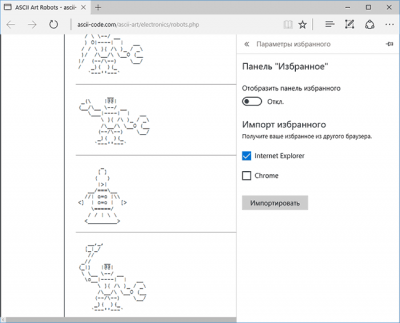
Что делать, если браузер в списке отсутствует или же ваши закладки хранятся в отдельном файле, ранее экспортированном из какого-либо иного браузера? В первом случае сначала используйте средства своего браузера для экспорта закладок в файл, после чего действия будут одинаковыми для обоих случаев.
Microsoft Edge по какой-то причине не поддерживает импорта закладок из файлов, однако можно поступить следующим образом:
-
Импортируйте ваш файл закладок в какой-либо браузер, поддерживаемый для импорта в Edge. Идеальный кандидат, в котором работает импорт закладок из файлов — Internet Explorer (он есть на вашем компьютере, даже если вы не видите иконки на панели задач — просто запустите его, введя Internet Explorer в поиск панели задач или через Пуск — Стандартные Windows). Где находится импорт в IE показано на скриншоте ниже.
- После этого, импортируйте закладки (в нашем примере из Internet Explorer) в Microsoft Edge стандартным способом, как это было описано выше.
Как видите, импортировать закладки не так уж и сложно, а вот с экспортом дела обстоят иначе.
Как экспортировать закладки из Microsoft Edge
В Edge не предусмотрено средств для того, чтобы сохранить закладки в файл или как-то иначе экспортировать их. Более того, даже после появления поддержки расширений этим браузером, среди доступных расширений не появилось ничего, что бы упрощало задачу (во всяком случае, на момент написания этой статьи).
Немного теории: начиная с версии Windows 10 1511 закладки Edge перестали храниться в виде ярлыков в папке, теперь они хранятся в одном файле базы данных spartan.edb, находящемся в
C:Usersимя_пользователяAppDataLocalPackagesMicrosoft.MicrosoftEdge_8wekyb3d8bbweACMicrosoftEdgeUserDefaultDataStoreDatanouser1120712-0049 DBStore
Есть несколько способов, позволяющих экспортировать закладки из Microsoft Edge.
Первый из них — использовать браузер, который имеет возможность импорта из Edge. На сегодняшний момент времени это точно умеют:
Google Chrome (Настройки — Закладки — Импортировать закладки и настройки).
Mozilla Firefox (Показать все закладки или Ctrl+Shift+B — Импорт и резервные копии — Импорт данных из другого браузера). Также Firefox предлагает импорт из Edge при установке на компьютер.
При желании, после импорта избранного одним из браузеров, вы можете сохранить закладки Microsoft Edge в файл уже средствами этого браузера.
Второй способ экспорта закладок Microsoft Edge — сторонняя бесплатная утилита EdgeManage (ранее — Export Edge Favorites), доступная для загрузки на сайте разработчика http://www.emmet-gray.com/Articles/EdgeManage.html
Утилита позволяет не только экспортировать закладки Edge в файл html для использования в других браузерах, но и сохранять резервные копии базы данных избранного, управлять закладками Microsoft Edge (редактировать папки, конкретные закладки, импортировать данные из других источников или добавлять их вручную, создавать ярлыки для сайтов на рабочем столе).
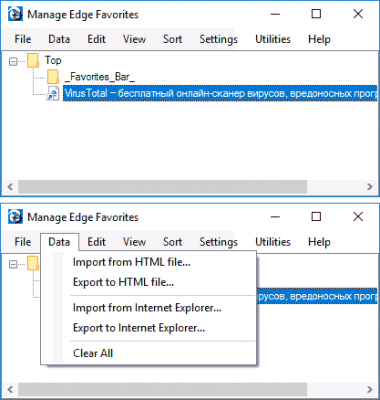
Примечание: по умолчанию утилита экспортирует закладки в файл с расширением .htm. При этом, при импорте закладок в Google Chrome (а возможно и других браузеров на базе Chromium), диалоговое окно «Открыть» не отображает файлов .htm, только .html. Потому рекомендую сохранять экспортированные закладки со вторым вариантом расширения.
На текущий момент времени утилита полностью работоспособна, чиста от потенциально нежелательного ПО и ее можно рекомендовать к использованию. Но на всякий случай проверяйте загружаемые программы на virustotal.com (Что такое VirusTotal).
remontka.pro в Телеграм
Войны браузеров не остановились
Хотя инженеры Microsoft и Google явно сотрудничают, нет перемирия в браузере войн. Как бы ни были похожи их браузеры, Google по-прежнему хочет, чтобы вы использовали Chrome, а Microsoft хочет, чтобы вы использовали Edge.
Несмотря на то, что Edge основан на том же базовом коде, что и Google Chrome, на многих веб-сайтах Google по-прежнему будут отображаться всплывающие окна с рекомендацией перейти на Chrome. Например, когда вы посещаете Новости Google в Microsoft Edge, вы увидите сообщение о том, что Google рекомендует Chrome, побуждающее вас «попробовать быстрый и безопасный браузер со встроенными обновлениями».
Microsoft рекомендует пользователям Chrome также перейти на Edge. Например, Bing рекомендует пользователям Chrome загрузить Edge. Приложение «Настройки» в Windows 10 говорит, что новый Edge «рекомендуется для Windows 10», когда вы также выбираете веб-браузер по умолчанию.
Мозилла тоже на линии огня. Microsoft уже показывает рекламные объявления в меню «Пуск» Windows 10, рекомендуя Edge over Firefox. «Все еще используете Firefox? Microsoft Edge здесь », — говорится в объявлении.
Чем больше вещи меняются, тем больше они остаются неизменными.
СВЯЗАННЫЕ С: Как установить расширения Google Chrome в Microsoft Edge
Как удалить Microsoft Edge из Windows 11
В этой статье показано, как удалить исправленные и бета-версии Microsoft Edge из Windows 11. В ней также показано, как отключить Microsoft Edge на компьютере вместо того, чтобы полностью удалить его. И наконец, вы также найдете инструкции о том, как переустановить браузер Microsoft, если вы передумаете. Так что давайте начнем прямо сейчас.
Сборки Microsoft Edge Beta, Dev или Canary можно легко удалить с компьютера с помощью Windows 11. Это связано с тем, что эти структуры не поставляются с Windows 11 по умолчанию. Это означает, что они должны быть установлены на устройстве вручную. Следуйте приведенному ниже руководству, чтобы удалить все препараты Microsoft Edge с вашего компьютера.
Откройте «Настройки», используя сочетание клавиш Windows 11 + I. Затем нажмите «Приложения» на левой боковой панели и выберите «Приложения и функции» на правой панели.
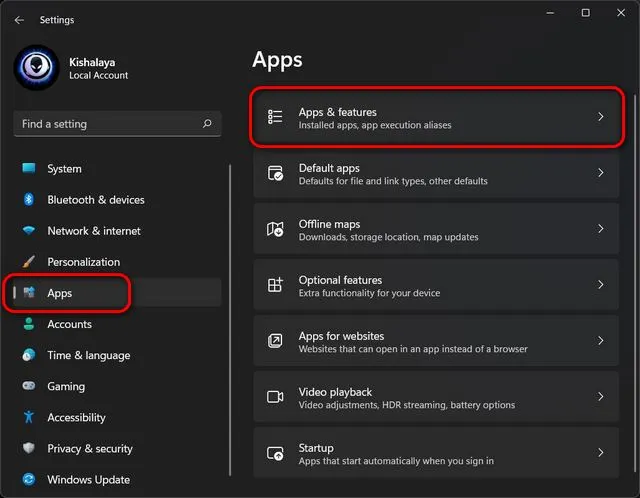
В появившемся списке прокрутите вниз и найдите Microsoft Edge Beta / Dev / Canary. Теперь нажмите кнопку меню с тремя точками рядом с его названием и нажмите «Удалить». Подтвердите, когда вас спросят.
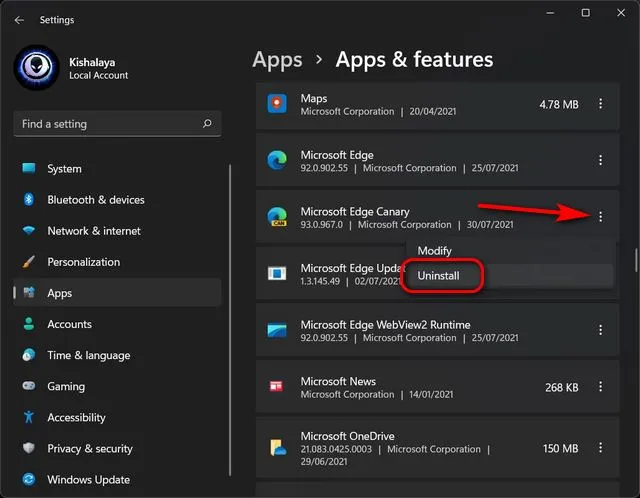
Вот и все. Вы успешно удалили предустановку Microsoft Edge с вашего компьютера. К сожалению, этот метод не работает с Stable Build, поскольку Microsoft считает его системным приложением.
Однако вы можете легко удалить браузер Edge с вашего компьютера с помощью Windows 11. Вот как выглядит этот драйвер. Теперь вместо того, чтобы удалять его с компьютера с помощью Windows 11, посмотрите, как отключить Microsoft Edge.
Отключить браузер Microsoft Edge в Windows 11
Если Microsoft Edge не является для вас самым большим чудом, вы можете отключить браузер в Windows 11, а не удалять его совсем. Слышите, как:.
Перейдите в следующую папку на вашем компьютере: C: Windows SystemApps. Затем найдите следующую подпапку: Microsoft.MicrosoftEdge_8wekyb3d8bbwe. Теперь щелкните папку правой кнопкой мыши и нажмите значок «Переименовать», чтобы изменить имя папки.
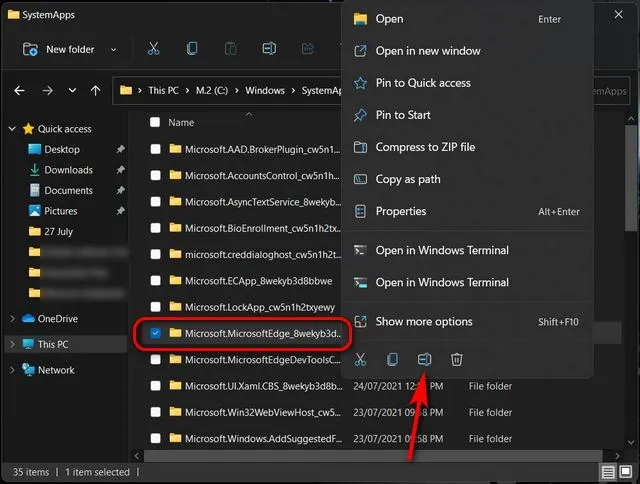
Вы можете переименовать папку во что угодно. После того, как вы выбрали новое имя, нажмите Enter и нажмите «Продолжить» во всплывающем окне, чтобы подтвердить свое решение.
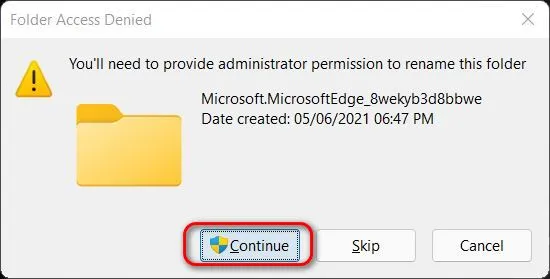
Вот и все. Microsoft Edge теперь отключен на компьютерах с Windows 11, см. пошаговые инструкции в приведенной статье о том, как изменить браузер по умолчанию в Windows 11.
Удалите Microsoft Edge из Windows 11
Если браузер отключен недостаточно, можно удалить Microsoft Edge из Windows 11 с помощью командной строки или Windows PowerShell. В этой статье мы расскажем вам, как сделать и то, и другое, так что давайте начнем!
Метод 1. Удаление Microsoft Edge из Windows 11 с помощью командной строки
Чтобы удалить Microsoft Edge через командную строку, сначала необходимо узнать номер версии Microsoft Edge на вашем компьютере. Спросите, как это сделать:.
Откройте Microsoft Edge и нажмите кнопку меню с тремя точками в правом верхнем углу. Теперь перейдите в «Настройки» из раскрывающейся панели.
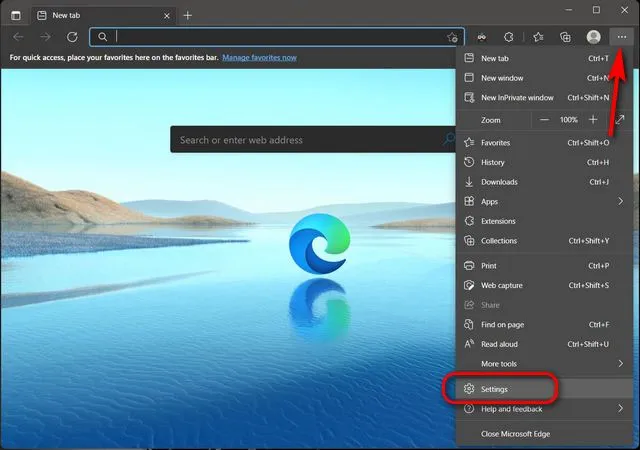
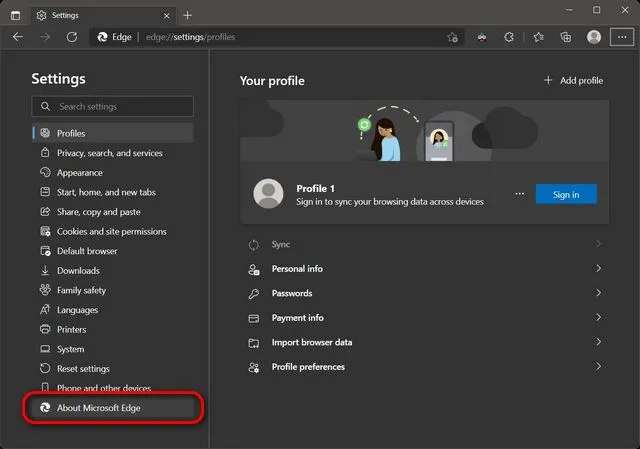
Теперь вы увидите номер версии браузера Edge, который вы используете, спереди и по центру. Запишите это, потому что это понадобится вам для удаления.
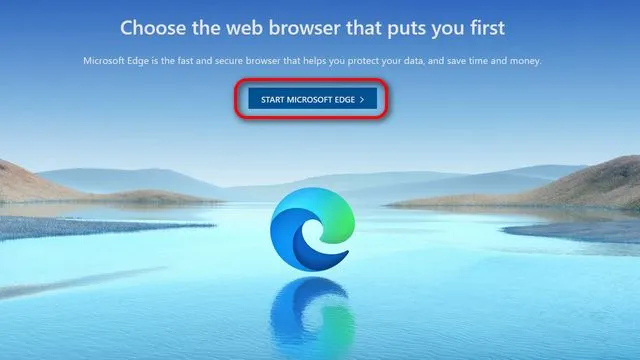
Затем откройте окно командной строки в режиме администратора. Для этого найдите «cmd» (без кавычек) в строке поиска Windows и нажмите «Запуск от имени администратора».
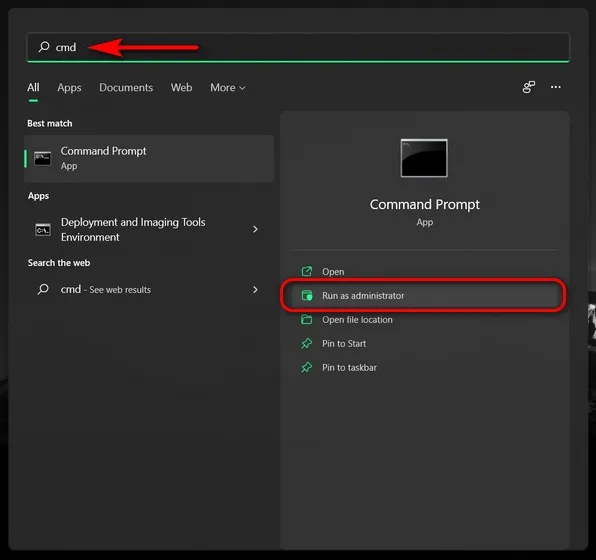
Затем скопируйте + вставьте следующую команду в окно командной строки: cd% PROGRAMFILES (X86)% Microsoft Edge Application 9 * Installer и нажмите Enter.
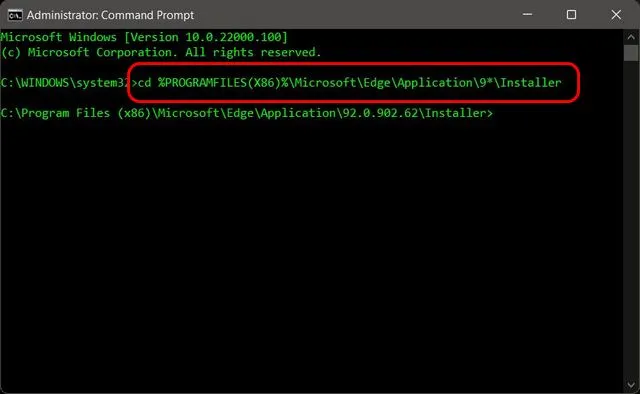
Примечания. В настоящее время у меня 9x.x.x.x.xxx.xx. Я также могу использовать полный номер версии 92.0.902.62.
Затем скопируйте + вставьте следующую команду и нажмите Enter, чтобы удалить Microsoft Edge с вашего компьютера: setup —uninstall —force-uninstall —system-level
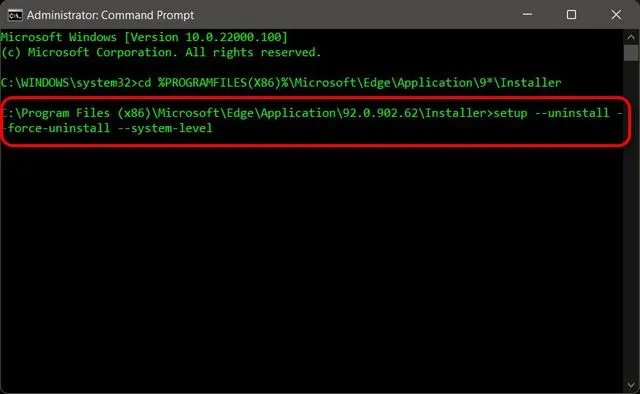
Вот и все. Я наконец-то удалил Microsoft Edge со своего компьютера в Windows 11.
Метод 2: Удаление Microsoft Edge из Windows 11 с помощью PowerShell
Вы также можете удалить исправленную версию Microsoft Edge с компьютера под управлением Windows 11 с помощью Windows PowerShell. Спросите как:.
Откройте PowerShell в режиме администратора на своем ПК с Windows 11. Для этого найдите «powershell» в строке поиска Windows и нажмите «Запуск от имени администратора».
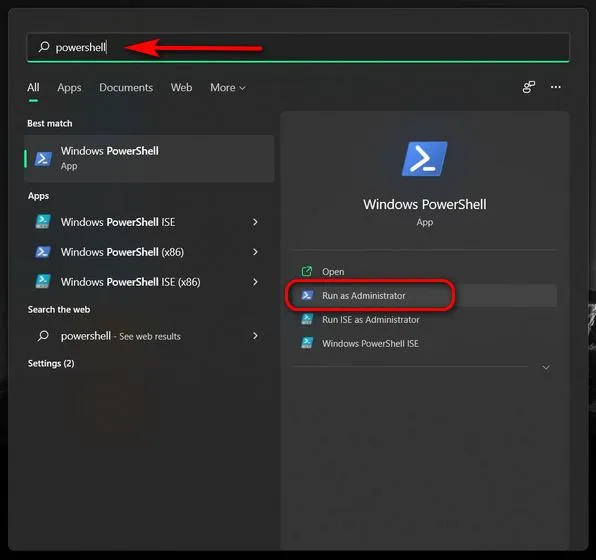
В окне PowerShell скопируйте + вставьте следующую команду и нажмите Enter: get-appxpackage * edge *. Теперь скопируйте полный путь к установленному браузеру Edge. Вы увидите его рядом с «PackageFullName».
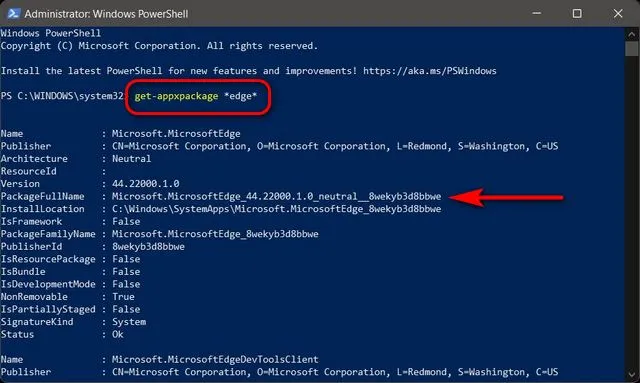
Браузер перестал запускаться или тормозит
Перестать запускаться Edge может в следующих случаях:
- оперативной памяти недостаточно, чтобы его запустить;
- программные файлы повреждены;
- кэш браузера переполнен.
Во-первых, закройте все приложения, а лучше сразу перезагрузите устройство, чтобы оперативная память освободилась. Во-вторых, для устранения второй и третьей причины воспользуйтесь нижеописанными инструкциями.
Перезагрузите компьютер, чтобы освободить оперативную память
Зависать браузер может по тем же причинам, которые не дают ему запуститься. Если вы столкнулись с такой проблемой, то также перезагрузите компьютер, а после воспользуйтесь нижеописанными инструкциями. Но сначала удостоверьтесь в том, что провисания случаются не из-за нестабильного соединения с интернетом.
Очищение кэша
Этот способ подойдёт, если есть возможность запустить браузер. В противном случае сначала сбросьте файлы браузера, используя следующую инструкцию.
- Откройте Edge, разверните меню и перейдите к параметрам браузера.
Откройте браузер и перейдите к его параметрам
- Найдите блок «Очистить данные браузера» и перейдите к выбору файлов.
Нажмите на кнопку «Выберите, что нужно очистить»
- Отметьте все разделы, кроме пунктов «Пароли» и «Данные формы», если не хотите вводить все личные данные для авторизаций на сайтах заново.
Но если хотите, можете очистить все. После окончания процесса перезапустите браузер и проверьте, пропала ли проблема.Укажите, какие файлы нужно удалить
- Если очистка стандартными методами не помогла, скачайте бесплатную программу CCleaner, запустите её и перейдите к блоку «Очистка». Найдите в списке очищаемых приложений Edge и установите все галочки, после чего начните процедуру удаления.
Отметьте, какие файлы нужно удалить, и запустите процедуру
Видео: как очистить и отключить кэш в Microsoft Edge
Сброс браузера
Нижеописанные действия помогут вам сбросить файлы браузера до значения по умолчанию, и, скорее всего, это решит проблему:
- Разверните «Проводник», перейдите по пути C:\Users\Имя_учетной_записи\AppData\Local\Packages и удалите папку Microsoft.MicrosoftEdge_8wekyb3d8bbwe. Рекомендуется перед удалением скопировать её куда-нибудь в другое место, чтобы потом иметь возможность восстановить.
Скопируйте папку перед удалением, чтобы была возможность её восстановления
- Закройте «Проводник» и через системную поисковую строку откройте PowerShell от имени администратора.
Найдите в меню «Пуск» Windows PowerShell и запустите его от имени администратора
- Выполните в развернувшемся окне последовательно две команды:
Вышеописанные действия сбросят Egde до параметров по умолчанию, поэтому проблем с его работой возникнуть не должно.
Создание нового аккаунта
Ещё один способ, позволяющий восстановить доступ к стандартному браузеру без переустановки системы, — создание новой учётной записи.
- Разверните параметры системы.
Откройте параметры системы
- Выберите раздел «Учётные записи».
Откройте раздел «Учётные записи»
- Пройдите процесс регистрации новой учётной записи. Все нужные данные можно будет перенести из имеющегося аккаунта в новый.
Пройдите процесс регистрации новой учётной записи
Видео: как создать новую учётную запись в Windows 10
Если ни один из вышеперечисленных способов не помог решить проблему с браузером, остаётся два выхода: переустановить систему или найти альтернативу. Второй вариант намного лучше, так как существует много бесплатных браузеров, во многом превосходящих Edge. Например, начните пользоваться Google Chrome или браузером от компании «Яндекс».
Не повезло только Chrome
Синхронизация осуществляется в автоматическом режиме. Единственное, до чего Edge пока не добрался, так это до установленных в Chrome расширений – их браузер в автоматическом режиме клонировать пока не может.
Все это нужно отключить вручную, чтобы помешать Edge копировать данные из Chrome
Данная функция представлена в Edge версии 104, релиз которой предварительно назначен на август 2022 г. Другими словами, у разработчиков есть еще около двух месяцев, чтобы устранить недоработку с расширениями.
Примечательно, что функция автоматического копирования пользовательских данных в Edge работает исключительно с Chrome. Другие браузеры она пока не затрагивает.
Работа с расширениями
Большое преимущество Microsoft Edge на Chromium заключается в совместимости. Расширения делают браузер ещё полезнее и позволяют более тонко настроить внешний вид и функциональность обозревателя. Здесь есть инструменты сетевой безопасности, переводчики, менеджеры паролей и многое другое.
Чтобы добавить расширения в Microsoft Edge можно воспользоваться магазином расширений Microsoft, а также скачивать расширения из магазина Chrome Web Store. Это даёт доступ более чем к 190 тысяч расширений и веб-приложений. У Safari с расширениями беда: их менее 100 и большинство платные.
Чтобы открыть вкладку с расширениями, откройте главное меню и выберите «Расширения Microsoft Edge»:
Откроется вкладка управления расширениями. Здесь же включается режим разработчика в Edge (левый нижний угол):
На этой вкладке можно включать, отключать и удалять расширения, просматривать о них подробную информацию и даже задавать сочетания клавиш для каждого из них.
Чтобы установить новое расширение из Microsoft Store, достаточно кликнуть по синей ссылке в левой части окна. В Google Web Store придётся переходить через адресную строку.
Как отключить режим совместимости Internet Explorer в Microsoft Edge
Вы можете без проблем выйти из режима совместимости на отдельных страницах сайтов, используя настройки браузера.
Сделайте следующее:
- На веб-странице, открытой в режиме Internet Explorer, щелкните по значку «Настройки и прочее» (три точки).
- В контекстном меню выберите пункт «Выход из режима Internet Explorer».
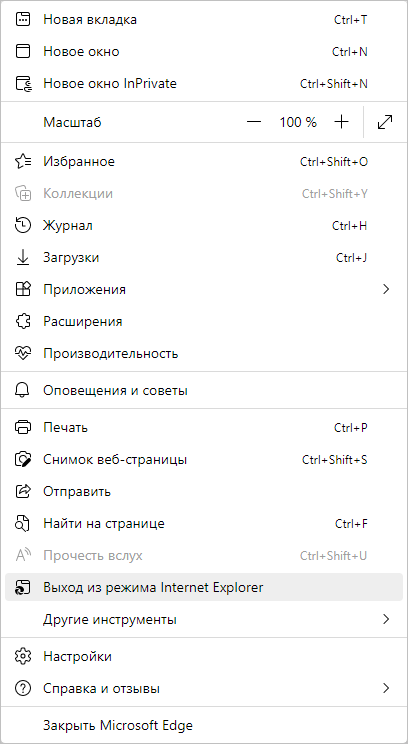
- Страница сайта перезагрузится и откроется в обычном режиме просмотра.
Вы можете изменить настройки браузера Edge, чтобы полностью отключить режим IE Mode. В настройках режима совместимости, в опции «Разрешение сайтам перезагружаться в режиме Internet Explorer» установите параметр «Не разрешать», а потом перезапустите браузер.
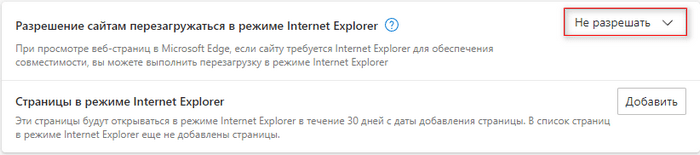
Как настроить тему оформления в браузере Edge
Мы уже ранее говорили, что Microsoft решили завершить эру браузера Internet Explorer и в новой системе Windows 10 его место занял другой браузер — Edge. Он должен полностью, более качественно выполнять все поставленные перед ним задачи, поддерживать новые стандарты и быть более дружественным и удобным для пользователей. Подобно тому, как можно изменять цветовую тему в меню «Пуск», на Панели задач и в Центре уведомлений, так и в браузере Edge можно выбрать подходящее цветовое оформление.
Что бы это сделать, выполните следующие шаги:
- Открываем окно браузера Edge;
- Теперь нужно открыть меню дополнительных действий, оно представлено в виде трех точек в правом верхнем углу окна. После этого, выберите пункт Настроек, в самом низу меню и раскройте вкладку «Выбор темы». Теперь можно подобрать подходящую тему для своего браузера.
Переключение темы оформления в браузере Microsoft Edge
Данная возможность не столь широко известна, а потому стоит о ней рассказать. Браузер Microsoft Edge поддерживает и позволяет переключаться между несколькими цветовыми темами интерфейса.
В данный момент доступно переключение между светлой и тёмной темами. Для этого зайдите в меню, нажав по верхней кнопке с изображением трёх точек, и в отобразившемся меню нажмите на кнопку Параметры.
Первым пунктом идёт опция, которая позволяет переключить используемую в текущий момент тему.
Переключение происходит в реальном времени. Вы сразу можете наблюдать изменения в цветовой гамме интерфейса браузера Microsoft Edge.
Загрузка обновлений браузера Microsoft Edge
Для автоматической загрузки обновлений браузера должен быть включён «Центр обновления Windows». Его настройка выполняется таким образом:
- Откройте параметры системы нажатием клавиши Win+I и перейдите в раздел «Обновление и безопасность».
Перейдите в раздел «Обновление и безопасность» для доступа к настройкам обновления
- На вкладке «Центр обновления Windows» вы увидите уведомление, если обновление нуждается в установке. Инсталлируйте его при необходимости, а затем перейдите в «Дополнительные параметры».
Обновите систему при необходимости, а затем откройте «Дополнительные параметры»
- Для вашего удобства переключите автоматическую установку в режим установки с уведомлением о перезагрузке. Это поможет вам корректно завершать работу программ перед обновлением.
Настройте уведомления о планировании перезагрузки при обновлении компьютера
- Убедитесь, что галочка «Отложить обновления» снята.
Снимите галочку с пункта «Отложить обновления»
Как сделать Google поиском по умолчанию в Microsoft Edge
Если вы впервые запустили Microsoft Edge, после чего зашли в настройки — дополнительные параметры и решили добавить поисковую систему в пункте «Поиск в адресной строке с помощью», то вы не обнаружите там поисковика Google (чему я неприятно удивился).
Однако, решение, как оказалось, очень простое: сначала зайдите на сайт google.com, после чего повторите действия с настройками и удивительным образом, поиск Google будет представлен в списке.
Также может пригодиться: Как вернуть запрос «Закрыть все вкладки» в Microsoft Edge.
17 августа 2018
Долгое время Internet Explorer был браузером по умолчанию в операционной системе Windows.
Он не устраивал большинство пользователей по ряду причин и использовался в основном для загрузки других браузеров после переустановки системы.
В Windows 10 компания Microsoft представила новый браузер — Microsoft Edge.

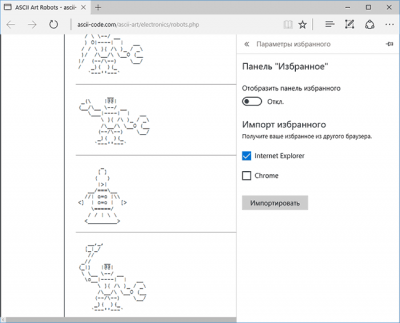








![3 способа принудительного удаления или отключения microsoft edge в windows 10 [it works!] - xaer.ru](http://reaktiv-rf.ru/wp-content/uploads/5/d/a/5da0ae16407ca01ce61b5235172fe55b.png)

















![3 способа принудительного удаления или отключения microsoft edge в windows 10 [it works!]](http://reaktiv-rf.ru/wp-content/uploads/f/1/5/f15ceecced76e795249cc3c680acc484.webp)


