На телефоне
Использование разных приложений для стандартных задач на смартфонах – распространённая практика последних лет, так как стандартные не всегда удовлетворяют пользовательским потребностям, например, не умеют синхронизироваться с другими устройствами. Как настроить синхронизацию Яндекс браузера, в том числе на смартфоне, мы рассказывали ранее, а сейчас речь пойдёт о настройке браузера по умолчанию на мобильных девайсах.
На Android
Современные Android смартфоны давно научились изменять приложения по умолчанию, что касается и браузеров. Сделать это напрямую из приложения не получится, поскольку все настройки система позволяет изменять только в собственных меню и каталогах. Но это не проблема: Яндекс может помочь добраться до них. Итак, чтобы выполнить поставленную задачу на Android-смартфоне, нужно осуществить следующие манипуляции:
- Открываем меню настроек.
- Выбираем пункт «Браузер по умолчанию».
- Соглашаемся с переходом в меню настроек.
- Открываем пункт «Браузер».
- Выбираем Яндекс.
На iPhone
Яблочная система – одна из самых защищённых, по мнению Apple. Возможно, как раз из-за защиты компания решила запретить пользователям выбирать браузер по умолчанию. При некоторых сценариях iOS позволяет выбрать, в каком приложении будет открыто следующее окно, однако, почти все ссылки открываются в Safari.
Как узнать, какой браузер является основным
 Рис. 1. Поиск приложения по умолчанию в Windows 10.
Рис. 1. Поиск приложения по умолчанию в Windows 10.
В Windows 10 можно нажать на значок лупы в левом нижнем углу и набрать там без кавычек фразу «по умолчанию». Появится «Приложения по умолчанию», следует кликнуть по этой строке (рис. 1).
 Рис. 2. В окне «Приложения по умолчанию» находим подзаголовок «Веб-браузер». Под ним указан ваш основной браузер (он же является браузером по умолчанию).
Рис. 2. В окне «Приложения по умолчанию» находим подзаголовок «Веб-браузер». Под ним указан ваш основной браузер (он же является браузером по умолчанию).
В окне «Приложения по умолчанию» нужно скролить до тех пор, пока появится подзаголовок «Веб-браузер» (рис. 2). Как раз здесь можно увидеть, какой браузер на вашем компьютере является браузером по умолчанию, то есть основным браузером. На рисунке 2 – это Firefox.
Как изменить основной браузер
Чтобы сменить основной браузер на другой, надо кликнуть по названию браузера. На рис. 2 кликаем на Firefox (который показан слева на скриншоте). Откроется окно «Выберите приложение». Там представлены другие браузеры, которые уже установлены на компьютере. Достаточно кликнуть по любому из них, чтобы установить новый браузер по умолчанию, то есть, сделать его основным.
На рис. 2 в окне «Выберите приложение» есть строка «Поиск приложения в Microsoft Store». Она понадобится в том случае, если нужно установить новый браузер, которого еще нет на компьютере, и сразу же сделать его основным.
Далее рассмотрим, как можно сделать браузер основным с помощью его настроек. Разработчики браузеров заинтересованы в увеличении количества своих пользователей. Именно поэтому они сделали так, чтобы каждый пользователь сумел легко и просто назначить браузер основным через настройки самого браузера, а не через настройки Windows.
Как изменить приложение электронной почты по умолчанию на iPhone
Как и следовало ожидать, процесс почти идентичен при выборе приложения по умолчанию для обработки ваших писем. Опять же, существует широкий спектр доступных опций, поэтому обязательно ознакомьтесь с нашей подборкой лучших почтовых приложений для iPhone, и мы уверены, что вы найдете то, которое является шагом вперед по сравнению с довольно простым почтовым приложением, предлагаемым Apple. .
Вот как сделать новое приложение предпочтительным:
- Открыть Настройки приложение.
- Нажмите на приложение, которое хотите использовать по умолчанию.
- Внизу появившегося списка опций вы должны увидеть Почтовое приложение по умолчанию параметр, который будет установлен на Почту. Коснитесь этого.
- Теперь выберите приложение, которое хотите использовать, из появившегося списка.
Это все, что нужно сделать. Теперь, когда вы хотите быстро отправить сообщение другу, вы можете нажать на ссылку, и вместо почты откроется Gmail.
Как сделать Яндекс в Сафари
Заменить поисковик Google на Яндекс можно двумя способами. Начнём с самого простого. Если у вас уже есть приложение Яндекса, оно наверняка будет предлагать вам установить одноименный поисковик в качестве основного. Разработчики Яндекса схитрили и оформили это предложение в стилистике системных диалоговых окон iOS.
Поэтому складывается полное впечатление, что замену поисковика система предлагает сама, и большинство соглашается, думая, что так и надою хотя этого делать необязательно. Не ведитесь на эти провокации, если вы не планировали ничего менять, но согласие перебросит вас в нужный пункт настроек, что удобно, и его не придётся искать вручную.
Как обойти блокировку активации на iPhone и iPad в 2022
- Откройте приложение Яндекса у себя на iPhone;
- Дождитесь окна с предложением заменить поисковик;
- Дайте своё согласие на установку Яндекса поисковиком по умолчанию;
- Вас перебросит в настройки iOS, где нужно выбрать Яндекс.
Если приложения Яндекса нет, пункт меню, где меняется поисковик, придётся искать самостоятельно. К счастью, ничего сложного в этом нет:
- Перейдите в настройки на своём iPhone;
- Пролистаете вниз и откройте вкладку Safari;
- В открывшемся окне выберите «Поисковая машина»;
- Поставьте галочку напротив поисковика Яндекса.
Как установить по умолчанию Оперу
 Рис. 6. Настройки в Опере и предложение «Установить по умолчанию» Оперу.
Рис. 6. Настройки в Опере и предложение «Установить по умолчанию» Оперу.
Чтобы открыть меню, можно нажать на клавиши Alt+P. Либо следует щелкнуть в левом верхнем углу на красивую красную букву «О» – логотип Оперы, далее кликаем «Настройки».
В настройках Оперы скролим так, чтобы появился подзаголовок «Браузер по умолчанию». Если нажать на кнопку «Установить по умолчанию», тогда Опера станет основным браузером.
Сделать Microsoft Edge браузером по умолчанию
В операционной системе Windows изначально именно браузер Microsoft Edge является браузером по умолчанию. В более ранних версиях Windows (XP, Vista, 7, 8, 8.1) браузером по умолчанию был Internet Explorer. Но на него поступали многочисленные нарекания и жалобы со стороны его пользователей. Компания Microsoft, которая разрабатывает все системы Windows, приняла решение о смене названия основного браузера, а также о значительной доработке его функционала. Так появилось новое название – Microsoft Edge.
 Рис. 7. Назначить Microsoft Edge браузером по умолчанию.
Рис. 7. Назначить Microsoft Edge браузером по умолчанию.
Бывает так, что пользователь сначала отказался от того, чтобы основным браузером был Edge. Но потом он все-таки решил снова сделать его основным.
Для этого следует в правом верхнем углу браузера Edge щелкнуть на значок меню, который состоит из трех горизонтальных точек (рис. 7). В левой колонке кликнуть по строке «Браузер по умолчанию», далее – клик по кнопке «Назначить по умолчанию».
Прошу проголосовать
Загрузка …
Дополнительные материалы:
1. Что значит зайти через браузер или через приложение
2. Используйте режим чтения в Яндекс Браузере
3. Как разобраться с паролями в браузере Google Chrome
4. Как сделать скриншот в браузерах Опера, Мозилла, Google Chrome, Vivaldi, Opera Neon
Как установить соответствие типов файлов определённым приложениям
В Windows многие программы предлагают такую возможность. Установить необходимые ассоциации можно и в среде Андроид. Предыдущий вариант для этих целей явно не подходит, поэтому мы будет использовать совсем другой сценарий.
Используя его, можно изменять открытие определённых файлов программой по умолчанию. Правда, используемое программное обеспечение должно поддерживать подобную возможность, но обычно с этим проблем не бывает.
ВАЖНО. Способ, который мы опишем ниже, пригоден только в том случае, если для данного типа файлов ассоциация в Андроид ещё не установлена
Если же приложение для открытия файлов данного типа уже задано, сначала необходимо выполнить сброс настроек по умолчанию и только после этого следовать нижеописанному алгоритму.
Чтобы установить в Андроид приложение для конкретных типов файлов по умолчанию, потребуется следующая последовательность действий:
- заходим в «Менеджер файлов», это приложение может быть как штатным, так и установленным пользователем из Google Play;
- ищем любой файл нужного типа (по расширению, например, .mp3);
- если ассоциация для него не была задана (то есть при клике на файле в менеджере плеер не открывается), для него можно назначить плеер по умолчанию;
- система попытается самостоятельно найти приложение, с помощью которого можно открывать файлы данного типа, и предложит вам выбрать из подходящих вариантов тот, который и окажется дефолтным.
Отметим, что вы можете установить любое число плееров для воспроизведения музыки, но процедура их переназначения потребует отмены предыдущего выбора, о чём мы расскажем ниже.
Кстати, похожий алгоритм применим и для настройки в Андроид браузера по умолчанию:
- открываем приложение, из которого возможен переход на сайт по внешней ссылке (метод может не работать в некоторых мессенджерах, использующих своё приложение для просмотра веб-страниц, WebView);
- ищем ссылку и кликаем на ней;
- появится окно с предложением выбрать браузер для открытия сайта;
- тапаем на кнопке «Открыть»;
- после выбора необходимого варианта кликаем на кнопке «Всегда», в итоге этот обозреватель станет основным.
Разумеется, этот способ не является в прямом смысле ассоциативным, поскольку не привязывает запуска приложения с конкретным типом файла (html, asp, php), но он вполне рабочий.
Как Chrome сделать браузером по умолчанию на iOS
Apple с самого начала выстроила такую стратегию развития iOS, при которой вмешательство извне стало практически невозможным. В Купертино довольно быстро смекнули, что процессоры собственного производства смогут обеспечить улучшенную оптимизацию, закрытость файловой системы обезопасит операционную систему, а строгие правила размещения приложений в App Store позволят исключить распространение вредоносного ПО. Другое дело, что на этом ограничения не закончились, и в Купертино не только заблокировали многие типы софта, но и запретили менять штатные приложения на сторонние. Правда, в iOS 14 такая возможность появилась.
Google Chrome теперь можно назначить браузером по умолчанию
Пожалуй, одним из самых популярных типов софта, которыми мы пользуемся на iOS, является браузер. Несмотря на то что Safari хорош всем, многие предпочитают ему альтернативные решения, например, Chrome. Фирменный веб-браузер поискового гиганта для мобильных платформ отличается высоким уровнем быстродействия, логичностью интерфейса и обширной функциональностью, предлагая поддержку встроенного менеджера паролей, удобный механизм автозаполнения и синхронизации данных с аккаунтом Google, и при этом лишён недостатков десктопной версии. Поэтому логично, что многие хотят сделать его браузером по умолчанию.
Как изменить браузер по умолчанию на iOS
Заменить штатный браузер на сторонний, чтобы он работал как браузер по умолчанию, довольно просто:
- Установите себе на iPhone/iPad браузер Chrome (или любой другой);
- Перейдите в «Настройки» и найдите в списке вкладку Chrome;
Таким образом можно назначить по умолчанию любой браузер
- Пролистайте список доступных пунктов до «Браузер по умолчанию»;
- В открывшемся окне установите галочку напротив Chrome.
Важно понимать, что назначить Chrome браузером по умолчанию можно только в iOS 14. Это связано с тем, что соответствующий переключатель есть только в новой версии операционной системы и отсутствует во всех предыдущих
Поводом для его появления в iOS 14 стали множественные претензии пользователей, которые буквально требовали от Apple перестать ограничивать их в использовании тех приложений, которыми они сами хотят пользоваться. В результате в Купертино были вынуждены пойти на уступки и разрешить замену штатных программ на сторонние.
Замена штатных приложений на iOS
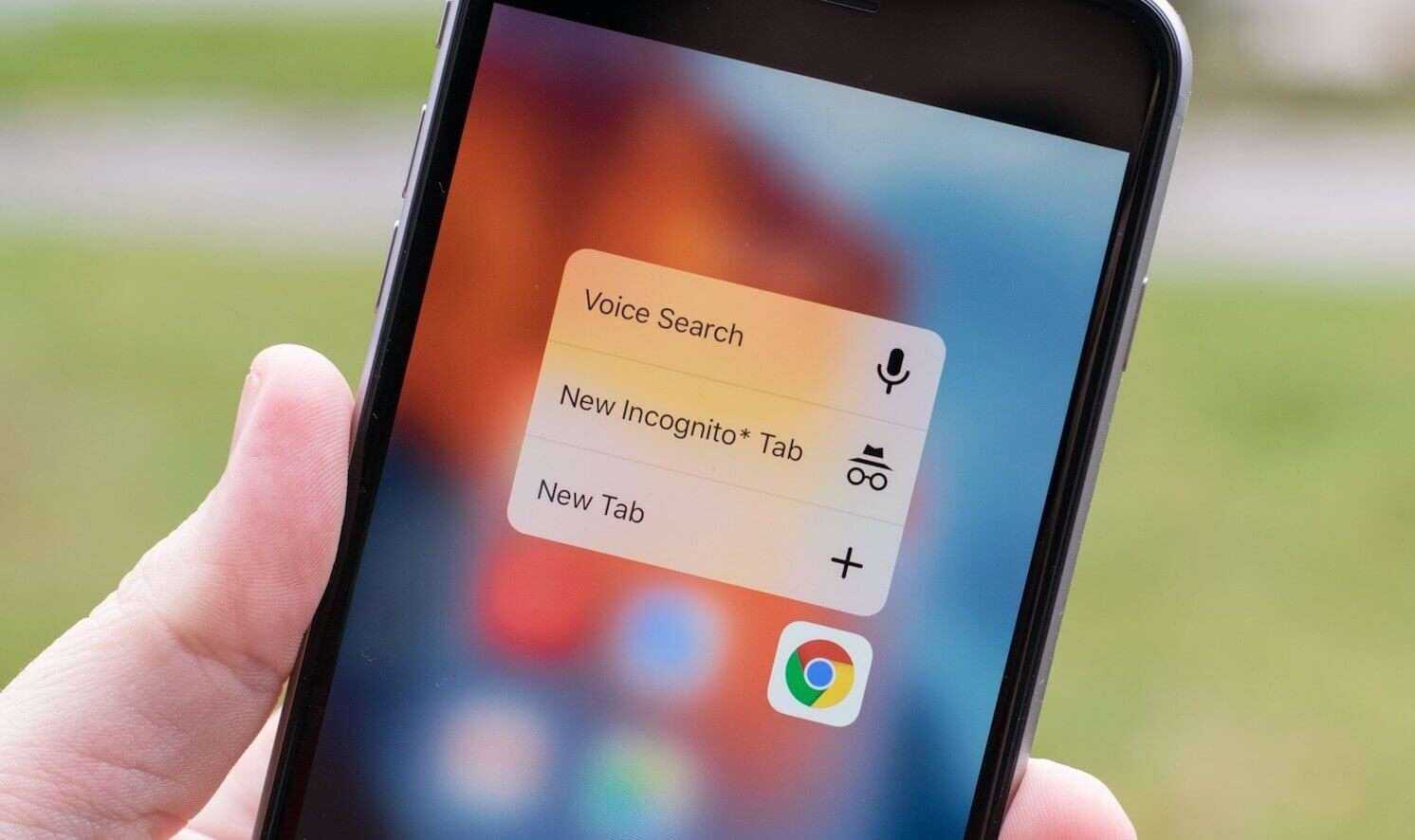
Теперь все ссылки будут открывать в Chrome
Правда, назначить приложениями по умолчанию на данный момент можно только браузер и почтовый клиент. Все остальные программы заменить почему-то нельзя. Правда, в Apple пообещали, что искусственный интеллект, лежащий в основе iOS, будет учитывать востребованность конкретных программ и на основе этой информации сам сможет назначать их штатными. По крайней мере, об этом говорили представители топ-менеджмента Apple, но в каком виде это будет реализовано – и будет ли вообще, — пока не понятно.
Зачем менять браузер по умолчанию
Возможность установить Chrome в качестве браузера по умолчанию – разумеется, при условии, что он действительно является для вас основным, – вряд ли кардинальным образом изменит ваше представление об удобстве использования iOS. Просто теперь, когда вы будете открывать ссылки из разных приложений, они будут открываться именно в Chrome, а не в Safari. Хотя, конечно, справедливости ради нужно отметить, что в собственных приложениях Google можно было настроить переход по ссылкам прямо в Chrome, поэтому проблем с этим и раньше у продвинутых пользователей не было.
Как изменить веб-браузер по умолчанию на iPhone в iOS 14
Но предположим, что вы хотите изменить браузер по умолчанию на своем iPhone. Как вы это делаете? Во-первых, вам понадобятся три вещи:
- IPhone под управлением iOS 14 или новее.
- Сторонний веб-браузер, загруженный на ваш iPhone, НО этот сторонний браузер должен поддерживать iOS 14 возможность изменить встроенный браузер по умолчанию.
Для поддержки этой возможности всеми браузерами может потребоваться некоторое время, но Google Chrome и Mozilla Firefox должны поддерживать ее довольно быстро.
После того, как у вас есть оба вышеперечисленных, вот как изменить браузер по умолчанию в iOS 14:
- Откройте приложение «Настройки» на вашем iPhone.
- Прокрутите вниз, пока не увидите настройки для браузера, который вы хотите установить по умолчанию (например, Firefox. Коснитесь имени браузера, чтобы открыть его экран настроек.
- В разделе «РАЗРЕШИТЬ ДОСТУП» нажмите «Браузерное приложение по умолчанию».
- На следующем экране коснитесь имени браузера, который вы установили и хотите использовать. В появившемся рекламном сообщении нажмите кнопку подтверждения с вопросом, хотите ли вы установить браузер в качестве браузера по умолчанию.
Как только это будет сделано, вашим новым браузером по умолчанию будет тот, который вы только что выбрали, и любые ссылки из сообщений, электронных писем или других мест не будут открываться в выбранном вами браузере по умолчанию.
Узнать подробности как включить куки на iPhone здесь.
И не забудьте проверить Как восстановить удаленные закладки iPhone Safari! И, Какой самый популярный веб-браузер в 2022 году?
LinkedInЭл. адресМессенджереМикскарманныйReddit.WhatsApp
Майкл Гротхаус
Эксперт и писатель Apple, Майкл Гротхаус освещает технологии на KnowYourMobile на протяжении большей части 10 лет. До этого он работал в Apple. А до этого был киножурналистом. Майкл — опубликованный автор; его книга «Эпифания Джонс» была признана одним из лучших романов о Голливуде. Entertainment Weekly. Майкл также является автором других публикаций, в том числе ВИЦЕ и Быстрая Компания.
Изменить браузер по умолчанию на iPhone и iPad
Safari — это веб-браузер по умолчанию на устройствах Apple — iPhone, iPad и Mac. Хотя браузер оптимизирован для защиты конфиденциальности, безопасности, высокой производительности и расхода заряда батареи, существуют другие браузеры с еще лучшими функциями.
Если на вашем iPhone или iPad установлены другие браузеры, вот как сделать их браузером по умолчанию.
Запустите «Настройки», выберите приложение, которое вы хотите сделать веб-браузером по умолчанию, выберите «Браузерное приложение по умолчанию» и выберите браузер из списка.
Вы также можете получить доступ к странице «Приложение браузера по умолчанию» из меню настроек вашего браузера в приложении. В Mozilla Firefox запустите браузер, коснитесь значка гамбургер-меню в правом нижнем углу, выберите «Настройки» и нажмите «Установить как браузер по умолчанию».
В Google Chrome коснитесь трехточечного значка меню, выберите «Настройки», выберите «Браузер по умолчанию», выберите «Открыть настройки Chrome» и выберите Chrome в качестве браузера по умолчанию в разделе «Приложение для браузера по умолчанию».
Тот же процесс применяется к Microsoft Edge. Откройте меню настроек браузера, нажмите «Установить как браузер по умолчанию», нажмите «Браузерное приложение по умолчанию» и выберите «Edge».
Возврат к заводским настройкам для сброса выбранных приложений по умолчанию
Иногда телефон тормозит или не реагирует на изменение параметров. Обычно это связано с тем, что он засорился мусорными и временными файлами и не может нормально функционировать. В этом случае поможет их очистка, но далеко не всегда она эффективна.
Обратите внимание! Для правильного очищения телефона или планшетного ПК, а также сброса конфигураций по умолчанию рекомендуется выполнить полный сброс системы. Для этого необходимо:
Для этого необходимо:
- Перейти в настройки девайса.
- Найти раздел «Сброс и восстановление».
- Выбрать пункт «Сброс» и дождаться полного удаления всех пользовательских файлов и системных настроек.
Это достаточно радикальный способ удаления параметров, так как вследствие этого сброса все пользовательские данные будут безвозвратно удалены, а это фотографии, заметки, игры, приложения, контакты и т. д
Перед выполнением удаления рекомендуется резервное копирование всей важной для пользователя информации на SD-карту или в облачное хранилище
Окно выбора стандартных приложений на Xiaomi
Изменение прав на открытие ссылок и веб-страниц — простой, но не всем известный способ, повышающий комфорт использования своего устройства. Заменить обозреватель можно на абсолютно любом смартфоне или планшете под управлением андроид, будь то Meizu, Huawei, Honor, HTC, Xiaomi, Asus или самсунг. Для этого достаточно сначала убрать текущий главный веб-браузер из системных параметров, а затем поменять его на какой-либо другой.
Как выключить предложения Яндекс браузера стать основным
Многих пользователей раздражает, что каждый раз появляется окно «Сделать этот браузер основным», так как здесь можем выбрать только «Сделать» и «Не сейчас». Каждый раз, когда показывается сообщение, его можно отключить навсегда. Проблема здесь только в недостатке внимания, чтобы насовсем убрать показывающееся сообщение достаточно установить флажок возле пункта «Больше не спрашивать».
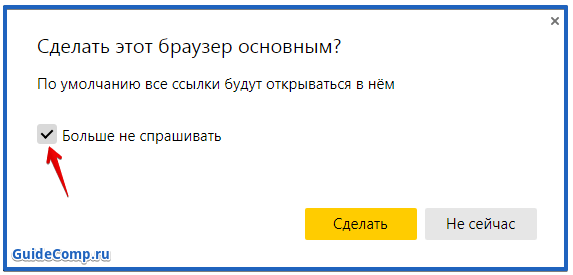
Если все равно Яндекс постоянно спрашивает можно ли сделать его браузером по умолчанию, можно воспользоваться вторым способом, который немного сложнее первого:
- Нажимаем правой кнопкой по ярлыку и выбираем «Свойства».
- В строке «Объект», в конце пути вводим: —no-default-browser-check
- Запускаем программу и наслаждаемся сёрфингом.
Предотвратить появление сообщений поможет и первый и второй метод, но, если выполнить сброс настроек, только второй способ останется работоспособным.
Настройте автообновления на iPhone
Если обновление Safari или стороннего браузера вручную кажется затруднительным, вы можете настроить автоматические обновления, чтобы ваш iPhone автоматически обновлял iOS или приложение App Store. Затем обновления будут происходить, пока устройство заряжается и подключено к Wi-Fi, но вы также можете установить обновления вручную.
Настройте автоматические обновления iOS
1. Откройте приложение «Настройки» и выберите «Основные» > «Обновление ПО».
2. Нажмите «Автоматическое обновление».
3. Включите переключатели рядом с пунктами «Загрузить обновления iOS» и «Установить обновления iOS».

Настройте автоматическое обновление приложений
1. Откройте приложение «Настройки».
2. Прокрутите вниз и коснитесь App Store.
3. В разделе «Автоматические загрузки» включите переключатель «Обновления приложений».

Как поменять браузер по умолчанию в настройках Android
Если вам нужно поменять браузер по умолчанию на телефоне с Андроид, то проще всего воспользоваться системными настройками. В настройках Андроид любой из установленных веб-обзревателей можно выбрать в качестве браузера по умолчанию.
Для того чтобы воспользоваться этим способом вам нужно открыть настройки Android. Это можно сделать с помощью верхней шторки, иконки на рабочем столе или иконке в списке всех приложений. После открытия приложения «Настройки» перейдите в раздел «Приложения и уведомления».
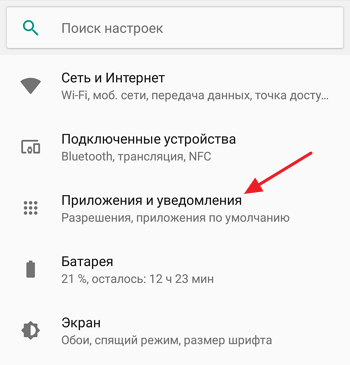
Дальше нужно пролистать настройки в самый конец и открыть «Расширенные настройки». В некоторых случаях этот раздел настроек может называться «Дополнительные настройки».
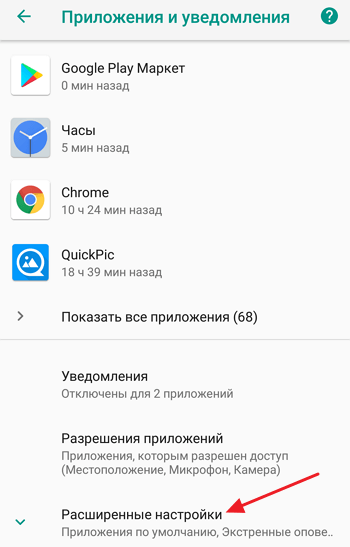
Дальше снова пролистываем список доступных настроек и находим раздел «Приложения по умолчанию». Именно этот раздел настроек используется для изменения приложений, которые открываются по умолчанию, при тех или иных действиях пользователя.
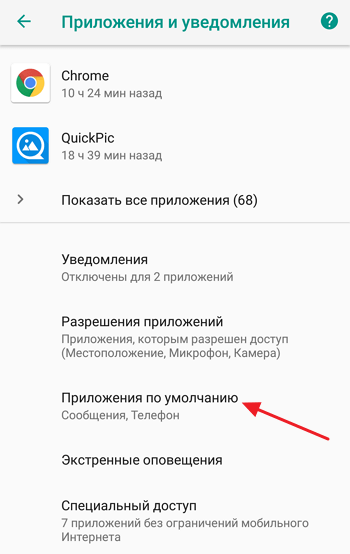
В разделе «Приложения по умолчанию» нужно перейти в подраздел «Браузер».
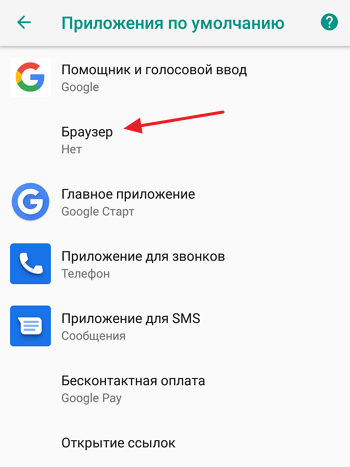
Здесь будет доступен список всех веб-обозревателей, которые установлены на вашем Андроид-телефоне. Для того чтобы поменять браузер по умолчанию просто выберите один из предложенных вариантов.
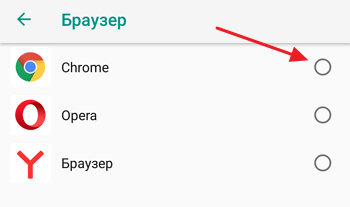
Запомнив данный способ установки браузера по умолчанию, вы сможете изменять и другие приложения по умолчанию. Например, таким же способом можно настроить приложение по умолчанию для звонков, sms-сообщений, бесконтактной оплаты, голосового ввода и т.д.
История браузера iPhone до iOS 14
Apple в значительной степени — и справедливо — приписывают создание первого настоящего мобильного веб-браузера, которым было легко пользоваться. Это восходит к первому iPhone, когда операционная система была известна как «iPhone OS 1.0». Хотя эта операционная система была архаичной по сегодняшним стандартам, она входила в состав Мобильный браузер Safari.
Safari — это браузер, который оставался браузером по умолчанию на iPhone в каждая итерация iOS поскольку. И Safari с первых дней своего существования прошел ДОЛГОСРОЧНЫЙ путь. В iPadOSв частности, его очень сравнимо с браузером настольного класса. И даже на iPhone Safari приближается к классу настольных компьютеров.
За годы, прошедшие после дебюта iPhone, на устройстве появились и другие браузеры, включая Chrome и Firefox. Однако эти браузеры никогда не могли быть установлены в качестве браузера по умолчанию на iPhone, то есть, хотя у вас уже был, скажем, установлен Chrome, а ссылка, указанная в электронном письме или другом месте, по умолчанию открывалась в Safari.
С iOS 14 Apple теперь позволяет пользователям устанавливать другие сторонние браузеры в качестве браузера iPhone по умолчанию.
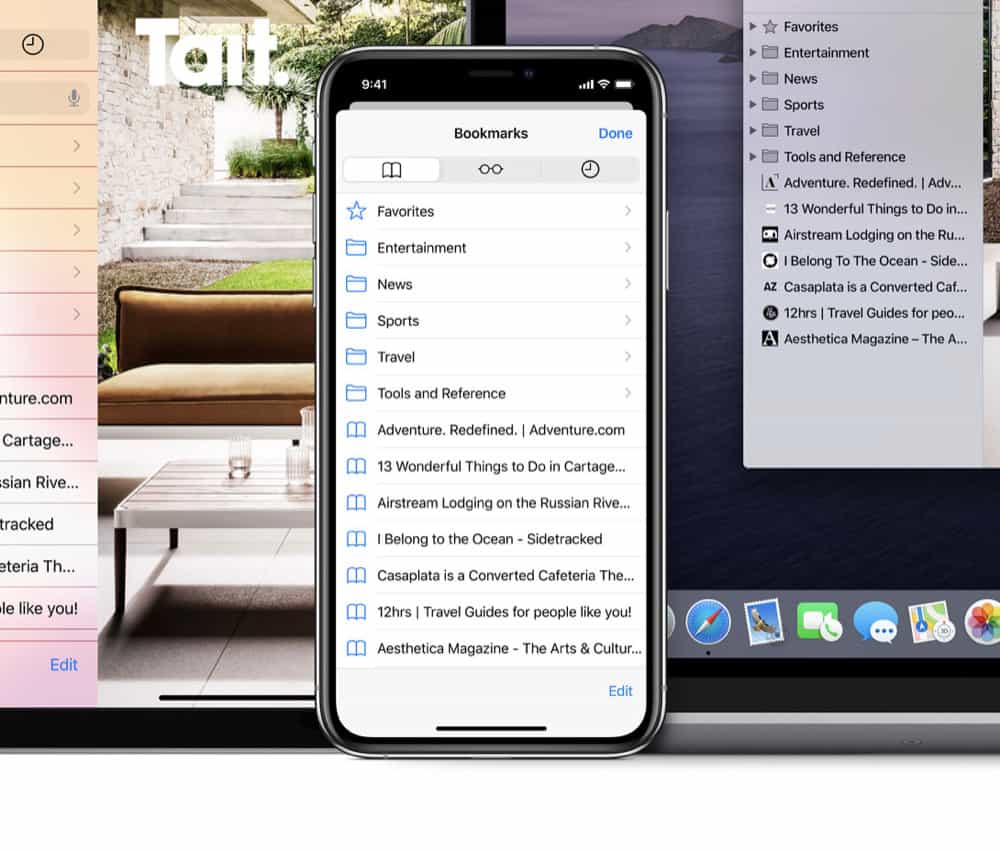
шпилька
Изменить браузер по умолчанию в Windows
Microsoft Edge или Internet Explorer обычно является веб-браузером по умолчанию на устройствах Windows. Если вы хотите использовать другие браузеры для открытия веб-ссылок, измените браузер вашего устройства по умолчанию в меню настроек Windows.
Нажмите клавишу Windows + I, чтобы запустить приложение «Параметры Windows», выберите «Приложения» и выберите «Приложения по умолчанию» на боковой панели.
А еще лучше введите или вставьте ms-settings: defaultapps в адресную строку браузера, нажмите Enter и выберите «Открыть настройки» (или «Настройки»), чтобы перейти прямо на страницу конфигурации приложения по умолчанию в меню настроек Windows.
После этого выберите приложение в разделе «Веб-браузер» и выберите предпочтительный веб-браузер по умолчанию в окне «Выберите приложение».
На устройствах Windows под управлением старой или устаревшей операционной системы (Windows 8 и ниже) панель управления — единственный способ изменить браузер по умолчанию.
- Нажмите клавиши Windows + R, введите панель управления в диалоговом окне и выберите ОК, чтобы откройте панель управления Windows.
- Установите для параметра «Просмотр по» значение «Крупные значки» и выберите «Программы по умолчанию».
- Выберите Установить программы по умолчанию.
- Прокрутите список приложений на боковой панели, выберите приложение, которое вы хотите использовать в качестве браузера по умолчанию, и выберите Установить эту программу по умолчанию.
Обратитесь к этому руководству по изменению веб-браузера по умолчанию в более старых версиях Windows, чтобы узнать больше.
Для чего это делать?
Теперь вы знаете, как на Андроиде установить браузер по умолчанию, и в каком случае это можно сделать быстрее всего. Такие действия упрощают дальнейшее пользование смартфоном. Сразу после покупки в аппарате установлен какой-то один веб-обозреватель (Гугл Хром). Со временем пользователь устанавливает другие проводники из Плей Маркета Android. Чтобы в дальнейшем поменять свои предпочтения касательно главного веб-обозревателя, как раз и пригодится рассмотренная выше инструкция. Если этого не сделать, система будет автоматически открывать ту программу, которая была установлена первой по умолчанию.
Итог: Лучшие браузеры для iOS
На этом мы завершаем список лучших браузеров для iOS и iPadOS (iPhone / iPad). Как вы могли заметить, у каждого из них есть свое USP, а также несколько предостережений
В то время как одни сосредотачиваются на конфиденциальности, другие обращают внимание на настройки
В конечном итоге все сводится к предпочтениям пользователей, на которые они соглашаются. Что касается моего выбора, то я остановился на предложении гигантов Кремниевой долины, то есть Chrome. Основная причина того же — его высокоэффективная поддержка разных устройств.
Мой iPhone, как и мой ПК с Windows, довольно хорошо интегрированы, и обмен данными очень прост. С учетом сказанного, дайте нам знать, какой браузер вы предпочитаете, из вышеупомянутых в разделе комментариев.
Наконец, вот рекомендуемые веб-браузеры для вашего компьютера и мобильного телефона, которые вам стоит попробовать.
Программы для Windows, мобильные приложения, игры — ВСЁ БЕСПЛАТНО, в нашем закрытом телеграмм канале — Подписывайтесь:)
























