iPhone-и-ipad »> Как изменить имя AirDrop на iPhone и iPad
Есть 2 способа сделать это на вашем iPhone и ваш iPad. Вы можете выполнить один или оба шага, чтобы убедиться, что вы изменили свое имя AirDrop.
I. Обновите свою карточку контакта, чтобы изменить отображаемое имя AirDrop.
Первый способ изменить отображаемое имя AirDrop — обновить карточку контакта, чтобы она отражала имя, которое вы хотите видеть. Как правило, когда кто-то пытается отправить вам файл по AirDrop, Apple отображает то же имя, что и на вашей карточке контакта. Вот как изменить его, чтобы переименовать AirDrop.
Шаг 1: Откройте приложение «Контакты» на вашем iPhone или айпад. Коснитесь своего имени в самом верху с надписью «Моя карта».
Шаг 2: Выберите опцию «Изменить» в правом верхнем углу.
Шаг 3: Введите имя, которое вы хотите отображать в меню AirDrop. Это будет ваше новое имя AirDrop.
Шаг 4: Нажмите «Готово», чтобы сохранить изменения.
iPhone-ipad »>II. Измените имя вашего iPhone/ iPad
Если смена карточки контакта не помогла, можно изменить имя на iPhone или iPad напрямую через приложение «Настройки». Это имя будет отображаться в меню AirDrop. Вот как изменить имя на вашем iPhone или iPad.
Шаг 1: Откройте приложение «Настройки» на вашем iPhone. Перейдите в раздел Общие.
Шаг 2: Теперь нажмите на опцию «О программе».
Шаг 3: В самом верху вы увидите раздел Имя. Сыграй
Шаг 4: Переименуйте свой iPhone Как хочешь. Это имя будет отображаться при передаче файлов через AirDrop.
примечания: этот метод удобен, если несколько устройств Apple вошли в систему с одним и тем же Apple ID. Это связано с тем, что ваша карточка контакта останется одинаковой на всех устройствах, поэтому ее изменение может не изменить имя на всех устройствах.
Если вы обнаружите, что изменения не произошли даже после смены имен, перезапустите iPhone или iPad и повторите попытку.
Как изменить имя iPhone
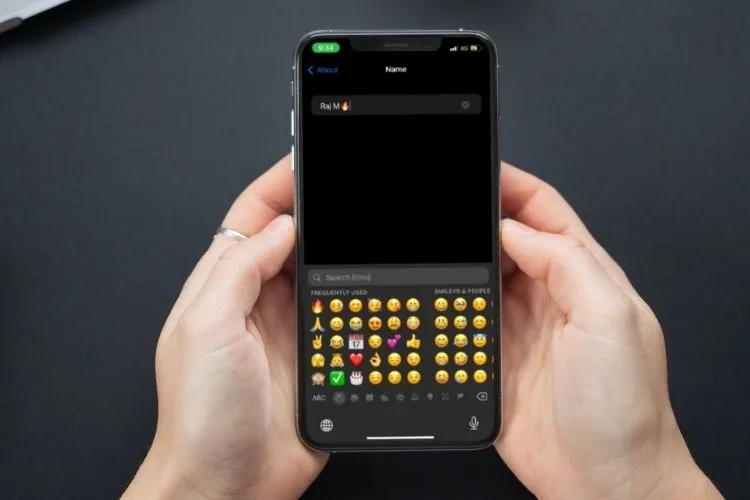
Когда вы настраиваете свой iPhone, Apple называет ваше устройство «iPhone», возможно, для упрощения схемы именования. Хотя это обобщение хорошо с точки зрения именования, оно может создать много путаницы, особенно если в вашей семье несколько iPhone.
При обмене файлами через AirDrop или с помощью персональной точки доступа вы часто можете задаться вопросом, какое из них является вашим устройством. К счастью, есть быстрый способ изменить имя iPhone. Если это то, что вы ищете, позвольте мне показать вам, как легко изменить имя вашего iPhone и iPad.
Быстрые способы изменить имя вашего iPhone и iPad (2022 г.)
Существует несколько способов изменить имя вашего устройства iOS. Хотя самый простой способ существует прямо в приложении «Настройки», вы также можете легко настроить имя своего iPhone со своего компьютера. Кроме того, мы также говорили о способах настройки имени ваших аксессуаров Bluetooth, которые могут пригодиться, если вы хотите, чтобы все ваши устройства оставались синхронизированными.
Важно отметить, что изменение имени устройства не влияет на то, как вы используете свое устройство, и не изменяет какие-либо существующие настройки. Таким образом, вы не должны беспокоиться о каких-либо последствиях
Где вы видите имя вашего устройства?
Во-первых, давайте выясним, где появляется имя вашего устройства!
AirDrop
AirDrop показывает имя вашего устройства, когда кто-то пытается поделиться файлами через протокол обмена файлами Apple.
Найти мой iPhone iPhone/iPad
Find My, который используется для отслеживания потерянного или украденного устройства, показывает имя вашего устройства. Вы выбираете свое имя для отслеживания подключенного устройства.
Персональная точка доступа
Вероятно, это главная причина, по которой вы можете захотеть дать своему iPhone другое имя. Когда вы или кто-либо другой пытаетесь подключиться к персональной точке доступа вашего устройства, отображается имя вашего устройства.
iTunes
iTunes показывает имя вашего iPhone, когда вы синхронизируете устройство с медиатекой.
iCloud.com
При просмотре своей онлайн —учетной записи Apple ID вы должны увидеть список устройств Apple, которые синхронизируются с учетной записью. Каждое из подключенных устройств имеет свое имя.
Изменить обнаруживаемое имя на iPhone и iPad
Редактировать имя вашего iPhone из приложения «Настройки» так просто, как никогда.
1. Для начала запустите приложение « Настройки » на своем iPhone или iPad. Затем прокрутите вниз и нажмите Общие.
2. Теперь выберите « О программе », а затем нажмите « Имя».
3. Затем нажмите кнопку «X» рядом с названием вашего устройства. После этого введите имя своего iPhone или iPad, а затем нажмите « Готово », чтобы подтвердить изменение.
Примечание:
Если вы хотите настроить имя устройства по своему вкусу, коснитесь значка эмодзи на клавиатуре, а затем выберите один из множества смайликов, чтобы персонализировать имя.
Изменить имя iPhone и iPad с помощью iTunes
Я не думаю, что многие из вас знают о том, что iTunes также позволяет изменить имя вашего iPhone/iPad. Процесс чертовски прост.
1. Прежде всего, подключите свой iPhone или iPad к компьютеру и запустите iTunes.
2. Теперь щелкните значок iPhone/iPad, расположенный в верхнем левом углу окна.
3. После этого щелкните имя своего устройства на боковой панели -> введите имя -> нажмите «Ввод», и все готово!
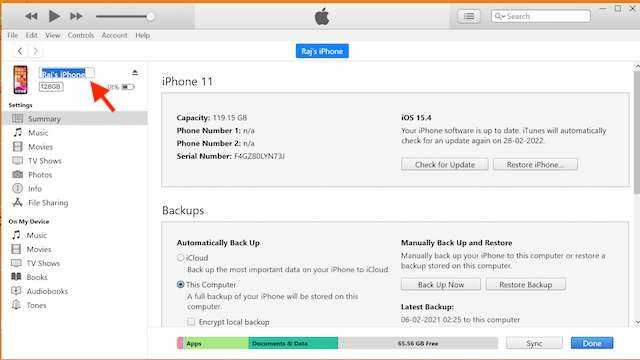
Изменить имя аксессуара Bluetooth на iPhone и iPad
Прежде чем начать, убедитесь, что ваш аксессуар Bluetooth включен и подключен к вашему iPhone или iPad.
1. Перейдите в приложение «Настройки » на вашем устройстве -> Bluetooth.
2. Теперь нажмите кнопку «i» рядом с вашим аксессуаром.
3. Затем нажмите « Имя» -> нажмите кнопку «X» -> введите новое имя и нажмите « Готово » для подтверждения.
Это все, что нужно для изменения имени вашего устройства iOS или iPadOS. Поскольку процесс довольно прост, я думаю, вы с легкостью справились с ним.
Как удалить Apple ID старого владельца не зная пароля?
Открыть iCloud
.com и войти в свою «яблочную» учетную запись. Щелкнуть по надписи «Найти iPhone» в главном меню облачного сервиса. Выбрать в меню сверху устройство, от которого необходимо отключить «Эппл АйДи». Нажать команду «Стереть» в правой части экрана.
Интересные материалы:
Как понять что аккумулятор Отогрелся? Как понять что домашнее вино скисло? Как понять что Эппл Пенсил разрядился? Как понять что есть проблемы по гинекологии? Как понять что гастрит с повышенной кислотностью? Как понять что икра свежая? Как понять что кабачок молодой? Как понять что кислотность понижена? Как понять что лопнул яичник? Как понять что мало околоплодных вод?
Как изменить название сети на iPhone?
Заходим в настройки дисплея своего мобильного устройства. Там должно быть меню, через которое настраиваются цвет и прочие элементы внешнего вида экрана. Ищем закладку «Логотип оператора» и отключаем её. То же самое проделываем и с закладкой «Название оператора».
Как узнать имя сети на айфоне?
«Настройки» > «Сотовые данные» > «Параметры данных» > «Сотовая сеть» «Настройки» > Сотовая связь > Параметры данных > Сотовая сеть передачи данных.
Как поменять название оператора на телефоне?
- заходим в меню «система»;
- кликаем на «о телефоне», в этом пункте доходим до версии андроид;
- нажимаем множество раз по версии Android и смотрим пасхалку.
Как изменить название вай фай с телефона?
Открыть настройки» Открыть «Bluetooth» Выберите панель действий (три точки на вертикальной линии в правом верхнем углу экрана) Выберите «Переименовать это устройство»
Как изменить индикатор сети на iPhone?
- Набрать на iPhone *3001#12345#* и нажать вызов.
- iPhone перейдет в тестовый режим, и те, кто остался на ios ниже 9-ой, увидит уже цифровой уровень сигнала. .
- Нажать и удерживать кнопку питания, до тех пор, пока не появится слайдер выключения.
Как изменить имя сим карты?
- Заходим в меню «Все настройки» -> «Сотовая сеть + SIM».
- Выбираем (в самом низу) «Настройки SIM-карты» (1-й или 2-й, имя которой мы хотим изменить).
- В поле «Имя SIM-карты» вводим новое имя (на любом языке, который подключен). При выходе из меню оно автоматически сохранится.
Как убрать имя оператора?
1. Зайдите в меню настройки дисплея вашего телефона. В меню, где регулируются элементы внешнего вида экрана, такие, как, например, цвет шрифта, обои и так далее, выберите в закладке «Логотип оператора» позицию «Отключено». То же самое проделайте с пунктом «Название оператора».
Как убрать надпись Билайн?
Чтобы отключить сообщения от «Билайн» «Хамелеон» (отключить beeinfo), необходимо отправить запрос: *110*20# (без пробелов) или воспользоваться SIM-меню вашего телефона в такой последовательности: пункт меню Beeinfo — Хамелеон — Активация — Отключить.
Как убрать надпись Мегафон?
Как убрать надпись MegaFon #1
Если вы хотите не изменить, а совсем отключить надпись, потому что она мешает, перейдите в настройки. Там в функциях ищите строчку «Имя сети», в которой будет надпись «Megafon #1». Сотрите символы и сохраните пустое поле. Тогда значение пропадет со строки состояния.
Где найти имя сети SSID?
Где посмотреть SSID сети на роутере? Узнать среди всех доступных беспроводных подключений SSID своего WiFi можно из наклейки, которая находится на корпусе маршрутизатора. Там указано имя и пароль для авторизации, если сеть изначально защищена.
Как узнать имя домашней сети?
- Откройте настройки смартфона;
- Перейдите к параметрам сети;
- Выберите раздел «Модем и точка доступа»;
- Откройте параметры, чтобы просмотреть название сети.
Что такое имя сети?
Идентификатор SSID (Service Set Identifier) — это имя, идентифицирующее беспроводную локальную сеть стандарта 802.11. SSID может включать до 32 символов, как правило буквенно-цифровых. Большинство домашних сетей имеют SSID, который достаточно легко запомнить и который был выбран специалистом, настраивавшим сеть.
Если у вас iPhone X или более ранняя модель
В данном случае, конечно же, еще раз переписывать все вышесказанное смысла нет. Улучшений стало еще больше, даже в сравнении с iPhone X, что уж говорить о прежних моделях, с «рамочным» форм-фактором. Новинка, в лице iPhone 11 Pro, будет интересней предшественников практически во всем. Полностью новый корпус, материалы, стиль исполнения, качество экрана. Если iPhone X, например, как и iPhone Xs не могли конкурировать с iPhone 7 Plus и 8 Plus по времени работы от аккумулятора, то теперь для их владельцев появилась реальная замена. Версия iPhone 11 Pro Max готова встретить вас с распростертыми объятьями, предлагая ультрасовременные функции с максимальным временем автономной работы. Да и тот же iPhone 11 Pro покажет себя очень достойно – точно интересней, чем iPhone X.
На уровне камер, оптимизации, удобства использования – все на высшем уровне. Даже степень влагозащищенности у новых 11 Pro стала лучше, чем обычный IP68. Корпус дополнительно защитили, но, так как нет сертифицированного более высокого стандарта, то в Apple просто заявляют, что их iPhone может погружаться и на 4 метра, вместо 2, без проблем.
Отличным решением также стала матовая задняя поверхность новых 11 Pro – они не сильно «собирают» отпечатки пальцев, не выскальзывают из рук и вообще выглядят великолепно. Конечно же, не стоит забывать о новом цвете – темно-зеленом. Он выглядит очень свежо и привлекательно. Что же касается стройного блока камер, то со стороны Apple было правильно аккуратно вписать его в стеклянную панель, сделав как бы частью ее. Это не отдельный врезанный блок, а плавно дополненный и гармонично сочетающийся с концепцией внешнего вида всей задней панели.
Apple в России: новости на 9 марта 2022 года
Американская компания Apple объявила о прекращении продажи своих устройств в России. Правда, спустя сутки россияне отметили, что фирменные магазины вновь начали свою работу, правда, цены на продукцию изменились в положительную сторону.
ЦБ России: сервисы Apple Pay и Google Pay для карт Visa и Mastercard будут недоступны
Россияне не смогут использовать сервисы Apple Pay и Google Pay для карт Visa и Mastercard, однако по-прежнему можно оплачивать покупки пластиковыми картами этих систем. Об этом сообщили в пресс-службе ЦБ России.
«Сервисы Apple Pay и Google Pay для карт Visa и Mastercard будут не доступны», — приводит РИА Новости сообщение Центробанка.
Как уточняется, «можно воспользоваться стандартной контактной или бесконтактной оплатой картами в полном объёме на всей территории России».
Ранее в Национальной системе платёжных карт (НСПК) сообщили, что карты платёжных систем Visa и Mastercard будут работать до истечения срока действия, а затем банк сам выпустит карту МИР.
Кроме того, в НСПК напомнили, что россияне могут использовать для оплаты покупок и снятия наличных за рубежом совместную карту двух платёжных систем: МИР и UnionPay.
Как заявили в ЦБ, карты Visa и Mastercard российских банков продолжат работать в России после того, как обе американские компании заявили о приостановке оказания услуг в стране.
Регулятор подчеркнул, что трансграничные операции по этим картам будут недоступны.
Как сменить имя Айфона через iTunes
Чтобы поменять имя телефона на компьютере, придется выполнить чуть больше действий, однако это тоже несложный и довольно быстрый процесс.
Очень часто при попытке сменить имя Айфона через компьютер пользователи допускают одинаковую ошибку: сначала они подсоединяют айфон к компьютеру/ноутбуку и, не проводя подключения, пытаются сменить имя своего устройства. Это происходит успешно, но при повторном подключении вдруг обнаруживается, что телефон снова распознается как «iPhone». Так происходит из-за того, что переименовывать айфон можно только при помощи iTunes, другие способы работать не будут. А вот чтобы выполнить смену имени в iTunes, нужно предпринять следующие шаги:
- В первую очередь нужно скачать iTunes с официального сайта, если до этого программа не была скачана. Установить ее на компьютер или ноутбук поможет пошаговая инструкция установщика. iTunes качается абсолютно бесплатно.
- Подсоединить телефон к компьютеру или ноутбуку при помощи USB-кабеля, идущего в комплекте с устройством.
- Запустить программу iTunes (иногда она может запускаться автоматически при распознавании айфона, если включены соответствующие настройки).
- Зайти в iTunes, где на боковой панели в углу будет написано имя устройства. На него нужно нажимать до тех пор, пока не появится маркер, нажав на который, можно сменить имя гаджета.
- После этого нужно поменять название телефона и нажать на ввод (Enter).
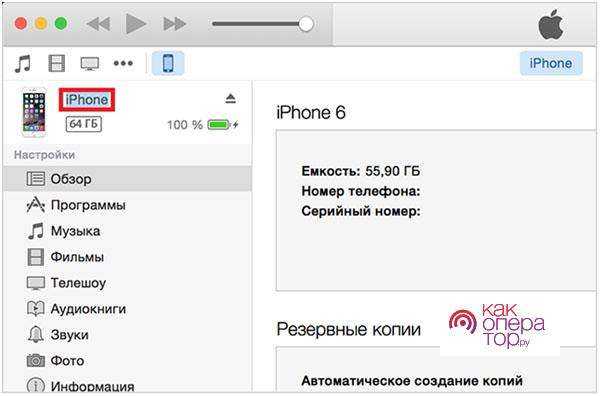
После того как устройство будет переименовано, новое имя будет показываться не только в компьютере с операционной системой Windows, но и у пользователей Mac-OS. Также новое имя айфона будет отображаться на всех устройствах на базе iOS. Кроме того, все гаджеты, синхронизирующиеся с iTunes, можно переименовать точно таким же способом.
Проблемы, с которыми вы можете столкнуться, и как исправить Airdrop на iPhone:
Это список проблем, с которыми вы можете столкнуться при попытке использовать AirDrop:
- AirDrop продолжает говорить, что ждет.
- AirDrop не может сохранить элемент.
- Вы не можете обнаружить другие устройства AirDrop вокруг себя.
- AirDrop отменяет или отклоняет переводы.
- Медленная передача файлов.
- AirDrop вообще не отображается на вашем устройстве.
Как исправить проблемы с AirDrop на iOS 16:
Ниже приведены распространенные способы решения проблемы «Airdrop не работает».
Сброс настроек сети восстанавливает все связанные с сетью функции и настройки до их исходных значений — заводского состояния. К ним относятся Wi-Fi, Bluetooth, VPN и сетевые адаптеры.
AirDrop требует, чтобы вы включили Wi-Fi и Bluetooth на своих устройствах. Метод, который вы можете попытаться исправить, — это сброс настроек сети на вашем устройстве. Шаги показаны ниже.
- Откройте приложение «Настройки» и нажмите «Общие».
- Выберите «Сброс» и нажмите «Сбросить настройки сети». “
Перезапустите Wi-Fi и Bluetooth:
Когда кажется, что AirDrop не работает должным образом, вы можете попробовать перезапустить Wi-Fi и Bluetooth, чтобы посмотреть, заработают ли они. Перезапуск очищает кратковременную память настроек, также называемую «кешем», чтобы обеспечить более плавную работу.
После перезапуска Wi-Fi и Bluetooth вы можете повторно войти в iCloud, чтобы устранить проблему. Откройте приложение «Настройки», нажмите на свое имя, а затем перейдите в «iCloud». Сначала выйдите из своего iCloud, затем войдите снова.
Важно выполнить обновление до последней версии программного обеспечения iOS, которое предоставляет новейшие функции, обновления для системы безопасности и исправления ошибок. Когда Airdrop не работает, это может быть вызвано сбоями в старой системе iOS, в последней версии iOS некоторые старые сбои могли быть устранены
Когда Airdrop не работает, это может быть вызвано сбоями в старой системе iOS, в последней версии iOS некоторые старые сбои могли быть устранены.
Перезагрузите устройство, чтобы исправить Airdrop на iPhone
Это одно из самых простых решений для устранения временных системных проблем, которое применимо к целому ряду устройств, систем и т. д.
Есть несколько причин, по которым вы должны перезагружать свое устройство не реже одного раза в неделю, и это по уважительной причине: сохранение памяти, предотвращение сбоев, более плавная работа и продление срока службы батареи. Вы можете использовать это для сброса системных операций.
Убедитесь, что ваши устройства расположены ближе друг к другу:
Проверьте расстояние между вашими устройствами. AirDrop использует обнаружение Bluetooth, поэтому убедитесь, что устройство, на которое вы пытаетесь выполнить AirDrop, находится в пределах 30 футов от вашего. При необходимости переместите устройства ближе друг к другу, чтобы улучшить прием Bluetooth.
Обновите операционную систему
Если AirDrop не работает, установите последние обновления для своих устройств, чтобы исправить это.
На iPhone или iPad.
Выберите «Настройки» > «Основные» > «Обновление ПО».
На Mac откройте меню Apple и выберите «Системные настройки» > «Обновление ПО».
Отключить режим «Не беспокоить»:
Ваше устройство может не получать запросы на передачу от AirDrop, поскольку включен режим «Не беспокоить».
Откройте Центр управления
Коснитесь значка луны, чтобы выключить его на iPhone или iPad.
На Mac щелкните значок Центра управления в правом верхнем углу строки меню, чтобы открыть переключатель «Не беспокоить».
Измените настройки видимости AirDrop, чтобы исправить Airdrop на iPhone
AirDrop предоставляет вам три варианта видимости: «Все», «Только контакты» или «Отключение приема». Если ваше устройство не отображается в AirDrop, попробуйте переключиться на каждый из этих вариантов, чтобы исправить это.
На iPhone или iPad откройте Пункт управления, затем нажмите и удерживайте в верхнем левом углу, чтобы появилась кнопка AirDrop.
Отключить личную точку доступа на вашем iPhone:
И AirDrop, и персональная точка доступа используют ваши соединения Bluetooth и Wi-Fi, поэтому вы не можете использовать их одновременно. Если AirDrop не работает на вашем iPhone,
Перейдите в «Настройки» > «Персональная точка доступа», чтобы отключить эту функцию, затем попробуйте снова использовать AirDrop.
Как изменить имя Bluetooth на iPhone
Когда вы подключаете устройство Bluetooth к другому, имена обоих этих устройств Bluetooth могут отображаться на другом устройстве. Это помогает убедиться, что вы подключаетесь к правильному устройству. Но вы можете узнать, как изменить имя Bluetooth на iPhone, если вы обнаружите, что текущее имя слишком расплывчато или полностью неверно.
Ваш iPhone поддерживает технологию Bluetooth и может идентифицировать себя для других устройств Bluetooth. Ваш iPhone будет использовать существующее имя устройства, чтобы идентифицировать себя через Bluetooth. IPhone обычно устанавливает имя устройства в качестве вашего имени, поэтому примером общего имени Bluetooth для iPhone может быть «Matt’s iPhone». Но если у вас несколько iPhone или если в вашей сети есть несколько человек с одинаковым именем, тогда может быть сложно идентифицировать конкретное устройство.
К счастью, имя устройства iPhone можно изменить довольно легко, причем это можно сделать прямо с самого устройства. Вы можете следовать нашему руководству ниже, чтобы найти эту настройку и изменить имя Bluetooth вашего iPhone на свой предпочтительный выбор.
Как изменить имя Bluetooth на iPhone
- Открыть настройки.
- Выберите Общие.
- Коснитесь О себе.
- Нажмите кнопку «Имя».
- Введите новое имя и нажмите Готово.
Наша статья продолжается ниже с дополнительной информацией об изменении имени Bluetooth на iPhone, включая изображения этих шагов.
Как изменить имя Bluetooth на iPhone (Руководство с изображениями)
Действия, описанные в этой статье, были выполнены на iPhone 6 Plus в iOS 8.4. Эти же действия будут работать для других моделей iPhone, работающих под управлением iOS 7 или выше. Он также работает на гораздо более новых устройствах Apple, поэтому вы также сможете изменить имя на iPhone 11 в версиях iOS, таких как iOS 14.
Параметр, который мы будем изменять в этом руководстве, — это имя устройства. Он используется для других целей, помимо идентификации устройства Bluetooth, например для идентификации вашего устройства в сети Wi-Fi.
Шаг 2: Выберите параметр «Общие».
Если вы часто используете Bluetooth со своим iPhone, то в конечном итоге вы можете столкнуться с ситуацией, когда вы захотите подключить к iPhone несколько устройств Bluetooth одновременно. Щелкните здесь, чтобы узнать больше о подключении нескольких устройств Bluetooth на вашем iPhone.
Не каждое устройство Bluetooth имеет средства для отображения имени устройства, с которым оно сопряжено. Фактически, во многих случаях вы можете увидеть эту информацию только при подключении к другим устройствам Bluetooth, таким как другой iPhone, iPad, компьютер или смартфон.
Как указывалось ранее, именем вашего iPhone по умолчанию будет ваше имя, за которым следует слово «iPhone». Если у вас несколько iPhone, они, вероятно, будут иметь одно и то же имя. Это может вызвать проблемы, так как это имя по умолчанию также используется для идентификации устройства в вашей беспроводной сети. Несколько устройств с одним и тем же именем могут запутать администратора сети, особенно если им нужно управлять IP-адресами или выполнять определенные функции безопасности.
Вы можете изменить название некоторых других совместимых устройств через меню Bluetooth, например Airpods. Вы можете сделать это, открыв приложение «Настройки», выбрав Bluetooth, выбрав свои Airpods, затем нажав имя и введя новое.
К сожалению, вы не можете изменить имя любого устройства Bluetooth, которое вы подключаете к своему iPhone. Это может расстраивать, особенно для устройства, имя которого не очень информативно.
Вы можете забыть об устройствах Bluetooth на своем iPhone, если откроете «Настройки», выберите параметр Bluetooth, коснитесь «i» рядом с одним из устройств, а затем выберите параметр «Забыть это устройство»
Обратите внимание, что вам нужно будет снова отремонтировать это устройство в будущем, если вы захотите использовать его со своим Apple iPhone
Вы можете использовать эти же шаги, чтобы дать новое имя iPad. Если у вас также несколько iPad, вы столкнетесь со многими из тех же проблем, с которыми вы сталкиваетесь, когда вам нужно переименовать iPhone. Поэтому, когда вы перейдете в «Настройки»> «Основные»> «О программе»> «Имя» и коснитесь поля «Имя», чтобы ввести новое, обязательно дайте ему новое имя, которое упростит идентификацию на подключенном устройстве.
Зачем изменять имя Айфона
У некоторых пользователей может возникнуть вопрос, для чего может потребоваться изменять имя Айфона. Многие люди могут видеть реальное имя телефона. Если какой-то человек поблизости будет искать точку доступа Wi-Fi он может увидеть айфон пользователя в списках доступных устройств (при включенном Bluetooth устройство тоже будет отображаться в списках у других). То же самое происходит, если у пользователя для всех открыт обмен AirDrop. Также увидеть имя айфона могут и хакеры, если подключаются к той же сети, а сисадмины могут обнаружить телефон при сканировании сети. Поэтому причин изменить реальное имя есть несколько:
Обеспечение безопасности
Изменять имя особенно важно, когда пользователь до этого его не менял – по умолчанию это имя человека и версия айфона, что сразу передает информацию о владельце и телефоне третьим лицам. Если написать имя от себя, то это обеспечит большую анонимность пользователю. Несмотря на то, что хакеры смогут вычислить МАС-адрес айфона или же просто устроить шпионаж, идентифицировать личность им уже будет сложнее.
Улучшить управление телефоном
Этот пункт подходит тем, у кого в пользовании есть несколько iOS-устройств. Если дать каждому уникальное имя, будет легче различать устройства между собой и таким образом быстрее с ними работать. Например, при потере телефона его будет легче обнаружить и отследить по имени, также будет легче понимать, к какому устройству подключаются банковские карточки.
Облегчить поиск резервных копий. Если в наличии у пользователя много устройств, то управлять ими сложнее, особенно если все устройства используют учетную запись iCloud/Mac для резервного копирования данных. Зачастую сложно понять, какая резервная копия к какому устройству относится. В таком случае поможет переименование – таким образом можно будет отличать устройства между собой и быстрее находить нужную резервную копию по уникальному имени гаджета.
Упростить обмен данных между гаджетами. Если у устройств одинаковые названия, то будет сложно найти нужное для передачи какой-то информации (например, при отправке фотографий, документов и т.д.). Если дать разные названия, то сразу станет понятно, где какое устройство.
Ради красивого имени. Эта причина проста, но кому-то может показаться важным иметь в списке оригинальное и непохожее на другие имя своего айфона, чтобы выделить свой гаджет среди остальных.
Несмотря на то, что хакеры смогут вычислить МАС-адрес айфона или же просто устроить шпионаж, идентифицировать личность им уже будет сложнее.
Улучшить управление телефоном. Этот пункт подходит тем, у кого в пользовании есть несколько iOS-устройств. Если дать каждому уникальное имя, будет легче различать устройства между собой и таким образом быстрее с ними работать. Например, при потере телефона его будет легче обнаружить и отследить по имени, также будет легче понимать, к какому устройству подключаются банковские карточки.
Облегчить поиск резервных копий. Если в наличии у пользователя много устройств, то управлять ими сложнее, особенно если все устройства используют учетную запись iCloud/Mac для резервного копирования данных. Зачастую сложно понять, какая резервная копия к какому устройству относится. В таком случае поможет переименование – таким образом можно будет отличать устройства между собой и быстрее находить нужную резервную копию по уникальному имени гаджета.
Упростить обмен данных между гаджетами. Если у устройств одинаковые названия, то будет сложно найти нужное для передачи какой-то информации (например, при отправке фотографий, документов и т.д.). Если дать разные названия, то сразу станет понятно, где какое устройство.
Ради красивого имени. Эта причина проста, но кому-то может показаться важным иметь в списке оригинальное и непохожее на другие имя своего айфона, чтобы выделить свой гаджет среди остальных.
Изменить имя своего айфона можно с помощью двух способов: прямо в настройках самого телефона или же используя ноутбук или стационарный компьютер.
Что делать, если вы не видите другие устройства?
Что происходит, если устройство не отображается в окне AirDrop? Если вы пытаетесь загрузить содержимое AirDrop с устройства, но нигде не удается найти имя устройства получателя, сначала убедитесь, что на обоих устройствах включены Wi-Fi и Bluetooth. Вы также хотите, чтобы оба устройства находились в пределах 30 футов (9 метров) друг от друга.
Обычно это все, что нужно сделать, но бывают случаи, когда основы не решают проблему. Придется подправить настройки устройства.
Как изменить имя AirDrop?
Перейдите в Центр управления, чтобы проверить настройки AirDrop. Если у вас есть AirDrop, настроенный на получение содержимого «Только контакты», как отправляющее, так и принимающее устройства должны быть авторизованы в iCloud. Кроме того, адрес электронной почты или номер телефона, связанный с Apple ID отправителя, должен быть в приложении «Контакты» на вашем устройстве iOS.Отключите личную точку доступа при попытке использовать AirDrop. Вы можете отключить его, выбрав «Настройки»> «Сотовая связь» на устройстве iOS получателя.
Устранение проблемы на Mac:
- Убедитесь, что AirDrop включен, перейдя в Finder и нажав «Перейти»> «AirDrop» в строке меню.
- Установите флажок «Разрешить мне быть обнаруженным кем» в нижней части окна AirDrop.
- Старые модели Mac (2012 или более ранние) должны нажать «Не видеть, кого вы ищете» в окне AirDrop или на странице общего доступа Mac для совместного использования. Затем нажмите «Найти старый Mac».
- Если Mac-получатель использует OS X Mavericks или более раннюю версию, убедитесь, что на этом Mac открыто окно AirDrop: выберите «Перейти»> «AirDrop» в строке меню Finder.
- Убедитесь, что в настройках безопасности и конфиденциальности принимающего Mac отключен параметр «Блокировать все входящие подключения».
Зачем нужно переименовывать айфон
Под именем смартфона подразумевается уникальный идентификатор, который помогает распознать гаджет при одновременном использовании с несколькими аппаратами, особенно если они все являются представителями линейки «яблочных» девайсов.
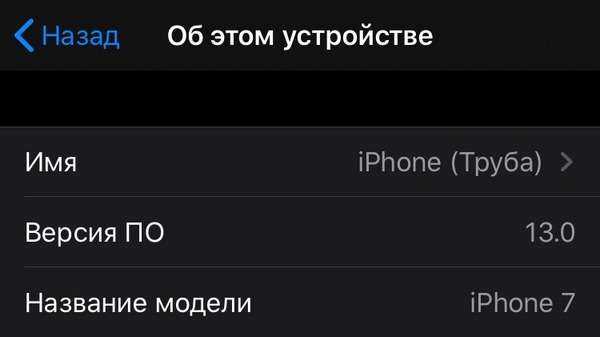
Имя устройства
Идентификатор необходим:
- В момент обмена информацией по AirDrop – технологии передачи данных при помощи Wi-Fi и Bluetooth.
- При создании из гаджета точки доступа для раздачи интернета – когда сотовый играет роль маршрутизатора.
- При работе с несколькими аппаратами, работающими под управлением операционной системы iOS и пользующимися приложением iTunes.
Такой подход поможет легко отличить один гаджет от второго, особенно если они одновременно подключены к персональному компьютеру.
Важно! Некоторые пользователи задаются вопросом, как можно поменять имя айфона из-за неудачного его подбора при первичной регулировке аппарата. Вторая причина – покупка старого, бывшего в употреблении, гаджета с рук
Прежде чем менять настройки маршрутизатора
Сделайте резервную копию настроек вашего маршрутизатора на случай, если вам потребуется восстановить настройки.
Обновите программное обеспечение на ваших устройствах
Крайне важно установить последние обновления системы безопасности, чтобы ваши устройства максимально эффективно работали вместе.Сначала установите последние обновления прошивки для вашего маршрутизатора.
Затем обновите программное обеспечение на других устройствах, таких как компьютер Mac и iPhone или iPad.
На каждом устройстве, которое вы ранее подключали к сети, может потребоваться забыть сеть, чтобы устройство использовало новые настройки маршрутизатора при подключении к сети.






























