Как найти адрес в Mac OS X и Linux
Не все используют операционные системы Windows, поэтому покажу, как посмотреть мас адрес на компьютерах и ноутбуках, которые работают с Mac OS X или Linux. Для этого в терминале линукс введите команду ниже.
ifconfig -a | grep HWaddr
В Mac OS X можете использовать команду Ifconfig, или войдите в «Системные настройки» и перейдите в раздел «Сеть».
Затем откройте дополнительные настройки и выберите Ethernet или AirPort, в зависимости от того, какой тип мас адреса хотите узнать.
MAC адрес Ethernet будет находиться в закладке «Оборудование», а для AirPort — смотрите AirPort ID, и это будет то, что вам нужно. Успехов.
Что такое адрес сетевого адаптера
Сразу же стоит отметить, что Bluetooth – это такой же сетевой адаптер, как и Wi-Fi модуль или сетевая карта. Принцип построения связи во всех этих технологиях схож, отличия заключаются только в стандартах связи, скорости передачи данных и радиусе покрытия (касается только беспроводных адаптеров).
Итак, как и любой другой сетевой модуль, Bluetooth также имеет свой локальный MAC-address, например, C5:87:BR:7W:H3:40.
Это локальный адрес Bluetooth в Android-гаджетах. Конечно же, вы должны понимать, что каждому девайсу назначаются уникальные значения. То есть вы не сможете найти два устройства с одинаковыми адресами. Это необходимо для того, чтобы гаджеты могли друг друга обнаружить и идентифицировать. Кроме этого, при передаче информации нужен идентификатор, который определит получателя.
Например, когда вы отправляете письмо, вы указываете адрес проживания получателя (или в случае с электронной почтой вы указываете электронный адрес). Такой же принцип работает и с Bluetooth связью. То есть, по MAC-address Bluetooth определяется девайс, благодаря чему появляется возможность выполнить сопряжение.
Как правило, пользователям даже не нужно знать эти данные, так как гаджеты в подавляющем большинстве случаев автоматически определяют все нужные сведения. При сопряжении устройств вы видите только имя того или иного телефона (планшета или ноутбука), но под именем скрыты те самые MAC-addresses.
Другими словами, например, сопрягаясь для передачи файлов, гаджеты взаимодействуют именно по своим уникальным MAC-address. Как уже говорилось, пользователю необязательно их знать, но иногда это просто необходимо. Вот мы и подошли к вопросу, как узнать Bluetooth адрес в Android
Информация о сетевом модуле
Найти всю необходимую информацию о тех или иных модулях в телефоне или планшете на Android достаточно легко. При этом вам не придется искать и устанавливать никаких дополнительных приложений. Войдите в меню вашего смартфона (или планшета). Найдите ярлык «Настройки», как правило, он сделан в виде шестеренки.
Открываем настройки. Далее на более старых версиях Android следует перелистать страницу в самый низ. В самом конце вы увидите пункт «Об устройстве».
На новых версиях Android вам нужно перейти во вкладку «Опции» и опустить меню в самый низ. Здесь также будет пункт «Об устройстве».
Открываем его. Далее перейдите в категорию «Состояние». Осталось только найти строку «Bluetooth». Под ней вы увидите MAC-address.
Стоит помнить, что Bluetooth при этом должен быть включен. В противном случае в указанной строке будет отображаться надпись «Недоступно».
Как видите, все очень легко и просто. Но, как узнать MAC не своего, например, смартфона, а девайса, к которому нужно подключиться? Здесь также нет ничего сложного, но нужно предварительно подготовиться.
Подключаемся к интернету, открываем Play Market и в поисковой строке пишем название приложения – Bluetooth Address Finder. Выберите из результатов одноименное приложение и установите его. Далее открываем программу и нажимаем кнопку «Begin searching procedure». Ниже появится список MAC-address всех доступных вам на текущий момент девайсов, на которых включен Bluetooth.
Третий способ определить мас адрес своих устройств
Этот способ найти мас адрес компьютера / ноутбука, а точнее сетевой карты или адаптера Wi-Fi в Windows 10 или 7 подразумевает доступ к списку адаптеров и их свойств. Для этого нажмите опять Win + R и ведите команду ниже
ncpa.cpl
Это покажет вам все работающие адаптеры. Щелкните ПКМ на нужное соединение и нажмите кнопку «Свойства».
Теперь в верхней части окна есть поле содержащее имя сетевого адаптера. Если вы поместите на него курсор мыши, то увидите всплывающее окно с мас адресом адаптера.
Я думаю, что этих способов, чтобы узнать мас адрес достаточно для всех пользователей операционной системы Windows 10 или виндовс 7. В других почти аналогично, за исключением Linux и Mac OS X.
Типы MAC-адресов
Есть три вида адресов:
Индивидуальный (unicast);
Когда вы передаете данные на индивидуальный мак адрес, то эти данные получает только один компьютер подключенный к сети. 30-9C-23-15-E8-8C
Групповой (multicast, первый бит старшего байта адреса равен 1);
Если передаем данные на групповой мак-адрес, то эти данные получают компьютеры, которые входят в группу. На этих компьютерах должен быть настроен прием данных по этому групповому MAC-адресу. Для того чтобы указать, что МАК адрес является групповым, используется первый бит старшего байта, и этот бит должен быть равен единице. 01-80-С2-00-00-08 Первый бит означает младший, поэтому
1.
Широковещательный (broadcast, все 1);
Это адрес состоящий из всех битовых единиц. В шестнадцатеричном виде он записывается вот так FF-FF-FF-FF-FF-FF. Когда данные отправляются на такой адрес их принимают все компьютеры в сети.
суббота, сентября 22, 2012
Егор
О том, как узнать IP и MAC адрес компьютера
В предыдущем посте мы обсудили, что такое IP и MAC адреса, и теперь ни капли не боимся этих англоязычных аббревиатур. Но теперь возникает другой вопрос: Как же узнать IP и MAC адрес своего компьютера. Сделать это довольно просто, но последовательность действий зависит от используемой вами операционной системы. Поэтому мы рассмотрим несколько возможных вариантов.
Как узнать IP и MAC адрес в Windows?
Для того чтобы узнать IP и MAC адреса в операционной системе Windows необходимо выполнить следующую последовательность действий:
Нажмите кнопку «Пуск» и выберите пункт «Выполнить» или же нажмите сочетание клавиш Win+R, при выполнении любого из этих действий должно открыться окошко, представленное на рисунке.
 |
| Диалоговое окно «Выполнить» |
Введите в поле, расположенное справа от надписи «Открыть:», команду cmd и нажмите на кнопку «Ок». На экране должно появиться окно командной строки.
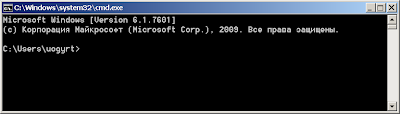 |
| Командная строка Windows |
Введите в открывшемся окне команду ipconfig /all . Частичный вывод, результата выполнения данной команды представлен на рисунке. Строки, в которых выводятся IP и MAC адрес, выделены красным цветом.
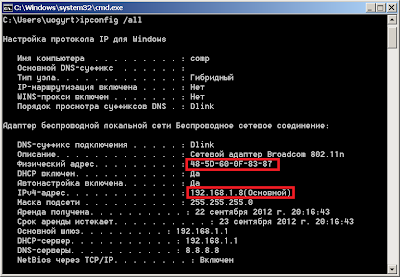 |
| Результат выполнеия ipconfig |
Тут стоит сделать два замечания. Первое, команда ipconfig /all может быть использована без параметра /all (тоесть вы будете вводить в командную строку только ipconfig), в таком варианте на экран будет выведена более краткая информация, из нее вы сможете узнать свой IP адрес, но не сможете узнать MAC. Второе, команда ipconfig (как с параметром /all, так и без) выводит информацию по всем сетевым интерфейсам, имеющимся в вашем компьютере. Каждый сетевой интерфейс отвечает за отдельное сетевое устройство, установленное в ваш компьютер, и имеет собственный IP и MAC адрес. Поэтому при выполнении данной команды вы, например, можете увидеть два IP адреса и два MAC адреса, не стоит бояться, один из них относится к вашему проводному подключению, а второй к подключению при помощи Wi-FI.
Как узнать IP и MAC адрес в Linux?Рассмотрим пример, демонстрирующий, то как можно узнать IP и MAC адреса в ОС Linux (Данный пример выполнялся в Linux Mint 11 c оболочкой Gnome, в других дистрибутивах, процесс получения IP и MAC адресов может быть отличен). И так приступим:
Откройте окно терминала (Если вы не используете оболочки, тоесть если после запуска ОС перед вами голая консоль, то данный шаг можно пропустить). Для этого есть два вариант. Первый, нажмите на кнопку «Menu», выберите пункт «Терминал». Второй, нажмите сочетание клавиш Alt+F2 и введите команду gnome-terminal. В результате должно открыться окно подобное представленному на рисунке.
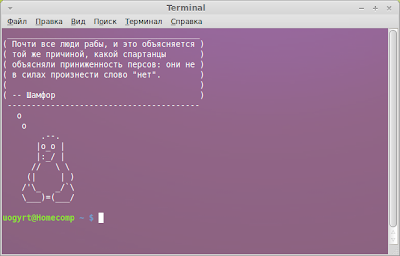 |
| Терминал Linux |
Введите в терминале команду ifconfig . Частичный вывод результата данной команды представлен на рисунке. IP и MAC адреса выделены красным цветом. Команда ifconfig, так же как и ipconfig выводит информацию для всех сетевых интерфейсов.
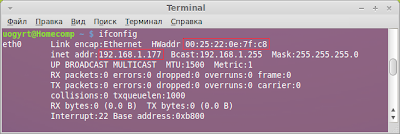 |
| Результат команды ifconfig |
Как узнать IP и MAC адрес в iOS? Было бы непростительно оставить владельцев продукции Apple в стороне, поэтому мы также разберем, как узнать IP и MAC адреса в iOS, делать это мы будем на примере iPad:
| Главный экран iPad |
Выбираем пункт настроек «Основные» — «Об этом устройстве»
| Экран «Настройки» |
И на этой вкладке видим MAC адрес нашего устройства, а точнее несколько MAC адресов.
Для того чтобы узнать IP адрес в iOS на вкладке настроек «Основные» выберите пункт «Сеть»
| Настройки сети в iPad |
| В одном шаге от IP адреса |
| Вот вы и узнали IP адрес вашего устройства |
Ну вот и все, теперь вы умеете узнавать IPи MACадрес своего компьютера, а точнее сетевой карты установленной в него.
Теперь, в двух словах о том, зачем это может пригодиться. Знание IPадреса может потребоваться, например, в том случае если вы хотите получить доступ к его общим ресурсам или сетевым службам, с другого компьютера этой же сети. Необходимость узнать MACадрес устройства, перед обычным пользователем ПК, возникает не очень часто. Но его знанием может потребоваться для тонкой настройки DHCP, VLAN(о том, что это такое, можно будет узнать в следующих постах) и многих других сетевых плюшек.
До новых постов, до новых встреч.
Опубликовано в: Для самых маленьких, IP адрес, MAC адрес
Разница между MAC-адресом и IP-адресом
И MAC-адрес , и IP-адрес используются для уникального определения устройства в Интернете. Производитель карты NIC предоставляет MAC-адрес, с другой стороны, интернет-провайдер предоставляет IP-адрес.
Основное различие между MAC-адресом и IP-адресом заключается в том, что MAC-адрес используется для обеспечения физического адреса компьютера. Он однозначно идентифицирует устройства в сети. Хотя IP-адреса используются для уникальной идентификации соединения сети с этим устройством, оно принимает участие в формировании сети.
Давайте посмотрим на разницу между MAC-адресом и IP-адресом:
| MAC-адрес | IP адрес |
|---|---|
| MAC-адрес означает адрес управления доступом к среде | IP-адрес означает адрес интернет-протокола |
| MAC-адрес представляет собой шестибайтный шестнадцатеричный адрес | IP-адрес представляет собой либо четырехбайтный (IPv4), либо восьмибайтный (IPv6) адрес |
| Устройство, подключенное к MAC-адресу, может получать данные по протоколу ARP | Устройство, подключенное к IP-адресу, может получать данные по протоколу RARP |
| Производитель карты NIC предоставляет MAC-адрес | Интернет-провайдер предоставляет IP-адрес |
| MAC-адрес используется для обеспечения физического адреса компьютера | IP-адрес – это логический адрес компьютера |
| MAC-адрес работает на канальном уровне | IP-адрес работает на сетевом уровне |
| MAC-адрес помогает просто идентифицировать устройство | IP-адрес идентифицирует подключение устройства к сети |
| MAC-адрес компьютера не может быть изменен со временем и окружающей средой | IP-адрес меняется со временем и под влиянием окружающей среды |
| MAC-адреса не могут быть легко найдены третьей стороной | IP-адреса могут быть найдены третьей стороной |
|
Это 48-битный адрес, который содержит 6 групп по 2 шестнадцатеричных цифры, разделенных дефисом (-) или двоеточием (.). |
IPv4 использует 32-битные адреса в точечной записи, тогда как IPv6 использует 128-битные адреса в шестнадцатеричной системе счисления с двоеточием |
| Никакие классы не используются для MAC-адресации | IPv4 использует классы A, B, C, D и E для IP-адресации |
| Совместное использование MAC-адресов запрещено | В IP-адресе несколько клиентских устройств могут совместно использовать один IP-адрес |
Как узнать мак адрес устройств
Компьютера и ноутбука под Windows
Чтобы узнать мак адрес компьютера на базе Windows, выполните следующее:
Щелкните правой клавишей мышки по иконке сети в системном трее (правой области панели задач). Выберите «Центр управления сетями«, если у вас Windows 7, или «Параметры сетей и Интернет«, если Windows 10.
Перейдите в папку сетевых подключений, кликнув «Настройка параметров адаптера«.
Откройте контекст интересующего подключения и выберите «Состояние«. В окошке состояния щелкните «Сведения«.
Строка «Физический адрес» — и есть мак выбранного адаптера.
К сожалению, этот вариант применим только к активным сетевым подключениям. Узнать mac-адрес интерфейса, который в настоящее время не используется, он не позволяет. Но это можно сделать вторым методом — через командную строку.
Итак:
- Запустите любым способом командную консоль или PowerShell.
- Вбейте в нее инструкцию ipconfig -all и нажмите клавишу подтверждения.
В окне консоли отобразится весь список сетевых интерфейсов компьютера, и возле каждого из них будет показан его физический адрес. Главное — разобраться, что с чем связано.
iMac и Macbook
Узнать мак-адрес Мака (компьютера марки Apple) тоже весьма несложно. Обычно это делают теми же способами, что и в Windows — через настройки сети и терминал (консоль).
Первый способ — через сетевые настройки:
Кликните по яблочку (логотипу Apple) в верхнем левом углу экрана и выберите в меню «Системные настройки«.
Кликните кнопку раздела «Сеть«.
Выделите текущее подключение и в правой половине окна нажмите «Дополнительно«.
В следующем окошке щелкните последнюю вкладку — «Ethernet» либо «Аппаратура«.
Нужный параметр находится в строке «Идентификатор Ethernet» или «MAC-адрес«.
Второй способ узнать mac на Маке — через терминал. Здесь тоже достаточно выполнить одну-единственную команду: ifconfig. Физический адрес адаптера отображается в строке «ether«.
Роутера
Простейший способ узнать mac WAN-интерфейса роутера — перевернуть его днищем вверх. В 90-95% случаев вы найдете нужные сведения на этикетке.
Физические адреса других интерфейсов, как правило, несложно отыскать в настройках. Так, продукты TP Link отображают их на первой же странице:
Asus RT-N тоже:
На прочих прошивках Asus и на других моделях роутеров сведения о маке могут находиться в иных местах, например, в разделах настройки беспроводной и проводной сетей.
Телефона и планшета
Чтобы посмотреть мак-адрес смартфона или планшетного ПК на Android, чаще всего достаточно открыть настройки и перейти в раздел «О телефоне» или «О планшете«. Интересующий параметр может находиться в общем списке, в подразделе «Техническая информация» либо «Общая информация» — различия обусловлены версиями и настройками прошивок.
На мобильных гаджетах Apple (iOS) сведения о mac-адресах находятся в настройках, конкретнее — в разделе «Основные» и «Об этом устройстве«. В примере на скриншоте ниже они подписаны как «Адрес Wi-Fi» и «Bluetooth«.
Особенности MAC-адресов
Каждая локальная сеть содержит список MAC-адресов и соответствующие им IP. Информация находится в ARP-таблице. Если в данной паре отсутствует MAC-адрес, то в сеть уходит широкополосный запрос и с устройства с заданным IP приходит ответ с указанием его уникального физического номера. Номер заносится в таблицу и только после этого на адрес начинают отправляться пакеты данных.
Принцип построения
В основе построения MAC-адреса – разделение на две части: код фирмы-изготовителя и уникальный идентификатор конкретной единицы оборудования. К особенностям структуры можно отнести значение, которое имеют седьмой и восьмой биты если считать от начала. Если следовать нумерации, то они считаются нулевым и первым – здесь следует пояснить, что чтение бит происходит в обратном порядке, поэтому и нумерация задана наоборот – от конца к началу.
Нулевой бит определяет характер передачи данных: для одного устройства или для группы. Значение «1» – показывает, что адресат группа устройств. «0» – передача данных осуществляется для одного аппарата.
Что нужно помнить о MAC-адресе
Вот несколько интересных фактов о MAC-адресе.
- Каждый сетевой адаптер должен иметь MAC-адрес.
- MAC является уникальным и постоянным. Он встроен в каждый сетевой адаптер производителем. Это как идентификационный номер автомобиля (VIN).
- Отнеситесь к «постоянному» с недоверием, потому что, как и VIN, он может быть изменен. Подробнее ниже.
- В конце концов, у нас закончится пространство для MAC-адресации. Но, учитывая, что это 48-битная схема – это 281 триллион, а затем ещё несколько сотен миллиардов – возможных адресов, можно с уверенностью сказать, что многие более важные вещи, такие как человечество или, надеюсь, просто потребность в самом MAC, истечёт, прежде чем нам придётся беспокоиться о нехватке MAC.
- Есть много других имён для MAC-адреса. Вот несколько примеров: физический адрес, базовый идентификатор набора услуг (BSSID), аппаратный адрес Ethernet (EHA), аппаратный адрес и адрес адаптера.
- MAC-адреса выделяются большими группами производителям оборудования. По этой причине подключенные сетевые устройства часто идентифицируются в сети по имени поставщика – например, Netgear, Asus, Cisco и т. д. – вместо их MAC-адресов или имён, которые вы им даете. Это чисто вопрос идентичности.
Как правило, на этикетке устройства указан MAC-адрес. Это не секрет; все его видят – опять же, это как VIN автомобиля, он должен быть виден. Однако, как только устройство станет вашим, рекомендуется сохранить этот адрес в безопасности. К концу этого поста вы узнаете почему.
Определяем Mac адрес через командную строку
Я знаю, что многие новички не любят заходить в эту строку. Уверяю вас, тут нет никаких сложностей:
- Жмём Win+R и вводим буквы cmd, жмём Ок;
- У нас открывается черный прямоугольник, куда мы и будем вводить нужные команды;
- Над мигающим курсором введём следующие слова ipconfig /all жмём «Enter»;
- В итого покажется перечень приборов данного ПК (если есть виртуальные устройства, они тоже отобразятся). Нас же интересует строка «Физический адрес». Он отчётливо у нас отображается. Что интересно, для разных приборов, он свой. Один для Вай-Фай, другой для карты сети.
Данный метод хорош, его можно найти даже в Wikipedia. Но, есть ещё метод определения Mac addressa, о котором мало говорят, но он функционирует на всех системах Виндовс от ХР, в отличие от верхнего, который не у всех работает.
Итак, в командной строке мы вводим сочетание getmacvfo list жмём ввод.
Не знаю, как у вас. Но у меня оба данных метода работают отлично.
Как узнать mac адрес ноутбука через просмотр подключения
Какое бы устройство у Вас ни было — сетевая карта компьютера или адаптер вай – фай, Вы в состоянии определить mac-адрес компьютера и иначе. Посмотрите MAC в свойствах выбранного Интернет — соединения (проводного или беспроводного).
- Перейдите в «Пуск», затем «Выполнить» или зажмите кнопки Win+R;
- В появившемся окошке, в области ввода наберите ncpa.cpl;
- Возникнет окно со перечнем сетевых подключений компьютера;
- Определите подключение, которое использует адаптер, чей MAC Вы пытаетесь определить;
- Кликните на него правой кнопкой;
- В меню выбирайте «Свойства»;
- Появляется окно с двумя вкладками. Перейдите во вкладку «Сеть»;
- Вверху окна есть поле, называемое «Подключение через:». В нем названо устройство, через которое осуществляется выход в Интернет. Именно его МАК Вам и нужно узнать;
- Переведите курсор на название оборудования. Ничего не нажимайте и подождите несколько секунд. Скоро возле курсора появится надпись, сообщающая необходимый адрес этого устройства в Windows.
Узнаем MAC адрес через «Свойства сети»
К недостаткам метода относится невозможность выделить и скопировать цифры быстро. Его придется перепечатывать вручную. Однако, если МАК нужно просто посмотреть для сравнения или т.п., то такой метод наиболее быстр.
ПОСМОТРЕТЬ ВИДЕО
MAC-адрес: что это и где его узнать. Как клонировать MAC-адрес старой сетевой карты
Всем доброго времени суток!
Довольно часто при решении различных сетевых проблем, приходится вспоминать о MAC-адресе (например, при настройке доступа к интернет, при установке нового роутера, сетевой карты и т.д.). Думаю, что в этой статье, пойдем сразу с места в карьер?!
Что такое MAC-адрес – это уникальный идентификатор (в виде нескольких букв и цифр), который есть у каждого сетевого оборудования: роутер, сетевая карта и т.д. Данный идентификатор призван автоматически определять отправителя и получателя в сети. Часто его называют «физическим адресом» (по крайней мере, такое обозначение у него в Windows).
Пример обозначения (первые 3 значения — производитель, вторые — серийный номер)
Отмечу важную деталь: многие Интернет-провайдеры в нашей стране, при подключении к интернету, фиксируют у себя ваш MAC-адрес (в целях безопасности). И при смене сетевого оборудования (например, после покупки нового роутера), если вы не склонируйте MAC-адрес вашей старой сетевой карты, интернет у вас работать не будет (блокировка системы безопасности провайдера).
Собственно, в этой небольшой статье хочу показать решение обозначенных проблем. Полагаю, информация пригодится многим начинающим пользователям.
Как узнать MAC-адрес
Способ №1
Пожалуй, самый простой и очевидный вариант, это посмотреть визуально на само сетевое оборудование.
На большинстве тех же роутеров (маршрутизаторов, сетевых карт) имеются небольшие наклейки с необходимой информацией. Пример представлен ниже.
Наклейка на корпусе роутера
Способ №2
Второй варит — воспользоваться командной строкой. Открыв оную, достаточно ввести всего одну команду: ipconfig/all и нажать Enter (цифра-1 на скрине ниже ).
Далее для всех сетевых адаптеров, которые у вас имеются в системе, будут представлены свойства : в том числе и физический адрес (это и есть MAC-адрес). Таким образом вы сможете узнать MAC-адреса для всех сетевых адаптеров, установленных у вас на ПК.
Командная строка — просмотр сведений о сетевых адаптерах
Способ №3
Узнать всю «сетевую» подноготную можно с помощью специальных утилит для определения характеристик ПК. Мне импонирует утилита Speccy (от производителя не менее известной CCleaner).
В Speccy достаточно открыть вкладку «Network» и можно получить подробную информацию о всех сетевых адаптерах, состоянии сети, IP и DNS, MAC-address и др.
Speccy — информация о сети (вкладка Network)
Способ №4
Если вам требуется просмотреть MAC-адрес роутера — то это можно сделать либо при помощи наклейки на его корпусе (как рекомендовал в способе 1), либо в его веб-интерфейсе (настройках).
Для того, чтобы их открыть, обычно достаточно перейти по адресу 192.168.0.1 ( 192.168.1.1 ) в браузере (в качестве логина admin , в качестве пароля либо admin , либо пустое место).
Как правило, в настройках маршрутизатора, необходимо открыть раздел «Статус» («Status»). Пример представлен ниже.
Вариант 1: на сетевой карте
Сначала необходимо открыть диспетчер устройств: самый быстрый способ — нажать сочетание кнопок Win+Pause, и выбрать в меню слева требуемое (см. скрин ниже ).
В помощь (открытие диспетчера устройств)
Далее в диспетчере устройств необходимо открыть вкладку «Сетевые адаптеры» : там будут представлены все адаптеры, на которые у вас установлены драйвера. Выбираете нужный адаптер и открываете его свойства .
Открываем свойства нужного адаптера
В свойствах необходимо открыть вкладку «Дополнительно» (или «Advanced»).
В перечне найдите свойства «Сетевой адрес» (или «Network address») и в поле значение укажите нужный вам MAC-адрес . Сохраните настройки и перезагрузите компьютер.
Вариант 2: в роутере
Задавать MAC-адрес для роутера нужно в его веб-интерфейсе (то бишь в его непосредственных настройках. В параметрах Windows это сделать нельзя).
Затем в настройках, как правило, необходимо открыть раздел «WAN» (либо настройки сети/интернета. В некоторых роутерах достаточно вкладки «Управление» ). Парочка примеров представлена ниже.
Клонирование MAC-адреса (роутер TENDA)
Изменение MAC-адреса (Роутер TP-Link)
Netis — как клонировать MAC-адрес
Сеть — интернет — Mercusys (клонирование MAC-адреса)
Настройка WAN (английский интерфейс, роутер D-Link DIR-615)
Как правило, большинство роутеров могут автоматически определить MAC-адрес вашей старой сетевой карты (если вы подключили кабелем к ней роутер) и клонировать его.
Собственно, можно и вручную задать адрес, достаточно написать всего несколько значений в отведенное поле (в большинстве случаев — ничего сложного ).





























