Что такое МАК-адрес?
Аббревиатура MAC расшифровывается как Media Access Control, что подразумевает управление доступом к среде. Отвечая на вопрос, что такое МАК адрес роутера, можно сказать просто — это его индивидуальный номер (идентификатор), который присваивается сразу после изготовления. Наличие таких данных позволяет распознать устройство и в дальнейшем подключаться именно к нему.
Сегодня наиболее популярен стандарт IEEE, подразумевающий применение 48-разрядного МАК адреса роутера. Номер состоит из шести пар по два символа. Администратор вправе не только посмотреть МАК адрес WiFi роутера, но и изменить его или клонировать набор цифр с компьютера.
Возможность смены МАК адреса зависит от применяемой технологии:
- DOCSIS. В этом случае изменение параметра не приводит к прекращению доступа к Интернету. Все, что необходимо — перезапустить модем. В случае замены устройства нужно обратиться к поставщику для регистрации нового МАК.
- Ethernet. Провайдер контролирует MAC-адрес клиента и использует его для предоставления доступа к Сети. При изменении этого параметра нужно обратиться к провайдеру и информировать его о правках или самостоятельно внести изменения в личном кабинете.
Код всегда стандартный. В нем содержатся цифры от 0 до 9, а также латинский буквы от A до F.
Как узнать и поменять MAC-адрес в роутере: наша инструкция
Для регистрации абонентов и предоставления доступа в интернет провайдеры используют привязку к MAC-адресу сетевого устройства. Такая процедура необходима как для идентификации клиента, так и для правильной работы протокола Ethernet. Чтобы облегчить жизнь абонентам и службе поддержки провайдеров, была придумана функция клонирования MAC адресов.
Зачем это нужно?
MAC адрес – это уникальный идентификатор, который присваивается каждой единице оборудования. Клонирование Мак-адреса позволяет заменять реальный физический адрес на виртуальный. Как бы временно прописать второй адрес, наделив его всеми полномочиями первого.
Сделав это, при замене роутера не нужно обращаться к провайдеру с просьбой дать доступ в интернет новому маршрутизатору. Достаточно изменить MAC-адрес на тот, с которым роутеру предоставляется доступ в интернет (то есть прописать физический Мак-адрес старого роутера в новый). Как это сделать? Для начала определите идентификатор нужного вам маршрутизатора.
Определение
Подробно о том, как узнать MAC маршрутизатора, читайте здесь.
Быстрый и легкий способ определения физического адреса маршрутизатора – посмотреть его на развороте корпуса. Он указан на наклейке, как MAC, вместе с остальной информацией.
Если к роутеру подключен компьютер, смартфон или планшет, узнать Мак можно через админку в разделе «Состояние» – «Локальная сеть». Это начальная страница с основной информацией о роутере.
Далее информацию можно передать провайдеру (если смотрели идентификатор незарегистрированного маршрутизатора). Или же поменять Мак-адрес этого роутера в настройках другого, но как это сделать? Достаточно выполнить пару операций в параметрах сетевого устройства.
Клонирование через админ-панель
Как клонировать идентификатор роутера, рассказывается в следующем видео:
Для этого понадобится подключенный к роутеру по сети компьютер. У различных производителей сетевых устройств данная функция может размещаться в различных местах веб-интерфейса.
ASUS
Как изменить Мак-адрес роутера ASUS? Все довольно просто:
- Откройте вкладку «Интернет».
- В одном из разделов найдите поле с MAC и измените его на нужный.
Популярные модели DIR-615, DIR-300 и прочие роутеры D-Link позволяют клонировать физический адрес в разделе «Сеть» – «WAN».
Чтобы попасть в этот раздел, нужно нажать «Расширенные настройки» или «Настройка вручную» на основной странице веб-интерфейса.
Zyxel Keenetic
Прописывать идентификатор нужно в разделе «Интернет» — «Подключение».
Далее в поле «Использовать MAC–адрес» выберите «Введенный».
Расскажу, как настроить Мак-адрес через настройки роутера:
- Откройте веб-интерфейс по указанному на обороте доступу.
- Введите данные для авторизации, также указанные на обратной стороне корпуса устройства.
- Найдите раздел «Клонирование MAC-адреса» в разделе «Сеть».
- Впишите 12 символов нужного идентификатора в первой строке вместо того, который указан.
- Затем нажмите «Применить».
Вы всегда сможете откатиться к реальному физическому адресу, нажав «Восстановить заводской».
Изменение для сетевой карты
Дополнительно можно клонировать MAC-адрес компьютера (автоматически прописав его в первом поле), с которого вы управляете в админке, если привязка к интернету сделана провайдером по физическому адресу сетевой карты ПК. Можно поступить наоборот, и прописать MAC маршрутизатора в свойствах сетевой карты.
Это понадобится, если временно нужно подключить кабель от провайдера не к маршрутизатору, а напрямую к компьютеру. Клонирование в операционной системе Windows 10 происходит следующим образом:
- Комбинацией клавиш Win+R вызовите строку «Выполнить» и пропишите команду mmc devmgmt.msc.
- В диспетчере устройств откройте «Сетевые адаптеры», клацните ПКМ по нужному устройству и выберите «Свойства».
- В разделе «Дополнительно» выберите строку «Locally Administered Address» или в русской локализации «Сетевой адрес».
- В строке «Значение» пропишите 12-ти символьный MAC.
- Готово. Жмите «ОК» для применения изменений.
Заключение
Замена MAC-адреса проводится в панели администратора роутера и не вызывает сложностей. Так как провайдеры продолжают делать привязку к физическому идентификатору сетевого оборудования, функция клонирования MAC помогает использовать один зарегистрированный физический адрес для любого устройства, которому нужно предоставить интернет напрямую, подключившись от Ethernet-кабеля провайдера.
Изменение MAC-адреса Wi-Fi роутера
Для этого понадобится выполнить следующий набор действий.
- Узнать предыдущий физический адрес.
- Зайти в панель управления Wi-Fi роутером.
- Заменить «родной» MAC на нужный нам.
Удобнее всего будет выполнять их, подключив маршрутизатор к компьютеру, на котором мы работали в Интернете изначально.
Проделываем те же шаги, что и для определения IP-адреса, но теперь нас интересует строка «Физический адрес». Записываем его, чтобы держать перед глазами, после чего выполняем пункт 2 уже известным нам способом. Альтернативным вариантом будет узнать прежний MAC-адрес в техподдержке.
Остается только заменить текущий адрес W-F- роутера нашим. Опять же приведем примеры для D-Link DIR 300 и TP-Link TL-WR741N
Стоит обратить внимание, что оба Wi-Fi роутера обладают возможностью клонировать физический адрес текущего компьютера
- Для D-Link: заходим в меню Setup, далее нажимаем Manual Internet connection setup. В разделе Dynamic IP Internet connection type вводим адрес в соответствующие поля. В случае входа в панель управления роутера с предыдущего компьютера мы можем сменить MAC, просто нажав кнопку «Clone MAC adress».
- Для TP-Link: в меню Network заходим в раздел MAC clone и вписываем нужный нам или «клонируем» нажатием на кнопку.
Смотрим видео-урок ниже:
Итак, мы изучили, как узнать и сменить физический адрес Wi-Fi роутера. Надеемся, что эта информация была для вас полезной!
Зачем клонировать MAC адрес с компьютера на маршрутизатор?
Бывают такие провайдеры, которые привязывают MAC адрес компьютера пользователя к своему оборудованию. Они просто прописывают его на своем роутере, или шлюзе, через который осуществляется выход во всемирноюую сеть.
На практике это означает, что выйти в интернет вы можете только с одного компьютера или ноутбука, который подключен напрямую кабелем от провайдера. Если же подсоединить другое устройство, то соответственно его MAC адрес другой. О нем провайдер не знает, и не дает ему доступа в сеть.
В итоге получается такая ситуация, что когда вы ставите в свой дом роутер, он не может подключиться к интернету, хотя все настройки введены правильно.
Закрепляем определенный IP адрес за устройством
На примере роутера TP-LINK TL-WR841N (о настройке которого я писал в этой статье).
Для начал, как всегда, нам нужно зайти в настройки роутера. Адрес 192.168.1.1, 192.168.0.1. Логин и пароль, по умолчанию admin и admin (эти данные указаны снизу маршрутизатора).
Желательно, что бы устройство, к которому Вы хотите привязать IP, уже было подключено.
В настройках переходим на вкладку DHCP – DHCP Clients List (Список клиентов DHCP). Тут мы можем посмотреть все устройства, которые подключены к роутеру. Нам нужно скопировать MAC адрес нужного устройства.
Если Вы по имени не можете определить устройство, то MAC можете посмотреть на самом компьютере, телефоне, ноутбуке. Как посмотреть на ноутбуке (обычном ПК), смотрите тут. На телефоне, или планшете смотрим в настройках, в разделе о телефоне, техническая информация.
Значит, скопируйте нужный MAC адрес (выделите его и нажмите Ctrl+C), если нужное устройство подключено к маршрутизатору.
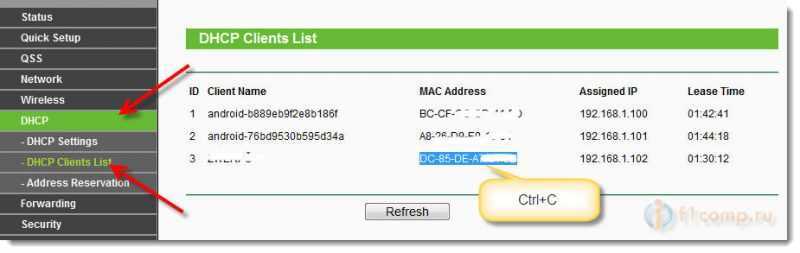
Теперь откройте вкладку DHCP – Address Reservation (Резервирование адресов). Сейчас мы зарезервируем статический IP за MAC адресом нужного нам устройства.
Нажмите кнопку “Add New…”.
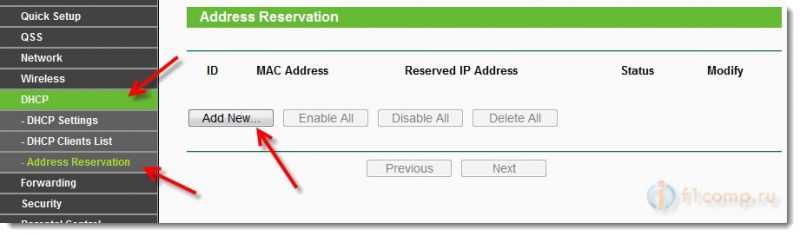
- В строке MAC Address указываем адрес устройства, за которым мы хотим закрепить IP. Этот адрес мы скопировали в предыдущем пункте, или посмотрели в телефоне, ноутбуке и т. д.
- Напротив Reserved IP Address указываем собственно сам IP. Можно указать любой от 192.168.1.100 до 192.168.1.199. Например 192.168.1.110.
- Status – оставляем enabled.
Нажимаем кнопку Savе (сохранить).
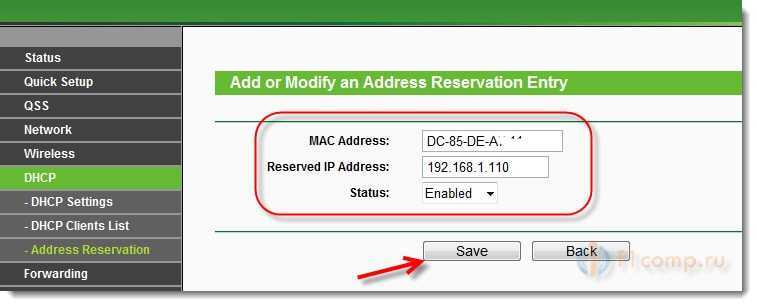
Вы увидите созданное правило, которое при желании можно изменить, или удалить. Или можете создать еще одно правило для другого устройства.
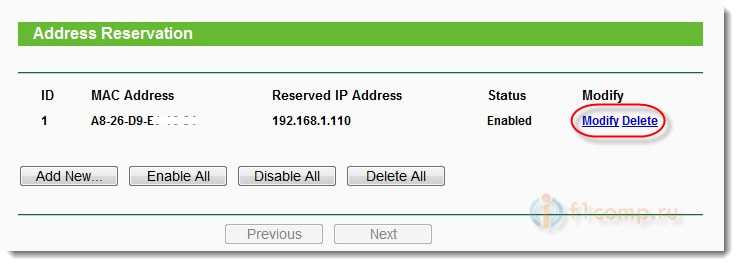
Все заработает только после перезагрузки роутера!
Маршрутизаторы Asus
Как правило, в роутерах от Asus, это делается на вкладке Локальная сеть, затем вверху вкладка DHCP-сервер и внизу можно задать все необходимые параметры и нажать на кнопку добавить (+).
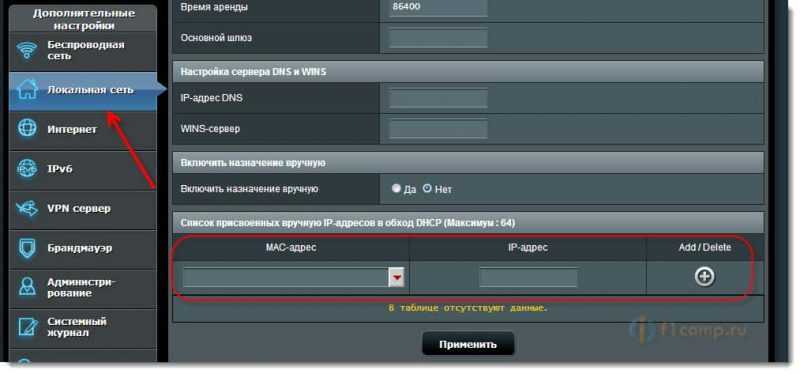
Правда, в Asus есть разные панели управления, но разберетесь. Ориентируйтесь по “DHCP”.
Указываем статический IP на компьютере, телефоне, планшете
После того, как Вы проделали все что я уже написал выше, при подключении к сети, ваше устройство уже будет получать определенный IP адрес.
Но можно еще задать этот адрес в параметрах для подключения к сети (часто, именно этот нюанс решает возникшие проблемы с подключением). Сейчас я покажу как это сделать на телефоне, или ноутбуке.
На телефоне, или на планшете может быть по разному. Но как правило, при подключении к сети, есть кнопка дополнительные параметры, или расширенные настройки. Нажмите на нее и выберите DHCP, статический IP и т. п.
Укажите установленный Вами IP адрес и подключитесь к сети.
На компьютере нужно зайти в Панель управления\Сеть и Интернет\Центр управления сетями и общим доступом слева выбрать Изменение параметров адаптера, затем нажать правой кнопкой мыши на Беспроводное сетевое соединение и выбрать Свойства.
А дальше сделать все как у меня на скриншоте.
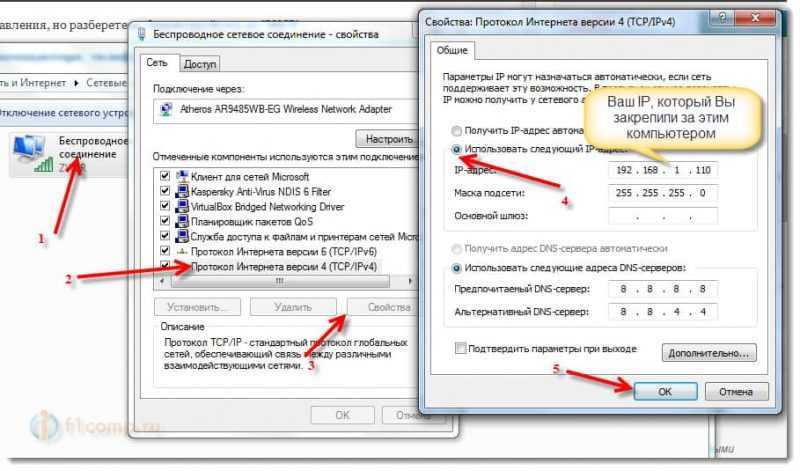
Внимание! После установки таких “жестких” параметров, могут возникнуть проблемы с подключением к другим сетям. Если возникнуть проблемы, то установите получать IP автоматически
Все! Если возникнут какие-то проблемы, спрашивайте
Сложно написать конкретную инструкцию, так как все отличается: панели управления маршрутизаторами разные, процесс подключения к Wi-Fi на телефонах так же отличается. Много разных нюансов
Все! Если возникнут какие-то проблемы, спрашивайте. Сложно написать конкретную инструкцию, так как все отличается: панели управления маршрутизаторами разные, процесс подключения к Wi-Fi на телефонах так же отличается. Много разных нюансов.
Всего хорошего!
Как узнать, клонировать или сменить MAC-адрес роутера?
В этой статье мы расскажем, что такое mac-адрес роутера, как его узнать, клонировать или сменить. Многие провайдеры до сих пор практикуют привязку Интернета к одному устройству по МАС-адресу.
В случае такой привязки, если пользователь сменит компьютер или переключится на другую технику, например, ноутбук, то Интернет отключится.
Все дело в МАС-адресе, у каждого компьютерного устройства или роутера он уникальный.
Такая привязка абсолютно нецелесообразна и создает лишние проблемы при настройке беспроводной связи Wi-Fi. Обычно в «Центре управления сетями и общим доступом» такая ошибка подключения выглядит как «Без доступа к интернету» при настройке роутера. Если Интернет-провайдер устанавливает жесткую привязку к МАС-адресу компьютера, то Wi-Fi роутер уже не может подключиться к данной линии.
Прежде всего, мастер-настройщик должен связаться с провайдером и выяснить, существует ли МАС-привязка для данного адреса. Если ответ будет положительный, то возможны два способа подключения:
- Клонировать МАС-адрес с компьютера-исходника в настройки роутера.
- Сообщить провайдеру новый МАС-адрес или, если есть такая возможность, изменить его самостоятельно в личном кабинете.
Дальше я расскажу, как узнать МАС-адрес роутера и как этот адрес изменить.
Определяем МАС-адрес роутера
Возьмите в руки свой роутер и переверните его. На обратной стороне роутера есть наклейка с информацией от производителя. Среди прочих разных данных на ней есть и заводской МАС-адрес устройства.
Такая наклейка есть на всех маршрутизаторах вне зависимости от модели роутера.
Например, для роутера TP-Link она выглядит так:
А такая на роутере ZyXEL:
Или вот такая для маршрутизатора Asus:
Зная МАС-адрес роутера, звоним Интернет-провайдеру в поддержку и просим внести изменения.
Меняем МАС-адрес роутера
МАС-адрес меняется вручную непосредственно в настройках маршрутизатора. Можно либо прописать новый известный МАС-адрес, либо скопировать адрес с компьютера, который подключен к Интернету через кабель.
Чтобы скопировать МАС-адрес компьютера-исходника, необходимо подключить к нему роутер. И только после подключения выполнять настройку маршрутизатора. О входе в маргрутизатор можно прочитать в статьях: 192.168.0.1 и 192.168.1.1.
Меняем МАС-адрес роутера TP-LINK
Задаем в строке браузера IP-адрес маршрутизатора 192.168.1.1 или 192.168.0.1. При успешном подключении откроется страница авторизации роутера. Подробнее о авторизации в роутерах TP-Link: Как зайти в настройки роутера TP-Link?
Переходим в раздел Network (Сеть) и выбираем слева на панели пункт MAC Clone (Клонирование МАС-адреса).
В поле Your PC’s MAC Address (МАС-адрес Вашего ПК) указан МАС-адрес компьютера, через который настраивается Интернет-подключение.
Не забываем сохранить изменения и перезагрузить роутер.
Меняем МАС-адрес роутера ASUS
Заходим в настройки нашего маршрутизатора и выбираем слева раздел Интернет. В поле МАС-адрес будет указан текущий адрес роутера.
Чтобы изменить этот адрес нажимаем рядом с полем кнопку Клонировать МАС. Старый адрес маршрутизатора изменится на МАС-адрес подключенного компьютера.
Подробнее о входе в панель управления роутером Asus: Вход в настройки на роутерах Asus (192.168.1.1)
Сохраняем все изменения нажатием на кнопку Применить.
Меняем МАС-адрес роутера ZyXEL
Открываем настройки по адресу 192.168.1.1 и выбираем пункт Интернет.
В разделе настроек соединения сначала в выпадающем меню для поля Настройка параметров IP задаем параметры соединения, а после в поле МАС-адрес определяем значение Взять с вашего ПК. Или выставляем значение Ввести вручную и далее вводим заранее известный МАС-адрес.
Чтобы сохранить изменения, нажимаем кнопку Применить.
Меняем МАС-адрес роутера D-LINK
По адресу 192.168.0.1 открываем настройки роутера и слева на панели выбираем раздел Сеть. Далее нажимаем пункт WAN.
В блоке Главные настройки выбираем из выпадающего списка тип соединения, а затем ниже в блоке Ethernet в поле МАС вписываем заданный МАС-адрес. Если хотим скопировать МАС-адрес подключенного компьютера, то нужно воспользоваться первой кнопкой слева от поля.
При наведении на нее появиться подсказка Клонировать МАС-адрес Вашего компьютера. Подробнее о том, как зайти в настройки роутера D-Link: Как зайти в настройки роутера D-Link? Заходим на адрес 192.168.0.1
Находим кнопку Применить и сохраняем изменения в настройках.
Дипломированный специалист по безопасности компьютерных сетей. Навыки маршрутизации, создание сложных схем покрытия сетью, в том числе бесшовный Wi-Fi.
Что это такое и для чего применяется?
MAC-адрес представляет собой уникальный идентификатор сетевой карты устройства или его интерфейса, а также адаптера беспроводных подключений.
Часто используется наименование Hardware Address или физического адреса персонального компьютера или любого другого прибора, телефона, гаджета, которые функционируют в соединениях типа Ethernet. Конкретно представленным стандартом устанавливается применение уникального показателя адреса, который включает в себя шесть байт данных, используемых для каждого сетевого прибора.
Важно! Уникальность физических адресов получается вследствие обращения изготовителей сетевых плат в специальную организацию по контролю, которая имеет название IEEE Registration Authority. Организация занимается тем, что выделяет каждому производителю перечень доступных адресов, который включает в себя более шестнадцати миллионов значений для присвоения их на новые приборы в процессе изготовления
Организация занимается тем, что выделяет каждому производителю перечень доступных адресов, который включает в себя более шестнадцати миллионов значений для присвоения их на новые приборы в процессе изготовления.
Когда компания, производящая оборудование исчерпает весь перечень номеров, требуется обратиться в организацию заново и получить новый список.
При применении в широковещательных сетях, в качестве примера можно привести Ethernet, физический адрес предоставляет возможность сканирования каждого персонального компьютера и передачи информации только для него. Конкретно MAC-адресами создается определенная база для сетей на уровне каналов, что является основной составляющей модели OSI.
Процедура определения физического адреса для различных видов приборов и операционных систем базируется на разных принципах, однако не представляет собой ничего сложного. Максимально простым методом вычисления является просмотр его на корпусе или коробке собственного устройства. Можно это выполнить системным способом и некоторыми другими. Как подключить устройство к Вай Фай по МАК адресу, также можно будет узнать далее.
Где посмотреть и как узнать MAC-адрес роутера ASUS, D-Link, Tenda, TP-Link
Адрес роутера, или так называемый МАС-адрес, является одним из его важнейших параметров. Как узнать MAC адрес роутера ASUS D-Link Tenda TP-Link и зачем это нужно, будет рассказано в нижеизложенной статье.
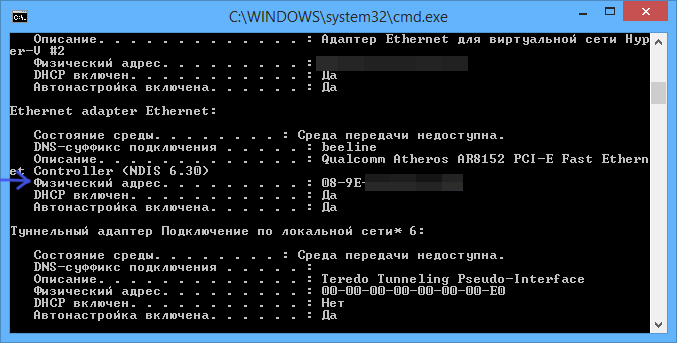
Что это и зачем это нужно
MAC-адрес – это код, записанный в виде цифр и букв. Каждое сетевое устройство имеет уникальный МАС-адрес, присвоенный ему заводом-изготовителем. Наиболее распространен случай, когда он привязывается к определенному провайдеру после запроса этого провайдера с целью настройки роутера и его дальнейшей успешной работы в сети. Возникающие при такой привязке к фактическому адресу проблемы и трудности подробно описаны в статье Какой тип соединения указать при настройке роутера? Узнаем нужную информацию, которая пригодится в процессе настройки.
Методы, с помощью которых устанавливается адрес роутера, будут рассмотрены на продукции наиболее популярных производителей. В нашей стране таковыми являются изделия фирм Tp-Link,а также D-Link и Asus
Однако следует отметить, что процесс установки этого важного параметра мало чем отличается и для продукции других менее распространенных, однако присутствующих на рынке фирм
Есть два способа узнать сетевой адрес маршрутизатора:
- Внимательно рассмотреть ваш роутер (производитель указывает его, как правило, снизу, сзади или еще где-либо на специальном шильдике, расположенном на корпусе), а также упаковочную заводскую коробку, в которой вы приобрели устройство. Практически всегда МАС-адрес производитель указывает и там, хотя некоторые производители этого почему-то не делают.
- Посмотреть, зайдя в настройки самого маршрутизатора. Устройство имеет функцию смены МАС-адреса. Если когда-либо этот адрес был изменен на новый (а он меняется на абсолютно любую буквенно-цифровую в латинской раскладке клавиатуры комбинацию, вид которой зависит только лишь от пожеланий того, кто это делает), то, естественно, соответствовать указанному на заводской упаковке или же на расположенном на шильдике корпусе он уже не будет.
Узнать MAC-адрес, посмотрев на устройство или его упаковку
В принципе, это наиболее простой способ — надо всего лишь на корпусе вашего роутера найти наклейку с логотипом завода-изготовителя и разной информацией, на первый взгляд, непонятной. Что она из себя представляет, видно на фото ниже. Здесь и расположена искомая комбинация. Она расположена напротив обозначения МАС:
Как это выглядит у Asus:
На заводской упаковке:
На изделии фирмы D-Link:
Из вышесказанного видно, что все просто и достоверно (если у вас новое устройство и вы уверены, что настройки не менялись).
Как установить MAC-адрес при входе в меню настроек маршрутизатора
Здесь также все достаточно просто — необходимо только открыть настройки вашего маршрутизатора.
Для примера возьмем устройство популярного производителя Tp-Link.
Набираем адрес 192.168.1.1, а зайдя в настройки, вводим пароль, а также логин (дважды — admin по умолчанию). Для того чтобы сделать это, необходимо использовать адресную строку браузера. Если возникли проблемы, то смотрим статьи: «войти по 192.168.0.1» и «войти по 192.168.1.1«. В них собраны и рабочие для всех роутеров инструкции по входу и исправление ошибок.
После этого отобразится необходимый нам MAC Address. Местом его отображения, как не трудно догадаться, будет главная страница. Как это будет выглядеть, хорошо видно на фото:
Для маршрутизаторов производителя Asus все выглядит аналогично. После того, как будет осуществлен вход в панель управления, адрес отобразится сразу.
«LAN MAC address» — отображение в новой панели управления.
Информация, касающаяся такого важного элемента настроек как МАС-адрес, у всех моделей маршрутизаторов отображается на основной панели настроек
Дипломированный специалист по безопасности компьютерных сетей. Навыки маршрутизации, создание сложных схем покрытия сетью, в том числе бесшовный Wi-Fi.
Структура MAC-адреса
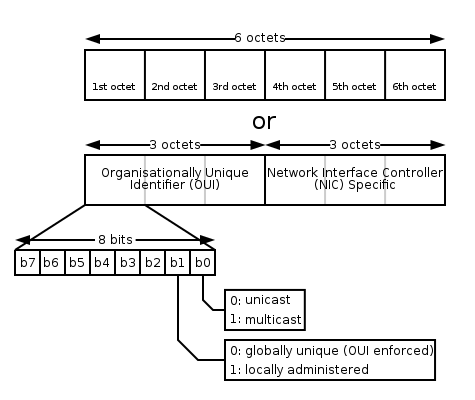
Стандарты IEEE определяют 48-разрядный (6 октетов) MAC-адрес, который разделён на четыре части.
Первые 3 октета (в порядке их передачи по сети; старшие 3 октета, если рассматривать их в MAC-адресов) содержат 24-битный уникальный идентификатор организации (OUI), или код MFG (Manufacturing, производителя), который производитель получает в IEEE. При этом, в самом первом октете используются только 6 старших разрядов, а два младших имеют специальное назначение:
- Нулевой бит — указывает: для одиночного (0) или группового (1) адресата предназначен кадр;
- Первый бит — указывает, является ли MAC-адрес глобально (0) или локально (1) администрируемым.
Следующие три октета — выбираются изготовителем для каждого экземпляра устройства (за исключением сетей системной сетевой архитектуры SNA).
Таким образом, глобально администрируемый MAC-адрес устройства глобально уникален и обычно «зашит» в аппаратуру.
Администратор сети имеет возможность, вместо использования «зашитого», назначить устройству MAC-адрес по своему усмотрению. Такой локально администрируемый MAC-адрес выбирается произвольно и может не содержать информации об OUI. Признаком локально администрируемого адреса является соответствующий бит первого октета адреса (см. ).
Для того чтобы узнать MAC-адрес сетевого устройства, в различных операционных системах используются следующие команды:
- Windows — — более подробно расписывает — какой MAC-адрес к какому сетевому интерфейсу относится;
- Windows — — менее подробно расписывает — какой MAC-адрес к какому сетевому интерфейсу относится;
- Linux —
- FreeBSD —
- OpenBSD —
- HP-UX —
- Mac OS X — , либо в «Системных настройках» («Сеть», «Выбрать подключение», «Дополнительно», «Ethernet», «Идентификатор Ethernet»);
- QNX4 —
- QNX6 — или
MAC-адрес: что это и где его узнать. Как клонировать MAC-адрес старой сетевой карты
Всем доброго времени суток!
Довольно часто при решении различных сетевых проблем, приходится вспоминать о MAC-адресе (например, при настройке доступа к интернет, при установке нового роутера, сетевой карты и т.д.). Думаю, что в этой статье, пойдем сразу с места в карьер?!
Что такое MAC-адрес – это уникальный идентификатор (в виде нескольких букв и цифр), который есть у каждого сетевого оборудования: роутер, сетевая карта и т.д. Данный идентификатор призван автоматически определять отправителя и получателя в сети. Часто его называют «физическим адресом» (по крайней мере, такое обозначение у него в Windows).
Пример обозначения (первые 3 значения — производитель, вторые — серийный номер)
Отмечу важную деталь: многие Интернет-провайдеры в нашей стране, при подключении к интернету, фиксируют у себя ваш MAC-адрес (в целях безопасности). И при смене сетевого оборудования (например, после покупки нового роутера), если вы не склонируйте MAC-адрес вашей старой сетевой карты, интернет у вас работать не будет (блокировка системы безопасности провайдера).
Собственно, в этой небольшой статье хочу показать решение обозначенных проблем. Полагаю, информация пригодится многим начинающим пользователям.
Как узнать MAC-адрес
Способ №1
Пожалуй, самый простой и очевидный вариант, это посмотреть визуально на само сетевое оборудование.
На большинстве тех же роутеров (маршрутизаторов, сетевых карт) имеются небольшие наклейки с необходимой информацией. Пример представлен ниже.
Наклейка на корпусе роутера
Способ №2
Второй варит — воспользоваться командной строкой. Открыв оную, достаточно ввести всего одну команду: ipconfig/all и нажать Enter (цифра-1 на скрине ниже ).
Далее для всех сетевых адаптеров, которые у вас имеются в системе, будут представлены свойства : в том числе и физический адрес (это и есть MAC-адрес). Таким образом вы сможете узнать MAC-адреса для всех сетевых адаптеров, установленных у вас на ПК.
Командная строка — просмотр сведений о сетевых адаптерах
Способ №3
Узнать всю «сетевую» подноготную можно с помощью специальных утилит для определения характеристик ПК. Мне импонирует утилита Speccy (от производителя не менее известной CCleaner).
В Speccy достаточно открыть вкладку «Network» и можно получить подробную информацию о всех сетевых адаптерах, состоянии сети, IP и DNS, MAC-address и др.
Speccy — информация о сети (вкладка Network)
Способ №4
Если вам требуется просмотреть MAC-адрес роутера — то это можно сделать либо при помощи наклейки на его корпусе (как рекомендовал в способе 1), либо в его веб-интерфейсе (настройках).
Для того, чтобы их открыть, обычно достаточно перейти по адресу 192.168.0.1 ( 192.168.1.1 ) в браузере (в качестве логина admin , в качестве пароля либо admin , либо пустое место).
Как правило, в настройках маршрутизатора, необходимо открыть раздел «Статус» («Status»). Пример представлен ниже.
Вариант 1: на сетевой карте
Сначала необходимо открыть диспетчер устройств: самый быстрый способ — нажать сочетание кнопок Win+Pause, и выбрать в меню слева требуемое (см. скрин ниже ).
В помощь (открытие диспетчера устройств)
Далее в диспетчере устройств необходимо открыть вкладку «Сетевые адаптеры» : там будут представлены все адаптеры, на которые у вас установлены драйвера. Выбираете нужный адаптер и открываете его свойства .
Открываем свойства нужного адаптера
В свойствах необходимо открыть вкладку «Дополнительно» (или «Advanced»).
В перечне найдите свойства «Сетевой адрес» (или «Network address») и в поле значение укажите нужный вам MAC-адрес . Сохраните настройки и перезагрузите компьютер.
Вариант 2: в роутере
Задавать MAC-адрес для роутера нужно в его веб-интерфейсе (то бишь в его непосредственных настройках. В параметрах Windows это сделать нельзя).
Затем в настройках, как правило, необходимо открыть раздел «WAN» (либо настройки сети/интернета. В некоторых роутерах достаточно вкладки «Управление» ). Парочка примеров представлена ниже.
Клонирование MAC-адреса (роутер TENDA)
Изменение MAC-адреса (Роутер TP-Link)
Netis — как клонировать MAC-адрес
Сеть — интернет — Mercusys (клонирование MAC-адреса)
Настройка WAN (английский интерфейс, роутер D-Link DIR-615)
Как правило, большинство роутеров могут автоматически определить MAC-адрес вашей старой сетевой карты (если вы подключили кабелем к ней роутер) и клонировать его.
Собственно, можно и вручную задать адрес, достаточно написать всего несколько значений в отведенное поле (в большинстве случаев — ничего сложного ).
Адрес управления доступом к среде (MAC)
MAC-адреса – это уникальный 48-битный аппаратный номер компьютера, который встроен в сетевую карту (известную как карта сетевого интерфейса) ещё на стадии производства. MAC-адрес также известен как физический адрес сетевого устройства. В стандарте IEEE 802, канальный уровень разделен на два подуровня:
- Подуровень управления логическим каналом (LLC)
- Подуровень управления доступом к среде (MAC)
MAC-адрес используется подуровнем управления доступом к среде (MAC) уровня канала передачи данных.
MAC-адрес уникален во всем мире, поскольку существуют миллионы сетевых устройств, и нам необходимо однозначно идентифицировать каждое из них.
Формат MAC-адреса
MAC-адрес представляет собой 12-значное шестнадцатеричное число (6-байтовое двоичное число), которое представлено шестнадцатеричной нотацией с двоеточием. Первые 6 цифр (скажем, 00:40:96) MAC-адреса идентифицируют производителя и называются OUI (уникальный идентификатор организации). Комитет по регистрации IEEE присваивает эти префиксы MAC зарегистрированным поставщикам.
Вот некоторые OUI известных производителей:
- CC:46:D6 – Cisco
- 3C:5A:B4 – Google
- 00:9A:CD – HUAWEI
Крайние шесть цифр справа представляют контроллер сетевого интерфейса, который назначается производителем.
Как обсуждалось выше, для MAC-адреса используется шестнадцатеричное представление с двоеточием. Но это не обязательное преобразование. MAC-адрес может быть представлен в любом из следующих форматов:
Примечание. Шестнадцатеричная нотация с двоеточием используется ОС Linux, а шестнадцатеричная запись с разделителями-точками используется Cisco Systems.
Характеристики MAC-адреса
- MAC-адрес – отличительный номер оборудования, уникален во всём мире. Это позволяет идентифицировать каждое устройство в подключенное к сети.
- Общая длина MAC-адреса в байтах составляет 6 (или 48 бит). Согласно стандартам IEEE 802 этот адрес записывается в трёх широко используемых форматах:
- Шесть двузначных шестнадцатеричных чисел, разделенных дефисами (-), например 45-67-89-AB-12-CD.
- Шесть двузначных шестнадцатеричных чисел, разделенных двоеточием (:), например 45:67:89:AB:DE:23.
- Четыре трёхзначных шестнадцатеричных числа, разделенных точками (.), например ABCD.4567.1238.
Количество возможных MAC-адресов, которые могут быть образованы адресным пространством, составляют около 248 (более 281 триллиона).
- Правые 24 бита (4 байта) адреса называются номером уникального идентификатора организации (OUI). Этот номер OUI присваивается Управлением по присвоению номеров в Интернете (IANA). Этот глобально уникальный номер OUI всегда будет оставаться одинаковым для сетевых адаптеров, произведенных одной и той же компанией. Левые 24 бита (4 байта) адреса называются контроллером сетевого интерфейса (NICS), он отвечает за связь либо с помощью кабелей, либо по беспроводной сети через компьютерную сеть.
- Некоторые устройства, существующие на этом втором уровне, представляют собой сетевые карты, мосты и коммутаторы. Этот уровень также отвечает за безошибочную передачу данных по физическому уровню при передаче по локальной сети.
Преимущества MAC-адреса:
- Устройства, которые подключаются к сети, не должны платить за получение адреса
- На роутере или коммутаторе может быть установлена политика. Либо прикреплено разрешенное оборудование, либо прикреплено запрещенное оборудование, независимо от того, кто его прикрепляет.
- MAC-адреса всех устройств в одной подсети различаются. Следовательно, диагностика сетевых проблем, связанных с IP-адресом и т.д., проста из-за уникальности MAC-адресов.
- Сетевой администратор чувствует надёжность в идентификации отправителей и получателей данных в сети благодаря MAC-адресу. В отличие от динамических IP-адресов, MAC-адреса не меняются.
Недостатки MAC-адреса:
- По той причине, что первые три байта (OUI) для MAC-адреса зарезервированы для производителя, он ограничен тем, что у одного и того же производителя может быть только 2^24 уникальных адреса на OUI.
- Можно сказать, что спуфинг удобен для фильтрации MAC-адресов. Можно действовать замаскировавшись и просто прослушивать разрешенные MAC-адреса из-за широковещательной природы Ethernet
- В большинстве случаев злоумышленник может получить доступ к сети, постоянно меняя свой MAC-адрес на разрешенный





























