Прошивка DD-WRT на Asus RT-G32
Ну потому, что в принципе можно и обойтись, но так меньше думать. Почему можно обойтись? Выполните команды и поймёте. 1. Подключаем Ethernet кабель к 1(2,3) LAN роутера, и к компьютеру. К LAN4 подключать не стоит, т.к. он по окончании прошивки превратится в WAN, и доступ к WEB интерфейсу будет закрыт. На компьютере ставим статический IP 192.168.0.2, маска 255.255.255.0. 2. Удерживаем кнопку WPS/Reset, подключаем питание к роутеру. Когда лампочка питания моргнёт примерно 10 раз, отпускаем кнопку. Можно даже сначала подержать 5 миганий — произойдёт сброс настроек в дефолт, и можно будет идти к новой прошивке с чистой совестью… В смысле, памятью. 3. Заходим на адрес 192.168.0.1, выбираем прошивку (не забываем вынуть из ZIP) и жмём UPLOAD. Видим ужасающую надпись:
Flashing…
The system is now trying to flash. Wait until the POWER LED turns green! After a successful update the device will reboot.
4. Когда лампочка питания загориться, идём в настройки сетевухи и ставим автополучение адреса и днс. 5. Теперь заходим на 192.168.1.1, логинимся как Admin, пароль Admin. С БОЛЬШИХ букв! Видим «кнопку» status. Жмём, WAN port меняем на 1. Роутер рестартится, теперь WAN на привычном месте. 6. Теперь, зайдя в WEB-интерфейс, мы с ужасом обнаружим, что родных MAC-адресов больше нет…. Но не печальтесь! Это норма!
Коннектимся по SSH, делаем: fs fullreset — я не делал, и вроде ничего страшного. nvram_set 2860 CHECKMAC NO nvram_set 2860 LAN_MAC_ADDR <LAN MAC> nvram_set 2860 WAN_MAC_ADDR <WAN MAC> nvram_set 2860 WLAN_MAC_ADDR <WLAN MAC> reboot
Можно засунуть сразу все строчки, предварительно подставив свои маки. Ну и дальше настраиваем под себя.
Откат на родную прошивку. В общем, решились вы на откат…. Всё просто! Почти всё… 1. Ресетим настройки. 2. Ребутимся в режим восстановления. 3. Тычем кабель в LAN1(2,3,4), ставим на сетевухе адрес 192.168.0.2, заходим на 192.168.0.1, выбираем прошивку и жмём UPLOAD. Видим страшную надпись:
Flashing…
The system is now trying to flash. Wait until the POWER LED turns green! After a successful update the device will reboot.
Когда лампочка питания будет гореть, идём в настройки сетевухи и ставим автополучение адреса и днс. Заходим на 192.168.0.1 и видим красочную мордочку родной прошивки. После вайва она реально красочная Это не в упрёк вайву, это факт
4.Телнетимся, делаем: mfc init <wanmac> D1 RU <pin> mfc reset wanmac и pin берём на шильдике, на пузе роутера. (кое-кто говорит, что это только с завода работает, а у нас нет, но у меня сработало, и не только у меня)
Или второй вариант:!!!! Команды не подходят для прошивок 1.3.х!!!! mfc mac set xx:xx:xx:xx:xx:xx — мак с шильдика. Если не сделать — маки на ван и вифи будут кривые. mfc wifi pin set xxxxxxxx mfc hwrev set D1 mfc country_code set RU resident_cli reset
Подключение и подготовка к работе
Роутер устанавливается на горизонтальную поверхность или крепится на стену. Если устройство используется как точка доступа, лучшим местом для размещения станет центр помещения. Так будет обеспечен равномерный прием сигнала во всех комнатах.
После установки к маршрутизатору в порт WAN подключают кабель от поставщика услуг, а от разъемов LAN проводят Ethernet кабель к компьютеру или другим клиентам. В разъем для блока питания подключают штекер, а сам адаптер вставляют в розетку для включения прибора. Кнопки «Power» на корпусе нет, поэтому роутер запустится после подключения к электросети.
Подключение Wi-fi-роутера
После предварительных подготовительных процедур можно подключить роутер Asus RT-G32. Для этого потребуется соединить кабель провайдера со входом Wan (указан на корпусе устройства и выделен синим цветом) путем втыкания штекера в гнездо до щелчка. Аналогичным образом соединяется идущий в комплекте кабель с компьютером и wi-fi устройством, только в качестве гнезда используется одно из четырех Lan (выделены желтым цветом).
Подключается блок питания и включается устройство
При подключении к компьютеру, автоматически запустится установка роутера Asus RT-G32. Встроенный в устройство драйвер позволит ПК определить новое оборудование.
Обновление прошивки
Прошивка – программная сторона аппарата, которая отвечает за его функциональность. Приобретенный роутер может не соответствовать последней версии прошивки. А ведь в обновлениях содержатся устранения обнаруженных неполадок в предыдущих своих версиях.
Чтобы обновить прошивку, следует предварительно найти этот файл на официальном сайте производителя. Достаточно указать версию операционной системы и загрузить файл.
Затем проследуйте в меню роутера:
- администрирование;
-
обновление микропрограммы.
В поле «Файл новой микропрограммы» нажмите «Обзор..» и выберите загруженную прошивку.
После нажатия Отправить, роутер должен самостоятельно совершить обновление и перезагрузку. Если перезагрузка не произошла, произведите ее сами.
Настройка вай фай роутера ASUS RT G32 достаточно проста. Производитель хорошо постарался с визуализацией меню, чтобы пользователю было понятно, где находится необходимая вкладка. При помощи такого подхода вы сможете производить настройку самостоятельно уже после 3-х манипуляций.
Следует помнить, что информация, которая отсутствует в предлагаемых вариантах настройщика, со стопроцентной вероятностью находится в договоре с провайдером. В основном, это ваши Login и Password. Так же это может быть тип подключения и адреса серверов в случае с неавтоматическим получением данных.
Основные характеристики и возможности модели
Для работы устройства используется стандартная частота 2,4 ГГц (версия стандарта 802.11n), рекомендуется выбор самого свободного канала связи. Модель предусматривает беспроводное соединение с номинальной скоростью сигнала до 150 Мбит/с, отличается простотой и удобством настройки, а также приемлемой ценой.
Для безопасности обмена данными используются актуальные сегодня методы шифрования. Беспроводной маршрутизатор поддерживает такие протоколы как WPS, WEP128/64 bit, WPA PSK и WPA2, в результате чего сеть надёжно защищена. Встроенный фаервол обеспечивает защиту от хакеров и внешних сетевых атак.
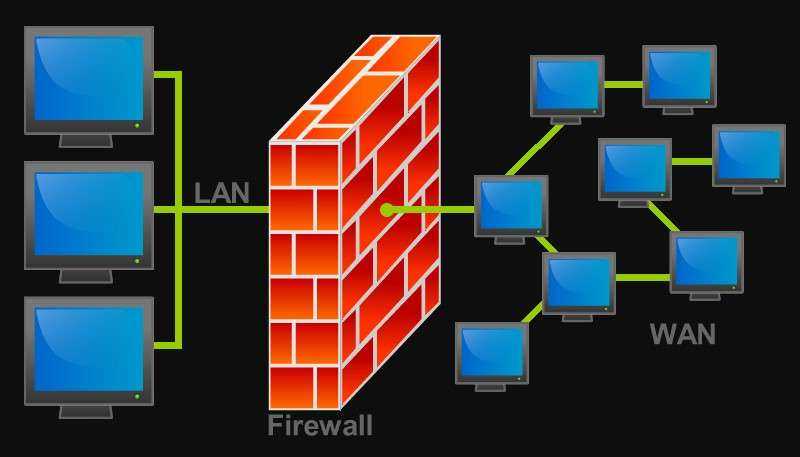
Среди опций безопасности:
- NAT Firewall;
- IP Filter;
- URL-based filter;
- MAC Address filter.
Подключение роутера
В упаковке предусмотрены все элементы, необходимые для подключения роутера:
- комплектный шнур (джек-джек) для соединения устройства с ПК;
- блок питания;
- сам маршрутизатор.
На картинке изображены все необходимые порты.
Для подключения необходимо выполнить следующие действия:
- воткните шнур вашего интернета в обозначенный порт «INTERNET» (обычно он выделен синими гранями);
- комплектным шнуром необходимо соединить любой выходной «LAN» порт роутера с соответствующим разъемом на компьютере;
- сетевое зарядное устройство воткнуть в разъем питания «DC 12V».
Таким образом, реализуем цепочку: Интернет — Роутер — ПК. При этом дополнительным путем будет отдельный источник питания.
Обзор модели G32
Технические характеристики беспроводного маршрутизатора «Асус» RT:
- Тип – WiFi-точка доступа.
- Стандарт связи 802.11n, точка доступа находится на обычной частоте 2,4 ГГц.
- Скорость соединения 150 Мбит/с.
- Шифруется с помощью WEP, WPA и WPA2.
- Мощность 18 dBm.
Внешний вид Asus
G32 имеет стильный современный внешний вид, его можно крепить на стене или плоской поверхности. Выполняется RT-G32 только в белом цвете. На передней части Asus находятся световые индикаторы питания, а также «огоньки» беспроводной и глобальной сетей. На задней панели G32 располагаются кнопки сброса, запуска соединения WiFi, разъемы для подключения сетевых устройств, блока питания. Роутер RT-G32 оснащен одной внешней несъемной антенной. Размеры устройства Asus 110 х 33 х 167 мм.
Подключение и подготовка к работе
В комплекте с модемом G32 идут все необходимые для подключения элементы: сетевой кабель для подключения к компьютеру, источник питания, сам маршрутизатор, инструкция по подключению и установочный диск.
Чтобы выполнить установку роутера RT-G32, надо выполнить несколько шагов:
- Подключить Asus к блоку питания, включить в сеть.
- Подключить кабель Ethernet к разъему WAN.
- Соединить сетевую карту с портом LAN1 на модеме с помощью кабеля Ethernet.
- Выполнить сброс до заводских настроек путем нажатия на Reset.
С помощью этих пунктов реализуется путь: «Интернет – Роутер Asus – Компьютер».
Подготавливаем роутер к настройке
Конфигурирование маршрутизатора ASUS RT-G32 следует начинать после некоторых подготовительных процедур, включающих в себя:
- Размещение роутера в помещении. Точка расположения девайса в идеале должна находиться посередине зоны рабочего покрытия Wi-Fi без металлических преград рядом. Следите также за наличием источников помех вроде приёмников или передатчиков Bluetooth.
- Подключение питания к роутеру и соединение его с компьютером для настройки. Тут всё просто – на задней части устройства расположены все необходимые разъёмы, соответствующим образом подписанные и обозначенные цветовой схемой. Кабель провайдера нужно вставить в порт WAN, патчкорд – в порты LAN маршрутизатора и компьютера.
- Подготовка сетевой карты. Здесь тоже ничего сложного – достаточно вызвать свойства подключения Ethernet, и проверить блок «TCP/IPv4»: все параметры в этом разделе должны находиться в положении «Автоматически».
Подробнее: Подключение к локальной сети на Windows 7
Проделав эти процедуры, переходите к настройке маршрутизатора.
Как настроить соединение с клиентом DC++
Когда Интернет-подключение работает через роутер, например Asus или D-Link, адресацией занимается только он, а не сетевая карта компьютера. Роутер принимает на себя запросы Интернет и переадресовывает их на тот IP-адрес, который он динамически присвоил сетевой карте. Из-за этого в некоторых приложениях, таких как файлообменный клиент DC++, с доступом к сервису возникают проблемы. Это свойством обладает любой маршрутизатор, и модель Asus RT G32 исключением не будет. На роутере нужно выполнить несколько манипуляций – а именно, осуществить проброс портов, т.е. настроить корректную работу сети с Вашим роутером, а роутера с компьютером. Итак, приступим.
Для того чтобы начать «проброс портов», необходимо найти специальную вкладку. В интерфейсе роутера Asus RT G32 меню «WAN» содержит шесть вкладок. Выше рассматривалось, как открыть первую из них. Изучите начало статьи и проделайте действия с роутером до «шага 1». Останется перейти к вкладке «Виртуальный сервер» – это одна из вкладок в меню «WAN» (в левой части окна):
Настройка ван порта
Убедитесь, что в пункте «Включить виртуальный сервер» флажок стоит в значении «Yes».
- Порт (TCP/IP)
- Список портов TCP и UDP
Настройка дц++
Настройка маршрута
Смотрим свойства
Обновление прошивки через веб-интерфейс
Прошивкой называется программа, скачанная с официального сайта, отвечающая за функциональность прибора. Более старые роутеры Asus не соответствуют последней версии программы, это следует учитывать при скачивании.
Для перепрошивки устройства Asus нужно скачать файл с программой, установить и запустить ее. Затем перейти в меню роутера в «Администрирование» — «Обновление микропрограммы». В появившемся поле указывается адрес с загруженной прошивкой. Затем нажать кнопку «Отправить», начнется прошивание устройства. Роутер Asus сам совершит обновление и выполнит перезагрузку. Если Asus RT не перезагрузился, следует сделать это самостоятельно. Настройка G32 после обновления потребует повторных действий.
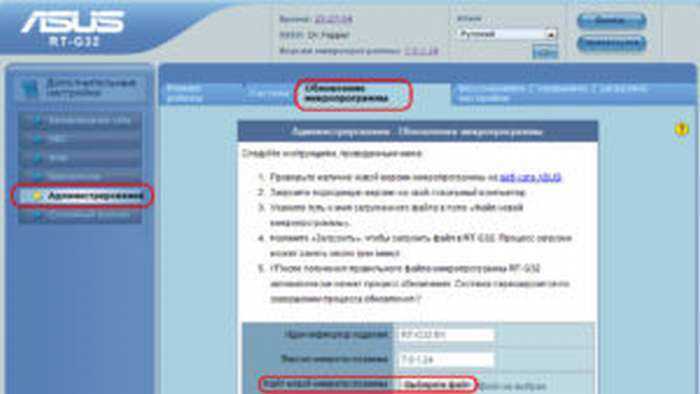
Настройка в режиме повторителя
В режиме репитера устройство расширяет площадь покрытия беспроводной сети основного роутера.
Чтобы настроить устройство для работы повторителем, нужно:
- Нажать «Дополнительные настройки», выбрать «Беспроводная сеть», перейти во вкладку «Администрирование».
- Во вкладке «Режим работы» выбрать «Режим повторителя».
- В списке обнаруженных сетей отметить нужную.
- Ввести пароль, нажать «Подключение».
- Выбрать «Использовать настройки по умолчанию», кликнуть «Применить».
- Подождать, пока не появится уведомление об успешно завершенной работе.
Чтобы вернуть роутер, действующий как повторитель, в стандартный режим, нужно открыть вкладку «Администрирование», выбрать «Беспроводной роутер» и сохранить изменения.
Как обновить прошивку?
Скаченная с официального сайта прошивка для роутера Asus RT-G32 устанавливается без сложных действий и танцев с бубном. Выполнить процедуру сможет, как опытный пользователь, так и начинающий.
Чтобы перепрошить роутер Asus RT-G32 необходимо выполнить такие действия:
- запуск доступного на компьютере интернет браузера;
- в строку ввода адресов сайтов вписывается 192.168.1.1 (без Http/www/https и прочего), подтверждается Enter-ом;
- в появившиеся поля пароля и логина записывается стандартное слово «admin»;
рис.1. После ввода пароля с логином откроется web-интерфейс, через который выполнится обновление прошивки Asus RT-G32рис.2. Слева в раскрываемом меню выбирается блок администрирования, где выбирается вкладка «обновление микропрограммы»
- с соответствующем поле снизу требуется указать адрес хранения ранее скаченной прошивки через файл-менеджер, вызываемый нажатием «обзор»;
- нажатие «отправить» запускает обновление Asus RT-G32;
- после завершения пользователь увидит оповещение и web-интерфейс обновится (иногда требуется повторный ввод данных из третьего шага для входа).
Прошивка
Прошивать маршрутизаторы ASUS RT-G32 рекомендуется тогда, когда устройство начинает работать с ошибками, ухудшается скорость работы, происходит потеря связи и др. Для того чтобы установить новую прошивку, необходимо сначала скачать ее в любом удобном месте. Специалисты рекомендуют использовать в этом случае официальные источники, чтобы исключить заражение устройства вредоносными программами и вирусами. Ссылка на скачку прошивки с официального ресурса https://www.asus.com/ru. После скачивания прошивки, делаем ее установку по следующему алгоритму:
- Вводим в адресную строку браузера IP адрес 192.168.1.1. Ожидаем некоторое время, пока загрузится страница авторизации.
- Потом авторизуемся через логин/пароль.
- В веб-интерфейсе открываем раздел «Администрирование».
- Далее выбираем вкладку «Обновление микропрограммы».
- Потом указываем путь к сохраненной прошивке. Для этого щелкаем по кнопке Выбрать файл («Browse») напротив строки «Файл новой микропрограммы».
- Затем надо будет нажать кнопочку Отправить.
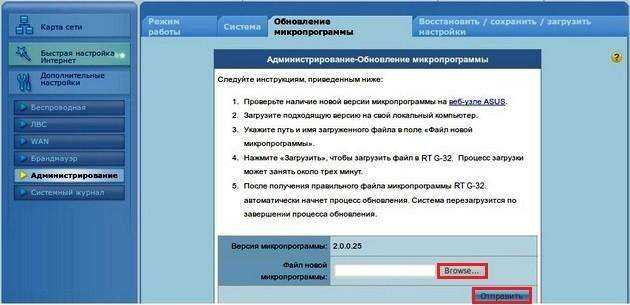
Настройка PPPoE на Asus RT-G32
Подключение маршрутизатора производится по следующей схеме:
Кабель от компьютера подключается в любой из портов
Кабель, по которому подан интернет (кабель от ADSL модема, например) подключается в порт
WAN, он отличается от остальных портов.
По умолчанию маршрутизатор сам выдаёт IP адреса компьютерам, следовательно
нужно на компьютере установить автоматическое присвоение IP адреса.
Для Windows XP это делается следующим образом: Пуск -> Настройка -> Панель управления -> Сетевые подключения
Для Windows Vista: (1): Пуск -> Сеть -> Центр управления сетями и общим доступом -> Управление сетевыми подключениями
Для Windows Vista (2): Пуск -> Панель управления -> Центр управления сетями и общим доступом -> Управление сетевыми подключениями
Для Windows 7: Пуск -> Панель управления -> Центр управления сетями и общим доступом -> Изменения параметров адаптера
Правой кнопкой мышки нажимаем на Подключении по локальной сети, и выбираем пункт Свойства:
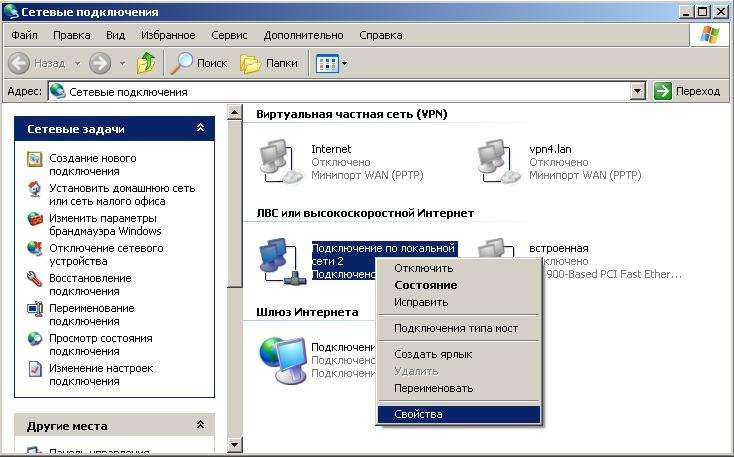
В открывшемся окне свойств Подключения по локальной сети, в поле Компоненты, используемые этим подключением, выбираем Протокол интернета TCP/IP (или TCP/IP v4), и нажимаем кнопку
Свойства:
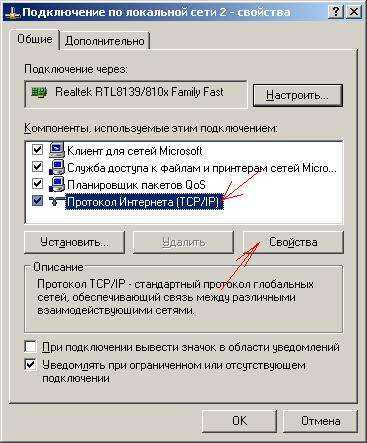
Cтавим галочки Получить IP адрес автоматически и Получить IP адрес DNS сервера автоматически
, и нажимаем кнопку ОК

Затем кнопку Закрыть

После
этого несколько секунд подключение по локальной сети будет получать от
маршрутизатора IP адрес, и затем перейдёт в состояние Подключено. Затем делаем двойной клик на подключении по
локальной сети, и нажимаем вкладку Поддержка
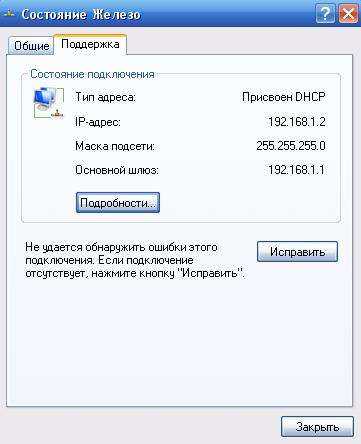
В параметрах обязательно должен фигурировать тип IP адреса Присвоен DHCP, это означает, что маршрутизатор вам адрес выдал,
а компьютер его установил на сетевую карту. Также там фигурирует параметр Основной шлюз,
который по умолчанию является 192.168.1.1. Это и есть текущий адрес
вашего маршрутизатора. Открываем страничку настроек маршрутизатора, и в
адресной строке браузера вводим адрес маршрутизатора: http://192.168.1.1/.
И в открывшемся окне вводим логин и пароль для входа в маршрутизатор:
Login: adminPassword: admin
Настройка PPPoE (интернет)
В меню слева выбираем раздел WAN. Далее в поле Тип WAN-подключения выбираем протокол PPPoE
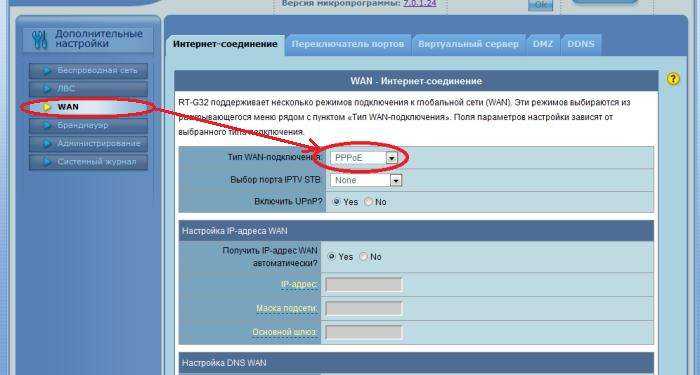
В строку Имя пользователя вписываем свой логин (имя пользователя), который указан в Приложении к договору, ниже вписываем пароль.
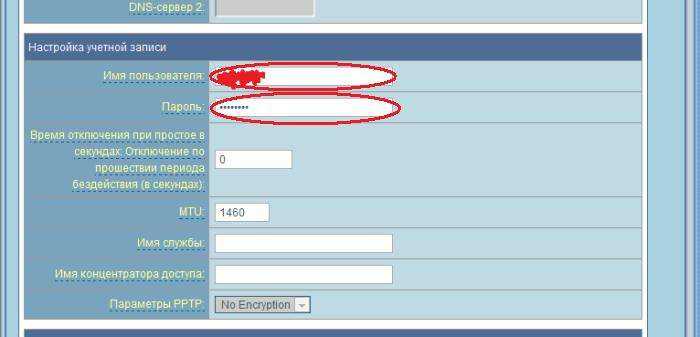
Щёлкаем пункт меню Системный журнал и жмём на кнопку Подключить
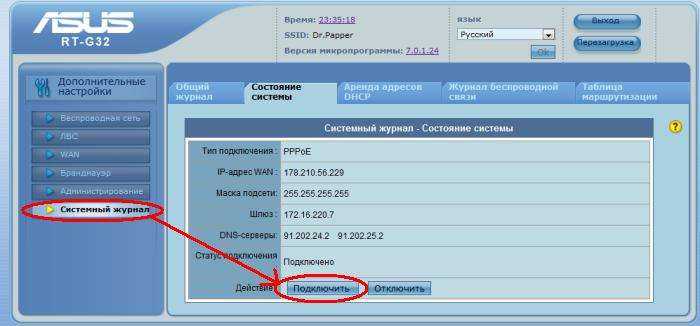
Настройка беспроводной сети
Перейдите в меню Беспроводная сеть
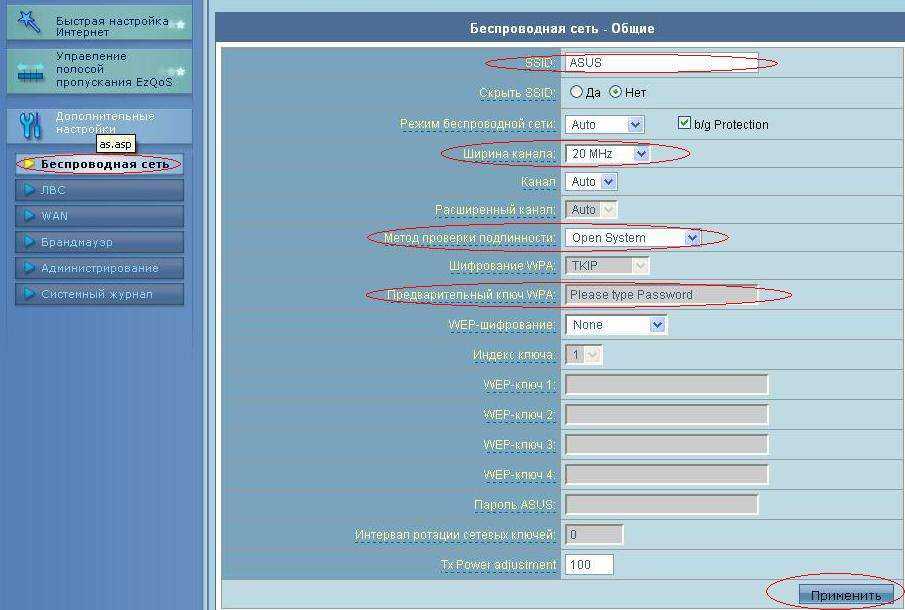
В поле SSID пропишите имя беспроводной сети. Можно использовать латинские буквы и цифры.
Ширина
канала — если у Вас сетевые карты на всех подключаемых устройствах поддерживают режим N, то изменяем на
40 MHz, в противном случаем оставляем без изменений
Для того, чтобы доступ к вашей WiFi
сети имели только вы, нужно включить защиту.
Для этого в поле Метод проверки подлинности выбираем «WPA-Personal».
После выбора у Вас станет активным поле Предварительный ключ WPA, в которой Вам надо указать кодовое слово,
с помощью которого будет шифроваться сигнал Вашей WiFi сети.
Кодовое слово должно содержать от 8 до 63 символов.
Введите кодовое слово в поле Предварительный ключ WPA. Вводить можно как латинские буквы, так и цифры.
Нажмите кнопку Применить
Подключение роутера
В упаковке предусмотрены все элементы, необходимые для подключения роутера:
- комплектный шнур (джек-джек) для соединения устройства с ПК;
- блок питания;
- сам маршрутизатор.
На картинке изображены все необходимые порты.

Для подключения необходимо выполнить следующие действия:
- воткните шнур вашего интернета в обозначенный порт «INTERNET» (обычно он выделен синими гранями);
- комплектным шнуром необходимо соединить любой выходной «LAN» порт роутера с соответствующим разъемом на компьютере;
- сетевое зарядное устройство воткнуть в разъем питания «DC 12V».
Таким образом, реализуем цепочку: Интернет — Роутер — ПК. При этом дополнительным путем будет отдельный источник питания.
Настройка роутера
1. Адрес настройки на роутерах Asus по умолчанию выглядит: «192.168.1.1»
Его необходимо ввести в адресной строке браузера(Mozilla/Opera/Chrome/Internet Explorer)

Введите логин и пароль (Стандартные логин: admin, пароль: admin)
Если все набрано правильно, вы увидите картинку схожую с этой:
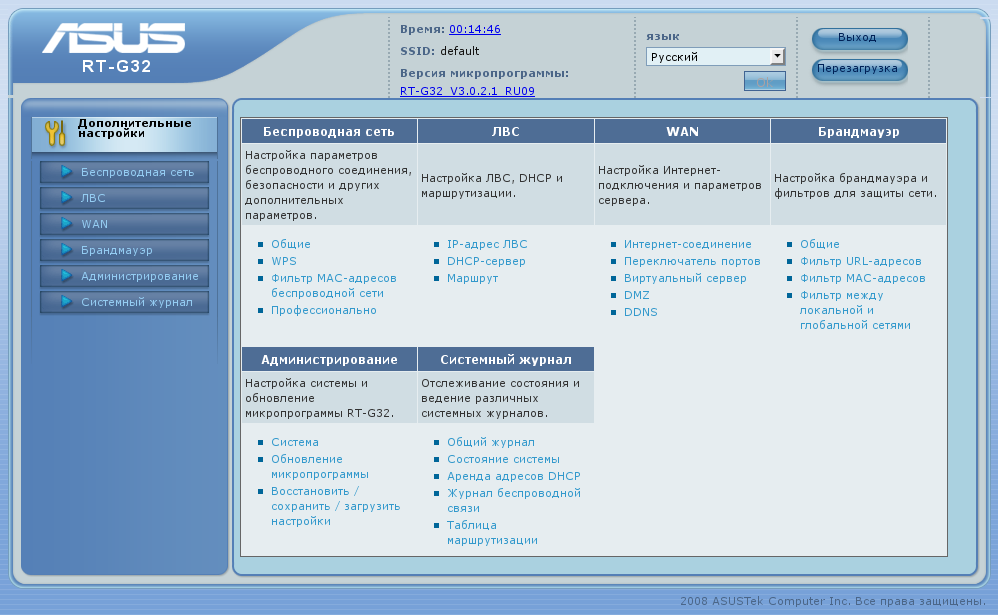
2. По скольку адреса: 192.168.1.х являются служебными в сети ООО «Волхов-Онлайн» и их использование может помешать корректной работе сети, его необходимо поменять. Для этого выберите пункт «ЛВС» в левом. Далее поменять адрес роутера например на «192.168.123.1»:

Для сохранения изменений нажмите кнопку «Применить»
После того, как роутер перезагрузится, Вам придется переподключится к страничке администрирования, набрав адрес 192.168.123.1
3. Если ваш роутер обладает функционалом WiFi, вам ОБЯЗАТЕЛЬНО необходимо настроить правила доступа по беспроводной сети, для этого заходите в пункт «Безпроводная сеть»->»Общие»
В появившемся окне приведите данные к соответствию с изображениями.
В поле «SSID» введите название своей точки безпроводного доступа (любое название, какое вам понравится, из английских букв и цифр, без пробелов). пО этому имени вы будете находить свою точку на ноутбуке или другом устройстве WiFi/
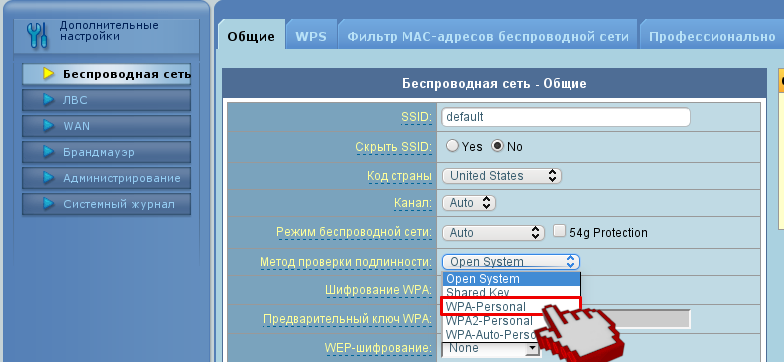

«Предварительный ключ WPA» вы должны задать свой задать свой, латинские символы, цифры, и спецсимволы(!@#$%^&*). Вы будете использовать этот ключ для подключения ваших WiFi устройств.
После завершения настройки нажмите «Применить».
Если не произвести данных действий, ваша точка будет доступна произвольному количеству желающих использовать Ваш канал доступа в Интернет в своих целях.
5. Настройка соединения с Internet производится в разделе «WAN»->»Интернет-соединение»
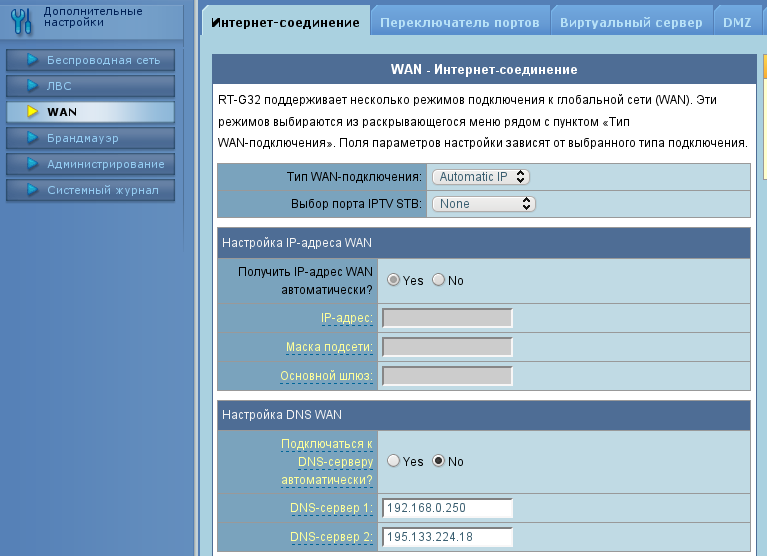
10. Последнее что вам необходимо сделать, это поменять пароль на доступ к роутеру, для этого необходимо зайти в раздел Администрирование->Система:
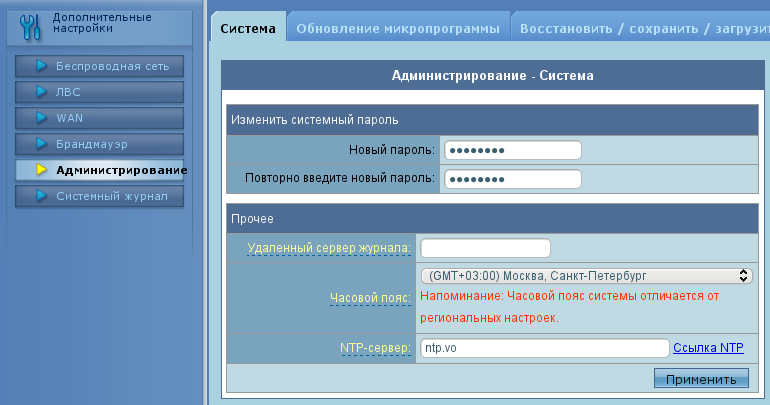
Введите новый пароль, подтвердите его и нажмите кнопку «Применить»
Как выключить режим повторителя и включить беспроводной роутер.
Если вы решите по какой-то причине отключить настроенный ранее режим и вернуть все на круги своя, то достаточно снова зайти на вкладку «Администрирование» и выбрать «Беспроводной роутер (по умолчанию)» и нажать кнопку «Сохранить».
В следующем окошке введите имя для будущей сети (SSID) и пароль.
После нажатия кнопки «Применить» маршрутизатор выполнит операцию перезагрузки и вы сможете зайти в интерфейс сетевого устройства по старому адресу 192.168.1.1. Если таким образом не получается вернуть устройство к работе в обычном режиме роутера, то рекомендую сделать сброс настроек до заводских. Вот и все. Пока!
Если вы нашли ошибку, пожалуйста, выделите фрагмент текста и нажмите Ctrl+Enter.
Как настроить wi-fi на роутере
Следующее, что нам нужно узнать, это как настроить asus rt g32 настройка wifi. Данный шаг не является обязательным, но он поможет обезопасить вашу сеть от незаконных вторжений других пользователей. Иначе говоря, к интернету не смогут подключиться устройства, которые вы не прописали в настройках. Настройка wifi на ноутбуке и компьютере может немного отличаться.
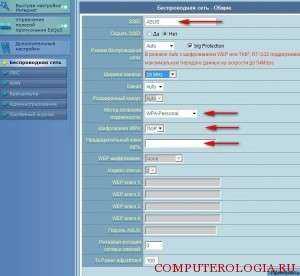
Строка SSID служит для написания в ней названия беспроводной сети. Его вы можете придумать самостоятельно либо оставить то, что появилось автоматически. В Методе проверки подлинности нужно отметить WPA-Personal. Далее заполняем Шифрование WPA. Здесь отмечаем TKIP. После этого понадобится в поле Предварительный ключ WPA ввести пароль, который вы можете сами придумать. Завершающий этап – нажать кнопку Применить.
Обратите внимание! Роутер ASUS RT-G32 настраивается на работу в сети freedom только в случае, когда версия прошивки является V3.0.2.1 Ru09. Другие прошивки могут не поддерживать настройки или изменять их по своему усмотрению
Настраиваем ASUS RT-G32
Внесение изменений в параметры рассматриваемого роутера нужно производить с помощью веб-конфигуратора. Чтобы воспользоваться им, откройте любой подходящий браузер и пропишите адрес — отобразится сообщение, что для продолжения потребуется ввести данные авторизации. В качестве логина и пароля производитель использует слово , но в некоторых региональных вариантах комбинация может быть иной. Если стандартные данные не подходят, взгляните на низ корпуса – вся информация размещена на наклеенном там стикере.

Настройка подключения к интернету
В силу бюджетности рассматриваемой модели утилита быстрых настроек имеет скудные возможности, отчего устанавливаемые ею параметры приходится править вручную. По этой причине мы опустим использование быстрой настройки и расскажем, как следует подключать роутер к интернету по основным протоколам. Ручной способ конфигурации доступен в разделе «Дополнительные настройки», блок «WAN».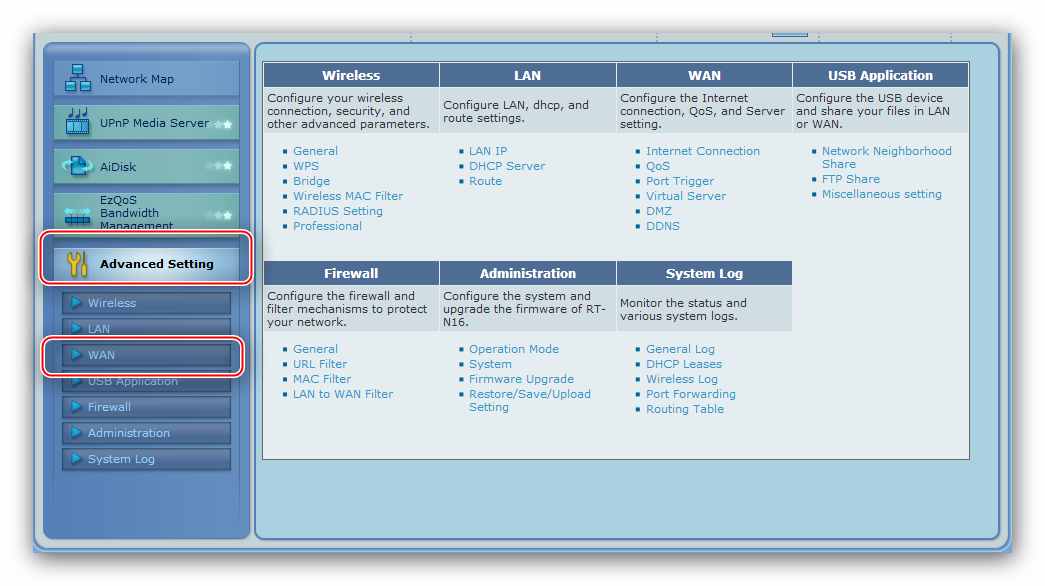
При первом подсоединении маршрутизатора выберите «На главную страницу».
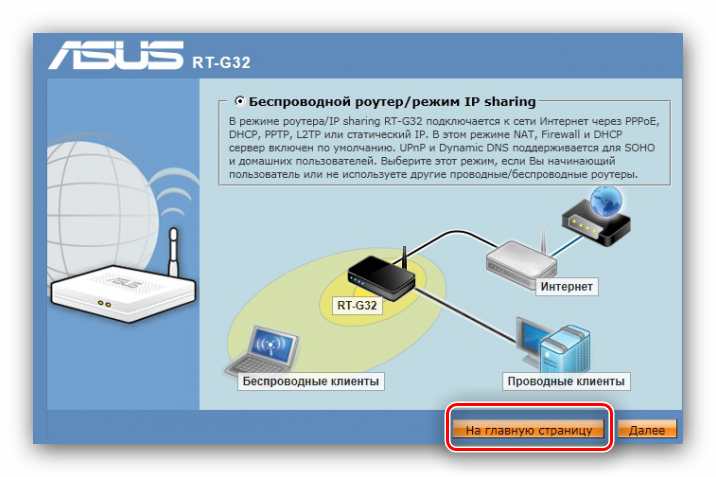
PPPoE
PPPoE-подключение на рассматриваемом маршрутизаторе настраивается следующим образом:
- Кликните по пункту «WAN», что расположен в «Дополнительных настройках». Параметры, которые нужно задать, находятся во вкладке «Интернет-соединение».
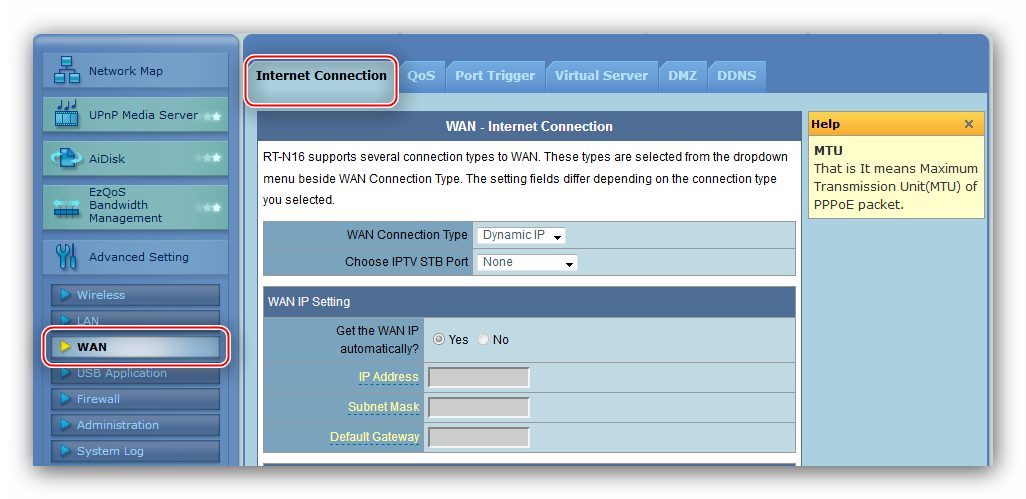
Первый параметр — «WAN Интернет-соединение», выберите в нём «PPPoE».
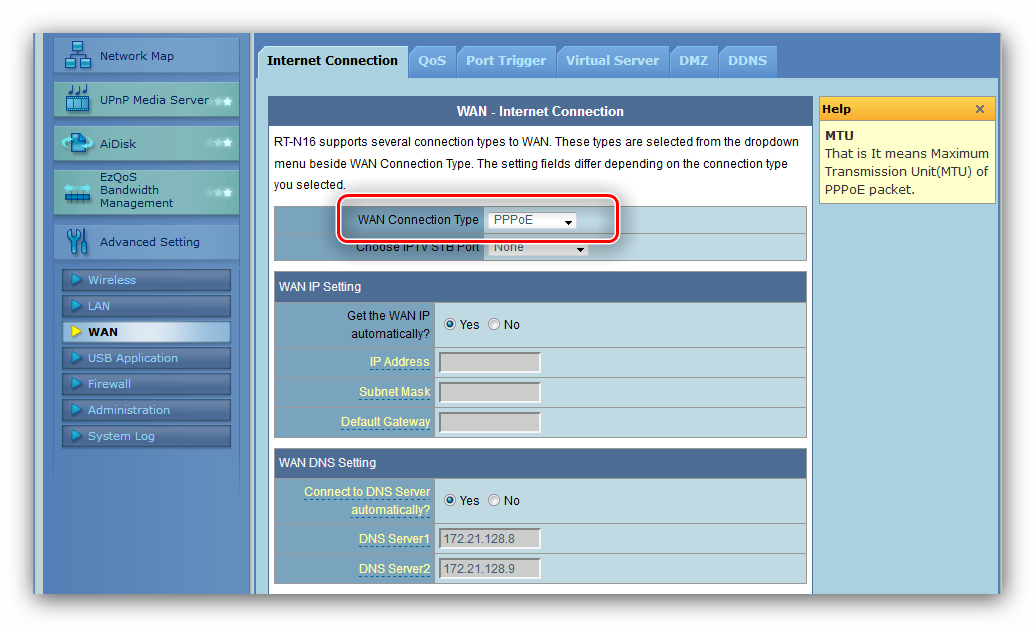
Для использования услуги IPTV одновременно с интернетом нужно выбрать порты LAN, к которым в будущем планируется подключать приставку.
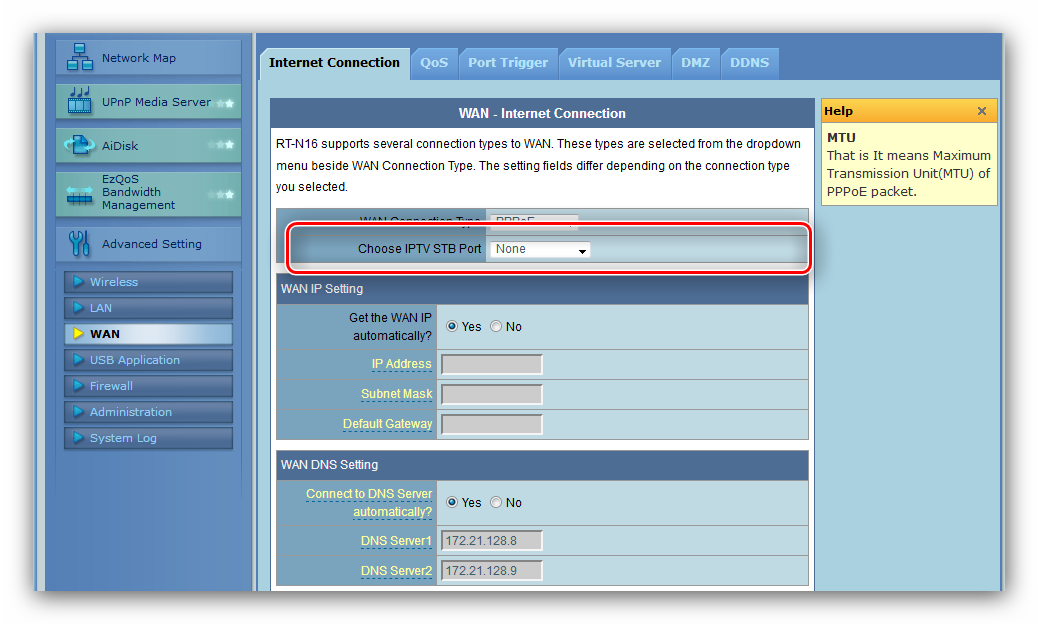
PPPoE-подключение используется в основном DHCP сервером оператора, отчего все адреса должны приходить с его стороны — отметьте «Да» в соответствующих разделах.
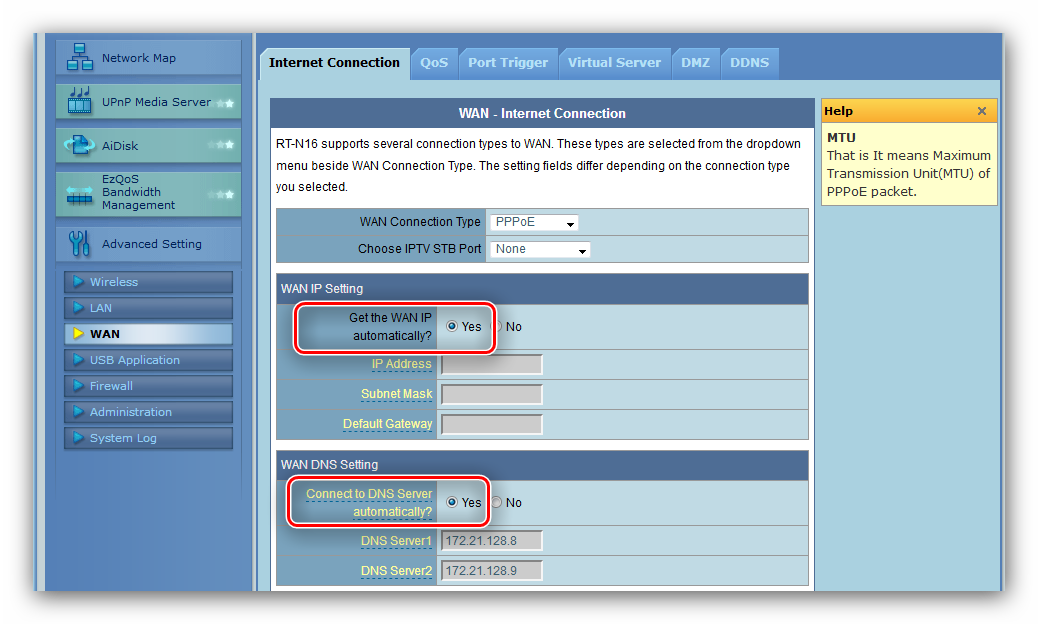
В опциях «Настройка учётной записи» пропишите комбинацию для связи, полученную от провайдера. Остальные настройки менять не стоит, за исключением «MTU»: некоторые операторы работают со значением , которое и введите.
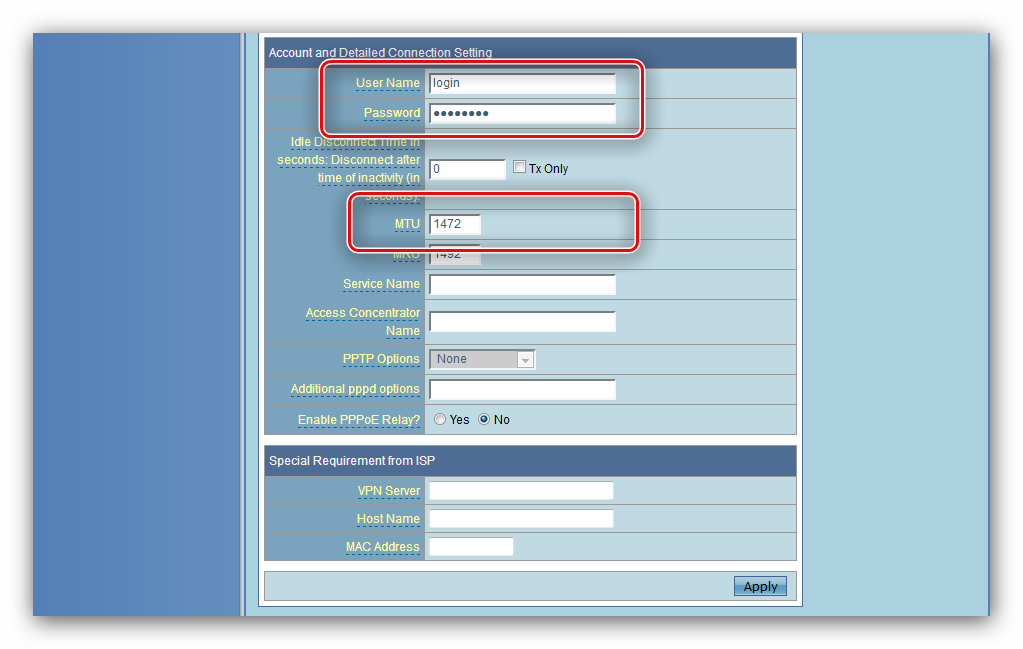
Понадобится задать имя хоста – введите любую подходящую последовательность из цифр и/или латинских букв. Сохраните изменения кнопкой «Применить».
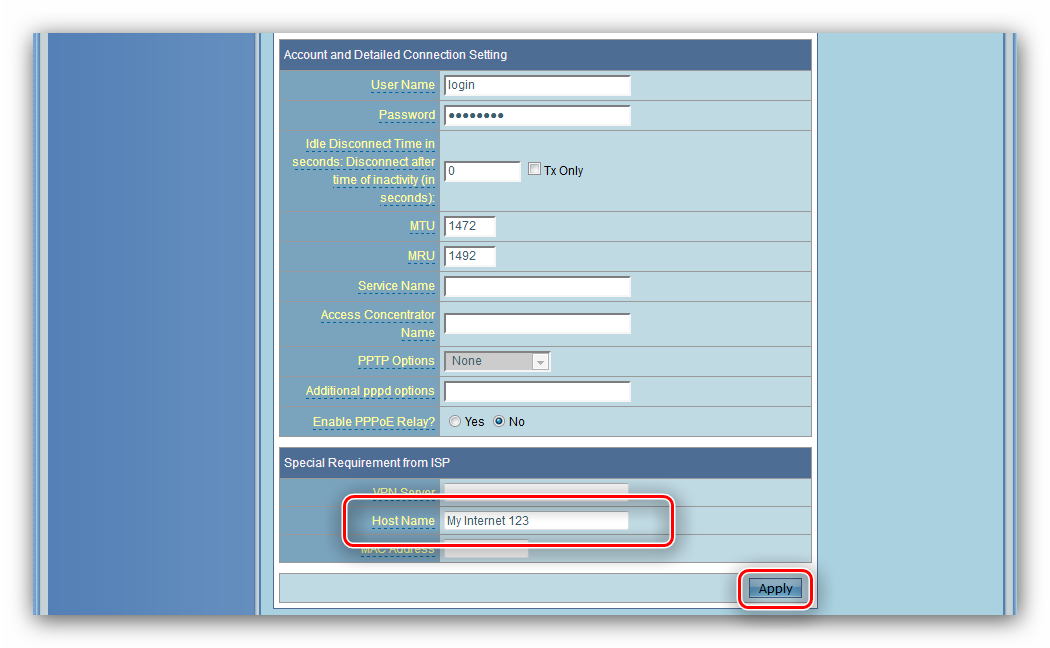
L2TP
Подключение L2TP в роутере ASUS RT-G32 настраивается по такому алгоритму:
- На вкладке «Интернет-соединение» выбирайте вариант «L2TP». Большинство поставщиков услуг, которые работают с этим протоколом, также предоставляют опцию IPTV, потому настройте заодно и порты подключения приставки.
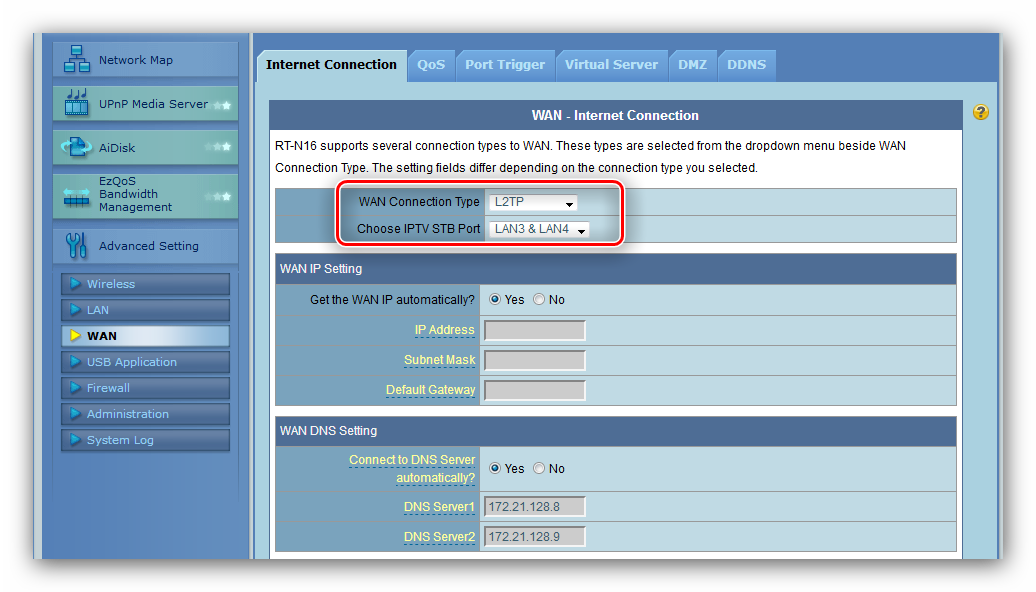
Как правило, получение IP-адреса и DNS при данном типе подключения происходит автоматически – установите отмеченные переключатели в положение «Да».
В противном случае установите «Нет» и вручную пропишите нужные параметры.
В следующем разделе понадобится ввести только данные авторизации.
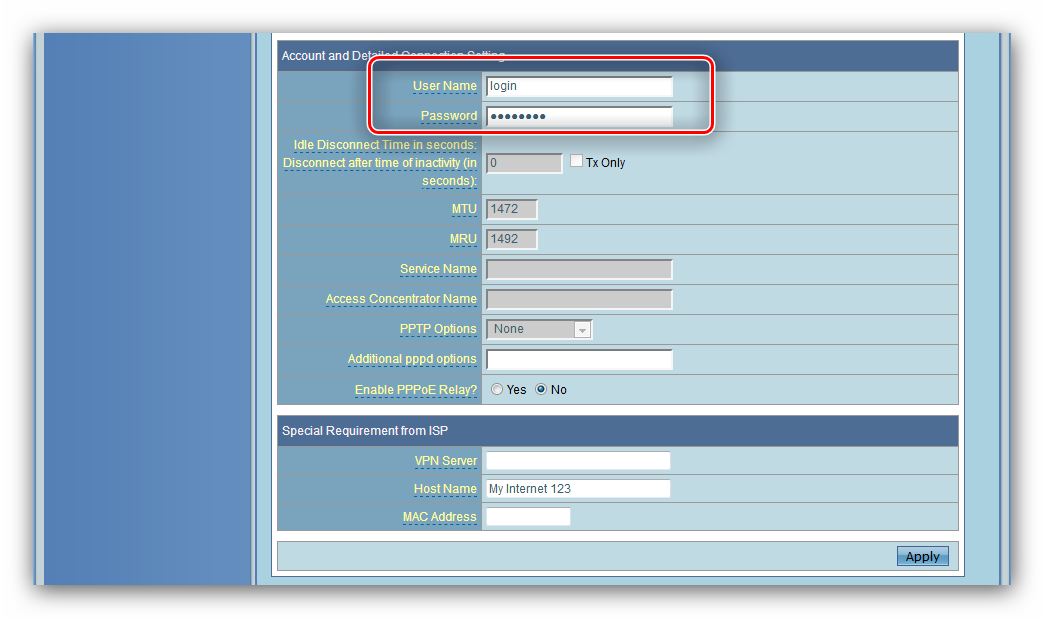
Далее необходимо прописать адрес или имя VPN-сервера поставщика интернет-услуг – его можете отыскать в тексте договора. Как и в случае с другими типами подключений, пропишите наименование хоста (помните про латинские буквы), после чего воспользуйтесь кнопкой «Применить».
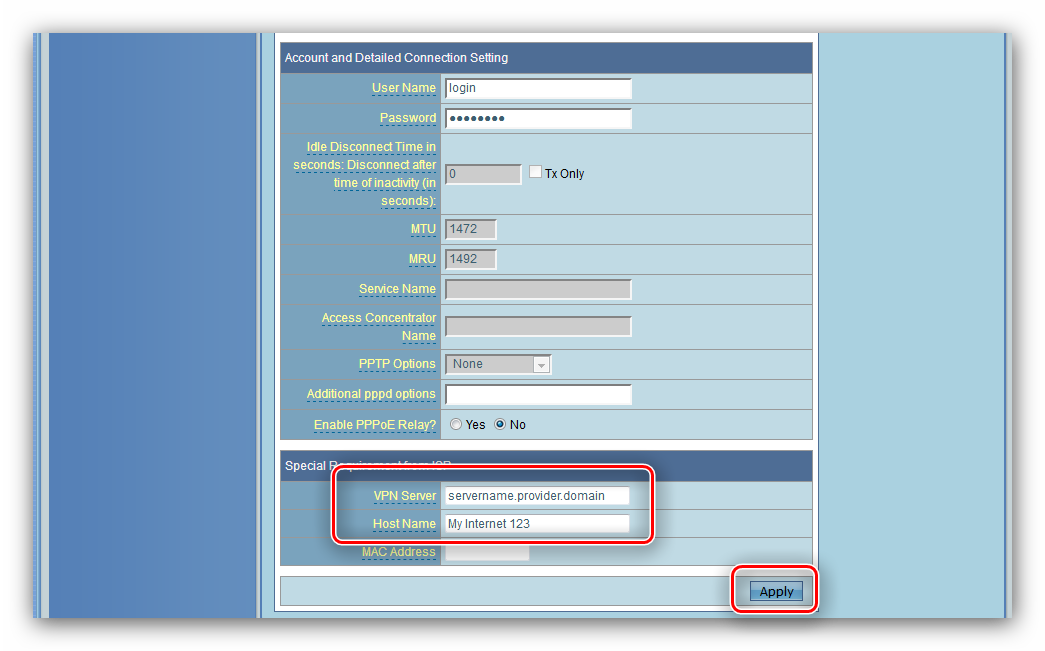
Динамический IP
Всё больше и больше провайдеров переходят на соединение по динамическому IP, для которого рассматриваемый роутер подходит едва ли не лучше остальных решений из своего класса. Чтобы настроить такой тип связи, проделайте следующие действия:
- В меню «Тип подключения» выбираем «Динамический IP».
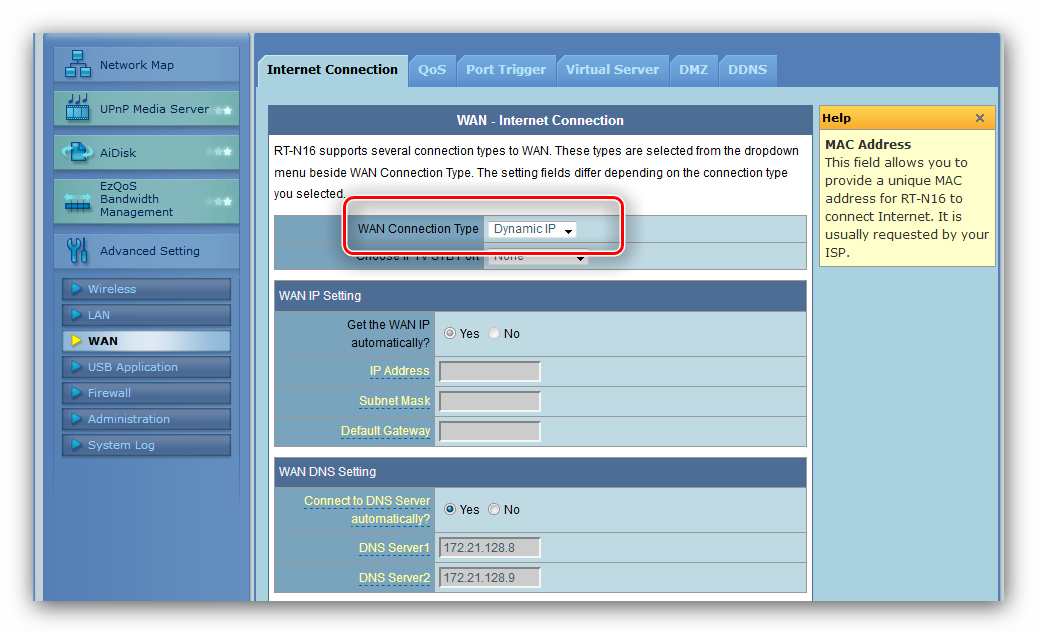
Выставляем автоматическое получение адреса сервера DNS.
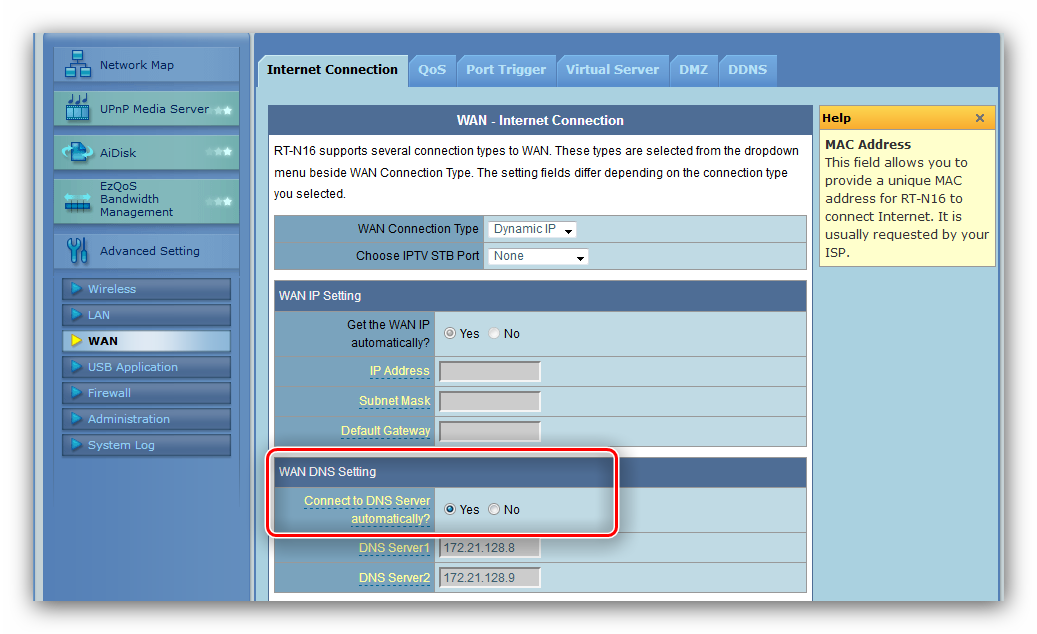
Прокручиваем страницу вниз и в поле «MAC-адрес» вводим соответствующий параметр используемой сетевой карты. Затем задаём имя хоста латиницей и применяем введённые настройки.
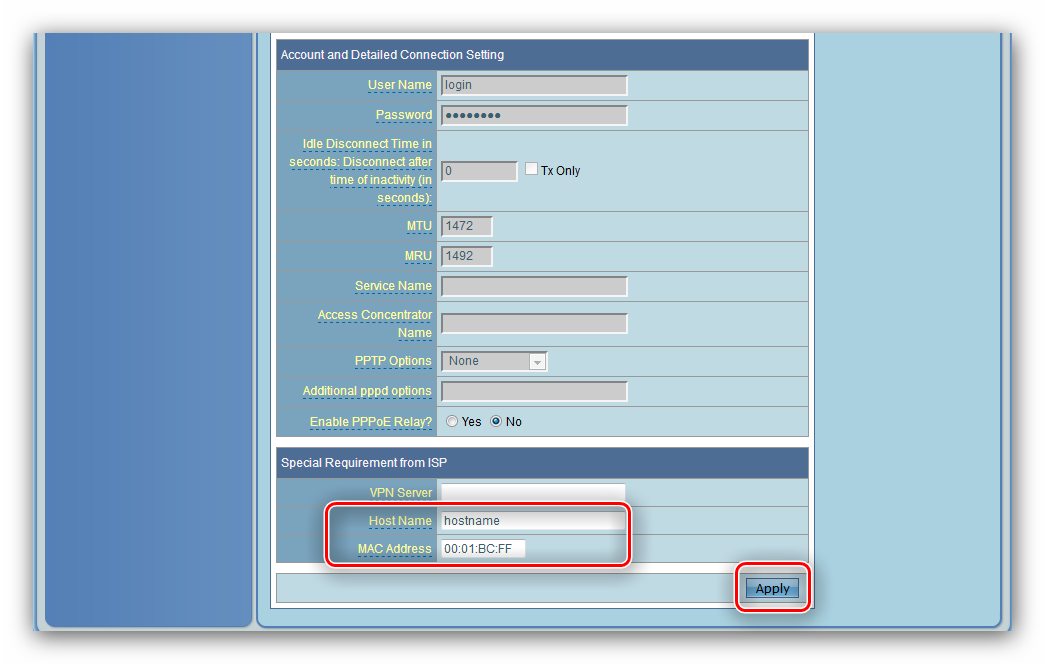
На этом настройка интернета окончена и можно переходить к конфигурированию беспроводной сети.
Параметры Wi-Fi
Настройка Wi-Fi на сетевом маршрутизаторе, который мы сегодня рассматриваем, происходит по такому алгоритму:
- Конфигурацию беспроводного соединения можно найти в разделе «Беспроводная сеть» — для доступа к нему раскройте «Дополнительные настройки».
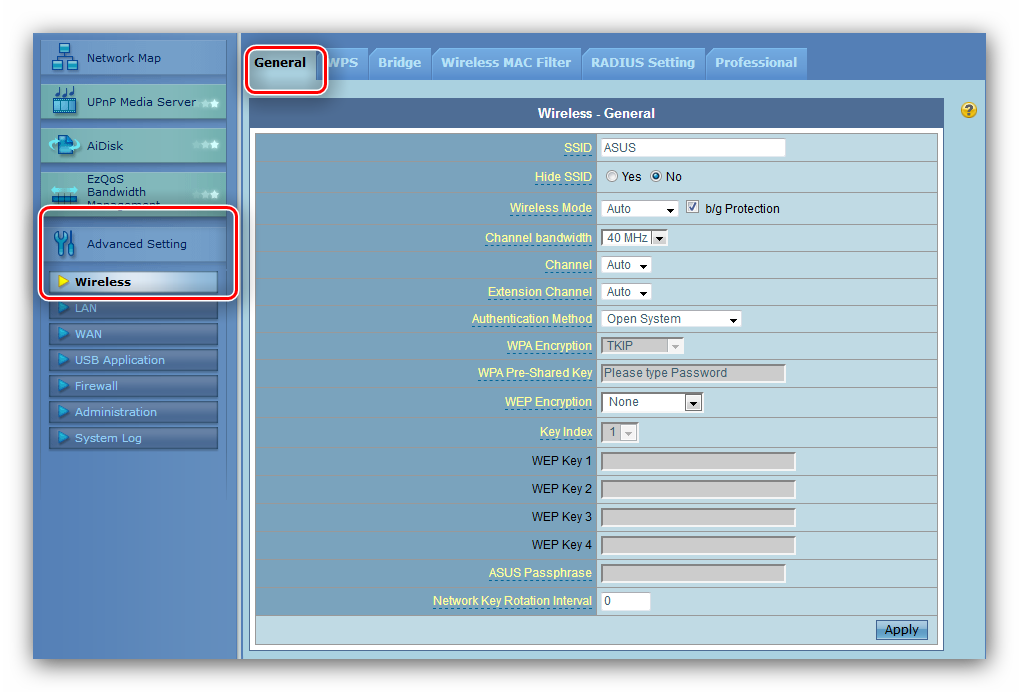
Нужные нам параметры расположены на вкладке «Общие». Первое, что следует ввести – имя вашего вай-фая. Напоминаем, что подходят только символы латинского алфавита. Параметр «Скрыть SSID» по умолчанию отключен, трогать его нет необходимости.
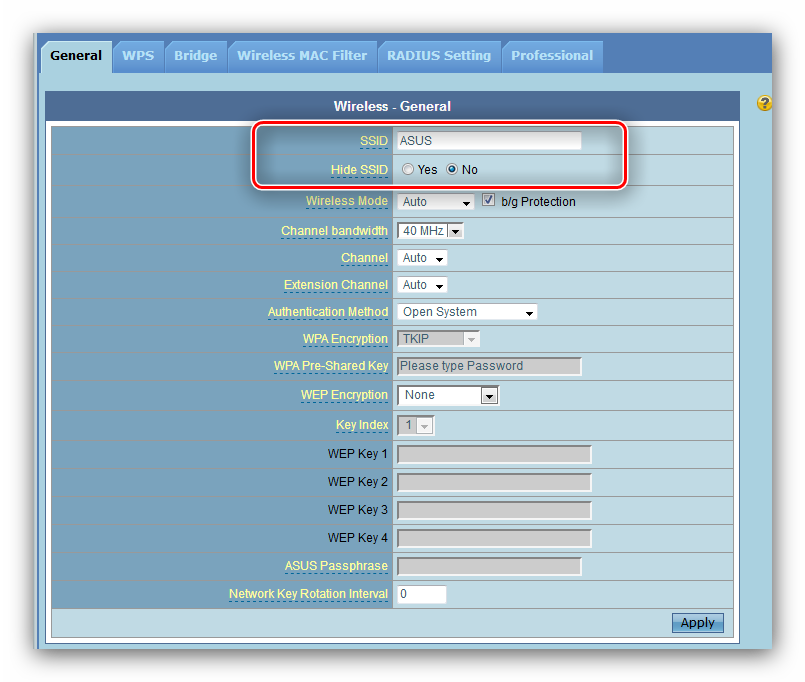
Для большей безопасности рекомендуем установить метод аутентификации как «WPA2-Personal»: это лучшее решение в домашнем использовании. Тип шифрования также рекомендуется изменить, на вариант «AES».
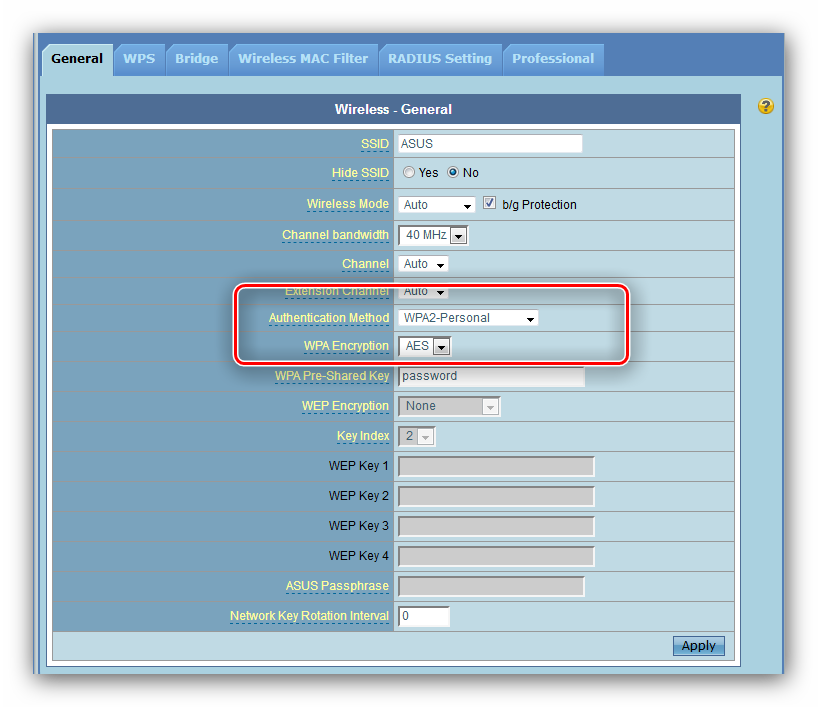
В графе «Предварительный ключ WPA» нужно ввести пароль на подключение – не менее 8 символов английскими буквами. Если придумать подходящую комбинацию не удаётся – к вашим услугам наш сервис генерации пароля.
Чтобы закончить настройку, нажмите на кнопку «Применить».
Сохранение или восстановление настроек
Довольно часто случается, что настройки устройства сбились.
Причин тому может быть несколько:
- случайное изменение параметров настройки;
возникает ошибка в прошивке маршрутизатора.
Чтобы избежать повторной манипуляции по настройке, следует воспользоваться функцией восстановления.
Для этого необходимо проследовать по цепочке меню:
- дополнительные настройки;
восстановить/загрузить/сохранить настройки.
Здесь вы увидите все три доступные операции:
- восстановить – приведет к полному сбросу и возврату на заводские настройки;
сохранить – позволит сделать копию всех настроек в специальном файле на жестком диске; загрузить (может быть Отправить) – поможет вернуть сохраненные параметры из сохраненного файла.
Не стоит паниковать, если настройки сбились по неведомой причине. Если вы не предусмотрели подобную ситуацию в первый раз, обязательно сделаете сохранение в следующий.
Создание беспроводной сети
Этот процесс идентичен настройке Wi-Fi на ByFly. Меняются лишь некоторые названия пунктов и разделов меню, других отличий нет.
Откройте раздел «Беспроводная сеть» в меню настроек. На вкладке «Общие» последовательно заполните представленные строки.
- В поле «SSID» введите имя беспроводной сети.
- «Код страны» выберите «United States». На работу роутера это никакого влияния не оказывает, зато при попытке подключить iPad не будет возникать проблем.
- «Метод проверки подлинности» выберите «WPA-2 Personal». Это достаточно надежный метод, который обеспечивает хороший уровень защиты от взлома сети с помощью специальных программ.
- «Ключ WPA» — пароль от вашей сети, который будет запрашиваться при попытке подключиться к ней через Wi-Fi. Должен состоять из 8 символов (латиница и цифры).
Нажмите «Применить», чтобы сохранить указанные сведения в настройках роутера. Возьмите устройство с Wi-Fi адаптером, которое вы хотите подключить беспроводной сети, и запустите на нем поиск доступных точек. После обнаружения созданной вами точки доступа, осуществите соединение с ней, используя указанный в настройках роутера пароль.
https://youtube.com/watch?v=Xeu0xhQHINY
Администрирование
Раздел администрирования объединяет в себе все функции, которые отвечают за организацию работы системы роутера.
Режим работы
В меню «Режим работы» выбирается текущее назначение роутера. В зависимости от модели он может выступать не только в качестве маршрутизатора, но также:
- в роли точки доступа,
- репитера беспроводного сигнала,
- WiFi приемника (адаптера) для компьютера или ноутбука
Система — смена пароля администратора
В рубрике «Система» самый нужный параметр — это возможность смены текущего пароля администратора для управления роутером. Его необходимо время от времени менять, чтобы обезопасить себя от злоумышленников, которые могут узнать его и навредить настройкам вашей сети.
Здесь же находится функция включения и выключения режима «WPS». Опять же, для безопасности, по умолчанию лучше держать ее в деактивированном состоянии, а включать только при необходимость присоединить какое-либо беспроводное устройство
Обновление микропрограммы
Обновление прошивки роутера Asus реализовано двумя способами:
- В автоматическом режиме путем запроса проверки свежей версии микропрограммы на фирменном сервере Асус
- Вручную с помощью импорта заранее скачанного и загруженного на компьютер файла с прошивкой
Управление настройками
В управлении настройками находится три функции:
- Сброс роутера Asus к заводским — восстановление того состояния устройства, в котором оно находилось, когда его достали из коробки
- Резервное копирование — создание бэкапа всех параметров на тот случай, если в работе системы произойдет сбой, и настройки слетят
- Восстановление — собственно, импорт файла сохраненной в предыдущем пункте конфигурации маршрутизатора
Настройка интернет
Это главная подстройка, которая позволит роутеру принимать и отправлять трафик вашему провайдеру. Она потребует детальную информацию о подключении к интернету.
Большинство пользователей предпочитают отказаться от самостоятельного проведения такой операции и отдают деньги тем, кто сделает это за них. Ужасающего здесь ничего нет. Но задумайтесь, стоит ли отдавать приличные суммы за действия, которые с приобретением опыта займут не более 5-и минут?
Если же вы пришли к правильному выводу, и займетесь делом сами, ознакомьтесь с общей информацией. На самом деле ее мало, а потому легко усвоить.
Каждый провайдер использует один из допустимых типов соединения:
- PPPoE;
- L2TP;
- VPN;
- DHCP.
Эта информация указывается в меню «WAN» (самый первый пункт).
После авторизации первый шаг к любому типу соединения идентичен.
Следовать к данному меню нужно по цепочке:
- «WAN»;
- «Интернет соединение».
Здесь вы укажите тип связи.
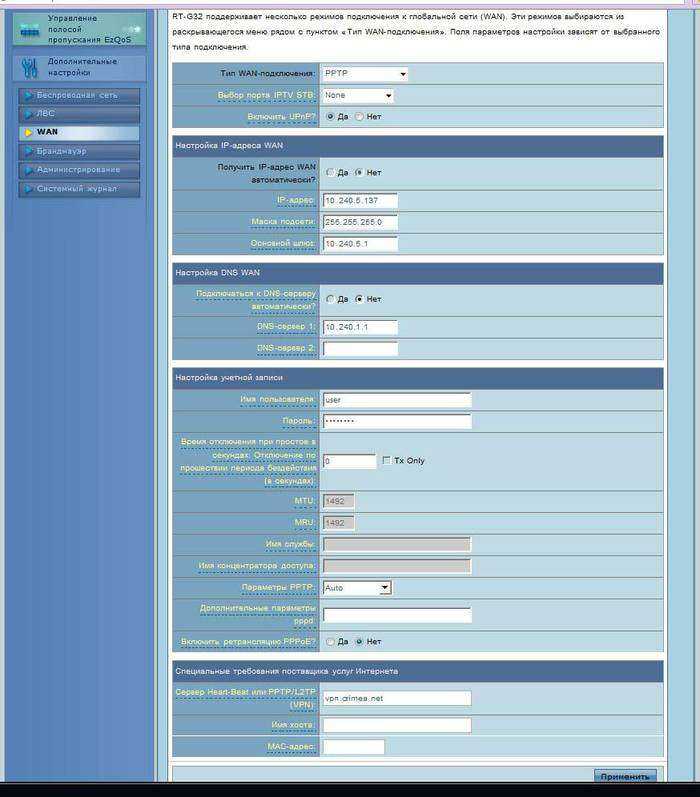
Процедура настройки сильно упрощается в том случае, если ваш провайдер использует технологию с динамическим IP. Если вы обладаете данной технологией, достаточно указать тип соединения «Dynamic IP». Тогда роутер автоматически получит доступ к интернету.
В других случаях необходимо далее следовать инструкции. Если вам не будет понятно, откуда взять информацию для заполнения необходимых полей, обратитесь к провайдеру в телефонном режиме. Так же она может быть размещена в вашем письменном договоре (данные учетной записи у провайдера).
PPPoE подключения (Ростелеком, Dom.ru)
В настройке WAN, например, для провайдера Ростелеком следует использовать следующие параметры:
- выберите PPPoE типом соединения;
- в настройке IP адреса установите автоматическое получение;
- подключение к DNS серверу так же должно быть автоматическим;
- в полях учетной записи требуется указать ваш логин и пароль, выданный провайдером;
- обязательно введите «rostelecom» ниже в поле «Имя хоста».
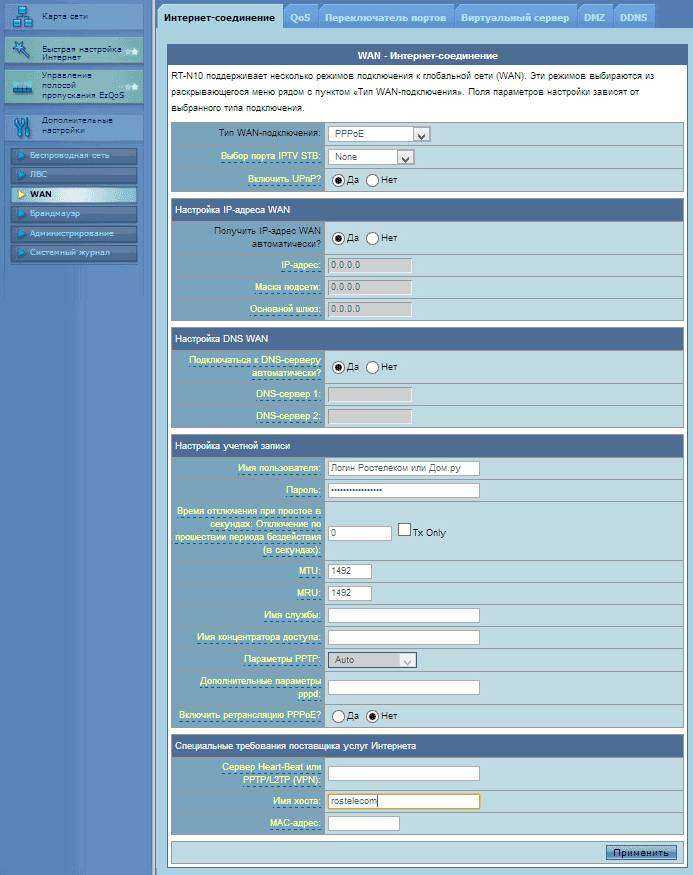
После ввода данных, сверьтесь с визуальной подсказкой и нажмите «Применить».
L2TP подключения (Билайн)
После выбора L2TP (L2TP + Dynamic TP) типом передачи данных Beeline, продолжайте заполнять поля:
- автоматическое получение IP адреса (да);
- автоматически подключаться к DNS серверам (да);
- введите ваш логин и пароль для beeline;
- в блоке поставщика услуг укажите сервер tp.internet.beeline.ru;
-
продублируйте сервер в пункт «Имя хоста».
Если данные введены правильно, жмите «Применить» и попробуйте воспользоваться интернетом.
Визуальная таблица параметров соответствует изображению выше (Подключение Ростелеком).
PPTP (VPN) при автоматическом получении локального IP адреса
Укажите технологию связи:
- WAN;
- настройка интернет;
- тип подключения.
Произведите настройку:
- «ДА» на автоматическом получении IP;
- «ДА» на автоматическом подключении к DNS;
- введите логин и пароль, полученный от провайдера;
- заполните поле Сервер.. в блоке поставщика услуг (данные указаны в договоре или можно уточнить у провайдера в телефонном режиме).
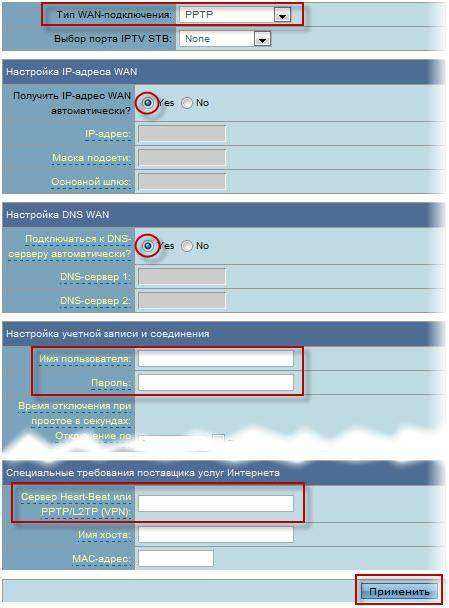
PPTP (VPN) при статическом локальном IP адресе
Данная технология не предусматривает автоматических получений данных. Потому придется указывать всю информацию вручную. В качестве источника используйте письменный договор с провайдером.
Приступайте к настройке интернет, выбрав соответствующий тип соединения:
- WAN;
- настройка интернет;
- тип подключения.
Далее параметры:
- автоматическое получение IP – «НЕТ»;
- укажите IP адрес;
- маска подсети;
- основной шлюз;
- DNS сервер 1 и 2;
- укажите логин и пароль для провайдера;
- заполните поле Сервер Heart-Beat или PPTP/L2TP(VPN).
Подключаем устройство
Подключение роутера ASUS RT G32 производится посредством кабеля, предоставляемого компанией-провайдером. Для того чтобы подключить это устройство, необходимо:
1. Поставить маршрутизатор ASUS RT G32 как можно дальше от розеток.
2. Подсоединить адаптер питания: штекером – в разъем DC, вилкой – в сеть.
3. Подсоединить кабель в разъем WAN.
4. Связать Wi-Fi-роутер с компьютером.
При покупке б/у системы рекомендуется сбросить ее настройки. Для этого нужно нажать кнопку RESERT. Чтобы было удобнее, можно использовать иголку или, например, выпрямленную скрепку. Кнопку RESERT необходимо держать не менее 10 секунд.


























