Как попасть в настройки роутера DIR-300
Первая сложность, с которой сталкиваются пользователи – необходимость абстрагироваться от понимания физического устройства как такового и его виртуальными, точнее, программными настройками роутера.
Физическое подключение роутера
Зайти в настройки роутера D LINK DIR-300 не сложно, алгоритм одинаков для большинства роутеров и описан в этой статье
Схема подключения роутера к компьютеру
- Сначала устройство подключается к бытовой электросети
- Затем кабель, который вам провел провайдер подключите в порт WAN вашего роутера. На роутере DIR-300 этот порт обозначен INTERNET
- Потом при помощи патч-корда (шнура, который идет в комплекте) к компьютеру или ноутбуку, если роутер D LINK DIR 300 будет настраиваться с их помощью. Любой конец этого шнура вставляется в любой из четырех портов LAN, а другой – в сетевой разъем ноутбука или разъем на сетевой карте компьютера.
Если же для настройки будет использоваться беспроводное устройство – домашний планшет или смартфон, то он и вовсе не понадобится. Схема настройки с помощью телефона.
Оставшиеся три порта для локального подключения LAN можно будет использовать для других проводных подключений после настройки. Например, можно подсоединить:
- Мультимедийный ресивер для ТВ;
- Второй ПК для формирования домашней сети;
- Внешний диск для обустройства облачного хранилища.
На этом физическое подключение маршрутизатора заканчивается, а настройка wifi роутера d link dir 300 начинается.
Отличный выбор для использования в домашних условиях или небольших офисных помещений.
Подключение и настройка роутера D-link dir 615
В этой статье мы поговорим о том, как зайти в настройки и подключить роутер TP — Link.
Как зайти в настройки роутера TP — Link
Настройка роутера Zyxel Keenetic ничуть не сложнее настройки любого другого.
Настройка роутера Zyxel Keenetic
Настройка «Сетевого адаптера» Windows
На следующем этапе, когда д линк физически подключен, система автоматически загрузит необходимые драйвера и обнаружит его без лишних манипуляций со стороны пользователя. Проверьте драйвера, подробно здесь.
Нужно попасть в узел WINDOWS «Изменение параметров адаптера». Для этого надо попасть в узел: «Панель управления» >>> «Сетевые подключения»>>> «Протокол Интернета версии 4 (TCP/IPv4)»>>> «Свойства»
- Найдите в трее, справа в нижнем углу экрана около часов, значок «Доступ к Интернету» нажмите его ЛКМ и в появившемся окне нажмите ЛКМ «Центр управления сетями и общим доступом»
- Перейдите в «Изменение параметров адаптера»
- Появятся записи о поддержке интернет-сетей. Убедитесь в том, что галочка возле IPv6 поставлена.На строку IPv4 кликаем дважды левой кнопкой мыши, появится окно «Свойства: Протокол Интернета версии 4 (TCP/IPv4)». Обе радиокнопки переведите в положение «Получить IP-адрес автоматически»
В следующем окне необходимо выбрать элемент «TCP/IPv4» и для него также выбрать пункт «Свойства». Это позволит выбрать для него выбор адресов DNS-сервера и IP в автоматическом режиме. Всё сохраняем
Как войти в настройки роутера
Следующий шаг — войти в конфигуратор настройки роутера:
- Запускаем любой браузера, к примеру, Chrome или Moilla Firefox
- В адресную строку нужно прописать IP-адрес панели настроек, указанный на стикере с обратной стороны маршрутизатора dir 300.
Чаще всего это числа 192.168.0.1 или 192.168.1.1. Кроме них часто указывается логин (admin) и соответствующий ему пароль (admin), которые в данном случае стандартные.
| Логин | Пароль |
| admin | admin |
| admin | 1234 |
Их следует ввести при выведении запроса на страничке и нажать «Enter». Далее автоматически будет загружен интерфейс с перечнем настраиваемых параметров.
Перепрошивка D-Link DIR-300 по шагам
Во всех DIR-300 для входа в настройки устройства, надо открыть веб-браузер и зайти на адрес 192.168.0.1. При входе от Вас потребуется ввести логин и пароль для входа. По умолчанию используется логин admin и пароль admin. Если с этим пароль в веб-конфигуратор устройство не пускает, то он скорее всего был изменён. Тогда поможет только полный сброс настроек к заводским и настройка заново. Если страница роутера вообще недоступна, тогда воспользуйтесь вот этой инструкцией.
Ниже я покажу как обновить прошивку роутера Д-Линк двух версий. Первая — 1.0.4, которая шла на моём роутере с завода. Первое, что надо сделать, зайдя на страницу настройки, это изменить язык на русский, выбрав соответствующий пункт меню «Language» в правом верхнем углу.
Далее можно на главной странице интерфейса кликнуть по версии прошивки, которая отображается в соответствующей строке. Как вариант, можно перейти в расширенные настройки и там найти плитку «Система»:
Кликаем по стрелочке в правой части плитки, чтобы пролистать доступные пункты меню. Нам нужен пункт «Обновление ПО».
Выбираем его и попадаем на вот такую страницу:
Эта страница позволяет обновить прошивку D-Link DIR-300 локально, то есть из файла, а так же через Интернет, если есть активное подключение. Поэтому кликните на кнопку Проверить обновления и посмотрите найдутся ли новые версии онлайн. Для локального обновления прошивки роутера Д-Линк, кликните по кнопке Обзор.
В появившемся окне проводника выбираем файл с прошивкой, который скачали ранее и нажимаем кнопку ОК. Теперь нажимаем на кнопку Обновить из файла и ждём несколько минут, пока софт обновится.
Для версии ПО 2.5.1, 2.5.4 и т.п.
Если на Вашем роутере более новая прошивка версии 2.5.Х, то чтобы перепрошить DIR-300, Вам надо в главном меню (в левой части окна) зайти в раздел Система -> Обновление ПО.
В остальном вся последовательность действий полностью идентична — либо обновляем прошивку роутера удалённо, через Интернет, либо локально — скачав и установив ПО самостоятельно.
Примечание:
- После обновления с версий 1.0.4 и 2.5.4 на самую последнюю 3.0.1 у Вас могут сбросится настройки маршрутизатора, поэтому заранее их посмотрите и запишите. И вообще, после того, как вы перепрошили DIR-300 до самой последней версии ПО — лучше сбросить его настройки кнопкой Reset и настроить его заново. Это позволит избежать многих проблем.
- Если после обновления прошивки устройство заглючило и ни на чего не реагирует — не пугайтесь. Закирпичить D-Link DIR-300 достаточно сложно. Его всегда можно восстановить. А как это сделать Вы найдёте на моём блоге!
Причины недоступности настроек роутеров D-link
Рассмотрим наиболее часто встречающиеся случаи, когда переход к настройкам роутеров невозможен. Заметим, что, если эти советы вам не помогли, и вы все еще не можете открыть интерфейс настроек, скорее всего, проблема связана с аппаратной неисправностью. Здесь лучше воспользоваться гарантией на устройство, если она еще действует. Нужно также посмотреть на индикаторы вашей модели роутера. Если индикаторы передачи данных и соединений не горят, скорее всего, наши советы вам не помогут.
Произведите перезагрузку устройства, откройте настройки своего D-Link по этой инструкции – Настройка D-link DIR-615. Подробная инструкция по настройке Wi-Fi роутера
Переверните роутер и обратите внимание на наклейку. Там должен быть указан адрес для доступа к панели управления
Большинство устройств D-link настраиваются после ввода 192.168.0.1. Прочитайте общую инструкцию по вход в роутер: 192.168.0.1 вход в личный кабинет роутера по admin-admin.
Теперь нужен сброс настроек по этой инструкции – Как сбросить настройки и пароль на роутере D-link?.
Беспроводное подключение
Убедитесь в наличии подключения. Если с роутером налажено беспроводное соединение, об этом можно узнать по наличию такого значка (не стоит беспокоиться, если иконка с уровнем сигнала загораживается восклицательным знаком).
Кабельное подключение
Если устройство подключено при помощи кабеля, убедитесь в его целостности. Со стороны роутера кабель должен быть установлен в разъем LAN и идти к разъему для подключения сетевых контроллеров компьютера. При наличии соединения должен отображаться такой значок:
Кроме того, не стоит пренебрегать особенностями получения IP-адреса для вашего роутера. В настройках сетевого подключения проследите, чтобы адрес IP и DNS выдавался автоматически. Подробная информация о настройке подключений дана здесь
Здесь следует обратить внимание на проверку особенностей выдачи IP-адресов в случае, если вход на страницу настройки роутера невозможен
В случае, если данные инструкции не помогли решить проблему с открытием интерфейса настройки роутера, можно попытаться сделать это при помощи другого интернет-обозревателя. Можно также попытаться подключить устройство к другому компьютеру. Это также можно сделать, используя мобильный гаджет, подключенный через Wi-Fi интерфейс.
При невозможности настроить роутер, проблема, скорее всего, связана с физическим выходом из строя его узлов.
Интересные продвинутые настройки
Просто бегло затрону, что еще умеет эта моделька. Профессионалы просто поймут о чем идет речь и без проблем выстроят свою задачу. Так что для упоминания.
- Маршрутизация. Позволяет прокинуть любые маршруты. На то он и Роутер (маршрутизатор), а не просто модем. Моделька хоть и старенькая, но позволяет решать задачи на дому.
- VLAN – позволяет делить наши сети на виртуальные пространства. Это и контент-фильтр поможет наложить, и IP телевидение отделить от общего потока трафика.
- Firewall, NAT и проброс портов – все присутствует. Видео по пробросу прикладываю далее:
Репитер (повторитель, усилитель, ретранслятор). Если у вас уже есть какая-то сеть, то этот роутер можно подключить к ней и просто дублировать ее для расширения зоны покрытия. Делается это в настройках «Wi-Fi – Клиент». Здесь отмечаем галку на переход в режим и вещание, выбираем нужную сеть и все работает.

Подключение и вход в настройки D-Link DIR-300A
Подключите адаптер питания к роутеру, включите его в розетку, и включите питание кнопкой на самом роутере.
Если вы будете настраивать роутер с ПК, или ноутбука, то возьмите сетевой кабель, который шел в комплекте, и соедините компьютер с роутером. Кабель подключаем в один из 4 LAN портов.
В порт «Internet» (он желтый), подключите интернет. Кабель от вашего интернет-провайдера. Вот кстати зря они сделали желтый WAN порт, и положили желтый сетевой кабель в комплекте. Многие будут путаться.

Если хотите настраивать подключившись по Wi-Fi сети, то подключите свое устройство к беспроводной сети, которую будет раздавать маршрутизатор сразу после включения. Сеть будет иметь заводское название. Скорее всего это будет «DIR-300A».
Пароль для подключения указан снизу маршрутизатора, на наклейке. Подписан как «WPS PIN».

Компьютер должен быть подключен к роутеру. Подключение может быть без доступа к интернету, это нормально.
Дальше открываем любой интернет браузер, и переходим по адресу 192.168.0.1.
Если роутер запросит имя пользователя и пароль, то укажите admin и admin. Адрес для входа в настройки, и заводские параметры так же указаны на наклейке снизу маршрутизатора. У меня же роутер сразу попросил сменить заводской пароль, который в дальнейшем будет использоваться доля входа в настройки вместо admin. Придумайте, и два раза запишите новый пароль. Постарайтесь его не забыть.
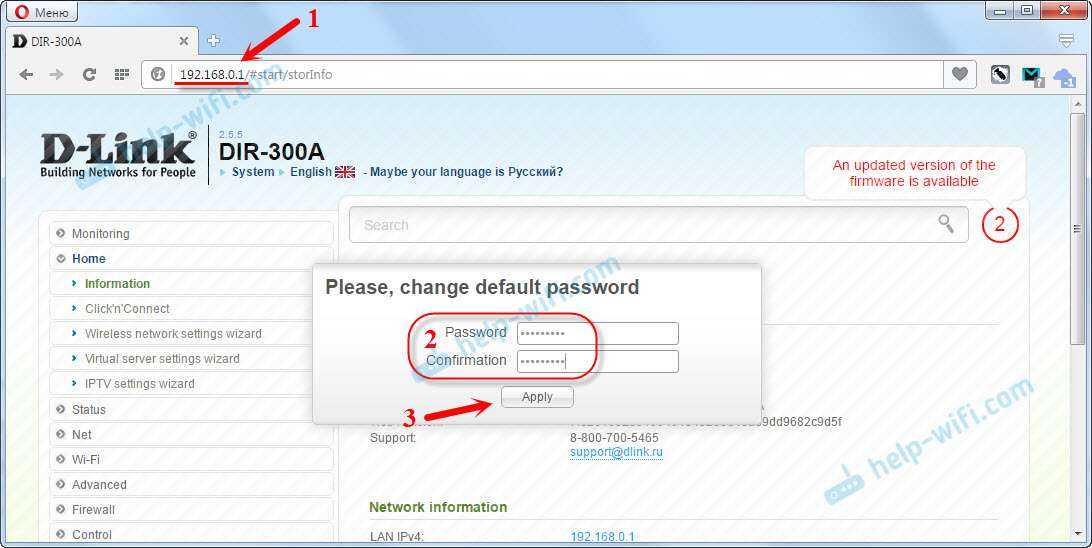
Сразу смените язык панели управления на русский, или украинский.
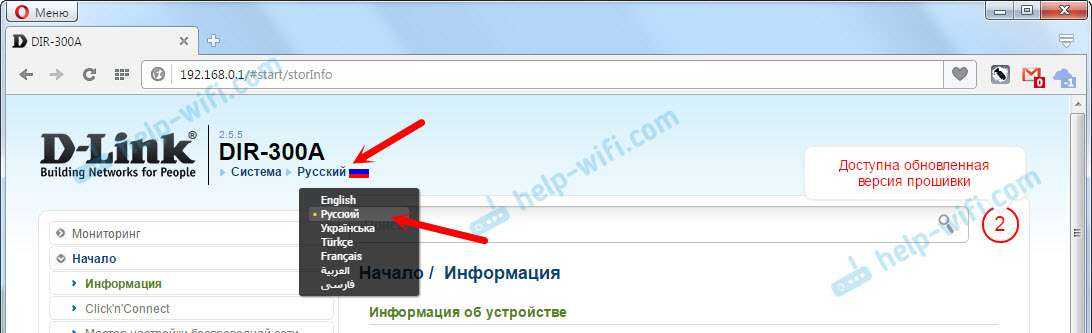
Мы зашли на страницу с настройками. Если у вас не получается зайти в настройки по адресу 192.168.0.1, то проверьте подключение к роутеру, и посмотрите советы из этой статьи: https://help-wifi.com/oshibki-i-polomki/chto-delat-esli-ne-zaxodit-v-nastrojki-routera-na-192-168-0-1-ili-192-168-1-1/
Перед настройкой советую обновить прошивку роутера. Если есть новая версия. Я подготовил отдельную инструкцию по прошивке D-Link DIR-300A.
Установка новой прошивки
Если вы хотите обновить программное обеспечение роутера, выполните следующее:
Найдите и загрузите из всемирной паутины файл прошивки, главное — правильно выбрать версию ПО, ориентируясь не только на номер модели маршрутизатора, но и на аппаратную ревизию устройства, данные о которой написаны на обратной стороне роутера в виде комбинации H/W. Существуют разные версии — B2, B5, B7 и другие, все они отличаются между собой.
Всем привет. Все таки интересно смотреть за развитием современного интернета, еще помню не так давно были обычные Dial UP модемы подключаемые к COM порту , а сейчас уже оптоволокном, и тем более ADSL никого не удивишь

Конечно же с изменением технологий и меняются нюансы настройки оборудования, однако могу с уверенностью сказать что настройка стала значительно проще, а интернет доступнее. Поэтому хочу сегодня разобрать с Вами пример настройки роутера D-Link DIR 300 (да и вообще рассказать что и как, все роутеры сами по себе настраиваются по одному и тому же принципу, только интерфейс админки меняется)
Сперва нужно разобраться с чем мы имеем дело. В моем случае передо мной роутер D-Link DIR 300 и сейчас мы с вами пошагово рассмотрим как выглядит процесс его настройки
На дне роутера (неважно какого: хоть D-Link, хоть Netgear)
всегда присутствует общая информация, а именно: его IP адрес и логин / пароль для доступа к настройкам. (Я их обвел в красную рамку на фото ниже)
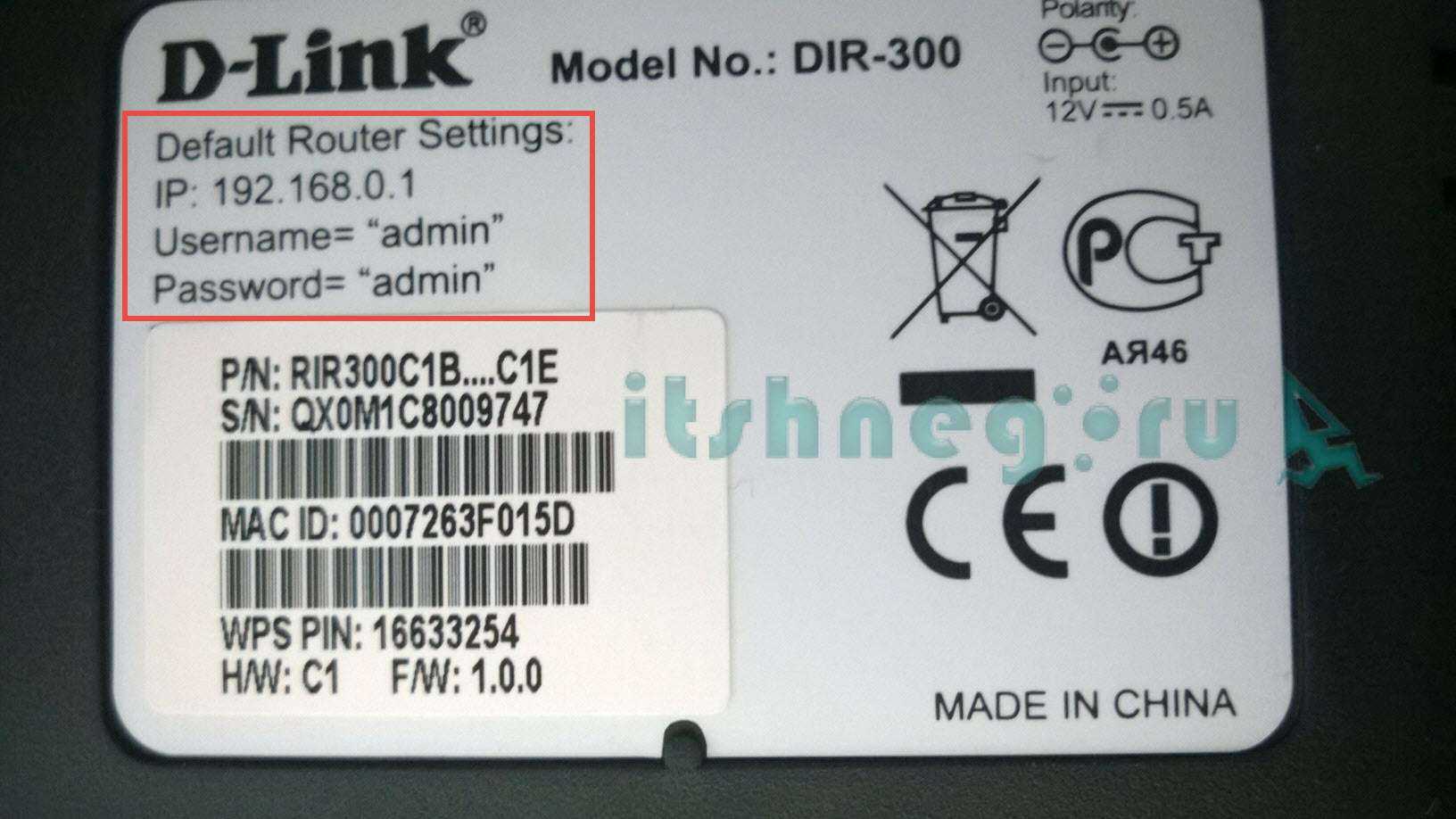
Теперь нам нужно разобраться, каким образом у нас организовано подключение к сети интернет
Тут важно понимать, что сам роутер не является источником интернета — его задача всего лишь поделить доступный интернет на нужное нам количество компьютеров и прочих устройств. Нет, не подумайте что я считаю вас глупыми, просто мне реально пытались доказать что WI-FI — это интернет! Переубедить человека я не смог, да и не стал — думаю вы сами понимается — Wi-Fi, это всего лишь способ передачи данных, который так удобно пристроили к доставке интернета от источника к конечному потребителю
Так уж исторически сложилось, что роутер D-Link Dir300 стал очень популярным и по нему написано кучу инструкций, однако я хочу рассказать все поподробнее с типовыми примерами. В моей практике было 2 варианта его настройки: это ADSL модем + роутер Dir 300
и непосредственно оптоволоконный кабель + роутер
.
Так как настроить роутер DIR 300? Для начала давайте определимся что и как куда подключать. У вас на устройстве присутствует 2 типа портов: WAN и LAN, не стоит их путать… если уж совсем упростить объяснение, то WAN — это куда приходит интернет, а LAN — это куда уходит. Схема такая, роутер «забирает»
интернет и делит его между всему участниками сети, в нашем случае подключенными по wi-fi или LAN кабель (по умолчанию все компьютеры в сети LAN и Wi-Fi открыты для взаимодействия с собой)
, в таком случае у нас завязывается такая скромная домашняя сеть.
Как настроить роутер D-link DIR-615
Друзья, в этой статье мы с вами настроим роутер D-link DIR-615 для провайдера Билайн, но статья пригодится и тем пользователям, у которых другой поставщик интернета, так как разница в настройках минимальна. В конце статьи приведёна короткая инструкция для провайдера Дом.ру.
Друзья, если у вас не получилось подсоединить Домашнее ТВ – Билайн напрямую к роутеру D-link DIR-615 или у вас при таком соединении будут зависать некоторые каналы Домашнего ТВ – Билайн, тогда свитч D-link DES-1005A нужно поставить перед роутером. Как это сделать?Подключим проведённый вашим провайдером локальный кабель интернета к любому порту на свитче D-link DES-1005A. Далее соединяем приставку ТВ – Билайн и опять наш свитч. И наконец соединяем наш роутер и свитч сетевым (LAN) кабелем.Роутер начинает раздавать интернет. Уже к роутеру подсоединяем сетевым (LAN) кабелем стационарный компьютер, а далее и ноутбук по Wi-Fi
определить, какая именно прошивка нужна Вам, очень просто. На обратной стороне нашего роутера есть наклейка и на ней вся информация о нашем роутере: серийный номер, MAC-адрес и ревизия. Как видим у меня K1.
Нажимаем на K1, далее нажимаем на файл с расширением bin и скачиваем его себе на компьютер.
Для того, что бы прошить наш роутер и настроить его, заходим в его настройки, для этого нам нужно набрать в адресной строке любого браузера цифры 192.168.0.1 и нажать Enter. Если у вас после этого не появится окно ввода логина и пароля для входа в настройки роутера, значит нужно очистить кэш браузера, или переустановить браузер полностью, или попробуйте использовать другой браузер. Набираем в адресной строке браузера цифры 192.168.0.1 и нажимаем Enter , появляется окно ввода логина и пароля, по умолчанию они admin и admin .
Сразу Вам будет предложено поменять используемый простой пароль на другой. Что бы соседи по Wi-Fi не зашли в настройки нашего роутера, указывайте новый пароль и подтверждайте изменение. И вот мы в главном окне настроек роутера D-link DIR-615, на белом фоне находятся синие кнопки, после смены прошивки интерфейс настроек изменится на более удобный и красивый.Выбираем кнопку Настроить вручную,
далее Система и Обновление ПО , Выберите файл ,
откроется окно проводника, выбираем файл с прошивкой
и жмём Открыть , Обновить .
Происходит обновление программного обеспечения. Открывается новый интерфейс настроек роутера D-link DIR-615. Вводим логин admin и пароль, далее изменяем пароль на более сложный.
Друзья, перед тем как настроить роутер D-link DIR-615, оставим его на пять минут в покое. Нам нужно произвести небольшие настройки в нашей операционной системе.В Windows ХР . Пуск — Панель управления — Сетевые подключения — Подключение по локальной сети — Свойства — Протокол Интернета (TCP/IP) —Свойства — Получить IP-адрес автоматически и Получить адрес DNS-сервера автоматически .
В Windows 7 и в Windows 8 . Войдите в Свойства — Протокола интернета версии 4 (TCP/IPv4) и выставите настройку Получить IP-адрес автоматически и Получить адрес DNS-сервера автоматически .Теперь возвращаемся к нашему роутеру. Итак, ввели логин admin и пароль,
далее нажимаем кнопку Сеть.
отмечаем L2TP + Динамический IP .
Получить адрес DNS-сервера Автоматически .
Вводим имя пользователя. Пароль. Подтверждение пароля. Адрес VPN-сервера tp.internet.beeline.ru . Применить. Далее.
Сетевая аутентификация. Выбираем Защищённая сеть. Придумываем Ключ безопасности и Далее.
Вы можете подключить ТВ-приставку прямо к роутеру .
Настройка телевидения IPTV Ростелеком на D-Link DIR-300
Для настройки IPTV на обоих вариантах прошивки беспроводного маршрутизатора D-Link DIR-300 (NRU) принципиально не отличается. На главной странице роутера с прошивкой 1.3.x нажмите «Настроить IPTV». Если у Вас прошивка 1.4.x, то нажмите «Мастер настройки IPTV».
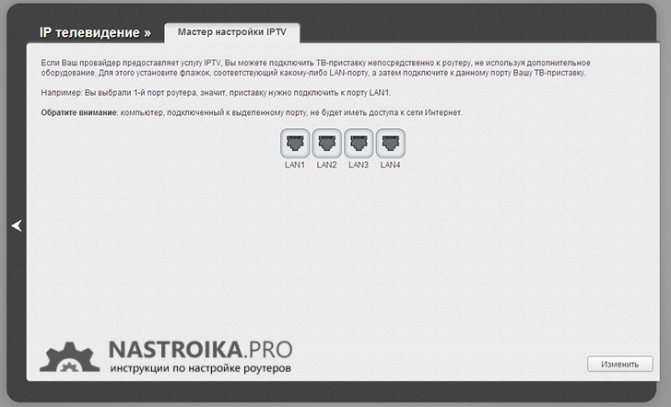
Настройки IPTV для Ростелеком на D-Link DIR-300
После этого Вам потребуется выбрать порт, который будет использоваться для подключения ТВ приставки Ростелеком (Интернет через этот порт работать не будет). Выберите и сохраните. На этом настройка завершена.
- Как настроить роутер D-link DIR-615 ? Недавно приобрёла сей девайс и вот что-то настроить никак не могу. Дело конечно скорее всего во мне, так как до этого роутера у меня подобных устройств не было совсем. Короче врать не буду, я даже в настройки роутера войти не могу, набираю в браузере Opera адрес 192.168.0.1 и выходит белая страница. Роутер подключила к стационарному компьютеру с установленной Windows 7. Ещё имеется ноутбук, который хочу подключить к роутеру по Wi-Fi. Елена.
- Здорово админыч, такой вопрос, как настроить роутер D-link DIR-615 , если у меня Домашний интернет от билайна и ещё Билайн ТВ? Объясняю всё по порядку. Месяц назад я надумал подключить интернет и Домашнее ТВ – Билайн. Позвонил в Билайн и дал заявку. Пришли мастера и потянули из коридора кабель провайдера интернета и подсоединили его к какой-то чёрной коробочке (оказавшейся устаревшим 5-портовым свитчем) D-link DES-1005A и вот этот свитч соединили с помощью кабеля LAN с моим компьютером, и на нём появился интернет. Далее подсоединили к моему телевизору ТВ-приставку, которую в свою очередь тоже соединили со свитчем DES-1005A, при помощи ещё одного сетевого кабеля. Появилось домашнее цифровое телевидение. Всё бы это хорошо, но у нас есть ещё ноутбук. По своей компьютерной необразованности я подумал, что свитч D-link DES-1005A может раздавать Wi-Fi, но в своём комментарии вы мне объяснили, что это не так и никакой Wi-Fi он раздавать не может. Свитч D-link DES-1005A давно снят с производства и вообще ничего не может кроме создания обычной проводной локальной сети. Вот у меня и вопрос, если я хочу, что бы у меня был Wi-Fi, значит, мне придётся купить ещё и роутер? Позвонил в Билайн для консультации, мне стали сразу предлагать их фирменный билайновский роутер, и как говорят в поддержке, только с ним они гарантируют нормальную работу интернета.
Обновление прошивки DIR NRU
Роутер Dir-615: быстрая прошивка своими силами
Обновление программного обеспечения требуется для увеличения функций и расширения возможностей роутера DIR NRU. Периодически перепрошивать устройство необходимо для обеспечения корректного функционирования, ведь разработчики исправляют ошибки и недочеты в каждой новой версии. Для данной модели поменять прошивку получится только через интерфейс пользователя. На более современных устройствах это делается через USB-порт и мобильное приложение.
Через веб-интерфейс
Если возникла необходимость в обновлении прошивки DIR NRU, тогда нужно выполнить простые действия:
Следует найти и скачать прошивку. Главное при этом, – выбор правильной версии ПО
Ориентироваться нужно не только на разновидность роутера, но и обращать внимание на аппаратную ревизию модели. Информация указана на задней стороне маршрутизатора
Этот код представляет собой комбинацию из H/W. Можно найти различные версии – В2, В7, В5 и много других, все они имеют определенные различия между собой.
Заходим в интерфейс роутера DIR NRU через браузер (подробнее об этом сказано выше).
Переходим во вкладку «Система», выбираем раздел «Обновление ПО».
В новом окне указывает месторасположение файла с новой прошивкой. Затем нажимаем на кнопку «Обновить».
Периодическое обновление прошивки гарантирует корректную и быструю работу маршрутизатора DIR NRU. С каждой версией ПО разработчики корректируют недочеты и исправляют «старые» ошибки.
Отладка девайса
Данный этап на порядок сложнее, ибо придется иметь дело с компьютером. Перед тем, как пытаться зайти в меню конфигурации, настойчиво рекомендуем сбросить установки. Особенно, если роутер уже был в использовании. Для маршрутизатора D-Link DIR-300 сброс к заводским настройкам Wi-Fi роутера D-Link DIR-300 выполняется с помощью кнопки, которая расположена внутри разъема «сброс». Нажать на кнопку можно с помощью скрепки. Зажимать кнопку в течении 10 секунд возврата к заводским настройкам.
После этого настройки WiFi на роутере D-Link DIR-300 становятся такие же, как и были на заводе. Теперь нужно убедиться в том, что наш компьютер нормально присоединился к устройству по раздаче беспроводной сети.
Переходим непосредственно к настройке. Для начала заходим в страницу отладки модема. В адресной строке браузера прописываем сайт «192.168.1.1» без кавычек. Иногда это может быть «192.168.0.1». Вводим стандартный логин и пароль – «admin» (имя пользователя и пароль одинаковы). Эту информацию можно найти на нижней части нашего девайса.
Настройка IPTV на роутере D-Link DIR-300 начинается с перехода по вкладке «Сеть». Здесь нажимаем на наше соединение по «направлению» «WAN». Должно открыться окно отладки, где выбираем тип нашего подключения. Нужно заглянуть в договор с интернет компанией, она обычно указывает тип соединения, который надо выбрать. Может понадобиться ввести логин и пароль интернета, он тоже предоставляется компанией.
Сохраняем данные. В D-Link Dir-300 настройка Wi-Fi производится только после вышеперечисленных действий. Сейчас выполняется LAN подключение и настройка беспроводной сети, для этого переходим во вкладку «Вай-Фай», для начала нужны «Общие настройки». Ставим здесь галку напротив «Включить б.с». Теперь идем в «Основные настройки».
SSID –это имя вашего беспроводного интернета, которое будет отображаться при подключении. Здесь вы можете использовать весь свой креатив, чтобы придумать действительно стоящие название.
В «настройках безопасности» в поле «ключ шифрования», он же и есть пароль от WIFI, вводим тот пароль, который Вы считаете нужным. Примечание: не стоит вводить цифры от 1 до 9 и подобные простые пароли.
Не забываем все установки сохранять. На этом в целом, в роутере D-Link DIR-300 настройка окончена. А работа маршрутизатора достаточно проста, он работает как репитер, который из одного интернет потока делает несколько. Можно еще поменять имя и пароль от входа в админку, которая нужна для настройки WiFi на роутере D-Link DIR-300, но зачастую этот шаг пропускают.
Можно подключаться к интернету и использовать по полной.
Быстрого Вам интернета!
Другой интерфейс
Как уже писал выше, у D 300 было много вариантов изготовления, и было много разных интерфейсов. Вся вышеописанная суть подойдет под любую модель – да даже на любой другой роутер, ведь везде процесс одинаковый. Ниже просто покажу, какие еще бывают вариации интерфейса.
Главная страница и вход в расширенные настройки:
Наша сеть WAN (куда нужно добавить новую настройку с типом соединения и логином-паролем провайдера):
А вот и сами настройки для PPPoE. Напомнию, нужно ввести только сам Тип соединения, а также логин и пароль:
Внутренности Wi-Fi выглядят примерно одинаково, поэтому показываю лишь точку входа во все необходимые настроечки:
Настройка роутера DIR-300 NRU
Пуск — Панель управления — Сетевые подключения — Подключение по локальной сети — Свойства — Протокол Интернета (TCP/IP) —Свойства — Получить IP-адрес автоматически и Получить адрес DNS-сервера автоматически .
Пуск — набираете Просмотр сетевых подключений —Подключение по локальной сети — Свойства — Протокол интернета версии 4 (TCP/IPv4) и Свойства— Получить IP-адрес автоматически и Получить адрес DNS-сервера автоматически .
Если у вас в Свойствах протокола интернета отмечен пункт Использовать следующий IP-адрес и прописаны адреса, эти же адреса должны быть указаны у вас в договоре с провайдером, значит ваш поставщик интернета работает по протоколу PPTP или PPPoE. Рассмотрим настройку роутера с этими протоколами в конце. Но перед подключением роутера с данными протоколами, вам так же нужно выставить в Свойствах подключения интернета параметры Получить IP-автоматически и Получить адрес DNS-сервера автоматически. Переходим к настройкам роутера. Если у вас что-то получится не так, вы всегда сможете сбросить настройки роутера на заводские, нажав на кнопку Reset . Подключим проведённый вашим провайдером локальный кабель интернета к WAN-порту на роутере, как видим на нём написано internet , а роутер и ваш стационарный компьютер соединим между собой сетевым кабелем (в нашем случае синего цвета) через LAN-порт № 1 .
Пользователям, которым интернет поставляется по технологии ADSL, нужно соединить DSL-модем и роутер сетевым кабелем, затем уже роутер подсоединять сетевым кабелем к системному блоку. На роутере DIR-300 присутствуют всего 4-LAN порта, к которым мы с вами сможем подключить до 4-х персональных компьютеров, на которых отсутствует Wi-Fi.
Включаем роутер, открываем любой браузер: Chrome, Opera, Mozilla, Internet Explorer и вводим в адресной строке 192.168.0.1 и жмем Enter.
Далее нужно ввести одинаковые для роутеров D-Link логин: admin и пароль: admin. В целях безопасности вы можете сразу сменить пароль.
И вот мы в начальном окне роутера DIR-300. В первую очередь, опытные пользователи скачивают на официальном сайте последнюю версию прошивки (программное обеспечение) для роутера и устанавливают её, в данный момент на нашем роутере установлена последняя версия прошивки, поэтому ничего скачивать и прошивать не надо. И мой вам совет, даже когда выйдет прошивка, попробуйте сначала настроить роутер так как есть, не прошивая его, начинающему легко ошибиться, а восстановить потом роутер, можно будет только в сервисном центре.
Далее нам нужно нажать на кнопку Сеть->Соединения и Добавить .
Друзья, далее всё настраиваем так как показано на скришноте
Настройка подключения Ростелеком PPPoE на прошивке DIR-300 B5, B6, B7 1.3.0, 1.3.1, 1.3.3, 1.3.4
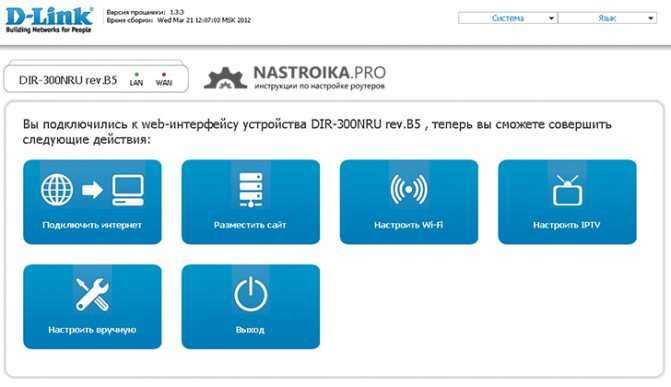
Для того, чтобы настроить Ростелеком на DIR-300 с указанной прошивкой, на главной странице настроек роутера нажмите «Настроить вручную», после чего на вкладке «Сеть» выберите пункт «WAN» и кликните по уже имеющемуся там подключению, чтобы открыть его параметры. Нажмите «Удалить».
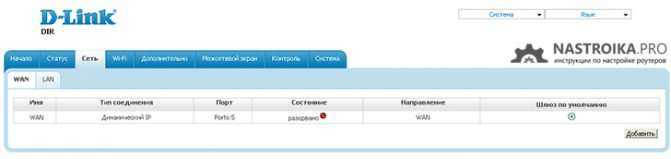
Удалите соединение WAN Динамический IP
В результате этого вы снова вернетесь к списку подключений, однако теперь он будет пустым. Нажимаем «Добавить».
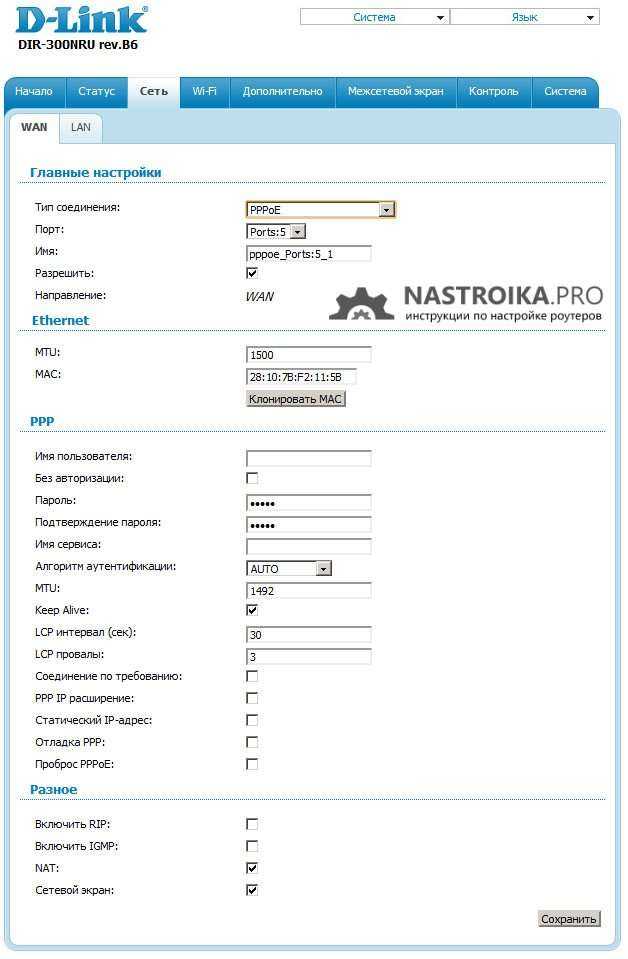
Все, что теперь требуется — это настроить параметры подключения Ростелеком в нашем DIR-300. Вы можете их увидеть на картинке. Заполняем следующим образом:
- Тип соединения — PPPoE
- Имя пользователя — Логин Ростелеком (для Интернета)
- Пароль и подтверждение пароля — Ваш пароль на Интернет Ростелеком
- Поставьте галочку Keep Alive, если на данный момент она выключена
Настройка D-link DIR-300 в режиме повторителя
Надеюсь с прошивкой вы успешно справились. Осталось самое интересное — настройка роутера в режиме Wi-Fi повторителя. Именно эта тема, в отличие от прошивки, освещена в сети довольно туманно.
Как ни странно, настройку рекомендую производить используя IE. Дело в том, что в Firefox роутер напрочь отказывался применять и сохранять настройки.
При первом подключении к свежепрошитому dir300 (его ip 192.168.1.1) вас попросят задать имя пользователя и пароль для дальнейшей настройки. Прошивка v24-sp2 dlink-dir300b-factory-webflash.bin включает локализацию на нескольких языках, в том числе и русский — мелочь, а приятно. Локализация интерфейса происходит после сохранения настроек и перезагрузки устройства (изображения кликабельны).
Для установки DIR-300 в режим Wi-Fi повторителя, первым делом отключаем WAN-интерфейс и DHCP-сервер на вкладке Установка — Основные Установки. Там же, вручную, прописываем сетевые настройки нашему повторителю. Он должен находиться в той же сети, что и основной роутер (ZyXEL).
В моем примере сеть 192.168.128.0/255.255.255.0, шлюзом в которой выступает машина с адресом 192.168.128.5. Она же является и DNS сервером. Для будущего повторителя Dir-300 был выбран свободный статический адрес 192.168.128.2, который не раздается DHCP сервером. Нажимам кнопку СОХРАНИТЬ.
Теперь осталось правильно настроить Wi-Fi. Тип беспроводной сети указываем Репитер-мост, а имя SSID прописывываем идентичным вашей, настроенной ранее Wi-Fi сети. У меня это, как видите DizAr_net. Снова сохраняем настройки.
Если вы настраиваете не открытую сеть (надеюсь, что это так), то на вкладке Безопасность сети Wi-Fi необходимо прописать тот же алгоритм шифрования и ключ сети, который используется в расширяемой сети! Теперь можно применить все сделанные измения.
В результате имеем настроенный повторитель Wi-Fi сети на базе DIR-300. Я проверил согласование работы с ещё одной точкой доступа, таким-же DIR-300, только со стандартной прошивкой. Всё прекрасно запустилось, как и в случае с ZyXEL Keenetic Lite.
Первоначальная настройка маршрутизатора
После того как удастся попасть в меню настройки, нужно выполнить обновление прошивки. Для этого надо сделать следующее:
- Выбрать пункт «Настроить вручную».
- Во вкладке «Система» выбрать функцию «Обновления ПО».
- Далее через обзор нужно указать путь к файлу, который следует скачать заранее.
- Нажать «Обновить».
- Далее роутер начнет установку программного обеспечения. Если процесс «завис», то стоит подождать еще 5-7 минут и перезагрузить его с помощью отключения питания.
- После включения роутер загрузится в течение 1-2 минут и можно повторить вход через браузер.
При выполнении обновления из меню нужно внизу страницы нажать «Расширенные настройки», затем «Система» и «Обновление ПО», потом двигаться с пункта 3.
Значение вкладок в интерфейсе
Интерфейс DIR-300 с основными вкладками
У маршрутизатора DIR-300 настройка Wi-Fi и других функций осуществляется через веб-интерфейс. Правая его часть отображает информацию о программном обеспечении, IP устройства, наименование созданной сети. В левой части меню располагается 4 вкладки для основных настроек:
- Сеть. Содержит все основные настройки для подключения к интернету.
- Wi-Fi. Помогает настроить собственную беспроводную сеть.
- Межсетевой экран. Для настройки к данным находящимся в локальной сети через интернет.
- IP телевидение. Помогает настроить роутер для возможности использовать IPTV, если такая функция есть у провайдера.
Обратите внимание! В некоторых прошивках количество вкладок может увеличиваться.
Все эти вкладки позволяют настроить работу с помощью мастера настройки. При желании выполнить манипуляции вручную нужно выбрать пункт в нижнем правом углу «Расширенные настройки».
Какие значения нужно вводить для настройки доступа в интернет
Настройка доступа выполняется один раз, далее роутер способен самостоятельно подключать интернет, даже если он был отключен от сети на некоторое время. У разных провайдеров может различаться способ подключения, но есть общие для всех настройки:
- Выполнить вход в интерфейс настройки с помощью браузера и адреса 192.168.0.1.
- Выбрать пункт «Расширенные настройки», затем «Сеть» и «WAN».
- Найти команду «Добавить».
- В разделе PPPE ввести логин и пароль.
- В разделе L2TP и PPTP ввести логин, пароль и адрес сервера VPN.
- Тип соединения стоит выбрать «Статический IP».
- Потом вводится IP, шлюз и сервер DNS.
- Данные нужно сохранить.
Важно! Все точные данные для ввода нужно уточнять у провайдера, достаточно позвонить в клиентскую службу.
После сохранения веб-страница обновится. Если все данные были введены верно, то интернет станет доступным, а статус соединения будет «Подключено». Теперь можно настроить собственную сеть, установить особенности доступа и работы локального соединения.




























