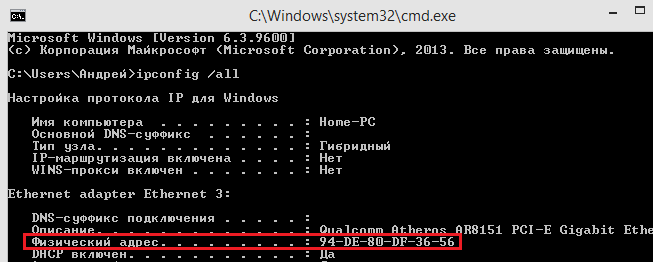Особенности MAC-адресов
Каждая локальная сеть содержит список MAC-адресов и соответствующие им IP. Информация находится в ARP-таблице. Если в данной паре отсутствует MAC-адрес, то в сеть уходит широкополосный запрос и с устройства с заданным IP приходит ответ с указанием его уникального физического номера. Номер заносится в таблицу и только после этого на адрес начинают отправляться пакеты данных.
Принцип построения
В основе построения MAC-адреса – разделение на две части: код фирмы-изготовителя и уникальный идентификатор конкретной единицы оборудования. К особенностям структуры можно отнести значение, которое имеют седьмой и восьмой биты если считать от начала. Если следовать нумерации, то они считаются нулевым и первым – здесь следует пояснить, что чтение бит происходит в обратном порядке, поэтому и нумерация задана наоборот – от конца к началу.
Нулевой бит определяет характер передачи данных: для одного устройства или для группы. Значение «1» – показывает, что адресат группа устройств. «0» – передача данных осуществляется для одного аппарата.
Первый бит отвечает за способ задания адреса. Если его значение «1», то это показывает, что MAC-адрес является установленным вручную (изменен программно). «0» говорит о том, что идентификатор – уникальный номер, полученный на заводе и прошитый в постоянной памяти устройства.
Рандомизация
Существуют ситуации, когда MAC-адрес аппарата – в первую очередь это касается персональных мобильных устройств (смартфонов) – отслеживается различными организациями и службами. Обычно сбор данных объясняется желанием предоставлять услуги более высокого качества, однако многие считают это вмешательством в частную жизнь. Поэтому приобрели популярность специальные программы, которые позволяют автоматически изменять значение MAC-адреса при каждом внешнем его сканировании, а также при рассылке широковещательных запросов при поиске беспроводных сетей.
Устройства Apple, а также гаджеты работающие под управлением Windows 10 получили возможность рандомизации MAC-адреса за счет ресурсов операционной системы. Внедрение данного ПО позволяет уменьшить вероятность того, что устройство будет отслеживаться третьими лицами.
MAC-адрес – необходимое звено архитектуры компьютерных сетей. Существует множество вариантов его использования. MAC-адрес широко применяется для идентификации оборудования при обмене информацией. Умение изменять уникальный номер, чтобы скрыть его реальное значение, стало важным навыком в повседневной жизни. Оно необходимо в случаях, когда требуется повышенная конфиденциальность при подключении к сетям общего пользования.
Определяем Mac адрес через командную строку
Я знаю, что многие новички не любят заходить в эту строку. Уверяю вас, тут нет никаких сложностей:
- Жмём Win+R и вводим буквы cmd, жмём Ок;
- У нас открывается черный прямоугольник, куда мы и будем вводить нужные команды;
- Над мигающим курсором введём следующие слова ipconfig /all жмём «Enter»;
- В итого покажется перечень приборов данного ПК (если есть виртуальные устройства, они тоже отобразятся). Нас же интересует строка «Физический адрес». Он отчётливо у нас отображается. Что интересно, для разных приборов, он свой. Один для Вай-Фай, другой для карты сети.
Данный метод хорош, его можно найти даже в Wikipedia. Но, есть ещё метод определения Mac addressa, о котором мало говорят, но он функционирует на всех системах Виндовс от ХР, в отличие от верхнего, который не у всех работает.
Итак, в командной строке мы вводим сочетание getmac v fo list жмём ввод.
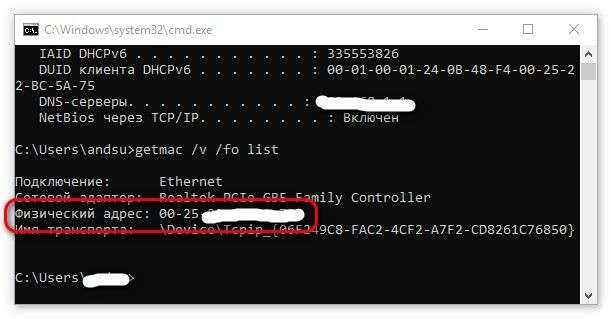
Не знаю, как у вас. Но у меня оба данных метода работают отлично.
Как узнать MAC-адрес iPhone в настройках Wi-Fi
Если вы подключены к сети Wi-Fi, вы можете проверить свой MAC-адрес, открыв настройки Wi-Fi. Вы найдете его как адрес Wi-Fi в сведениях о вашей текущей сети Wi-Fi.
Ваш iPhone имеет уникальный MAC-адрес, который не меняется, но он виден только в том случае, если у вас есть Частный адрес переключатель выключен. Если переключатель «Частный адрес» включен, вы увидите другой адрес Wi-Fi в списке при подключении к другой сети Wi-Fi.
Вот как узнать MAC-адрес iPhone в настройках Wi-Fi:
-
Открытым Настройки.
-
Кран Вай-фай.
-
Нажмите информация (я) рядом с вашей текущей сетью Wi-Fi.
-
Ваш MAC-адрес указан в Адрес Wi-Fi поле.
Если Частный адрес включен, в поле «Адрес Wi-Fi» будет отображаться уникальный MAC-адрес, используемый только в текущей сети Wi-Fi. Чтобы увидеть фактический MAC-адрес вашего телефона, выключите переключатель «Частный адрес».
Используйте команду IPCONFIG в командной строке
Команда ipconfig используется для просмотра подробной информации о сетевых подключениях и сетевых адаптерах, установленных в системе. Чтобы запустить эту команду, сначала откройте командную строку. Один из способов сделать это мы упоминали выше.
В окне командной строки введите ipconfig /all и нажмите Enter. Команда отобразит все текущие сетевые соединения TCP/IP и подробную техническую информацию о каждом из них
Чтобы среди всей этой информации найти MAC-адрес вашего сетевого адаптера, найдите имя этого сетевого адаптера и обратите внимание на поле «Физический адрес», как показано на скриншоте ниже
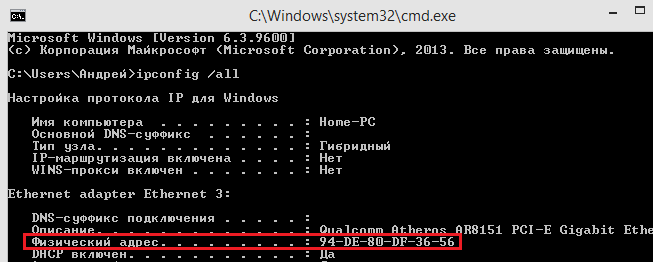
Что такое MAC-адрес на iPhone и зачем он вам нужен?
MAC-адрес вашего iPhone или iPad — это уникальный идентификатор, который отличает его от других в общей сети. Сетевой интернет-контроллер (NIC) размещает MAC-адрес на устройствах с доступом в Интернет. Хотя этот чип остается прикрепленным к материнской плате на iPad и iPhone, он съемный на некоторых старых устройствах.
Например, когда вы включаете общедоступный маршрутизатор, он определяет местонахождение всех ближайших устройств, используя их MAC-адреса. Таким образом, устройство без MAC ID не может подключиться к Bluetooth или сети Wi-Fi.
Программы для Windows, мобильные приложения, игры — ВСЁ БЕСПЛАТНО, в нашем закрытом телеграмм канале — Подписывайтесь:)
MAC-адрес часто удобен при указании устройств, которые могут присоединиться к совместно используемой сети. Например, вы можете настроить маршрутизатор для приема определенных MAC-адресов. И, как и имена пользователей, он отклоняет любой MAC-идентификатор, не сохраненный в его памяти конфигурации.
И это объясняет, почему ваша организация или компания могут попросить вас предоставить свой MAC-адрес. Тем не менее, некоторые люди без доступа все еще пытаются обмануть такую закрытую сеть с помощью так называемого подделки MAC-идентификатора.
Хотя существуют сторонние спуферы для изменения MAC-адреса устройства, это нелегко сделать на iOS. Тем не менее, начиная с iOS 14, Apple теперь позволяет переключать ваш MAC ID на личный. Это еще не означает, что вы можете генерировать случайные MAC-адреса для своего устройства iOS.
Различия между одиночным и случайным адресом
- MAC-адрес устройства : Всякий раз, когда вы подключаетесь к сети Wi-Fi, для вашего устройства будет использоваться одна и та же система идентификации с информацией, связанной с ней, упомянутой несколькими строками ранее.
- Случайный MAC-адрес : Для каждого уникального SSID (беспроводной сети) устройство выберет новый случайный адрес и будет использовать этот частный адрес для подключения к сети.
Для большинства людей лучше оставить случайные MAC-адреса включенными. Фактически, это то, как это происходит по умолчанию на наших мобильных телефонах или, по крайней мере, в большинстве случаев, поскольку это даст нам больше конфиденциальности при просмотре, поскольку это функция безопасности, которая затрудняет мониторинг.
Кто мог, согласно этой посылке, захотеть сохранить фиксированный MAC-адрес на Wi-Fi смартфона? Очень просто. Основная причина отключения случайных адресов заключается в том, что MAC-фильтрация используется в маршрутизаторе, к которому мы подключаемся для доступа к сети. В этом случае, если ваше устройство использует случайный MAC-адрес, маршрутизатор не сможет идентифицировать телефон, и вы не сможете использовать определенные настройки MAC. Кроме того, если ваш маршрутизатор настроен на постоянное назначение определенного статического IP-адреса устройству в вашей локальной сети, вы должны связать этот IP-адрес с MAC-адресом, не имея возможности использовать случайные адреса.
Что такое MAC-адрес?
Управление доступом к среде или MAC-адрес — это уникальная метрика, которая используется для идентификации вашего устройства среди других устройств, подключенных к той же сети. Если у вас есть устройство, которое может подключаться к Интернету, на нем будет зарегистрирован MAC-адрес. Этот адрес состоит из буквенно-цифровых значений, которые занимают 12-символьные пробелы и разделены полным двоеточием после каждых двух цифр. Таким образом, MAC-адрес будет выглядеть примерно так: 00:1A:B2:3C:00:99.
Программы для Windows, мобильные приложения, игры — ВСЁ БЕСПЛАТНО, в нашем закрытом телеграмм канале — Подписывайтесь:)
Теперь, когда мы знаем, как выглядит MAC-адрес, давайте объясним, что это такое. MAC-адрес — это аппаратно-интегрированный идентификатор, встроенный в карту контроллера сетевого интерфейса (NIC) вашего устройства. Этот идентификатор присваивается производителем устройства и навсегда выгравирован на вашем устройстве. Это позволяет обмениваться данными между устройствами в локальной сети для установления соединения.
Определяем Mac используя окно «Выполнить»
Это очень простой способ узнать Mac-адрес вашего ПК. Он прекрасно определяется операционной системой Windows XP – 10. Итак, для его определения сделаем следующее:
- Нажимаем кнопки Win+R, мы увидим окно «Выполнить». Нужно ввести комбинацию msinfo32, нажать ОК;
- Откроется большое окно «Информация о системе». Далее нужно выбрать «Компоненты», затем «Сеть», затем «Адаптер»;
- В правом поле окна видим информацию обо всех адаптерах ПК (в сети), а также Mac-адрес.
Здесь все просто. Но может случиться так, что там, где обычно находится искомый адрес, появляется надпись «Недоступен».
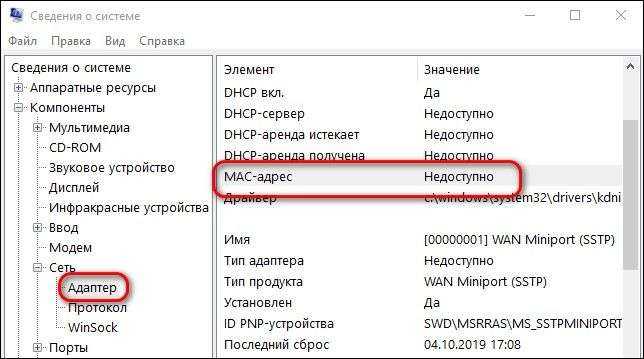
Тогда воспользуйтесь другим методом.
Адрес управления доступом к среде (MAC)
MAC-адреса – это уникальный 48-битный аппаратный номер компьютера, который встроен в сетевую карту (известную как карта сетевого интерфейса) ещё на стадии производства. MAC-адрес также известен как физический адрес сетевого устройства. В стандарте IEEE 802, канальный уровень разделен на два подуровня:
- Подуровень управления логическим каналом (LLC)
- Подуровень управления доступом к среде (MAC)
MAC-адрес используется подуровнем управления доступом к среде (MAC) уровня канала передачи данных.
MAC-адрес уникален во всем мире, поскольку существуют миллионы сетевых устройств, и нам необходимо однозначно идентифицировать каждое из них.
Формат MAC-адреса
MAC-адрес представляет собой 12-значное шестнадцатеричное число (6-байтовое двоичное число), которое представлено шестнадцатеричной нотацией с двоеточием. Первые 6 цифр (скажем, 00:40:96) MAC-адреса идентифицируют производителя и называются OUI (уникальный идентификатор организации). Комитет по регистрации IEEE присваивает эти префиксы MAC зарегистрированным поставщикам.
Вот некоторые OUI известных производителей:
- CC:46:D6 – Cisco
- 3C:5A:B4 – Google
- 00:9A:CD – HUAWEI
Крайние шесть цифр справа представляют контроллер сетевого интерфейса, который назначается производителем.
Как обсуждалось выше, для MAC-адреса используется шестнадцатеричное представление с двоеточием. Но это не обязательное преобразование. MAC-адрес может быть представлен в любом из следующих форматов:
Примечание. Шестнадцатеричная нотация с двоеточием используется ОС Linux, а шестнадцатеричная запись с разделителями-точками используется Cisco Systems.
Характеристики MAC-адреса
- MAC-адрес – отличительный номер оборудования, уникален во всём мире. Это позволяет идентифицировать каждое устройство в подключенное к сети.
- Общая длина MAC-адреса в байтах составляет 6 (или 48 бит). Согласно стандартам IEEE 802 этот адрес записывается в трёх широко используемых форматах:
- Шесть двузначных шестнадцатеричных чисел, разделенных дефисами (-), например 45-67-89-AB-12-CD.
- Шесть двузначных шестнадцатеричных чисел, разделенных двоеточием (:), например 45:67:89:AB:DE:23.
- Четыре трёхзначных шестнадцатеричных числа, разделенных точками (.), например ABCD.4567.1238.
Количество возможных MAC-адресов, которые могут быть образованы адресным пространством, составляют около 248 (более 281 триллиона).
- Правые 24 бита (4 байта) адреса называются номером уникального идентификатора организации (OUI). Этот номер OUI присваивается Управлением по присвоению номеров в Интернете (IANA). Этот глобально уникальный номер OUI всегда будет оставаться одинаковым для сетевых адаптеров, произведенных одной и той же компанией. Левые 24 бита (4 байта) адреса называются контроллером сетевого интерфейса (NICS), он отвечает за связь либо с помощью кабелей, либо по беспроводной сети через компьютерную сеть.
- Некоторые устройства, существующие на этом втором уровне, представляют собой сетевые карты, мосты и коммутаторы. Этот уровень также отвечает за безошибочную передачу данных по физическому уровню при передаче по локальной сети.
Преимущества MAC-адреса:
- Устройства, которые подключаются к сети, не должны платить за получение адреса
- На роутере или коммутаторе может быть установлена политика. Либо прикреплено разрешенное оборудование, либо прикреплено запрещенное оборудование, независимо от того, кто его прикрепляет.
- MAC-адреса всех устройств в одной подсети различаются. Следовательно, диагностика сетевых проблем, связанных с IP-адресом и т.д., проста из-за уникальности MAC-адресов.
- Сетевой администратор чувствует надёжность в идентификации отправителей и получателей данных в сети благодаря MAC-адресу. В отличие от динамических IP-адресов, MAC-адреса не меняются.
Недостатки MAC-адреса:
- По той причине, что первые три байта (OUI) для MAC-адреса зарезервированы для производителя, он ограничен тем, что у одного и того же производителя может быть только 2^24 уникальных адреса на OUI.
- Можно сказать, что спуфинг удобен для фильтрации MAC-адресов. Можно действовать замаскировавшись и просто прослушивать разрешенные MAC-адреса из-за широковещательной природы Ethernet
- В большинстве случаев злоумышленник может получить доступ к сети, постоянно меняя свой MAC-адрес на разрешенный
Как узнать MAC-адрес iPhone
Wi-Fi и Bluetooth модули iPhone имеют собственные MAC-адреса, информация о которых может пригодиться в некоторых случаях: например, если вам потребуется ограничить список устройств, которым разрешено подключаться к сети Wi-Fi.
В этой пошаговой инструкции для начинающих подробно о том, как посмотреть MAC-адрес iPhone и дополнительная информация, которая может оказаться полезной в контексте темы.
Просмотр MAC-адреса iPhone в информации об устройстве
Самый быстрый способ посмотреть MAC-адрес iPhone — сведения об устройстве в настройках. Шаги будут следующими:
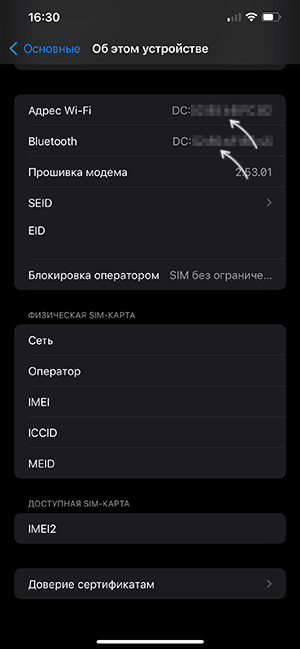
- Откройте «Настройки», а затем — пункт «Основные».
- Выберите пункт «Об этом устройстве».
- В списке сведений об устройстве вы увидите два пункта «Адрес Wi-Fi» и «Bluetooth». Это и есть MAC-адреса соответствующих модулей вашего iPhone.
Следует учитывать, что на вашем телефоне iPhone может быть включена функция автоматической смены MAC-адреса при подключении к разным точкам доступа Wi-Fi.
В этом случае отображаемый на экране «Об этом устройстве» MAC-адрес и реально используемый будут не совпадать. О том, как посмотреть реальный MAC-адрес при использовании этой функции или отключить её — в следующем разделе статьи.
MAC-адрес в параметрах Wi-Fi подключения на iPhone
Есть возможность посмотреть MAC-адрес Wi-Fi на iPhone в свойствах подключения. Для этого:
- Откройте «Настройки», а затем раскройте пункт «Wi-Fi».
- Нажмите по значку информации (i) справа от имени активной сети.
- На экране информации о сети вы увидите пункт «Адрес Wi-Fi» — это и есть текущий MAC-адрес iPhone в этой сети.
Обратите внимание, если на этом экране включена опция «Частный адрес Wi-Fi», то при подключении к этой беспроводной сети ваш iPhone будет использовать случайные MAC-адреса. Если функцию отключить, то при подключении к этой сети Wi-Fi всегда будет использоваться один и тот же MAC-адрес — тот, который вы можете найти в разделе настроек «Об этом устройстве»
Если функцию отключить, то при подключении к этой сети Wi-Fi всегда будет использоваться один и тот же MAC-адрес — тот, который вы можете найти в разделе настроек «Об этом устройстве».
Что такое MAC-адрес и с чем его «едят»
Данная аббревиатура расшифровывается как Media Access Control — «управление доступом к среде». MAC-адрес представляет собой последовательность из шести пар шестнадцатеричных цифр, к примеру, 08-ED-B9-49-B2-E5. Первые три группы закреплены за определенной фирмой-производителем, далее следует уникальный заводской номер. Таким образом, у каждого из сотен миллионов выпущенных устройств, от телефона до телевизора, имеется свой собственный MAC-адрес.
Интернет-провайдер может использовать для авторизации не логин и пароль, а MAC. Если вы перешли от подключения сетевого кабеля напрямую к компьютеру, к подключению через W-F- роутер, то доступ в Сеть может пропасть. Причина в том, MAC-адрес Wi-Fi роутера отличается от предыдущего, используемого для авторизации поставщиком интернет-услуг. Есть два варианта решения этой проблемы:
- сначала узнать новый MAC-адрес и сообщить его техподдержке;
- самостоятельно сменить на старый, благо в каждом роутере есть подобный функционал.
Меняется ли IP-адрес и / или MAC-адрес при повторном подключении
У меня дома есть роутер TP-Link. Изменяется ли IP-адрес и / или Mac-адрес при каждом повторном подключении к нему? То есть когда я уйду и вернусь, они изменятся? Или они могут?
2 ответа 2
MAC-адреса обычно никогда не меняются (хотя иногда их можно изменить вручную, но предполагается, что они глобально уникальны и статичны).
IP-адрес, который ваш компьютер получает от маршрутизатора TP-Link, вероятно, будет постоянным, поскольку это частный IP-адрес (например, 192.168.1.42), назначенный маршрутизатором компьютеру (предполагается, что вы используете DHCP для получения IP-адрес, но, как вы спрашиваете, это, вероятно, означает, что вы не устанавливали IP-адрес вручную . ). Так как MAC-адрес ПК не изменяется, маршрутизатор обычно будет давать ему тот же адрес (но это не гарантируется, это только типичное поведение домашних маршрутизаторов).
«Внешний» IP-адрес, который ваш маршрутизатор получает от интернет-провайдера, вероятно, будет периодически меняться (например, каждый день или каждые несколько дней), а также, вероятно, будет меняться при каждой перезагрузке маршрутизатора.
MAC-адрес является фиксированным значением. Это не меняет. Если вы хотите, вы можете сравнить его с серийным номером для сетевой карты.
IP с другой стороны может измениться. Его не нужно менять, но в зависимости от настроек вашего DHCP-сервера произойдет следующее:
- Вы настроили статический IP. IP зависит от настроек вашего компьютера. DHCP-сервер игнорируется.
- Вы использовали DHCP. Вы получаете бесплатный адрес из пула IP-адресов.
- Если вы уйдете и вернетесь через несколько недель, IP-адрес будет освобожден, и вы получите еще один. (Так что изменится).
- Если вы вернетесь до истечения времени аренды DHCP, ваш компьютер запросит IP-адрес и обновит свой старый IP-адрес. (так что не меняется).
Если вы хотите, вы можете использовать DHCP-сервер и зарезервировать IP-адрес для определенного MAC. Таким образом, компьютер с этим MAC всегда будет получать один и тот же IP-адрес от DHCP-сервера.
Через параметры сетевого адаптера
Этот вариант отображения MAC-адреса является самым простым для пользователей. Не требует навыков работы с командной строкой.
Следовать инструкциям:
- Зайдите в меню «Пуск» вашего компьютера или ноутбука, затем включите окно панели управления;
- Найдите главное окно Центра управления сетями и общим доступом;
- Теперь нажмите на поле, чтобы изменить настройки сетевого адаптера;
- Откроется окно всех сетевых адаптеров, которые имеются на компьютере;
- Щелкаем по нужному (Ethernet) правой кнопкой манипулятора;
- Откройте окно сведений и в поле физического адреса найдите искомый идентификатор.
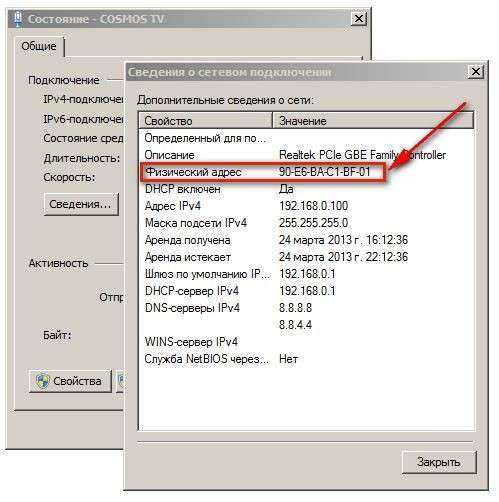
Просмотр в Центре управления сетями Windows
Как изменить MAC-адрес в Windows 10
Это можно сделать как с помощью стороннего софта, так и системных возможностей самой Windows 10. Однако мы не рекомендуем менять MAC-адрес компьютера без особой необходимости, так как это может привести в будущем к проблемам в работе сетевого оборудования.
За последствия ваших дальнейших действий администрация сайта ответственности не несет!
Вариант 1: Изменений свойств драйвера
Получить доступ к свойствам драйверов сетевого адаптера можно через встроенный в Windows “Диспетчер устройств”. Там вы уже сможете получить доступ к свойствами сетевой карты вашего компьютера и изменить значения MAC-адреса на произвольное:
- Откройте “Диспетчер устройств” любым удобным способом. Например, можно кликнуть правой кнопкой мыши по кнопке “Пуска” и выбрать в контекстном меню пункт “Диспетчер устройств”.
- В открывшемся окошке раскройте вкладку “Сетевые адаптеры” и выберите среди них тот, чье название соответствует наименованию сетевой карты вашего оборудования.
- Кликните по нему правой кнопкой мыши и выберите в контекстном меню пункт “Свойства”.
- В открывшемся окне переключитесь во вкладку “Дополнительно”.
- Там, в блоке “Свойство” найдите одно из свойств: «Network Address», «MAC Address», «Сетевой адрес». Выделите его, кликнув по нему левой кнопкой мыши.
Поставьте маркер напротив поля “Значение”. В поле пропишите нужное значение MAC-адреса, предварительно стерев предыдущее. Нажмите кнопку “Ок” для применения изменений.
Перезагрузите компьютер, чтобы изменения вступили в силу.
Вариант 2: Изменение реестра
Изменить MAC-адрес оборудования можно также с помощью редактирования записей в реестре. Делается это следующим образом:
- Открыть редактор реестра проще всего через строку “Выполнить”. Она вызывается сочетанием клавиш Win+I.
- Туда введите команду: regedit и нажмите кнопку “Ок” или Enter для применения.
В редакторе реестра вставьте в адресную строку (расположена сверху) значение: HKEY_LOCAL_MACHINE\SYSTEM\CurrentControlSet\Control\Class\{4D36E972-E325-11CE-BFC1-08002bE10318} и нажмите Enter для перехода по указанному адресу.
В указанной директории находится множество подпапок с имена формата 0000, 0001 и т.д. Открывайте каждую из них, пока не найдете в ней параметр “DriverDesk”.
Дальше отыщите параметр “OriginalNetworkAddress”. В нем хранится MAC-адрес. Кликните дважды по данному параметру, чтобы внести изменения.
Там, в поле “Значение” пропишите новое значение MAC-адреса. Нажмите “Ок” для применения изменений.
Перезагрузите компьютер, чтобы внесенные вами изменения применились.
Перед работой со значениями в реестре мы рекомендуем заблаговременно создать его резервную копию, к которой можно будет вернуться в случае неудачи. Делается резервное копирование реестра следующим образом:
- Откройте Редактор реестра любым удобным способом. Например, вы можете сделать это через строку “Выполнить”, как это было описано в инструкции выше.
- В верхнем меню нажмите кнопку “Файл”.
- В контекстном меню выберите пункт “Экспорт”.
Откроется окошко “Проводника”, в котором нужно выбрать расположение файла. Дополнительно задайте имя файла и нажмите кнопку “Сохранить”.
Вариант 3: Technitium MAC Address Changer
Это уже сторонняя программа, с помощью которой можно не только просматривать MAC-адреса устройств, подключенных к сети, но и менять их параметры. Давайте рассмотрим, как взаимодействовать с данной программой в контексте темы статьи:
Откройте приложение, затем осмотрите в верхней части окна список сетевых адаптеров
Выберите среди них нужный и отметьте его.
Обратите внимание на блок с настройками, который носит название “Change MAC Address”. В нём доступны два варианта опций, первый – задать идентификатор вручную, для чего достаточно прописать в отмеченной строке нужную последовательность
Также вы можете сделать случайно сгенерированный MAC-адрес, воспользовавшись кнопкой “Random MAC Address”.
Для применения изменений нажмите кнопку “Change Now!”.
Если вам потребуется откатить изменения к значениями, установленным по умолчанию, то воспользуйтесь кнопкой “Restore Original”.
Перезагрузите компьютер для применения изменений.
Это были основные способы изменения MAC-адреса компьютера. Помните, что ситуаций, когда изменения MAC-адреса действительно необходимы, не так много, а неправильные действия могут привести к сбоям в работе сетевого оборудования.
Как узнать мак адрес ноутбука — 3 способа
Предположим, что вам нужно узнать адрес, по которому можно идентифицировать ваш ноутбук, как в локальной, так и более широкой сети, но вы не знаете, что надо сделать. Как узнать мак адрес ноутбука – самый популярный запрос у начинающих системных администраторов, которые только недавно приступили к практическим действиям, после теории в университете. Вашему вниманию три простых способа поиска мак адреса.
Мак адрес – тождественный, понятию «физический адрес», термин, который указывает на наличие данного устройства в сети, фактически предоставляет возможность распознать его на фоне остальных. То есть, у любого гаджета, который подключен к сети, есть свой уникальный адрес. Узнать мак адрес требуется для оптимальной настройки сетевых интерфейсов, интернет соединения или для переустановки сетевого адаптера.
Переходим к способам извлечения мак адреса:
- Самый банальный. На принадлежностях к ноутбуку – коробка, гарантийный лист, документация — должна быть информация об физическом адресе, спишите ее и вы получите мак адрес. Аналогично с маршрутизаторами, точками доступа или модемами. Чаще всего мак адрес находиться либо на устройстве, либо в документации.
- Запускаем командную строку: Win R – cmd – Enter. Далее вбиваем команду ipconfig. Получаем большое сообщение, в котором ищем строчку о физическом адресе.
- Заходим в панель управления, а далее к «Управлению сетями…». Выбираем опцию «Подключения по локальной сети», позже «Сведения» и в конце «Физический адрес».
Ещё про Yota: Регистрация йота в сети Остальные способы, которые существуют для решения вопроса «как узнать мак адрес ноутбука» являются или локальными (подходящими определенной модели и ОС ноутбука), или сложными. А зачем усложнять себе жизнь, если можно воспользоваться тремя лёгкими способами.