Как на Айфоне раздать Wi-Fi
При хорошем качестве подключения к Интернету можно создавать точку доступа. Для этого надо зайти в «Настройки» (данный значок выделен красной рамкой на рис. 1).
Зайдя в «Настройки», кликаем по опции «Режим модема» (рис. 2). Это и есть режим, который «превращает» наш Айфон в устройство для раздачи Интернета, в модем или, если хотите, в роутер.

Рис. 2. Включение режима модема (роутера), при котором Айфон станет точкой доступа Wi-Fi для других гаджетов, компьютеров, ноутбуков
При первом включении режима модема нужно задать пароль, с помощью которого другие наши устройства (компьютер, ноутбук, иной гаджет) будут подключаться к Айфону как к точке доступа Wi-Fi. Для этого надо кликнуть по надписи «Пароль Wi-Fi» (рис. 3):

Рис. 3. Ввод или коррекция пароля, с помощью которого другие гаджеты, компьютеры, ноутбуки могут подключаться к точке доступа, т.е. к нашему Айфону
При последующих включениях режима модема пароль уже не нужно вводить в Айфоне. Этот пароль останется таковым до тех пор, пока пользователь не захочет его поменять.
Причинами для смены пароля могут быть:
- несанкционированные подключения «чужих» гаджетов, ноутбуков, компьютеров к сети Wi-Fi, раздаваемой Айфоном;
- передача пароля посторонним лицам, например, по их просьбе экстренно подключиться к Интернету с помощью Вашего Айфона.
То есть, пароль надо менять в том случае, если он стал известен посторонним лицам.
Пароль вводится в поле ввода пароля (цифра 1 на рис. 4). Он должен состоять из латинских букв (больших и маленьких), а также из цифр.

Рис. 4. Ввод пароля для подключения к точке доступа, создаваемой с помощью Айфона
Желательно делать пароль длинным, примерно 10-15-20 символов, чтобы его было непросто подобрать тем, кто хочет «на халяву» подключиться к Вашей точке доступа, к Вашему Айфону. После ввода пароля нужно кликнуть на «Готово» (цифра 2 на рис. 4), чтобы завершить действие.
Итак, если пароль введен, можно включать режим модема, и превращать, таким образом, Айфон в точку доступа к Wi-Fi. Для этого надо перевести переключатель «Режим модема» в положение «Включено» (зеленый цвет переключателя на рис. 5).
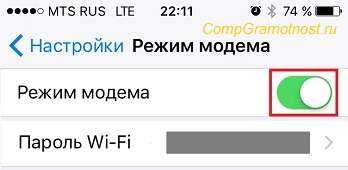
Рис. 5. Включение режима модема через Айфон (т.е. режима Wi-Fi роутера)
Чтобы раздача Wi-Fi на Айфоне состоялась, нужно еще включить переключатель Wi-Fi. Айфон автоматически предлагает это сделать при включении режима модема (рис. 6).
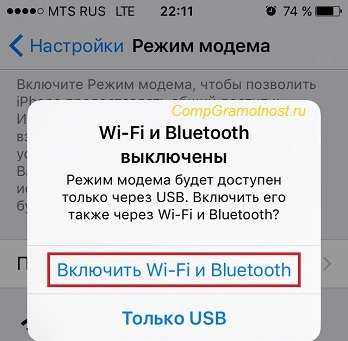
Рис. 6. Автоматическое предложение в Айфоне включить Wi-Fi и, заодно, BlueTooth для включения режима модема (или Wi-Fi роутера)
Если же перед включением режима модема предварительно вручную включить Wi-Fi в Айфоне, то такого предложения не поступит, ибо на момент включения режима модема на Айфоне уже будет включен Wi-Fi.
MAC OS X
Подключение iPhone к компьютеру и ноутбуку без кабеля через вай-фай
Представленная операционная система работает с устройствами от компании «Эппл». Это могут быть ноутбуки или персональные компьютеры. Поскольку и телефон, и подключаемый ПК произведены одним производителем, то проблем возникнуть не должно. Настроить соединение очень просто, нужно только выполнить следующие шаги:
- Если применяется сеть вай-фай, то нужно провести соединение с точкой доступа на телефоне и ввести пароль, который установлен в настройках режима модема. Примечательно, что если оба девайса зарегистрированы под одним аккаунтом в iCloud, то и вводить пароль не понадобится.
- С применением режима модема по USB подключению все необходимые дейтсвия проведутся автоматически. Если этого не произошло, то нужно в настройках компьютера выбрать: «Сеть» — «USB на iPhone». Далее следует отключить режим «Отключите, если это вам не нужно».
- Можно применять раздачу данных по «Блютуз». Для этого нужно будет открыть настройки компьютера и установить «Сеть» — «Bluetooth Pan» — «Настроить устройство Bluetooth». В списке выбрать смартфон, после чего соединение установится.
Как работает такой способ
Все довольно просто: для начала необходимо запустить мобильную сеть на девайсе, при необходимости выбрать 4G или LTE, затем включается режим модема, после чего смартфон берет на себя обязательства роутера и транслирует беспроводную сеть Wi-Fi, к которой можно подключить любые другие девайсы. Эти устройства получат выход в Интернет, и с них можно будет работать в сети. Как было сказано выше, режим модема предусматривает возможность транслировать Wi-Fi посредством кабеля или Bluetooth – способы редко используемые на практике, но иногда удобно раздать интернет для стационарного компьютера у которого не предусмотрен приемник Wi-Fi именно при помощи кабеля.
Дальше приведем инструкцию по настройке, которая актуальна и для iPhone 5, и для более поздних 11, 11 Pro, 11 Pro Max. Но перед тем, как перейти к конкретным действиям, необходимо учесть, что все подключаемые к Айфон устройства будут пользоваться трафиком и при необходимости расходовать денежные средства с баланса телефона. Это значит, что если у вас не безлимит, то трафик может закончиться быстро. Или же будет происходить снятие денежных средств со счета. Плюс ко всему, если iPhone переходит в режим модема, его аккумуляторная батарея быстро разряжается. Поэтому стоит заблаговременно позаботиться о том, чтобы рядом была розетка и зарядное устройство, а лучше всего поставить смартфон на подзарядку.
Как легко исправить проблемы с Wi-Fi и Bluetooth на вашем iPhone после обновления до iOS 16 — простые шаги!
iOS 16 — это крупное обновление, учитывая количество дополнений, которые оно вносит в таблицу. В сочетании с последними моделями iPhone 14 Pro iOS 16 будет поддерживать постоянно включенный дисплей. Тем не менее, iOS 16 принесла проблемы с Wi-Fi и Bluetooth, а также несколько ошибок в первоначальном выпуске, которые будут устранены в следующих обновлениях. Если вы недавно установили iOS 16 на свой iPhone и испытываете проблемы с Wi-Fi и Bluetooth, вам следует попробовать несколько исправлений.
Просто следуйте приведенным ниже пошаговым инструкциям и узнайте, как исправить проблемы с Bluetooth и WiFi на вашем iPhone после установки iOS 16.
Перезагрузите свой iPhone
Первое исправление, которое вы должны попробовать, — это перезагрузить iPhone под управлением iOS 16, на котором возникают проблемы с Wi-Fi и Bluetooth. Это довольно простое исправление, которое может устранить большинство ошибок, которые преследовали ваш iPhone после установки последней сборки iOS 16. Это то, что вы должны сделать.
Шаг 1: Нажмите и удерживайте боковую кнопку и выключите iPhone.
Шаг 2: Оставьте устройство выключенным на минуту или две, а затем снова включите его.
Шаг 3. Повторно подключитесь к сети Wi-Fi или устройству Bluetooth и проверьте, работает ли оно. Возможно, это решит проблему.
Забудьте о сети и снова подключитесь
Это еще одно отличное решение, если у вас возникли проблемы с подключением к Wi-Fi или Bluetooth на вашем iPhone после обновления до iOS 16. Все, что вам нужно, это забыть о сети или устройстве Bluetooth, а затем снова подключиться.
Шаг 1: Запустите приложение «Настройки».
Шаг 2: Перейдите к настройкам WiFi или Bluetooth.
Шаг 3: Нажмите на значок «i» рядом с сетью или устройством Bluetooth.
Шаг 4: Нажмите «Забыть эту сеть» или «Забыть это устройство».
Шаг 5: Теперь подключитесь к сети и снова введите пароль. Вы также можете подключиться к устройству Bluetooth с нуля.
Сбросить настройки сети
Если у вас ничего не работает, вы всегда можете выполнить параметр «Сбросить настройки сети», чтобы исправить проблемы с Wi-Fi и Bluetooth на вашем iPhone после установки iOS 16
Обратите внимание, что это удалит все ваши настройки WiFi и Bluetooth, поэтому вам придется снова их персонализировать.. Это то, что вы должны сделать
Шаг 1. Запустите приложение «Настройки» и выберите «Основные» > «Перенос или сброс iPhone» > «Сброс».
Шаг 2: Нажмите «Сбросить настройки сети».
Шаг 3: Введите пароль вашего iPhone и подтвердите сброс во всплывающем окне.
Шаг 4: После завершения процесса перезагрузите iPhone и снова подключитесь к сети Wi-Fi или устройству Bluetooth.
Восстановить iPhone к заводским настройкам
Это последнее и самое громоздкое исправление проблем с Wi-Fi и Bluetooth на iPhone под управлением iOS 16. Если у вас ничего не работает, только тогда вам следует использовать этот подход. Обязательно заранее перенесите все свои данные на компьютер. Восстановление вашего iPhone сотрет все ваши данные и настройки. Это то, что вы должны сделать.
Шаг 1: Запустите приложение «Настройки» и перейдите к «Общие».
Шаг 2: Нажмите «Перенос» или «Сброс».
Шаг 3: Нажмите «Удалить все содержимое и настройки».
Теперь все, что вам нужно сделать, это следовать инструкциям на экране, чтобы восстановить ваш iPhone. Как только процесс завершится, вы увидите, что все ваши данные и настройки очищены вместе с ошибкой, которая засоряет ваше соединение. Вы можете узнать больше об iOS 16 в нашем объявлении.
Раздаем интернет с iPhone
В любом случае, какая ситуация не приключилась бы, самый правильный и удобный способ – это организация интернете по беспроводной связи. Рекомендуем пользоваться другими способами, только при условии, что раздача интернета по Вай-Фай недоступна или выход в сеть планируется с персонального компьютера без специального адаптера.
Чтобы обеспечить раздачу сети с мобильного телефона следует проделать несколько простых действий:
- Убедитесь, что в iPhone включен мобильный интернет. Для этого откройте настройки и перейдите в раздел «Сотовая связь».
- Дальше убедитесь, что «Сотовые данные» и «Включить 3G» активны. Если же вы находитесь за границей, и пользуетесь роумингом, необходимо перевести ползунок в положение «Включено» для опции «Роуминг данных».
- Возвращаемся на главный экран и переходим в раздел «Режим модема».
- Дальше устанавливаем пароль, который нужно будет вводить на других устройствах, пытающихся установить подключение с телефоном. Длина пароля обязательно должна быть не меньше восьми символов.
- Теперь включаем «Режим модема», переводя ползунок напротив опции в соответствующее положение. Обязательно переводим ползунок напротив «Разрешить всем» в положение «Включено».
- Настройка завершена.
Теперь ваше устройство готово к раздаче интернета. Есть возможность подключить ноутбук к iPhone. Сделать это точно так же легко и просто. В Windows необходимо нажать на иконку подключений (находится в правом нижнем углу), выбрать беспроводную сеть, созданную телефоном, и нажать кнопку «Подключиться». Для большего удобства активируйте еще и опцию «Подключаться автоматически». Теперь ноутбук будет каждый раз подключаться к iPhone, как только его переведут в режим модема.
Если отсутствует «Режим модема»
Стоит отметить такой момент: часто пользователи сетуют на то, что в настройках «яблока» отсутствует раздел «Режим модема». Что делать в таком случае? Перейдите в «Сотовая связь», дальше выберите «Параметры данных» и «Сотовая сеть передача данных». Здесь находится тот самый режим, который нам нужен. С его активацией включаются три параметры, требующие заполнения – APN, имя пользователя и пароль. Эту информацию можно запросить у вашего мобильного оператора. После перезагрузите мобильное устройство и вновь зайдите в настройки. Необходимый раздел должен теперь отображаться, как это полагается.
Как убрать режим модема на iPhone?
Откройте «Настройки» > «Основные» > «Об этом устройстве» > «Имя». Выключение Режима модема и отключение подключенных устройств. Откройте «Настройки» > «Сотовая связь» > «Режим модема», затем выключите параметр «Разрешать другим».
Как убрать пароль на айфоне режим модема?
Необходимо установить пароль Wi-Fi, чтобы настроить режим модема. Чтобы сменить пароль Wi-Fi, перейдите в меню «Настройки» > «Сотовая связь» > «Режим модема» или «Настройки» > «Режим модема», затем нажмите «Пароль Wi-Fi»*.
Как сделать раздачу на айфоне?
Как раздать Wi-Fi с помощью iPhone
- Зайди в Настройки
- Выбери пункт “Сотовая связь”
- Там найди “Сотовая сеть передачи данных” и перейди в соответственный пункт
- Там есть несколько полей для ввода. В самом низу найди “Режим модема” и введи в поле APN слово “internet”
- Вуаля!
Как включить режим модема на iPhone Carrier?
Куда пропал режим модема iOS и что делать с «обратитесь в Carrier»?
- Открываете «Настройки», переходите в «Сотовая Связь».
- Нажимаем «Параметры данных», затем «Сотовая сеть передачи данных».
- Прокручиваем вниз и видим «Режим модема». Заполняем строчки APN, имя пользователя и пароль.
Почему не работает режим модема на iPhone?
Причина, по которой после обновления iOS на iPhone пропадает режим модема — сброс параметров доступа к Интернету по мобильной сети (APN). … Соответственно, для того, чтобы вернуть возможность включения работы iPhone в режиме модема, требуется прописать параметры APN своего оператора связи.
Как раздать интернет с iPhone через USB?
Подключение компьютера c ОС Windows к устройству в режиме модема через USB
- Обновите приложение iTunes до последней версии.
- При помощи кабеля USB подключите к компьютеру устройство iPhone или iPad с активной функцией «Режим модема». …
- Убедитесь, что iPhone или iPad можно найти и просмотреть в приложении iTunes.
Как использовать айфон в качестве точки доступа?
Чтобы активировать точку доступа необходимо на iPhone:
- Открыть меню «Настройки» и выбрать в нем пункт «Мобильные данные/Сотовые данные» или Mobile /Cellular в более старых версиях операционки.
- В этом разделе войдите в подменю «Личная точка доступа» и переведите ползунок параметра «Личная точка доступа» в положение Вкл.
Как раздать интернет с айпада?
- Чтобы превратить смартфон или планшет в беспроводной роутер, откройте «Настройки Android» → «Беспроводные сети» → «Еще» → «Режим модема» → «Точка доступа Wi-Fi».
- Переведите переключатель Wi-Fi-модема в режим вкл.
- Обязательно задайте в настройках способ защиты точки доступа (рекомендуем WPA2 PSK) и пароль.
Как раздавать вай фай на айфоне?
Как раздать интернет с iPhone
- Откройте Настройки вашего iPhone и выберите Режим модема.
- Нажмите на поле Пароль Wi-Fi. Тут же будет указано имя Wi-Fi сети, которую будет создавать iPhone.
- Введите желаемый пароль в поле Пароль. В нем должно содержаться не менее 8 символов. По окончании ввода выберите Готово.
Как раздать интернет с айфона на комп?
Раздача интернета с iPhone на ноутбук
- Откройте настройки, перейдите на вкладку «Сотовая связь».
- Включите «Сотовые данные».
- Убедитесь, что выбран режим 3G или LTE, чтобы скорость передачи данных была высокой.
- Откройте раздел «Режим модема» и передвиньте одноимённый ползунок в положение «Вкл».
Как раздать интернет с одного телефона на другой?
Чтобы передавать интернет трафик, нужно:
- Создать точку доступа, для этого перейти в Настройки > Беспроводные сети > Ещё > Модем и точка доступа > Точка доступа Wi-Fi.
- Задать параметры точки доступа (SSID, Тип защиты и пароль).
- На устройстве с Wi-Fi адаптером подключиться к точке доступа с заданным именем и паролем.
Как на айфоне 6 включить режим модема?
- Откройте меню «Настройки».
- Выберите в меню: iPhone (iOS 6): «Основные» → «Сеть» → «Сотовая сеть передачи данных»; …
- Прокрутите страницу вниз и выберите раздел «Режим модема» (Personal Hotspot). Рекомендация …
- В разделе «Режим модема» введите следующие настройки: APN. …
- Перезагрузите телефон.
Как обратиться в Carrier на айфоне?
Любой айфон в пункте «Об устройстве» в своих настройках имеет загадочный пункт «Carrier», рядом с которым находится какая-либо цифра. Пользователь, обнаружив это название, обычно теряется и не может понять, что оно означает, ведь, по идее, на этом месте должен быть логотип оператора связи и его название.
Как отключить Carrier на айфоне?
Согласно заявлению Apple, большинство смартфонов на платформе iOS 5 не используют Carrier IQ, но владельцам iPhone 4 необходимо его отключить. Чтобы отключить Carrier IQ, переходим в меню настроек, выбираем Основные > Об устройстве > Диагностика и использование. Там нажимаем «Не отправлять».
Настройка Интернета на iPhone
В зависимости от модели смартфона настройка происходит по-разному. Изменения в инструкциях, несмотря на это, незначительны, но стоит рассмотреть отдельные списки пошаговых действий для популярных айфон 4, айфон 5 и 5s, айфон 6, айфон 7 и новых моделей. Ниже эти инструкции будут представлены.
Как настроить Интернет на айфоне 4
Как отследить айфон с Андроида — подробное описание способов
Для настройки мобильного Интернета на айфоне 4 нужно:
- Перейти в меню «Настройки».
- Выбрать раздел «Основные» и подраздел «Сеть».
- В нем будет параметр «Сотовая сеть передачи данных».
- Необходимо создать новое подключение и указать данные APN, имя пользователя и пароль. Это зависит от выбранного оператора мобильных данных.
Обратите внимание! После установки всех параметров необходимо тщательно их проверить, выполнить сохранение и перезапустить айфон. Если Интернет не появился, то рекомендуется обратиться за помощью к оператору
Как настроить Интернет на айфоне 5 и 5s
Пошаговая инструкция по настройке Сети в пятой модели выглядит так:
- Перейти в меню и выбрать пункт «Настройки».
- Войти в раздел «Сотовая связь» и подраздел «Сотовые данные».
- Выбрать пункт «Настройка APN» и указать значения APN, имени пользователя и пароль.
- Сохранить точку доступа и перезагрузить телефон.
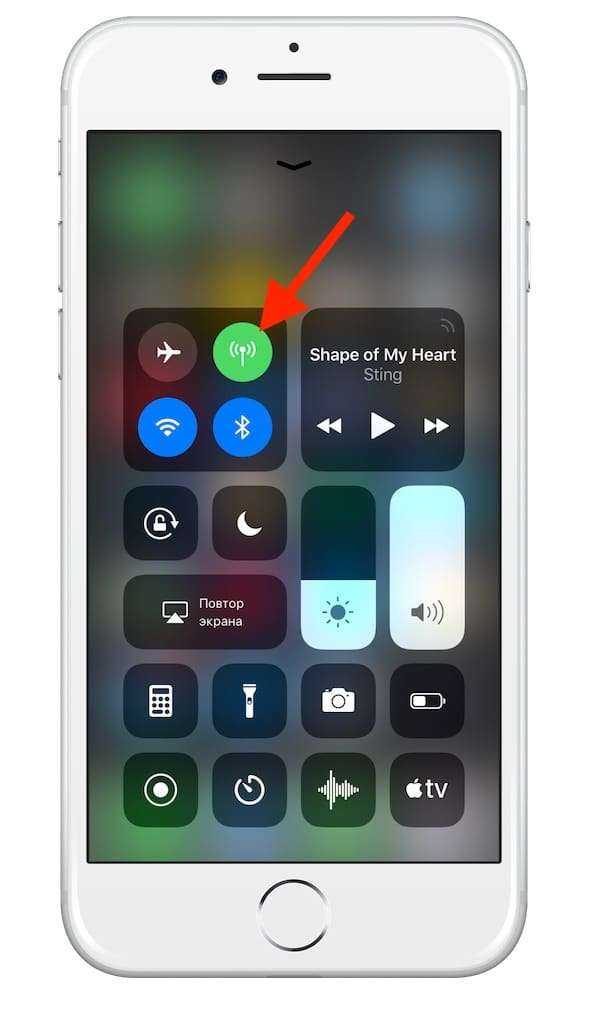
Шторка быстрого доступа — полезная вещь, так как позволяет включать Интернет
Как настроить Интернет на айфоне 6
На шестой модели настройка осуществляется следующим образом:
- Открыть меню телефона и найти значок настроек.
- Выбрать раздел «Сотовая связь» и подраздел «Сотовая сеть передачи данных».
- Указать для новой точки доступа точно такие же параметры, что и в предыдущем случае.
- Выполнить сохранение и рестарт девайса.
Как настроить Интернет на айфоне 7
Седьмые айфоны укомплектованы 10 версией операционной системы iOS, для которой предусмотрена такая поэтапная инструкция:
- Открыть главное меню смартфона и перейти в приложение «Настройки».
- Найти раздел «Сотовая связь» и перейти в него.
- Далее перейти в подраздел «Параметры данных» и вложенный пункт «Сотовая сеть передачи данных».
- Создать новую точку доступа с такими же параметрами: APN, имя пользователя и пароль от услуг.
- Выполнить сохранение и перезагрузку аппарата.
Что делать, если пункта Режим модема нет в Настройках
Случается, однако, что Режим модема отсутствует в настройках. Тогда надо предпринять такие шаги:
1. Для начала, надо убедиться, работает ли на устройстве сеть передачи данных – мобильный интернет (инструкция). Если работает, но режим все равно не появляется, тогда переходим к следующему шагу;
2. Заходим в Настройки и идем по пути Сотовая связь → Сотовая сеть передачи данных → Сотовые данные (для прошлых версий iOS путь несколько иной: Сотовая связь → Параметры данных → Сотовая сеть передачи данных → Сотовые данные);
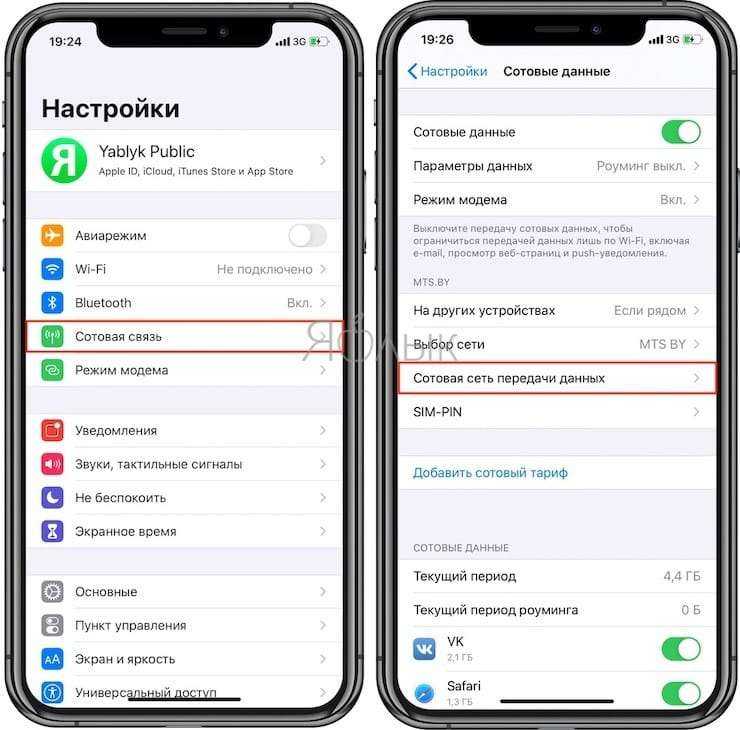
3. Здесь необходимо заполнить поля в разделах Сотовые данные и Режим модема. Там необходимо будет ввести APN, Имя пользователя и Пароль вашего мобильного оператора. Эти данные оператор обычно высылает автоматически при установке SIM-карты. Можно также уточнить их, перезвонив оператору, назвав свой тарифный план.
Например, для белорусского МТС, данные следующие:
APN: mtsИмя пользователя: mtsПароль: mts
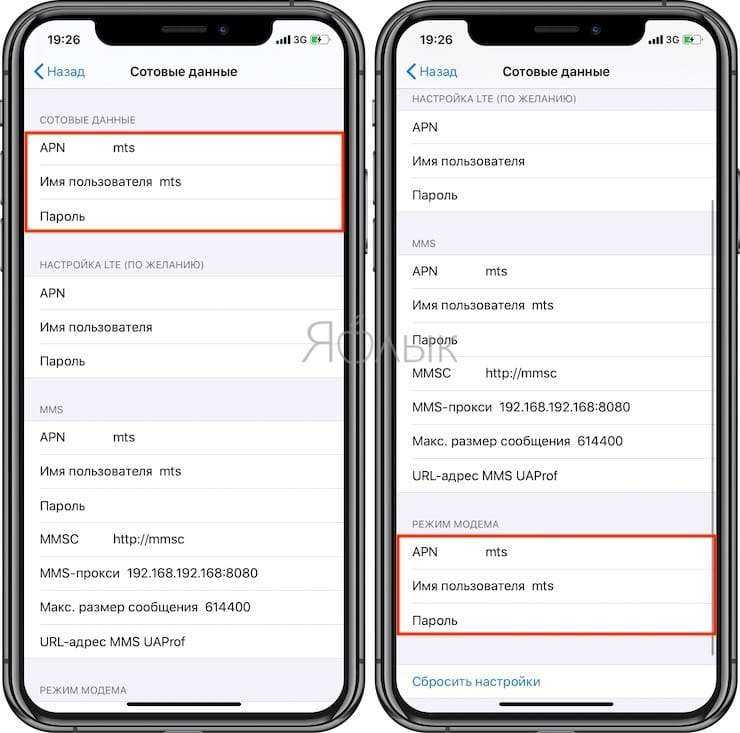
Данные APN, имени пользователя и пароль некоторых российских, белорусских и украинских операторов можно найти на этой странице.
4. Если режим не появился после ввода данных, то устройство необходимо перезагрузить. После перезагрузки включаем Режим модема, выбираем пункт Включить Wi-Fi и устанавливаем пароль. Об удачном подключении будет свидетельствовать синяя полоска вверху экрана.
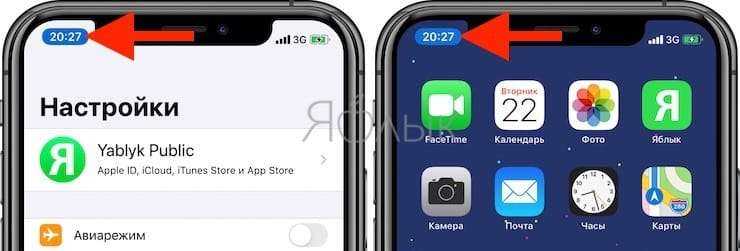
Какой метод лучше для раздачи интернета на Айфоне?
Из всех способов USB является самым быстрым, но неудобным, так как требует, чтобы ваш iPhone был физически подключен к вашему компьютеру. Однако его очень легко настроить.
Используя Speedtest.net и выполнив некоторые базовые тесты, мы увидели скорость 3,7 Мбит / с, что в 4,3 раза быстрее, при времени пинга 60 мс.
Bluetooth безопаснее Wi-Fi, но он самый медленный из трех и также требует настройки, хотя, как только это будет сделано, вам больше не придется об этом беспокоиться.
Мы увидели скорость около 0,8 Мбит / с и пинг 60 мс.
Wi-Fi будет самым популярным способом подключения, но он небезопасен, если вы не используете надежный пароль, поэтому убедитесь, что вы установили его, иначе ваш трафик может быстро закончиться. К нему также очень легко подключиться, вам нужно всего лишь один раз ввести пароль, и это почти так же быстро, как USB.
В целом скорость нашей точки доступа Wi-Fi составляла 3,7 Мбит / с, 2,7 Мбит / с и 30 мс.
Тем не менее, если вы не хотите подключать свой телефон к компьютеру с помощью USB-кабеля (что дает вам дополнительное преимущество в виде зарядки аккумулятора), Wi-Fi определенно является очевидным выбором для модема. Есть несколько причин выбрать Bluetooth из-за его низкой скорости, если только это не ваш единственный выбор, например, если ваш адаптер Wi-Fi сломан и вы не можете найти кабель USB.
iPhone не раздает интернет в режиме модема через Wi-Fi
Данная проблема появилась у пользователей, которые обновились на прошивку IOS 13 и выше.
Рассмотрим на примере ноутбука с ОС Windows 7 и iPhone XS. Как видно на фото ниже, что подключение ноутбука к телефону по Wi-Fi прошло успешно и есть Доступ к Интернету.
Пример раздачи WiFi через iPhone
Но интернета на самом деле нет!
Подключение по Wi-Fi есть, а интернета нет
Все рекомендации, описанные в статье на официальном сайте, к положительному результату не приводят. Интернет также отсутствует, iPhone не раздает интернет по Wi-Fi. Но предварительно, обязательно проверьте и выполните те действия, которые рекомендует эта статья.
Для устранения данной проблемы проделываем следующее, поэтапно:
можно зайти через центр управления сетями и общим доступом
Текущие подключения
окно Состояние Беспроводное сетевое соединение
Далее попадаете в окно, где вы видите, что параметры IP назначаются автоматически, по умолчанию.
Параметры IP автоматически
В этом окне нам необходимо назначить вручную:
- IP адрес: в диапазоне от 172.20.10.2 до172.20.10.14
- Маска подсети: 255.255.255.240
- Маршрутизатор: 172.20.10.1
- DNS сервера: 8.8.8.8 и 8.8.8.0
- и нажать ОК
Настройка параметров IP вручную
Далее Закрыть.
Данные настройки тут же вступят в силу и после этого у вас сразу, должно все заработать. Должен появится интернет на ноутбуке или другом устройстве.
Параметры IP автоматически
Если не удается подключиться к устройству в режиме модема через USB
Во избежание дополнительных трат за передачу данных выключайте функцию «Режим модема», когда она вам не нужна. Иначе компьютер будет использовать «Режим модема» каждый раз, когда вы будете подключать к нему устройство iOS с этой включенной функцией.
Выполните следующие действия на компьютере Mac или на компьютере с ОС Windows.
Подключение компьютера c ОС Windows к устройству в режиме модема через USB
- Обновите приложение iTunes до последней версии.
- При помощи кабеля USB подключите к компьютеру устройство iPhone или iPad с активной функцией «Режим модема». Если потребуется, сделайте это устройство доверенным.
- Убедитесь, что iPhone или iPad можно найти и просмотреть в приложении iTunes. Если компьютер с ОС Windows не распознает устройство, попробуйте воспользоваться другим кабелем USB.
- Выполните инструкции Microsoft по проверке подключения к Интернету в ОС Windows 10 или Windows 7.
Если не удается подключиться к устройству в режиме модема через Wi-Fi
На устройстве, работающем в режиме модема, перейдите в раздел «Настройки» > «Режим модема» и выполните следующие действия:
- Убедитесь, что параметр «Разрешать другим» включен.
- Запомните имя и пароль созданной устройством сети Wi-Fi, которые вы увидите на этом экране. Если вы хотите изменить имя сети Wi-Fi, узнайте, как изменить имя устройства.
- Если вы используете iPhone 12, iPhone 12 mini, iPhone 12 Pro или iPhone 12 Pro Max, включите параметр «Максимальная совместимость». Затем попробуйте снова подключить устройства к устройству в режиме модема.
- Оставайтесь на этом экране до подключения другого устройства к сети Wi-Fi.
На устройстве, которое требуется подключить к устройству в режиме модема, выполните следующие действия:
Не удается подключиться по USB
Что на iMac, что в Windows вам нужно в первую очередь скачать последнюю версию программы iTunes . Если приложение уже установлено, то вам нужно его обновить до последней версии, а уже потом подключить смартфон.
Решения
В первую очередь перезагрузите сам айфон и устройство, которое вы будете к нему подключать. Далее опять заходим в «Настройки», ниже находим пункт «Режим модема» и переходим в раздел. Переведите бегунок в состояние включено (вправо). Ниже вы увидите пароль, который требуется для подключения к сети.
Если у вас есть какие-то проблемы с вводом пароля, например, он его не принимает, хотя вы вводите правильно, то попробуйте его изменить на цифирный.
Попробуйте обновить iOS до последней – там же в «Настройках» перейдите в подраздел «Основные» и нажмите по «Обновление ПО».
Можно еще раз перезагрузить iPhone или iPad. Если это не помогло, то можно попробовать выполнить сброс настроек сети – этот пункт находится там в «Основном» разделе, далее нужно найти кнопку «Сброс» и нажать на соответствующий пункт.
Бывает проблема, когда вообще нет такого пункта как «Режим модема», и включить его поэтому нельзя. Чаще всего ошибка связана с тем, что у вас нет точных настроек APN. В таком случае дополнительно у вас на телефоне будет отсутствовать мобильный интернет. По идее эти настройки высылаются автоматически при первом подключении SIM-карты.
Windows 10 не подключается к точке доступа iPhone – что делать?
iPhone не так хорошо интегрирован с Windows, как с macOS. На ПК с Windows нет функций AirDrop, Hand-off и моментального подключения к точке доступа iPhone. Вам нужно вручную подключаться к точке доступа, что не так просто. Часто компьютеры с Windows 10 не подключаются или вообще не видят точку доступа iPhone. Ниже мы расскажем, как можно решить эту проблему.

Причины могут быть разные. Возможно, дело в iPhone, а может наоборот в компьютере. Ниже читайте обо всех возможные решениях данной проблемы.
1. Перезагрузите iPhone и компьютер
Звучит банально, но иногда даже это помогает решить проблему. Перезагрузите свой компьютер с Windows 10.
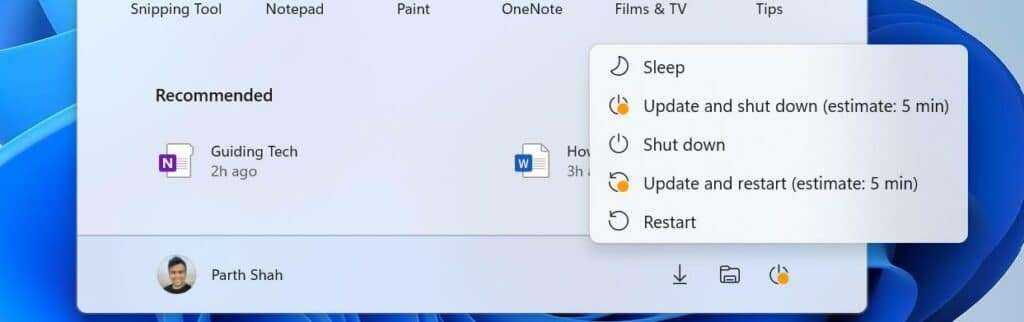
После этого перезагрузите свой iPhone. Нужно просто выключить и включить его.
Теперь попробуйте ещё раз подключить компьютер к точке доступа iPhone.
2. Забудьте Wi-Fi сеть и подключитесь заново
Этот способ помогает решить многие проблемы и с обычным Wi-Fi. Зайдите в меню Wi-Fi на компьютере и забудьте сеть точки доступа iPhone. Измените точку доступа, созданную вашим iPhone, а затем попробуйте подключиться заново.
3. Измените пароль Wi-Fi на iPhone
- Зайдите в приложение Настройки на iPhone.
- Выберите секцию Режим модема.
- Нажмите ПарольWi—Fi и поменяйте его на новый.
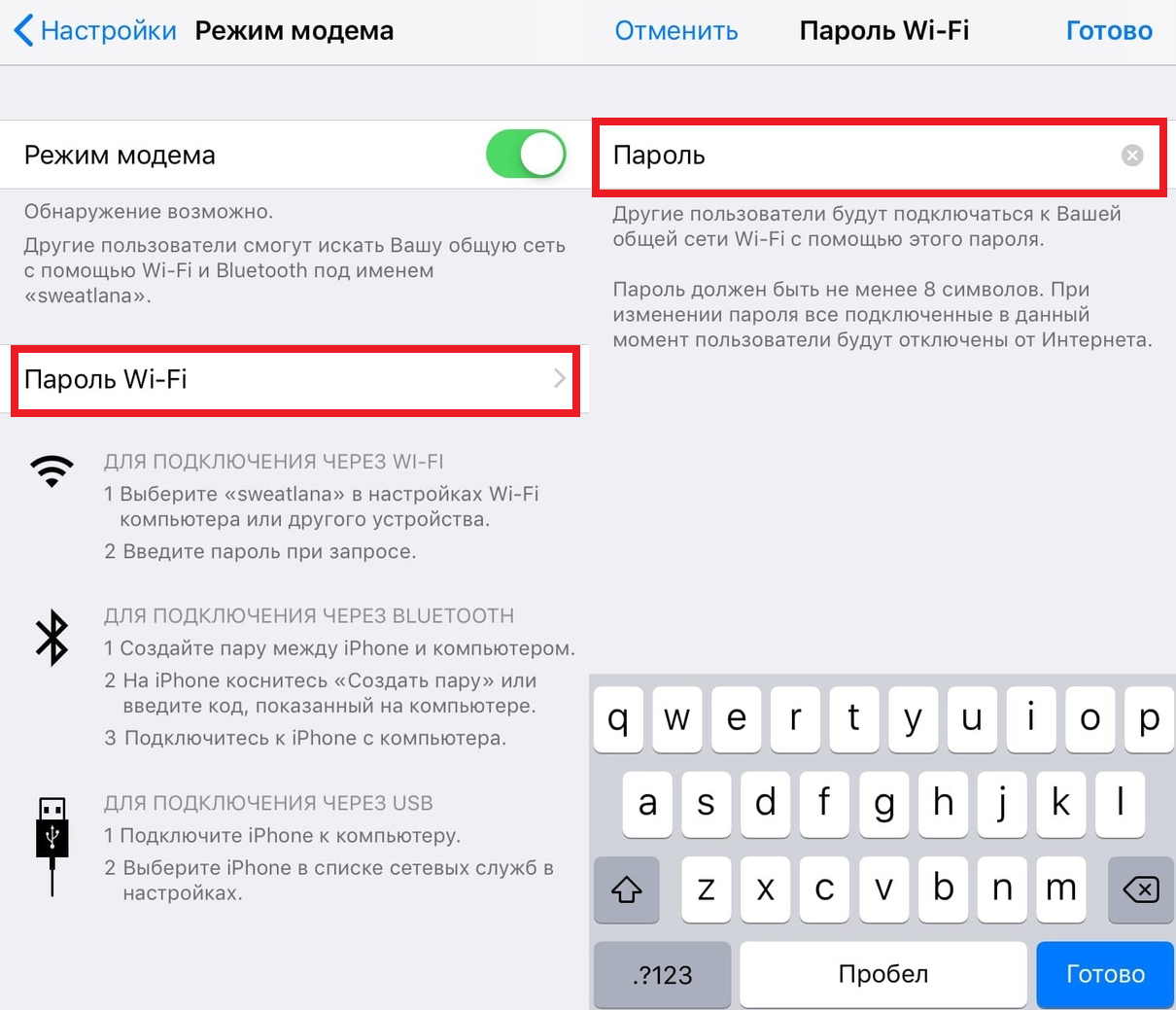
- Откройте меню Wi—Fi на ПК с Windows.
- Подключитесь к точке доступа iPhone, используя новый пароль.
4. Обновите версии Windows и iOS
Возможно, проблема в устаревшей версии iOS или Windows.
На iPhone зайдите в Настройки > Основные > Обновление ПО и установите обновление, если оно доступно.
На ПК с Windows тоже проверьте, доступно ли обновление. Если да, установите его.
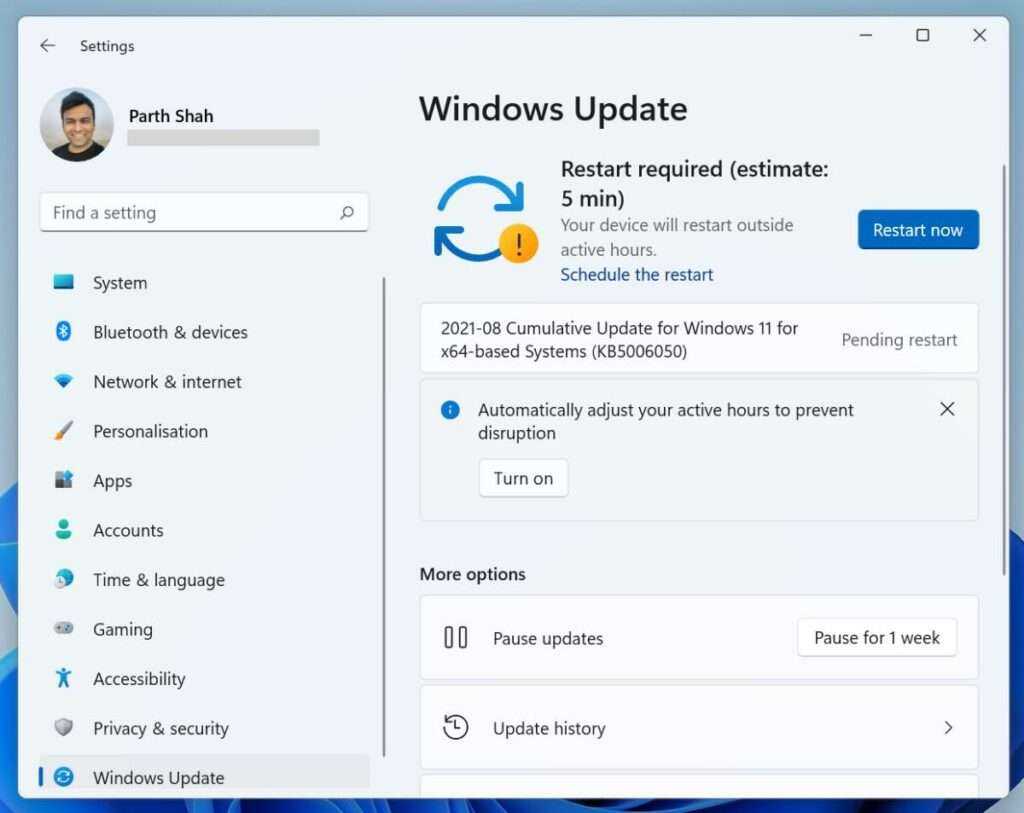
После обновления попробуйте подключиться к точке доступа ещё раз.
5. Проведите диагностику сети
В Windows есть полезный инструмент диагностики сети и не только. Можно попробовать запустить диагностику сети на компьютере.
- Откройте Панель управления на ПК с Windows.
- Выберите секцию Сеть и интернет > Подключение к сети.
- Выберите точку доступа своего iPhone и нажмите на неё правой кнопкой мыши.
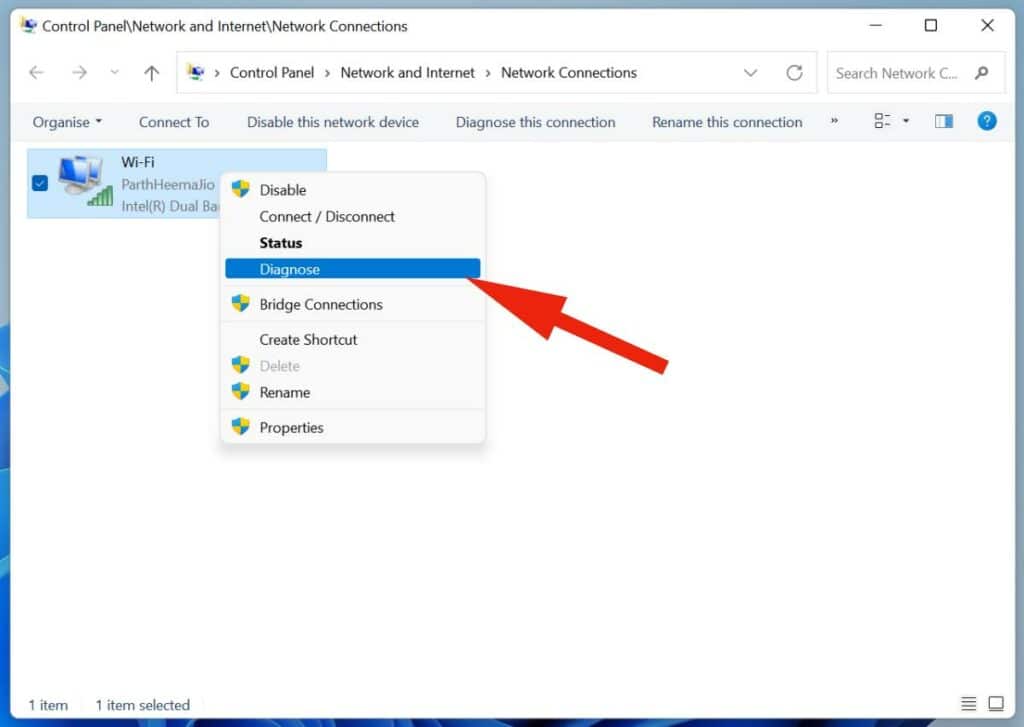
Выберите пункт «Диагностика».
Возможно, система сама сможет решить проблему.
6. Обновите драйверы Windows
Если драйверы в Windows 10 устарели, это тоже может быть причиной проблемы. Нужно их обновить.
- через поиск откройте Диспетчер устройств.
- Расширьте меню Сетевые адаптеры.
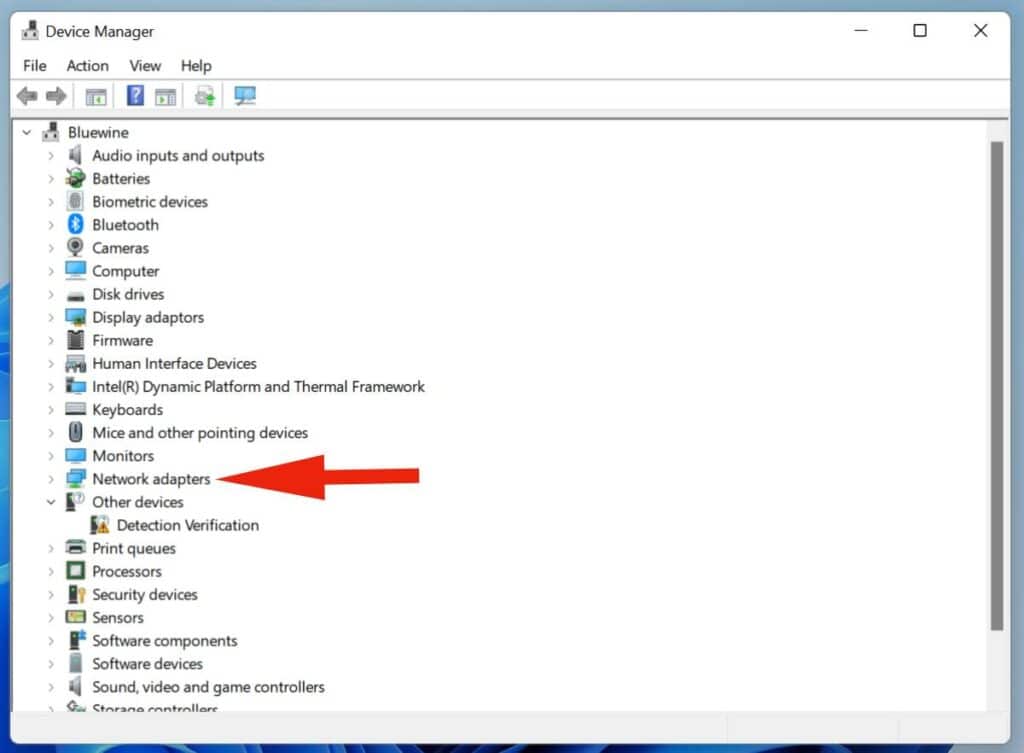
- Найдите пункт Intel Dual Band Wireless. Нажмите на него правой кнопкой мыши.
- Выберите Обновитьдрайверы.
Перезагрузите компьютер после завершения обновления и попробуйте подключиться ещё раз.
- На компьютере с Windows откройте меню Обновления и безопасность.
- Выберите меню Устранение неполадок.
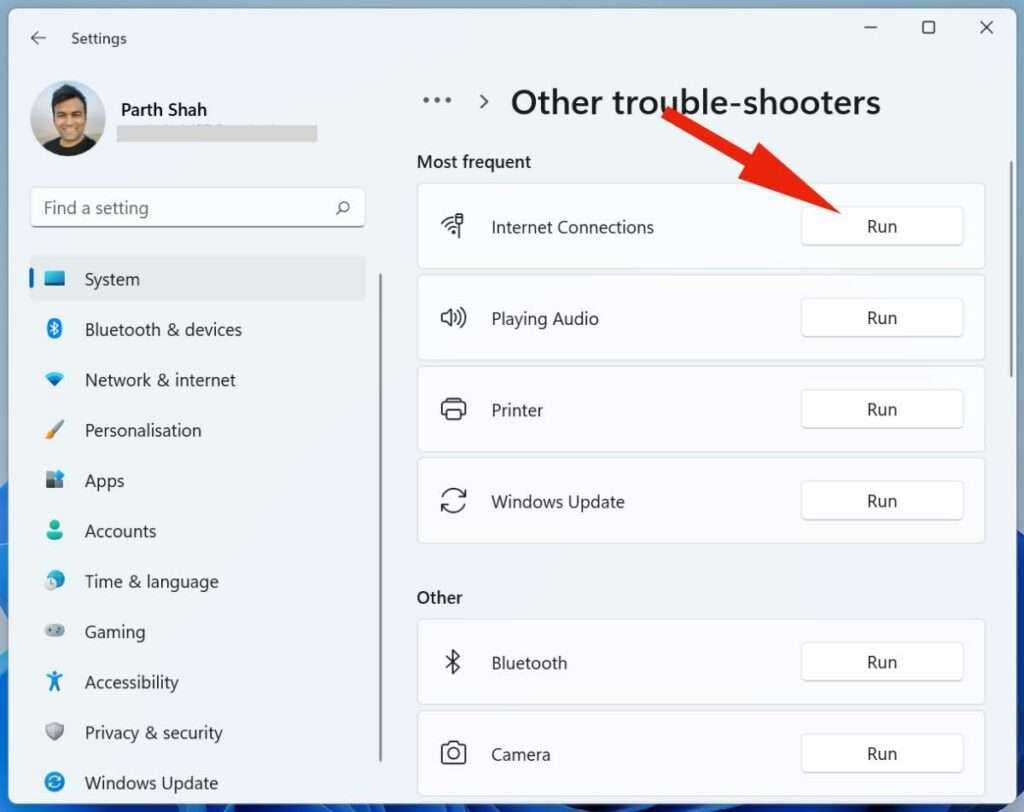
8. Сброс настроек сети на iPhone и Windows
- Откройте приложение Настройки на iPhone.
- Зайдите в Основные > Сброс.
- Нажмите Сбросить настройки сети и подтвердите действие.
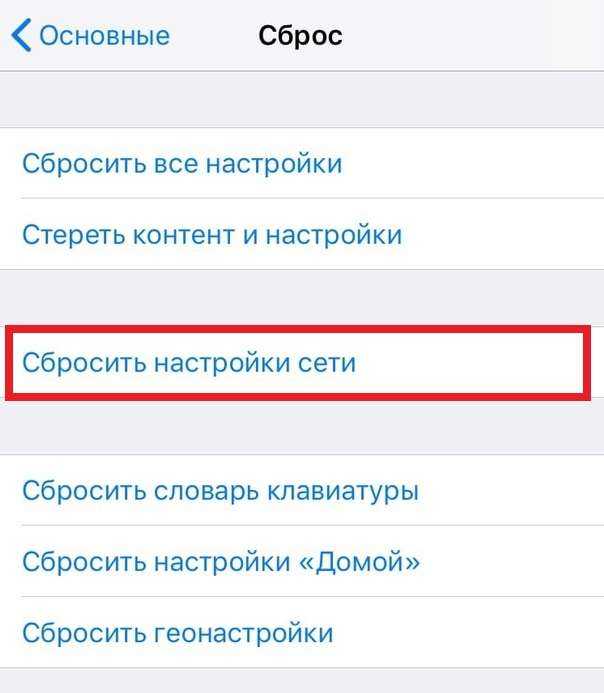
На компьютере с Windows тоже можно сбросить настройки сети. Опцию можно найти прямо через поиск по системе.
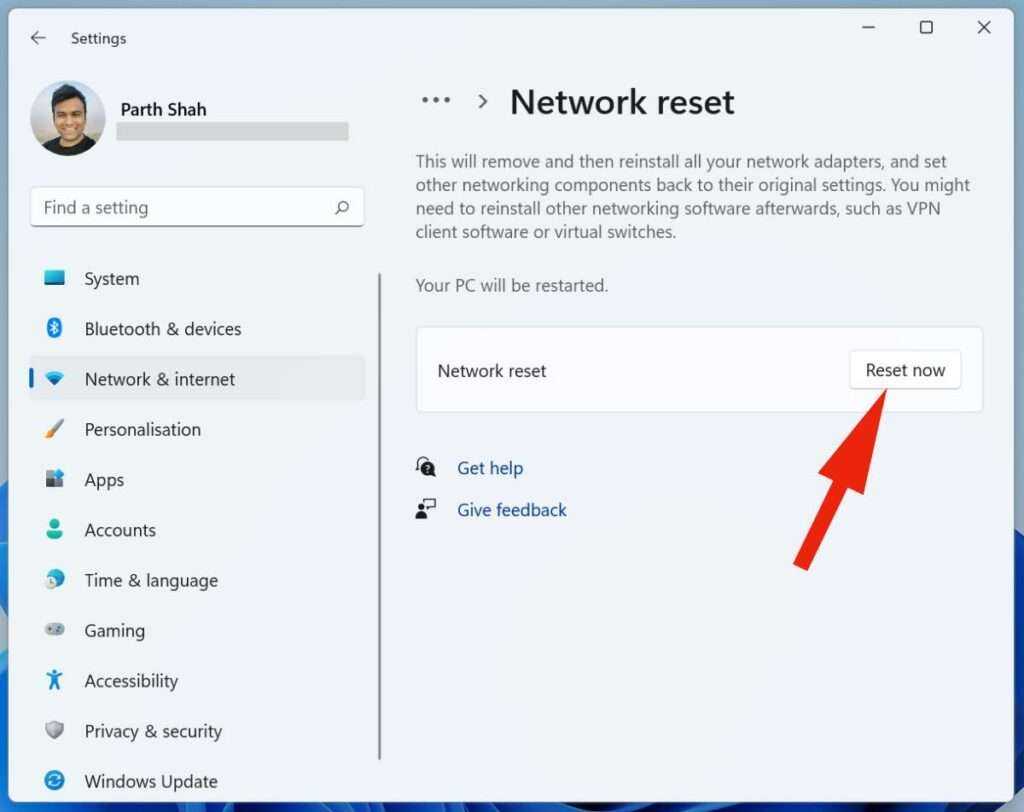
9. Измените название iPhone
Многих удивит, что устройства с Windows не подключаются к устройствам, в названии которых есть определённые символы. Вы можете изменить название своего iPhone и попробовать подключиться ещё раз.
Откройте приложение Настройки на iPhone, выберите Основные > Об этом устройстве. Выберите текущее название смартфона и поменяйте его на новое без символов.
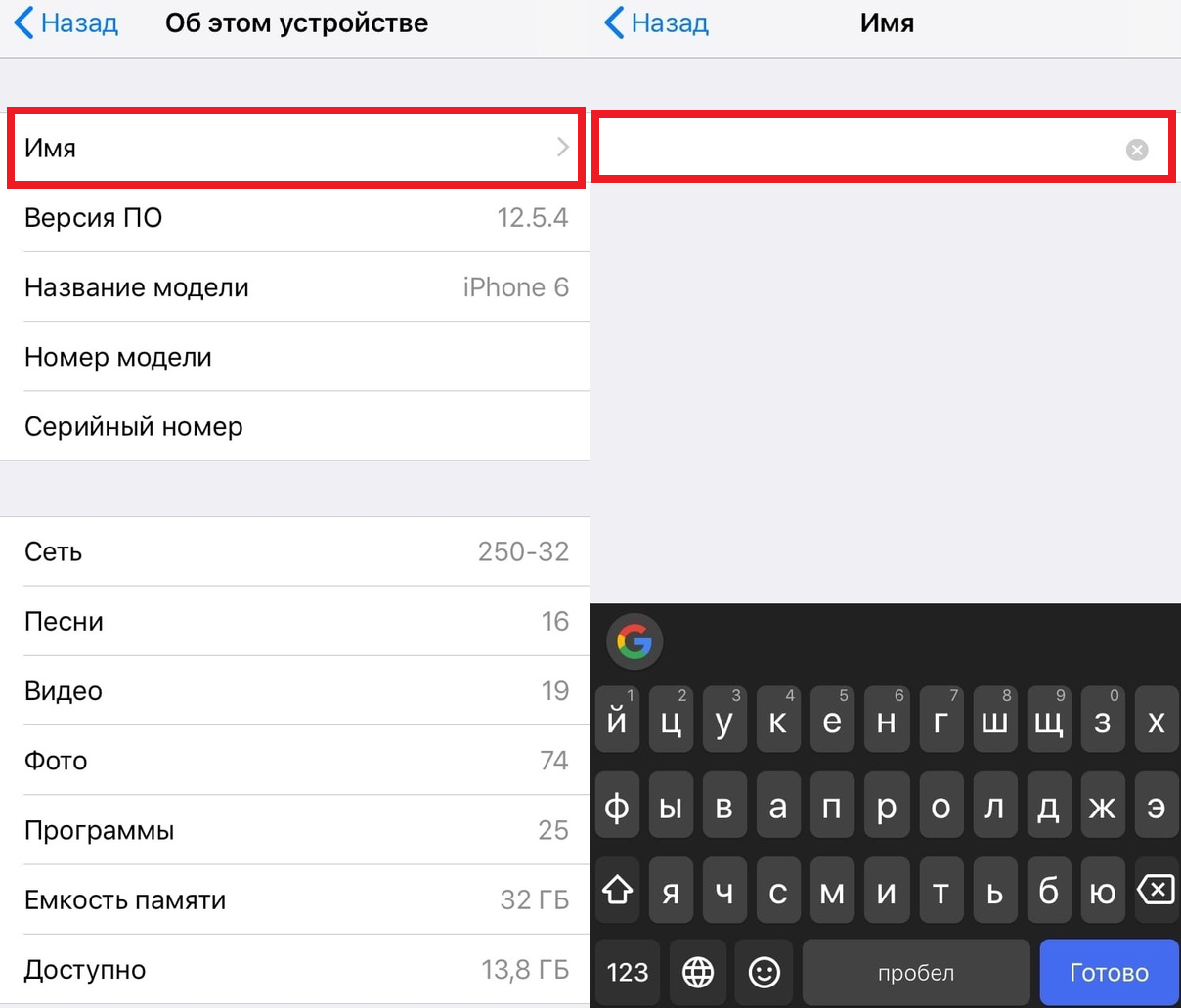
10. Подключите iPhone через USB
Если проблема всё ещё есть, то можете попробовать альтернативный способ.
Вы можете подключить iPhone к компьютеру с Windows с помощью кабеля. После этого откройте программу iTunes для Windows.
Нажмите значок устройства в верхнем левом углу и дайте компьютеру автоматически подключиться к точке доступа iPhone. Вы увидите синий индикатор активного подключения к точке доступа iPhone.
11. Отключите режим экономии данных
Режим экономии данных создан для того, чтобы экономить трафик сотовой сети. Когда он включен, не работают автоматические обновления и фоновые задачи.
Можете отключить этот режим через настройки сотовой связи и попробовать подключиться к точке доступа ещё раз.
Если ваш компьютер с Windows не подключается к точке доступа iPhone, это может очень сильно замедлить вашу работу. Надеемся, у вас всё же получится решить проблему.






























