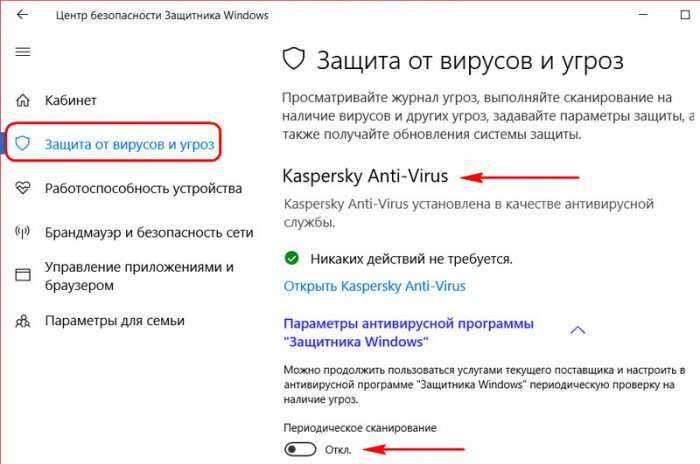Как отключить Antimalware Service Executable через «Планировщик заданий»
С деактивацией процесса может помочь классическое приложение «Виндовс» под названием «Планировщик заданий», в котором можно создавать расписание для установленных на ПК программ:
- Самый простой и быстрый способ открыть «Планировщик заданий» — запрос на панели «Поиск Windows» (вызывается кликом по иконке в виде лупы). Просто начинаем вводить первое слово — вы сразу увидите в результате нужную встроенную программу.Введите «планировщик» в «Поиске Windows»
- Есть и другой путь к «Планировщику заданий», но более длинный: нажимаем на кнопки R и Win одновременно, чтобы вызвать на дисплее окошко «Выполнить». Печатаем в свободном поле слово control и кликаем по ОК. Таким образом мы откроем «Панель управления».Напишите слово control в поле «Открыть»
- Запускаем раздел «Администрирование» (для удобства поиска устанавливаем режим показа «Крупные значки» в правом верхнем углу панели).Откройте на «Панели управления» раздел «Администрирование»
- В «Проводнике» ищем в списке планировщик и открываем его двойным щелчком.Отыщите и запустите «Планировщик заданий»
- В первой части окна раскрываем библиотеку, а затем каталоги Microsoft и Windows.Откройте папку Microsoft, а затем Windows на левой панели
- Запускаем папку Windows Defender, посвящённую стандартному антивирусу системы. В средней части окна вы увидите содержимое этой папки — четыре параметра. Запускаем первый двойным кликом.В папке Windows Defender щёлкните два раза по первому пункту на средней панели
- В диалоговом окне в разделе «Условия» снимаем отметки со всех пунктов — щёлкаем по ОК для сохранения изменений. Повторяем процедуру для трёх оставшихся записей в папке Windows Defender.Во вкладке «Условия» снимите галочки со всех пунктов и сохраните изменения
- Теперь выделяем каждую запись по очереди и жмём на опцию «Отключить» в третьей части окна.Отключите все компоненты с помощью соответствующей опции на третьей панели
- Если вы не хотите полностью деактивировать «Защитник Виндовс», создайте расписание, по которому он будет работать, не мешая вам заниматься своими делами на ПК. Открываем также диалоговое окно первой записи. Во вкладке «Триггеры» кликаем по клавише «Создать».Кликните по кнопке «Создать» под пустым полем
- В новом сером окошке ставим период и частность выполнения задачи — проверки ПК на вирусы. Щёлкаем по ОК и повторяем действия для оставшихся записей в перечне.Установите нужное время и дни для работы «Защитника»
- Вы можете также задать условный период для работы «Защитника» в той же вкладке «Условия», где мы отключали все пункты. С помощью первого пункта даём системе понять, что защитная программа должна работать только при простое ПК (когда вы на нём ничего не делаете).Вы можете указать, что «Защитник» должен работать только при простое ПК
- Во вкладке «Общие» можете попробовать установить низкий приоритет для работы процессов «Защитника», в том числе и для компонента Antimalware Service Executable. Снимаем галочку с пункта внизу и кликаем по ОК.Снижаем приоритет работы процессов «Защитника»
Antimalware Service Executable грузит Windows 10 — Что делать?
Тем не менее, если вы извлекли все USB устройства, и уверены, что защитник Windows ничего не сканирует, а процесс Antimalware Service Executable (MsMpEng.exe) грузит Windows 10, то разберем некоторые моменты, чтобы исправить высокую нагрузку на систему.
1. Восстановить поврежденные системные файлы
Поврежденные системные файлы могут быть причиной загрузки вашей системы службой Antimalware Service Executable (MsMpEng.exe). Запустите командную строку от имени администратора и введите две команды по очереди, дожидаясь окончание процесса после каждой:
2. Сканирование системы на вредоносное ПО
Воспользуемся сканером, чтобы выявить вредоносное ПО, которое может заставлять грузить процесс Antimalware Service Executable. Сканируйте свою систему двумя по очереди антивирусными сканерами Dr.Web CureIt и Zemana AntiMalware.
3. Удаление плохих обновлений
Иногда Защитник Windows получает неверные обновление определений, в результате чего определенные файлы идентифицируются как вирусы. Поэтому нужно попробовать удалить эти обновления. Откройте командную строку от имени администратора и введите ниже команды, чтобы удалить обновления Windows:
4. Добавить исполняемый файл в исключения
Если добавить процесс MsMpEng.exe в список исключений защитника, то это уменьшит нагрузку на ЦП, память и диск. Откройте защитник Windows и перейдите «Защита от вирусов и угроз» > справа «Управление настройками» > «Добавление и удаление исключений» > «Добавить исключение» и выберите «Процесс». Скопируйте или напишите имя процесса MsMpEng.exe и нажмите «добавить».
5. Отключение Защитника Windows
Откройте параметры защитника Windows и отключите все функции безопасности. Перейдите «Защита от вирусов и угроз» > справа «Управление настройками» и выключите все параметры, которые там имеются, после чего, подождите пару минут и посмотрите, грузит ли процесс Antimalware Service Executable вашу систему, в частности процессор. Если проблема решена и вы решили установить другой сторонний антивирусный продукт, который будет потреблять меньше ресурсов, то нужно полностью отключить встроенный защитник Windows. Проследуйте ниже к руководству.
Смотрите еще:
- Почему Ntoskrnl.exe System грузит ЦП и Память в Windows 10
- Wmi provider host (WmiPrvSE.exe): Высокая загрузка ЦП в Windows 10
- Cлужба узла: Служба репозитория состояний грузит ЦП в Windows 10
- Быстродействие системы (System Idle Process) грузит процессор
- Диск загружен на 100% в диспетчере задач Windows 10
Почему MsMpEng.exe грузит процессор и использует много RAM
Даже при штатной работе Antimalware Service Executable или MsMpEng.exe может использовать значительный процент ресурсов процессора и объем оперативной памяти ноутбука, но как правило это происходит не долго и в определенных ситуациях.
При нормальном функционировании Windows 10 указанный процесс может использовать значительное количество ресурсов компьютера в следующих ситуациях:
- Сразу после включения и входа в Windows 10 в течение некоторого времени (до нескольких минут на слабых ПК или ноутбуках).
- После некоторого времени простоя (запускается автоматическое обслуживание системы).
- При установке программ и игр, распаковке архивов, загрузке исполняемых файлов из Интернета.
- При запуске программ (в течение короткого времени при запуске).
Однако в некоторых случаях возможна постоянная нагрузка на процессор, вызываемая MsMpEng.exe и не зависящая от указанных выше действий. В этом случае исправить ситуацию может помочь следующая информация:
- Проверьте, одинакова ли нагрузка после «Завершение работы» и повторного запуска Windows 10 и после выбора пункта «Перезагрузка» в меню Пуск. Если после перезагрузки всё в порядке (после короткого скачка нагрузки она снижается), попробуйте отключить быстрый запуск Windows 10.
- Если у вас установлен сторонний антивирус старой версии (даже если антивирусные базы новые), то проблему может вызывать конфликт двух антивирусов. Современные антивирусы умеют работать с Windows 10 и, в зависимости от конкретного продукта либо останавливают Защитник, либо работают с ним сообща. В то же самое время старые версии этих же антивирусов могут вызывать проблемы (а порой их приходится встречать на компьютерах пользователей, которые предпочитают использовать платные продукты бесплатно).
- Наличие вредоносного ПО, с которым защитник Windows не может «справиться» также может вызывать высокую нагрузку на процессор со стороны Antimalware Service Executable. В этом случае можно попробовать использовать специальные средства удаления вредоносных программ, в частности, AdwCleaner (он не конфликтует с установленными антивирусами) или антивирусные загрузочные диски.
- Если на вашем компьютере наблюдаются проблемы с работой жесткого диска, это также может быть причиной рассматриваемой проблемы, см. Как проверить жесткий диск на ошибки.
- В некоторых случаях проблему могут вызывать конфликты со сторонними службами. Проверьте, сохраняется ли высокая нагрузка, если выполнить чистую загрузку Windows 10. Если всё приходит в норму, можно попробовать по одной включать сторонние службы, чтобы выявить проблемную.
Сам по себе MsMpEng.exe обычно не является вирусом, но если у вас возникли такие подозрения, в диспетчере задач нажмите правой кнопкой мыши по процессу и выберите пункт контекстного меню «Открыть расположение файла». Если он находится в C:\Program Files\Windows Defender, с большой вероятностью всё в порядке (можно также посмотреть свойства файла и убедиться, что он имеет цифровую подпись Microsoft). Еще один вариант — выполнить проверку запущенных процессов Windows 10 на наличие вирусов и других угроз.
Выключение через «Редактора реестр»
Отключение «Защитника» и, соответственно, процесса Antimalware возможно за счёт правильного редактирования реестра. Данный способ рекомендуется использовать только уже уверенным юзерам, так как неправильное изменение записей может повлиять на работу ПК. Строго следуйте инструкции:
- Жмём сразу на R и Win на клавиатуре — на панели со строкой «Открыть» пишем ключ regedit. Теперь щёлкаем по ОК — ждём, когда команда выполнится.В поле «Открыть» вставьте команду regedit и кликните по ОК
- Система откроет окошко, в котором попросит дать разрешение редактору менять что-либо в «операционке». Разрешаем — кликаем по «Да».Разрешите редактору вносить изменения на ПК
- В интерфейсе редактора сначала поработаем в левой части с папками — открываем третий раздел HKEY_LOCAL_MACHINE, а в нём пятый каталог SOFTWARE.Откройте папку SOFTWARE в каталоге HKEY_LOCAL_MACHINE
- После этого запускаем двойным щелчком блок за блоком: Policies — Microsoft — Windows Defender. В каталоге «Защитника» кликаем правой клавишей мышки по любому свободному месту в правой части экрана. Переводим курсор на опцию «Создать», а в контекстном меню кликаем по третьей строке с параметром DWORD. Так мы создадим новую запись в папке Windows Defender.Создайте с помощью контекстного меню параметр DWORD
- Называем новую запись DisableAntiSpyware. Запускаем её диалоговое окошко двойным щелчком.Назовите новый параметр DisableAntiSpyware
- В поле для значения ставим единицу — щёлкаем по ОК.В качестве значения поставьте единицу и кликните по ОК
- Чтобы все изменения вступили в силу, необходимо перезагрузить ПК. После этого проверяем нагрузку на систему.
Провести деактивацию процесса Antimalware Service Executable, когда он постоянно отнимает много ресурсов у системы, можно, но только в том случае, если у вас будет стоять сторонний антивирус, который будет выполнять защитные функции вместо стандартной программы «Виндовс». Отключить отдельно процесс нельзя — возможна только деактивация «Защитника» в целом. Выполнить её можно через «Редактор реестра», «Редактор локальной групповой политики», а также в «Планировщике заданий».
Екатерина Васильева
Способы отключения msmpeng. exe
Для исключения в дальнейшем значительной нагрузки на процессор пользователи пользуются двумя методами: это отключение работы программы и ее удаление. В первом случае процесс останавливают. При этом система выдает предупреждение о том, что защитник widows завершает работу. Данная служба при ее удалении не повлечет за собой никаких последствий, но удалять ее не стоит. Остановленный процесс после перезагрузки компьютера запускается вновь.
Остановка через диспетчер задач
- Первоначально требуется вручную на установленном на компьютер антивирусе обновить базу.
- Войти в диспетчер задач.
- Найти строку названия процесса и нажать кнопку «Завершить процесс».
- В этом же окне выбрать подкаталог «Службы». В нем выбрать закладку «Все службы».
- Выбрать службу защитника windows. В ней найти Windows Defender или Service Executable. Затем требуется отключить автоматический запуск, выбрав позицию «Отключена» и нажать на «Остановить».
Остановка через групповую политику
- Нажать «Пуск».
- В командной строке набрать gpedit. msc, которая запустит редактор групповой политики.
- Далее, требуется пройти по вкладкам «конфигурация компьютера», «административные шаблон», «компоненты windows», «защитник windows».
- Навести курсор на строку «Разрешить запуск службы защиты от вредоносных программ с обычным приоритетом». Два раза кликнуть мышкой и в появившемся окне выбрать «Отключено».
- Для сохранения настроек не забыть кликнуть по «ОК».
Если возникла необходимость в отключении на некоторое время службы Antimalware service executable (даже если компьютер обладает достаточными аппаратными средствами), можно перейти непосредственно в настройки брандмауэра.
- В правой нижней части трея два раза кликнуть по значку защитника.
- В появившемся меню перейти по вкладке «Защита от вирусов и угроз».
- Далее, перейти по вкладке «Параметры защиты от вирусов и угроз».
- На данной странице выбирается пункт «Защита в реальном времени» и передвинуть ползунок до появления индикации «Отключено».
Что это за процесс
Есть две распространенные причины, из-за которых он грузит процессор и диск. Первая, функция защиты в режиме реального времени, которая постоянно сканирует файлы, зависимости и другие связанные с ними приложения.
Вторая – функция полного сканирования, которая проверяет все файлы подряд, когда компьютер выходит из спящего режима или выполняется ежедневно сразу после запуска системы. Когда выполняется полное сканирование будут возникать кратковременные лаги и зависания, поскольку процессор «захвачен» защитником. Это нормальное явление, дождитесь завершения сканирования (может занять от нескольких минут до получаса в зависимости от содержимого диска), и тогда он «отпустит» процессор и нагрузка упадет.
Однако полное сканирование должно запускаться один раз в какой-то период, а не ежедневно или при каждом пробуждении системы. Также Antimalware Service Executable может сильно грузить процессор из-за поврежденных системных файлов. Это может произойти вследствие вирусного заражения или образования сбойных секторов на диске. Для этого сначала проверьте систему антивирусными приложениями MalwareBytes и AdwCleaner, после запустите утилиту SFC /scannow и DISM.
Как исправить MsMpEng.exe
Аккуратный и опрятный компьютер — это один из лучших способов избежать проблем с MS Security Essentials. Это означает выполнение сканирования на наличие вредоносных программ, очистку жесткого диска cleanmgr и ПФС / SCANNOWудаление ненужных программ, мониторинг любых автозапускаемых программ (с помощью msconfig) и включение автоматических обновлений Windows. Не забывайте всегда делать регулярные резервные копии или хотя бы определять точки восстановления.
Если у вас возникла более серьезная проблема, постарайтесь запомнить последнее, что вы сделали, или последнее, что вы установили перед проблемой. Использовать resmon Команда для определения процессов, вызывающих вашу проблему. Даже в случае серьезных проблем вместо переустановки Windows вы должны попытаться восстановить вашу установку или, в случае Windows 8, выполнив команду DISM.exe / Online / Очистка-изображение / Восстановить здоровье, Это позволяет восстановить операционную систему без потери данных.
Обновлено March 2023:
Мы рекомендуем вам попробовать это новое программное обеспечение, которое исправляет компьютерные ошибки, защищает их от вредоносных программ и оптимизирует производительность вашего ПК. Этот новый инструмент исправляет широкий спектр компьютерных ошибок, защищает от таких вещей, как потеря файлов, вредоносное ПО и сбои оборудования.
- Шаг 1: (Windows 10, 8, 7, XP, Vista — Microsoft Gold Certified).
- Шаг 2: Нажмите «Начать сканирование”, Чтобы найти проблемы реестра Windows, которые могут вызывать проблемы с ПК.
- Шаг 3: Нажмите «Починить все», Чтобы исправить все проблемы.
Загрузите или переустановите MsMpEng.exe
Вход в музей Мадам Тюссо не рекомендуется загружать заменяемые exe-файлы с любых сайтов загрузки, так как они могут содержать вирусы и т. д. Если вам нужно скачать или переустановить MsMpEng.exe, мы рекомендуем переустановить основное приложение, связанное с ним Основы безопасности MS.
Информация об операционной системе
Ошибки MsMpEng.exe могут появляться в любых из нижеперечисленных операционных систем Microsoft Windows:
- Windows 10
- Windows 8.1
- Windows 7
- Windows Vista
- Windows XP
- Windows ME
- Windows 2000
Что делать, если MsMpEng.exe нагружает процессор?
Разберем основные причины возникновения проблемы и способы ее решения.
Причина 1: неисправности в жестком диске
Битые блоки данных, физические повреждения внутренних компонентов HDD и перегрев жесткого диска могут привести к описанной выше проблеме. Любые негативные изменения в работе накопителя могут заставить MsMpEng.exe вести себя неадекватно и использовать намного больше ресурсов, чем обычно требуется.
Собственно, чтобы исправить проблему, придется диагностировать жесткий диск и выяснять, что произошло с ним. Можно попробовать сделать дефрагментацию, проанализировать состояние HDD с помощью специальных утилит.
Также стоит измерить температуру диска. Возможно, он перегревается, и это тоже нужно исправить.
Загрузка …
Причина 2: включенный «Быстрый запуск Windows»
Некоторые пользователи отмечают, что процесс MsMpEng.exe потребляет чересчур много ресурсов, если включена функция «Быстрый запуск Windows». У этой функции, конечно, есть свои плюсы, но если она виновна в «прожорливости» MsMpEng.exe, то лучше ее выключить. Стоит как минимум проверить, в ней ли дело.
Мы уже писали о том, как включить этот режим. Процесс отключения мало чем отличается.
- Повторяем все описанные шаги, до шага 5.
- Вместо того, чтобы ставить галочку, наоборот убираем ее. И все.
Загрузка …
Причина 3: конфликт с другим антивирусом
Если у вас включен «Защитник Windows» и параллельно с ним работает условный Avast, то MsMpEng.exe может чудить. Чем именно могут быть вызваны проблемы, до конца непонятно. Но решаются они обычно двумя способами:
- Обновлением стороннего антивируса до самой свежей версии.
- Полным удалением или отключением стороннего антивируса.
Загрузка …
Причина 4: неудаляемое вредоносное ПО
Иногда MsMpEng.exe съедает всю оперативную память и ресурсы процессора, потому что не может справиться со своей задачей. Проще говоря, на компьютере затесался какой-то хитрый вирус. «Защитник Windows» пытается от него избавиться, но тот не поддается. В итоге встроенный антивирус тратит кучу ресурсов на уничтожение угрозы, но все без толку.
В этой ситуации придется прийти за помощью к программе и запустить на компьютере еще один более качественный антивирус. И лучше всего запустить его со специального подготовленного .
Если даже второй антивирус не справится, то, скорее всего, придется устанавливать систему с нуля.
Загрузка …
Причина 5: фальшивый процесс MsMpEng.exe
Вредоносное ПО может скрываться под видом встроенного антивируса. Чтобы проверить, так ли это:
- Открываем встроенный поисковик Windows (тот, что справа от меню «Пуск»).
- Вводим в поиск название файла MsMpEng.exe.
- Смотрим, сколько таких файлов в системе. Если больше двух, то удаляем тот, что находится не в папке С:\Program Files\Windows Defender. Если не удаляется, то запускаем систему в безопасном режиме и пробуем снова.
Загрузка …
Процесс msmpeng. exe antimalware service executable
Сталкиваясь с проблемой торможения работы операционной системы, следует заглянуть в диспетчерскую службу и посмотреть на использование мощностей центральным процессором и запущенные на данный момент компонентами Виндовс.
Для этого на клавиатуре требуется нажать одновременно «Ctrl», «Shift», «Delete». Появится окно с выбором действий, в котором следует указать на диспетчера задач. Открывшееся окно диспетчера задач показывает, что за работу msmpeng. exe отвечает antim_ware service executable. Путь к нему в системах Виндовс 7, 8 и 10 выглядит следующим образом: C :\ Program Files \ Win Defender \.
Разработчики рассчитывали на круглосуточную работу компьютера, поэтому сканирование на присутствие вредоносных вирусов и троянов можно было бы проводить в ночное время. Но пользователи по завершении работы свои ПК выключают, и антивирус при включении начинает свою работу, тем самым antimalware service executable windows 10 грузит диск из-за использования файла подкачки, так как в оперативной памяти не остается места.
Как отключить процесс msmpeng.exe в Windows
Данный процесс отвечает за сканирование системы на наличие вирусов в фоновом режиме. Его можно отключить, но этого не рекомендуют делать в Майкрософт. Защитник Windows можно вообще отключить, но при условии, что был установлен другой антивирусный пакет. В противном случае у вас ничего не получится, плюс, вы рискуете подвергнуть компьютер реальной угрозе вирусного заражения.
Также есть вариант установить время активной работы данного процесса на другое время. По умолчанию сканирование системы производится автоматически в ночное время, но если в это время компьютер выключен, то оно может переноситься автоматически на любое время, пока ПК находится во включённом состоянии. Лучше всего просто несколько раз оставить компьютер включённым на ночь, чтобы система провела сканирование.
Категорически не рекомендуется выполнять отключение данного процесса с помощью стороннего ПО, так как есть высокий риск, что эта программа уже заражена вирусом.
Вариант 1: Триггеры планировщика
Время работы процесса msmpeng.exe можно настроить через Библиотеку планировщика. Однако настройки могут быть спустя какое-то время автоматически сброшены до значения по умолчанию. После сброса процесс снова будет работать в штатном режиме и продолжит нагружать систему. Однако данный способ проще в выполнении и отлично подходит для всех пользователей, вне зависимости от используемой операционной системы.
- Для начала нужно открыть «Планировищк задач». Сделать это можно через «Панель управления». Нажмите правой кнопкой мыши по кнопке «Пуска» и выберите из контекстного меню пункт «Панель управления».
- По умолчанию элементы в «Панели управления» разбиты по категориям. Вам нужно установить напротив пункта «Просмотр» вариант «Крупные значки».
- Среди представленных вариантов отыщите и переключитесь в пункт «Администрирование».
- В перечне элементов администрирования найдите и нажмите на «Планировищк заданий».
- Там проследуйте по такому пути:
- В конце этого пути найдите и откройте задачу «Microsoft Antimalware Scheduled Scan».
- Здесь переключитесь во вкладку «Триггеры».
- В центральной части окна кликните два раза левой кнопкой мыши по одному из доступных компонентов.
- В открывшемся окне настроек вы можете задать временные рамки для выполнения сценария. Чтобы данный процесс вас не беспокоил больше никогда, в «Дополнительных параметрах» поставьте галочку напротив «Отложить на (произвольная задержка)» и из выпадающего меню выберите максимально доступное значение или задайте произвольное.
- В разделе «Триггеры» может быть несколько компонентов. С ним тоже нужно проделать аналогичные действия.
Вариант 2: Библиотека планировщика
Этот вариант немного сложнее, но зато позволяет добиться лучшего результата, плюс, настройки не будут слетать спустя определённый промежуток времени. Инструкция для данного способа имеет следующий вид:
- Откройте «Панель управления» тем образом, который был описан в предыдущей инструкции.
- Переключитесь в режим просмотра «Крупные значки» или «Мелкие значки», если по умолчанию у вас стоит «Категория». Там нужно открыть пункт «Администрирование».
- Здесь откройте «Планировищк заданий».
- В нём остановите сценарий Antimalware Service Executable.
- Обычно того, что написано выше достаточно для отключения процесса msmpeng.exe. Дополнительно рекомендуем пройти по следующему пути:
- Откроется специальное окно, где будет представлен список всех файлов, отвечающих за запуск и поведение процесса msmpeng.exe. Вам нужно перейти в свойство любого из файлов, расположенных в этом окне.
- Переключитесь во вкладку «Условия» (может называться «Сервис»). Там уберите галочки со всех представленных пунктов.
- Аналогичную процедуру нужно провести с другими файлами из раздела Windows Defender.
Не забудьте, что отключая данный процесс вы делаете свой компьютер практически беззащитным перед вирусными атаками. Перед тем, как отключить его рекомендуем установить какой-нибудь сторонний антивирус.
Как отключить процесс Antimalware Service Executable в Windows 10
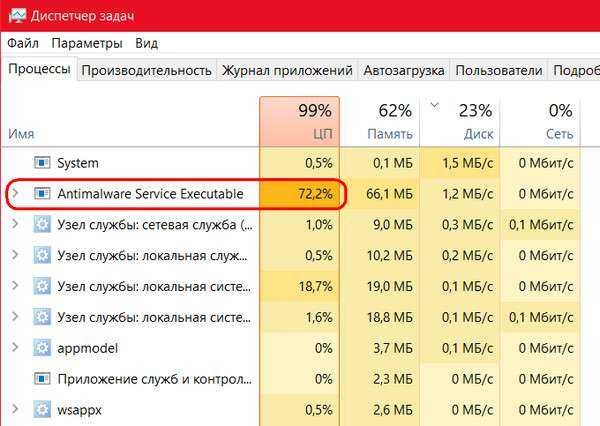
А иногда и оба их одновременно. Особенно, если мы говорим о маломощных ПК и ноутбуках. Такая активность является результатом проходящих в фоновом режиме профилактических антивирусных процедур. Антивирусное сканирование всех имеющихся на компьютере данных входит в комплекс действий по автоматическому обслуживанию Windows. Осуществляется такое обслуживание с высоким приоритетом задействования аппаратных мощностей при условии питания компьютерного устройства от электросети. Избавиться от Antimalware Service Executable можно лишь на время, перезагрузив устройство. Но, не будучи завершённым, после перезагрузки этот процесс запустится вновь. И вновь будет нагружать процессор или диск. Этот процесс нельзя закрыть с помощью диспетчера задач, не поможет отключение штатной защиты в реальном времени, а отключённые его задачи в планировщике Windows через какое-то время запустятся вновь. Antimalware Service Executable можно отключить лишь вместе с самим Защитником Windows. Делается это двумя способами.
1. Сторонний антивирус
Безопасный способ отключения Antimalware Service Executable – установка стороннего антивируса. Если мы говорим о слабых устройствах, соответственно, должно быть подобрано оптимальное решение – антивирус, по минимуму нагружающий аппаратные ресурсы.
Fall Creators Update – масштабный пакет обновлений для Windows 10 – в числе прочих изменений привнёс в систему упорядочивание передачи защиты от штатной функции сторонней программе. Ранее при установке стороннего антивируса штатный Защитник отключался не всегда. И без отключения вручную его процессы можно было наблюдать в диспетчере задач наряду с процессами стороннего антивируса. После осеннего апдейта в Windows 10 не должно больше быть двух активных защитных программ: штатный Защитник автоматически отключается при установке стороннего антивируса и полностью передаёт последнему защиту системы. Более того, всё это фиксируется в Центре безопасности Защитника. Сторонний антивирус значится как постоянная антивирусная служба, а Защитник при желании может быть задействован лишь для периодического сканирования.
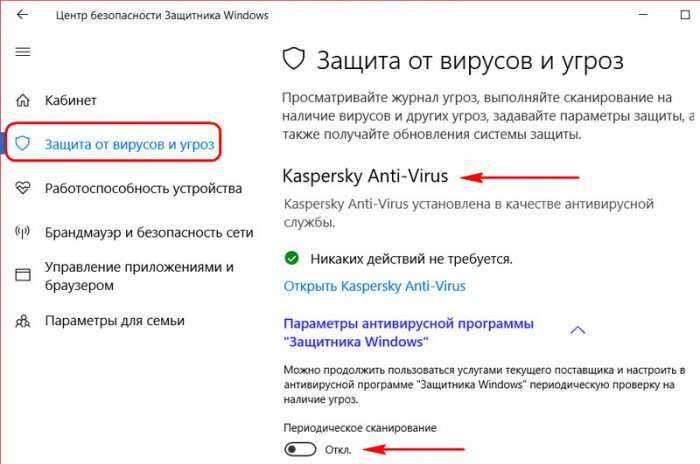
2. Отключение Защитника
Другой способ избавления от Antimalware Service Executable – это полное отключение Защитника без установки в систему стороннего антивируса. Этот способ нежелательно использовать в большинстве случаев. Лишь в порядке исключения к нему можно прибегнуть, когда, например, компьютер не подключён к Интернету. Или если речь идёт о виртуальных машинах с гостевой Windows 10.
Для отключения Защитника в поле команды «Выполнить» или в обычный внутрисистемный поиск вписываем:
gpedit.msc
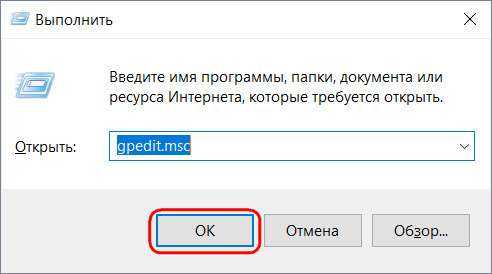
Это команда запуска редактора локальной групповой политики, именно с его помощью и будем решать проблему. В окне редактора раскрываем древо раздела «Конфигурация компьютера» до пункта параметров Защитника, как показано на скриншоте ниже. В части окна справа запускаем (двойным кликом) параметр выключения Защитника.
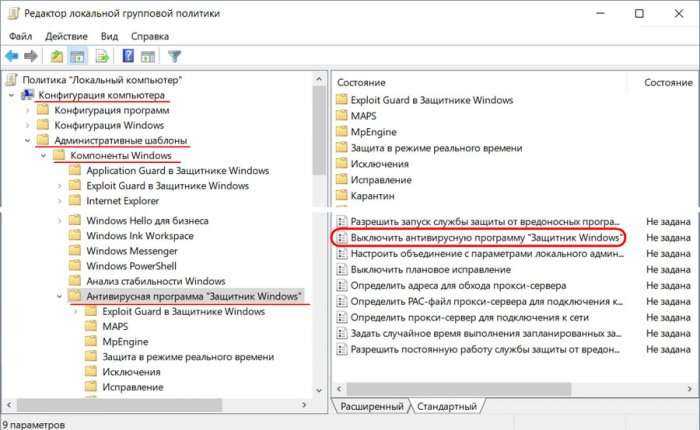
Непосредственно в окошке параметра задаём значение «Включено». Применяем внесённые изменения.
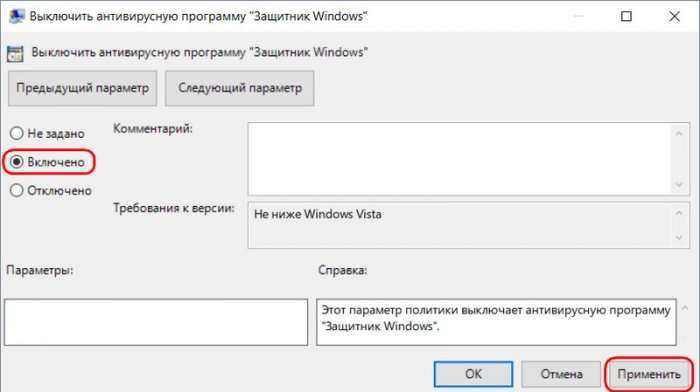
Всё – Защитник полностью отключён, больше процесс Antimalware Service Executable не будет запускаться.
Если через какое-то время антивирусная защита потребуется вновь, проделываем обратную операцию – устанавливаем значение параметра «Не задано».
После этого отправляемся в Центр безопасности Защитника и перезапускаем службу штатной защиты.
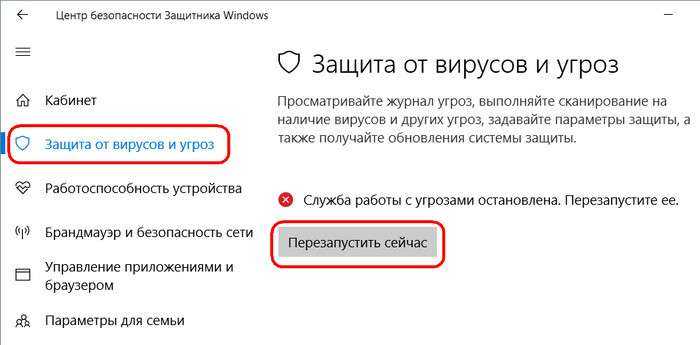
Antimalware Service Executable: что это за процесс
Перед тем как искать способ отключения процесса Antimalware Service Executable, нужно разобраться с тем, для чего он используется в компьютерах под управлением Windows. Компания Microsoft внедряет по умолчанию в свою операционную систему множество средств для борьбы с вирусами. Они могут быть глобальными, то есть работать на всю систему, или локальными, например, функционировать только в Microsoft Edge или магазине Windows Store.
Процесс Antimalware Service Executable – это очередной антивирусный сервис, разработанный Microsoft. Он внедрен в каждый продукт американской корпорации, направленный на борьбу с вредоносным программным обеспечением. Исполняющим файлом процесса Antimalware Service Executable является MSMPENG.EXE. Он постоянно работает в фоновом режиме, выполняя сканирование системы. Если процесс сканирования зациклится, то Antimalware Service Executable начнет грузить систему – жесткий диск, центральный процессор или оперативную память.
Корпорация Microsoft не рекомендует отключать сервис Antimalware, но это возможно сделать, если компьютер тормозит из-за его работы.
В сети можно найти множество приложений, которые обещают отключить Antimalware Service Executable при их загрузке. Крайне не рекомендуется ими пользоваться, поскольку данные программы могут оказаться вирусами.
Отключить процесс Antimalware Service Executable можно средствами Windows следующим образом:
- Необходимо зайти в «Панель управления». Для этого нажмите на «Пуск» правой кнопкой мыши и выберите соответствующий пункт;
- Переключите «Просмотр» в режим «Крупные значки» и выберите пункт «Администрирование»;
- Среди доступных утилит выберите «Планировщик задач» и запустите ее;
- Откроется новое окно, в котором потребуется задать сценарий работы сервиса Antimalware Service Executable. В зависимости от версии операционной системы отключить процесс можно одним из следующих способов.
Первый способ
- Проследовать по пути «Библиотека планировщика заданий» — «Microsoft» — «Windows» — «Windows Defender».
- Нажав на Windows Defender, в средней части окна отобразится список файлов, которые отвечают за работу опции. Нужно по очереди кликнуть на каждый из файлов и убрать галочки со всех возможных пунктов во вкладке «Сервис». Когда галочки убраны, сохраняйте результат и переходите к следующему файлу, пока такая работа не будет выполнена со всеми четырьмя файлами.
Второй способ
- Проследовать по пути «Служебные программы» — «Планировщик заданий» — «Библиотека планировщика» — «Microsoft» — «Microsoft Antimalware».
- Далее в центральной части окна выбирается задача «Microsoft Antimalware Scheduled Scan», на которую необходимо нажать дважды левой кнопкой. В открывшемся окне перейдите на вкладку «Триггеры». После этого нужно нажать на доступный триггер дважды левой кнопкой мыши, чтобы открылось окно с его настройкой. Установите время, в течение которого вы хотите, чтобы работал процесс Antimalware Service Executable, либо полностью его отключите.
Отключение задач Защитника Windows
Не все сторонние антивирусы при установке в систему отключают фоновые задачи Защитника Windows в рамках автоматического обслуживания системы. Некоторые антивирусы могут только отключать штатную защиту в реальном времени. Установленное в систему стороннее защитное ПО, как правило, проводит свое плановое обслуживание в фоновом режиме. И параллельно эту же работу проделывает штатный антивирус Windows. Итого: имеем два служебных процесса, решающих один и тот же вопрос. В таком случае задачи Защитника Windows можно отключить – в контекстном меню каждой из них выбрать пункт, соответственно, «Отключить».
Если в дальнейшем сторонний антивирус из системы будет удален, фоновые задачи Защитника Windows можно будет активировать обратным способом – выбрав в контекстном меню пункт «Включить».
Если в системе нет стороннего антивируса, и защиту от вредоносного ПО осуществляет Защитник Windows, запуск его фоновых задач можно настроить под свои потребности. Для этого двойным кликом открываем в отдельном окошке каждую из плановых задач Защитника.
MsMpEng.exe что это за процесс?
Скорее всего, я этим процессом не заинтересовался бы, но помогла случайность. Я заметил, что ПК начинает гораздо медленнее функционировать. Поэтому, вначале я запустил диспетчер задач для того, чтобы узнать причину торможения компьютера. Данную программу я открыл и заметил повышенную нагрузку в одном из процессов:
На скриншоте вы видите, что много ресурсов уходит на память, но это память, которую забирает элемент MsMpEng.exe через ЦП. Этот элемент ещё описывают как Antimalware Service Executable. Он показывает, что мы рассматриваем защитную программу Windows, и это правда. Эта программа имеет прямое отношение к системным антивирусным ПО Windows.
Довольно много мощности процессора использовал элемент MsMpEng.exe, который иногда называют Antimalware Service Executable. Исходя из этого, мне стало ясно, что он относится к защитнику Windows. Это оказалось действительно так.
Повышенное же использование мощности системы появляется в случаях, когда этот софт начинает анализировать и делать обновление баз данных (очень часто на автомате, без участия человека).
Если вы подождёте какое-то время, то, скорее всего данный процесс стабилизируется сам. Но, так бывает не всегда. Этот процесс может затянуться на полчаса и более, что пользователю доставляет неудобство. Если этот элемент нагружает ЦП и ЖД, пользоваться компьютером очень трудно.
Процесс Защитника Windows
Итак, что являет собой Antimalware Service Executable? Как отключить в Win 10 его — мы рассмотрим чуть позже, прежде же поговорим о его назначении. Это процесс штатной антивирусной программы системы – Защитника Windows, и он периодически запускается в фоновом режиме в рамках запланированного автоматического облуживания или при сканировании файлов в режиме проактивной защиты. В первом случае препятствующая работе Windows активность этого процесса обычно является следствием переноса автоматического обслуживания из-за того, что в запланированное для этих целей время компьютер находился в выключенном состоянии. Скопление вовремя не проведённых обслуживающих задач и обуславливает нагрузку на аппаратную мощь компьютера при его включении после сна или длительного отсутствия пользователя.