Изоляция графов аудиоустройств windows — что это за процесс, и для чего он нужен
Итак, для начала необходимо определиться, какие же функции у процесса «Изоляция графов аудиоустройств Windows».
Этот процесс на всеми любимой Windows 7 назывался «audiodg.exe», и отвечает он за реализацию различных аудио эффектов, которые — по нынешним реалиям — просто необходимы для комфортной работы за компьютером.
Соответственно,«audiodg.exe» априори не должен оказывать подобного влияния на корректность работы операционной системы. Поэтому с уверенностью можно сказать, что загруженность данного процесса — это не первоначальная причина проблемы, а лишь её следствие.
Вариант 1
Так как рассматриваемый процесс относится к системным, то первым делом следует проверить целостность системных файлов. Провести диагностику ОС можно следующим образом:
Нажмите на значок «Поиск/Search», расположенный в левом нижним углу рабочего стола (для Windows 10) или же кликните «Пуск», выделите поисковую строку с подписью «Найти программы и файлы» (для Windows 7) и введите «cmd.exe».
Используя правую кнопку мышки, кликните по найденному файлу и выберите «Запуск от имени администратора».
В открывшейся консоли введите команду «sfc/scannow» и дождитесь завершения процедуры сканирования и исправления ошибок системных компонентов.
Следует отметить, что данное сканирование может занять достаточно много времени, и вам следует запастись терпением.
Если сканирование не выявило проблем, и ситуация не решена, то переходим к следующему варианту решения проблемы с процессом «audiodg.exe».
Вариант 2
Второй способ предполагает, что виновником излишней нагрузки стала некорректно работающая служба «Windows Audio»:
Нажмите комбинацию клавиш «WIN+P» и введите « services.msc».
- Перед вами откроется окно с названием «Службы» и длинным списком в правой части окна, в котором необходимо найти «Windows Audio».
- Когда данная служба найдена, кликом мышки выделите её и нажмите на кнопку «Перезапустить».
- Или же кликните по ней правой кнопкой мышки, выберите «Свойства», далее перейдите в строку «Тип запуска», выберите «отключить», нажмите «ОК» и закройте окно свойств. После чего вернитесь и выберите в Типе запуска параметр «Автоматически».
Вариант 3
Если проблема возникает с приложениями или программами, которые используют внешние подключаемые устройства, то, возможно, причина кроется в нестабильном электропитании оборудования. Поэтому попробуйте переключить гарнитуру, веб-камеру или наушники в другой usb-порт.
Вариант 4
В случае, если проверка системы на наличие обновлений не проводилась, то минуя первые три варианта следует сделать проверку актуальности и корректности используемых драйверов программного обеспечения.
Выполнить это можно вручную, предварительно скачав необходимые драйвера с сайта разработчика, или же воспользоваться специализированным программным обеспечением (например, «DriverPack Solution» или «DriverBooster»).
Вариант 5
Завершающий способ решения рассматриваемой проблемы заключается в банальном отключении звуковых эффектов. Сделать это можно следующим образом:
В зависимости от версии операционной системы откройте «Панель управления» и перейдите в раздел «Звук».
В открывшемся окне в первой вкладке «Воспроизведение» двойным кликом мышки вызовите свойства динамиков.
Перейдите на вкладку «Улучшения» и поставьте флажок в строке «Отключение всех звуковых эффектов».
Далее кликните вкладку «Дополнительно» и снимите галочки в строках «Разрешать приложениям использовать устройство в монопольном режиме» и «Предоставить приоритет приложениям монопольного режима».
Вернитесь в первоначальное окно «Звук», откройте вкладку «Запись» и по аналогии активируйте и снимите вышеупомянутые параметры.
Далее на основе варианта 2 перезапустите службу «Windows Audio» и проверьте работоспособность приложения или игры.
Audiodg.exe Высокая загрузка процессора
Audiodg.exe файл может начать использовать высокий процессор или память, если ваша система заражена вредоносным программным обеспечением или если соответствующий аудио драйвер был поврежден или поврежден. Вот несколько вещей, которые вы можете попробовать.
1] Удалите и переустановите Skype
Полностью удалите приложение Skype или настольное программное обеспечение, перезагрузите компьютер, а затем установите его заново и посмотрите, поможет ли это.
2] Обновите аудиодрайвер
Если вы недавно установили новое звуковое устройство и начали испытывать проблему с высокой загрузкой процессора, возможно, вам нужно установить соответствующий аудиодрайвер или обновить существующий драйвер до последней версии. Определите ваше аудиоустройство, перейдите на сайт производителя и загрузите соответствующий драйвер устройства для вашей компьютерной системы.
3] Отключить все звуковые эффекты
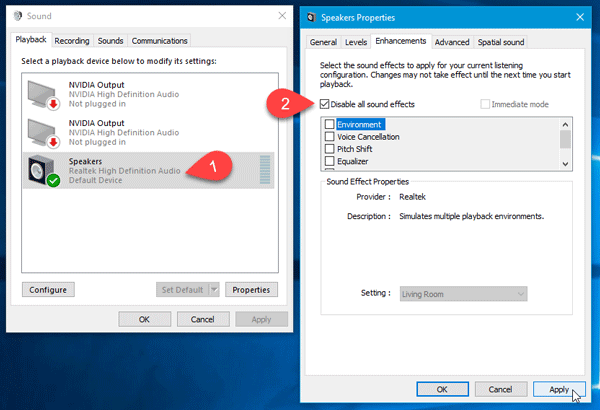
Если вы в настоящее время используете какие-либо звуковые эффекты (общесистемные), попробуйте отключить их и проверить, решена ли проблема или нет. Чтобы отключить улучшения звука, щелкните правой кнопкой мыши значок аудио на панели задач и выберите Воспроизведение устройств . Откроется окно свойств звука. Ваши колонки будут иметь зеленую галочку. Выберите его и нажмите кнопку Свойства . После открытия окна Свойства динамика перейдите на вкладку Улучшения . Теперь установите флажок Отключить все звуковые эффекты и сохраните изменения.
4] Запустите средство устранения неполадок со звуком
Запустите встроенное средство устранения неполадок с аудио и посмотрите, поможет ли оно. Вы сможете получить к нему доступ через страницу устранения неполадок с настройками. Если вам нужно больше идей, в этом посте показано, как решать проблемы со звуком и звуком в Windows 10.
5] Сканировать компьютер с помощью антивируса
Если файл audiodg.exe находится в папке C: \ Windows \ System32, это допустимый файл Microsoft; иначе это может быть вредоносное ПО. Так что проверяйте свой компьютер с хорошим антивирусом, чтобы быть уверенным.
Надеюсь, наши предложения помогут вам решить проблему.
Другие публикации о процессах, использующих большие ресурсы:
- Узел поставщика WMI Высокая загрузка ЦП
- wuauserv высокая загрузка процессора
- OneDrive проблема высокой загрузки процессора
- Ntoskrnl.exe высокая загрузка ЦП и диска
- Менеджер окон рабочего стола dwm.exe потребляет высокую загрузку процессора
- Работник установщика модулей Windows Высокая загрузка ЦП и диска
- Windows Driver Foundation с использованием высокой загрузки ЦП
- Windows Shell Experience Host использует высокую загрузку процессора.
Что такое «Системные прерывания» и как они себя проявляют
Процесс «Системные прерывания» не имеет основы в виде какой-либо программы или сервиса (исполняемого файла, который находится на жёстком диске ПК). Это стандартный виртуальный процесс, который исполняет важную роль индикатора: он показывает, что система работает со сбоями и нарушениями. Чем выше процент загрузки центрального процессора (ЦП) от «Системных прерываний», тем серьёзнее проблема. Нормальное значение для процесса — не более 5%.
Почему «Системные прерывания» Windows 10 грузят процессор
По какому принципу работает процесс? Что он конкретно выявляет? Когда любая утилита запускается на компьютере, она начинает использовать его аппаратные ресурсы: материнскую плату, жёсткий диск, оперативную память (ОЗУ), видеокарту и другое. В том случае если драйверы на эти устройства отсутствуют или устарели либо повреждён сам аппарат, ЦП даёт дополнительные ресурсы для обработки тех действий, с которыми не справляется повреждённое устройство в обычном режиме. Таким образом, он компенсирует эти недостатки в виде необновлённых драйверов и некорректно работающих аппаратных частей ПК. Об этом дополнительном расходе ресурсов и оповещает процесс «Системные прерывания».
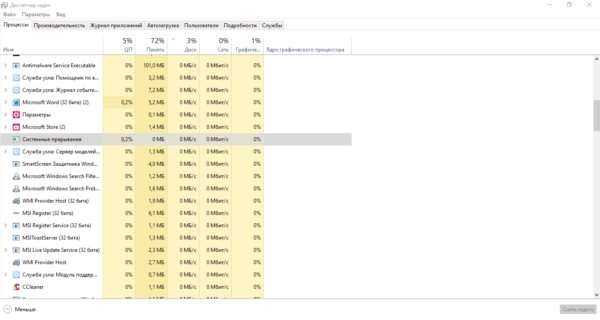
Процесс «Системные прерывания» не должен нагружать ЦП более, чем на 5%; в ином случае необходимо решать проблему
Данный процесс нагружает ЦП также по следующим причинам:
- несовместимость аппаратной части, подключаемых устройств ввода и вывода (мышь, клавиатура, наушники и т. д.) и самого компьютера;
- устаревшее меню BIOS, которое отвечает за обработку действий для устройств ввода и вывода;
- неправильно установленные программы;
- ошибки на жёстком диске;
- работы визуальных и звуковых эффектов;
- неполадки в работе самого ЦП.
Audiodg.exe безопасно, или это вирус или вредоносная программа?
Первое, что поможет вам определить, является ли тот или иной файл законным процессом Windows или вирусом, это местоположение самого исполняемого файла. Например, для audiodg.exe его путь будет примерно таким: C: \ Program Files \ Microsoft Corporation \ Microsoft Windows \ audiodg.exe.
Чтобы определить его путь, откройте диспетчер задач, перейдите в «Просмотр» -> «Выбрать столбцы» и выберите «Имя пути к изображению», чтобы добавить столбец местоположения в диспетчер задач. Если вы обнаружите здесь подозрительный каталог, возможно, стоит дополнительно изучить этот процесс.
Еще один инструмент, который иногда может помочь вам обнаружить плохие процессы, — это Microsoft Process Explorer. Запустите программу (не требует установки) и активируйте «Проверить легенды» в разделе «Параметры». Теперь перейдите в View -> Select Columns и добавьте «Verified Signer» в качестве одного из столбцов.
Если статус процесса «Проверенная подписывающая сторона» указан как «Невозможно проверить», вам следует взглянуть на процесс. Не все хорошие процессы Windows имеют метку проверенной подписи, но ни один из плохих.
Наиболее важные факты о audiodg.exe:
- Имя: audiodg.exe
- Программного обеспечения: Microsoft Windows,
- Издатель: Корпорация Microsoft
- Ожидаемое местоположение: C: \ Program Files \ Microsoft Corporation \ Microsoft Windows \ подпапке
- Ожидаемый полный путь: C: \ Program Files \ Microsoft Corporation \ Microsoft Windows \ audiodg.exe
- SHA1: 099F466AAC13FE57F73D5AE9D97D7F14C2C2F2C8
- SHA256:
- MD5: E7D75CE6840DCA970DB16C22FBAE0EB7
- Известно, что до 238592 размер байт в большинстве Windows;
Если у вас возникли какие-либо трудности с этим исполняемым файлом, перед удалением audiodg.exe вы должны определить, заслуживает ли он доверия. Для этого найдите этот процесс в диспетчере задач.
Найти его местоположение и сравнить размер и т. Д. С приведенными выше фактами
Наиболее распространенные проблемы с файлом audiodg.exe
Существует несколько типов ошибок, связанных с файлом audiodg.exe. Файл audiodg.exe может находиться в неправильном каталоге файлов на вашем устройстве, может отсутствовать в системе или может быть заражен вредоносным программным обеспечением и, следовательно, работать неправильно. Ниже приведен список наиболее распространенных сообщений об ошибках, связанных с файлом audiodg.exe. Если вы найдете один из перечисленных ниже (или похожих), рассмотрите следующие предложения.
- audiodg.exe поврежден
- audiodg.exe не может быть расположен
- Ошибка выполнения — audiodg.exe
- Ошибка файла audiodg.exe
- Файл audiodg.exe не может быть загружен. Модуль не найден
- невозможно зарегистрировать файл audiodg.exe
- Файл audiodg.exe не может быть загружен
- Файл audiodg.exe не существует
audiodg.exe
Не удалось запустить приложение, так как отсутствует файл audiodg.exe. Переустановите приложение, чтобы решить проблему.
Проблемы, связанные с audiodg.exe, могут решаться различными способами. Некоторые методы предназначены только для опытных пользователей. Если вы не уверены в своих силах, мы советуем обратиться к специалисту
К исправлению ошибок в файле audiodg.exe следует подходить с особой осторожностью, поскольку любые ошибки могут привести к нестабильной или некорректно работающей системе. Если у вас есть необходимые навыки, пожалуйста, продолжайте
Solution 6] update the driver for the sound card and other hardware responsible for sound effects
1] Press Win R to open the Run window and type the command devmgmt.msc. Press Enter to open the Device manager.
2] Expand the list for Sound, video and game controllers.
3] Right-click on each of the device and select Update driver.
4] You might also consider uninstalling the drivers (right-click >> uninstall device) and restarting the system. The drivers would get reinstalled automatically.
5] In case you installed a specific game on your device which needs specialized drivers, the same could be downloaded from Intel’s download center.
Another set of drivers that need to be updated are the ones under the Audio inputs and outputs section.
This would be more of a hit and trial method. Check which frequency would be best to lower down the disk utilization.
Hope it helps!
Лучшие практики для исправления проблем с audiodg
Аккуратный и опрятный компьютер – это главное требование для избежания проблем с audiodg. Для этого требуется регулярная проверка компьютера на вирусы, очистка жесткого диска, используя cleanmgr и sfc /scannow, удаление программ, которые больше не нужны, проверка программ, которые запускаются при старте Windows (используя msconfig) и активация Автоматическое обновление Windows. Всегда помните о создании периодических бэкапов, или в крайнем случае о создании точек восстановления.
Если у вас актуальные проблемы, попробуйте вспомнить, что вы делали в последнее время, или последнюю программу, которую вы устанавливали перед тем, как появилась впервые проблема. Используйте команду resmon, чтобы определить процесс, который вызывает проблемы.
Даже если у вас серьезные проблемы с компьютером, прежде чем переустанавливать Windows, лучше попробуйте восстановить целостность установки ОС или для Windows 8 и более поздних версий Windows выполнить команду DISM.exe /Online /Cleanup-image /Restorehealth. Это позволит восстановить операционную систему без потери данных.
Следующие программы могут вам помочь для анализа процесса audiodg.exe на вашем компьютере: Security Task Manager отображает все запущенные задания Windows, включая встроенные скрытые процессы, такие как мониторинг клавиатуры и браузера или записей автозагрузки.
Уникальная оценка рисков безопасности указывает на вероятность процесса быть потенциально опасным – шпионской программой, вирусом или трояном. Malwarebytes Anti-Malware определяет и удаляет бездействующие программы-шпионы, рекламное ПО, трояны, кейлоггеры, вредоносные программы и трекеры с вашего жесткого диска.
Изоляция графов аудиоустройств грузит процессор Windows 10
Проблема нагрузки на процессор процессом изоляции графов аудиоустройств была как в предыдущих версиях операционной системы Windows, так и осталась в Windows 10. В большинстве случаев вся проблема кроется в не правильно работающих драйверах устройства. А также могут встречаться другие факторы влияющие на появление нагрузки на процессор процессом audiodg.exe.
В данной статье мы рассмотрим как отключить нагрузку на процессор, которую создает процесс изоляция графов аудиоустройств в Windows 10. Решения текущей проблемы на предыдущих версиях операционной системы ничем не отличаются.
Audiodg.exe изоляция графов аудиоустройств Windows
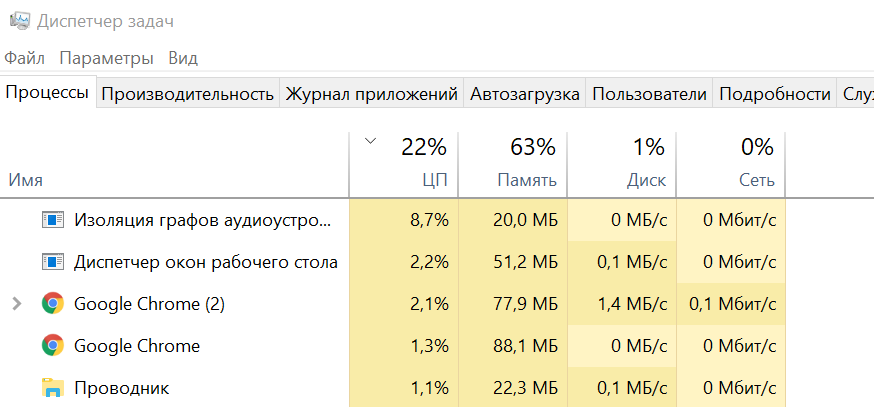
В операционной системе Windows 10 можно наблюдать как изоляция графов аудиоустройств грузит процессор и оперативную память. Особенно это становиться заметно на компьютерах со слабым процессором и малым количеством оперативной памяти. В предыдущих версиях операционной системы в процессах наблюдался audiodg.exe, который также создавал нагрузку на процессор.
По сути изоляция графов аудиоустройств и процесс audiodg.exe это одно и тоже. Причинами появления нагрузки на процессор от текущего процесса могут быть:
- Версия драйвера не совместима с текущей версией операционной системы.
- Наличие поврежденных файлов, которые имеют отношение к службе Windows Audio.
- Проблемы в утилите для воспроизведения и улучшения качества звука или драйвере подключаемого оборудования.
Отключение звуковых эффектов Windows 10
Некоторые параметры используют настраиваемые параметры вывода. Эти параметры можно настроить в дополнительных настройках звука.
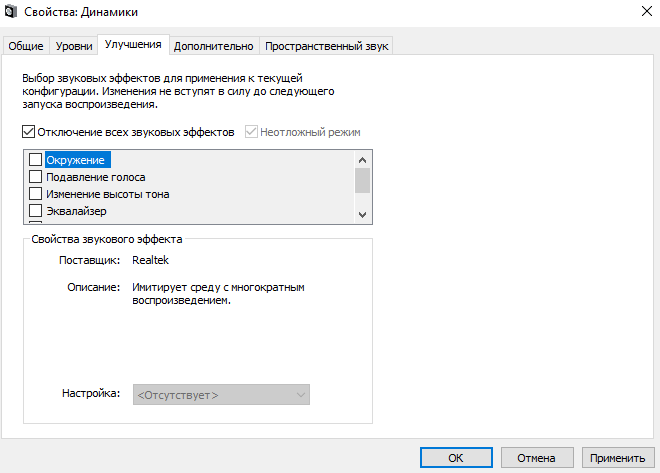
- Открываем следующее расположение: Пуск > Параметры > Система > Звук.
- Дальше переходим в Свойства устройства вывода звука и сопутствующие Дополнительные свойства устройства.
- В открывшемся окне свойств активируем пункт Отключение всех звуковых эффектов во вкладке Улучшения.
Выключение звуковых эффектов должно снизить нагрузку службы графов аудиоустройств на процессор. Изменения не вступят в силу до следующего запуска воспроизведения. Поэтому дальше мы рекомендуем перезапустить службу Windows Audio.
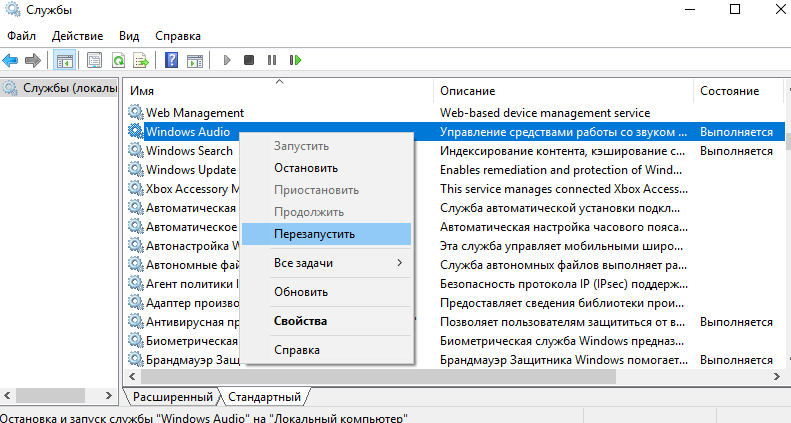
- Выполняем команду services.msc в окне Win+R.
- В списке находим службу Windows Audio в контекстном меню которой выбираем пункт Перезапустить.
Служба Windows Audio отвечает за управление средствами работы со звуком для программ Windows. Если эта служба остановлена, то аудиоустройства и эффекты не буду правильно работать. Если данная служба отключена, то будет невозможно запустить все явно зависящие от неё службы.
После перезагрузки текущей службы проверяйте, осталась нагрузка ли на процессор. А также можно попробовать отключить монопольный режим в дополнительных свойствах устройства, вкладка дополнительно. Если же нагрузка осталась прежней используйте следующие варианты решения проблемы.
Обновление драйверов звука Windows 10
Следующим решением проблемы, когда изоляция графов аудиоустройств грузит процессор Windows 10 есть обновление или полная переустановка драйверов звуковой карты. Драйвера звуковой карты были заранее скопированы на жёсткий диск компьютера со стандартного диска к материнской плате. Это позволяет устанавливать драйвера в любой момент без необходимости вставлять диск.
- Нажмите правой кнопкой мыши на значок компьютера и в контекстном меню выберите пункт Управление.
- Дальше в окне управления компьютером перейдите в Диспетчер устройств.
- Теперь открываем Аудиовходыиаудиовыходы и в контекстном меню на пункте Динамики нажимаем Обновить драйвер устройства.
- Если же у Вас в системе есть ранее загруженный драйвер текущего устройства в открывшемся окне выбираем пункт Выполнить поиск драйверов на этом компьютере и проводим поиск и установку драйверов в ручную.
- Если же Вы ранее никогда не скачивали актуальную версию драйверов, тогда выбираем пункт Автоматический поиск обновленных драйверов, после чего Windows будет вести автоматический поиск драйверов для устройства.
Проверка наличия обновлений Windows 10
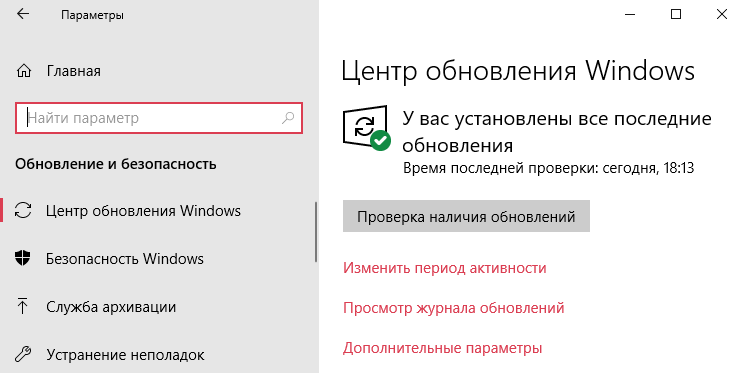
Процесс изоляции графов аудиоустройств способен сильно нагружать процессор Windows 10. Как решить текущую проблему мы рассмотрели в текущей статье. А также разобрали причины появления такой нагрузки. Рекомендуем при наличии такой проблемы не просто установить последние актуальные обновления операционной системы, но и проверить её на наличие вредоносных программ.
Способ 3: Изменение частоты дискретизации и включение монопольного режима
Частота дискретизации и монопольный режим — две настройки, доступные в свойствах динамика и отвечающие за определенные звуковые изменения. Обычно их редактирование не требуется, однако в случае возникновения проблем с нагрузкой на ЦП в этот раздел обратиться можно. Частоту дискретизации установите на одно-два значения ниже, чем сейчас, а монопольный режим активируйте, установив галочки для обоих параметров.
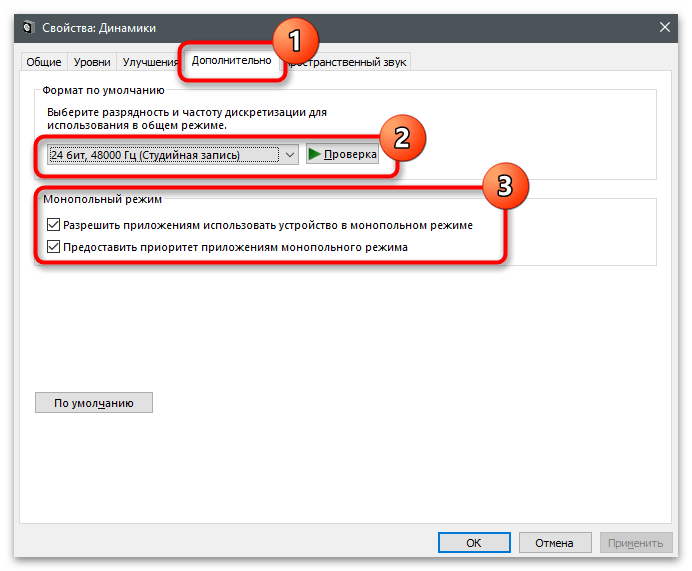
Это позволит получать приоритет приложениям при воспроизведении звука и работать на других частотах, если трудности возникали как раз из-за совместимости дискретизации и разрядности. Вы можете вернуть значения по умолчанию, если этот метод не принесет необходимого результата.
Step by Step Guide to Resolve the audiodg.exe error
Many solutions/fixes are available which help resolve the errors caused by audiodg.exe. Following are the most common fixes which are used to resolve this issue.
Fix 1:
- Open the Sounds window. You can do this by right-clicking on the Speaker icon on your taskbar or you can go to Control Panel and click on the Sound applet.
- On the Playback tab, click on the icon that has a green check mark. Then, below it, click on Properties. That should open another window.
- Go to the Enhancements tab and you’ll see a list of enhancements supported by the device.
- Try ticking the box on Disable all enhancements and see if it resolves the problem. Go to the Performance tab on your Task Manager and check how your audiodg.exe file is using your CPU.
Fix 2:
- Go to the Device Manager. You can press the Search icon on the taskbar on your Windows 10 computer and enter Device Manager or find it on Control Panel.
- On the Device Manager window, find the section on Sounds, video, and game controllers, and click on the drop-down arrow. You’ll find a list of drivers including perhaps Realtek or Conexant Smart Audio driver.
- Right click on the audio driver and choose Uninstall.
- Restart your device for Windows to reinstall the driver.
If this didn’t work, update the generic audio driver that came with Windows.
Follow these steps:
- In Device Manager under Sounds, video, and game controllers, right click on your audio driver.
- Choose Update driver.
- Click “Browse my computer for driver software”, and then choose “Let me pick from a list of device drivers on my computer”.
- Select High Definition Audio Device and follow the instructions in the dialog box to install it.
- Please reset your computer if advised to do so.
Fix 3:
- If you run into this issue when using Skype.
- Uninstall the software and install a new version.
Some Skype users have reported that this worked for them. Maybe it would work for you too.
You can also adjust the audio sample rate if none of these fixes work for you. It can be done in the device manager in audio devices.
Как исправить ошибки audiodg.exe всего за несколько шагов?
Помните, прежде чем предпринимать какие-либо действия, связанные с системными файлами, сделайте резервную копию ваших данных!
Ошибки файла audiodg.exe могут быть вызваны различными причинами, поэтому полезно попытаться исправить их различными способами.
Шаг 1.. Сканирование компьютера на наличие вредоносных программ.
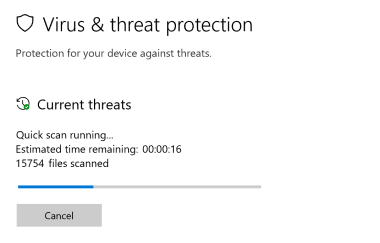
Файлы Windows обычно подвергаются атаке со стороны вредоносного программного обеспечения, которое не позволяет им работать должным образом. Первым шагом в решении проблем с файлом audiodg.exe или любыми другими системными файлами Windows должно быть сканирование системы на наличие вредоносных программ с использованием антивирусного инструмента.
Если по какой-либо причине в вашей системе еще не установлено антивирусное программное обеспечение, вы должны сделать это немедленно
Незащищенная система не только является источником ошибок в файлах, но, что более важно, делает вашу систему уязвимой для многих опасностей. Если вы не знаете, какой антивирусный инструмент выбрать, обратитесь к этой статье Википедии — сравнение антивирусного программного обеспечения
Шаг 2.. Обновите систему и драйверы.
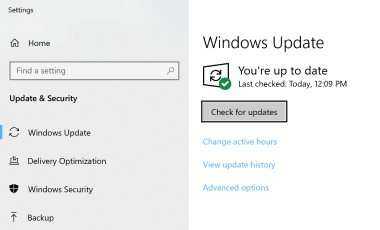
Установка соответствующих исправлений и обновлений Microsoft Windows может решить ваши проблемы, связанные с файлом audiodg.exe. Используйте специальный инструмент Windows для выполнения обновления.
- Откройте меню «Пуск» в Windows.
- Введите «Центр обновления Windows» в поле поиска.
- Выберите подходящую программу (название может отличаться в зависимости от версии вашей системы)
- Проверьте, обновлена ли ваша система. Если в списке есть непримененные обновления, немедленно установите их.
- После завершения обновления перезагрузите компьютер, чтобы завершить процесс.
Помимо обновления системы рекомендуется установить последние версии драйверов устройств, так как драйверы могут влиять на правильную работу audiodg.exe или других системных файлов. Для этого перейдите на веб-сайт производителя вашего компьютера или устройства, где вы найдете информацию о последних обновлениях драйверов.
Шаг 3.. Используйте средство проверки системных файлов (SFC).
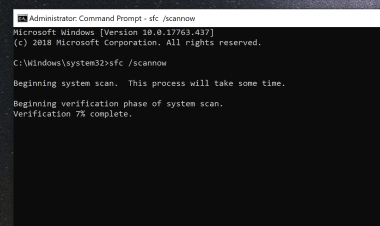
Проверка системных файлов — это инструмент Microsoft Windows. Как следует из названия, инструмент используется для идентификации и адресации ошибок, связанных с системным файлом, в том числе связанных с файлом audiodg.exe. После обнаружения ошибки, связанной с файлом %fileextension%, программа пытается автоматически заменить файл audiodg.exe на исправно работающую версию. Чтобы использовать инструмент:
- Откройте меню «Пуск» в Windows.
- Введите «cmd» в поле поиска
- Найдите результат «Командная строка» — пока не запускайте его:
- Нажмите правую кнопку мыши и выберите «Запуск от имени администратора»
- Введите «sfc / scannow» в командной строке, чтобы запустить программу, и следуйте инструкциям.
Шаг 4. Восстановление системы Windows.
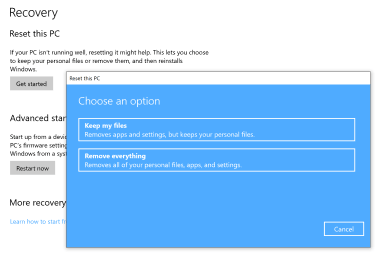
Другой подход заключается в восстановлении системы до предыдущего состояния до того, как произошла ошибка файла audiodg.exe. Чтобы восстановить вашу систему, следуйте инструкциям ниже
- Откройте меню «Пуск» в Windows.
- Введите «Восстановление системы» в поле поиска.
- Запустите средство восстановления системы — его имя может отличаться в зависимости от версии системы.
- Приложение проведет вас через весь процесс — внимательно прочитайте сообщения
- После завершения процесса перезагрузите компьютер.
Если все вышеупомянутые методы завершились неудачно и проблема с файлом audiodg.exe не была решена, перейдите к следующему шагу. Помните, что следующие шаги предназначены только для опытных пользователей
Не удается запустить службу windows audio
В пользователей может не удаться запустить службу Windows Audio самостоятельно. Такая проблема может возникнуть в ситуациях, когда службы от которых зависит Windows Audio также перестали отвечать. Первым же делом в такой ситуации рекомендуем в списке служб найти следующие и убедится, что они работают. Если же нет запустите их самостоятельно, и только после этого пробуйте сначала способы предложенные выше.
- Средство построения конечных точек Windows Audio — отвечает за управление звуковыми устройствами для службы Windows Audio.
- Удаленный вызов процедур — выполняет запросы активации объектов, разрешение экспортера объектов и распределенный сбор мусора для этих серверов.
Некоторые службы зависят от других служб, системных драйверов или списка загрузки групп служб. Если компонент остановлен или неправильно работает. Это может отразиться на зависимых от нее службах. В списке служб находите выше упомянутые службы и меняйте тип запуска на автоматический, и перезапустите компьютер.
Загрузите или переустановите audiodg.exe
Вход в музей Мадам Тюссо не рекомендуется загружать файлы замены exe с любых сайтов загрузки, так как они могут сами содержать вирусы и т. д. Если вам нужно скачать или переустановить audiodg.exe, то мы рекомендуем переустановить основное приложение, связанное с ним Microsoft Windows,.
Основные возможности 5 в Windows 10
- Новое меню Пуск. Microsoft вернула меню «Пуск».
- Интеграция с Кортаной. Windows 10 перенесет на настольные компьютеры цифрового помощника Microsoft Cortana с голосовым управлением, чтобы вам было проще взаимодействовать с устройством, не отрывая пальца.
- Веб-браузер Microsoft Edge.
- Виртуальные рабочие столы.
- Универсальные приложения.
19 Апрель, 2017
Информация об операционной системе
Ошибки audiodg.exe могут появляться в любых из нижеперечисленных операционных систем Microsoft Windows:
- Windows 10
- Windows 8.1
- Windows 7
- Windows Vista
- Windows XP
- Windows ME
- Windows 200
РЕКОМЕНДУЕМЫЕ: Оптимизируйте свой компьютер и устраняйте ошибки с помощью этого простого исправления для Windows!
Audiodg.exe Hatalarının Nedenleri
Audiodg.exe sorunları, bozuk ve eksik dosyalarla, Audiodg.exe ile ilişkili geçersiz kayıt defteri girdileriyle veya virüs / kötü amaçlı yazılım bulaşmasıyla ilişkilendirilebilir.
Daha spesifik olarak, bu audiodg.exe hatalarına şunlar neden olabilir:
- audiodg.exe / Windows ile alakalı bozulmuş Windows kayıt defteri anahtarı.
- Virüs ya da kötü amaçlı yazılım audiodg.exe dosyasını ya da ilişkili Windows program dosyalarını bozmuş.
- Başka bir program kötü amaçlı olarak ya da yanlışlıkla audiodg.exe ile ilgili dosyaları silmiş.
- Başka bir program Windows ve onun paylaşılan başvuru dosyalarıyla çakışıyor.
- Windows yazılımının bozuk indirilmesi ya da eksik kurulması.
Audiodg.exe – что это за процесс, какую роль он выполняет в системе

Чтобы операционная система Windows корректно работала, в ней должны быть запущены соответствующие процессы. Просмотреть их можно в “Диспетчере задач”.
Однако рядовому пользователю не так-то и просто разобраться во всем, ведь из описания процесса ничего не понятно. В этой статье мы поговорим о audiodg.exe.
Что это, для чего нужен этот процесс, можно ли его отключить и какую угрозу он может нести? Об этом и многом другом будет рассказано в тексте.
Что такое audiodg.exe в “Диспетчере задач”
Первостепенно разберемся, какая роль у процесса audiodg.exe в системе. На самом деле он полезен будет не для каждого пользователя. Audiodg.exe – это разработка непосредственно компании “Майкрософт”.
Необходим данный компонент для запуска копии аудиодрайвера в другой учетной записи. А необходимо это для того, чтобы параметры каждого пользователя сохранялись отдельно друг от друга.
Также стоит уточнить, что процесс присущ операционным системам Windows Vista и Windows 7, если вы обнаружили его в других, то, скорее всего, это вирус.






























