Недостатки [ править | править код ]
- Сложность протокола.
- Низкая скорость, связанная с транзакционным доступом.
- В Windows MTP не является файловой системой, а поддерживается на уровне прикладного ПО — поэтому «любимый файловый менеджер» не подойдёт. Требуется Windows Media Player 10-й версии; для поддержки Ogg Vorbis — 11-й. Антивирус также не просканирует подключённый плеер.
- Плеер может отказать в хранении того или иного файла. Поэтому, например, для переноса на плеере файла archive.7z приходится переименовывать его в archive.7z.mp3 .
- Встроенная поддержка защиты от копирования.
- Файл можно перезаписать только целиком и на момент начала записи должен быть известен размер — поэтому с MTP-устройством нельзя работать столь гибко, как с диском.
- Нет многозадачности — пока выполняется одна операция, другие выполнять нельзя.
Установка драйвера через диспетчер устройств
Если у вас есть в наличии драйвера для определенного устройства (на жестком диске или флешке), но нет установочного файла и в системе этот драйвер у вас не установлен, проделываем следующее:
Открываем меню «Пуск», находим значок «компьютер», щелкаем по нему правой клавишей мыши (далее: ПКМ) и выбираем свойства…
Откроется окно системы, щелкаем на «Диспетчер устройств»
Откроется диспетчер устройств, в котором мы видим все установленные в нашей системе устройства. Если возле какого-либо устройства стоит желтый восклицательный знак, значит для данного устройства не установлены драйвера или драйвер установлен неправильно. Щелкаем ПКМ по проблемному устройству и выбираем «Свойства»
Видим в свойствах данного устройства что для него не установлены драйверы. Нажимаем «Обновить драйвер…»
Теперь у нас есть выбор, либо автоматический поиск драйверов системой Windows, либо установка драйвера вручную. Выбираем «Поиск и установка драйверов вручную»
Указываем системе, в каком месте искать драйверы. Для этого нажимаем «Обзор»
и выбираем нашу папку с драйверами. Нажимаем «ОК»
Видим, что идет установка драйвера для устройства
При успешной установке появится окно, что установка драйверов для этого устройства закончена
Нажимаем «Закрыть» и видим что у нашего устройства (ТВ-тюнер) исчез желтый восклицательный знак. Драйвер установлен!
Если драйвер для данного устройств у вас отсутствует, то можно выбрать «Автоматический поиск драйверов». В этом случае Windows попытается найти драйвер для устройства на этом компьютере и в Интернете
Но этот способ не всегда работает, поэтому лучше не стоит на него полагаться.
Примечание: Данный способ описан для операционной системыWindows 7. Если у Вас установленаWindowsXP илиWindows 8, действия будут похожие.
Ошибка при установке драйвера Nvidia Windows 10
Сообщение о проблеме с установкой (обновлением) программ видеокарты появляется по разным причинам. Самые распространенные из них – это заражение вирусами, проблемы с винчестером, конфликт с драйверами материнской или звуковой плат. Чтобы исправить ошибку Nvidia, надо удалить старые программы и установить новые версии. Для удаления старой версии рекомендуется использовать утилиту DriverSweeper. Затем не обходимо перезагрузить компьютер и установить новую версию программы с официального сайта.

Если после «чистой» установки драйверов система продолжает выдавать ошибку, можно попробовать переустановить их в ручном режиме. Сделать это достаточно просто:
- Через Проводник
удалить предыдущую версию программы. - Перезагрузить ПК.
- Далее заходим в «Диспетчер устройств»
и в появившемся списке выбрать «Видеоадаптеры»
. - Дальше необходимо выбрать пункт «Обновление драйверов»
. - Затем выполняем поиск драйверов на этом ПК (выбрав соответствующий пункт списка).
- Выбираем папку, в которую должен распаковаться файл, рекомендуется выбрать C:\NVIDIA и нажать «Далее»
. - Подождать несколько минут, пока программа установиться.
- Снова перезагрузить ПК.
Если проблема появилась после ручной установки, следует проверить жесткий диск и видеокарту. Возможно, эти комплектующие сильно повреждены и требуют «лечения» или полной замены.

Если после обновления компьютер перестал видеть флешку, подключенную к нему, нужно проверить её на исправность. Если он подключается и без проблем открывается на другом компьютере, а операционная система выдает ошибку «устройство неопознано», следует выполнить следующие действия:
- Зайти в «Диспетчер устройств»
. - Найти «Другие устройства»
(Контроллеры). - Находим в появившемся списке «Флеш-накопитель»
, наводим на него курсор мышки и кликаем правой кнопкой. - Дальше необходимо выбрать «Обновление драйверов»
.
Если эти меры не помогли, и система не распознает внешний накопитель можно провести откат драйвера, или его полное удаление с последующей установкой. Кроме того, если в диспетчере устройств напротив флеш-накопителя отображается ошибка «Сбой запроса дискриптора», желательно обновить, или переустановить драйвера USB-контроллера.
Если пользователь столкнулся с ошибкой видеодрайвера (появляется сообщение «Видеодрайвер перестал отвечать и был успешно переустановлен»), необходимо выполнить откат программы. Делается это через вкладку «Диспетчер устройств».
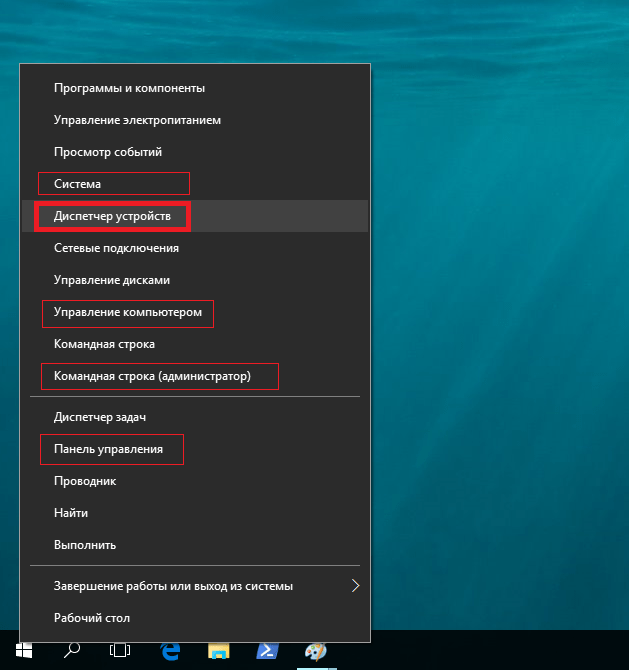
Еще одно простое решение проблемы некорректной работы AMD – это провести обновление драйвера. Этот способ можно использовать, если во время установки программы не были использованы сторонние утилиты.
Способы исправления неполадок на Windows 10
Данная ошибка на компьютере с Windows 10 возникает по причине неправильной работы драйверов, а точнее, некорректной установки программного обеспечения.
Нажимаем правой кнопкой мыши на кнопке «Пуск» и выбираем «Диспетчер устройств».
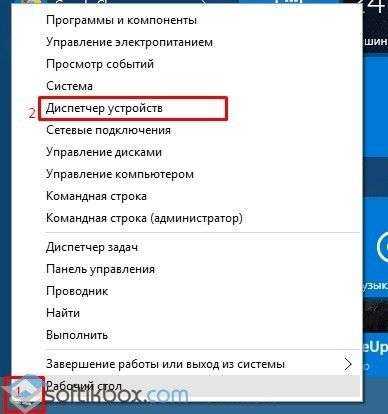
В «Диспетчере устройств» выбираем «Переносные устройства». В данной ветке выбираем «M3s». Нажимаем на нем правой кнопкой мыши и выбираем «Свойства».

В новом окне кликаем «Обновить драйвер».
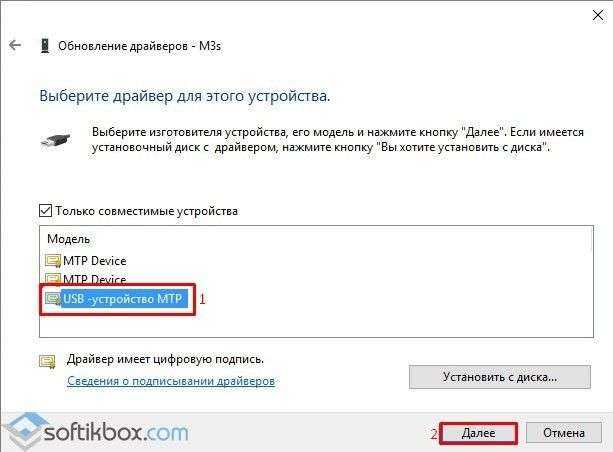
Откроется новое окно. Выбираем «Выполнить поиск драйверов на этом компьютере». Далее нужно выбрать драйвер из списка уже установленных драйверов. Это будет «USB -устройство MTP».

Запустится установка драйверов. Программное обеспечение будет устанавливаться несколько секунд. После инсталляции нужно перезагрузить систему и проверить результат.
Такое обновление драйверов должно решить проблему и при подключении к ПК гаджет будет отображаться корректно. Однако, если способ не помог решить неполадку, стоит выполнить сброс настроек телефона до заводских. Возможно, именно из-за настроек девайса Виндоус 10 не хочет видеть смартфон или планшет.
О том, как еще решить данную проблему и установить правильный драйвер на Windows 10 смотрите в видео:
Доброго дня!
Относительно недавно восстанавливал работу одного ноутбука… При подключении к нему телефона ровным счетом ничего не происходило: Windows 10, установленная на нем, не находила драйвера и автоматически не устанавливала их.
Причем, вторая ОС Windows 7 — видела телефон в нормальном режиме и можно было обмениваться файлами. Было понятно, что дело в ОС, и спустя несколько минут — решение было найдено. Поделюсь им здесь, подразумеваю, что подобная проблема достаточно популярная…
Решение 2. Обновите драйвер вручную
Чтобы решить эту проблему, вы можете попробовать обновить драйвер вручную, выбрав USB-устройство MTP. Следуйте инструкциям ниже:
1) Щелкните правой кнопкой мыши USB-устройство MTP.
2) Нажмите Обновление программного обеспечения драйвера (В некоторых случаях это может быть «Обновление драйверов»).
3) Выберите Найдите на моем компьютере драйверы .
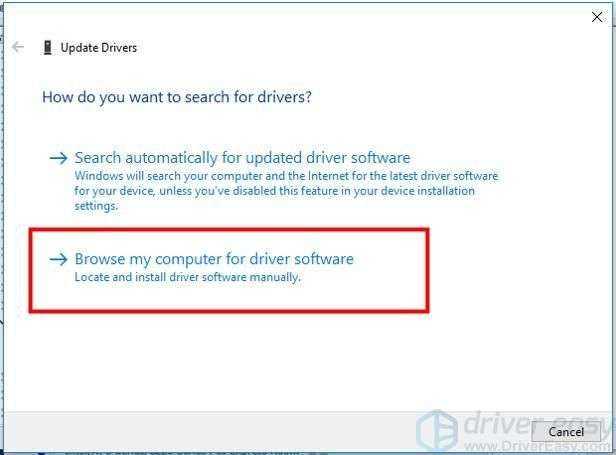
4) Выберите Позвольте мне выбрать из списка доступных драйверов на моем компьютере и нажмите следующий .

5) В диспетчере устройств, если вы видите устройство, обозначенное как USB-устройство MTP. Вот увидишь USB-устройство MTP указаны в списке. Выделить затем щелкните следующий .
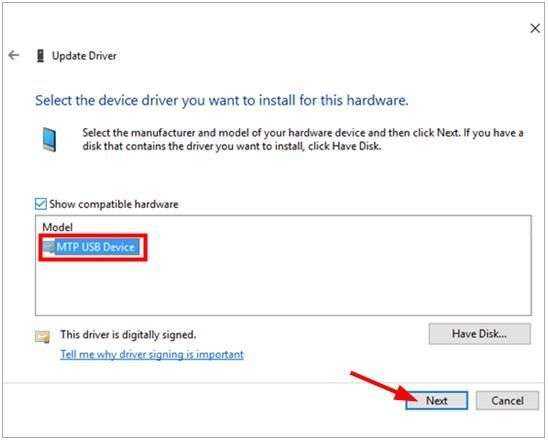
Если вы видите устройство, обозначенное как Неизвестное устройство. В длинном списке вы увидите телефон Andriod или устройство Andriod. Выделить это и щелкните следующий затем выберите USB-устройство MTP .
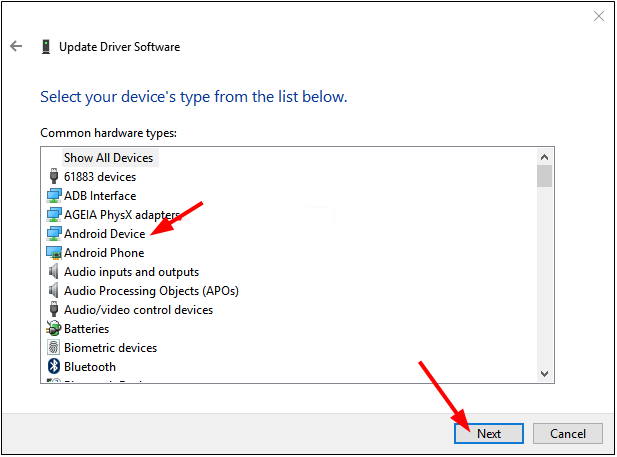
6) Драйвер установится автоматически. Вам просто нужно немного подождать, пока установка завершится.
7) Подключите устройство Andriod к компьютеру и проверьте, решена ли проблема.
Какие бывают способы установки?
Если при подключении нового оборудования операционная система не смогла автоматически настроить соответствующее ПО, то у Вы можете пойти двумя путями:
1. Воспользоваться специальными программами для поиска и автоматической установки.
2. Самостоятельно найти и установить необходимое программное обеспечение.
Несмотря на значительное удобство, часто бывает так, что не удается установить управляющую программу автоматически из-за того, что ее попросту нет в базе данных выбранной утилиты. В этом случае Вам придется заняться настройкой вручную. Хоть это и требует больше времени, но такой подход наиболее надежен. Ведь получив управляющую программу непосредственно от производителя оборудования, Вы одновременно получаете гарантии ее полной совместимости с устанавливаемым устройством с учетом всех нюансов его работы. Такие нюансы могут быть не учтены в универсальных сборниках.
MTP Device Driver как альтернатива USB Mass Storage
Что касается функционирования такой системы, наверное, понятно, что без установки драйвера она в принципе невозможна. Однако по сравнению с обычным обменом данными через USB MTP Device драйвер работает несколько иначе.
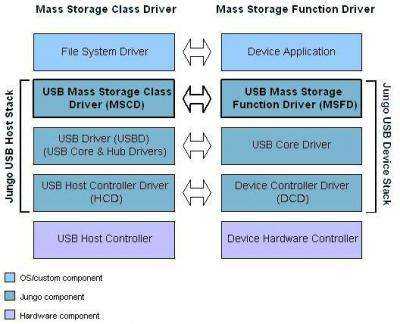
Самое главное отличие, оно же преимущество новой технологии, состоит в следующем. Дело в том, что при использовании стандартного подключения при помощи USB Mass Storage создаются два раздела (для медиафайлов и для приложений отдельно), причем один из них всегда зависит от другого. Возникает ситуация, когда смартфон или планшет к одному из разделов доступа не имеет, а компьютер воспринимает оба. Именно поэтому и возникает ситуация, когда приложения, установленные на SD-карту, не то что не работают, но и даже не запускаются.
В случае использования MTP Device таких ограничений нет. Кроме того, отпадает даже необходимость использования файловой системы FAT. И если ранее перераспределение свободного места происходило за счет влияния одного раздела на другой, в данном случае ничего подобного нет. Проще говоря, раньше увлечение свободного пространства одного раздела приводило к уменьшению размера другого. Теперь оба раздела остаются неизменными.
# 5 — Включите режим полета
Некоторые пользователи отметили, что включение режима полета помогло им установить успешное соединение MTP. Вы также можете попробовать включить режим полета на обоих устройствах, ПК и мобильном телефоне. На мобильном устройстве Android вы можете сделать это из области уведомлений. На вашем ПК с Windows 10 вы можете нажать клавиши Ctrl + A, чтобы открыть панель уведомлений, и там вы найдете кнопку «Режим полета». Если вы не можете найти его там, нажмите «Развернуть», чтобы просмотреть дополнительные параметры.
Включите режим полета для обоих устройств, затем попробуйте подключить их через. МТР.
Если вы все еще не можете исправить MTP, не работающий в Windows 10, попробуйте следующий метод.
Ну наконец то,
Эти шаги могут решить, что MTP не работает в Windows 10. Если вы все еще не можете решить эту проблему, вы всегда можете использовать OTG для подключения внешнего флэш-накопителя к мобильному телефону, передачи файлов и их хранения на вашем ПК или наоборот.
Сообщите нам, какой из вышеперечисленных методов сработал для вас, чтобы другие пользователи могли извлечь из этого пользу.
Программы для Windows, мобильные приложения, игры — ВСЁ БЕСПЛАТНО, в нашем закрытом телеграмм канале — Подписывайтесь:)
Неправильная секция установки службы в этом inf файле windows xp
С этой темы начался весь раздел посвященный драйверам и прошивкам, низкий поклон тем, кто поддерживал эту тему на всём пути её существования
Для получения наиболее полного ответа, лаконичного и быстрого, воспользуйтесь информацией получаемой с помощью программы AIDA64 . Полученную информацию (касательно разыскиваемого устройства) публикуйте в теме, не стоит публиковать весь отчёт. Иногда достаточно лишь правильно указать само устройство, его модель и производителя (ещё вернее указать его ИД оборудования). Также не забывайте указывать под какую ОС (XP, 2003, Vista или Win7; 32-разрядную или 64) вам нужен драйвер. Запомните: драйвер предназначенный для 64-разрядной системы не встанет на 32-разрядную и наоборот — тоже.
-=Железный софт=- 32-разрядная и 64-разрядная версии Windows: вопросы и ответы
SaveHwids — утилита для создания списка ИД оборудования устройств компьютера.
Если драйверы не устанавливаются, либо устанавливаются не полностью, либо слетают после перезагрузки компьютера и т. п., то варианты действий в таких ситуациях ищем в теме » Не устанавливается ни один драйвер «. При составлении запроса на драйвер, указывать следующую информацию: -точную модель устройства -точную версию и разрядность винды -точный код устройства, включая SUBSYS -> Как Не знаешь где искать? Спрашивай здесь. Часть I | Часть II | Часть III | Часть IV | Часть V
Всего записей: 26299 | Зарегистр. 20-04-2006 | Отправлено: 04:42 30-06-2017 | Исправлено: Xant1k, 15:45 13-10-2019
Как пользоваться
Выше мы рассмотрели, где находится диспетчер телефона Honor, и как в него войти. Теперь остается разобраться с функционалом. Особенность утилиты в том, что она хорошо взаимодействует с «железом» устройства и выдает максимально точные данные.
Сразу после входа в программу на Honor появляется два экрана. В верхней части выдается информация по сбалансированности программной составляющей в процентном отношении
Но не стоит обращать на цифры особое внимание, ведь процент рассчитывается с учетом текущих настроек. К примеру, если владелец смартфона временно установил другие параметры, информация будет некорректной
В нижней части предусмотрены пункты меню, отправляющий в разные разделы смартфоны. Многие пользователи спрашивают, как удалить Диспетчер телефона на Хонор. Но не стоит торопиться, ведь функционал утилиты позволяет решать многие задачи. Ниже рассмотрим базовые возможности.
А как найти скаченные файлы на смартфоне хуавей (хонор)?
Для этого есть специальное приложение «Файлы». Зайдёмте в него и посмотрим.
Все скаченные файлы находятся в папке «Загрузки и избранное», а их копии ещё разложены по своему назначению в соответствующих папках, которые для удобства поиска выставлены в виде иконок на экране:: «Изображения», «Аудио», «Видео» и т.д.
Далее в следующем окне выбираем «Загрузки». После этого мы получаем доступ ко всем загруженным файлам.
Если мы хотим переименовать или удалить файл, то для этого необходимо выбрать этот файл и подержать на нём палец несколько секунд. После того, когда мы его таким образом отметили — справа появится синяя «галочка», а внизу экрана появится меню: «Копировать», «Переместить», «Удалить», «Выбрать всё», «Ещё».
Шаг 1 — Включить передачу файлов на вашем Android устройстве
Это первое, что вы должны сделать, чтобы иметь возможность передавать файлы через USB на Android устройство.
Чтобы включить передачу файлов по USB, перейдите в раздел Настройки> Память> Нажмите на три вертикальные точки в правом верхнем углу экрана> USB подключения к компьютеру> Установите флажок рядом с «Медиа-устройство (MTP)»

Если вы думаете, что проблема с передачей файлов через USB связана с программным обеспечением, попробуйте подключить устройство к компьютеру с помощью USB, выбрать «Камера (PTP)» и снова убрать. Некоторым пользователям это помогает.
Шаг 1.1 — дополнение для «чистой» версии Android 6.0 Marshmallow
Если вы не видите вышеупомянутого варианта в разделе «Память», убедитесь, что вы включили отладку по USB. После этого выполните небольшую хитрость:
- Отсоедините USB-кабель от устройства.
- Включите режим разработчика. Для этого перейдите в Настройки> О телефоне >нажмите на номер сборки несколько раз, пока не появится всплывающее сообщение, что вы стали разработчиком.
- Перейдите в раздел Настройки> Параметры разработчика.
- Включите отладку по USB.
- Заблокируйте свое устройство (кнопка блокировки на боковой или верхней панели).
- Подключите смартфон к компьютеру с помощью USB кабеля.
- Разблокируйте Android устройство.
- Проведите пальцем вниз, чтобы открыть панель уведомлений и нажмите на «Зарядка по USB».
- Выберите «Передача файлов» из всплывающего окна.
- Заблокируйте устройство и разблокируйте снова.
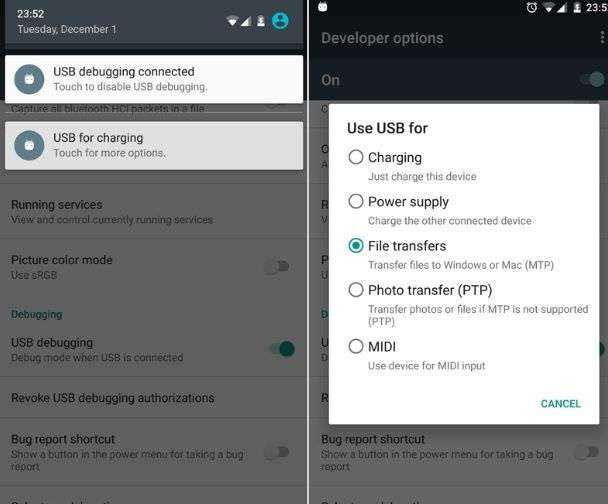
Используя данный метод, вы будете иметь возможность передавать файлы через USB. По какой-то причине эта опция недоступна без активации режима разработчика.
Проверка работоспособности системы
Не секрет, что подобные ситуации могут быть связаны и с частичным нарушением функционала самих Windows-систем, когда некоторые важные компоненты оказываются поврежденными.
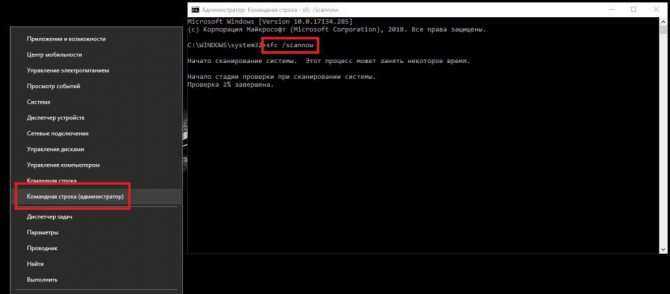
Проверить состояние таких файлов можно через командную строку, запущенную исключительно от имени администратора, прописав в ней команду sfc /scannow. При невозможности выполнения таких действий в работающей системе можно загрузиться со съемного носителя с дистрибутивом или с восстановительного диска LiveCD и повторить операцию. Иногда помогает и самое обычное восстановление системы, если сбои оказываются кратковременными и не особо критичными. Но для этого лучше использовать не стандартный откат, а инструментарий DISM.
Решение проблемы установки «дров» по шагам
1) Видимо ли ваше устройство? Работают ли кабели и порты?
Первое, с чего рекомендую начать — это определиться: «а видит ли ваше устройство ноутбук (компьютер)?»
. Возможно, что проблема с кабелем или USB-портом, и при подключении телефона — он просто «невидим», поэтому то и не устанавливаются драйвера.
Как это определить?
Очень просто
Обратите внимание, появляется ли зарядка батареи при подключении устройства к USB-порту ПК? Если появляется — то скорее всего с USB-кабелем и портом все в порядке. Кстати, обратите внимание на то, появляется ли характерный звук в Windows при подключения устройства
Так же можно подключить этим кабелем к USB-порту другие устройства, либо подключить телефон к другому ПК. В общем, определиться, работает ли само оборудование…
2) Проверка диспетчера устройств — поиск неизвестного оборудования
И так, порты вроде бы рабочие, кабель тоже — следующий шаг: посмотреть, отображается ли оборудование в диспетчере устройств.
Чтобы открыть диспетчер устройств:
-
Нажмите сочетание кнопок WIN+R
;
-
введите команду devmgmt.msc
- нажмите OK.
- способ работает во всех современных версиях Windows (прим.: в Windows 10, кстати, для открытия диспетчера устройств, можно вообще просто щелкнуть правой кнопкой мышки по меню ПУСК).
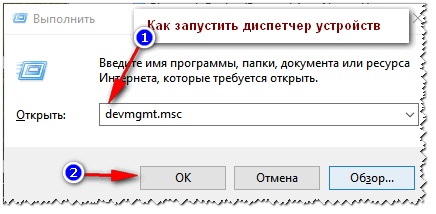
В диспетчере устройств раскройте вкладку «Другие устройства»
. Именно в ней должны отображаться все те устройства, которые компьютер (ноутбук) видит, но драйвера установить не может. На скриншоте ниже представлен как раз такой случай: телефон видим ПК, но драйвера Windows 10 установить в авто-режиме не может…
3) Как найти и установить нужный установить драйвер — попытка решения №1
Сначала рекомендую попробовать найти и установить именно тот драйвер, который рекомендуется для вашего оборудования, исходя из его ИД-свойств
(у каждого оборудования свои идентификационные данные, благодаря чему можно искать драйвера, даже не зная точную марку устройства).
Чтобы посмотреть ИД-свойства, щелкните правой кнопкой мышки по неизвестному устройству (примечание
: кстати, при отключении устройства от USB-порта — это неизвестное устройство должно пропадать из вкладки другие устройства
), и перейти в его свойства
.


Далее просто вставить скопированную строку в любой поисковик (Google, Яндекс) и найти драйвер для вашего устройства. Далее запустить его установку, и протестировать работу (во многих случаях, и делать то больше ничего не придется).
Более подробно о поиске драйвера для неизвестного устройства —
4) Поиск и установка драйвера в авто-режиме Windows — попытка №2
Современные версии Windows (8, 10) могут автоматически находить и устанавливать драйвера для многих устройств, причем делают это весьма не плохо.
Чтобы проверить, получиться ли это: зайдите в диспетчер устройств
, затем щелкните правой кнопкой мышки
по нужному устройство (например, по неизвестному устройству), и во всплывшем контекстом меню — выберите «Обновить драйвера…»
.
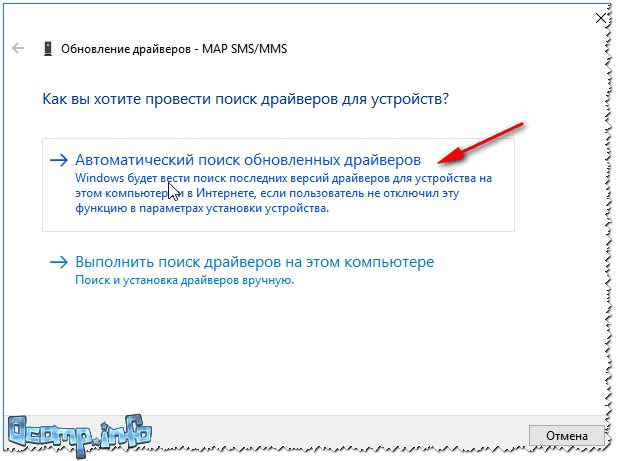
Вообще, способ довольно хорош и выручает во многих случаях, но в моем — не сработал , через некоторое мгновение было сказано, что:
- возникла проблема в процессе установки программного обеспечения для данного устройства
- MPT DEVICE INF стороннего производителя не содержит информацию о подписи (см. скриншот ниже).

5) Выбор драйвера из уже установленных — еще одно решение проблемы
Скажу одну крамольную вещь: вот некоторые ищут-ищут чудо драйвера, чтобы решить данную проблему, а проблемы, как таковой и нет. Драйвера, которые они ищут — уже давно есть на ихнем ПК, просто произошла ошибка в идентификации устройства и драйвера, и поэтому компьютер просто не воспринимает их. Нужно указать ему путь до них заново, и все заработает…
Поэтому, если предыдущие шаги не помогли, рекомендую открыть диспетчер устройств
(как это делается- см. выше в статье)
, раскрыть вкладку «Другие устройства»
(именно в ней показаны все устройств для которых нет «дров»)
, щелкнуть правой кнопкой мышки по нужному устройство и выбрать вариант (как на скрине ниже).

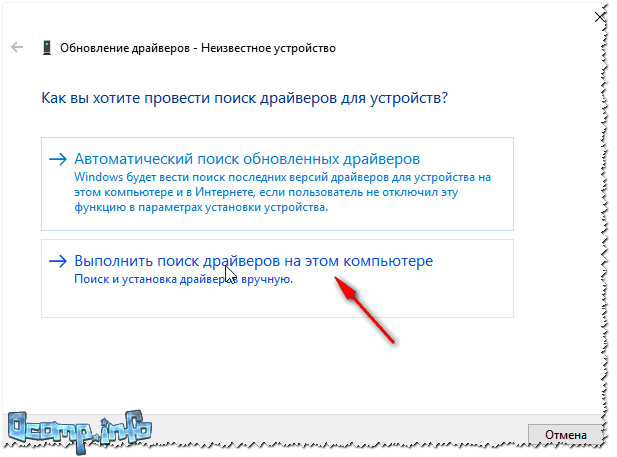

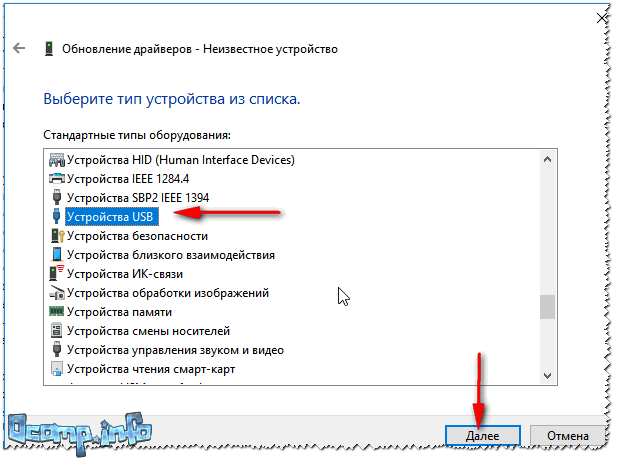
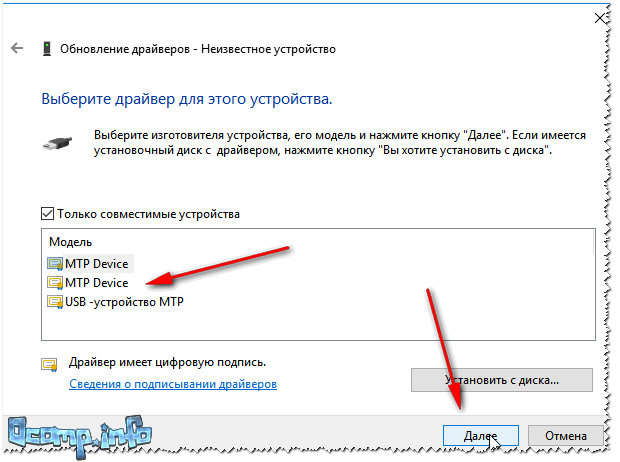
Вуаля! Драйвера были успешно установлены. Заходу в проводник — телефон видим, отображается в «Этом компьютере»
, теперь на него можно загружать файлы, и с него скидывать фото (задача решена ).
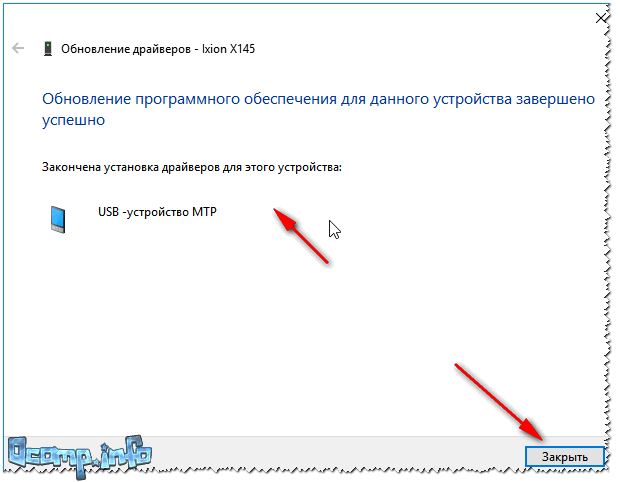
Успешно установлено!
Примечание
: если вместо сообщения об успешной установке — вы увидите ошибку (например, так же связанную с INF-файлом), нажмите кнопку «Назад»
, и попробуйте заново продолжить установку. Именно, этот способ и помог мне…
На сим статью завершаю, удачи!
Использование
Устанавливать Media Transfer Protocol нужно в том случае, если при попытке передачи данных на или из портативного устройства вы сталкиваетесь с проблемами. Также данный драйвер необходим для работы некоторых менеджеров Android девайсов. Что правда, в случае с менеджерами, Media Transfer Protocol зачастую устанавливается в комплекте с самой программой, так что отдельная загрузка драйвера также не не требуется. Ну и третий «кейс» использования Media Transfer Protocol — это работа с различными «прошивальщиками» (программами, предназначенными для установки новых «прошивок» на устройства из ROM-файла). Вот они, чаще всего, не устанавливают «сопутствующее» драйвера самостоятельно. Так что тут пользователю приходится скачивать и выполнять установку драйвера MPT «вручную».
Зачем использовать MTP вместо USB Mass Storage?
Суть использования MTP
заключается в том, что теперь производителям мобильных девайсов не надо создавать два отдельных раздела, один для приложений, второй для медиа файлов. Раньше за ними был замечен грешок, который заключался в расширении второго раздела за счет первого, а это очень часто приводило к нехватке места для новых приложений. С МТР
оба типа фалов можно хранить вместе.
У USB Mass Storage
есть один большой недостаток — когда вы создаете разделы памяти, то один из них оказывается полностью во власти другого девайса. Это означает, что у вашего планшета или смартфона не будет доступа к этому разделу, но компьютер, к которому подключен девайс, может всячески им распоряжаться. По этой причине некоторые приложения и, особенно, виджеты, помещенные на SD карту, не работают.
Еще одним преимуществом МТР
является отсутствие необходимости использования файловой системы FAT
для хранения. Это в конечном итоге приводит к более быстрой работе девайса.
Избавляемся от «Код 28» по нашему алгоритму
Перед загрузкой вам необходимо установить название вендора, в моем примере у меня был SafeNEt USB SuperPRO, об этом писал диспетчер устройств, в скриншоте выше, но может получиться так, что устройство будет неизвестным, в таком случае вендора можно узнать, по «Соответствующему ИД устройства»
Посмотреть «Соответствующему ИД устройства» можно в диспетчере устройств, щелкнув правым кликом по нужному и перейдя в его свойства, там на вкладке «Сведения», выберите в свойствах «Соответствующее ИД устройства», это будет код похожий на PCI\VEN_1106&CC_0C0010. Вбиваете его в поисковую систему и получаете понимание того, что это за вендор.
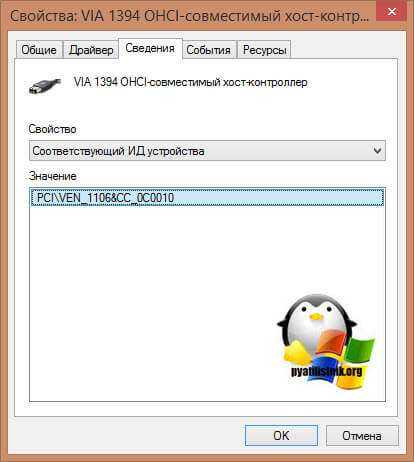
, где можно загрузить драйвера SafeNEt USB SuperPRO
Скачать драйвера исправляющие код 28 у SafeNEt USB SuperPRO, можно в самом низу. На текущий момент это версия 7.6.5 (Sentinel System Driver installer)
Если вы по каки-то причинам не можете его загрузить с официального сайта, то можете скачать драйвер Sentinel System Driver installer 7.6.5 у меня с mail
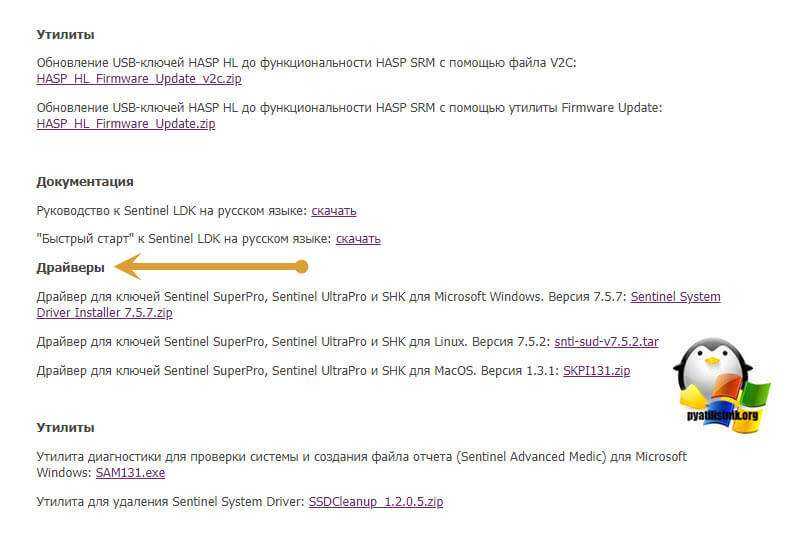
Далее производим установку драйверов, ОБЯЗАТЕЛЬНО ОТСОЕДИНИТЕ ТОКЕН. Я буду устанавливать для USB-токена, вы для своего устройства, думаю это не должно у вас вызвать сложностей. Чаще всего, это простой мастер инсталляции, с нажатием нескольких кнопок далее.
Установка драйверов Sentinel System Driver installer 7.6.5
Пробуем исправить код ошибки 28 в Windows, путем установки свежей версии драйверов. Запускаем установщик. На первом окне, он предлагает мне произвести Update, соглашаемся.

Далее следует принять лицензионное соглашение.
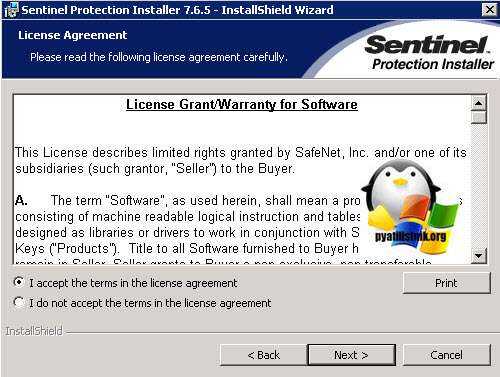
Далее в мастере установки Sentinel Protection нажимаем кнопку «Next»
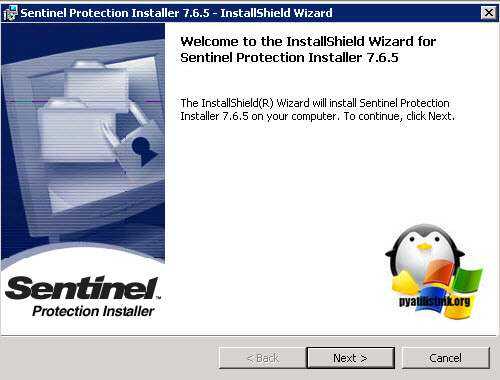
Оставляем «Complete» установку.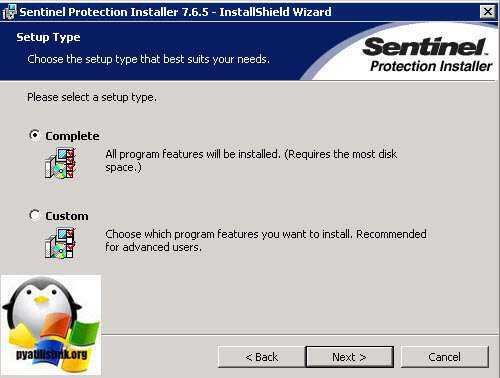
Для завершения установки нажмите «install»

Будут внесены настройки в брандмауэр Windows.

Все драйвера установлены, теперь, чтобы проверить, что ушла ошибка,что для устройства не установлены драйверы (код 28), выполните перезагрузку и не забудьте воткнуть ваш USB-токен.

После перезагрузки, переходим в диспетчер устройств и проверяем статус вашего устройства, как видите мой SafeNEt USB SuperPRO, теперь не имеет предупреждений и кода 28, говорящего, что не установлены драйвера на устройство.
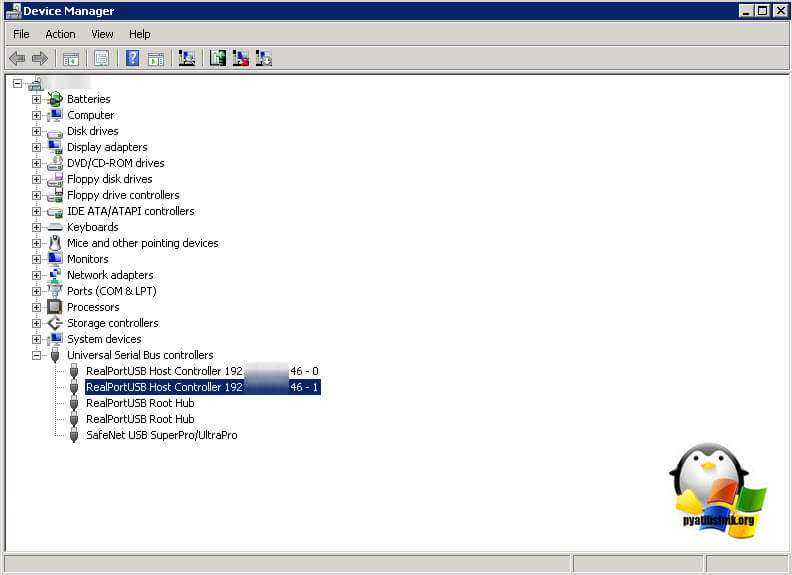
Утилита Remote USB Hub Viewer, так же определило правильно USB-токен.

Ошибка Windows 7: «USB-устройство MTP. Отказ». Общая суть проблемы
Сразу хочется отметить, что проблема состоит в том, что мобильный девайс не определяется операционной системой исключительно как накопитель (ни внутренний раздел, ни съемная карта не видны).
Многие пользователи думают, что основная причина состоит в неправильной работе драйвера Да, действительно, такая ситуация наблюдаться может, но только лишь отчасти. Иногда проблема может состоять в настройках самого девайса или даже в параметрах системного реестра Windows. Кроме того, если в системе не установлены некоторые дополнительные компоненты и обновления, призванные обеспечить корректную работу подключаемых устройств такого типа, ошибка появляться тоже может.






![Mtp не работает в windows 10 - ошибка mtp [решено]](http://reaktiv-rf.ru/wp-content/uploads/6/6/9/669e2fff443b289bf1e0d30b48f2930d.jpeg)













![Протокол передачи мультимедиа не работает в windows 10 [fix]](http://reaktiv-rf.ru/wp-content/uploads/1/3/d/13d2a9df8cd0c8d6006b01848773037f.jpeg)





![Mtp не работает в windows 10 — ошибка mtp [решено]](http://reaktiv-rf.ru/wp-content/uploads/3/a/0/3a0a6ae05f8103b784a8372f1124d515.png)


![Протокол передачи мультимедиа не работает в windows 10 [fix]](http://reaktiv-rf.ru/wp-content/uploads/b/5/8/b58a7250a9d81085dfa8ff9e6223667c.jpeg)